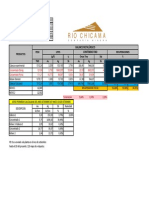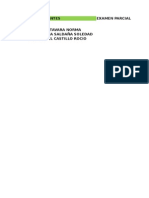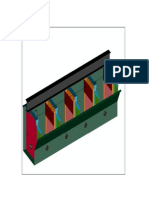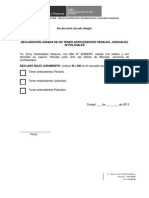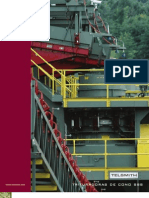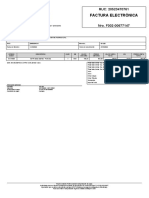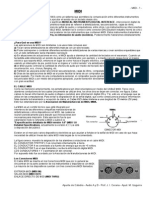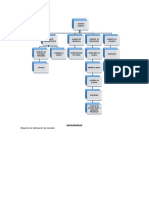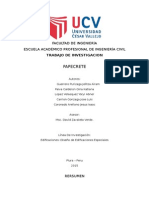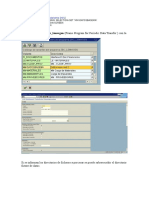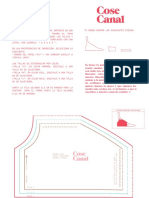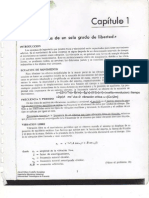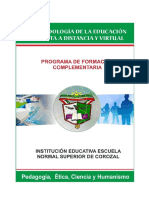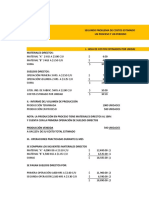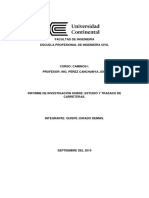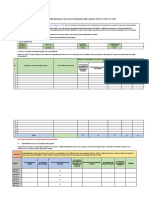Professional Documents
Culture Documents
Manual Hysys
Uploaded by
E-s VidaCopyright
Available Formats
Share this document
Did you find this document useful?
Is this content inappropriate?
Report this DocumentCopyright:
Available Formats
Manual Hysys
Uploaded by
E-s VidaCopyright:
Available Formats
INTRODUCCIÓN al SOFTWARE HYSYS.
Para acceder a HYSYS,
pulse el botón Inicio, Programas,
Hyprotech, HYSYS (o pulse el
botón en el icono de HYSYS en el
escritorio de Windows). Ésta es la
pantalla que verá al comenzar.
Luego, para asegurarse está usando el juego correcto de unidades, pulse el
botón Tools, luego escoja Preferences y pulse la etiqueta Variables .
Ayudantía Proyecto I – Frankhil Contreras S. I-2002
Escoja las unidades que desee luego cierre el cuadro de diálogo. Para crear una
nueva simulación, en el menú superior haga clic en File, New, Case.
Ayudantía Proyecto I – Frankhil Contreras S. I-2002
Elija la etiqueta Fluid Pkgs , entonces haga clic en Add.
Escoja el paquete de propiedades que usted desee. Peng Robinson (PR) es
recomendado para la mayoría de aplicaciones en donde existan hidrocarburos. Si la
simulación involucra compuestos polares, como alcoholes o aminas no podrá
encontrar el componente que usted necesita bajo PR. Para fluidos polares un
modelo de actividad como UNIQUAC o NTRL .
Ayudantía Proyecto I – Frankhil Contreras S. I-2002
Seleccione la etiqueta Components. Escoja los componentes que desee
haciendo doble clic sobre ellos. O bien resalte el componente y haga clic sobre Add
pure. Puede encontrar los componentes que busca arrastrando la barra lateral,
escribiendo su nombre o su formula química en el campo Match. Si ha seleccionado
un componente por error y desea removerlo resalte el componente en la lista de
componentes y presione el botón Remove Comps. También es posible cambiar el
orden de los componentes pulsando sobre el botón Sort List. Una vez elegidos
todos los componentes cierre el cuadro de diálogo en la esquina superior derecha.
Ayudantía Proyecto I – Frankhil Contreras S. I-2002
Haga clic sobre el botón Enter Simulation Environment.
Ayudantía Proyecto I – Frankhil Contreras S. I-2002
Para comenzar el flowsheet arrastre una flecha color azul llamada material
stream, la cual se encuentra en un menú flotante.
Ayudantía Proyecto I – Frankhil Contreras S. I-2002
Ahora agregue el primer equipo de la misma forma. En este caso un estanque
flash.
Como se aprecia en la figura el equipo posee un color rojo, esto significa que
aún no se encuentra especificado, en la zona inferior izquierda puede observar dos
mensajes en el mismo color: “Required info: V100 Requires a feed stream”
“Required info: V100 Requires a product stream”. Es muy importante observar
estos mensajes, ya que si la simulación no converge es probable que la solución al
problema se encuentre allí.
Ayudantía Proyecto I – Frankhil Contreras S. I-2002
Para unir la corriente de alimentación con el primer equipo, en el menú superior
debe hacer clic sobre el icono llamado atach mode.
Sitúe el cursor sobre el extremo de la flecha (pósese sobre un cuadrado azul) y
muévalo hasta que el cursor cambie de forma a un cuadrado blanco.
Ayudantía Proyecto I – Frankhil Contreras S. I-2002
Presione el botón izquierdo y manténgalo de esa forma, arrastre el ratón hacia
el punto azul del equipo a conectar y suelte el botón. La corriente y el equipo
quedarán unidos por una línea color celeste.
Ayudantía Proyecto I – Frankhil Contreras S. I-2002
Al hacer clic sobre el equipo, aún de color rojo, se observan una serie de
cuadrados azules. Ubíquese sobre el cuadrado azul, presione el botón izquierdo y
manténgalo presionado, arrastre el ratón fuera del equipo hasta que aparezca la
figura de una flecha. Suelte el ratón y repita esta operación en el otro extremo
del equipo. El estanque ha cambiado de color y se observa que los mensajes en
rojo han desaparecido, en su lugar se lee : “Optional info: 1 – Unknow
Temperature”, “Optional info: 1 – Unknow Compositions”.
Al hacer clic sobre el mensaje de inmediato se ingresa al entorno en donde
este dato es requerido, esto es la corriente uno.
Ayudantía Proyecto I – Frankhil Contreras S. I-2002
Para especificar la corriente existen dos caminos, lo anteriormente señalado, o
bien hacer doble clic sobre la corriente color celeste.
Existe una barra color amarillo en la cual aparece una sugerencia de los datos
que se desconocen, además se observa un menú en el cual puede ingresar los datos,
en este ejemplo temperatura, presión y flujo másico.
Ayudantía Proyecto I – Frankhil Contreras S. I-2002
La línea todavía permanece en color amarillo, por lo que aún no se encuentra
especificada. Haga clic sobre la etiqueta Composition e ingrese las composiciones.
Si tiene las composiciones en una unidad distinta a la sugerida, haga clic sobre
el botón Basis y elija la unidad de su agrado. Cuando la corriente esté especificada
la línea cambiará de color celeste a azul, entonces ya no será necesario ingresar
más datos.
Ayudantía Proyecto I – Frankhil Contreras S. I-2002
Inmediatamente ingresada la composición la línea amarilla cambiará a verde y
se leerá el mensaje OK. ¡El equipo ha sido calculado!.
Ayudantía Proyecto I – Frankhil Contreras S. I-2002
Al cerrar la ventana se observa que todas las líneas han cambiado de color
celeste a azul, y puede leer en la esquina inferior derecha el mensaje Completed
esto significa que el sistema convergió y cada una de las corrientes y equipos han
sido calculadas. En equipos más complejos es necesario ingresar una mayor
cantidad de datos para que sea calculado. No se debe pensar que especificando una
sola corriente el sistema converge por sí sólo. Usualmente la simulación de una
pequeña planta requiere de a lo menos 2 días de arduo trabajo.
Como sugerencia se recomienda ir especificando una a una las corrientes y
equipos; es preferible no construir el diagrama completo e ingresar los datos en
forma posterior ya que resulta más fácil hacer converger una corriente o un
equipo que todo el conjunto.
Ayudantía Proyecto I – Frankhil Contreras S. I-2002
You might also like
- Plan de Inspeccion y Ensayos para Edificaciones PDFDocument11 pagesPlan de Inspeccion y Ensayos para Edificaciones PDFsquivvia90% (10)
- Empaquetadura Subaru Rex 600Document2 pagesEmpaquetadura Subaru Rex 600RodolfoArayaCarvajal100% (2)
- Material Tolva Finos ModelDocument1 pageMaterial Tolva Finos ModelE-s VidaNo ratings yet
- Informe Mant.Document1 pageInforme Mant.E-s VidaNo ratings yet
- Vista Isométrica de Planta de Procesos de 350TMD. Avance Preliminar. Ref. PACSRL #045.046.047-011-15 - Rev 00 PDFDocument1 pageVista Isométrica de Planta de Procesos de 350TMD. Avance Preliminar. Ref. PACSRL #045.046.047-011-15 - Rev 00 PDFE-s VidaNo ratings yet
- Pernos AnclajeDocument1 pagePernos AnclajeE-s VidaNo ratings yet
- Fierro Cimiento LozaDocument2 pagesFierro Cimiento LozaE-s VidaNo ratings yet
- Entrevista A Walter ArquinigoDocument9 pagesEntrevista A Walter ArquinigoE-s VidaNo ratings yet
- Balances Setiembre 2015Document1 pageBalances Setiembre 2015E-s VidaNo ratings yet
- Libro 1Document3 pagesLibro 1E-s VidaNo ratings yet
- Empleo de La PectinaDocument3 pagesEmpleo de La PectinaE-s VidaNo ratings yet
- MatricesDocument5 pagesMatricesE-s VidaNo ratings yet
- Tecnicas Programacion 2014 - II SilaboDocument5 pagesTecnicas Programacion 2014 - II SilaboE-s VidaNo ratings yet
- Caratula GeometriaDocument2 pagesCaratula GeometriaE-s VidaNo ratings yet
- Monografia Maria MagdalenaDocument26 pagesMonografia Maria MagdalenaE-s VidaNo ratings yet
- BOMBASDocument9 pagesBOMBASE-s VidaNo ratings yet
- Examen Parcial - Finanzas InternacionalesDocument7 pagesExamen Parcial - Finanzas InternacionalesE-s Vida50% (2)
- Celdas ActualizadasDocument1 pageCeldas ActualizadasE-s VidaNo ratings yet
- Libro 1Document3 pagesLibro 1E-s VidaNo ratings yet
- Curso FiltroDocument19 pagesCurso FiltroJG DelgadoNo ratings yet
- Brochure MGC EirlDocument8 pagesBrochure MGC Eirljoseph_mgcNo ratings yet
- Declaración Jurada SimpleDocument2 pagesDeclaración Jurada SimpleE-s VidaNo ratings yet
- Sbsspanishlr - Trituradoras de Cono SbsDocument16 pagesSbsspanishlr - Trituradoras de Cono Sbsalgore7100% (2)
- Relación de Motores para Celdas Denver Sub ADocument1 pageRelación de Motores para Celdas Denver Sub Ajoseph_mgcNo ratings yet
- CALCULOSDocument9 pagesCALCULOSE-s VidaNo ratings yet
- Practica 1Document1 pagePractica 1tiobustiNo ratings yet
- Tecnologia de Evaporacion PDFDocument24 pagesTecnologia de Evaporacion PDFisrael246100% (2)
- Costos Relativos de MaterialesDocument3 pagesCostos Relativos de MaterialesE-s VidaNo ratings yet
- Tablas y Figuras Utlizadas en Los DiseñosDocument17 pagesTablas y Figuras Utlizadas en Los DiseñosE-s VidaNo ratings yet
- Vivienda SaludableDocument2 pagesVivienda SaludableE-s VidaNo ratings yet
- Manual Intercambiadores de CalorDocument69 pagesManual Intercambiadores de CalorE-s VidaNo ratings yet
- EricsonDocument23 pagesEricsonE-s VidaNo ratings yet
- F002-00677147 SaludDocument1 pageF002-00677147 SaludJair brayan Ventura leivaNo ratings yet
- ¡Soy Tu Nueva Comunicadora! - Compressed PDFDocument18 pages¡Soy Tu Nueva Comunicadora! - Compressed PDFAndrea MarinNo ratings yet
- Amplificador NF Con Tubo PCL86 o ECL86 PDFDocument7 pagesAmplificador NF Con Tubo PCL86 o ECL86 PDFEmilio EscalanteNo ratings yet
- Instrumentos de LabotatorioDocument2 pagesInstrumentos de LabotatorioDiana Gutiérrez Paredes100% (1)
- El Protocolo MidiDocument8 pagesEl Protocolo MidiAlmudena Martín LópezNo ratings yet
- Organigrama y MaquinariasDocument4 pagesOrganigrama y MaquinariasWilder MoralesNo ratings yet
- PAPELCRETE Cultura AmbientalDocument17 pagesPAPELCRETE Cultura AmbientalJesús CoronadoNo ratings yet
- Programa Marco Ejecución de Cargas LSMWDocument2 pagesPrograma Marco Ejecución de Cargas LSMWotracuentaaux4No ratings yet
- Especificaciones Tecnicas Andenes Manga y BethelDocument19 pagesEspecificaciones Tecnicas Andenes Manga y BethelYeinner SmithNo ratings yet
- Patron Bikini Lazo PDFDocument4 pagesPatron Bikini Lazo PDFDigna HernandezNo ratings yet
- Seto, William - Vibraciones Mecánicas PDFDocument173 pagesSeto, William - Vibraciones Mecánicas PDFTatyGendadeReynosoNo ratings yet
- Mga Agua Potable PDFDocument26 pagesMga Agua Potable PDFJosé H. CedenoNo ratings yet
- Trabajo de Costo Absorbente y Directo ModificadoDocument16 pagesTrabajo de Costo Absorbente y Directo ModificadoJuanguilloz Pjota100% (1)
- Impacto Usando PSMDocument12 pagesImpacto Usando PSMizkarsNo ratings yet
- Ejercicios Base de DatosDocument9 pagesEjercicios Base de DatosIvonne Angeles Ideaquiz75% (4)
- Notas de Sección: Nombre Completo: Toledano Rios Morelia Fecha: 17 de Febrero de 2024Document4 pagesNotas de Sección: Nombre Completo: Toledano Rios Morelia Fecha: 17 de Febrero de 2024Morelia T.R.No ratings yet
- Elementos de Perforación de PozosDocument6 pagesElementos de Perforación de Pozosgrandehernan26No ratings yet
- Modulo Metodologia Abierta A Distancia y Virtual Normal Superior de Corozal 2013Document79 pagesModulo Metodologia Abierta A Distancia y Virtual Normal Superior de Corozal 2013Yamile Rojas67% (3)
- Costos Estimados J T.2. U2Document14 pagesCostos Estimados J T.2. U2Areli Aguero LanderosNo ratings yet
- Crystal Reports - PAPERSOFTDocument7 pagesCrystal Reports - PAPERSOFTPaperSoftNo ratings yet
- Reglamento Interno ModeloDocument18 pagesReglamento Interno ModeloHermes Villanueva100% (1)
- Plan Estudios Master Ingeniero Piping Avanzado 2021Document3 pagesPlan Estudios Master Ingeniero Piping Avanzado 2021Vanessa Rios NolayaNo ratings yet
- Juventud y Trabajo en La ArgentinaDocument12 pagesJuventud y Trabajo en La ArgentinaAnna CaligaresNo ratings yet
- Estudio y Trazado de CarreterasDocument12 pagesEstudio y Trazado de CarreterasDennis Quispe JuradoNo ratings yet
- Formato - Informe Mensual CISTDocument5 pagesFormato - Informe Mensual CISTDerry MadrolandNo ratings yet
- Informe de Normas de Seguridad en El LaboratorioDocument39 pagesInforme de Normas de Seguridad en El LaboratorioJoseph Fretel Arteaga100% (1)
- Comercio y Medio AmbienteDocument12 pagesComercio y Medio Ambienterocio1412No ratings yet
- Validación de Componentes Del SistemaDocument4 pagesValidación de Componentes Del SistemaCasandra VelazquezNo ratings yet