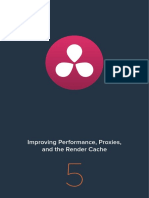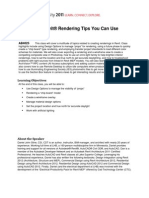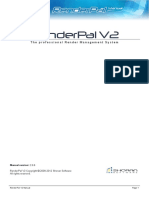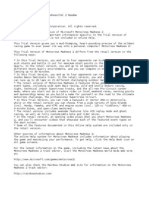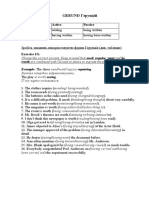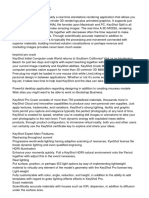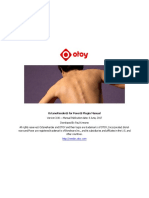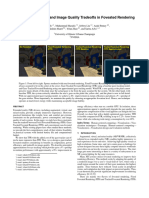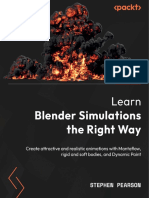Professional Documents
Culture Documents
HyperShot Manual
Uploaded by
Paolo PaopiCopyright
Available Formats
Share this document
Did you find this document useful?
Is this content inappropriate?
Report this DocumentCopyright:
Available Formats
HyperShot Manual
Uploaded by
Paolo PaopiCopyright:
Available Formats
Bunkspeed, Inc. HyperShot User Manual: PC Edition 1.9.
Contents
What is HyperShot? ......................................................................................................5
Key Features .................................................................................................................................... 5
Getting Started ..............................................................................................................6
System Requirements ............................................................................................................... 6
License Agreement ................................................................................................................... 6
Installing HyperShot ................................................................................................................ 12
To install HyperShot: .......................................................................................................................12
To license HyperShot: .....................................................................................................................12
Supported File Formats ...................................................................................................................13
HyperShot Files ...............................................................................................................................13
Image Formats.................................................................................................................................14
HyperShot Files/Folder Structure ............................................................................................ 14
How HyperShot Works................................................................................................ 15
Your First HyperShot Scene ....................................................................................... 15
Hotkeys ........................................................................................................................17
General Controls ..................................................................................................................... 17
Background Controls............................................................................................................... 17
Model Controls ........................................................................................................................ 18
Camera Controls ..................................................................................................................... 18
Material Controls ..................................................................................................................... 19
File and Application Controls .................................................................................................. 19
Right Mouse Button Dialog Box ................................................................................. 19
Launching HyperShot ................................................................................................. 20
Loading 3D Objects................................................................................................................. 21
Importing OBJ Files ................................................................................................................. 21
Importing SolidWorks Files ..................................................................................................... 22
Importing Pro/ENGINEER Files .............................................................................................. 23
Troubleshooting: ..............................................................................................................................23
Importing Rhino Files .............................................................................................................. 24
Importing SketchUp Files ........................................................................................................ 24
Importing IGES Files ............................................................................................................... 24
Importing STEP Files .............................................................................................................. 25
Loading Environment Images ................................................................................................. 25
Loading Backplate Images ...................................................................................................... 25
Moving the Camera ..................................................................................................... 26
Tumble .................................................................................................................................... 26
Pan .......................................................................................................................................... 26
Dolly ........................................................................................................................................ 26
Focal Length (Zoom) ............................................................................................................... 26
Reset the camera .................................................................................................................... 26
Save Camera View ................................................................................................................. 27
Pivot Point ............................................................................................................................... 27
Copyright © Bunkspeed, Inc. 2007-2009 Page 2
Bunkspeed, Inc. HyperShot User Manual: PC Edition 1.9.2
Cycling Through Cameras ...................................................................................................... 27
HDRI Environment Images ......................................................................................... 27
Positioning Environment Images ............................................................................................ 27
Adjusting Brightness and Gamma .......................................................................................... 27
Shadows ................................................................................................................................. 28
Flatten Ground ........................................................................................................................ 28
Background Images .................................................................................................... 28
Working with 3D Objects ............................................................................................ 29
Moving Objects ....................................................................................................................... 29
Hide/Show ............................................................................................................................... 30
Deleting Objects ...................................................................................................................... 30
Materials ......................................................................................................................30
The Materials Window............................................................................................................. 30
Applying Materials from the Material Library........................................................................... 31
Copying Materials from the Object.......................................................................................... 31
Creating Material Groups ........................................................................................................ 31
Painting an Object ................................................................................................................... 31
Creating and Editing Materials ................................................................................................ 32
Creating a New Material ..................................................................................................................32
Editing an Existing Material .............................................................................................................33
Texture Mapping ..............................................................................................................................33
Bump Mapping.................................................................................................................................34
Decaling .................................................................................................................................. 35
Saving Materials ...................................................................................................................... 35
Rendering ....................................................................................................................36
The HyperShot Menu .................................................................................................. 36
Menus...................................................................................................................................... 36
File Menu .........................................................................................................................................36
Edit Menu ........................................................................................................................................36
Help Menu .......................................................................................................................................37
The Tabs ................................................................................................................................. 37
Main Tab ..........................................................................................................................................37
Image Tab .......................................................................................................................................38
Camera Tab .....................................................................................................................................38
Environment Tab .............................................................................................................................39
Render Tab ......................................................................................................................................40
Pro Tab (HyperShot Pro only) .........................................................................................................41
Settings Tab ....................................................................................................................................42
HyperShot Materials.................................................................................................... 44
Anisotropic .............................................................................................................................. 44
Diffuse ..................................................................................................................................... 44
Flat .......................................................................................................................................... 44
General.................................................................................................................................... 44
Glass ....................................................................................................................................... 46
Leather .................................................................................................................................... 46
Metal........................................................................................................................................ 46
Metallic Paint ........................................................................................................................... 47
Copyright © Bunkspeed, Inc. 2007-2009 Page 3
Bunkspeed, Inc. HyperShot User Manual: PC Edition 1.9.2
Plastic ...................................................................................................................................... 47
Solid Glass .............................................................................................................................. 48
Thinfilm .................................................................................................................................... 49
Wireframe ................................................................................................................................ 49
Copyright © Bunkspeed, Inc. 2007-2009 Page 4
Bunkspeed, Inc. HyperShot User Manual: PC Edition 1.9.2
What is HyperShot?
Imagine. High quality, interactive, photorealistic rendering of your industrial and product designs.
Instantly. In real time. no more waiting. No more complicated software packages and costly ex-
perts. With the power of HyperShot™ from Bunkspeed©, rendering now becomes a simple and
necessary part of your creative process and work flow-from design concept to marketing images.
HyperShot’s patent-pending technology brings renderings alive, allowing you to compose and
manipulate high-resolution 3D digital images in real-time. Designs are rendered on the fly, with
stunning realism and full photorealistic detail using true materials, lighting, shadows and reflec-
tions. So real, you can say goodbye to physical prototypes. What used to require a specialist can
now be done by anyone on the team in minutes, not hours.
Key Features
HyperShot is simple:
• Intuitive out of the box
• No learning curve
• Proven presets ready-to-go
• Fast import of many file formats
• “Drag and drop” painting
• Always correct lighting
• Interactive WYSIWYG rendering
• No endless adjustments
• Real-time full-screen interface
• Revolutionary GUI simplicity
HyperShot is rich:
• Imports popular CAD formats
• Fully raytraced environment
• Multi-threaded architecture takes full advantage of dual- and quad-core CPUs
• CPU and GPU based
• Scientifically accurate materials, both preset and fully adjustable
• HDRI lighting & shadow casting
• Full global illumination
• Real camera optics
• HD rendering with alpha channels
Copyright © Bunkspeed, Inc. 2007-2009 Page 5
Bunkspeed, Inc. HyperShot User Manual: PC Edition 1.9.2
Getting Started
This Chapter describes the minimum and recommended system requirements for installing
HyperShot on your computer. It also contains the License agreement which you must agree to in
order to install HyperShot on your computer, installation instructions and a description of the vari-
ous file types used by HyperShot and how it uses those files.
System Requirements
Operating System:
• Windows XP 32/64 bit
• Windows Vista 32/64 bit
• Windows 2003 Server Edition, 32/64 bit
• Windows 2008 Server Edition, 32/64 bit
CPU:
• Minimum: single-core CPU, 300MHz (limited to 1280x720 screen resolution)
• Recommended: dual-core or higher CPU for HyperShot and HyperShot HD
• Recommended: quad-care or higher CPU for HyperShot Pro
RAM:
• Minimum: 1GB
• Recommended: 2GB
Hard drive:
• Minimum: 250MB free space
Graphics card: Any
Internet connection: required for download and activation
License Agreement
Before installing HyperShot, you must read, understand, and agree to all of the terms of the following license agreement:
1. Scope. These Terms and Conditions shall apply to all licenses of any kind granted by BUNKSPEED (“LICENSOR”) to
its customers (“Licensees”) for Licensor’s Software Products (“Products”) and related deliverables (collectively: “Delive-
rables”) and to all related supplies and services. If LICENSOR and the Licensee have entered into a purchase order, a
license agreement or a service contract or other agreement (hereafter referred to as “Contract”) with respect to a particu-
lar Product, these Conditions shall apply and become a part of said Contract except if and to the extent that the
2. No Other Terms and Conditions. LICENSOR does not accept any terms and conditions, which deviate from these
Conditions, except if such terms and conditions have been expressly accepted by LICENSOR in writing. Any such accep-
tance shall apply only to the transaction at issue, and in particular not to any past or future supplies or services.
3. License. If the Contract provides for a license to use certain Products, such license shall be limited to the contractually
defined term (except as provided below), non-revocable (except as provided herein), non-exclusive, non-transferable,
Copyright © Bunkspeed, Inc. 2007-2009 Page 6
Bunkspeed, Inc. HyperShot User Manual: PC Edition 1.9.2
non-sub licensable license to use such Product solely at the site designated in the applicable Order Form (the “Designat-
ed Site”) and solely for Licensee’s own internal use except if and to the extent agreed otherwise in the Contract (“Li-
cense”). Use of each licensed Product shall be limited to Licensee’s employees and those of its contractors or consultants
who are subject to written confidentiality provisions (which may be part of a consulting agreement, a non-disclosure
agreement or any other written agreement) consistent with this agreement (“Authorized Users”). Each licensed Product
may be installed on only one machine. If the Contract provides for a certain term of the license, the license shall automati-
cally expire upon expiry of the said term, unless the parties shall have extended the term or entered into a perpetual li-
cense by mutual agreement. LICENSOR SPECIFICALLY RESERVES THE RIGHT TO EQUIP THE PRODUCTS WITH
TECHNICAL DEVICES DISABLING ANY USE OF SUCH PRODUCTS AT THE END OF THE AGREED TERM. Licensor
shall take appropriate action by instruction or agreement with all Authorized Users to fulfill Licensee’s obligations he-
reunder and to abide by the provisions of the Contract. Licensee may terminate such license at any time by written notice
to Licensor. Licensor may terminate this Agreement immediately in the event of (i) any breach of Section 6 or 17 by Li-
censee or (ii) a material breach by Licensee
which is not cured within 30 days of written notice by Licensor. Upon termination or expiration of said license, Licensee
shall discontinue use and certify as destroyed, or return to Licensor, all copies of the Product(s). Licensee’s obligation to
pay accrued charges and fees shall survive any such expiration or termination of this Agreement, and Licensee shall pay
to Licensor all sums then due and owing within 30 calendar days thereafter.
4. Maintenance. LICENSOR shall provide Maintenance to the Licensee. Maintenance shall consist exclusively of any
combination of the following services, as specified in the Contract. MAINTENANCE IS INCLUDED WITH A LICENSE
FOR THE USE OF CERTAIN PRODUCTS ONLY. i. Maintenance Deliverables. Maintenance provided by LICENSOR to
Licensee shall contain the following services: (a) Hotline: LICENSOR shall be available by telephone and/or email, as
specified in the Contract, to provide Maintenance from Licensor’s premises in Carlsbad, California, U.S.A. and from Li-
censor’s office in Los Angeles, California U.S.A. to the Licensee representatives agreed in writing from time to time (the
“Dedicated Representatives”) on Work Days from 9.00 a.m. to 6.00 p.m. (Pacific Standard Time). “Work Days” shall mean
days which are work days in California, U.S.A. (b) Updates: LICENSOR shall make available to the Licensee all new soft-
ware Updates of the Deliverables (marked with a new decimal number, e.g. Release
1.X) in machine readable form of the Deliverables developed or acquired by LICENSOR during the agreed term (“Up-
dates”) without delay. LICENSOR intends to deliver such Updates at reasonable intervals, but does not guarantee that
particular Updates will be made at a particular point in time. New Updates will be delivered to Licensee in the form of an
electronic software installation routine. (c) Upgrades: Following a twelve (12) month license term, Licensee shall be en-
titled to either (i) replacement of the Deliverable hardware component only, or (ii) replacement of both the Deliverable
hardware and Full Point Releases (“Upgrades”). LICENSOR shall make available to the Licensee all new Upgrades of the
Deliverables (marked with a new release number, e.g. Release 6.0 as an upgrade to release 5.0) in machine readable
form of the Deliverables developed or acquired by LICENSOR during the agreed term without delay. LICENSOR intends
to release such Upgrades at reasonable intervals, but does not guarantee that particular Upgrades will be made at a par-
ticular point in time. (d) Exclusions. If LICENSOR has agreed, in the Contract, to provide Maintenance, it shall be released
from such obligation if (i) the Licensee fails to identify the alleged errors in reproducible form or to provide LICENSOR
upon request with all information, tools, access to systems, personnel and other assistance which may be required or
useful to provide Maintenance; (ii) Maintenance is requested by persons other than the dedicated representatives of the
Licensee; (iii) a given problem is not caused by a reproducible error of the Deliverable, in particular by possible interfe-
rence from hardware, operating systems or other software applications which have not been certified by LICENSOR; (iv)
the Deliverable has been adapted, modified or enhanced by a party other than LICENSOR or (v) the Licensee fails to use
reasonable efforts to implement advice received from LICENSOR. (e) Minimum Term, Notice: Maintenance Contracts
shall be deemed made for the term set out in such Contract. Unless otherwise agreed, either party shall be entitled to give
notice of termination of such Contracts observing a notice period of three months effective at the end of such term. If no
such notice is given, the Contract shall be deemed renewed for a twelve-month period, subject to notice of termination
observing a notice period of three months effective at the end of any such twelve-months term.
ii. Professional Services Support. LICENSOR may offer support to Licensees who have purchased additional professional
services. Support on professional services will be made available to Licensees on the basis of the then current support
terms for a separate fee as LICENSOR may see fit from time to time in its entire discretion.
iii. NO WARRANTIES. NO WARRANTIES OF ANY KIND OR NATURE ARE MADE AS TO THE MAINTENANCE SER-
VICES PROVIDED BY LICENSOR, ANY VENDOR OR ANY THIRD PARTY RETAINED BY LICENSOR. LICENSEE
AGREES THAT ITS SOLE REMEDY FOR LICENSOR’S BREACH OF THESE SOFTWARE MAINTENANCE TERMS
AND CONDITIONS IS STRICTLY LIMITED TO THE PRO RATA REFUND OF THE MAINTENANCE FEES FOR THE
Copyright © Bunkspeed, Inc. 2007-2009 Page 7
Bunkspeed, Inc. HyperShot User Manual: PC Edition 1.9.2
BALANCE OF THE CURRENT MAINTENANCE PERIOD. THE LIMITATIONS CONTAINED IN THIS SECTION SHALL
APPLY EVEN IF ANY LIMITED REMEDY FAILS IN ITS ESSENTIAL PURPOSE.
5. Term of Other Contracts. Contracts providing for recurrent services (other than licenses) shall be deemed made for
the term set out in such Contract. Unless otherwise agreed, either party shall be entitled to give notice of termination of
such Contracts observing a notice period of three months effective on the first anniversary of the signing of the Contract
and thereafter effective on the end of any calendar quarter.
6. Property Rights. Title, ownership rights, and intellectual property rights in the Product(s) shall remain in Licensor
and/or its suppliers. Licensee acknowledges such ownership and intellectual property rights and will not take any action to
jeopardize, limit or interfere in any manner with Licensor’s or its suppliers’ ownership of or rights with respect to the Prod-
uct(s). The Product(s) are protected by copyright and other intellectual property laws and by international treaties. Title
and related rights in the content accessed through the Product(s) are the property of the applicable content owner and are
protected by applicable law. The license granted under this license gives Licensee no rights to such content. The Licen-
see’s right to use any Deliverables supplied by LICENSOR which are protected by intellectual property rights, in particular
the Products, shall be strictly limited to internal business purposes and otherwise as provided in the Contract and in these
Conditions. All other rights are reserved. Licensee may not: (i) modify or create any derivative works of any Deliverable,
including without limitation, any Product or documentation, including translation or localization; (ii) decompile, disassem-
ble, reverse engineer, otherwise reduce to a form perceptible to humans or any otherwise attempt to derive the source
code for any Deliverable, including without limitation, any Product or documentation (except to the extent applicable laws
specifically prohibit such restriction, and in such case only to the extent and for the purposes expressly permitted by such
laws and provided that Licensee gives Licensor prior written notice thereof); (iii) redistribute, encumber, sell, rent, lease,
sublicense, use the Products in
a timesharing or service bureau arrangement, or otherwise transfer rights to any Product; (iv) copy any Product or docu-
mentation (copies shall contain all the notices regarding proprietary rights that were contained in the Product(s) originally
delivered by Licensor); (v) remove or alter any trademark, logo, copyright or other proprietary notices, legends, symbols or
labels in the Product(s); (vi) modify any header files or class libraries in any Product; (vii) create or alter tables or reports
relating to the database portion of the Product (except as necessary for operating the Product); (viii) except as otherwise
expressly provided under the Contract, perform, or publish any results of, benchmark tests run on any Product to a third
party without Licensor’s prior written consent (which may be granted or withheld in Licensor’s sole discretion); (ix) use any
database provided for use with any Product except in conjunction with the relevant Product; (x) use any Product on a
system with more CPUs than the number licensed, by more Users than have been licensed, on more computers than the
number licensed, or by more developers than the number licensed, as applicable; (xi) upload the Product Program to any
network accessible by any person other than authorized users; or (xii) open or break the warranty seal on product deli-
vered to Licensee.
7. Budgetary Proposals and Quotations. Any budgetary proposals and quotations which LICENSOR may provide shall
not be binding on LICENSOR unless and until a Contract has been specifically agreed to by LICENSOR.
8. Orders. Orders to LICENSOR must be submitted in writing via the LICENSOR facsimile. No orders shall be deemed
accepted until expressly acknowledged and agreed by LICENSOR in writing or electronically.
9. Terms of Delivery. LICENSOR will use commercially reasonable efforts to deliver Deliverables by the delivery date set
forth in the applicable order as accepted by Licensor. All Deliverables shall be delivered ex works Munich, Incoterms
2000. The prices quoted by LICENSOR shall be deemed agreed on the same basis.
10. Delivery Date. No delivery date shall be binding on LICENSOR unless it has been expressly confirmed and the Li-
censee has complied fully with all of its responsibilities regarding the delivery.
11. Partial Deliveries. LICENSOR reserves the right to make partial deliveries.
12. Terms of Payment. All invoices shall be paid upon receipt without any deduction, unless otherwise agreed. In the
event that the Licensee fails to make the payment within thirty days from the due date, it shall be deemed to be in default
whether or not LICENSOR has reminded the Licensee of its payment obligation. Any amounts which are payable to Li-
censor by Licensee shall bear interest from the due date until paid at the lesser of (i) 18% per annum or (ii) the then appli-
cable maximum rate of interest allowable by law.
13. Taxes. All fees and charges are exclusive of taxes, withholdings, duties or levies (collectively herein “Taxes”), howev-
er designated or computed, and Licensee shall be responsible for paying all such Taxes except for taxes based on Licen-
sor’s net income. If Licensee is exempt from any such Taxes, Licensee shall provide to Licensor a valid tax or other ex-
emption certificate acceptable to the taxing or other levying authority.
14. Price List. Supplies and services not covered by the Contract shall be billed based on the price list prevailing at the
time of receipt of the order.
Copyright © Bunkspeed, Inc. 2007-2009 Page 8
Bunkspeed, Inc. HyperShot User Manual: PC Edition 1.9.2
15. No Set Off. The Licensee shall not be entitled to set off any of its claims against claims of LICENSOR, or to avail itself
of a right of retention under civil or commercial law.
16. Responsibilities of the Licensee. It shall be the Licensee’s responsibility to comply with any technical guidelines,
such as installation requirements, which LICENSOR may issue from time to time, and to provide LICENSOR with all in-
formation and assistance, which LICENSOR may reasonably require. In the event that LICENSOR identifies to the Licen-
see a third-party service provider, LICENSOR shall not be deemed to have assumed any liability in respect of the perfor-
mance of such third-party service provider.
17. Confidentiality. “Confidential Information” shall mean all information a party discloses to the other which has been
either (i) characterized in writing as confidential at the time of its disclosure or (ii) orally characterized as confidential at the
time of disclosure, except for information which the receiving party can demonstrate: (a) is previously rightfully known to
the receiving party without restriction on disclosure; (b) is or becomes, from no act or failure to act on the part of the re-
ceiving party, generally known in the relevant industry or public domain; (c) is disclosed to the receiving party by a third
party as a matter of right and without restriction on disclosure; or (d) is independently developed by the receiving party
without access to the Confidential Information. Without limiting the foregoing, all technical and commercial information
received from the respective other party, including all nonpublic information concerning the Product(s), shall be deemed
Confidential Information. Each receiving party shall at all times, both during the term hereof and for a period of at least 5
years after termination or expiration of the Contract, keep in confidence all such Confidential Information using a standard
of care such party uses with its own information of this nature, but in no event less than reasonable care. The receiving
party shall not use any Confidential Information other than in the course of its permitted activities hereunder. Without the
prior written consent of the disclosing party, the receiving party shall not disclose any Confidential Information except on a
“need to know” basis to an employee or contractor under binding obligations of confidentiality substantially similar to those
set forth herein, which confidentiality
obligations remain in force even after the end of the relationship between the party concerned and its employees, consul-
tants and subcontractors. If a receiving party is legally compelled to disclose any of the disclosing party’s Confidential
Information, then, prior to such disclosure, the receiving party will (i) assert the privileged and confidential nature of the
Confidential Information and (ii) cooperate fully with the disclosing party in protecting against any such disclosure and/or
obtaining a protective order narrowing the scope of such disclosure and/or use of the Confidential Information. In the
event such protection is not obtained, the receiving party shall disclose the Confidential Information only to the extent
necessary to comply with the applicable legal requirements. The recipient shall notify the owner of any confidential infor-
mation in the event that it becomes aware that information which the respective other party regards as confidential has
become publicly known, or if notes or media containing such confidential information are lost. This confidentiality clause
shall remain in force even after termination or expiration of the Contract.
18. Amendments, Modifications. LICENSOR shall be entitled to amend or modify these Conditions by unilateral notice
with proactive effect, observing one month notice. In such case the Licensee shall have the right to withdraw from the
Contract, provided that LICENSOR receives the Licensee’s notice to that effect within two weeks from the date on which
the Licensee has received the notice of the proposed amendment or modification. In the event that the Licensee gives
notice under this provision, the proposed amendment or modification shall not apply to the Licensee.
19. Warranty. Provided that Licensee has paid the applicable license fees for the Product(s), for 90 days after the date of
shipment to Licensee (date of shipment meaning either the date Licensor shipped the Product or the date on which Licen-
see downloaded the Product from an authorized download site) of each Product (the “Warranty Period”), Licensor war-
rants that (i) the media on which the Product is delivered will be free of defects in material and workmanship under normal
use; and (ii) the unmodified Product, when properly installed and used, will substantially achieve the functionality de-
scribed in the applicable documentation. THE EXPRESS WARRANTY SET FORTH HEREIN CONSTITUTES THE ONLY
WARRANTY WITH RESPECT TO THE PRODUCT(S). LICENSOR AND ITS SUPPLIERS DO NOT MAKE, AND HERE-
BY EXCLUDE, ALL OTHER REPRESENTATIONS OR WARRANTIES OF ANY KIND WHETHER EXPRESS OR IM-
PLIED (EITHER IN FACT OR BY OPERATION OF LAW) WITH RESPECT TO ANY PRODUCT OR TEST DATA IN-
CLUDED IN ANY PRODUCT. LICENSOR AND ITS SUPPLIERS EXPRESSLY DISCLAIMALLWARRANTIES OF TITLE,
MERCHANTABILITY, FITNESS FOR A PARTICULAR PURPOSE OR NONINFRINGEMENT OF THIRD PARTIES’
RIGHTS. LICENSOR AND ITS SUPPLIERS DO NOT WARRANT THAT THE PRODUCT(S) WILL MEET LICENSEE’S
REQUIREMENTS OR WILL OPERATE IN THE COMBINATIONS WHICH MAY BE SELECTED BY LICENSEE OR THAT
THE OPERATION OF THE PRODUCT(S) WILL BE SECURE, ERROR-FREE OR UNINTERRUPTED AND LICENSOR
HEREBY DISCLAIMS ANY AND ALL LIABILITY ON ACCOUNT THEREOF. THE SECURITY MECHANISMS IMPLE-
MENTED BY THE PRODUCT(S) HAVE INHERENT LIMITATIONS, AND LICENSEE MUST DETERMINE THAT THE
PRODUCT(S) SUFFICIENTLY MEET LICENSEE’S REQUIREMENTS. LICENSOR AND ITS SUPPLIERS SHALL HAVE
NO OBLIGATIONS UNDER THE WARRANTY PROVISIONS SET FORTH HEREIN IF LICENSEE SUBJECTS THE ME-
Copyright © Bunkspeed, Inc. 2007-2009 Page 9
Bunkspeed, Inc. HyperShot User Manual: PC Edition 1.9.2
DIA TO ACCIDENT OR ABUSE; ALTERS, MODIFIES OR MISUSES THE PRODUCT(S); USES THE PRODUCT(S)
INCORPORATED, ATTACHED OR IN COMBINATION WITH SOFTWARE OR ON ANY COMPUTER SYSTEM OTHER
THAN THAT FOR WHICH THE PRODUCT IS INTENDED; OR LICENSEE VIOLATES THE TERMS OF THIS AGREE-
MENT. THE EXTENT OF LICENSOR’S DUTY UNDER THIS LIMITED WARRANTY SHALL BE THE CORRECTION OR
REPLACEMENT OF ANY PRODUCT WHICH FAILS TO MEET THIS WARRANTY. IN THE EVENT OF A BREACH OF
THIS WARRANTY, AND IF LICENSEE PROVIDES LICENSOR WITH A WRITTEN REPORT DURING THE WARRANT
PERIOD, LICENSOR WILL USE REASONABLE EFFORTS TO CORRECT OR REPLACE PROMPTLY, AT NO
CHARGE TO LICENSEE, THE ERRORS OR FAILURES. THIS IS LICENSEE’S SOLE AND EXCLUSIVE REMEDY FOR
BREACH OF ANY EXPRESS OR IMPLIED WARRANTIES HEREUNDER. NOTWITHSTANDING THE FOREGOING,
SOME JURISDICTIONS DO NOT ALLOW THE EXCLUSION OF CERTAIN IMPLIED WARRANTIES; HOWEVER, THE
EXCLUSIONS OF LICENSOR’S WARRANTY IN THIS LIMITED WARRANTY SECTION SHALL APPLY TO THE FUL-
LEST EXTENT PERMITTED BY APPLICABLE LAW. THIS AGREEMENT DOES NOT EXCLUDE ANY WARRANTIES
THAT MAY NOT BE EXCLUDED BY LAW AND ANY LIABILITY ARISING HEREUNDER SHALL BE LIMITED TO THE
CORRECTION OR REPLACEMENT OF THE APPLICABLE PRODUCT, AT LICENSOR’S OPTION.
20. Limitation of Liability. TO THE MAXIMUM EXTENT PERMITTED BY APPLICABLE LAW, IN NO EVENT WILL LI-
CENSOR OR ITS SUPPLIERS OR RESELLERS BE LIABLE FOR ANY INDIRECT, SPECIAL, INCIDENTAL, OR CON-
SEQUENTIAL DAMAGES ARISING OUT OF THE USE OF OR INABILITY TO USE THE PRODUCT, INCLUDING,
WITHOUT LIMITATION, DAMAGES FOR LOSS OF GOODWILL, WORK STOPPAGE, COMPUTER FAILURE OR MAL-
FUNCTION, OR ANY AND ALL OTHER COMMERCIAL DAMAGES OR LOSSES, EVEN IF ADVISED OF THE POSSI-
BILITY THEREOF, AND REGARDLESS OF THE LEGAL OR EQUITABLE THEORY (CONTRACT, TORT OR OTHER-
WISE) UPON WHICH THE CLAIM IS BASED. IN ANY CASE, LICENSOR’S ENTIRE LIABILITY UNDER ANY PROVI-
SION OF THIS AGREEMENT SHALL NOT EXCEED IN THE AGGREGATE (I) THE AMOUNT OF SUCH DAMAGE AS
LICENSOR COULD HAVE REASONABLY FORESEEN AT THE TIME OF SIGNING OF THIS AGREEMENT OR (II) TO
THE AGGREGATE AMOUNT OF THE FEES RECEIVED BY LICENSOR UNDER THE CONTRACT DURING THE
TWELVE MONTHS PRECEDING THE EVENT CAUSING THE LIABILITY TO ARISE, WHICHEVER IS LOWER, NOT-
WITHSTANDING ANY FAILURE OF ESSENTIAL PURPOSE OF ANY LIMITED REMEDY, WITH THE EXCEPTION OF
DEATH OR PERSONAL INJURY CAUSED BY THE NEGLIGENCE OF LICENSOR TO THE EXTENT APPLICABLE
LAW PROHIBITS THE LIMITATION OF DAMAGES IN SUCH CASES. SOME JURISDICTIONS DO NOT ALLOW THE
EXCLUSION OR LIMITATION OF INCIDENTAL OR CONSEQUENTIAL DAMAGES, SO THIS EXCLUSION AND LIMI-
TATION MAY NOT BE APPLICABLE. LICENSOR IS NOT RESPONSIBLE FOR ANY LIABILITY ARISING OUT OF
CONTENT PROVIDED BY LICENSEE OR A THIRD PARTY THAT IS ACCESSED THROUGH THE PRODUCT AND/OR
ANY MATERIAL LINKED THROUGH SUCH CONTENT. ANY DATA INCLUDED IN A PRODUCT UPON SHIPMENT
FROM LICENSOR IS FOR TESTING USE ONLY AND LICENSOR HEREBY DISCLAIMS ANY AND ALL LIABILITY
ARISING THEREFROM. THE EXTENT OF LICENSOR’S LIABILITY FOR THE LIMITED WARRANTY SECTION SHALL
BE AS SET FORTH THEREIN. Except as prohibited by applicable law, any claims by Licensee for damages under or in
connection with the Contract shall be subject to a limitation period of one year from the date on which the party claiming
damages had first knowledge of the facts underlying such claim, and, if not brought within such period, shall cease to
exist.
21. Retention of Title. Licensee grants to Licensor a security interest in the Deliverables and authorizes Licensor to file
any and all financing statements or other documents necessary to perfect said security interest. Licensee shall advise
LICENSOR without any delay of any attachments of any such Deliverables, in particular of any judicial execution meas-
ures or any other seizures, as well as of any damage suffered by such Deliverables. In the event that any Deliverable is
shipped to or used in a country where this clause is not fully valid and enforceable, the Licensee shall provide LICENSOR
with equivalent security.
22. Export. Licensee agrees to comply with all export laws and restrictions and regulations of the United States or foreign
agencies or authorities, and not to export or re-export the Software or any direct product thereof in violation of any such
restrictions, laws or regulations, or without all necessary approvals. Neither the Software nor the underlying information or
technology may be downloaded or otherwise exported or re-exported i. into Cuba, Iran, Iraq, Libya, North Korea, Sudan,
Syria, Serbia, Taliban-controlled portions of Afghanistan or any other country subject to U.S. trade sanctions covering the
Software, to individuals
or entities controlled by such countries, or to nationals or residents of such countries other than nationals who are citizens
or lawfully admitted permanent residents of the United States and not currently domiciled in countries subject to such
sanctions; or ii. to anyone on the U.S. Treasury Department’s list of Specially Designated Nationals and Blocked Persons
or the U.S. Commerce Department’s Table of Denial Orders. By downloading or using the Software, Licensee agrees to
the foregoing and represents and warrants that it complies with these conditions.
Copyright © Bunkspeed, Inc. 2007-2009 Page 10
Bunkspeed, Inc. HyperShot User Manual: PC Edition 1.9.2
23. Subcontractors. LICENSOR may make use of subcontractors to perform any of its obligations under the Contract or
these Conditions, provided that the use of any such subcontractors shall not limit or restrict Licensor’s obligations towards
the Licensee. Any such subcontractors are intended beneficiaries of the Contract.
24. Notices. Any notices, declarations or waivers which may be declared or made pursuant to the Contract or these Con-
ditions shall be valid only if they are in writing. Any notice required or permitted hereunder shall be in English, in writing
and shall be deemed to be properly given upon the earlier of (i) actual receipt by the addressee (including facsimile or e-
mail) or (ii) 5 business days after deposit in the mail, postage prepaid, when mailed by registered or certified airmail, re-
turn receipt requested, or (iii) 2 business days after being sent via private industry courier to the respective parties at the
addresses set forth in the Contract or to such other person or address as the parties may designate in a writing.
25. No Assignment. The Licensee shall not be entitled to assign its rights under the Contract - except for claims for pay-
ment - to any third party without Licensor’s prior written consent, which consent shall not be unreasonably withheld.
26. Severability. If any provision in this Agreement should be held illegal or unenforceable by a court having jurisdiction,
such provision shall be modified to the extent necessary to render it enforceable without losing its intent, or severed from
this Agreement if no such modification is possible, and other provisions of this Agreement shall remain in full force and
effect.
27. Governing Law. The Contract and these Conditions shall be subject to the laws of the State of California, U.S.A.,
without regard to conflicts of laws principles.
28. Arbitration. ALL DISPUTES ARISING OUT OF OR IN CONNECTION WITH THE CONTRACT WHICH CANNOT BE
SETTLED AMICABLY SHALL BE FINALLY DECIDED PURSUANT TO THE RULES OF ARBITRATION OF THE AMER-
ICAN ARBITRATION ASSOCIATION BY ONE OR, IF THE COMPLEXITY OF THE MATTER SO WARRANTS, THREE
ARBITRATORS APPOINTED IN ACCORDANCE WITH SUCH RULES. THE SOLE ARBITRATOR OR THE CHAIRMAN
OF THE ARBITRATION PANEL, AS THE CASE MAY BE, MUST HAVE THE QUALIFICATION REQUIRED TO BE AD-
MITTED TO THE BAR IN THE COUNTRY OR STATE WHOSE LAW GOVERNS THE CONTRACT. THE PROCEDURE
SHALL BE GOVERNED BY THE RULES OF ARBITRATION OF THE INTERNATIONAL CHAMBER OF COMMERCE
AND, TO THE EXTENT THAT THESE RULES DO NOT PROVIDE SUFFICIENT GUIDANCE, BY THE PROCEDURAL
LAW PREVAILING AT THE PLACE OF ARBITRATION. A DISSENTING OPINION SHALL NOT BE PERMITTED. THE
PLACE OF THE ARBITRATION SHALL BE LOS ANGELES, CALIFORNIA. THE PROCEEDINGS SHALL BE HELD IN
ENGLISH. ALL ARBITRATORS MUST BE FLUENT IN ENGLISH.
29. Privacy Policy. The Licensee is hereby notified that LICENSOR will observe the Bunkspeed Privacy Policy.
30. English. The controlling language of the Contract is English. If Licensee has received a translation into another lan-
guage, it has been provided for Licensee’s convenience only.
31. Force Majeure. Neither party shall be in default or be liable for any delay, failure in performance (excepting the obli-
gation to pay) or interruption of service resulting directly or indirectly from any cause beyond its reasonable control.
32. Independent Contractors. The relationship between Licensor and Licensee is that of independent contractors and
neither Licensee nor its agents shall have any authority to bind Licensor in any way.
33. Headings. The headings to the sections of these Conditions are used for convenience only and shall have no subs-
tantive meaning.
34. Reference to Licensee. Licensor may use Licensee’s name in any customer reference list or in any press release
issued by Licensor regarding the licensing of the Product and/or provide Licensee’s name and the names of the Products
licensed by Licensee to third parties.
35. No Waiver. A waiver by either party of any term or condition of the Contract or any breach thereof, in any one in-
stance, shall not waive such term or condition or any subsequent breach thereof.
36. Attorneys’ Fees. If any dispute arises under the Contract, the prevailing party shall be reimbursed by the other party
for any and all legal fees and costs associated therewith, in addition to any other relief to which it may be entitled.
37. Entire Agreement. The Contract constitutes the entire agreement between the parties concerning the subject matter
thereof and supersedes all prior and contemporaneous agreements and communications, whether oral or written, be-
tween the parties relating to the subject matter hereof, and all past courses of dealing or industry custom.
Copyright © Bunkspeed, Inc. 2007-2009 Page 11
Bunkspeed, Inc. HyperShot User Manual: PC Edition 1.9.2
Installing HyperShot
To install HyperShot:
1. Double-click the HyperShot Install icon to launch the installer. You may see the following
warning:
− The publisher could not be verified. Are you sure you want to run this software?
2. Click Run. The Welcome to the installation wizard for HyperShot Menu appears.
3. Click Next. The License Agreement window appears.
4. Read the license agreement, then
− click either I accept the terms in the license agreement to proceed with the installation,
or I do not accept the terms in the license agreement to stop the installation process.
− Click Next to proceed. The Customer Information window appears.
5. Enter your User Name and Organization in the appropriate fields, and then
− select whether you want HyperShot to be available to everyone who uses the computer
or only for the currently logged-in user.
− Click Next to proceed. The Destination Folder window appears. This window allows you
specify the folder in which to install the HyperShot application itself.
6. To accept the default HyperShot installation folder, click Next.
− To specify a different installation folder, click Browse and navigate to your desired folder,
and click Next to proceed.
− The Data Folder window appears. This window allows you to specify the folder where
HyperShot data files will reside.
7. To accept the default data folder, click Next. To specify a different data folder, click Browse
and navigate to your desired folder.
− Once you have selected your desired folder, click Next to proceed.
− The Installing HyperShot Menu appears and displays a progress bar as the computer
installs HyperShot on your computer.
When the installation is complete, the InstallShield Wizard Complete window appears.
8. Click Finish to exit the HyperShot installation wizard.
To license HyperShot:
You must license HyperShot before you can use the application. Here’s how:
1. Make sure that your computer is connected to the Internet.
2. Launch HyperShot. The License Activation window appears.
Copyright © Bunkspeed, Inc. 2007-2009 Page 12
Bunkspeed, Inc. HyperShot User Manual: PC Edition 1.9.2
3. Enter your information in the information fields.
4. Enter the serial number you received when you purchased HyperShot in the Serial fields.
Bunkspeed automatically emails you the serial number after processing your order.
5. Click Activate
HyperShot is now installed and ready for use.
Supported File Formats
The following file formats are supported, natively and/or through plugins. All plugins can be ac-
cessed through at http://www.bunkspeed.com/hypershot/downloads
• SolidWorks 2009 and earlier: .SLDASM, .SLDPRT, Plugin
• Pro/ENGINEER Wildfire 2, 3, 4 (needs to be installed and licensed): .ASM, .PRT, Plugin
• Rhino 4.0 and prior: .3DM, Plugin
• SketchUp 7 or prior: .SKP, Plugin
• ALIAS Studio Tools: contact support@bunkspeed.com
• Alibre: IGES, STEP
• Keycreator: direct through plugin
• SpaceClaim: direct through plugin
• 3D Studio Max: .3DS
• IGES
• STEP (AP214)
• OBJ
• FBX
• Collada: .dae
HyperShot Files
HyperShot uses the following file types:
BIP (.bip)
The .BIP file extension stands for Bunkspeed Interactive Photograph. A BIP file is the “scene” file
used by the HyperShot application to contain all geometry (3D objects), object materials, links to
textures, camera views, link to the last-used HDRI image, link to back plates, and other settings
such as brightness, contrast, ground reflections, and shadows). One of the best features of a BIP
file is that you can freely move it between HyperShot, HyperShot HD, and HyperShot Pro. This
means that you can, for example, create a complete scene with HyperShot, open it in HyperShot
Pro, and render it in full 2560x1600 resolution. This feature alone can save many hours of crea-
tive effort and thousands of dollars from your software budget.
Copyright © Bunkspeed, Inc. 2007-2009 Page 13
Bunkspeed, Inc. HyperShot User Manual: PC Edition 1.9.2
NOTE: When using this feature, make sure that you copy all texture, HDRI, and backplate files to
the machine that will be rendering the final image.
HDRI (.hdr)
NOTE: This text is adapted from Wikipedia
(http://en.wikipedia.org/wiki/High_dynamic_range_imaging)
HDRI stands for High Dynamic Range Imaging, which is a set of techniques that allow a much
greater range between light and dark areas of an image than normal imaging techniques. HDRI is
designed to accurately reproduce the wide range of lighting levels found in real scenes from di-
rect sunlight to deep shadows. Information stored in high dynamic range images usually corres-
ponds to the physical values of luminance or radiance that can be observed in the real world. This
is different from traditional digital images, which represent colors that should appear on a monitor
or a paper print. Therefore, HDR image formats are often called “scene-referred”, in contrast to
traditional digital images, which are “device-referred” or “output-referred”. Furthermore, traditional
images are usually encoded for the human visual system (maximizing the visual information
stored in the fixed number of bits), which is usually called “gamma encoding” or “gamma correc-
tion”. The values stored for HDR images are often linear, which means that they represent rela-
tive or absolute values of radiance or luminance (gamma 1.0). HyperShot uses HDRI images for
lighting purposes.
Image Formats
HyperShot can also use or generate the following file types:
• TIF, JPG, etc: HyperShot uses standard image formats for backplate images and rendering
output.
• EXR: OpenEXR, or EXR is a high dynamic range imaging image file format, providing over
30 stops of exposure.
• DDS: The Microsoft® DirectDraw Surface (DDS) file format stores textures and environment
maps and supports both compressed and uncompressed pixel data.
HyperShot Files/Folder Structure
The default HyperShot data folder (created when you installed HyperShot) uses the following files
and
folder structure:
• BIPs: This folder stores HyperShot scene files and is the default file save location for Hyper-
Shot.
• Textures: This folder stores all material textures. BIP files will look in this folder for all linked
textures.
• Backplates: This folder stores all 2D backplate images in JPEG of TIFF format.
• EnvironmentImages: This folder stores HDRI (environment) images.
• MaterialLibraries: This file stores all of HyperShot’s predefined materials.
Copyright © Bunkspeed, Inc. 2007-2009 Page 14
Bunkspeed, Inc. HyperShot User Manual: PC Edition 1.9.2
• Screenshots: Default location for all renderings.
• hyperShot.xml: This file stores path information for all HyperShot folders and tracks the
number of
• Screenshots you’ve taken. It also controls the real time image resolution.
How HyperShot Works
HyperShot is a fully raytraced rendering environment. It is constantly updating the scene using
raytracing by taking full advantages of all available CPUs. Opening HyperShot and importing a
model positions the camera view perpendicular to the XY plane, where X runs left (negative) to
right (positive) and Y runs from the bottom (negative) to the top (positive). The Z axis (depth) runs
both toward the user (positive) and away (negative).
Unlike traditional 3D applications, one need not select objects before working on them in Hyper-
Shot. Simply select an action and click an object (or vice-versa) to immediately apply your desired
action to the correct object.
A HyperShot scene consists of a sphere that includes a transparent ground plane for accurate
shadowing.
All lighting in a HyperShot scene comes from an environment image (HDRI) that maps to the
spherical scene. No further lighting setup is required.
Your First HyperShot Scene
This quick tutorial will demonstrate what you can do with HyperShot. Prepare to be rendered
speechless (literally) in just a few minutes!
1. Begin by double-clicking the HyperShot shortcut icon on your desktop to launch the Hyper-
Shot application. HyperShot launches and the HyperShot Menu appears with the Main tab se-
lected.
2. Click the Open Model icon. The file browser appears.
3. Navigate to the file you wish to import and then click OK. The Import Model window appears.
4. For now, leave the settings as they are and click OK. Your selected model will begin loading.
− Depending on the size of the file and your computer’s processor speed and amount of
free RAM, it may take several moments for the model to complete loading.
− Once the object loads, HyperShot will immediately begin raytracing and you will see your
scene rendering right in front of your eyes. This may take a few minutes depending on
your processor speed and amount of RAM. Larger scenes and/or more complex models
take longer to load and render.
Copyright © Bunkspeed, Inc. 2007-2009 Page 15
Bunkspeed, Inc. HyperShot User Manual: PC Edition 1.9.2
5. Press [M]. The Material Library appears.
6. Press [SHIFT] while left-clicking the material you want to select.
7. Press [SHIFT] while right-clicking the part of 3D object you want to paint.
− Your selected material is painted onto the 3D object and HyperShot immediately reflects
the change and its effects due to the permanent raytracing.
− If the 3D object contains material groups/parts (refer to your 3D modeling application for
information about material groups), then the material will be painted onto the material
group you clicked.
8. Click the Open Environment icon in the HyperShot Menu. The file browser appears.
9. Navigate to the file you wish to import and then click OK.
− Your selected HDRI image will begin loading. Depending on the size of the file and your
computer’s processor speed and amount of free RAM, it may take several moments for
the image to complete loading.
− Once loading completes, you will see your scene lighting change to reflect the image you
just loaded. It’s that easy!
10. If you wish to insert a backplate (2D image background), click the Open Backplate icon. The
file browser appears.
11. Navigate to the file you wish to import and then click OK.
− Your selected background image will begin loading. Depending on the size of the file and
your computer’s processor speed and amount of free RAM, it may take several moments
for the image to complete loading.
− Once loading completes, you will see the image appear in the background of your scene.
− Notice that the 3D object retains the lighting specified by HDRI image and that the back-
plate image always remains in the background.
12. Adjust your camera angle by clicking [ALT] and dragging the left (Tumble), middle (Pan), and
right (Dolly) mouse buttons.
− Press and hold [ALT] while scrolling the mouse wheel to interactively change the focal
length.
− Press [ALT]+[R] to reset your camera, if needed.
That’s it! Now that you’ve just created your scene, try experimenting with the hotkeys (see below).
Don’t forget to save your HyperShot scene by pressing [CTRL]+[S] and following the on-screen
instructions. Want to capture the moment? Press [P] to snap the picture - save a screenshot to an
image file.
Copyright © Bunkspeed, Inc. 2007-2009 Page 16
Bunkspeed, Inc. HyperShot User Manual: PC Edition 1.9.2
Hotkeys
HyperShot uses the following hotkey/mouse combinations as a time saving way to perform many
of the functions that are available through the HyperShot Menu. This section summarizes each
command’s functionality and refers you to more detailed information elsewhere in this manual. To
see the complete list of hotkeys, hit “K”.
General Controls
The following general controls help you set up a scene and perform basic HyperShot functions:
• Open/Close HyperShot Menu: [SPACE]. Toggles the HyperShot Menu on and off. Please
see The HyperShot Menu on page 33-34 for information about the HyperShot Menu.
• Import model: [CTRL]+[I]. Opens the Import Model window, which allows you to add a 3D
object to your scene. Please see Loading 3D Objects on page 20 for information about im-
porting models.
• Import Environment Image (HDRI): [CTRL]+[E]. Opens the Load Environment Map window,
which allows you to import an environment map (HDRI image) into your HyperShot scene.
Please see Loading Environment on page 24 for information about working with environment
maps.
• Import Back Plate Image: [CTRL]+[B]. Opens the Load Background Image window, which
allows you to load a 2D background image into your HyperShot scene. Please see Loading
Backplate Images on page 24 for information about working with background images.
• Toggle Material Library on/off: [M]. Toggles the Materials window on and off. Please see
Materials on page 26 for information on working with materials.
• Take a screenshot: [P]. Takes a screenshot of your HyperShot scene.
• Render Image: [CTRL]+[P]. Renders your HyperShot scene file to an image. Please see
Render Tab on page 34 for more information about rendering.
• Toggle Hotkey Display: [K]. Opens the Keyboard Shortcuts window, which displays a list of
the hotkey commands available in HyperShot.
• Toggle Heads-Up Display: [H]. Toggles the Heads-Up Display on and off, which displays
the camera focal length, total amount of polygons in the scene, the current frame rate, overall
image brightness and gamma.
• Toggle Full Screen mode on/off: [F]. Toggles HyperShot between full-screen and win-
dowed mode.
• Pause/Resume Realtime Rendering: [Shift+P]. Pauses realtime rendering/raytracing
Background Controls
The following controls help you modify your scene’s environment map (HDRI) and backplate im-
ages. Please see Environment Images on page 26 for information about working with environ-
ment images and Background Images on page 27 for information about working with background
images in HyperShot.
Copyright © Bunkspeed, Inc. 2007-2009 Page 17
Bunkspeed, Inc. HyperShot User Manual: PC Edition 1.9.2
• Adjust Environment Brightness: [UP ARROW] (increase) and [DOWN ARROW] (de-
crease) [LEFT ARROW] (slight decrease) and [RIGHT ARROW] (slight increase). Adjusts the
HDRI brightness (lighting intensity) on the model without affecting the HDRI image appear-
ance in your HyperShot scene. This does not affect the backplate image.
• Toggle Self Shadowing on/off: [S] Toggles object self-shadowing (objects casting shadows
on themselves and other objects) on and off. Please see Shadows on page 27 for more in-
formation about object self-shadowing.
• Toggle Ground: [G] Toggles the ground plane on and off. Please see Ground Visibility on
page 23 for more information about the ground plane.
• Toggle Environment Visibility on/off: [E] Toggles the environment map (HDRI) image on
and off.
• Clear Backplate Image: [B] Removes the backplate image form our HyperShot scene.
• Rotate Environment Image: [CTRL]+left-click+drag rotates the HDRI image horizontally
about the scene’s center (y-axis). This allows you to reposition the light source and the reflec-
tions onto the object in realtime. The ground shadows will update upon release of the mouse
button.
• Reset Environment Image Position: [CTRL]+[R] Resets the HDRI image to its default posi-
tion.
Model Controls
The following controls help you work with 3D models in your HyperShot scene. Please see Work-
ing with 3D Objects on page 27 for information about working with 3D objects in HyperShot.
• Unhide (show) all model parts: [CTRL+[U]. Displays all hidden 3D objects. Please see
Hide/Show on page 28 for information about hiding or showing 3D model parts in your
HyperShot screen.
Camera Controls
The following controls allow you to move and control the cameras in your HyperShot scene:
• Tumble camera: [ALT] - left-click+drag Rotates the current camera about the center of the
HyperShot scene or around the camera’s defined rotation (look at) point.
• Pan camera: [ALT] - middle-click+drag Translates (moves without rotating) your camera in
the current viewing plane while staying focused on the current “look at” point.
• Dolly camera: [ALT] - right-click+drag. Moves the camera to and from the object and the cur-
rent “look at” point.
• Camera focal length (Zoom): [ALT]+scroll mouse wheel. Changes the camera’s focal
length. To see the effect, dolly the camera in or out after adjusting the focal length. The cur-
rent value is captured in the camera tab, or can be seen by displaying the heads-up display
[H].
• Tilt camera: [CTRL]+[ALT]+scroll mouse wheel. Rotates the camera about its own Z-axis
(the equivalent of spinning a camera around while keeping it in the same location with its
lens pointed in the same direction). The value is captured in the camera tab, and can be
changed by typing in any number (degrees).
Copyright © Bunkspeed, Inc. 2007-2009 Page 18
Bunkspeed, Inc. HyperShot User Manual: PC Edition 1.9.2
• Reset camera: [ALT]+[R]. Resets the current camera to its default position, orientation, and
focal length. If you are resetting a custom camera, then the camera will revert to the settings
it had when you created the camera.
• Save camera: [ALT]+[C]. Saves a new custom camera to your HyperShot scene with the
current position.
• Cycle through all cameras: [ALT]+[N]. Cycles through all of the cameras saved in your
HyperShot scene.
• Pick camera pivot point: [ALT]+[CTRL]+right-click. Select the point around which the cam-
era will rotate (tumble).
Material Controls
The following controls help you work with object material in HyperShot:
• Open material on model: Double-click. Opens the Material Edit dialog box, which allows you
to edit the selected material. Please see MATERIALS (APPENDIX) on for information about
the materials included with and Materials on page 30 for information about editing materials.
• Select material to paint: [SHIFT]+left-click on your material. Selects (copies) a material from
either the Materials window or from the clicked location on the 3D object in your HyperShot
scene.
• Paint material on model: [SHIFT]+right-click on desired object. Paints (pastes) the selected
material to the clicked location on the 3D object. The portion(s) of the object that will be
painted with the new material will depend on that object’s material groups.
• Paint material and Link: [SHIFT]+right click.
• Undo last material change: [CTRL]+[Z]. Undoes your most recent material change.
File and Application Controls
The following controls help you perform common file operations in HyperShot:
• Create a new Bunkspeed Interactive Photograph (.BIP) file: [CTRL]+[N]. Allows you to
create a new Bunkspeed scene file. Please see File Menu on page 33 for more information
about creating Bunkspeed scene files and BIP on page 13 for more information about .BIP
files.
• Save Bunkspeed Interactive Photograph (.BIP) file: [CTRL]+[S]. Saves your current
HyperShot scene to a Bunkspeed Interactive Photograph (.BIP) file. Please see Loading En-
vironment on page 24 and Working with Environment Images on page 26 for more informa-
tion about working with HDRIs.
• Open a Bunkspeed Interactive Photograph (.BIP) file: [CTRL]+[O]. Opens an existing
HyperShot scene file. Please see BIP (.bip) on page 13 for more information about .BIP files.
• Quit the HyperShot application: [CTRL]+[Q] or [ESC]. Exits the HyperShot application.
Right Mouse Button Dialog Box
For efficient interaction with the scene and the objects within the scene, HyperShot offers, in addi-
tion to the hotkeys, a context sensitive dialog box that can be accessed via the right mouse but-
Copyright © Bunkspeed, Inc. 2007-2009 Page 19
Bunkspeed, Inc. HyperShot User Manual: PC Edition 1.9.2
ton. Depending on whether the cursor is on an 3D object or not, the options within the menu
change accordingly.
Material Properties: Open the material edit dialog.
Material Copy: Copy material from the object where the cursor located and the menu was in-
voked.
Material Paste: Move the cursor to the object to be painted, right click, and select Material Paste
to apply the material.
Hide Part: Hides the current part.
Undo Hide Part: Shows the last hidden part.
Show All Parts: Shows all hidden parts.
Delete Part: Delete current part. The part is fully delete once the HyperShot scene is saved.
Undo Delete Part: Brings back the last deleted part.
Look At: Sets the look-at point for the camera. [ALT]+R will reset the look-at point to its origin.
Move Object: Opens the Move Object dialog to move and scale an object within the scene.
Options Dialog: Opens the HyperShot Menu.
Save Current View: Saves the camera under a new name into a list. The camera view can be
accessed via [ALT]+N which toggles through all saved camera views, or under the Camera Tab
in the HyperShot Menu.
Full Screen: Puts the application into Full Screen mode. Select again to turn Full Screen mode
off.
Launching HyperShot
To launch the HyperShot application, select
Start>Programs>Bunkspeed>HyperShot>HyperShot or click the HyperShot icon on your Mi-
crosoft® Windows® desktop. The HyperShot application launches with a blank scene and the
HyperShot Menu appears with the Main tab selected by default.
To exit HyperShot, either select File>Quit or press [CTRL]+[Q].
Copyright © Bunkspeed, Inc. 2007-2009 Page 20
Bunkspeed, Inc. HyperShot User Manual: PC Edition 1.9.2
Setting up a HyperShot scene involves loading three types of files into the blank default scene:
3D objects, HDRI images, and backplate images. You can do this via the HyperShot Menu,
which you can toggle by pressing [SPACE] if it is not already visible.
Loading 3D Objects
3D object can be loaded in 2 ways, either through “File > Open” or through a plugin. Plugins are
available for Pro/ENGINEER, SolidWorks, Rhinoceros, SketchUp, SpaceClaim and KeyCreator.
All plugins can be downloaded for free from Bunkspeed’s website at
http://www.bunkspeed.com/hypershot/downloads.
1. If you are using the HyperShot Menu, either select the Main tab and then click the Object
icon or select File>Open Model. Alternatively, you may press [CTRL]+[O].
2. Navigate to the file you wish to import and then click OK.
3. Select your desired object settings. To enable an option, check the corresponding checkbox.
Clearing a checkbox disables the corresponding option:
− Merge with current scene: Checking the Merge with current scene checkbox adds the
model you are importing to your current HyperShot scene in addition to any model(s) cur-
rently in the scene. The object will be put into the center of the scene.
− Same coordinates as previous object: Checking the Same coordinates as previous ob-
ject check box maintains the same size relative to the previously imported object. This is
especially useful when importing variants of an object of a design, or various components
of a design into HyperShot.
− Calculate Normals: This is checked by default. Some programs like Cinema4D, Maya,
and 3D Studio Max have the option to output OBJ files without Normals, which results in
a much smaller file size. This option ensures that the object appears just as smoothly in-
side HyperShot than the original modeling system. When unchecked, the object will ap-
pear rather polygon zed inside HyperShot.
− Retain Materials (beta): When importing an updated version of the original design, or a
configuration, or a different representation you can now automatically paint the model
upon import. Retain Material works independent of Merge With Current Scene. It doesn’t
matter whether the original object is kept in the scene or not.
Your selected model will begin loading. Depending on the size of the file and your computer’s
processor speed and amount of free RAM, it may take several moments for the model to com-
plete loading. Once you see something on the screen it may not be finished loading. This de-
pends on your processor speed and amount of RAM. Larger scenes take longer until fully loaded.
You will see a significant increase in performance once fully loaded.
Importing OBJ Files
You can import OBJ files from any application that supports this file format. When generating the
OBJ file, make sure to choose a tessellation that meets your needs. Close-ups require higher
tessellation than more distant views. You must do this inside your 3D modeling application, which
allows you to control tessellation. You can’t refine tessellation inside of HyperShot.
Copyright © Bunkspeed, Inc. 2007-2009 Page 21
Bunkspeed, Inc. HyperShot User Manual: PC Edition 1.9.2
Fine tessellation increases the size of an OBJ file. Make sure that your computer has enough
RAM and other resources to handle large files. Importing and rendering larger files may affect
system performance. The OBJ file format does not support any assembly structure but it does
maintain all material assignments, including textures. When importing an OBJ file and its accom-
panying material file, make sure that all file including textures remain in the same location.
HyperShot will automatically copy the textures into the HyperShot/Textures folder.
All materials inside the OBJ file result in a material group with identical materials grouped into a
single material group. You cannot alter imported material groups in HyperShot. Assign materials
accordingly in your 3D modeling application.
The HyperShot General material interprets any materials described in the MTL (material) file, as
well as any texture maps, bump maps, or decals that have been applied. HyperShot allows you to
edit the material parameters by double-clicking the object material you wish to edit, change the
material, or assign a new predefined material from the material library by pressing [M].
If there is no material file available, HyperShot will apply the Diffuse material to all material
groups.
Importing SolidWorks Files
HyperShot allows you to directly import SolidWorks 2009 and prior files (SLDPRT and SLDASM).
HyperShot uses the tessellated information stored with the SolidWorks part files. In most cases,
this tessellation is fine enough but close-ups may require finer tessellation, which you must do
inside SolidWorks. Please refer to your SolidWorks documentation for information about refining
the tessellation of your part file and/or entire assembly. Refining tessellation can significantly in-
crease file size, as can importing larger assemblies. Make sure that your computer has enough
RAM and other resources to handle large files. Importing and rendering larger files may affect
system performance.
When importing a single part file, HyperShot uses the materials that were inside SolidWorks in
order to determine the material groups. Identical materials are placed into a single material group.
Objects with no assigned materials will contain a single material group.
When importing an assembly file, HyperShot assigns an individual material group to every part in
the assembly, as well as any material that is contained within the individual parts. Identical parts
will be grouped into a single material group.
The HyperShot General material interprets any materials described in the SolidWorks file, includ-
ing texture and bump maps that have been applied inside of SolidWorks. HyperShot allows you to
edit the material parameters by double-clicking the object material you wish to edit, change the
material, or assign a new predefined material from the material library by pressing [M].
Copyright © Bunkspeed, Inc. 2007-2009 Page 22
Bunkspeed, Inc. HyperShot User Manual: PC Edition 1.9.2
You no longer need the SolidWorks file after importing it into HyperShot. HyperShot stores all
necessary information in the BIP (HyperShot scene file) when saved. You can use the Solid-
Works file for additional imports into the same scene. Before doing so, please remember to move
the original imported file so the models don’t lie on top of each other. See “Moving Objects” for
more information on how to do this.
Importing Pro/ENGINEER Files
HyperShot allows you to directly import Pro/ENGINEER Wildfire 2., 3, and 4 (PRT and ASM).
HyperShot requires for Pro/ENGINEER to be installed on the user’s desktop, and have a valid
license available. When importing a Pro/E file, HyperShot will start Pro/ENGINEER in the back-
ground and use it to convert the geometry information into tessellated data. The user has control
over refinement of the resulting tessellation. Upon import, a progress bar shows the steps of the
translation process, along with the individual parts and assemblies that are being processed.
Once the data are imported, HyperShot will shut down Pro/ENGINEER. If you get a message that
a valid license file can’t be found, please visit the section Troubleshooting at the end of this sec-
tion.
When importing a single part file, HyperShot uses the materials that were inside Pro/E in order to
determine the material groups. Identical materials are placed into a single material group. Objects
with no assigned materials will contain a single material group.
When importing an assembly file, HyperShot assigns an individual material group to every part in
the assembly, as well as any material that is contained within the individual parts. Identical parts
will be grouped into a single material group.
The HyperShot General material interprets any materials described in the Pro/E file, including
texture and bump maps that have been applied inside of Pro/E. HyperShot allows you to edit the
material parameters by double-clicking the object material you wish to edit, change the material,
or assign a new predefined material from the material library by pressing [M].
You no longer need the Pro/E file after importing it into HyperShot. HyperShot stores all neces-
sary information in the BIP (HyperShot scene file) when saved. You can use the Pro/E file for ad-
ditional imports into the same scene. Before doing so, please remember to move the original im-
ported file so the models don’t lie on top of each other. See “Moving Objects” for more information
on how to do this.
Troubleshooting:
The Pro/ENGINEER translator is different from the other translators, as it requires
Pro/ENGINEER to be installed and licensed on the user’s desktop.
HyperShot will prompt you if a valid license of Pro/ENGINEER can’t be found.
Copyright © Bunkspeed, Inc. 2007-2009 Page 23
Bunkspeed, Inc. HyperShot User Manual: PC Edition 1.9.2
If you are working with several version of Pro/ENGINEER, or are starting Pro/ENGINEER through
Intralink or a script, you can define the path and name of the Pro/E executable by setting the fol-
lowing environment variable:
• PRO2OBJ_PROE_EXE : This points to the actual executable that starts Pro/ENGINEER. For
example, if Pro/E is started through a script, then this variable needs to be contain the path
and the name of the script.
• PRO2OBJ_PROE_PATH path\application name: This is the top level path of the Pro/E in-
stallation. The user will need it in case the Pro/E info was not included in the registry. The im-
porter uses this path to locate the needed executables proe.exe and comm_msg.exe. An ex-
ample of the path’s value is c:\Program Files\proeWildfire 4.0.
• PRO2OBJ_VER: Determines which version of Pro/E should be used in case of multiple in-
stalls.
The following other environment variables can be set to capture the import process in order to
troubleshoot in case of any problems:
• PRO2OBJ_KEEP_TRAIL TRUE: Keeps the Pro/ENGINEER trail file that is generated upon
import.
• PRO2OBJ_LOG_DETAILS TRUE: Writes out a detailed log file, capturing all details of the
actual import process.
The last three variables should be used when experiencing unexpected results. Please send the
trail file and the log file to support@bunkspeed.com. Do not generate a detailed log file until
Bunkspeed support asks you to do so.
Importing Rhino Files
When importing Rhino files, make sure that all your individual parts and material groups are on
individual layers. Individual layers describe individual material groups. In addition, you will need to
assign material to all objects on that layer “by layer” when using the plugin.
Importing SketchUp Files
When importing SketchUp files, HyperShot takes the geometry and color information, along with
all applied textures and brings it into HyperShot. All textures are kept in a separate folder together
with the original SketchUp file in the original location.
Importing IGES Files
When importing IGES files, HyperShot will recognize any layer information inside the IGES file.
These layers result from layer information in the original CAD file, or the assembly structure. All
layers result in individual material groups. Original materials are not recognized. All imported
IGES geometry and resulting material groups are assigned the Diffuse material, and have texture
coordinates assigned.
Copyright © Bunkspeed, Inc. 2007-2009 Page 24
Bunkspeed, Inc. HyperShot User Manual: PC Edition 1.9.2
Importing STEP Files
HyperShot recognizes assembly information inside imported STEP files. All parts inside the as-
sembly result in individual material groups. Original materials are not recognized. All imported
STEP geometry and resulting material groups are assigned the Diffuse material, and have texture
coordinates assigned.
Loading Environment Images
High Dynamic Range Images (HDRIs) provide all lighting and reflections for your HyperShot
scenes. Please see Environment Images on page 26 for information on working with Environment
images. To load an environment image into your HyperShot scene:
1. If you are using the HyperShot Menu, either select the Main tab and then click the Open En-
vironment icon or select File>Open Environment Map. Alternatively, you may press [CTRL]+[E].
The Load Environment Map window appears.
2. Navigate to the file you wish to import and then click OK.
− Your selected environment image will begin loading. Depending on the size of the file and
your computer’s processor speed and amount of free RAM, it may take several moments
for the image to complete loading.
− Once loading completes, you will see your scene lighting change to reflect the image you
just loaded.
− HyperShot retains all previous overall brightness and gamma settings for the environ-
ment image, as well as the overall image, which means that you may need to adjust
these parameters.
Loading Backplate Images
Backplate images provide a 2D background for your HyperShot scenes. These images always
remain in the background of your scene no matter how you position and aim the cameras. Please
see Background Images on page 27 for information on working with background images. To load
a backplate image into your HyperShot scene:
1. If you are using the HyperShot Menu, either select the Main tab and then click the Open
Backplate Image icon or select File>Open Background Image. Alternatively, you may press
[CTRL B]. The Load Background Image window appears.
2. Navigate to the file you wish to import and then click OK.
− Your selected background image will begin loading. Depending on the size of the file and
your computer’s processor speed and amount of free RAM, it may take several moments
for the image to complete loading.
− Once loading completes, you will see the image appear in the background of your scene.
Copyright © Bunkspeed, Inc. 2007-2009 Page 25
Bunkspeed, Inc. HyperShot User Manual: PC Edition 1.9.2
− Notice that the 3D object retains the lighting specified by HDRI image as well as the ref-
lection. The backplate image always remains in the background yet doesn’t affect the ob-
ject.
− You can remove the backplate image from your HyperShot scene by opening the
HyperShot Menu (spacebar) and then selecting Edit>Clear Background Image, or by
pressing [B].
Moving the Camera
This section describes how to use the currently selected camera in HyperShot. Please see Cam-
era Tab on page 36 for information on selecting different cameras and additional camera options.
Tumble
Tumbling the camera rotates the camera around the selected look-at point, which by default is the
center of the scene. By default, the camera is kept above ground. Unckecking “Keep Above
Ground” in the Camera tab will allow the camera to go below the ground.
Pan
Panning the camera translates it inside the current viewing plane. The camera maintains its cur-
rent orientation (that is, the lens keeps pointing in the same direction). To pan the camera, either
[ALT]+middle-click or middle-click and drag the mouse up or down, or side to side. By default the
camera is kept above ground. Unckecking “Keep Above Ground” in the Camera tab will allow the
camera to go below the ground.
Dolly
Dollying the camera moves the camera closer to or further away from the object. The camera
maintains its current orientation (that is, the lens keeps pointing in the same direction). To dolly
the camera, right-click and drag the mouse. Moving the mouse left and right moves the camera
along its Z-axis. CAD users may refer to this as “Zoom”. HyperShot behaves like a camera, thus
“Zoom” has a different meaning. See the next paragraph for that.
Focal Length (Zoom)
A camera’s focal length is the distance in millimeters between the film and the lens’s optical cen-
ter when the lens is focused on infinity. Zoom lenses allow you to vary the focal length. To
change the focal length, press and hold [ALT] while scrolling the mouse wheel.
Reset the camera
Resetting a camera restores its default position, aim point, focal length, and pivot point. To reset
a camera, press [ALT]+[R].
Copyright © Bunkspeed, Inc. 2007-2009 Page 26
Bunkspeed, Inc. HyperShot User Manual: PC Edition 1.9.2
Save Camera View
Save camera: [ALT]+[C]. Saves a new custom camera to your HyperShot scene using the current
camera’s position and other settings. The Save Camera window appears when you press
[ALT]+[C]. Enter a name for the new camera and then click OK to save the camera.
Pivot Point
Pick camera pivot point: [CTRL]+[ALT]+right-click. Select the point around which the camera will
rotate (tumble). Press and hold [CTRL]+[ALT] while right-clicking your desired camera pivot point.
Cycling Through Cameras
Cycle through all cameras: [ALT]+[N]. Cycles through all of the stored camera views in your
HyperShot scene.
HDRI Environment Images
HyperShot is using High Dynamic Range Images (HDRIs) as Environment Images. HDRIs pro-
vide all the lighting for your HyperShot scenes, as well the overall environment that reflects in
your object. Please see Loading Environment on page 24 for information on loading HDRI envi-
ronment images into your HyperShot scene. You can toggle HDRI image visibility on and off by
pressing [E]. You can also toggle this option by checking or clearing the Visible Environment
checkbox in the Environment tab of the HyperShot Menu, as described in section about the “Envi-
ronment Tab”.
Positioning Environment Images
You can rotate environment images for precise control over your scene’s lighting.
• To rotate the environment image, press [CTRL] while left clicking and dragging the mouse.
You will see the lighting and reflection update in real time. The shadows on the object and on
the floor will begin updating as soon as you let go of the mouse key.
• To reset the environment image to its default position, press [CTRL]+[R].
Adjusting Brightness and Gamma
You can adjust the environment image and scene brightness and Gamma as follows:
• You can modify the environment brightness on the model by pressing [Right ARROW] for
small adjustments or [UP ARROW] for large adjustments. To decrease the brightness press
[Left ARROW] for small adjustments, or [DOWN ARROW] for large adjustments. This mod-
ifies the HDRI brightness (lighting intensity) on the 3D model without affecting the overall im-
age appearance in your HyperShot scene. You can also change the Brightness value in En-
vironment tab of the HyperShot menu, as described in Environment Tab.
Copyright © Bunkspeed, Inc. 2007-2009 Page 27
Bunkspeed, Inc. HyperShot User Manual: PC Edition 1.9.2
• To adjust the Gamma of the environment image, open the HyperShot menu and select the
Environment tab, and change the Gamma value, as described in Environment Tab on page
37-38.
• You can modify the overall scene brightness by pressing [ALT] + [Right ARROW] for small
adjustments or [ALT] + [Up ARROW] for large adjustments, or [ALT] + [Left ARROW] for
small adjustments or [ALT]+[DOWN ARROW] for large adjustments to decrease the bright-
ness. You can also change this option by entering your desired brightness value (1 is default,
0 is totally black) in the Brightness field in the Image tab of the HyperShot Menu, as de-
scribed in section on the “Image Tab”.
Shadows
Pressing [S] toggles object self-shadowing on and off, which specifies whether an object can cast
shadows on itself. Enabling this option provides fully realistic shadows but can impact system
performance due to the increased number of calculations required. We recommend that you set
up your scene just the way you want it before toggling this option on. You can also toggle this
option by checking or clearing the Detailed Shadows checkbox in the Settings tab of the
HyperShot Menu, as described in section on the “Settings Tab”.
Flatten Ground
Pressing [G] toggles ground visibility on and off. HDRI images are spherical, with the ground level
running through the equator. Enabling this option flattens the bottom portion of the sphere against
the ground level to create a flat ground surface. You can also toggle this option by checking or
clearing the Flatten Ground checkbox in the Environment tab of the HyperShot Menu, as de-
scribed in the section on the “Environment Tab”.
Background Images
Backplate images provide a 2D background for your HyperShot scenes. These images always
remain in the background of your scene no matter how you position and aim the cameras. 3D
objects in your HyperShot scene will retain the lighting specified by HDRI image and the back-
plate image will always remain in the background no matter how you position and aim the camera
and no matter which camera you are using.
Please see the section on Loading Backplate Images for further information. If you want to
change the current backplate image, simply load another image. The current image will be re-
placed by the newly loaded image.
You can clear a loaded backplate image by pressing [B].
Copyright © Bunkspeed, Inc. 2007-2009 Page 28
Bunkspeed, Inc. HyperShot User Manual: PC Edition 1.9.2
Working with 3D Objects
You can load multiple 3D objects into your HyperShot scene. Please see section on Loading 3D
Objects for further information when loading 3D objects. All coordinates are in absolute coordi-
nates, and are relative to the HyperShot scene. Sizes of various object will be maintained relative
to one another. To get an understanding of the orientation of the object, and the camera orienta-
tion, use [SHIFT] + C to toggle the coordinate system, or use the checkbox under the Image Tab.
Moving Objects
You can move, rotate, and size 3D objects in your HyperShot scene. You can now do this using
the following hotkey commands:
• Moving objects on the ground plane (xz): Use [SHIFT]+[ALT]+Left Mouse Button
Click+Drag to the object on the ground plane or a plane parallel to the ground plane when the
object is not sitting on the ground.
• Move objects up or down (y): Use [SHIFT]+[ALT]+[CTRL]+Left Mouse Button Click+Drag to
move the object up or down in the scene.
• Rotate objects around y-axis (vertical up direction): Use [SHIFT]+[ALT]+Middle Mouse
Button Click+Drag to quickly rotate the object around the vertical axis in the
scene (y-axis).
• Rotate objects freely: Use [SHIFT]+[ALT]+[CTRL]+Middle Mouse Button Click+Drag to ro-
tate objects freely in the scene.
• Scale objects: Use [SHIFT]+[ALT]+Right Mouse Button Click to scale the object.
You can use the dialog to fine tune the object movement. To do this, click with your
Right Mouse Button onto the object you want to move and select Move Object. The
Move Object window appears with the following options:
• Rotate 90 degrees around X axis: Clicking the Rotate 90 degrees around X axis button
rotates the object 90 degrees clockwise around the scene’s X-axis (pitch).
• Rotate 90 degrees around Y axis: Clicking the Rotate 90 degrees around Y axis button
rotates the object 90 degrees counterclockwise around the scene’s Y-axis (yaw).
• Rotate 90 degrees around Z axis: Clicking the Rotate 90 degrees around Z axis button
rotates the object 90 degrees clockwise around the scene’s Z-axis (roll).
• Snap to Ground: Clicking the Snap to Ground button lowers the object until its lowest point
is level with the ground level of your HyperShot scene.
• X Translate: Determines the object’s position along the scene’s X-axis (side to side). Positive
numbers move the object to the left, and vice-versa.
• Y Translate: Determines the object’s position along the scene’s Y-axis (up and down). Posi-
tive numbers move the object up, and vice-versa.
• Z Translate: Determines the object’s position along the scene’s Z-axis (forward and back-
ward). Positive numbers move the object forward, and vice-versa.
Copyright © Bunkspeed, Inc. 2007-2009 Page 29
Bunkspeed, Inc. HyperShot User Manual: PC Edition 1.9.2
• X Rotate: Rotates the object along the scene’s X-axis (pitch). Positive numbers rotate the
object in a clockwise direction, and vice-versa.
• Y Rotate: Rotates the object along the scene’s Y-axis (yaw). Positive numbers rotate the ob-
ject in a counterclockwise direction, and vice-versa.
• Z Rotate: Rotates the object along the scene’s Z-axis (roll). Positive numbers rotate the ob-
ject in a clockwise direction, and vice-versa.
• Scale: Enlarges or shrinks the 3D object. Values greater than 1 enlarge the object, while val-
ues between 0 and 1 will shrink the object. Example: A value of 2 doubles the size of the
model (200%), while a value of 0.5 reduces the size of the model by 50%.
• Reset: Clicking the Reset button restores the object to its original location, orientation, and
size.
When you have finished entering your desired changes, click the Apply button to apply those
changes to the 3D object.
Hide/Show
You can hide individual parts on 3D models from visibility in your HyperShot scene and can un-
hide (show) all hidden model parts. This is very useful when painting layered objects, or isolate
parts for individual or detail renderings.
• To hide a model, right-click on the part of the 3D object you want to hide, and select Hide
Object.
• To show the last hidden object, right click anywhere in the scene and select Undo Hide Part.
• To show all hidden model parts, press [CTRL]+[U].
Deleting Objects
You can delete individual parts from the 3D models. Right click on the part or object you want to
delete, and select Delete Part. To undo this operation, right click anywhere in the scene and se-
lect Undo Delete Part. The part or object is not fully deleted until you save the HyperShot scene.
Materials
HyperShot contains a library with a wide assortment of materials that you can apply to 3D objects
in your HyperShot scene as easily as copying and pasting. This section describes how to work
with the material library and with materials on your 3D objects. Please refer to MATERIALS (AP-
PENDIX) on page 41-44 for a complete list of core materials currently available in HyperShot.
These core materials describe all materials in the HyperShot material library.
The Materials Window
Pressing [M] or selecting Display Material Library in the Main tab of the HyperShot Menu
opens the Material Library window.
Copyright © Bunkspeed, Inc. 2007-2009 Page 30
Bunkspeed, Inc. HyperShot User Manual: PC Edition 1.9.2
Applying Materials from the Material Library
To apply a material to a model:
1. Press [SHIFT] while left-clicking the desired material to select it. You can select a material from
the Material Library window or from any part of any 3D object in your HyperShot scene.
2. Press [SHIFT] while right-clicking the location on the 3D model where you want to apply the
material. Your selected material is applied to the specified material group on the selected object.
A material group specifies the portion(s) of an object that use a given material and is created by
the 3D modeler when s/he creates the object.
3. You can also simply select a material from the Material Library and drag and drop it onto the
object.
Copying Materials from the Object
You can also paint an object by copying and pasting the paint from one part of an object to
another.
• Copy the material you wish to apply by pressing [SHIFT] and left-clicking the part with the
material you wish to copy. The material is now copied and can be assigned to any part within
the scene.
• Apply the copied material to any other part in any object in your HyperShot scene by pressing
[SHIFT] and right-clicking the part you wish to apply the copied material to.
Creating Material Groups
HyperShot allows you to create material groups, which allow you to change the material assigned
to multiple parts simultaneously.
• Create a material group by pressing [SHIFT] and left-clicking the part with the material you
wish to copy. When pasting the material to another part, press [CTRL]+[SHIFT] while right-
clicking. The two parts now belong to the same material group.
• To break a material group, copy the material from the part you wish to remove from the ma-
terial group and then paste the material back onto the same part. That part will no longer be
part of the material group.
NOTE: Material groups do not work with materials applied from the Material Library. If you apply a
material from the library to a part that belongs to a material group, you will need to rebuild the
material group as described above.
Painting an Object
When painting an assembly, you may find it necessary to hide parts of the object to get to some
of the hidden parts of the object. Pressing [CTRL]+[U] un-hides all hidden parts, so it’s best to
paint objects from the outside in, as follows:
Copyright © Bunkspeed, Inc. 2007-2009 Page 31
Bunkspeed, Inc. HyperShot User Manual: PC Edition 1.9.2
1. Apply your desired material to the visible part by copying and pasting from either the Material
Library window or another part.
2. Hide the part that you just painted.
3. Paint the next part.
4. Repeat Steps 2 and 3 until the model is completely painted.
5. Press [CTRL]+[U] to unhide all parts of the assembly.
Creating and Editing Materials
Whether you want to create a new material or edit an existing one, the steps are identical. In es-
sence, whenever you edit an existing material on the object you are creating a new material. Cur-
rently the only way to edit or create new materials is by double clicking onto an material that has
been applied to a part of the object in the scene. To make changes to a material, or create an
entirely new material, simply double-click the area on the 3D object that has the material you wish
to change. The selected material’s Edit Material window appears. The available choices will de-
pend on which material you selected. Please see MATERIALS (APPENDIX) for more detailed
information on the individual parameters for each material.
You can always undo the last material change using [CTRL] + Z, or choose EDIT > LAST MA-
TERIAL CHANGE. Under the EDIT menu, you find also the option to UNDO ALL MATERIAL
CHANGES. Caution: There is no redo.
All material changes and new creation always stay with the object, and are saved in the BIP file.
Creating a New Material
HyperShot’s materials are fundamentally different than “shaders” found in traditional rendering
applications. All of HyperShot materials are scientifically accurate, requiring therefore far less
work to define a certain material and finish for an object.
Material Type: Choose the material like that you would like to start out with. Think in terms of real
world materials such as metal, glass, plastic etc.
Each material has predefined color and parameter settings. Upon selecting the material type you
will see the immediate effect a core material has.
Tweak the color and parameters, apply a texture (for non-transparent) materials and / or apply a
bump map to visually distort the surface to which the material is applied. See further explanations
below in the section on how to edit materials.
Once you made the edits to the core material you have chosen, you can save the material to the
library for later use in other scenes. See below for more information on how to save materials to
the library.
Copyright © Bunkspeed, Inc. 2007-2009 Page 32
Bunkspeed, Inc. HyperShot User Manual: PC Edition 1.9.2
Editing an Existing Material
This is essentially the same as creating a new material described above. The only difference is
that you don’t change the Material Type. Keep in mind that editing a material from the Material
Library will not change the material in the library. To overwrite, delete the original material first,
then save the updated material in the library. Read below for more information on how to save
materials to the library.
Texture Mapping
Non-transparent materials can have a texture applied to replace the base color. This texture will
can be a jpeg, tiff, png or other common file format. To apply a texture, create a new material or
edit and existing material. Then select the Map button next to the color. This will open up a new
dialog.
Texture: Select a jpeg, tiff or any other image file. When you selected an image once, and then
open a different material to map a texture the previous texture is available for immediate use, yet
with default settings. You can select a new texture if you choose.
Use Texture: Turn texture on or off
Shift u: Move the texture in horizontal direction over the surface.
Shift v: Move the texture in vertical direction over the surface.
Scale u: Change the width of the texture. Change to a negative value to flip the texture map.
Scale v: Change the height of the texture. Change to a negative value to flip the texture map.
Intensity: Change the brightness of the texture
Angle: Rotate the texture around its center.
Repeat: Switches between single and multiple copies of the texture.
Projection: Determines how the texture is being mapped:
UV coordinates: Your object may not have any uv coordinates and the texture may not show up
initially. Change the projection type.
Box Map: Mapping uses a “box”.
Planar x, y, z: uses the planar projection from the x, y, or z direction. To determine the direction,
turn on the coordinate system in the Image Tab, or use [SHIFT] + C. If the surface you would like
to map to is at an angle, you may want to try and rotate the object so it aligns with the projection
direction. After mapping you can move the object back to its original position. The mapping will
stay.
Cylindrical (beta): Uses a cylinder standing up (y-direction) for mapping. If your object requires
cylindrical mapping in any other direction, rotate the object to align the object with the projection
direction. Move the object back to its original position after mapping.
Spherical (beta): Uses a sphere with y being the up direction. If your object requires spherical
mapping in a different direction, rotate the object to align the object with the projection direction.
Move the object back to its original position after mapping.
Reset: Reset all parameters and mapping type
Pick texture center: Select where the center of the applied texture should be by picking on the
surface on which you are applying the texture. Then fine tune using the Shift u and v parameters.
Copyright © Bunkspeed, Inc. 2007-2009 Page 33
Bunkspeed, Inc. HyperShot User Manual: PC Edition 1.9.2
Bump Mapping
You can apply a bump map to any material by using any kind of image, allowing you to create
super-realistic materials, and stunning visual effects. The bump maps can be combines with tex-
ture maps mentioned above, or used by themselves. There is no particular order in which a bump
map and a texture map need to be applied.
To apply a bump map, create a new material or edit and existing material. Then select the Bump
Map button on the bottom of the dialog. This will open up a new dialog that looks nearly identical
to the texture map dialog.
Both the bump map and the texture map dialog can be open at the same time.
Bump Map: Select a jpeg, tiff or any other image file. When you selected an image once, and
then open a different material to map a texture the previous texture is available for immediate
use, yet with default settings. You can select a new texture if you choose.
Use Bump Map: Turn texture on or off
Normal Map mode: Normal maps give generally a more refined definition and allow for even bet-
ter control of the bump map. When using actual normal maps select this mode. Toggle back and
forth to see the difference
Shift u: Move the texture in horizontal direction over the surface.
Shift v: Move the texture in vertical direction over the surface.
Scale u: Change the width of the texture. Change to a negative value to flip the bump map.
Scale v: Change the height of the texture. Change to a negative value to flip the bump map.
Bump Height: Determines the height of the bump. Negative values will give the impression of
embossing or engraving.
Angle: Rotate the texture around its center
Repeat: Switches between single and multiple copies of the texture.
Projection: Determines how the texture is being mapped:
UV coordinates: Your object may not have any uv coordinates and the texture may not show up
initially. Change the projection type.
Box Map: Mapping uses a “box”.
Planar x, y, z: uses the planar projection from the x, y, or z direction. To determine the direction,
turn on the coordinate system in the Image Tab, or use [SHIFT] + C. If the surface you would like
to map to is at an angle, you may want to try and rotate the object so it aligns with the projection
direction. After mapping you can move the object back to its original position. The mapping will
stay.
Cylindrical (beta): Uses a cylinder standing up (y-direction) for mapping. If your object requires
cylindrical mapping in any other direction, rotate the object to align the object with the projection
direction. Move the object back to its original position after mapping.
Spherical (beta): Uses a sphere with y being the up direction. If your object requires spherical
mapping in a different direction, rotate the object to align the object with the projection direction.
Move the object back to its original position after mapping.
Reset: Reset all parameters and mapping type
Copyright © Bunkspeed, Inc. 2007-2009 Page 34
Bunkspeed, Inc. HyperShot User Manual: PC Edition 1.9.2
Pick texture center: Select where the center of the applied texture should be by picking on the
surface on which you are applying the texture. Then fine tune using the Shift u and v parameters.
Decaling
You can apply decals as textures, bump maps, or both. If you are working with a logo, make sure
that the image has transparency, also known as an “Alpha Channel”. Only .tiff or .png files can
have an alpha channel or transparency. The transparency will allow the color of the material to be
visible. For bump maps, it will only raise or indent the actual graphic part, and leave the transpa-
rent area flat.
Saving Materials
After editing a material it can be saved to the material library. To add a material to the library:
1. Open the Material Library.
2. Click on the material assigned to an object you want to add to the library. Note that it will not be
highlighted.
3. Select the tab to which you would like to add the material. You can also add a new tab as de-
scribed below.
4. Right click into the material library. A pop up dialog with the following options will appear, de-
pending whether you click onto the material, or the material library window:
− Add current material to library: Adds the selected material to the library under the cur-
rent tab. A dialog box opens for allowing you to enter a unique name for the material.
− Remove material from library: This option is only available when right clicking onto the
material inside the library.
− Undo remove material: Puts the deleted material back into the library, under the original
tab.
− Add material group: Adds a new material tab to the library. Do this first if you want to
store your new materials under a new tab. The new tab is saved under the given name in
HyperShot Content\MaterialLibraries in a separate bip-file. If you want to share your ma-
terials with others, just send the file to the other HyperShot users. All they need to do is
save the bip file into their MaterialsLibraries folder, and they are ready to access the ma-
terials in the next session of HyperShot.
− Remove material group: Deletes the material tab. The tab can only be deleted if it is
empty. Delete all materials first before deleting the tab.
− Refresh all materials: Render all materials with the current environment settings. Save
material library: Saves all changes that were made to the material library. All tabs are
saved as individual files under their given name in the MaterialLibraries folder. HyperShot
will prompt the user to save the material library upon exiting the current session in case
changes have been made to the library but not been saved.
− Close material library: Closes the material library.
Copyright © Bunkspeed, Inc. 2007-2009 Page 35
Bunkspeed, Inc. HyperShot User Manual: PC Edition 1.9.2
Rendering
The ability to render images in addition to taking screenshots provides greater flexibility. You can
render images that are larger than your screen resolution (up to the maximum number of pixels
allowed by your version of HyperShot), include alpha channels, and more. Please see Render
Tab section below for more information on rendering images.
The HyperShot Menu
Pressing [SPACE] in HyperShot opens the HyperShot Menu.
Menus
The top edge of the HyperShot Menu contains the File, Edit, and Help menus.
File Menu
The File menu has the following functions:
• New: Selecting File>New creates a new, blank HyperShot scene.
• Open Model: Selecting File>Open Model opens the Import 3D Model window, which allows
you to load a 3D object into your HyperShot scene, or open a previously saved .BIP file.
Please see the section on Loading 3D Objects for more information on importing 3D objects.
• Open Recent: Selecting File>Open Recent list the last 5 opened BIP files for quick access.
• Open Environment Map: Selecting File>Open Environment Map opens the Load Environ-
ment Map window, which allows you to load HDRI environment images into your HyperShot
scene. Please see Loading Environment on page 24 for information on loading environment
images.
• Open Backplate Image: Selecting File>Open Background Image allows you to load a 2D
backplate image into your HyperShot scene. Please see Background Images on page 27 for
information on background images.
• Save: Selecting File>Save allows you to save your current HyperShot scene file. Subsequent
saves will overwrite previously saved versions of the same file.
• Save As: Selecting File>Save As allows you to save your current HyperShot scene file un-
der a different filename.
• Render Image: Selecting File>Render Image renders and saves an image using your speci-
fied image rendering settings. Please see Render Tab on page 39-40 for more information
about rendering images.
• Save Screenshot: Selecting File>Save Screenshot saves a screenshot of your current
HyperShot scene.
• Quit: Selecting File>Quit exits the HyperShot application.
Edit Menu
The Edit menu has the following functions:
Copyright © Bunkspeed, Inc. 2007-2009 Page 36
Bunkspeed, Inc. HyperShot User Manual: PC Edition 1.9.2
• Undo last Material Change: Selecting Edit>Undo Last Material Change undoes your last
material change. Selecting this option more than once undoes your previous material
changes one by one. You can also undo material changes by pressing [CTRL]+[Z].
• Undo All Material Changes: Selecting Edit>Undo All Material Changes undoes all of the
material changes you made since opening the current HyperShot scene.
• Clear Background Image: Selecting Edit>Clear Background Image removes the current
backplate image from your HyperShot scene. You can also do this by pressing [B].
Help Menu
The Help menu has the following functions:
• Quickstart Guide: This will open the Quickstart Guide which takes you through the 6 basic
steps of HyperShot.
• User Manual: Opens up this user manual.
• Hotkeys Overview: Selecting Help>Hotkeys Overview opens the Keyboard Shortcuts
window, which displays a complete list of the hotkey combinations available within Hyper-
Shot.
• System Info: Selecting Help>System Info opens a window with license, CPU, and memory
information.
• About: Selecting Help>About opens the About HyperShot window, which displays version
information.
The Tabs
Main Tab
The Main tab on the HyperShot Menu allows you to load 3D objects, HDRI environment images,
and backplate images into your HyperShot scene
This tab has the following functions:
• Open Model: Clicking the Open Model icon opens the Import 3D Model window. It allows
you to either open a saved scene (bip file) or import a 3D object. Please see Loading 3D Ob-
jects for information on importing 3D objects.
• Import Environment Image: Clicking the HDRI icon opens the Load Environment Map
window. Please see Loading Environment information on loading HDRI environment images.
• Open Backplate Image: Clicking the Backplate icon opens the Load Background Image
window. Please see Loading Backplate Images for information on loading background im-
ages.
• Display Material Library: Clicking the Display Material Library icon opens the Materials
window. Please see Materials for information on working with materials.
• Save Screenshot: Clicking the Save Screenshot icon takes a screenshot of your HyperShot
scene.
• Render Image: Clicking the Render Image icon renders your HyperShot scene. Please see
Render Tab information on rendering images.
Copyright © Bunkspeed, Inc. 2007-2009 Page 37
Bunkspeed, Inc. HyperShot User Manual: PC Edition 1.9.2
Image Tab
The Image tab on the HyperShot menu allows you to adjust the appearance of your HyperShot
scene.
This tab has the following functions:
• Brightness: Entering a value in this field increases or decreases the scene’s overall bright-
ness, including the backplate image, when present. 1 is the default number. You can also in-
crease the brightness by pressing [UP ARROW] or decrease it by pressing [DOWN AR-
ROW].
• Gamma: Entering a value in this field increases or decreases the scene’s overall gamma,
including the backplate image, when present. 1.3 is the default number. You can also de-
crease the gamma by pressing [LEFT ARROW] or increase it by pressing [RIGHT ARROW].
• Adjust Backplate: Checking the Adjust Backplate checkbox will apply brightness and
gamma set tings to the backplate. Unchecked, the backplate will remain in its original state.
• Legend: Checking the Legend checkbox enables the Heads-Up Display, which lists the
camera’s focal length, total number of triangular polygons in the image, and the current frame
rate of the HyperShot real-time rendering engine. You can also toggle this display on and off
by pressing [H].
• Show Coordinate System: Checking Show Coordinate System will display a world coordi-
nate system. This coordinate system is only displayed in the realtime window and will not be
displayed in screenshots or renderings. Use [Shift + C] to toggle the coordinate system on
and off.
• Full Screen: Checking the Full Screen checkbox makes the HyperShot application fill the
entire screen. Clearing this checkbox displays the HyperShot application in a window. You
can toggle full-screen mode on and off by pressing [F].
• Resolution: Use the Resolution pull-down menu to select your desired HyperShot scene
resolution. Selecting Custom opens the Set Custom Resolution window, which allows you
to enter your desired scene width and height, up to the maximum number of pixels allowed by
your version of HyperShot. If you are setting a custom resolution, checking the Lock Aspect
Ratio checkbox preserves your scene’s aspect (width to height) ratio. You can also resize the
image by grabbing the bottom left corner of the realtime window and dragging it to the de-
sired size.
Camera Tab
The Camera tab on the HyperShot menu allows you to select, create, and work with cameras.
Please see Moving the Camera on page 25 for more information about cameras.
This tab has the following functions:
• View: Use the View pull-down menu to switch to any available camera. You can also cycle
through the available cameras by pressing [ALT]+[N].
• Keep Above Ground: Checking the Keep Above Ground checkbox forces the camera to
remain above the ground level of your HyperShot scene.
• Lock Current View: Checking the Lock Current View checkbox locks the current camera in
its current position with its current settings.
Copyright © Bunkspeed, Inc. 2007-2009 Page 38
Bunkspeed, Inc. HyperShot User Manual: PC Edition 1.9.2
• Save Current View: Clicking the Save Current View button creates a new camera in the
same initial position and with the same initial settings as your current camera. You can also
create a new camera by pressing [ALT]+[C].
• Reset: Clicking the Reset button resets the current camera back to its default position and
settings. You can also reset the current camera by pressing [ALT]+[R].
• Focal Distance: Entering a number in the Focal Distance field changes the camera’s focal
length to the specified number of meters. For example, entering 35 will set the focal length to
35 meters.
• Enable Depth of Field: Checking the Enable Depth of Field checkbox enables distance-
based blurring in your HyperShot scene.
• F-Stop: Entering a value in the F-stop field changes the camera’s F-stop setting. This setting
specifies the size of the camera lens aperture, which controls how much light the camera
receives. Increasing this value decreases the light reaching the camera, and vice-versa.
• Pick Focus Point: Clicking the Pick Focus Point button allows you to select the location in
your HyperShot scene where the camera lens will focus on.
Environment Tab
The Environment tab on the HyperShot Menu allows you to control various aspects of the
loaded HDRI environment map. Please see Environment Images on page 26 for more information
about environment maps.
This tab has the following functions:
• Background Color: Clicking the Background Color button opens a standard color picker,
which allows you to specify a background color for your HyperShot scene. This color be-
comes visible when you make the environment image invisible (see below). Note that the en-
vironment image will continue to light your scene and reflect in your object even though it is
invisible.
• Visible Environment: Checking the Visible Environment checkbox makes the HDRI envi-
ronment image visible, and vice-versa. You can also toggle HDR visibility on and off by
pressing [E]. Turning off the environment allows your selected background color (see above)
to appear.
• Brightness: Entering a value in this field increases or decreases the brightness of the envi-
ronment image on the 3D object(s) in your HyperShot scene. 1 is the default number. You
can also increase the brightness by pressing [RIGHT ARROW] or decrease it by pressing
[LEFT ARROW].
• Gamma: Entering a value in this field increases or decreases the gamma of the HDRI image
on the 3D object(s) in your HyperShot scene. 1 is the default number. Changing the gamma
of the environment images may take some time to calculate. It is recommended that you
change the gamma in 0.05 increments to evaluate the results.
• Rotation: Numeric control of the environment rotation around the y-axis (up direction). When
rotating the environments interactively via [CTRL] + Left Mouse Button drag, the number in
the text input box will update automatically.
• Ground Shadows: Checking the Ground Shadows checkbox causes 3D objects in your
HyperShot scene to cast shadows on the ground. Clearing this checkbox results in the 3D
objects casting no shadow on the ground. You can also toggle this option by pressing [G].
Copyright © Bunkspeed, Inc. 2007-2009 Page 39
Bunkspeed, Inc. HyperShot User Manual: PC Edition 1.9.2
• Ground Reflections: Checking the Ground Reflections checkbox causes the ground to
reflect the 3D objects in your scene.
• Flatten Ground: Checking the Flatten Ground checkbox flattens the bottom half of the spher-
ical HDRI image against the ground level in your HyperShot scene. The sphere will take on a
“gum drop” shape. You will notice that the environment image may get distorted, which will
affect how the environment is reflected in the object. Determine for yourself based on the en-
vironment whether this is delivering the desired result. This can be advantageous when creat-
ing images with a backplate. Flattening the ground is usually not recommended when work-
ing with a backplate image.
• Environment Size: Entering a number in the Environment Size field increases or decreases
the radius of the sphere the object(s) are positioned in meters. The light intensity from the
environment image will not change on the object(s), no matter the sphere size.
• Environment Height: This number changes the height of the environment relative to the
overall size of the sphere. In essence the horizon line of the Environment Image is raised (+)
or lowered (-) without changing the ground plane. This gives you additional control when it
comes to lighting your object.
Render Tab
The Render tab on the HyperShot Menu allows you to specify settings for creating rendered
images of your HyperShot scene. This allows you to create smoother, higher-quality images with
additional control parameters. If you are using HyperShot Pro, it also allows you to create render-
ings that are significantly larger than the screenshots created in the real time window. You cannot
work on your HyperShot scene while rendering is in progress.
This tab has the following functions:
• Samples [4 - 256]: Smoothes the overall image. Good values are between 16 and 32. Higher
values can significantly increase rendering time.
• Ray Bounces [1 - 64]: Controls the number of ray bounces used when rendering your
HyperShot scene. Increasing this number increases accuracy but impacts performance. A
scene with normal (non-reflective) objects may require about 6 ray bounces while a scene
with highly reflective objects may require 20 or more ray bounces to render accurately.
• Anti Aliasing Level [1 - 10]: Further reduces the amount of jagged and pixilated edges.
Recommended values are between 1-4. Increasing the value can significantly increase ren-
dering time.
• Ground Shadow Quality [1 - 10]: Controls the quality of ground shadows. Increasing this
number impacts performance. Recommended values are between 1 and 4.
• Global Illumination Quality [1 - 5]: Controls the quality of self shadows. Increasing this
number impacts performance. Increase this value when your self shadows appear “blotchy”.
This may occur when using bright colors and diffuse or multi-layered materials.
• Pixel Filter Size [1 - 3]: Controls the amount of Gaussian blur applied to the edges of objects
to smooth edges. The default value of 1.5 provides good results for most images. When plac-
ing an object with respect to a background image, increase this value to 1.7 or 1.8 results in a
smoother transition between the object and the background image. When rendering highly
reflective object such as jewelry, a smaller value (such as 1.3) will result in a sharper image.
• High Quality Texture Filtering: Increases the quality of any applied texture.
Copyright © Bunkspeed, Inc. 2007-2009 Page 40
Bunkspeed, Inc. HyperShot User Manual: PC Edition 1.9.2
• Width: Width of the rendered image, in pixels.
• Height: Height of the rendered image, in pixels.
• Lock Aspect Ratio: Checking the Lock Aspect Ratio checkbox preserves the aspect ratio
(ratio of width to height) of the HyperShot scene in the rendered image.
• Output Format: Select the output format of your rendered image. The image will always be
give a unique name by default.
• Include Alpha Channel: Checking the Include Alpha Channel checkbox includes an alpha
channel in your rendered image, which you can use for various tasks such as masks, compo-
siting, etc.
• Save As: Allows you to specify a filename and location for your rendered images. By default,
all renderings are give a unique name and are saved in the Screenshots folder.
• Render Image: Clicking the Render Image button renders your HyperShot scene to an im-
age file using your specified render settings. The image will go through 2 passes displayed in
a separate window. You will have to wait until the rendering is completed to continue work in
realtime.
Pro Tab (HyperShot Pro only)
The Pro tab is only available for customers of HyperShot Pro. Contact Bunkspeed directly for a
quote for HyperShot Pro. The functions within this dialog are for the rendering professional that
demand additional capabilities to satisfied their personal and their clients’ needs.
• Render Queue: Delivers batch rendering to users of HyperShot Pro. It allows users to add
any number of scenes into a queue to be processed at a later time.
− To use the Render Queue, simply set up your “shot” like you normally do. Also determine
all render settings, image size, type, output name and destination. When finished, simply
hit Add Job. This will add the current setup to the queue. Continue working with the
same scene to set up additional “shots” and add them to the queue, or open a new
scene.
− Once you set up your render queue, you can always review the jobs in the queue by se-
lecting View Jobs. Individual jobs can then be deleted.
− When you are ready to process all jobs in the queue, select Process Jobs. This will
process all saved jobs one at a time.
• Add Job: Add the current setup with all render settings to the queue.
• Process Jobs: Process render queue.
• View Jobs: View jobs that currently saved in the queue. Individual jobs can also be deleted.
• Render Turntable: When checked, this will render out a turntable animation when hitting the
render button in the Render tab.
− Enter the Begin Angle and the End Angle (in degrees), and the number of Frames, and
HyperShot will render out individual images in a specified location using all the settings
inside the render tab.
− These individual movies can be compiled into a movie using QuickTime Pro, or Windows
Movie Maker.
• Render in Separate Process: Lets you continue to work in the realtime window while a ren-
dering is being processed in the background.
− You can even kick off multiple renderings, even though this will mean that multiple ren-
derings will be processed simultaneously.
Copyright © Bunkspeed, Inc. 2007-2009 Page 41
Bunkspeed, Inc. HyperShot User Manual: PC Edition 1.9.2
− Render in Separate Process kicks off a totally separate HyperShot session. You can
safely shut down HyperShot, while the rendering is still progressing.
− After selecting Render in Separate Process, kicking off a rendering, and then shutting
down HyperShot, you can then start a new session of HyperShot with a new scene (Win-
dows only).
• Network Rendering: Coming soon.
Turntable Rendering: This will put all objects in a scene onto a turntable and rotate the objects
around the center of the scene or the center of the (group of) object(s). The output are individual
images that will need to be processed in QuickTime Pro, Windows MovieMaker or similar to
create a movie file.
− Turntable Rendering: Check to output a turntable rendering. When hitting Render in the
Render Tab, HyperShot will create a turntable rendering based on the set parameters.
− Turntable Begin Angle: Start of the turntable rotation in degrees. Negative values work
also.
− Turntable End Angle: End of the turntable rotation in degrees. Negative values work al-
so.
− Turntable Frames: Number of individual images that should be rendered out between
Begin and End Angle. The higher the number, the smoother the final animation
will be.
− Rotate Around Environment Center: If checked, all objects will rotate around the y-axis
in the environment center. If unchecked, the objects will rotated around the y axis located
at the center of the bounding box that encompasses all objects.
Region Rendering
Region Rendering allows the user to select a rectangular region of the realtime window, and
render just that area, rather than the entire image. The selected region will scale accordingly with
the overall size of the image that is being rendered.
− Enable Region Rendering: Enables region rendering when checked
− Min X, Min Y, Max X, Max Y: X,Y minimum and maximum values determining the posi-
tion and size of selected region. These values are determined interactively when setting
the region in the realtime window, or can be entered and adjusted manually.
− Set Region: Select this button to draw the region interactively in the realtime window. To
render a region of the image, first check Enable Region Rendering. Then hit Select
Region, and select the region by drawing a rectangular window in the realtime window
(left mouse button click + drag). The resulting region is highlighted in blue. If the region
needs to be changed, either hit Select Region again and draw a new region, or manually
adjust the x, y values of the region.
− Hitting Render in the Render Tab will now render just this region relative to the overall
image width and height that has been set.
− If you uncheck Enable Region Rendering the selected region is remembered when the
checked the next time.
Settings Tab
The Settings tab on the HyperShot Menu allows you to adjust various miscellaneous settings in
your HyperShot scene. These settings affect the realtime setting as well final render settings
where indicated.
Copyright © Bunkspeed, Inc. 2007-2009 Page 42
Bunkspeed, Inc. HyperShot User Manual: PC Edition 1.9.2
Realtime Settings:
− Ray Bounces [0-32]: Controls the number of ray bounces used when rendering the real-
time HyperShot scene. Increasing this number increases accuracy but impacts perfor-
mance.
− Shadow Quality: Entering a number in the Shadow Quality field controls the quality of
ground shadows in your HyperShot scene. The larger the number, the better your sha-
dows will be. You must move the camera in order to see the update.
− Detailed Shadows: Checking the Detailed Shadows checkbox causes 3D objects in
your HyperShot scene to cast shadows on themselves when appropriate (self-
shadowing). This will affect the final rendering. If Detailed Shadows is unchecked self
shadows will not show up in the final rendering
− Detailed Indirect Illumination: Checking the Detailed Indirect Illumination checkbox
provides more accurate global illumination and lighting but can decrease performance.
This will only affect the real time window. This will automatically be calculated in the final
rendering independent of the realtime setting.
− Fast Updates: Checking the Fast Updates checkbox (checked by default) gives greater
performance when moving the camera. Moving the camera causes pixilation (rough-
looking models) while the camera is in motion. As soon as the camera movement stops,
HyperShot will immediately begin ray tracing the image back to full quality. Disabling this
option can greatly impact system performance and is generally not recommended unless
you are working on computers with multiple CPUs.
− Sepia: Checking the Sepia checkbox creates a sepia effect.
Render Settings:
These settings only have an effect in the final rendering.
− Sharp Shadows: Checking Sharp Shadows provides more accurate shadows. This op-
tion can be disabled when not needed depending on materials to decrease render times.
− Depth of Field Quality: This setting controls how smooth the blur of the out of focus
area is when Depth of Field is enabled in the Camera Tab. The higher the number the
less grainy the blur will be. Increasing the value will increase render times significantly. A
value of 3 is usually recommended.
− Ask for Screenshot Filename: Checking the Ask for Screenshot Filename checkbox
causes the HyperShot application to prompt you for a filename when saving a screen-
shot. Clearing this check box (default) saves screenshots to your default HyperShot data
folder using a default filename that increments the image count to avoid overwriting pre-
vious screenshots.
− Dolly via Right Mouse Button: This turns the right mouse button pop menu off and al-
low to dolly without having to hold down the [ALT] key.
− Disable [ALT} + [SHIFT] object moving: This will no longer allow the user to move ob-
jects using [ALT] + [SHIFT] plus the corresponding mouse buttons. This has been imple-
mented specifically for ALIAS Studio Tool Users.
− Save Camera Angle With Screenshots: Checking the Save Camera Angle With
Screenshots checkbox saves the camera angle the screenshot was taken to the list of
camera angles, which will appear in the Camera tab with the same name as the screen-
shot name.
− Transparent Dialogs: Will make all dialogs transparent when checked.
Copyright © Bunkspeed, Inc. 2007-2009 Page 43
Bunkspeed, Inc. HyperShot User Manual: PC Edition 1.9.2
HyperShot Materials
HyperShot includes a material library that contains many pre-configured materials. All materials
are based on scientifically accurate materials that contain the accurate mathematical description.
Each of these pre-configured materials contains of several user-definable parameters that allow
you to both customize how the material looks and define certain material types.
This chapter lists each material and its parameters. Please see the section on Materialsfor infor-
mation about working with materials.
Anisotropic
This material simulates brushed finishes on metallic surfaces. The material’s parameters are:
• Diffuse: Specifies the color of the material’s diffuse reflectivity.
• Specular: Specifies the color of the material’s specular highlight.
• Roughness x: Controls the roughness of the grain. Typical values are between 0 and 0.6.
• Roughness y: Controls the highlight of the grain. Higher numbers result in a broader high-
light roughness of the material’s specular component. Typical values are between 0 and 0.6.
• Angle: Controls the direction of the grain.
• Glossy samples: Use glossy samples to compute the glossy reflections on the material. For
high roughness, increasing this value to 8-16 or more will reduce noise in the reflections, and
give a more accurate representation of the rough surface finish.
Diffuse
This simple material simulates matte opaque surfaces. This material’s parameters are:
• Diffuse: Specifies the material’s color.
Flat
The Flat material is a material that is perfectly suited for masking. It is, as the name suggests, a
material that is completely flat and only has the color parameter that can be changed.
General
The General material is a material that can be uses to simulate a wide variety of materials. It is
currently HyperShot’s material that enables users to texture map, bump map, and apply decals.
This material’s parameters are:
• Diffuse: Specifies the color of the material’s diffuse reflectivity.
• Specular: Specifies the color of the material’s specular highlight.
• Ambient: Specifies the material’s constant indirect diffuse illumination. It is like an emissive
shader.
Copyright © Bunkspeed, Inc. 2007-2009 Page 44
Bunkspeed, Inc. HyperShot User Manual: PC Edition 1.9.2
• Alpha [0 - 1]: Determines the transparency of the material. When making an object com-
pletely transparent (alpha = 0), the object will still cast a shadow.
• Reflectivity: Controls the reflectivity of the environment in the object.
• Diffuse environment: The multiplier of how much diffuse light to receive from the environ-
ment. It is recommended to leave the value at 1.
• TextureModulate: The multiplier between the diffuse and texture color. If textureModulate is
checked off, you will see the diffuse color of the surface.
• ShadowModulate: When checked, it takes the alpha channel of the applied texture into con-
sideration to allow light to pass through.
• Texture: Applies texture (diffuse map) to a surface if texture coordinates are present. Sup-
port formats are jpeg, tiff, targa, dds, and hdr. When using an HDRI as a texture, the object
becomes an actual lightsource in the scene.
• Texture shift s: Shift the texture in u direction of the surface. Negative values will flip the tex-
ture.
• Texture shift t: Shift the texture in v direction of the surface. Negative values will flip the tex-
ture.
• Texture tile s: Repeat the texture in u direction of the surface.
• Texture wrapmode t: Determines whether the texture should be repeated (if checked) in u
direction.
• Texture wrapmode s: Determines whether the texture should be repeated (if checked) in v
direction.
• Bumptexture: Applies bump texture to the object. It can be used in conjunction with a texture
map, or by itself. Any bump texture that is used has to be normal mapped. Use Photoshop to
normal map the texture, or download the NVIDIA Texture Tools Alpha 2 from
http://developer.nvidia.com/object/texture tools.html to turn a jpeg texture into a normal
mapped dds texture.
• Bumptexture shift s: Shift the bump texture in u direction of the surface.
• Bumptexture shift t: Shift the bump texture in v direction of the surface.
• Bumptexture tile s: Repeat the bump texture in u direction of the surface.
• Bumptexture tile t: Repeat the bump texture in v direction of the surface.
• Bumptexture wrapmode t: Determines whether the bump texture should be repeated (if
checked) in u direction.
• Bumptexture wrapmode s: Determines whether the bump texture should be repeated (if
checked) in v direction.
• Bumptexture height: Determines the height of the bump texture. Positive and negative val-
ues are accepted.
• Specularmap: Applies the texture of the highlight and reflections. Common use is for control-
ling where the reflection should show up on the surface. Grid patterns are a good example
where specular maps are helpful to obtain realistic results.
• Specular shift s: Shift the specular map in u direction of the surface.
• Specular shift t: Shift the specular map in v direction of the surface.
• Specular tile s: Repeat the specular map in u direction of the surface.
Copyright © Bunkspeed, Inc. 2007-2009 Page 45
Bunkspeed, Inc. HyperShot User Manual: PC Edition 1.9.2
• Specular tile t: Repeat the specular map in v direction of the surface.
• Specular wrapmode t: Determines whether the specular map should be repeated (if
checked) in u direction.
• Specular wrapmode s: Determines whether the specular map should be repeated (if
checked) in v direction.
Glass
The Glass material is a specialized material that is optimized for windows. It can simulate both
single paned and double-paned windows (i.e. windows modeled using either a single polygon or
multiple polygons). Typical applications are the windshield and headlamp of an automobile, or
window glass. This materials parameters are:
• Ior: Specifies the materials index of refraction. Air has ior=1.0, water has ior=1.33, and typical
glass has an ior 1.4-1.7. It also affects the reflectivity of the material. When using a surface
without thickness (surface rather than solid), the index of refraction will only effect the reflec-
tivity of the surface, but not refract.
• Two sided: This option should be turned on when working with “solids”. A “solid” will de-
scribed as two surfaces close together. In 3D systems that cannot create “solid”, the user
may have created 2 surfaces closely together. Inside HyperShot, the representation is iden-
tical. In this case, two sided should we checked to give the effect of solid glass. The ior will
now have an effect. Checking twosided for single surface will turn everything between the
outside surface and the object behind it visually into solid glass. A sphere will turn into a solid
glass ball, for example.
• Transmission: Specifies the color of the glass.
Leather
This material simulates leather procedurally. This materials parameters are:
• Color1: The color of the leather surface.
• Color2: The color of the leather cracks.
• Specularity: Specifies the materials specular (highlight). It determines the shininess of the
leather.
• Roughness: The roughness of the leather surface.
• Glossy samples: Use s samples to compute the glossy reflections on the material. For high
roughness, increasing this value to 8-16 or more will reduce noise in the reflections, and give
a more accurate representation of the rough surface finish.
• Bumpiness: The amount of bumpiness, cracks, etc., in the leather.
• Scale: The scale of the leather. Decreasing the scale increases the distance between cracks
in the leather.
Metal
The metal material is used to simulate metals such as aluminum, gold, and silver, with different
finishes such as polished, powder coated, cast, etc. This materials parameters are:
Copyright © Bunkspeed, Inc. 2007-2009 Page 46
Bunkspeed, Inc. HyperShot User Manual: PC Edition 1.9.2
• Color: Specifies the metals color.
• Roughness: Controls the roughness of the materials specular component. This influences
the appearance of the highlight (light reflection). A high roughness value (larger than 0.5)
creates a rough surface with a large highlight, while a small roughness value creates a rela-
tively smooth surface with a small highlight. When changing the roughness value without
checking the glossy checkbox, the parameter will have no effect on the surface.
• Glossy: Activates glossy (blurry) reflections based on the roughness parameter. Increasing
the roughness value makes the reflections more blurry.
• Glossy samples: Use glossy samples to compute the glossy reflections on the material. For
high roughness, increasing this value to 8-16 or more will reduce noise in the reflections, and
give a more accurate representation of the rough surface finish.
Metallic Paint
This material simulates metallic paints such as car paints, but can also be used to simulate multi-
layer plastic finishes. This materials parameters are:
• Base: The color of the base paint.
• Metal: The color of the metallic flake.
• Roughness: The roughness of the clear coat. Typical values range from 0.0-0.05.
• Metal roughness: The roughness of the metallic flakes. Typical values range from 0.01-0.2.
Lower values give a more uniform, “flat” spread of the metallic flake, while higher values
make the metallic flake spread rougher.
• Metal coverage: The density of the metallic flakes. Typical values range from 0.0-0.6. If a
value 1 is chosen, the base paint has no effect on the overall appearance. If the value is 0,
the flake will have no effect on the paint. Use this for obtaining non-metallic car paints, or
plastics.
• Metal samples: This determines the quality of the metallic paint. Higher samples mean high-
er quality, but also have a direct impact on render times. A value between 8 and 16 is usually
good for lower end systems, while higher end systems will handle higher values efficiently.
• Ior: The index of refraction of the clear coat. It determines the refraction as well as the shine
of the clear coat. Typical value ranges are 1.3-1.6 for car paint, below that for plastics. Values
lower than 1 will have no effect.
Plastic
The Plastic material is optimized to simulate many plastic types. This material’s parameters are:
• Diffuse: Specifies the color of the material’s diffuse reflectivity.
• Specular: Specifies the color of the material’s specular highlight.
• Diffuse transmission: Specifies the translucency of the material. If the color is all black (0, 0,
0), then the material is solid.
• Specular transmission: Specifies the transparency of the material’s. If the color is all black
(0, 0, 0), then the material is opaque.
• Roughness: Controls the roughness of the material’s specular component. This influences
the appearance of the highlight (light reflection). A high roughness value (larger than 0.5)
Copyright © Bunkspeed, Inc. 2007-2009 Page 47
Bunkspeed, Inc. HyperShot User Manual: PC Edition 1.9.2
creates a rough surface with a large highlight, while a small roughness value creates a rela-
tively smooth surface with a small highlight. When changing the roughness value without
checking glossy checkbox, the parameter.
• Fresnel: Determines whether the material is reflective or not. The Fresnel checkbox must be
checked in order for the material to appear reflective.
• Glossy: Activates glossy (blurry) reflections based on the roughness parameter. Increasing
the roughness value makes the reflections more blurry.
• Glossy samples: Use glossy samples to compute the glossy reflections on the material. For
high roughness, increasing this value to 8-16 or more will reduce noise in the reflections, and
give a more accurate representation of the rough surface finish.
• Ior: Specifies the material’s index of refraction. Air has ior=1.0, water has ior=1.33, and typi-
cal glass has ior 1.4-1.7. It also affects the reflectivity of the material, which is tied to the
Fresnel parameter. In order for a material to appear reflective, the Fresnel parameter must be
checked.
Solid Glass
The Solid Glass material is a specialized material that allows the accurate representation of any
type of glass, including crystal and gem stones such as emerald, ruby, diamond et al. It also can
be used to simulate various types of clear or translucent plastic. This material’s parameters are:
• Ior: Specifies the material’s index of refraction. Air has ior=1.0, water has ior=1.33, and typi-
cal glass has ior 1.4-1.7. It also affects the reflectivity of the material.
• Ior out: Specifies the index of refraction of the object in which the glass is placed. In most
cases this “object” is the environment sphere. Therefore the value stays at 1, which is the ior
of air.
• Transmission: Specifies the color of the glass.
• Transmission out: Specifies the color of the object in which the glass is placed. In most
cases this “object” is the environment sphere. Therefore the color stays white, which is the
“color of air”.
• Thickness: Specifies the thickness at which the color is given as defined by the transmission
parameter.
• Roughness: Controls the roughness of the material’s specular component. This influences
the appearance of the highlight (light reflection). A high roughness value (larger than 0.5)
creates a rough surface with a large highlight, while a small roughness value creates a rela-
tively smooth surface with a small highlight. When changing the roughness value without
checking the glossy checkbox, the parameter will have no effect on the surface.
• Glossy: Activates glossy (blurry) reflections based on the roughness parameter. Increasing
the roughness value makes the reflections more blurry.
• Glossy samples: Use glossy samples to compute the glossy reflections on the material. For
high roughness, increasing this value to 8-16 or more will reduce noise in the reflections, and
give a more accurate representation of the rough surface finish.
• Abbe number: Controls the material’s dispersion, which is the variation of the refractive in-
dex with wavelength. The Abbe number is material specific.
Copyright © Bunkspeed, Inc. 2007-2009 Page 48
Bunkspeed, Inc. HyperShot User Manual: PC Edition 1.9.2
• Dispersion samples: Controls the quality of the dispersion set under the abbe_number. The
default setting is 3. Higher values will have a significant impact on performance in both real-
time and offline raytracing.
Thinfilm
This material simulates thin film interference phenomena as seen in soap bubbles, oil slicks, and
protective coatings. This material can be used to simulate the protective and anti-glare coating on
headlamps, LCD screens et al. The material’s parameters are:
• Ior: The index of refraction of the film. Typical values for this material range from 1.3-1.7.
• Thickness: Thickness of the film (in nanometers).
Wireframe
This material allows the user to visualize the object in a wireframe representation based on the
tessellation of the object The material’s parameters are:
• Width: Determines the thickness of the edges of the polygons.
• Wire color: Specifies the color of the wireframe.
• Base color: Specifies the fill color of the polygons.
• Base transmission: Specifies the transmission fill color of the polygons. Setting the color to
white will make the polygons appear transparent.
• Backside base color: Specifies the backside fill color of the polygons.
• Backside wire color: Specifies the backside color of the wireframe.
Copyright © Bunkspeed, Inc. 2007-2009 Page 49
You might also like
- Hidden Figures: The American Dream and the Untold Story of the Black Women Mathematicians Who Helped Win the Space RaceFrom EverandHidden Figures: The American Dream and the Untold Story of the Black Women Mathematicians Who Helped Win the Space RaceRating: 4 out of 5 stars4/5 (895)
- Improving Performance, Proxies, and The Render CacheDocument13 pagesImproving Performance, Proxies, and The Render CacheIOXIRNo ratings yet
- Never Split the Difference: Negotiating As If Your Life Depended On ItFrom EverandNever Split the Difference: Negotiating As If Your Life Depended On ItRating: 4.5 out of 5 stars4.5/5 (838)
- Rombach High-Resolution Image Synthesis With Latent Diffusion Models CVPR 2022 Paper-2Document12 pagesRombach High-Resolution Image Synthesis With Latent Diffusion Models CVPR 2022 Paper-2Dinuo LiaoNo ratings yet
- The Yellow House: A Memoir (2019 National Book Award Winner)From EverandThe Yellow House: A Memoir (2019 National Book Award Winner)Rating: 4 out of 5 stars4/5 (98)
- Cinema 4D New in R19 Flyer en Online UsageDocument2 pagesCinema 4D New in R19 Flyer en Online UsageHugo Daniel FigueroaNo ratings yet
- The Subtle Art of Not Giving a F*ck: A Counterintuitive Approach to Living a Good LifeFrom EverandThe Subtle Art of Not Giving a F*ck: A Counterintuitive Approach to Living a Good LifeRating: 4 out of 5 stars4/5 (5794)
- Epipolar Sampling For Shadows and Crepuscular Rays in Participating Media With Single ScatteringDocument7 pagesEpipolar Sampling For Shadows and Crepuscular Rays in Participating Media With Single ScatteringshashNo ratings yet
- Shoe Dog: A Memoir by the Creator of NikeFrom EverandShoe Dog: A Memoir by the Creator of NikeRating: 4.5 out of 5 stars4.5/5 (537)
- 3D Visualization Algorithms Using VTK 3D Visualization Algorithms Using VTKDocument22 pages3D Visualization Algorithms Using VTK 3D Visualization Algorithms Using VTKJuanGabrielVillamizarNo ratings yet
- Devil in the Grove: Thurgood Marshall, the Groveland Boys, and the Dawn of a New AmericaFrom EverandDevil in the Grove: Thurgood Marshall, the Groveland Boys, and the Dawn of a New AmericaRating: 4.5 out of 5 stars4.5/5 (266)
- 5srw Ebrochure VW PDFDocument9 pages5srw Ebrochure VW PDFgeraldine genovaNo ratings yet
- The Little Book of Hygge: Danish Secrets to Happy LivingFrom EverandThe Little Book of Hygge: Danish Secrets to Happy LivingRating: 3.5 out of 5 stars3.5/5 (400)
- Revit Rendering Options PDFDocument29 pagesRevit Rendering Options PDFDeepnath MajumderNo ratings yet
- Elon Musk: Tesla, SpaceX, and the Quest for a Fantastic FutureFrom EverandElon Musk: Tesla, SpaceX, and the Quest for a Fantastic FutureRating: 4.5 out of 5 stars4.5/5 (474)
- PROMPTSDocument18 pagesPROMPTSEdwin SantiagoNo ratings yet
- Render Pal V2Document105 pagesRender Pal V2Atip HamzahNo ratings yet
- A Heartbreaking Work Of Staggering Genius: A Memoir Based on a True StoryFrom EverandA Heartbreaking Work Of Staggering Genius: A Memoir Based on a True StoryRating: 3.5 out of 5 stars3.5/5 (231)
- ShiVa3D TheHunt TheMakingOfDocument92 pagesShiVa3D TheHunt TheMakingOfHarun KibirigeNo ratings yet
- Grit: The Power of Passion and PerseveranceFrom EverandGrit: The Power of Passion and PerseveranceRating: 4 out of 5 stars4/5 (588)
- ReadmeDocument11 pagesReadmeShinoj CPNo ratings yet
- The Emperor of All Maladies: A Biography of CancerFrom EverandThe Emperor of All Maladies: A Biography of CancerRating: 4.5 out of 5 stars4.5/5 (271)
- 2022 in Silico ReviewDocument57 pages2022 in Silico ReviewZhaowei ZhangNo ratings yet
- The Unwinding: An Inner History of the New AmericaFrom EverandThe Unwinding: An Inner History of the New AmericaRating: 4 out of 5 stars4/5 (45)
- 3ds Max 2018 Help - Viewport Preferences - AutodeskDocument4 pages3ds Max 2018 Help - Viewport Preferences - Autodeskbackupsanthosh21 dataNo ratings yet
- On Fire: The (Burning) Case for a Green New DealFrom EverandOn Fire: The (Burning) Case for a Green New DealRating: 4 out of 5 stars4/5 (74)
- Fourier Synthesis of Ocean Scenes 87 PDFDocument8 pagesFourier Synthesis of Ocean Scenes 87 PDFavinashNo ratings yet
- The Hard Thing About Hard Things: Building a Business When There Are No Easy AnswersFrom EverandThe Hard Thing About Hard Things: Building a Business When There Are No Easy AnswersRating: 4.5 out of 5 stars4.5/5 (344)
- f4 BMS ManualDocument116 pagesf4 BMS ManualHanz Cedric David BuduhanNo ratings yet
- Team of Rivals: The Political Genius of Abraham LincolnFrom EverandTeam of Rivals: The Political Genius of Abraham LincolnRating: 4.5 out of 5 stars4.5/5 (234)
- Newton ManualDocument135 pagesNewton ManualMarcos Antonio ParoliniNo ratings yet
- Exercise 1GDocument3 pagesExercise 1Gmak sudNo ratings yet
- Art and Technology Today at Pixar Part 2Document68 pagesArt and Technology Today at Pixar Part 2MateoNo ratings yet
- The Gifts of Imperfection: Let Go of Who You Think You're Supposed to Be and Embrace Who You AreFrom EverandThe Gifts of Imperfection: Let Go of Who You Think You're Supposed to Be and Embrace Who You AreRating: 4 out of 5 stars4/5 (1090)
- 2D Game: 1.1 Computer GraphicsDocument16 pages2D Game: 1.1 Computer GraphicsAISHWARYA SNo ratings yet
- HHE 302 - Computer Graphics Course OutlineDocument4 pagesHHE 302 - Computer Graphics Course Outlinekundaichitungo23No ratings yet
- Introduction To Look Development / ShadingDocument15 pagesIntroduction To Look Development / ShadingCheeseyNo ratings yet
- The World Is Flat 3.0: A Brief History of the Twenty-first CenturyFrom EverandThe World Is Flat 3.0: A Brief History of the Twenty-first CenturyRating: 3.5 out of 5 stars3.5/5 (2259)
- KeyShot Pro CrackDocument6 pagesKeyShot Pro CrackMcconnellHovmand3No ratings yet
- Important: Importing A File Into Agi32 Merges It With The Current File, If AnyDocument35 pagesImportant: Importing A File Into Agi32 Merges It With The Current File, If Anyramdasnambisan3294No ratings yet
- Poser Plug in ManualDocument119 pagesPoser Plug in ManualCREATIVE2000BCNo ratings yet
- IEEE VR 2023 Foveated Rendering - Camera ReadyDocument10 pagesIEEE VR 2023 Foveated Rendering - Camera ReadyTIN MANNo ratings yet
- Game Engine SyllabusDocument9 pagesGame Engine SyllabusBrendon GlanzerNo ratings yet
- The Sympathizer: A Novel (Pulitzer Prize for Fiction)From EverandThe Sympathizer: A Novel (Pulitzer Prize for Fiction)Rating: 4.5 out of 5 stars4.5/5 (121)
- FGalluzzi Master ThesisDocument22 pagesFGalluzzi Master ThesisJeremias Al-ag Dulaca IINo ratings yet
- Mastering 3ds Max Basics, From Beginner To Final Render: DescriptionDocument8 pagesMastering 3ds Max Basics, From Beginner To Final Render: DescriptionUllas YuvaNo ratings yet
- HDRLS4 - Plugin Guide - 3ds MaxDocument5 pagesHDRLS4 - Plugin Guide - 3ds MaxAnderson JesusNo ratings yet
- Learn Blender Simulations Right WayDocument368 pagesLearn Blender Simulations Right WayStone Stoneson100% (4)
- Her Body and Other Parties: StoriesFrom EverandHer Body and Other Parties: StoriesRating: 4 out of 5 stars4/5 (821)