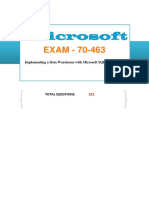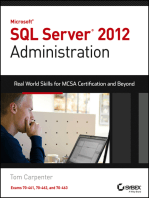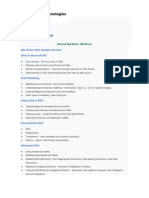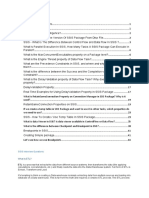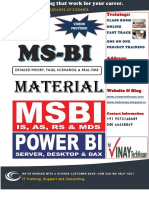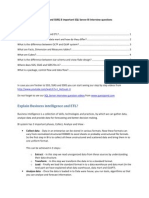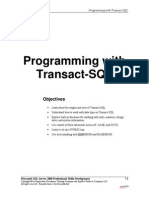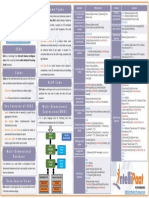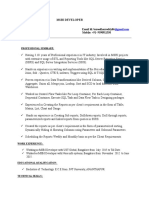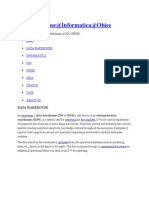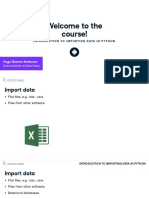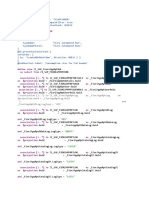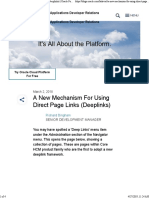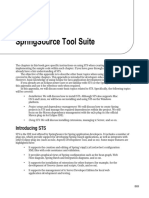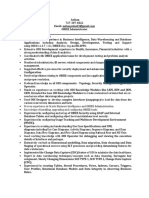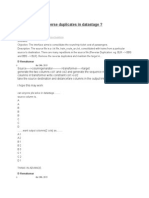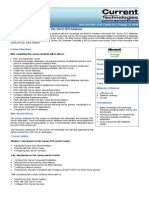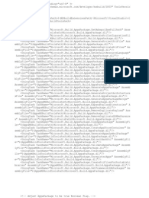Professional Documents
Culture Documents
Integration Services Tutorials: Tutorial: Creating A Basic Package Using A Wizard
Uploaded by
filenetdevOriginal Description:
Original Title
Copyright
Available Formats
Share this document
Did you find this document useful?
Is this content inappropriate?
Report this DocumentCopyright:
Available Formats
Integration Services Tutorials: Tutorial: Creating A Basic Package Using A Wizard
Uploaded by
filenetdevCopyright:
Available Formats
Designing and Implementing Packages SSIS Tutorials SQL Server 2008 R2
Microsoft Integration Services makes it easy to create robust and complex solutions for
extracting, transforming, and loading data (ETL). The Integration Services tools let you
design, create, deploy, and manage packages that address everyday business
requirements. The step-by-step tutorials in the following list will help you learn about the
Business Intelligence Development Studio environment. The first two tutorials
demonstrate how to create packages in an Integration Services project and guide you
through use of the Integration Services tools so that you can work efficiently from the
very start. The third tutorial demonstrates how to use the Integration Services tools to
easily install packages and their dependencies to a different computer.
Integration Services Tutorials
Tutorial: Creating a Basic Package Using a Wizard
This tutorial demonstrates how to create a basic data transfer package by using
the SQL Server Import and Export Wizard. After you complete the wizard, you will
enhance the package with sort and data transformation features. You will also
learn how to use the new Integration Services expression language to regenerate
column values.
Tutorial: Creating a Simple ETL Package
This tutorial first demonstrates how to create a basic package that extracts data
from a file, performs a lookup in a reference table, and writes the data to a table
in the AdventureWorksDW sample database. Subsequent lessons extend the
basic package by implementing a repeating workflow in a loop, enabling logging,
creating configurations to dynamically update package properties, and adding
error handling.
Tutorial: Exporting from ODBC to a Flat File Using a Wizard
This tutorial demonstrates how to use the SQL Server Import and Export Wizard
to create a package that exports data from an ODBC data source, and then writes
that data to a text file.
1 of 17 Compiled By: Kunal Badgujar
Designing and Implementing Packages SSIS Tutorials SQL Server 2008 R2
Tutorial: Creating a Basic Package Using a Wizard
Microsoft Integration Services provides the SQL Server Import and Export Wizard for
building packages that perform data transfers.
• These packages can extract data from a source and load it into a destination, but
the package can perform only minimal data transformation in the transfer
process.
• In addition, the wizard is a quick way to create basic packages that can then be
enhanced in SSIS Designer.
• In this tutorial, you will learn how to use the SQL Server Import and Export
Wizard to create a basic package.
• The package that you create extracts data from an Excel workbook and loads it
into a table in the AdventureWorks2008R2 database.
• The table is defined as one of the steps in the wizard and then created
dynamically when you run the package.
• In subsequent lessons, the package will be expanded to include a data flow that
sorts the data, creates a new column, and populates the column with values.
• To generate the new values, you will learn how to use the new Integration
Services expression language together with the graphical expression builder to
write an expression that creates new values based on existing data columns.
• When you install the sample data that the tutorial uses, you also install the
completed versions of the packages for each lesson of the tutorial.
• By using the completed lesson 1 package, you can skip ahead and begin the
tutorial with lesson 2 if you like.
• If this is your first time working with packages, the SQL Server Import and Export
Wizard, or the new development environment, we recommend that you begin
with lesson 1.
What You Will Learn
The best way to become acquainted with the new tools, controls, and features
available in Microsoft SQL Server Integration Services is to use them.
This tutorial first walks you through the SQL Server Import and Export Wizard to
create a basic data-transfer package, and then shows you how to enhance the
data transformation capabilities of the package by using SSIS Designer.
Requirements
• This tutorial is intended for users familiar with fundamental database operations,
but who have limited exposure to the new features available in SQL
Server Integration Services.
To use this tutorial, your system must meet the following requirements:
• You must run the package that this tutorial creates in 32-bit mode.
o This sample uses the Microsoft Jet 4.0 OLE DB provider, for which there is no
64-bit version.
o The package fails if you run it in 64-bit mode.
o For more information about running packages in 32-bit mode on a 64-bit
computer, see 64-bit Considerations for Integration Services.
• SQL Server with the AdventureWorks2008R2 database must be installed on the
computer.
o To enhance security, the sample databases are not installed by default.
o To install the sample databases, see Considerations for Installing SQL Server
Samples and Sample Databases.
• You must have permission to create and drop tables in AdventureWorks2008R2.
• The sample data must be installed on the computer.
o The sample data is installed together with the samples.
o If you cannot find the sample data, return to the procedure above and
complete installation as described.
2 of 17 Compiled By: Kunal Badgujar
Designing and Implementing Packages SSIS Tutorials SQL Server 2008 R2
Note
When reviewing tutorials it is recommended you add Next and Previous buttons to the
document viewer toolbar. For more information, see Adding Next and Previous Buttons
to Help.
• This tutorial assumes that you have not reconfigured SSIS Designer to use auto-
connect features between control flow elements or between data flow elements.
• If SSIS Designer uses auto-connect, an element may be connected automatically
when added to the design surface.
• Also, the auto-connect feature for control flow supports the use of Failure and
Completion as the default constraint, instead of Success.
• If SSIS Designer is not using Success as its default constraint, you should reset
this configuration while doing the tutorial.
• You configure the auto-connect features in the Business Intelligence
Designers section in the Options dialog box that is available from Options on
the Tool menu.
Estimated time to complete this tutorial: 1 hour
Lessons in This Tutorial
Lesson 1: Creating the Basic Package
In this lesson, you will use the SQL Server Import and Export Wizard to create a
data-transfer package.
Lesson 2: Enhancing the Basic Package
In this lesson, you will enhance the basic package to include a sort operation, and
to add a new column and column values to the existing dataset.
3 of 17 Compiled By: Kunal Badgujar
Designing and Implementing Packages SSIS Tutorials SQL Server 2008 R2
Lesson 1: Creating the Basic Package
In this lesson, you will create a basic package by using the SQL Server Import and
Export Wizard. The package selects and extracts data from an Excel spreadsheet and
writes that data to the ProspectiveCustomers table in the
AdventureWorks2008R2 sample database.
• The table is defined in the wizard and created when you run the package.
• The SQL Server Import and Export Wizard will be run in Business Intelligence
Development Studio and you will launch the wizard from an Integration Services
project.
• After you complete the SQL Server Import and Export Wizard the package is
added to the Integration Services project.
• You will open the package in SSIS Designer, the Integration Services graphical
tool for building complex packages, and verify that certain properties of the
package are configured correctly.
• Finally, you will test the package by running it in Business Intelligence
Development Studio.
Important
This tutorial requires the AdventureWorks2008R2 sample database. For more
information on installing and deploying AdventureWorks2008R2, see Considerations for
Installing SQL Server Samples and Sample Databases.
Lesson Tasks
This lesson contains the following tasks:
• Step 1: Creating the Integration Services Project
• Step 2: Running the Wizard to Create the Basic Package
• Step 3: Testing the Lesson 1 Basic Package
4 of 17 Compiled By: Kunal Badgujar
Designing and Implementing Packages SSIS Tutorials SQL Server 2008 R2
Step 1: Creating the Integration Services Project
This tutorial uses the SQL Server Import and Export Wizard to create a basic package by
running the wizard in Business Intelligence Development Studio. The wizard is launched
from an Integration Services project. In this task you will create an Integration Services
project.
To create the Integration Services project
1. On the Start menu, point to All Programs, point to Microsoft SQL Server, and
click SQL ServerBusiness Intelligence Development Studio.
2. On the File menu, point to New, and click Project to create a new Integration
Services project.
3. In the New Project dialog box, select Integration Services Project in the
Templates pane.
4. In the Name box, change the default name to SQL Server Import and Export
Wizard Tutorial. Optionally, clear the Create directory for solution check box.
5. Accept the default location, or click Browse to browse to locate the folder you
want to use.
6. In the Project Location dialog box, click the folder and click Open.
7. Click OK.
8. By default, an empty package, named Package.dtsx, is created and added to
every new project. However, you will not use this package because the wizard will
create its own package. You can delete Package.dtsx, or use it as the basis for a
different package later. To delete it, right-click it and then click Delete.
Step 2: Running the Wizard to Create the Basic Package
In this task, you will run the SQL Server Import and Export Wizard to create the basic
data transfer package.
• Specify the data source. You will use the Excel workbook, Customers.xls, as the
data source. On a wizard page you will provide a query that selects the customers
who own at least one car from the Customers spreadsheet in the workbook.
• Specify the destination. You will write the data to a table in the
AdventureWorks2008R2 database. The table, ProspectiveCustomers, will be
created dynamically. You will define the metadata of the destination columns by
using the wizard.
After the wizard completes, you will rename the package and verify the values of certain
locale-sensitive properties of the package, tasks, source, and destination. This step is
important because the Excel workbook includes locale-sensitive date data in the
BirthDate column. If the regional settings on your computer do not specify English
(United States), you must update the values of the specified properties or the package
cannot be run successfully.
To run the SQL Server Import and Export Wizard
1. If it is not already open, open the Integration Services project that you created in
the previous task.
2. In Solution Explorer, right-click the SSIS Packages folder and click SSIS
Import and Export Wizard. If the Solution Explorer window is not open, click
Solution Explorer on the View menu.
3. On the Welcome page of the SQL Server Import and Export Wizard, click Next.
4. On the Choose a Data Source page, do the following steps:
1. In the Data source list, select Microsoft Excel.
2. Click Browse, navigate to C:\Program Files\Microsoft SQL
Server\100\Samples\Integration Services\Tutorial\Creating a Basic
Package\Sample Data, click the Excel workbook file, Customers.xls, and
then click Open.
3. Verify that the Excel file path box contains "C:\Program Files\Microsoft
SQL Server\100\Samples\Integration Services\Tutorial\Creating a Basic
Package\Sample Data\Customers.xls".
5 of 17 Compiled By: Kunal Badgujar
Designing and Implementing Packages SSIS Tutorials SQL Server 2008 R2
4. Verify that the Excel version box contains Microsoft Excel 97-2003 and
the First Row has column names check box is selected.
5. On the Choose Destination page, do the following steps:
1. In the Destination list, Select SQL Server Native Client, and in the
Server name box, type localhost.
When you specify localhost as the server name, the connection manager
connects to the default instance of SQL Server on the local computer. To
use a remote default instance or a named instance of SQL Server, replace
localhost with the name of the server or server and named instance to
which you want to connect. To connect to a named instance use the
format <server name>\<instance name>.
2. If the instance of the Database Engine that you specified supports
Windows Authentication, use the default Windows Authentication mode;
otherwise, click Use SQL Server Authentication and type a user name
in the User name box and a password in the Password box.
3. In the Database list, select AdventureWorks2008R2.
6. On the Specify Table Copy or Query page, click Write a query to specify the
data to transfer.
7. On the Provide a Source Query page, in the SQL statement box, type or copy
the following SQL statement:
Copy
SELECT * FROM [Customers$] WHERE NumberCarsOwned > 0
8. On the Select Source Tables and Views page, do the following steps:
1. In the Destination list, click [dbo].[Query], and then change the table
name, Query, to ProspectiveCustomers.
2. To edit column metadata and table options, click Edit Mappings.
9. On the Columns Mappings page, do the following steps:
1. Verify that the Create Destination table option is selected, select the
Drop and re-create destination table check box, and modify the
metadata of the destination columns. The following table lists the columns
and the metadata changes that you need to make:
Column name Default type Updated type Default size Updated size
FirstName nvarchar No change 255 50
MiddleIntial nvarchar nchar 255 1
LastName nvarchar No change 255 50
BirthDate datetime No change N/A N/A
MaritalStatus nvarchar nchar 255 1
Gender nvarchar nchar 255 1
EmailAddress nvarchar No change 255 50
YearlyIncome float money N/A N/A
TotalChildren float tinyint N/A N/A
NumberChildrenAtHome float tinyint N/A N/A
Education nvarchar No change 255 50
Occupation nvarchar No change 255 50
HouseOwnerFlag float bit N/A N/A
NumberCarsOwned float tinyint N/A N/A
AddressLine1 nvarchar No change 255 60
AddressLine2 nvarchar No change 255 60
City nvarchar No change 255 30
6 of 17 Compiled By: Kunal Badgujar
Designing and Implementing Packages SSIS Tutorials SQL Server 2008 R2
State nvarchar No change 255 3
ZIP float No change N/A N/A
Phone nvarchar No change 255 50
2. Click OK.
10. On the Review Data Type Mapping page, accept the default settings and click
Next.
11. On the Complete the Wizard page, review information about the new package
and click Finish.
12. On the Performing Operations page, view the actions that the wizard performs.
When finished, the Status column for each action should display Success.
13. Click Close.
14. In Solution Explorer, right-click the new package in the SSIS Packages folder,
click Rename, and type Basic PackageLesson 1. Make sure that the name
includes the .dtsx extension.
15. If asked whether to rename the object as well, click Yes.
To set locale sensitive properties of the package
1. Double click Basic Package Lesson 1.dtsx, click the Control Flow tab, and then
click anywhere on the background of the design surface.
2. On the View menu, click Properties Window.
3. In the Properties window, verify that the LocaleID property is set to English
(United States).
To set locale sensitive properties of the Execute SQL tasks
1. On the Control Flow design surface, click Drop Table(s) SQL Task.
2. On the View menu, click Properties Window.
3. In the Properties window, verify that the Codepage property is set to 1252 and
the LocaleID property is set to English (United States).
4. Repeat steps 1-3 for Preparation SQL Task.
To set locale sensitive properties of the Data Flow task
1. Click Data Flow Task.
2. On the View menu, click Properties Window.
3. In the Properties window, verify that the LocaleID property is set to English
(United States).
To set locale sensitive properties of data flow components
1. Double-click Data Flow Task or click the Data Flow tab.
2. On the Data flow tab, click Source - Query.
3. On the View menu, click Properties Window.
4. In the Properties window, verify that the LocaleID property is set to English
(United States).
5. Repeat steps 2-4 for Destination - ProspectiveCustomers.
Step 3: Testing the Lesson 1 Basic Package
In this lesson, you have done the following tasks:
• Created a new Integration Services project.
• Run the SQL Server Import and Export Wizard to create the basic package.
• Verified and updated the values of locale sensitive properties.
Your package is now complete! It is time to test your package.
Important
The first time you run the package, the task named Drop table(s) SQL Task will fail. This
behavior is expected. The reason the task fails is that the package attempts to drop and
re-create the ProspectiveCustomers table; however, the first time that the package runs
the table does not exist and the DROP statement fails. This does not cause the package
to fail because the precedence constraint between the Drop table(s) SQL Task and
7 of 17 Compiled By: Kunal Badgujar
Designing and Implementing Packages SSIS Tutorials SQL Server 2008 R2
Preparation SQL tasks has been set to Completion rather than Success.
8 of 17 Compiled By: Kunal Badgujar
Designing and Implementing Packages SSIS Tutorials SQL Server 2008 R2
Checking the Package Layout
Before you test the package you should verify that the control and data flows in the
lesson 1 package, Basic Package Lesson 1.dtsx, contain the objects shown in the
following diagrams.
Control Flow
Data Flow
Also, the package should include the following two connection managers. One connects
to the Excel workbook file Customers.xls and the other one connects to the
AdventureWorks2008R2 database.
To run the Lesson 1 package
1. In Solution Explorer, click Basic Package Lesson 1.dtsx.
2. On the Debug menu, click Start Debugging.
3. The package will run, resulting in 809 rows successfully added into the
ProspectiveCustomers table in AdventureWorks2008R2.
4. After the package has completed running, on the Debug menu, click Stop
Debugging.
9 of 17 Compiled By: Kunal Badgujar
Designing and Implementing Packages SSIS Tutorials SQL Server 2008 R2
Lesson 2: Enhancing the Basic Package
In Lesson 1: Creating the Basic Package, we used the SQL Server Import and Export
Wizard to get a quick start on a basic Integration Services package.
The package has limited functionality; it only extracts data from an Excel
workbook file and loads the data into the ProspectiveCustomers table of the
AdventureWorks2008R2 sample database.
Typically, a package also needs to manipulate and transform the data.
Integration Services provides a wealth of transformations that you can use to
copy, cleanse, modify, sort, and aggregate data.
If you need to transform data in ways that are not supported by the standard
transformations, you can easily write a script for the Script transformation or
code a custom transformation to address your needs.
In this lesson you will enhance the basic package to sort the data and add a new
column based on values from other columns to the dataset.
In this scenario, one column contains null values, which present problems when
concatenating values from existing columns.
To work around this problem and generate the value for the new column, you will
use a new Integration Services feature—expressions.
The Integration Services expression language includes functions, operators, and
type casts that you can use to build complex expressions.
You will use an expression to concatenate the values from three columns and
conditionally insert a space between columns, and then add the new value to the
new column.
Because a new column is added to the dataset, the ProspectiveCustomers table
and the OLE DB destination must be modified to include this column.
You will update both the SQL statement in the Execute SQL task that created the
ProspectiveCustomers table, and the OLE DB destination that writes data to the
table, to include this new column.
You will also map the new column in the dataset to the new column in the table.
In this lesson, you will copy and then enhance the basic created in Lesson 1. If you have
not completed the previous lesson, you can also copy the completed package for Lesson
1 that is included with the tutorial.
Important
This tutorial requires the AdventureWorks2008R2 sample database. For more
information about how to install and deploy AdventureWorks2008R2, see Considerations
for Installing SQL Server Samples and Sample Databases.
Lesson Tasks
This lesson contains the following tasks:
• Step 1: Copying the Lesson 1 Basic Package
• Step 2: Updating the Execute SQL Task
• Step 3: Adding and Configuring the Sort Transformation
• Step 5: Modifying the OLE DB Destination
• Step 6: Testing the Lesson 2 Basic Package
10 of 17 Compiled By: Kunal Badgujar
Designing and Implementing Packages SSIS Tutorials SQL Server 2008 R2
Step 1: Copying the Lesson 1 Basic Package
In this task, you will create a copy of the package that you created in Lesson 1, named
Basic Package Lesson 1.dtsx. If you did not complete Lesson 1, you can add the
completed Lesson 1 package that is included with the tutorial to the project, and then
copy it instead. You will use this new copy throughout the rest of Lesson 2.
To create the Lesson 2 package
1. If Business Intelligence Development Studio is not already open, click Start,
point to All Programs, point to Microsoft SQL Server, and then click Business
Intelligence Development Studio.
2. On the File menu, click Open, click Project/Solution, click the SQL Server
Import and Export Wizard Tutorial folder and click Open, and then double-
click SQL Server Import and Export Wizard Tutorial.sln.
3. In Solution Explorer, right-click Basic PackageLesson 1.dtsx, and then click
Copy.
4. In Solution Explorer, right-click SSIS Packages, and then click Paste.
By default, the copied package will be named Basic Package Lesson2.dtsx.
5. In Solution Explorer, double-click Basic PackageLesson 2.dtsx to open the
package.
6. Right-click anywhere in the background of the Control Flow design surface and
click Properties.
7. In the Properties window, update the Name property to Basic Package Lesson 2.
8. Click the box for the ID property, and then in the list, click <Generate New
ID>.
To add the completed Lesson 1 package
1. Open Business Intelligence Development Studio and open the SQL Server Import
and Export Wizard Tutorial project.
2. In Solution Explorer, right-click SSIS Packages, and click Add Existing
Package.
3. In the Add Copy of Existing Package dialog box, in Package location, select
File system.
4. Click the browse (…) button, navigate to C:\Program Files\Microsoft SQL
Server\100\Samples\Integration Services\Tutorial\Creating a Basic
Package\Completed Packages, select Basic Package Lesson 1.dtsx, and then
click Open.
5. Copy and paste the Basic Package Lesson 1 package as described in steps 3-8 in
the previous procedure.
Step 2: Updating the Execute SQL Task
In this task, you will update the SQL statement in the Execute SQL task named
Preparation SQL Task. The existing SQL statement was automatically generated from the
options you specified when you stepped through the SQL Server Import and Export
Wizard pages to create the lesson 1 package. This SQL statement creates the Query
table in the AdventureWorks2008R2 database when the package is run.
Later in this lesson, you will generate an additional column to the data that is extracted
from the Excel spreadsheet, and you need to include a definition of that column in the
SQL statement.
To modify the SQL statement
1. Click the Control Flow tab.
2. Double-click Preparation SQL Task.
3. On the General page, click the SQLStatement property, and then click the browse
button (…).
11 of 17 Compiled By: Kunal Badgujar
Designing and Implementing Packages SSIS Tutorials SQL Server 2008 R2
4. In the Enter SQL Query dialog box, add a comma at the end of the line, [Phone]
nvarchar (50), press Enter, and on the new line, type [FullName] nvarchar (103).
The completed SQL statement should look like this:
CREATE TABLE [AdventureWorks2008R2].[dbo].[Query] (
[FirstName] nvarchar(50),
[MiddleInitial] nchar(1),
[LastName] nvarchar(50),
[BirthDate] datetime,
[MaritalStatus ] nchar(1),
[Gender] nchar(1) NOT NULL,
[EmailAddress] nvarchar(50),
[YearlyIncome] money,
[TotalChildren] tinyint,
[NumberChildrenAtHome] tinyint,
[Education] nvarchar(50),
[Occupation] nvarchar(50),
[HouseOwnerFlag] bit,
[NumberCarsOwned] tinyint,
[AddressLine1] nvarchar(60),
[AddressLine2] nvarchar(60),
[City] nvarchar(30),
[State] nchar(3),
[ZIP] float,
[Phone] nvarchar(50),
[FullName] nvarchar (103)
)
GO
5. Click OK.
6. Click Parse Query. The SQL statement should parse successfully.
7. Click OK.
Step 3: Adding and Configuring the Sort Transformation
In this task, you will add and configure a Sort transformation to your package. A Sort
transformation is a data flow component that sorts data, and optionally applies rules to
the comparison that the sort performs. The sort transformation can also be used to
remove rows of data that have duplicate sort key values.
The sort transformation will sort the data extracted from the Excel spreadsheet by state
and by city.
To add a Sort transformation
1. Open the Data Flow designer, either by double-clicking Data Flow Task or by
clicking the Data Flow tab.
2. Right-click the path (the green arrow) between Data Conversion and
Destination - Query and then click Delete.
3. In the Toolbox, expand Data FlowTransformations, and then drag Sort onto
the design surface of the Data Flow tab, below Data Conversion. If
Destination - Query is in the way, click it and drag it to a position lower on the
Data Flow design surface.
4. On the Data Flow design surface, click Sort in the Sort transformation, and
change the name to Sort by State and City.
5. Click Source - Query and drag its green arrow to Sort by State and City.
6. Double-click Sort by State and City to open the Sort Transformation Editor
dialog box.
7. In the Available Input Columns list, first select the check box to the left of the
State column, and then the select the check box by the City column.
12 of 17 Compiled By: Kunal Badgujar
Designing and Implementing Packages SSIS Tutorials SQL Server 2008 R2
The columns now appear in the Input Column list. State has the sort order 1
and City has the sort order 2. This means that the dataset is sorted first by state
and then by city.
8. In the Input Column list, click the row that contains State. Click the
Comparison Flags box, select the Ignore case check box, and then click OK.
9. Click OK.
10. Right-click Sort by State and City and then click Properties.
11. In the Properties window, verify that the LocaleID property is set to English
(United States).
Step 4: Adding and Configuring the Derived Column Transformation
In this task, you will add a Derived Column transformation to your package. A Derived
Column transformation is a data flow component that creates new data values by using
values in a dataset, constants, and variables, or by applying functions. You will use this
transformation to add a new column and then populate the column with the evaluation
results of an expression.
The user interface for the Derived Column transformation includes the expression
builder. This graphical tool makes it easy to quickly write complex expressions using
drag and drop operations, and provides templates for functions, type casts, and
operators as well as the input columns and variables.
In the Derived Column transformation, you will create an expression that concatenates
the values in the FirstName, MiddleInitial, and LastName columns in the dataset and
then writes the result to a new column. Because the middle initial may be null, the
expression will include special handling of this column. The new column, FullName, will
be added to the transformation output.
To add a Derived Column transformation
1. If not already open, open the Data Flow designer, either by double-clicking Data
Flow Task or by clicking the Data Flow tab.
2. In the Toolbox, expand Data FlowTransformations, and then drag a Derived
Column transformation onto the design surface of the Data Flow tab, below
Sort by State and City.
3. On the Data Flow design surface, click Derived Column in the Derived Column
transformation, and change the name to Add FullName Column.
4. Click Sort by State and City and drag its green arrow to Add FullName
Column.
5. Double-click Add FullName Column to open the Derived Column
Transformation Editor dialog box.
6. In the left pane, expand the Columns folder, click the FirstName column and
drag it to the Expression box.
7. In the Expression box, after [FirstName], type + " " +.
8. In the Columns folder, click the MiddileInitial column and drag it to the
Expression box.
9. Update [MiddleInitial] to (ISNULL(MiddleInitial) ? "" : MiddleInitial + " ") + .
10. In the Columns folder, click the LastName column and drag it to the Expression
box.
11. Verify that the value in the Expression box is the following:
FirstName + " " + (ISNULL([MiddleInitial]) ? "" : [MiddleInitial] + " ") +
[LastName]
You may optionally remove the brackets that enclose column names in the
expression. The column names are regular identifiers, which do not need to be
enclosed in brackets. Names that contain invalid characters, such as spaces, must
be enclosed in brackets. If the expression has been typed incorrectly, the
expression text will appear in red.
13 of 17 Compiled By: Kunal Badgujar
Designing and Implementing Packages SSIS Tutorials SQL Server 2008 R2
12. In the Derived Column box for the row you just created, select <add as new
column>.
13. In the Derived Column Name box for the same row, type FullName.
14. If the Data Type box is not already set to Unicode string [DT_WSTR], select
Unicode string [DT_WSTR] in the Data Type list.
15. Set the value of the Length box to 103 (the sum of the lengths of the
FirstName, MiddleInitial, LastName columns, and two spaces.)
16. Click OK.
17. In the Properties window, verify that the LocaleID property is set to English
(United States).
Step 5: Modifying the OLE DB Destination
Earlier in lesson 2, you updated the SQL statement in the Execute SQL task,
Preparation SQL Task, to include a definition of the FullName column in the Query
table. In this task, you will modify the OLE DB destination, Destination - Query, to
support the FullName column.
You will also restore the column mappings in Destination - Query that are no longer
valid because you added a Sort transformation to the data flow. The Sort transformation
generates a new set of columns with different column identifiers, and you therefore need
to remap the input columns and destination columns in Destination - Query.
To modify the OLE DB destination
1. If not already open, open the Data Flow designer, either by double-clicking Data
Flow Task or by clicking the Data Flow tab.
2. Click the Derived Column transformation named Add FullName Column and
drag its green arrow to Destination - Query.
3. Double-click Destination - Query.
4. In the Restore Invalid Column Reference Editor dialog box, click Select All,
select the <Map using column name> option in the Column mapping option
for selected rows list, and then click Apply.
You can clear the Include downstream invalid column references check box.
In this package, there are no downstream data flow components and this option
has no effect.
5. Click OK.
6. Right-click Destination - Query and click Show Advanced Editor.
7. In the Advanced Editor dialog box, click the Input and Output Properties
tab, expand Destination Input, click External Columns, and then click Add
Column.
A new column named Column is added to the External Columns folder.
8. Click the new column.
9. In the right-hand pane, update the Name property to FullName, click the
DataType property and select Unicode string [DT_WSTR] from the list. Update
the Length property to 103.
10. Click the Columns Mappings tab, and scroll down to the row with FullName in
the Destination Column list. Click <ignore> in the Input Column list of that
row, and then click FullName in the list.
11. Verify that all input and output columns that have the same names are mapped.
12. Click OK.
Step 6: Testing the Lesson 2 Basic Package
In this lesson, you have done the following tasks:
• Updated the SQL statement in the Execute SQL task to include a definition for an
additional column.
14 of 17 Compiled By: Kunal Badgujar
Designing and Implementing Packages SSIS Tutorials SQL Server 2008 R2
• Added and configured a Sort transformation to sort the dataset by state and then
by city.
• Added a Derived Column transformation and configured it to use an expression to
generate values for a new column.
• Modified the OLE DB destination to write the new column, FullName, to the
ProspectiveCustomers table.
Your package is now complete! It is time to test your package.
Important
The first time you run the package, the Drop table(s) Task will fail. This behavior is
expected. The reason this happens is that the package attempts to drop and re-create
the ProspectiveCustomers table; however, the first time that the package runs the table
does not exist and the DROP statement fails.
Checking the Package Layout
Before you test the package, you should verify that the control and data flows in the
Lesson 1 package contain the objects shown in the following diagrams.
Control Flow
Data Flow
15 of 17 Compiled By: Kunal Badgujar
Designing and Implementing Packages SSIS Tutorials SQL Server 2008 R2
Also, the package should include the following two connection managers. One connects
to the customers.xls Excel workbook file and the other one connects to the
AdventureWorks2008R2 database.
16 of 17 Compiled By: Kunal Badgujar
Designing and Implementing Packages SSIS Tutorials SQL Server 2008 R2
To run the Lesson 2 package
1. In Solution Explorer, click Basic Package Lesson 2.dtsx.
2. On the Debug menu, click Start Debugging.
The package will run, resulting in 809 rows successfully added into the Query
table in the AdventureWorks2008R2 database.
3. After the package has completed running, on the Debug menu, click Stop
Debugging.
To verify the contents of the ProspectiveCustomers table
1. On the Start menu, point to All Programs, point to Microsoft SQL Server, and
click SQL ServerManagement Studio.
2. In the Connect to Server dialog, select Database Engine in the Server type
list, provide the name of the server on which the
AdventureWorks2008R2 database is installed in the Server name box, and select
an authentication mode option. If you select SQL Server Authentication, provide a
user name and a password.
3. Click Connect. SQL Server Management Studio opens.
4. On the toolbar, click New Query.
5. Type or copy the following query in the query window.
SELECT * FROM AdventureWorks2008R2.dbo.ProspectiveCustomers
6. On the toolbar, click Execute. The Results pane shows the dataset, including the
new FullName column. You can verify that your expression formatted the column
value correctly depending on whether the middle initial is null.
17 of 17 Compiled By: Kunal Badgujar
You might also like
- SSIS ArchitectureDocument4 pagesSSIS ArchitectureSubrahmanyam SudiNo ratings yet
- MetadataDocument65 pagesMetadatakiko_1110% (1)
- 70-463implementing A Data Warehouse With Microsoft SQL Server 2012 2014-10-01Document161 pages70-463implementing A Data Warehouse With Microsoft SQL Server 2012 2014-10-01SeanNo ratings yet
- SSIS Package to Extract Data from SharePoint ListDocument107 pagesSSIS Package to Extract Data from SharePoint ListRamesh PrasadNo ratings yet
- SSIS Tutorial: SQL Server 2005 Integration Services TutorialDocument28 pagesSSIS Tutorial: SQL Server 2005 Integration Services TutorialDawnGlennNo ratings yet
- Microsoft SQL Server 2012 Administration: Real-World Skills for MCSA Certification and Beyond (Exams 70-461, 70-462, and 70-463)From EverandMicrosoft SQL Server 2012 Administration: Real-World Skills for MCSA Certification and Beyond (Exams 70-461, 70-462, and 70-463)No ratings yet
- Basics On Creating SSIS PackagesDocument19 pagesBasics On Creating SSIS PackagesSatish BeuraNo ratings yet
- SSISDocument326 pagesSSISSappa SureshNo ratings yet
- Msbi - Ssis (2.0)Document87 pagesMsbi - Ssis (2.0)Kumar GaneshNo ratings yet
- SSIS Creating A Custom Transformation ComponentDocument38 pagesSSIS Creating A Custom Transformation Componentrameshnagineni0% (1)
- SSIS Best PracticesDocument13 pagesSSIS Best Practicesrvijaysubs_764835048No ratings yet
- SSRS Interview Questions PDFDocument11 pagesSSRS Interview Questions PDFJaya KumarNo ratings yet
- Getting Started With SSISDocument60 pagesGetting Started With SSIScpaz_navarroNo ratings yet
- Deploy Specific Packages in SSISDocument114 pagesDeploy Specific Packages in SSISmachi418No ratings yet
- Sudhakar SQL Server Notes PDFDocument100 pagesSudhakar SQL Server Notes PDFsatishNo ratings yet
- Msbi PDFDocument7 pagesMsbi PDFhkdashin100% (1)
- MSBI Interview Questions: SSIS Interview QuestionsDocument79 pagesMSBI Interview Questions: SSIS Interview QuestionsGanesh KamtheNo ratings yet
- SQL QuestionDocument78 pagesSQL QuestionRuchita SharmaNo ratings yet
- What is SSRS? Introduction to SQL Server Reporting ServicesDocument192 pagesWhat is SSRS? Introduction to SQL Server Reporting Servicesnha100% (2)
- MDX TutorialDocument5 pagesMDX Tutoriallearnwithvideotutorials100% (1)
- SSISDocument100 pagesSSISHimanshu ChauhanNo ratings yet
- (SSIS) Expressions (PDFDrive)Document166 pages(SSIS) Expressions (PDFDrive)SsNo ratings yet
- MSBI Sample Resume 3Document4 pagesMSBI Sample Resume 3Ajinkya ChalkeNo ratings yet
- Vinaytech DWH FaqsDocument22 pagesVinaytech DWH FaqsPrabhakar PrabhuNo ratings yet
- Power BI and SSAS Tabular Interview Template: Data ModelingDocument16 pagesPower BI and SSAS Tabular Interview Template: Data Modelingmano555No ratings yet
- Mohan ResumeDocument4 pagesMohan ResumeRamesh NaiduNo ratings yet
- SSIS Naming Conventions and Effective PracticesDocument9 pagesSSIS Naming Conventions and Effective Practicesmacerenza1954No ratings yet
- SSIS MaterialsDocument133 pagesSSIS MaterialsSubrahmanyam SudiNo ratings yet
- SQL Server Interview Questions : - BI IntelligenceDocument8 pagesSQL Server Interview Questions : - BI Intelligenceshivprasad_koiralaNo ratings yet
- MSBIDocument5 pagesMSBIPavan ChNo ratings yet
- SSRS 2012 MaterialDocument58 pagesSSRS 2012 MaterialSubrahmanyam SudiNo ratings yet
- Programming With Transact-SQLDocument44 pagesProgramming With Transact-SQLrsmith456No ratings yet
- SSIS Interview QuestionsDocument19 pagesSSIS Interview QuestionskrishnanarvindNo ratings yet
- Cheat Sheet: SSAS BasicsDocument1 pageCheat Sheet: SSAS BasicsSatishNo ratings yet
- SSIS Interview Questions & AnswersDocument45 pagesSSIS Interview Questions & Answersanandpremk100% (1)
- Sahil SQL QueriesDocument18 pagesSahil SQL QueriesDaljitNo ratings yet
- PL/SQL Database Systems Course on PL/SQL ProgrammingDocument47 pagesPL/SQL Database Systems Course on PL/SQL ProgrammingAnonymous aQxekTRNo ratings yet
- Database Tables and SQL Statements ExplainedDocument17 pagesDatabase Tables and SQL Statements ExplainedDetermining AriesNo ratings yet
- Constraints in SQL ServerDocument5 pagesConstraints in SQL ServerJain jiNo ratings yet
- Msbi Developer: B.Sreedhara Reddy Email Id: Bsreedharreddy86 Mobile: +91-9590911350Document4 pagesMsbi Developer: B.Sreedhara Reddy Email Id: Bsreedharreddy86 Mobile: +91-9590911350sureshNo ratings yet
- Oracle PL SQL Developer Program Analyst in Chicago IL Resume Sheetal SoodDocument6 pagesOracle PL SQL Developer Program Analyst in Chicago IL Resume Sheetal SoodSheetalSood1No ratings yet
- Fact and Dimension TablesDocument11 pagesFact and Dimension Tablespavan2711No ratings yet
- Microsoft SQL Server 2012 T-SQL FundamentlsDocument1 pageMicrosoft SQL Server 2012 T-SQL FundamentlsDreamtech PressNo ratings yet
- SSIS Logging ImplementationDocument15 pagesSSIS Logging Implementationgautamsushil80No ratings yet
- SSRS TutorialDocument25 pagesSSRS Tutoriallakshmisravani9380No ratings yet
- SQL Practice QuestionsDocument5 pagesSQL Practice QuestionsKorra JagadeeshwarNo ratings yet
- MSBI Cheat Sheet ExpressionsDocument11 pagesMSBI Cheat Sheet Expressionsarjun.ec633No ratings yet
- MDX QueryDocument51 pagesMDX QuerySachitra KhatuaNo ratings yet
- Learning Datawarehouse, Informatica, Odi, Obiee.....Document4 pagesLearning Datawarehouse, Informatica, Odi, Obiee.....SyedNo ratings yet
- SQLQueries 2012 Vol 3 First 100 PagesDocument100 pagesSQLQueries 2012 Vol 3 First 100 PagesAntonio GonzagaNo ratings yet
- Msbi (Ssis, Ssas, SSRS) Online TrainingDocument13 pagesMsbi (Ssis, Ssas, SSRS) Online TrainingGloryittechnologiesNo ratings yet
- Erik Svensen - Catman Solution A/S: Can Power Bi Replace Ssrs and Should You?Document29 pagesErik Svensen - Catman Solution A/S: Can Power Bi Replace Ssrs and Should You?zero oneNo ratings yet
- Beginning Microsoft SQL Server 2012 ProgrammingFrom EverandBeginning Microsoft SQL Server 2012 ProgrammingRating: 1 out of 5 stars1/5 (1)
- Expert T-SQL Window Functions in SQL Server 2019: The Hidden Secret to Fast Analytic and Reporting QueriesFrom EverandExpert T-SQL Window Functions in SQL Server 2019: The Hidden Secret to Fast Analytic and Reporting QueriesNo ratings yet
- Base SAS Interview Questions You'll Most Likely Be Asked: Job Interview Questions SeriesFrom EverandBase SAS Interview Questions You'll Most Likely Be Asked: Job Interview Questions SeriesNo ratings yet
- Pro Oracle SQL Development: Best Practices for Writing Advanced QueriesFrom EverandPro Oracle SQL Development: Best Practices for Writing Advanced QueriesNo ratings yet
- Sachin Kumar's 10+ years IT experienceDocument5 pagesSachin Kumar's 10+ years IT experienceSachinNo ratings yet
- Importance of flat filesDocument52 pagesImportance of flat filesLuiz RamosNo ratings yet
- Aditya College Database NormalizationDocument29 pagesAditya College Database NormalizationRONGALI CHANDININo ratings yet
- Backing StorageDocument16 pagesBacking StorageATS TechnologyNo ratings yet
- BDC Using Call Transaction MethodDocument8 pagesBDC Using Call Transaction MethodDinesh KollaNo ratings yet
- Location - Supply Chain Management (SCM) - SCN WikiDocument3 pagesLocation - Supply Chain Management (SCM) - SCN WikiAvishek DasNo ratings yet
- PREGUNTAS BW ON HANA UNIT1-3Document67 pagesPREGUNTAS BW ON HANA UNIT1-3Fernando Perez MerinoNo ratings yet
- Ims DB Material: Prepared by RamanadhamDocument55 pagesIms DB Material: Prepared by RamanadhamRising Sun100% (1)
- VDM Viewtype #ConsumptionDocument9 pagesVDM Viewtype #Consumptionappalaraju gompaNo ratings yet
- Extractor Po Rsa3Document6 pagesExtractor Po Rsa3Narendra ReddyNo ratings yet
- Deep Links in FusionDocument4 pagesDeep Links in FusionpriyankaNo ratings yet
- As400 OledbDocument436 pagesAs400 OledbDiego LopezNo ratings yet
- Brspace ManagementDocument3 pagesBrspace Managementsoma3nathNo ratings yet
- Bookmatter Pro Spring 3Document44 pagesBookmatter Pro Spring 3AshihsNo ratings yet
- Cs352 Design ReportDocument19 pagesCs352 Design ReportWahab SaleemNo ratings yet
- Saketh Rao Data AnalystDocument2 pagesSaketh Rao Data Analystvalish silverspace100% (1)
- Abap Call Transformation To Download ExcelDocument5 pagesAbap Call Transformation To Download Excelalejandro rodriguez nuñezNo ratings yet
- Linux CommandsDocument25 pagesLinux CommandsshubhamNo ratings yet
- CS583 - Data Mining and Text MiningDocument22 pagesCS583 - Data Mining and Text MiningUsman worksNo ratings yet
- Mid Term 2 PLSQLDocument23 pagesMid Term 2 PLSQLEric GongNo ratings yet
- OBIEE Administrator with 8+ Years ExperienceDocument7 pagesOBIEE Administrator with 8+ Years ExperienceBhimavarapu RamiReddyNo ratings yet
- How To Generate AWR ReportDocument25 pagesHow To Generate AWR ReportchandarguptaNo ratings yet
- Datastage Interview QuestionDocument151 pagesDatastage Interview Questionchandrasekharch0650% (2)
- Final PresentationDocument34 pagesFinal PresentationRaj SandhuNo ratings yet
- Assignment 4 Dbms CFDocument8 pagesAssignment 4 Dbms CFAmitNo ratings yet
- PCP Purdue DEDocument22 pagesPCP Purdue DESantosh MahathaNo ratings yet
- PDFDocument6 pagesPDFMarian CatanoiuNo ratings yet
- DR Plans for Data, Systems, BusinessDocument8 pagesDR Plans for Data, Systems, BusinessNavyaNo ratings yet
- APPX BUILD TASKSDocument37 pagesAPPX BUILD TASKSRaúl López GarcíaNo ratings yet