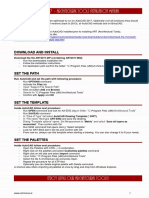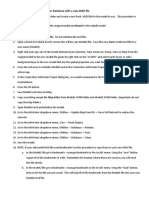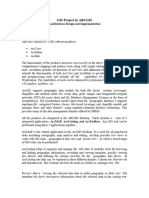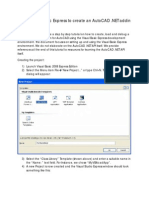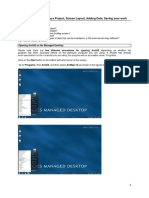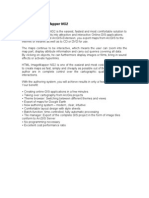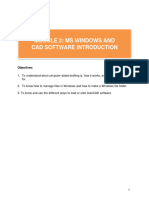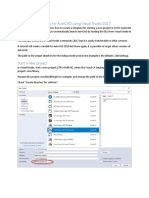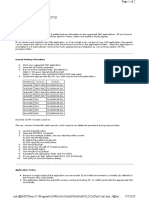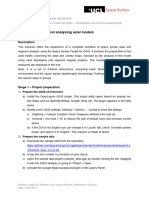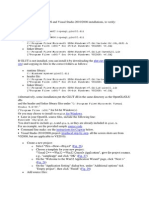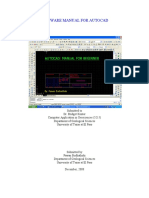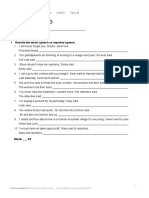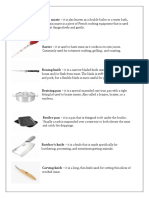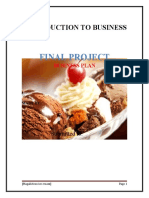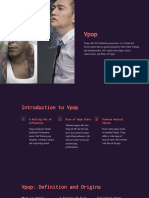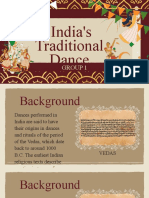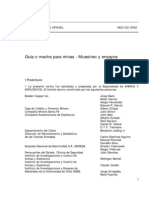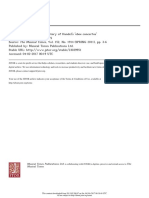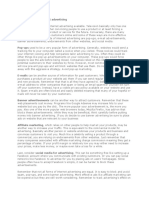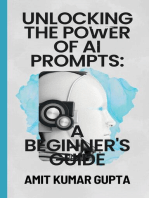Professional Documents
Culture Documents
Acad Conf 2 K
Uploaded by
Nandakumar HegdeOriginal Description:
Original Title
Copyright
Available Formats
Share this document
Did you find this document useful?
Is this content inappropriate?
Report this DocumentCopyright:
Available Formats
Acad Conf 2 K
Uploaded by
Nandakumar HegdeCopyright:
Available Formats
CONFIGURING AUTOCAD 200*
CONFIGURATION NOTES
1. Before configuring AutoCAD you must have the most recent version of the menu folder in your giskey3*
directory (i.e., giskey3*\acad2K\menu).
a. If you do not have this folder,
i. Download and run the “Giskey31.exe”program. You must run this program from a local drive.
ii. In the “Select Components”window, select only the “AutoCAD 2000… ”box. All other boxes
should be unchecked.
b. If you already have the acad2K\menu folder, you may need to update it. To update your menu folder
download and run (from a local drive) the latest “UpdACAD2K.exe”.
LOAD THE MENUS
1. To configure AutoCAD 2000, open up any AutoCAD drawing from Scout.
a. Enter "menu" at the AutoCAD command line. The AutoCAD Menu command dialogue box appears.
i. In the “Look In”box, browse for the GISKEY3*\ACAD2K\MENU folder.
ii. In the “Files of Type”box, select “.mnu”.
iii. In the list box, select "gis.mnu", then click “Open”.
iv. Click “Yes”at the prompt.
2. You have made the GIS Menu Group the active menu. You may need to reload the ACAD menu to
activate some of the ACAD toolbar buttons:
a. Select Tools - Customize Menus from the AutoCAD menu bar;
i. In the “File Name”box type "ACAD", then click the “Load”button;
b. This reloads and activates all the ACAD toolbars. If you have duplicate toolbars, drag them to the
center of your screen. Then close them by clicking the "X" in the upper right corner.
Jan 2002 Page 1 of 2
CONFIGURING AUTOCAD 200*
AUTOCAD OPTIONS
1. In AutoCAD, select Tools – Options
a. Select the “Files”tab.
i. Double click the "Support File Search Path" folder.
ii. Click “Add”and “Browse”for the GISKEY3*\ACAD2K\MENU folder
iii. Click “Move Up”so that this is the first folder.
b. Select the “Display”tab
i. Uncheck “Create viewport in new layouts”(Under “Layout Elements”).
c. Select the “System”tab
i. Check “Single-drawing compatibility mode”(Under “General Options”)
ii. Check “Load acad.lsp with every drawing”
d. Click “Apply”, then “OK”
2. Type “plinetype”at the command line, then type the number 0 at the prompt.
APPEND YOUR ACAD.PAT HATCH PATTERN FILE
The Scout install program (scout32.exe) can automatically replace the AutoCAD hatch pattern file (acad.pat)
with a file that contains the standard AutoCAD and GIS\Key hatch patterns. If you have modified the
standard AutoCAD hatch patterns, you must manually copy the GIS\Key hatch patterns into the AutoCAD
hatch pattern file.
1. In Windows Explorer, go to your AutoCAD Support folder and open the ACAD.PAT file with NOTEPAD.
The default location for the acad.pat is: "C:\Program Files\AutoCAD*\Support\ACAD.PAT".
2. Again in Windows Explorer, go to your GISKEY3* folder and open the file ACAD_PAT.GIS file with
NOTEPAD. The default location for the file is: "C:\GISKEY3*\ACAD_PAT.GIS".
3. In NOTEPAD, copy the entire contents of the ACAD_PAT.GIS file and paste at the bottom of the
ACAD.PAT file.
4. Save and close the ACAD.PAT file. You have just added about 20K of hatch patterns to your standard
ACAD.PAT file.
Jan 2002 Page 2 of 2
You might also like
- Cuda Windows Visual Studio 2005Document5 pagesCuda Windows Visual Studio 2005proxymo1No ratings yet
- Art-Installation ManualDocument1 pageArt-Installation ManualJennifer DomingoNo ratings yet
- eCAD Manual PDFDocument11 pageseCAD Manual PDFichrakNo ratings yet
- E Caddy CommandsDocument194 pagesE Caddy CommandsJunior MarcosNo ratings yet
- How To Reset AutoCAD To Defaults - AutoCAD 2019 - Autodesk Knowledge NetworkDocument11 pagesHow To Reset AutoCAD To Defaults - AutoCAD 2019 - Autodesk Knowledge NetworkZina MorNo ratings yet
- Readme PDFDocument4 pagesReadme PDFAbnan YazdaniNo ratings yet
- Manual Reset Methods Default AutocadDocument2 pagesManual Reset Methods Default AutocadChairilSaniNo ratings yet
- Building 3D Models With The Horizons Method: Arc Hydro Groundwater Tutorials - Subsurface AnalystDocument16 pagesBuilding 3D Models With The Horizons Method: Arc Hydro Groundwater Tutorials - Subsurface AnalystSergio BarriosNo ratings yet
- Procedure To Rebuild An InfoWater Database W New MXD FileDocument1 pageProcedure To Rebuild An InfoWater Database W New MXD FileSumit RastogiNo ratings yet
- GIS Project in ARCGISDocument20 pagesGIS Project in ARCGISRegNo ratings yet
- Exporting Data and Working With Autocad Land Desktop Learning OutcomesDocument18 pagesExporting Data and Working With Autocad Land Desktop Learning OutcomesDhian Pe WeeNo ratings yet
- VB Net Starting GuideDocument13 pagesVB Net Starting GuideSuryakant MahajanNo ratings yet
- Manual On Installing Autocad 2017 Survey Preparation PluginDocument42 pagesManual On Installing Autocad 2017 Survey Preparation PluginJohny Gumpeng Quela100% (1)
- Tutorial1 GISDocument10 pagesTutorial1 GISazharulammarNo ratings yet
- 1.1 HTML Imagemapper Ng2Document10 pages1.1 HTML Imagemapper Ng2sharmalalit15No ratings yet
- READMEDocument2 pagesREADMEdomnulx0% (1)
- Visual Basic AutoCAD Civil3D Add-InDocument12 pagesVisual Basic AutoCAD Civil3D Add-InAthier AlwekilNo ratings yet
- CAD ModuleDocument9 pagesCAD ModuleLilian GauiranNo ratings yet
- GRBL Load Procedures For Mega2560Document3 pagesGRBL Load Procedures For Mega2560Faris Sugiyanto100% (2)
- Create A C# Template For Autocad Using Visual Studio 2017Document10 pagesCreate A C# Template For Autocad Using Visual Studio 2017hafidNo ratings yet
- Archicad 16 A Artlantis 4.1Document3 pagesArchicad 16 A Artlantis 4.1Ragde7719No ratings yet
- XL 2 CadDocument2 pagesXL 2 CadAngelo Mar MallariNo ratings yet
- How To Change Clutter Class CodesDocument2 pagesHow To Change Clutter Class CodesVitaly KarnaushenkoNo ratings yet
- Autocad C# Vs - 2015 Lab1Document4 pagesAutocad C# Vs - 2015 Lab1abrhm21No ratings yet
- Blender Export Guide Rev 0Document4 pagesBlender Export Guide Rev 0Kent MoralesNo ratings yet
- Inst Iec617 Doc18Document14 pagesInst Iec617 Doc18Chris AntoniouNo ratings yet
- Finding and Using Spatial DataDocument12 pagesFinding and Using Spatial DataEnoch ArdenNo ratings yet
- GUI Building TipsDocument3 pagesGUI Building TipsChiara RuccoNo ratings yet
- CMS18 Map Creators InstructionDocument6 pagesCMS18 Map Creators InstructionMutu KingNo ratings yet
- SST Workshop 11SSS ExercisesDocument20 pagesSST Workshop 11SSS ExercisesolesanNo ratings yet
- Drafting HandbookDocument63 pagesDrafting Handbookjono.jordanNo ratings yet
- Glut Zip File (V. 3.7.6) Web SiteDocument3 pagesGlut Zip File (V. 3.7.6) Web SiteMufita RamadhinaNo ratings yet
- Using The C Compilers On NetbeansDocument12 pagesUsing The C Compilers On NetbeansDoug RedNo ratings yet
- ArcGIS 10 Intro ExerciseDocument10 pagesArcGIS 10 Intro Exerciseandy kayembeNo ratings yet
- Arc ToolboxDocument10 pagesArc ToolboxQudri SaufiNo ratings yet
- Introduction Custom GisDocument63 pagesIntroduction Custom GissilesjlNo ratings yet
- Autocad TTLM From Minilik.g 2023 G.CDocument114 pagesAutocad TTLM From Minilik.g 2023 G.Cminilikgetaye394No ratings yet
- Tutorial 1 Getting StartedDocument7 pagesTutorial 1 Getting StartedIni ChitozNo ratings yet
- Code Composer Studio Operation ManualDocument16 pagesCode Composer Studio Operation ManualAbinet TesfayeNo ratings yet
- Installing SiLabs SDCC Drivers WinDocument9 pagesInstalling SiLabs SDCC Drivers WinOmotoyosi TaiwoNo ratings yet
- Installing SiLabs SDCC Drivers WinDocument9 pagesInstalling SiLabs SDCC Drivers WinOmotoyosi TaiwoNo ratings yet
- Conefor Inputs: InstallationDocument15 pagesConefor Inputs: InstallationElkin BohorquezNo ratings yet
- AMDDocument2 pagesAMDewetNo ratings yet
- How To Install Visual C++ Express: 3.1 Installing VC++, Opengl, Glu and GlutDocument2 pagesHow To Install Visual C++ Express: 3.1 Installing VC++, Opengl, Glu and GlutRejithaVijayachandranNo ratings yet
- Out of The Office and Into The Field: Introduction To Arcpad and Arcpad Application BuilderDocument13 pagesOut of The Office and Into The Field: Introduction To Arcpad and Arcpad Application BuilderAdam More100% (1)
- Spatial Analysis Using ArcGIS 10.1Document33 pagesSpatial Analysis Using ArcGIS 10.1Eddie Syamsir100% (2)
- Package Custom Scenes Into Executable - MATLAB & SimulinkDocument3 pagesPackage Custom Scenes Into Executable - MATLAB & Simulinkmastura WahidNo ratings yet
- How To Setup Eagle CADDocument4 pagesHow To Setup Eagle CADTedee AgoncilloNo ratings yet
- Getting Started Tutorials: Was This Helpful?Document37 pagesGetting Started Tutorials: Was This Helpful?Rico EdureseNo ratings yet
- Select Tool Task For Web ADFDocument5 pagesSelect Tool Task For Web ADF121076No ratings yet
- Georeferencing and Digitizing in ArcGISDocument5 pagesGeoreferencing and Digitizing in ArcGISOluwafemi OpaleyeNo ratings yet
- Note of Gorich Part 4Document2 pagesNote of Gorich Part 4pt.bma.kdrNo ratings yet
- Autocad ManualDocument29 pagesAutocad ManualB. Ramana ReddyNo ratings yet
- Starting Autocad & Its User Interface: Chapter OneDocument12 pagesStarting Autocad & Its User Interface: Chapter OneJunell TadinaNo ratings yet
- Help - Walkthrough - Hello World - AutodeskDocument10 pagesHelp - Walkthrough - Hello World - AutodeskTien HaNo ratings yet
- Circuit Board DesignDocument56 pagesCircuit Board DesignducaadinaNo ratings yet
- Uvoz GoogleEarth U AutoCADDocument3 pagesUvoz GoogleEarth U AutoCADvzgscribdNo ratings yet
- Sol2e Int Progress Test 06BDocument7 pagesSol2e Int Progress Test 06BNatasha Marina100% (3)
- TleDocument3 pagesTleKarl Francis Clidoro VergaraNo ratings yet
- CVCReview PDFDocument8 pagesCVCReview PDFAngelo ManaloNo ratings yet
- Internationalization of Pencak Silat JouDocument3 pagesInternationalization of Pencak Silat JouMarissa AfrokhaNo ratings yet
- Exec ChefDocument2 pagesExec Chefapi-77660011No ratings yet
- 31 Hardcore Work Out Finishers FinalDocument24 pages31 Hardcore Work Out Finishers FinalMaxim Borodin90% (10)
- Final Project: Introduction To BusinessDocument42 pagesFinal Project: Introduction To BusinessSalooNo ratings yet
- ScanX Driver Installation and Software SetupDocument4 pagesScanX Driver Installation and Software SetupRafael CastroNo ratings yet
- Simplex FrameDocument38 pagesSimplex Framedrskathirrvelu0% (1)
- VpopDocument12 pagesVpopquang4ffNo ratings yet
- Multiple-Choice Questions On E-CommerceDocument5 pagesMultiple-Choice Questions On E-Commercevishal GAYNo ratings yet
- Digital Audio WorkstationDocument4 pagesDigital Audio WorkstationHeuja BajracharyaNo ratings yet
- Worksheet - PedalingDocument3 pagesWorksheet - Pedaling2018 01097No ratings yet
- Konig DVB-S2 Rec20Document93 pagesKonig DVB-S2 Rec20ornotNo ratings yet
- Catalogo ValeoDocument463 pagesCatalogo ValeoCristian Osses PaniselloNo ratings yet
- Indias Traditional DanceDocument23 pagesIndias Traditional Dancejeams codilla angcoNo ratings yet
- Nch-0122.of 1962Document0 pagesNch-0122.of 1962llampechNo ratings yet
- Jane EyreDocument5 pagesJane EyreRoza ArdalanNo ratings yet
- Barilla No-Boil LasagnaDocument12 pagesBarilla No-Boil LasagnaMoimoi TyNo ratings yet
- Subtitling Strategies Used in The Meg Movie Texts: Devi Suci Nirwana Rahmad Husein ZainuddinDocument6 pagesSubtitling Strategies Used in The Meg Movie Texts: Devi Suci Nirwana Rahmad Husein ZainuddinNendrilianaDyahNo ratings yet
- RulesDocument5 pagesRulesapi-348767429No ratings yet
- Booklet ADX13706DDocument37 pagesBooklet ADX13706DMetatron SNo ratings yet
- The History of Handel S Oboe Concertos - Donald BurrowsDocument5 pagesThe History of Handel S Oboe Concertos - Donald BurrowsEmil LoyalNo ratings yet
- Favehotel InvoiceDocument2 pagesFavehotel InvoiceYud Buana100% (1)
- Carbon&Low-Alloy Steel Sheet and StripDocument5 pagesCarbon&Low-Alloy Steel Sheet and Stripducthien_80No ratings yet
- ACS TYBMM (Advertising) - Internet AdvngDocument6 pagesACS TYBMM (Advertising) - Internet AdvngDivya BhatiaNo ratings yet
- Intimidators 2011 Media GuideDocument48 pagesIntimidators 2011 Media GuideJosh FeldmanNo ratings yet
- Zig-Zagging Cellini Spiral Bracelet: © 2012 Bead Designs by Yvonne KingDocument18 pagesZig-Zagging Cellini Spiral Bracelet: © 2012 Bead Designs by Yvonne KingVajasdi Margaréta NéptáncegyüttesNo ratings yet
- Airline Reservation System (Synopsis)Document6 pagesAirline Reservation System (Synopsis)Sohail Khan86% (14)
- PDS MX 15 January 2017Document2 pagesPDS MX 15 January 2017Francisco AraujoNo ratings yet
- Blender 3D for Jobseekers: Learn professional 3D creation skills using Blender 3D (English Edition)From EverandBlender 3D for Jobseekers: Learn professional 3D creation skills using Blender 3D (English Edition)No ratings yet
- How to Create Cpn Numbers the Right way: A Step by Step Guide to Creating cpn Numbers LegallyFrom EverandHow to Create Cpn Numbers the Right way: A Step by Step Guide to Creating cpn Numbers LegallyRating: 4 out of 5 stars4/5 (27)
- Excel Essentials: A Step-by-Step Guide with Pictures for Absolute Beginners to Master the Basics and Start Using Excel with ConfidenceFrom EverandExcel Essentials: A Step-by-Step Guide with Pictures for Absolute Beginners to Master the Basics and Start Using Excel with ConfidenceNo ratings yet
- The Designer’s Guide to Figma: Master Prototyping, Collaboration, Handoff, and WorkflowFrom EverandThe Designer’s Guide to Figma: Master Prototyping, Collaboration, Handoff, and WorkflowNo ratings yet
- Animation for Beginners: Getting Started with Animation FilmmakingFrom EverandAnimation for Beginners: Getting Started with Animation FilmmakingRating: 3 out of 5 stars3/5 (1)
- Skulls & Anatomy: Copyright Free Vintage Illustrations for Artists & DesignersFrom EverandSkulls & Anatomy: Copyright Free Vintage Illustrations for Artists & DesignersNo ratings yet
- Learn Power BI: A beginner's guide to developing interactive business intelligence solutions using Microsoft Power BIFrom EverandLearn Power BI: A beginner's guide to developing interactive business intelligence solutions using Microsoft Power BIRating: 5 out of 5 stars5/5 (1)
- Photoshop: A Step by Step Ultimate Beginners’ Guide to Mastering Adobe Photoshop in 1 WeekFrom EverandPhotoshop: A Step by Step Ultimate Beginners’ Guide to Mastering Adobe Photoshop in 1 WeekNo ratings yet
- 2022 Adobe® Premiere Pro Guide For Filmmakers and YouTubersFrom Everand2022 Adobe® Premiere Pro Guide For Filmmakers and YouTubersRating: 5 out of 5 stars5/5 (1)
- Mastering YouTube Automation: The Ultimate Guide to Creating a Successful Faceless ChannelFrom EverandMastering YouTube Automation: The Ultimate Guide to Creating a Successful Faceless ChannelNo ratings yet
- Tableau Your Data!: Fast and Easy Visual Analysis with Tableau SoftwareFrom EverandTableau Your Data!: Fast and Easy Visual Analysis with Tableau SoftwareRating: 4.5 out of 5 stars4.5/5 (4)
- Blender 3D Basics Beginner's Guide Second EditionFrom EverandBlender 3D Basics Beginner's Guide Second EditionRating: 5 out of 5 stars5/5 (1)
- iPhone X Hacks, Tips and Tricks: Discover 101 Awesome Tips and Tricks for iPhone XS, XS Max and iPhone XFrom EverandiPhone X Hacks, Tips and Tricks: Discover 101 Awesome Tips and Tricks for iPhone XS, XS Max and iPhone XRating: 3 out of 5 stars3/5 (2)