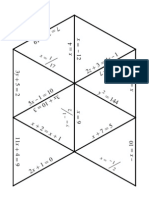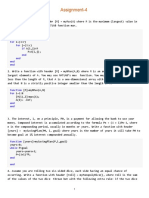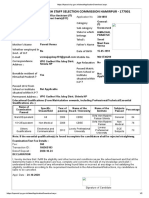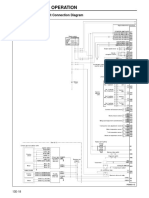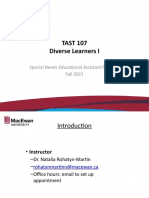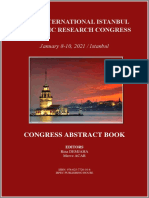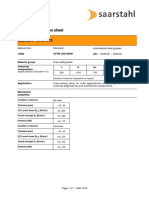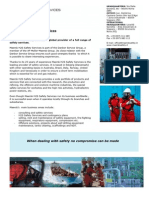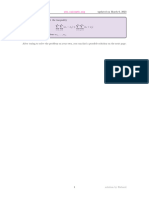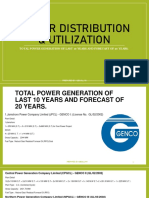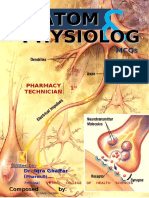Professional Documents
Culture Documents
Surfer Training Guide
Uploaded by
Ir Fakhrul ZakeeOriginal Description:
Copyright
Available Formats
Share this document
Did you find this document useful?
Is this content inappropriate?
Report this DocumentCopyright:
Available Formats
Surfer Training Guide
Uploaded by
Ir Fakhrul ZakeeCopyright:
Available Formats
Surfer 10 Self-Paced
Training Guide
I. Introduction to Surfer 1
What Surfer can do
Types of files that can be imported
Types of files that can be exported
Setting options
II. Preparing a Base and Post Map 3
Importing a base map
Adding drawing objects to a base map
Calculate area and length
Georeferencing an image base map
Posting symbols, values and geophysical information
III. Map Options 6
Selecting objects
Adding and overlaying maps
Scaling a map
Making a scale bar
Adding a legend and north arrow
IV. Gridding Data 9
Loading a data file for gridding
Grid Data
Data Columns
Grid Line Geometry
Gridding Methods
Advanced Options: Anisotropy vs. search radius
Blanking values (null values) in a grid
Variograms
V. Contour Maps 14
Creating and editing contour maps
General tab
Levels tab
Layer tab
Coordinate System tab
Editing contour lines
Digitizing contours and gridding
Faults
Surfer 10 Training Guide page i
Faults vs. Breaklines
VI. Grid Calculations 20
Applications for using the math function
Using the slice function to create a cross section
VII. Trend Analysis, Residual Calculation and Display 22
Fitting a trend to data
Subtracting a trend from data
Displaying residual and original data
VIII. 3D Surface Maps 23
The 3D surface map
Stacking maps
IX. Volumetric Calculation 24
Volume from a grid
Calculating total volume
Gas calculations
X. Blanking A Grid 25
XI. How to Get Help 26
XII. Golden Software Contact and Sales 26
Surfer 10 Training Guide page ii
I. Introduction to Surfer
What Surfer can do
Surfer 10 is a software package written for Windows XP SP2, Vista and 7. Surfer transforms XYZ data
to create contour maps, 3D surface maps, 3D wireframe maps, shaded relief maps, rainbow color
"image" maps, post maps, classed post maps, vector maps, and base maps. It can calculate cross
sections, areas, and volumes.
Types of files that can be imported
• Data file formats: ACCDB, BLN, BNA, CSV, DAT, DBF, MDB, SLK, TXT, WKx, WRx, XLS,
and XLSX
• Grid file formats: ADF, AM, ANx, ASC, ASI, BIL, BIN, BIP, BMP, BSQ, BW, COL, CPS, CPS-3,
DAT, DCM, DDF, DEM, DIC, DOS, DTx, ECW, ERS, FLD, FLT, GIF, GRD, GXF, HDF, HDR,
IMG, INFO, JPEG, JPG, LAT, PCX, PNG, PNM/PPM/PGM/PBM, RAS, RAW, RGB, RGBA,
RST, SID, STK, SUN, TGA, TIF, TIFF, VTK, X, XIMG, XYZ, ZMAP, ZYC, ZYCOR and ?10g
• Base maps formats: ANx, BLN, BMP, BNA, BW, DCM, DIC, DDF, DLG, DXF, E00, ECW,
EMF, GIF, GSB, GSI, JPEG, JPG, LGO, LGS, MIF, PCX, PLT, PLY, PNG,
PNM/PPM/PGM/PBM, RAS,RGB, RGBA, SHP, SID, SUN, TGA, TIF, TIFF, VTK, WMF, X, and
XIMG
Types of files that can be exported
• Export formats: BLN, BMP, BNA, BW, CGM, DXF, EMF, EPS, GIF, GSB, JPEG, JPG, KML,
KMZ, MIF, PCX, PDF Raster, PDF Vector, PNG, PNM, RAS, RGB, RGBA, SHP, SUN, TGA,
TIF, TIFF, WMF, X, and XIMG
• Export contours with Z value: 3D DXF, 2D SHP, 3D SHP, XYZ TXT
• Data file formats: BLN, BNA, CSV, DAT, SLK, TXT, and XLS
Setting options
You can set all the user preferences under Tools | Options. The General section allows you to set the
basic window features, such as the default file path and number of Undo levels, or allowing Surfer to
automatically check for updates. The Environment section allows you to specify plot and window
settings, such as changing the interface style, changing page units to centimeters (default is inches),
setting antialias and the default attributes for text, lines, fills, and symbols, and turning the rulers and
grid on or off.
To set a specific map setting, use
the Advanced section. Select
Advanced on the left side of the
Options dialog, and on the right
open the category you would like to
change the default for, and select
the particular option. Enter in the
new default for the Setting Value
and specify the Setting Persistence.
• Always Reset does not
update the default setting
when it is changed manually
Surfer 10 Training Guide page 1
in a dialog. Every time the dialog is invoked, the setting is reset to the value in the setting file.
• Current Session Only saves changes made to the setting within the dialog during the current
session only. The settings are not written to the setting file and are not used the next time Surfer
is started.
• All Sessions saves the changes made to the setting within the dialog during the current session,
and writes the changes to the setting file to be used the next time Surfer is started.
For example, to have the post map remember the last used columns, choose the Tools | Options |
Advanced. Scroll down to the Map Post heading, and click on the "+" to expand the section. Click on
the pXcol setting, and change the Setting Persistence to Current Session Only. Repeat for the other
columns as needed, and save the changes. When the post map columns are changed, the changes will be
remembered until you close Surfer.
Surfer 10 Training Guide page 2
II. Preparing a Base Map and Post Map
Importing a base map
Surfer provides two ways to import basemap files, the Map | New | Base Map menu, and the File |
Import menu.
• The Base Map option lets you use the map coordinates in the file for your base map. For vector
base maps (e.g. DXF, GSB, SHP, BLN) you can change the attributes of all objects of the same
type (all lines, fills, text fonts, symbols), or you can select and edit, reshape or delete individual
objects. You can enter the base map group to add more objects or move objects.
• The Import option lets you break apart a base map to also access individual items separately;
however it does not support the use of map coordinates.
Georeferencing an image base map
You can import a georeferenced image as a base map and the image will be imported in the correct real
world coordinates.
You can also import a scanned image or other non-georeferenced image as a base map with the Map |
New | Base Map option. If the edges of the map are parallel with the coordinate system (not rotated),
you can recalibrate the image to use map coordinates. After you load the image as a base map, click on
Base in the Object Manager to display the Map: Base properties in the Property Manager. On the
Base Map tab, the Image Coordinates section contains edit boxes for the X and Y minimum and
maximum coordinates. Enter the correct real world coordinates for the lower left and upper right corners
of the map. An image base map must be georeferenced to combine it with other map types correctly.
Click on Base in the In the Map: Base properties in the Property
Object Manager to Manager, in the Image Coordinates section,
open the Map: Base enter in real world coordinates for xMin,
properties in the xMax, yMin and yMax.
Property Manager.
Tip: In most cases, adjust the xMax and yMax values first before setting the xMin and yMin values, since
you cannot have a minimum value greater than the maximum value.
Surfer 10 Training Guide page 3
Adding drawing objects to a base map
You can draw and add objects to any base map. To do this, select the base map and go to Arrange |
Enter Group. Use any of the drawing tools to draw points, polylines, polygons and text. The objects
will be added to the base map. Then use Arrange | Exit Group to exit the base map group. You can
click on each individual object in the base map to edit its properties in the Property Manager.
Calculating area and length
The area and length of polylines and polygons in a base map are automatically calculated in Surfer 10.
Simply click on a polyline or polygon object in a base map, and in the Property Manager go to the Info
tab to see the results.
To measure the distance between two (or more) points, add an empty base map object to your map
(select the map and go to Map | Add | Empty Base Layer), use Arrange | Enter Group to enter the
group. Go to Draw | Polyline and click on the points to draw the polyline. Go to Arrange | Exit Group
to exit the group. Click on the polyline, go to the Info tab in the Property Manager and see the distance
between the points you clicked. You can delete the base map layer if you wish.
Click on a polyline or polygon object in a base
map and view the length and area results on the
Info tab.
Surfer 10 Training Guide page 4
Posting symbols, values and geophysical information
Post maps and classed post maps are easy ways to get an idea about the spatial distribution of your data
points. The Map | New | Post Map and Classed Post Map commands control the posting of symbols,
values, and geophysical information (shot points). The X, Y, and label values must be located in
separate columns in the data file or worksheet. Simply go to Map | New | Post Map, select the data file
and click Open. The post map is created. Click on the post map to access the post map properties in the
Property Manager. Specify the X and Y data columns on the General tab and specify the labels
column on the Labels tab.
To post two labels associated with each point, create two post maps. Create the first post map, select it,
and use the Map | Add | Post Layer to add the second post map layer. Add one label to the first post
map, and the second label to the second post map.
The classed post map can be used to display symbol properties based on a third (Z) column of data in the
data file. To create a classed post map, go to Map | New | Classed Post Map, select the data file and
click Open. To edit the classes, go to the Classes tab in the Property Manager and click the Edit
Classes button.
Specify certain display properties for the symbols based on a third
data column using the classed post map.
Surfer 10 Training Guide page 5
III. Map Options
Selecting objects
The easiest way to select an object is to click the mouse pointer on the
object. This method selects the "top" object underlying the pointer. If you
would like to select another object underneath the pointer, hold down the
Ctrl key and click the mouse until the desired object is selected. You can
view the selection handles or the name of the selected object in the Status
bar to see which object is selected.
You can also select an object in the Object Manager. The Object
Manager lists all objects in your SRF file in an organized hierarchical tree
view. Simply click on the object you wish to select. When an object is
selected, it’s properties appear in the Property Manager.
The Ctrl+A key combination is a shortcut for the Edit | Select All menu
command.
Tip: If you load several objects of the same type, such as base maps, into
the current window, right-click over the object either in the plot window
or in the Object Manager and go to Rename Object. Here you can rename each object with a unique
descriptive name. This name will show in the Object Manager and the status bar when the object is
selected.
Adding and overlaying maps
You can add new map layers to existing maps, or you can overlay two separate maps into one.
To add new map layers, create your first map using one of the Map | New menu commands. Once the
map is created, select the map and use the Map | Add command to add a new map layer to the existing
map.
When you first create new maps in Surfer, they are not spatially related to each other. If you have
created two separate maps, to snap the maps together according to their coordinates you must combine
(or overlay) them. You can do this one of two ways:
1. You can select both map and go to Map | Overlay Maps.
2. You can select one of the map layers in the Object Manager and drag it from its original map
frame into the map frame of the other map layer. Release the mouse button and the map layer is
combined with the other map layer.
Note: If the map layer you add has different limits than the existing map, then Surfer will ask you if you
want to reset the limits and scale of the map. Click No to preserve any custom limits or scaling. Click
Yes to have Surfer automatically recalculate the limits and scale.
Surfer 10 Training Guide page 6
Scaling a map
The Scale tab in the Map properties in the Property Manager controls the scaling of a map. Simply
click on Map in the Object Manager to open the Map properties in the Property Manager, and go to
the Scale tab. The units are in map units (whatever units your map is in) and the Length is in page units
(cm or in).
Click on the Map in In the Property Manager, go to the Scale tab
the Object Manager to adjust the scale of the map.
to open the Map
properties in the
Property Manager.
For example, if your page units are cm and your map is in meters, and you want to specify a
dimensionless scale, such as 1:50,000, convert the scale to the corresponding units:
1:50,000
1cm = 50,000cm
1cm = 500m
Pitfall: Objects that are not part of the map (such as drawn objects or separate maps) will not be moved
when you change the scale. To move and scale drawn objects with a map, follow the instructions in our
Issue 48 newsletter at: http://www.goldensoftware.com/newsletter/Issue48ExportMapUnits.shtml
Alternatively, you can draw the objects on the map inside a base map. To do this, select the map and use
Map | Add | Empty Base Layer to create an empty base map layer in the map frame. Select the empty
base layer and go to Arrange | Enter Group. Use any of the drawing tools to draw points, polylines,
polygons and text. The objects will be added to the base map. Then use Arrange | Exit Group to exit
the base map group.
Surfer 10 Training Guide page 7
Making a scale bar
You can create a scale bar for a map by selecting the map and going to Map | Add | Scale Bar. The
scale bar is created with default properties.
To edit the scale bar, click on it and edit the properties in the Property Manager. Cycle Spacing is the
value in map units between cycles. The Label Increment lets you specify a value for the labels that is not
based on map units. If your scale bar uses the same units as the map, the cycle spacing and label
increment is the same. But if you want a scale bar in kilometers and your data are in latitude/longitude,
you can specify different values in the Property Manager.
For example, consider a lat/long map of Canada. Using the formulas:
1° latitude = 110.6 km,
1° longitude = 111.3 km · cos(lat)
= 111.3 · cos(51°)
= 70.04 km
the ratio of scales between Y and X is 110.6 / 70 =
1.58. Turn off the proportional XY scaling, and
multiply the default Y scale by 1.58.
To create a scale bar in kilometers for this map, the X
equivalence is 1° = 70.04 km, or 1 km = 0.014°, or
1000 km = 14°. Click on the scale bar to enter the
Map Scale properties in the Proper Manager.
Change the Cycle Spacing to 14 (degrees) and the
Label Increment to 1000 (km).
Adding a legend and north arrow
You can use the drawing tools to add a legend or title box to your map. For best results, draw the legend
rectangles and text as the last step in creating your final map. The Arrange | Align Objects commands
will help greatly in aligning your legend objects exactly with respect to each other.
You can add a north arrow to the map using the Draw | Symbol tool:
1. Got to Draw \ Symbol and the pointer changes to cross-hairs.
2. Click the mouse to drop the default symbol at the desired location.
3. Click on the symbol to display the Symbol properties in the Properties Manager.
4. On the Symbol tab, click in the Symbol field box and select the desired symbol from the drop
down list (i.e. Number 61 in the GSI Default Symbols symbol set, or you can change the Symbol
Set to GSI North Arrows and choose from a variety of north arrow styles).
5. If the map is rotated, you can select the symbol and use the Arrange | Rotate or Arrange | Free
Rotate menu commands to rotate the symbol to the desired angle.
Surfer 10 Training Guide page 8
IV. Gridding Data
Loading a data file for gridding
If you know your data file, then you can go directly to the Grid | Data menu command, select a grid file
and click Open.
If you are unsure about the column layout or spatial distribution of your data file, there are a number of
ways to familiarize yourself with the data. In the Grid Data dialog box, you can click the Statistics
button to generate a statistics report. It can help you spot anomalous values in a particular column, such
as negative values in a thickness or isopach column.
To illustrate the spatial distribution of your data, you can also make a post map or a classed post map of
the data prior to going to Grid | Data. The classed post map displays the location of your data points and
provides a way to display the location of various ranges of Z values. Data point labels can also be used if
the data set is small.
Create a classed post map of your data to visualize the
spatial distribution of the data.
Surfer 10 Training Guide page 9
Grid Data
Once you go to Grid | Data,
select a data file and click Open,
the Grid Data dialog box
appears. This dialog box is the
control center for gridding.
Data Columns
The Data Columns let you
specify the columns containing
the X, Y, and Z values. If you
are not sure which columns to
use, click the View Data button
to examine the data file. The
Statistics button can also give
you a look at the data, showing
the Count (or number of data
points) as well as the minimum,
maximum and other statistical
information. If these values are
not what you expect, open the
data file in a worksheet to verify that Surfer is reading the file properly.
Grid Line Geometry
The Grid Line Geometry section of the Grid Data dialog box is where you can change parameters
concerning the size of the resulting grid file. Of particular importance is the Spacing in the X and Y
directions. The Spacing is directly linked to the # of Lines (grid lines). The # of Lines is the number of
grid lines. The Spacing is the size for the grid cells (the spacing between the grid lines). The smaller the
grid spacing, the higher the number of lines. By default, Surfer enters 100 for the number of lines in the
longest direction.
However, these values could be set to a value that better reflects the desired results of the map. If you
wish to honor every data point, the ideal situation is to have a grid line intersection at each point. If this
geometry results in too large a grid file from having too 7
many grid lines, a good compromise is to set the grid line
spacing to the closest data point spacing. This value can 6
be estimated by examining a post or classed post map, or
by using the Map | Digitize menu on the post map to get 5
more exact XY data point values from which you can
calculate the spacing using the formula: ∆x 2 + ∆y 2 4
In addition, since the grid line spacing affects the size of 3
the grid cell, the smoothness of a blanking boundary will
also be affected. A large grid cell size will produce a 2
coarse, "stair-step" or serrated boundary. You can reduce
the grid cell size by reducing the Spacing or increasing the 1
# of Lines values. The more grid lines are used to create the
0
grid, the finer the grid “mesh” will be and the smoother 0 1 2 3 4 5 6 7 8 9
the contour map will be. Large grid cell spacing produces a serrated
boundary around blanked areas.
Surfer 10 Training Guide page 10
Gridding Method
Unless you have specific information about your data set, we recommend using the default gridding
method, which is kriging with a linear variogram. This method was selected as the default because it
does a good job of gridding a wide variety or data sets. However, this method doesn't always produce the
desired results with every data set, so it sometimes pays to consider the other gridding methods.
To get a quick idea of what your data set would look like with the various gridding methods, open the
sample script GridData_Comparison.bas (found in the \Samples\Scripts folder in the Surfer 10
installation directory) in the Scripter program, which comes with Surfer. In Scripter, go to Script | Run.
Select your data file and click Open, enter your XYZ data columns and click OK.
7
The inverse distance method uses a "simple" distance weighted averaging method
6
4 to calculate grid node values. It does not extrapolate values beyond those found in
3
2
the data file, but it tends to draw circles or bulls-eyes around each data point.
1
0
0 1 2 3 4 5 6 7 8 9
6
The kriging method uses trends in the map to extrapolate into areas of no data,
5
4
sometimes resulting in minimum and maximum Z values in the grid that are beyond
3
the values in the data file. This could be acceptable in a structure map or
topography map, but not in an isopach map where the extrapolation produces
2
0
0 1 2 3 4 5 6 7 8 9
negative thickness values.
7
5 The minimum curvature method attempts to fit a surface to all the data values
4
3
using an iterative approach. One drawback to this method is a tendency to "blow
2
up", or extrapolate extremely large or small values, in areas of no data. Minimum
1
curvature can extrapolate values beyond your data’s Z range.
0
0 1 2 3 4 5 6 7 8 9
5
The modified Shepard's method attempts to combine the inverse distance method
4
with a spline smoothing algorithm. It tends to accentuate the bulls-eye effect of the
3
inverse distance method. It can extrapolate values beyond your data’s Z range.
2
0
0 1 2 3 4 5 6 7 8 9
6
The natural neighbor gridding method uses a weighted average of the neighboring
5
4
observations. This method generates good contours from data sets containing dense
3 data in some areas and sparse data in other areas. It does not generate data in areas
2
1
without data and does not extrapolate Z grid values beyond the range of the data.
0
0 1 2 3 4 5 6 7 8 9
The nearest neighbor method uses the nearest point to assign a value to a grid node. It is useful for
converting regularly spaced (or almost regularly spaced) XYZ data files into grid files. This method does
not extrapolate Z grid values beyond the range of the data.
The polynomial regression method processes the data so that underlying large-scale trends and patterns
are shown. This is used for trend surface analysis. This method can extrapolate grid values beyond your
data’s Z range.
Surfer 10 Training Guide page 11
7
5
The radial basis function method is similar to kriging, but produces slightly
4 different results.
3
0
0 1 2 3 4 5 6 7 8 9
The triangulation with linear interpolation method computes a unique set of
7
5 triangles from the data points, and uses linear interpolation within each triangle for
4
3
the calculation of the grid nodes. It tends to produce angular contours for small
2 data sets, but it can often handle difficult situations, such as man-made features like
1
0
terraces and pits. This method does not extrapolate Z values beyond the range of
0 1 2 3 4 5 6 7 8 9
data.
The moving average is most applicable to large and very large data sets (e.g. >1000 data points). It
extracts intermediate-scale trends and variations from large noisy data sets. This gridding method is a
reasonable alternative to Nearest Neighbor for generating grids from large, regularly spaced data sets.
The data metrics gridding method is used to create grids of information about the data.
7
6 The local polynomial gridding method is most applicable to data sets that are
5
4
locally smooth (i.e. relatively smooth surfaces within the search neighborhoods).
3
0
0 1 2 3 4 5 6 7 8 9
Advanced Options: Anisotropy vs. search radius
Anisotropy is used to introduce a bias or trend direction when
calculating the grid. For example, if the local trend direction for
carbonate mounds is NW-SE, then you can apply a 135°
anisotropy direction when gridding. Data points that are further
away in the direction of anisotropy will have the same weight as
closer data points perpendicular to the anisotropy direction. The
Anisotropy option can be found by clicking the Advanced Options button next to the chosen gridding
method. Different gridding methods will display this option in different locations, and some gridding
methods do not support this option.
Also under the Advanced Options
button are the Search options. The
radii of the search ellipse can also be
changed to limit the extent of the
search for data points, often to blank
out areas that are a certain distance
from the data. Changing the search
radii can produce an ellipse that
appears similar to the anisotropy
ellipse, but the search ellipse does not
change the weight of data points when
calculating grid nodes. Unless you
have specific reasons for changing the
Surfer 10 Training Guide page 12
search ellipse, we recommend using the same values for Radius 1 and Radius 2 to produce a circular
search area.
A common use of the Search options is to force the program to search in four quadrants or "directions"
away from the grid node when calculating the grid node value. This can be a useful feature when
gridding geophysical or other data sets that have a close spacing of data points along a line, with much
greater distances between lines.
Blanking values (null values) in a grid
When a grid node is blanked, Surfer uses a special "blanking value" for that grid node (1.70141E+038).
Occasionally, you may want to use a different value for the blanking value, for example, if you are
exporting the grid to a modeling program, or if you wish to display the blanked area differently. To
change the blanking value, go to Grid | Math. In the Grid Math dialog, click the Add Grids button,
select the grid file and click Open. Set the Blank Handling to Remap to, set the Remap Value to 0 (or
whatever value you wish to change the blanking value to), clear the function equation, and click OK.
Variograms
Surfer includes an extensive variogram modeling subsystem. The primary purpose of the variogram
modeling subsystem is to assist users in selecting an appropriate variogram model when gridding with
the Kriging algorithm. Surfer’s variogram modeling feature is intended for experienced variogram users.
You can download a variogram tutorial from our web site at:
http://www.goldensoftware.com/variogramTutorial.pdf
Surfer 10 Training Guide page 13
V. Contour Maps
Creating and editing contour maps
After creating a grid file, use the Map | New | Contour Map menu command, select the grid file and
click Open. The contour map is displayed with the default settings. To change the settings, click on the
contour map to open the Map: Contours properties in the Property Manager.
General tab
Fill the contours, display a color scale, smooth the
contours, or specify properties for blanked regions and
fault lines on the General tab in the Property
Manager. We generally don't recommend the use of
contour smoothing, because it slows down the display
of the contour map and it is possible to get crossing
contour lines (not realistic!). The best way to smooth
contours is to either grid the data with a denser grid or
to use the Grid | Spline Smooth or Grid | Filter
(matrix smooth) commands. The Open Grid button
lets you replace the current gird file with a new grid
file, while keeping all the contour map settings. The
Grid Info button gives you a report about the grid
file, including X, Y, and Z ranges. The Save Grid
button lets you save the grid file from the map. Set general settings for the contour
map on the General tab.
Levels tab
Surfer attempts to pick to good contour interval based
on the minimum and maximum Z values in the grid
file. To change any of the properties for the contour
levels, go to the Levels tab.
For most users, the Level method of Simple is
sufficient:
• You can easily change the contour minimum
value, the contour maximum value, and the
contour interval.
• You can also separate major and minor contour
levels. For example, setting Major contour
every to 5 will make every 5th contour line a
major contour.
• If the contour map is filled, select a predefined
color ramp from the Fill colors drop down
menu, or create your own by clicking the
Custom button at the bottom of the list.
• You can open the Line Properties section
under the Major Contours or Minor Contours
to change the line properties for the major and Click the Levels tab to adjust the
minor contour lines. properties for the contour levels
Surfer 10 Training Guide page 14
For more advanced level editing, change the Level method to Advanced and then click the Edit Levels
button to open the level Properties dialog:
To change the contour interval, click on the Level button. In the
Contour Levels dialog, you can specify the minimum and
maximum contour values, as well as the contour interval. Click OK
to create the new levels. In addition, you can double-click on each
level in the Levels tab to enter a different level value, and use the
Add and Delete buttons to insert new levels or delete unwanted
levels.
The Line button opens the Line dialog and lets you
choose Uniform or Gradational for the contour line
properties. If you choose, Gradational, you can set line
colors for the minimum and maximum Z values, and
calculates a color gradient between the two end points.
Choose Uniform if you do not want a graded color for the
contour line. Use the Affected Levels section if you do not
want to set the properties for every contour line, but
perhaps every other or every third contour line.
The fill colors for a contour fill are set with the Fill
button. You have the option for specifying fill pattern,
foreground color, and background color (for transparent
fill patterns). You can click on the button to the left of
Foreground Color to set a multi-color gradational contour
fill, load a color spectrum file, or save a color spectrum
file. You can set which contour levels you are filling
using the Affected Levels section. You can also double-
click on any color listed in the list on the Levels tab, and
Surfer 10 Training Guide page 15
change it individually. The contour fills are not enabled in the map until you click the Fill Contours
check box on the General tab in the Property Inspector.
The Labels button controls the frequency,
placement, and orientation of the contour
labels. Normally, the labels are oriented so the
top of the labels points to the top of the page,
but you can select the Orient Labels Uphill to
have the top of the label indicate the direction
of increasing Z value. The Curve Tolerance
setting can prevent a label from being drawn if
it deviates from being a straight line by a
certain factor. That factor is expressed as the
ratio of the length of the contour divided by the
length of the label. Label to Label Distance
sets the distance between labels on a single
contour. The Label to Edge Distance sets the
distance between the first label and the edge of
the map for contours that start at the edge of the map. These three Label Spacing settings are the ones to
change when you wish contours to appear on the map, but none are displayed. Increase the Curve
Tolerance to an arbitrarily large number, e.g. 1000, and decrease the label spacing values to 0.01. In
addition, decreasing the size of the Font can help display contour labels when none appear by default.
You can also add custom contour line labels to the map interactively by right-clicking over the map and
going to Edit Contours Labels. You can drag labels to new positions along the contour line, you can
Ctrl-click to add contour labels anywhere on the map, or you can select a contour label and delete it.
The Font button in the Labels dialog box provides control of the font "Face" or name, size in points,
style, color and background color.
The Format button in the Labels dialog box provides additional options for the display of the labels. You
can chose Fixed, Exponential, or Compact for the type and you can specify any number up to 15 for the
Significant Digits. The Thousands check box will automatically add a comma if there are more than
three digits to the left of the decimal point. The Absolute Value check box turns off the display of the
negative sign. The Prefix and Suffix boxes let you enter text to be displayed after each numeric label,
such as "m" for meters.
Back in the level Properties dialog box, the
next button is the Hach button, which controls
the display of tick marks drawn perpendicular
to the contour line. Often these are drawn
inside closed lows only, but they can also be
drawn on any contours to indicate the side of
the contour below or above the Z value of the
contour. As with the contour label controls, you
specify the lowest level as level 0, and the
frequency can also be specified.
Surfer 10 Training Guide page 16
Layers tab
The Layer tab lets you set the opacity of the entire contour map layer. This will change the opacity of
the contour lines, fill and text labels. If you just want to change the opacity of the contour fill, not the
lines or labels, go to the Levels tab, set the Level method to Advanced and click Edit Levels, click on the
Fill button, click on the Foreground Color button and change the opacity for the colormap.
Coordinate System tab
The Coordinate System tab lets you
assign a coordinate system to the source
grid file for the contour map. This is the
original coordinate system the grid file
data is in. If your grid file already contains
projection information (i.e. a PRJ file,
GSR2 file, embedded in DEM files, etc),
then this information is automatically
entered.
For example, if you know your grid file is
in UTM coordinates, you would create the
map from the grid file, select the map
layer, click the Coordinate System tab in
the Property Manager, and click the Set
button. You would navigate to Predefined
| Projected Systems | UTM, and select the
UTM location and zone your file is in. If
this is a coordinate system you will
frequently use, we recommend clicking the
Add to Favorites button to add the
coordinate system to your Favorites. That
way, you can find it much easier the next
time you wish to select it. Click OK and Set the coordinate system for the source grid file on the
the coordinate system is entered for the Coordinate System tab.
grid file.
Some reasons why you may want to set the source coordinate system for the map layer include:
1. You want to overlay map layers in various coordinate systems. For example, you want to overlay
a contour map in UTM coordinates with a base map in State Plane coordinates.
2. You want to create a map from a grid file that is in one coordinate system (i.e. UTM) and have
the resulting map be displayed in another coordinate system (i.e. Lat/Long).
3. You want to create a map and export it to a file with the projection information intact. For
example, you want to create a contour map in UTM coordinates, and have the UTM projection
information saved to a PRJ file when you export the contours to a SHP file. This way, the
exported SHP file will import into ArcGIS (or other software) with the correct projection
information.
Note: This is not where you specify what you want the actual contour map to be displayed in. You can
set the coordinate system for the displayed map by selecting Map in the Object Manager and going to
the Coordinate System tab for the map properties. Click the Change button and change the coordinate
system you want the map to be displayed in.
Surfer 10 Training Guide page 17
Editing contour lines
You can use the Grid | Grid Node Editor to change individual grid node values in a grid file to change
a contour shape, but this method tends to be very labor intensive unless limited to small changes.
Digitizing contours and gridding
In order to use contours created in software other than Surfer, the contours have to be recorded in a
digital format and converted to a file format that Surfer can use. Tablet digitizing and onscreen digitizing
a scanned image are two ways of recording data in a digital format.
Tablet digitizing requires a piece of equipment called a digitizing tablet, and software to use with the
tablet. The Golden Software Didger software works with a digitizing tablet to store the XYZ coordinates
along a contour in an ASCII data file format which you can use for gridding.
If you have a scanner that fits your map, you can scan the contour map, save it as an image file, load it as
a base map in Surfer, and assign map coordinates to the corners of the map. You can then use the Surfer
Map | Digitize command to digitize points along the contours. You will have to manually enter the Z
values for each digitized point and save the coordinates to a DAT file. Then, grid the DAT file using the
Grid | Data command.
Alternatively, you can also import and georeference the scanned image in our Didger software and
export the digitized data to a DAT file. Then, grid the DAT file using the Grid | Data command. When
digitizing data along contours on an image, more data isn’t necessarily better. To help Surfer best
recreate the contour map, space the data points out along the contours so that you can see the individual
points. You may find our Didger article in Issue 37 of our newsletter helpful:
http://www.goldensoftware.com/newsletter/Issue37Didger.shtml
AutoCAD and other CAD or GIS packages may store contours as 3D polylines. These polylines have to
be converted to the XYZ data file format used by Surfer. To convert a 3D DXF to ASCII XYZ, use the
DXF2XYZ utility available for free at: http://www.guthcad.com.au/freestuff.htm
Faults
In Surfer, a fault is a two-dimensional blanking file defining a line acting as a barrier to information flow
when gridding. When gridding a data set, data on one side of a fault is not directly used when calculating
grid node values on the other side of the fault. If the fault line is a closed polygon, the gridding algorithm
grids data in the interior of the polygon. If the fault line is not a closed polygon, the gridding algorithm
can search around the end of the fault to see a point on the other side of the fault, but this longer distance
reduces the weight of the point in interpolating the grid node value. If a point lies directly on the fault
line, random round-off error determines which side of the fault captures the point. The following
gridding methods support faults under the Advanced Options button in the Grid Data dialog box:
• Inverse Distance to a Power
• Minimum Curvature
• Nearest Neighbor
• Data Metrics
You can create a blanking file (BLN) to define a fault in the Surfer worksheet or any text editor. Enter a
header containing the number of vertices in the fault, followed by the XY coordinates of each vertex,
one per line. You can contain the coordinates for many faults in a single BLN file. Faults consume
memory and increase gridding time in proportion to the square of the number of fault segments. More
Surfer 10 Training Guide page 18
information on how to create a BLN file can be found in our Knowledge Base:
http://www.goldensoftware.com/activekb/questions/674
Faults vs. Breaklines
When would you use a breakline and when would you use a fault file?
Faults act as barriers to the information flow, and data on one side of the fault will not be directly used to
calculate grid node values on the other side of the fault. Contours can go right into a fault line. You
could use a fault when you actually have a fault or any other barrier to flow (a building or concrete wall
for example).
Breaklines include Z values. When Surfer sees a breakline, it uses the Z value of the breakline in
combination with nearby data points to calculate the grid node value. Breaklines are the only time a Z
value is used in a BLN file. Unlike faults, breaklines are not barriers to information flow and the
gridding algorithm can cross the breakline to use a point on the other side to calculate a grid node value.
You could use a breakline file for controlling contours within a boundary, such as a river or within a
lake, or when you have Z data along a break in slope such as a ridgeline.
Faults Breaklines
Surfer 10 Training Guide page 19
VI. Grid Calculations
Applications for using the math function
The Grid | Math menu command opens the Grid Math dialog. You can specify up as many input grid
files as you need and a formula for calculating an output grid file. To use this function on multiple grid
files, the two grid files must be gridded using the same number of grid lines (same grid spacing) and the
same X and Y minimum and maximum values. You can use this function to:
• Calculate the thickness of a formation. Add grids for the top of the formation and the bottom of
the formation and use the function A-B to subtract the lower surface grid file from the upper
surface grid file.
• Replace all negative values with 0. Add one grid file and use the function max (A,0).
• Convert Z values from feet to meters (or perform any unit conversion). Add one grid file and use
the function A*3.2808 to convert the Z values of the grid file from meters to feet.
• Replace the blanking value in a grid file with another value, such as 0. Add one grid file, set the
Blank Handling to Remap to, set the Remap Value to 0, and clear the function.
Using the slice function to create a cross section
The Grid | Slice function in
Surfer uses a grid file and a BLN
file which defines the line of
section to use. Surfer will create
a data file with Z values at every
point the trace crosses a grid
line. Go to Grid | Slice, select
the grid file and click Open,
select the BLN file and click
Open. In the Grid Slice dialog
box, specify a file name under
Output DAT File to save the
results in a DAT file and click
OK.
Surfer 10 Training Guide page 20
You can either use the resulting DAT file in a graphing software, like Golden Software’s Grapher, to
display the cross section, or you can modify the DAT file slightly and save it as a BLN file to display it
in Surfer. To use Surfer:
1. Open the DAT file in the Surfer worksheet.
2. In the Surfer worksheet, highlight columns A and B and go to Edit | Clear.
3. Then move column D to column A and column C to column B.
4. Insert a new line at the top of the file (highlight row 1 and go to Edit | Insert).
5. In cell A1 add the number of points contained in the file.
6. Go to File | Save As and save it as a Golden Software Blanking (*.BLN) file.
7. In a plot document window, go to Map | New | Base Map, select the BLN file and click Open.
If you want to create a cross section in Surfer showing multiple horizons, load the first BLN cross
section, select it and use the Map | Add | Base Layer option to add each separate BLN file to the map.
Exact instructions are also found in the Surfer article in Issue 56 of our newsletter at:
http://www.goldensoftware.com/newsletter/Issue56Scross.shtml. The article was written for Surfer 8,
but also applies to Surfer 9 and Surfer 10.
Load and overlay
two or more BLN
Load one BLN file files to show true
to show profile cross section
Surfer 10 Training Guide page 21
VII. Trend Analysis, Residual Calculation and Display
Fitting a trend to data
The polynomial gridding
method is a means of calculating
a trend surface from the raw
data set. Go to Grid | Data,
specify the data file name and
click OK, and in the Grid Data
dialog select the Polynomial
Regression method. Click on the
Advanced Options button to
display the Regression
Advanced Options dialog box.
You can select one of the
predefined Surface Definition
methods, or the User defined polynomial to specify the maximum X, Y, and Total Order.
Subtracting a trend from data
Once you have the trend surface calculated in a grid file, you can subtract this grid from a grid of the
data set created with another gridding method (i.e. Kriging) to produce a residual map. Use the Grid |
Math menu to specify the two input grid files and the name of the output grid file. The grid sizes and
XY limits will have to be the exact same for both grids to use the Grid | Math command.
Displaying residual and original data
The Grid | Residuals menu can be used to calculate the difference between the actual data and the trend
surface in the form of XYZ data points. A post map or classed post map with data point labels overlain
with a contour map displays the relationship between the two.
Surfer 10 Training Guide page 22
VIII. 3D Surface Views
The 3D surface map
Besides the usual contour maps, you can use a grid file
to create a 3D surface map. The Map | New | Surface
Map menu command prompts for a grid file, then
displays the surface map. You can click on 3D Surface
in the Object Manager and change the properties of
the surface map in the Property Manager.
You can click on the button the right of Upper to select
the color spectrum that fills the surface map from the
drop down menu. You can also investigate the other
tabs in the Property Manager to show a mesh on top
of the surface, change the lighting, or the overlay
properties (if other maps are overlaid on the surface
map). If you want to create a 3D contour map with
labels or fills, select the surface map and use Map | Add |
Contour Layer to add a contour map layer on the 3D surface
map.
Stacking maps
The Map | Stack Maps command is used to horizontally align
the selected maps according to their XY coordinates. To
stack a contour map and a surface map, first create the
surface map by going to Map | New | 3D Surface.
Click on Map in the Object Manager to open the map
properties in the Property Manager. On the View tab,
note the Tilt and Rotation values. By default, the tilt is
30° and the rotation is 45°. For stacked maps, the
Projection should be set to Orthographic. Next, create
the contour map by going to Map | New | Contour
Map. Click on the Map for the contours layer. On the View tab
in the Property Manager, set the exact same Projection,
Rotation, and Tilt values as the surface map. Drag the contour
map above the surface map to the approximate vertical distance
you would like the map to be. Select both maps, and use the
Map | Stack Maps command to align the maps horizontally. To
draw vertical lines at the corners, use the Draw | Polyline menu
or tool, and hold the Ctrl key down while drawing. This limits
the line angle to 45° increments, making it easier to draw the
vertical lines.
Surfer 10 Training Guide page 23
IX. Volumetric Calculation
Volume from a grid
For these calculations to work properly, the
XYZ units must be alike. After choosing the
Grid | Volume menu, specify the upper grid
file name and click Open. The Grid Volume
dialog box will be displayed. Enter the
desired Z value for the lower surface, or click
on the Grid File selection, then Browse to
specify a lower grid file name. When you click
OK, and Surfer generates a report with
information about the grid files, and the
volume and area calculation results.
The volume is calculated by three different methods including the Cut
and Fill calculations. The results from all three methods are shown to
give you an idea of the accuracy of the calculations. The Cut & Fill
Volumes section represent the areas where one surface is above
another. The Positive Volume [Cut] is the volume of the area where
the Upper surface (as specified above) is above the Lower surface. The
Negative Volume [Fill] is where the Lower surface is above the Upper
surface. The volume for any blanked regions is not calculated.
The Planar Areas represent the horizontal areas where one surface is
above another. Positive Planar Area [Cut] is the planar area of the
locations where the Upper surface is above the Lower surface.
Negative Planar Area [Fill] is the planar area where the Lower surface
is above the Upper surface. The area of any blanked regions is also
displayed.
The Surface area represents the area of the inclined surface, and can be
thought of as the size of a piece of plastic that would be needed to
drape over the surface.
Calculating total volume
For the best results, follow these tips:
• Verify the units of X, Y, and Z, and make sure that all units are alike.
• The accuracy of the volume and area calculations is heavily dependent on the size of the grid cell, so
more grid lines or smaller grid cells usually increases the resolution and accuracy.
• Create a contour map or other map of the grids that are used. If the contour map doesn't look right, the
volume calculations probably won't be right.
Gas calculations
Once the final volume is calculated, you can multiply by the porosity to estimate reserves. See the next
topic for discussion of blanking if you would like to limit the XY extent of the volume calculation.
Surfer 10 Training Guide page 24
X. Blanking A Grid
There are several ways to blank a portion of a grid:
1. Use a gridding method that blanks outside the data limits automatically (e.g. Triangulation with
Linear Interpolation or Natural Neighbor).
2. Reduce the search radii when gridding. The default search radii are set to half the length of a
diagonal line drawn through the map. By reducing the search radii values, the grid will blank out
when it gets too far away from the data points. If you set the search radii to a very small value,
you may blank the entire map. Create a post or classed post map to get an idea of the optimal
search radii values.
3. Overlay a boundary file as a base map and specify an opaque fill for the areas inside the
polygon(s).
4. Create a blanking file in the BLN format, and blank areas inside or outside the closed polygon(s)
in the BLN file with the Grid | Blank command. The first step is to create a BLN file of the
boundary line.
a. If you already have the XY coordinates of the boundary line, you can enter them into the
Surfer worksheet. Make sure the first and last set of coordinates are exactly the same to
create the closed polygon. Insert a new row at the top. In cell A1 enter in the number of
coordinate pairs that follow it. In cell B1, enter a “1” if you want to blank inside the
boundary or a “0” if you want to blank outside the boundary.
b. If you do not have the XY coordinates of the boundary, you can load a map into Surfer,
right-click, and go to Digitize. Digitize the boundary consecutively (either clockwise or
counterclockwise), copy the first set of coordinates and paste it to the bottom of the list,
and save the file to a BLN file. Open the BLN file in the Surfer worksheet and confirm
that cell B1 has the appropriate number (a “1” if you want to blank inside the boundary
or a “0” if you want to blank outside the boundary).
c. For more information about creating BLN files, please see the Knowledge Base article
at: http://www.goldensoftware.com/activekb/questions/674
d. To blank outside multiple polygons, please see the Knowledge Base article at:
http://www.goldensoftware.com/activekb/questions/483
After the BLN file is created, you may want to go to Map | New | Base Map and load the BLN
file as a base map to confirm that the BLN file is in the correct format and in the shape you want.
Once you have a BLN file, you can go to Grid | Blank, specify the grid file you want to blank
and click Open, specify the BLN file that defines the blanking boundary and click Open, specify
a file name to save the new blanked grid file as and click Save. You can then use this blanked
grid file to create maps and perform volume and area calculations.
grid file (*.grd) + blanking file (*.bln) = blanked grid file (*.grd)
If the blanking boundary in the blanked grid file is very jagged, this is caused by not enough grid
lines in the original grid file. Go to Grid | Data and regrid the data using more grid lines, then go
to Grid | Blank and blank the new grid file.
Surfer 10 Training Guide page 25
XI. How to Get Help
What do you do when you have a question or want more information?
1. Consult the easy-to-read Getting Started Guide if you own Surfer
2. View the Surfer 10 FAQs: http://www.goldensoftware.com/faq/surfer-faq.shtml
3. Browse our Knowledge Base for answers to more technical questions:
http://www.goldensoftware.com/activekb/
4. Post questions and browse answers on the free public Surfer Support forum:
http://www.goldensoftware.com/forum/
5. Look through some of the past newsletters for helpful articles:
http://www.goldensoftware.com/newsletter.shtml
6. Contact Technical Support by:
Tel: 303-279-1021
Fax: 303-279-0909
Email: surfersupport@goldensoftware.com
XII. Golden Software Contact and Sales
Surfer 10 is available from Golden Software for US$699 plus shipping. Upgrades from any previous
registered versions are only US$229 plus shipping. If you place your order direct from Golden Software,
we offer a 30-day money back guarantee. If you are not satisfied with Surfer for any reason, simply
return it within 30 days for a full refund! You can also download Surfer and the Getting Started Guide
(PDF format) from our web site and save on the shipping charges – perfect for international customers!
Golden Software, Inc.
809 14th Street
Golden, CO 80401
U.S.A.
Tel: 303-279-1021 or 800-972-1021
Fax: 303-279-0909
Email: info@goldensoftware.com
Main Golden Software web page: http://www.goldensoftware.com/
Surfer product web page: http://www.goldensoftware.com/products/surfer/surfer.shtml
Demo software web page: http://www.goldensoftware.com/demo.shtml
Secure Online Order Form: https://secure.hosting4less.com/goldensoftware/secureorder.shtml
Surfer 10 Training Guide page 26
You might also like
- The Subtle Art of Not Giving a F*ck: A Counterintuitive Approach to Living a Good LifeFrom EverandThe Subtle Art of Not Giving a F*ck: A Counterintuitive Approach to Living a Good LifeRating: 4 out of 5 stars4/5 (5794)
- Shoe Dog: A Memoir by the Creator of NikeFrom EverandShoe Dog: A Memoir by the Creator of NikeRating: 4.5 out of 5 stars4.5/5 (537)
- The Yellow House: A Memoir (2019 National Book Award Winner)From EverandThe Yellow House: A Memoir (2019 National Book Award Winner)Rating: 4 out of 5 stars4/5 (98)
- Hidden Figures: The American Dream and the Untold Story of the Black Women Mathematicians Who Helped Win the Space RaceFrom EverandHidden Figures: The American Dream and the Untold Story of the Black Women Mathematicians Who Helped Win the Space RaceRating: 4 out of 5 stars4/5 (895)
- The Hard Thing About Hard Things: Building a Business When There Are No Easy AnswersFrom EverandThe Hard Thing About Hard Things: Building a Business When There Are No Easy AnswersRating: 4.5 out of 5 stars4.5/5 (344)
- The Little Book of Hygge: Danish Secrets to Happy LivingFrom EverandThe Little Book of Hygge: Danish Secrets to Happy LivingRating: 3.5 out of 5 stars3.5/5 (399)
- Grit: The Power of Passion and PerseveranceFrom EverandGrit: The Power of Passion and PerseveranceRating: 4 out of 5 stars4/5 (588)
- The Emperor of All Maladies: A Biography of CancerFrom EverandThe Emperor of All Maladies: A Biography of CancerRating: 4.5 out of 5 stars4.5/5 (271)
- Devil in the Grove: Thurgood Marshall, the Groveland Boys, and the Dawn of a New AmericaFrom EverandDevil in the Grove: Thurgood Marshall, the Groveland Boys, and the Dawn of a New AmericaRating: 4.5 out of 5 stars4.5/5 (266)
- Never Split the Difference: Negotiating As If Your Life Depended On ItFrom EverandNever Split the Difference: Negotiating As If Your Life Depended On ItRating: 4.5 out of 5 stars4.5/5 (838)
- A Heartbreaking Work Of Staggering Genius: A Memoir Based on a True StoryFrom EverandA Heartbreaking Work Of Staggering Genius: A Memoir Based on a True StoryRating: 3.5 out of 5 stars3.5/5 (231)
- On Fire: The (Burning) Case for a Green New DealFrom EverandOn Fire: The (Burning) Case for a Green New DealRating: 4 out of 5 stars4/5 (73)
- Elon Musk: Tesla, SpaceX, and the Quest for a Fantastic FutureFrom EverandElon Musk: Tesla, SpaceX, and the Quest for a Fantastic FutureRating: 4.5 out of 5 stars4.5/5 (474)
- Team of Rivals: The Political Genius of Abraham LincolnFrom EverandTeam of Rivals: The Political Genius of Abraham LincolnRating: 4.5 out of 5 stars4.5/5 (234)
- The World Is Flat 3.0: A Brief History of the Twenty-first CenturyFrom EverandThe World Is Flat 3.0: A Brief History of the Twenty-first CenturyRating: 3.5 out of 5 stars3.5/5 (2259)
- The Unwinding: An Inner History of the New AmericaFrom EverandThe Unwinding: An Inner History of the New AmericaRating: 4 out of 5 stars4/5 (45)
- The Gifts of Imperfection: Let Go of Who You Think You're Supposed to Be and Embrace Who You AreFrom EverandThe Gifts of Imperfection: Let Go of Who You Think You're Supposed to Be and Embrace Who You AreRating: 4 out of 5 stars4/5 (1090)
- The Sympathizer: A Novel (Pulitzer Prize for Fiction)From EverandThe Sympathizer: A Novel (Pulitzer Prize for Fiction)Rating: 4.5 out of 5 stars4.5/5 (120)
- Her Body and Other Parties: StoriesFrom EverandHer Body and Other Parties: StoriesRating: 4 out of 5 stars4/5 (821)
- Algebra1 Review PuzzleDocument3 pagesAlgebra1 Review PuzzleNicholas Yates100% (1)
- Assignment 4Document2 pagesAssignment 4Komal SinghNo ratings yet
- Cooling and Sealing Air System: Gas Turbine Training ManualDocument2 pagesCooling and Sealing Air System: Gas Turbine Training ManualVignesh SvNo ratings yet
- Himachal Pradesh Staff Selection Commission Hamirpur - 177001Document2 pagesHimachal Pradesh Staff Selection Commission Hamirpur - 177001Verma JagdeepNo ratings yet
- Iit JeeDocument8 pagesIit JeeRNo ratings yet
- Service ManualDocument582 pagesService ManualBogdan Popescu100% (5)
- Revised Research ZoomDocument51 pagesRevised Research ZoomAubrey Unique EvangelistaNo ratings yet
- AS400 RPG400 BasicsDocument148 pagesAS400 RPG400 Basicscharaviz84100% (1)
- Module 14-Area ComputationsDocument5 pagesModule 14-Area ComputationsGerovic Parinas50% (2)
- Module 3: Literature Review and CitationDocument3 pagesModule 3: Literature Review and CitationLysss EpssssNo ratings yet
- Basic Electrical Safety Module 1Document39 pagesBasic Electrical Safety Module 1malawi200No ratings yet
- Structure and Operation: 3. Electronic Control Unit Connection DiagramDocument16 pagesStructure and Operation: 3. Electronic Control Unit Connection DiagramAung Hlaing Min MyanmarNo ratings yet
- Lubricants - McMaster-CarrDocument8 pagesLubricants - McMaster-CarrjeanyoperNo ratings yet
- Systematic Literature Review SvenskaDocument6 pagesSystematic Literature Review Svenskafihum1hadej2100% (1)
- Module 1 Inclusive Education Lecture 1 & Introduction - OnlineDocument32 pagesModule 1 Inclusive Education Lecture 1 & Introduction - OnlineSharon ShenNo ratings yet
- 2021 3 AbstractsDocument168 pages2021 3 AbstractsLong An ĐỗNo ratings yet
- 20160323110112-Sae 1215Document1 page20160323110112-Sae 1215awesome_600No ratings yet
- Formal Report Expt 5Document6 pagesFormal Report Expt 5AnonymouscatNo ratings yet
- HVS Hotel Cost Estimating Guide 2021Document124 pagesHVS Hotel Cost Estimating Guide 2021pascal rosasNo ratings yet
- MHSS ItalyDocument9 pagesMHSS Italyromedic36No ratings yet
- Case Study: Medisys Corp The Intense Care Product Development TeamDocument10 pagesCase Study: Medisys Corp The Intense Care Product Development TeamBig BNo ratings yet
- ENIRAM - Guide To Dynamic Trim Optimization 280611 PDFDocument14 pagesENIRAM - Guide To Dynamic Trim Optimization 280611 PDFPhineas MagellanNo ratings yet
- (English (Auto-Generated) ) Intraday Trading On Nifty (2nd September, 2021) 8 Lakhs Profit Shreyas Bandi Trade Ideas Live (DownSub - Com)Document41 pages(English (Auto-Generated) ) Intraday Trading On Nifty (2nd September, 2021) 8 Lakhs Profit Shreyas Bandi Trade Ideas Live (DownSub - Com)YaaroNo ratings yet
- Olympiad Problem 2Document3 pagesOlympiad Problem 2Đạt Nguyễn BáNo ratings yet
- Power Distribution & Utilization: Total Power Generation of Last 10 Years and Forecast of 20 YearsDocument12 pagesPower Distribution & Utilization: Total Power Generation of Last 10 Years and Forecast of 20 YearsSYED ALIYYAN IMRAN ALINo ratings yet
- Results 2020: Climate Change Performance IndexDocument32 pagesResults 2020: Climate Change Performance IndexTonyNo ratings yet
- Re 150821Document2 pagesRe 150821francis puthuserilNo ratings yet
- Anatomy & Physiology MCQsDocument26 pagesAnatomy & Physiology MCQsMuskan warisNo ratings yet
- Statistical MethodsDocument77 pagesStatistical MethodsGuruKPO100% (1)