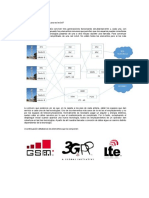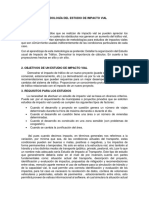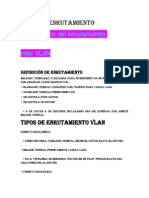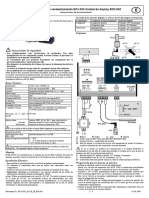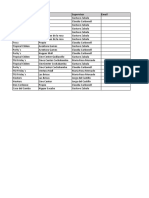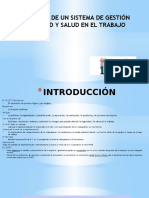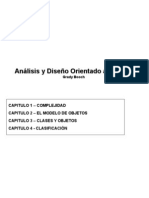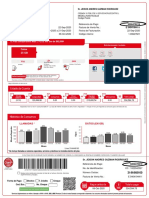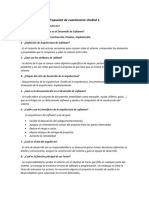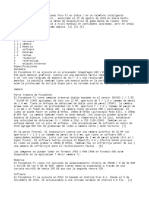Professional Documents
Culture Documents
InfoPLC Net Siemenes Introduccion Prog 314IFM
Uploaded by
Sdf SadfCopyright
Available Formats
Share this document
Did you find this document useful?
Is this content inappropriate?
Report this DocumentCopyright:
Available Formats
InfoPLC Net Siemenes Introduccion Prog 314IFM
Uploaded by
Sdf SadfCopyright:
Available Formats
UPCO ICAI Departamento de Electrónica y Automática
1 Práctica 2IntroPLC: Introducción a la programación del PLC
Siemens 314IFM en el entorno STEP 7
1.1 Objetivos
El objetivo de esta práctica es familiarizar al alumno con los autómatas programables de la serie S-
300 de Siemens, así como con su entorno de programación STEP 7. Al final de la práctica el alumno
debería ser capaz de:
• Identificar y conocer el funcionamiento básico de un PLC: ciclo de scan, concepto de
entradas y salidas, copia en memoria, etc.
• Programación básica del autómata a través de la herramienta STEP7: programación en
listas de instrucciones y en diagramas de contactos.
• Depurar errores de comunicación con el autómata.
Tiempo de laboratorio: 1 o 2 sesiones. Entre está práctica y la de automatismos no deberían ocupar
más de 3 semanas.
1.2 Introducción al autómata Siemens 314IFM
En el laboratorio se va a utilizar el autómata 314IFM de la familia S-300 de la firma Siemens. En la
Figura 1 se muestra el autómata montado en su bastidor.
Figura 1 Autómata Programable Siemens 314IFM
CPU con entradas/salidas integradas
4 Entradas
Fuente de CPU del Rápidas
16 DI Comuni
alimentaci ón autómata 4AI-1AO 16 DO caciones
Leds indicando
el estad o de la
CPU Leds indicando
estado de las
entradas digitales
Leds indicando
Selector de estado de las
modo de salidas digitales
funciona miento
de la CPU
Conexión MPI con
el ordenador
El autómata base consta de CPU y entradas/salidas digitales/analógicas integradas en el propio
autómata:
• 16 entradas digitales (DI) de tipo estándar.
− E124.0 a E124.7
− E125.0 a E125.7
UPCO ICAI Departamento de Electrónica y Automática 2
− Niveles lógicos 0: [-3V, 5V], 1: [11V, 30V]
− Las 16 entradas están conectadas a interruptores de 3 posiciones situados en la
parte baja del bastidor. Cada interruptor actúa en la posición baja como pulsador.
En la posición intermedia (0 lógico) y en la alta (1 lógico) actúa como
interruptor.
− Las entradas E124.0 a E124.7 están además conectadas a bornas en el bastidor.
• 16 salidas digitales (DO)
− A124.0 a A124.7
− A125.0 a A125.7
− Niveles lógicos 0: 0V, 1: 24V.
− 8 de las salidas (A124.0 a A124.7) están conectadas a bornas situadas en el
bastidor por encima de las bornas de las entradas digitales E124.0 a E124.7.
• 4 entradas digitales rápidas (DI)
− E126.0 a E126.3
− Niveles lógicos 0: [-3V, 5V], 1: [11V, 30V].
− Están conectadas también a interruptores de 3 posiciones.
• 4 entradas analógicas (AI) aisladas galvánicamente entre sí.
− PEW128, PEW130, PEW132, PEW134
− Tensión ±10 V, resolución 11 bits + signo.
− PEW128 y PEW130 están conectadas a bornas (las bornas negras están aisladas
entre sí). En el bastidor existe un potenciómetro conectado a las bornas P para
poder inyectar la tensión deseada en las bornas de las entradas analógicas.
También existe un voltímetro conectado a las bornas V que permite medir la
tensión.
• 1 salida analógica (AO)
− PAW128 (AO)
− Tensión ±10 V, resolución 11 bits + signo.
− Está conectada a bornas.
Los interruptores, bornas, voltímetro y potenciómetro montados sobre el bastidor junto con las placas
“Simulador de Planta” y “Simulador de pupitre” permiten simular una planta.
El estado del PLC es indicado mediante 5 leds:
• SF indica problemas en el PLC. Entre otros casos se activa cuando el tiempo de ejecución
del ciclo de scan supera el tiempo permitido.
• BATF indica el estado de la batería. En el caso de los PLCs del laboratorio está siempre
encendido porque no tienen batería.
• DC5V indica que es correcta la tensión interna de 5V que alimenta la CPU del PLC y el
bus interno del PLC.
• FRCE indica función de forzado activada.
• RUN indica CPU ejecutando programa de control.
• STOP indica programa de control parado.
Para la programación a realizar en el laboratorio el conmutador de estado de la CPU debe estar en la
posición RUN-P.
JARM Automatización Industrial
UPCO ICAI Departamento de Electrónica y Automática 3
1.3 Pasos para programar el PLC en el entorno Step-7
Para programar el PLC, éste debe estar conectado a uno de los puertos serie del ordenador. En general,
se debe conectar al puerto 1 (COM1). Los pasos a seguir para programar el autómata en el STEP 7 son
los siguientes:
1. Arrancar el programa STEP7 y crear un proyecto.
2. Comprobar la comunicación con el PLC.
3. Editar el programa.
4. Cargar y ejecutar el programa en el PLC.
5. Depurar el programa
En los apartados siguientes se explican.
1.4 Arrancar el programa STEP7 y crear un proyecto
Para arrancar el programa STEP7 y crear un proyecto que le permita introducir un programa de control
hay que seguir los siguientes pasos.
1. Arranque el programa pinchando en el icono Administrador Simatic del escritorio de
windows o bien a través del menú de inicio mediante la secuencia Inicio->Programas-
>Simatic->STEP7->Administrador SIMATIC (el camino puede variar – consulte a su
profesor).
2. Siga las instrucciones del Asistente de STEP 7 para crear nuevos proyectos. Al arrancar el
programa STEP 7 se lanza de forma automática la ventana Asistente de STEP 7:
’Nuevo proyecto’ (ver Figura 2). Haga clic en ‘Siguiente’.
Figura 2 Asistente de STEP 7 para crear nuevos proyectos
En caso de no arrancar o para volverlo arrancar para un nuevo proyecto se puede lanzar
desde el menú superior del programa STEP 7 (Archivo->Asistente ‘Nuevo Proyecto’).
3. Seleccionar CPU. Para crear un nuevo proyecto el primer paso es informar al asistente el
tipo de PLC a utilizar. Al hacer clic en ‘Siguiente’ en el paso anterior habrá aparecido la
ventana de selección de CPU (ver Figura 3). Seleccione en dicha ventana la CPU 314. Por
JARM Automatización Industrial
UPCO ICAI Departamento de Electrónica y Automática 4
desgracia no aparece en el menú la CPU 314IFM. Más adelante se le indicará como abrir
un proyecto con dicha CPU.
Figura 3 Selección de CPU en el asistente
Asegúrese que el campo dirección MPI marca 2. La red MPI es una red propia de Siemens
que permite conectar PLCs y otros dispositivos entre sí para que compartan información.
Cada dispositivo debe tener una dirección diferente de red. Cuando hay un solo PLC en la
red MPI es común asignarle la dirección 2. El programa STEP 7 programa a través de la red
MPI el PLC. Para ello existe un adaptador de comunicaciones dentro del bastidor del PLC
que adapta la red MPI al cable serie que va al ordenador. Esta filosofía permite desde un
mismo ordenador programar varios PLCs conectados a la red MPI.
Figura 4 Selección de bloque OB1 y de lenguaje de programación
4. Seleccionar bloque OB1 y lenguaje de programación KOP. Al pulsar clic en ‘Siguiente’
en la ventana de la Figura 3 aparece la ventana para selección de los bloques de
JARM Automatización Industrial
UPCO ICAI Departamento de Electrónica y Automática 5
programación y el lenguaje de programación (Figura 4). Seleccione OB1 si no está
seleccionado y KOP.
En el PLC de Siemens los programas se dividen en diferentes bloques en función de sus
necesidades. En el bloque OB1 se programa la tarea cíclica (la vista en clase). Por tanto, en
nuestros programas programaremos siempre el bloque OB1. El resto de bloques tiene cada uno
una función determinada. Por ejemplo: el bloque 10 ejecuta un programa previamente
introducido cada cierto periodo de tiempo (hora, día, semana, etc); el bloque OB80 permite
lanzar un programa cuando surge un error en la CPU (ejemplo: cuando se ha excedido el
tiempo de ciclo).
El STEP 7 permite programar el PLC en tres lenguajes: AWL (lista de instrucciones), KOP
(diagrama de contactos) y FUP (bloques lógicos). Como inicio se utilizará KOP por ser el más
sencillo.
5. Seleccionar nombre del proyecto. Al pulsar clic en la ventana anterior (Figura 4) aparece
la ventana para seleccionar el nombre del proyecto (Figura 5). Utilize la nomenclatura
Curso-Grupo-Día de la semana-Número de grupo-Nombre abreviado de la
práctica-Apartado (Ejemplo: 4BL7PLC). Se recomienda no utilizar más de 8 letras en
el nombre. Una vez introducido el nombre pulse en Finalizar.
Figura 5 Ventana para nombrar el proyecto
Al pulsar finalizar aparece la ventana general del Simatic Manager con la ventana del nuevo proyecto
tal como se muestra en la Figura 6. En dicha ventana se representa la información de un proyecto de
forma jerárquica:
• Nombre del proyecto
• Familia de PLCs que se están utilizando en el proyecto: en nuestro es la familia 300.
• PLC (o PLCs) que se están utilizando en el proyecto: 314
• Organización de los programas dentro de cada PLC (Programa S7). Por un lado aparecen
los bloques (Bloques) y por otro lado las fuentes (Fuentes). Nosotros programaremos
directamente los Bloques (OB1 en concreto). Como estos se guardan en un formato
interno de Siemens, está la opción de visualizarlos como texto. En este caso el programa
aparecería también bajo Fuentes.
JARM Automatización Industrial
UPCO ICAI Departamento de Electrónica y Automática 6
Mediante – y + y señalando en los niveles se puede navegar a través de la estructura jerárquica del
proyecto.
6. Abrir un proyecto ya creado. Para abrir un proyecto ya creado en una sesión anterior
utilice Archivo->Abrir->Proyectos de usuario y seleccione el proyecto deseado.
El Simatic Manager permite mantener abierto más de un proyecto simultáneamente.
Figura 6 Administrador general de Simatic con nuevo proyecto
Comunicaciones
Bloque OB1
Nombre proyecto
Familia autómata utilizada
Autómata
Programa visto como fuentes
Programa Programa visto como bloques
1.5 Comprobar la comunicación con el PLC
1. Encienda el autómata. Para ello hay 2 interruptores: uno en la fuente de alimentación del
autómata y otro en la trasera del bastidor. Espere a que se enciendan los leds de estado de
la CPU del autómata.
Figura 7 Ventana de comprobación de comunicaciones
JARM Automatización Industrial
UPCO ICAI Departamento de Electrónica y Automática 7
2. Compruebe la conexión con el autómata. Para comprobar que el autómata está
correctamente conectado al ordenador pulse el botón de comunicaciones (ver Figura 7).
Debe aparecer el autómata en la dirección MPI=2. En caso de aparecer en otra dirección
avise al profesor para realizar el cambio de dirección.
En caso de no aparecer ningún autómata en la ventana o de aparecer una ventana de error de
comunicaciones compruebe que el autómata está encendido y que el cable serie está conectado al
puerto COM1. Si persiste la avería consulte al profesor
3. Cierre la ventana ‘Estaciones accesibles’.
1.6 Programación en diagrama de contactos del bloque OB1
1. Arranque el editor sobre el bloque OB1. Una vez abierto el proyecto sitúese sobre el
bloque OB1 (ver Figura 6) y pinche 2 veces. Aparecerá el editor KOP configurado para
introducir nuestro programa de control en OB1.
Si no apareciese OB1 (así ocurre en la Figura 8) navegue por la ventana de proyecto mediante
el ratón hasta visualizarlo. La secuencia a seguir es Equipo SIMATIC 300->CPU314-
>Programas S7->Bloques.
Figura 8 Proyecto sin desplegar (no se visualiza OB1)
En la ventana del editor KOP (Figura 9) aparece todo lo necesario para introducir un programa de
control en el OB1. Entre lo más importante resalta:
• Ventana de programación. Aparece el OB1 con un primer segmento de programa vacío.
• Menú superior de gestión general: guardar un programa, cambio tipo de edición (ejemplo:
de KOP a AWL), depurar el programa, etc.
• Barra de herramientas que permite una edición rápida: insertar contacto, bobina, nuevo
segmento, etc. Si no está activa seleccione en el menú superior Ver->Barra de
herramientas. También permite cargar el programa en el PLC (icono con PLC pintado)
• Ventana de ayuda con todos los elementos disponibles para confeccionar un programa. Si
no está activa seleccione en la barra de herramientas el icono ‘Vista general’
2. Programe A124.0 = E124.0 * E124.1. Para ello siga los siguientes pasos:
• Pinche sobre la línea de segmento en la ventana de programación. Se activará la línea.
• Pinche sobre el icono contacto normalmente abierto. Aparecerá un contacto sobre la
línea. Pinche sobre las interrogaciones del contacto e introduzca E124.0.
• Vuelva a pinchar sobre la línea de segmento, a continuación del contacto introducido.
Con ello indicamos al editor donde se quiere introducir el siguiente elemento.
• Introduzca un nuevo contacto NO y llámele E124.1.
JARM Automatización Industrial
UPCO ICAI Departamento de Electrónica y Automática 8
• Vuelva a pinchar sobre la línea de segmento restante e introduzca una bobina de
nombre A124.0. El programa introducido debe ser equivalente al de la Figura 10.
Figura 9 Editor diagrama de contactos (KOP)
Edición Proyecto\...\bloque OB1
Barra de herramientas
Incluir nuevo Iconos con
Activar menú elementos segmento contactos y bobinas
de programa: Icono
‘Vista general’ Ventana de programación
Título de OB1
Título de segmento
Segmento
Ventana con todos los
elementos de programa: ‘Vista
general?
Figura 10 Ejemplo de programa en diagrama de contactos
3. Cargue el programa en el PLC y compruebe su funcionamiento. Pinche en el icono
Cargar de la barra de herramientas (símbolo de PLC - flecha hacia abajo) para cargar el
programa en el PLC. También se puede utilizar Sistema de destino->Cargar. Mueva
JARM Automatización Industrial
UPCO ICAI Departamento de Electrónica y Automática 9
los interruptores E124.0 y E124.1 del bastidor y compruebe que el led A124.0 (frontal
salidas digitales PLC) se enciende cuando debe.
4. Introduzca el comentario “Prueba de la función Y” en el segmento. Seleccione con el ratón
sobre la línea de comentario del segmento e introduzca el texto indicado.
5. Añada al programa anterior A124.1 = E124.0 + E124.1. Para ello pinche en el
icono ‘Nuevo Segmento’ de la barra de herramientas (también puede utilizar Insertar-
>Segmento). Aparecerá un nuevo segmento. Introduzca el título ‘Prueba de la función O’.
Señale la línea de segmento e introduzca un contacto NO de nombre E124.0 y una bobina
con nombre A124.1. Para introducir el contacto E124.1 en paralelo con E124.0:
• Señale sobre la línea de inicio de segmento e incluya un contacto NO con nombre
E124.1.
• Conecte el terminal derecho del contacto a la línea de segmento utilizando el icono
cerrar rama (flecha hacia arriba) de la barra de herramientas. También hay un icono con
una flecha hacia abajo para incluir ramas en paralelo a partir de un contacto o para incluir
bobinas en paralelo.
En la Figura 11 se recoge el programa con los 2 segmentos. A continuación cargue el programa
en el PLC y compruebe su funcionamiento. A la pregunta sobre sobrescribir en OB1 responda sí.
Figura 11 Ejemplo de programa en KOP con 2 segmentos
1.7 Depurar el programa en diagrama de contactos
Una vez cargado el programa se puede depurar en la propia ventana de programación. Para ello
seleccione Test->Observar. Sobre la ventana de programación se indica el estado de las entradas, el
resultado de las ecuaciones lógicas parciales y el resultado de la salida. La Figura 12 muestra un
ejemplo.
Una vez observado el funcionamiento del programa seleccione nuevamente Test->Observar para
entrar en el modo programación. En el modo Observar no se puede programar.
JARM Automatización Industrial
UPCO ICAI Departamento de Electrónica y Automática 10
Figura 12 Ventana de programación en modo depuración
1.8 Ejercicios de funciones lógicas en diagrama de contactos
1. Implante la siguiente función lógica f=a(b+c’)+b*c y compruebe su funcionamiento. Las
variables a, b y c son las entradas E124.0 a E124.2, y f es la salida A124.2. Implante la
función lógica añadiendo un nuevo segmento en el programa ya creado. Compruebe
también que A124.0 y A124.1 siguen con su lógica.
Pregunta FS 1. Diagrama de contactos equivalente a f=a(b+c’)+b*c.
Pregunta FS 2. ¿Qué ocurre si al programar nos equivocamos y f es la salida A124.0?
2. Implante la siguiente función lógica f=a*b+c(b+a’) y compruebe su funcionamiento. Si
se quiere eliminar el segmento introducido en el punto 1 basta con seleccionar con el ratón
la palabra Segm y pulsar la tecla suprimir.
Pregunta FS 3. Diagrama de contactos equivalente a f=a*b+c(b+a’).
1.9 Programar en lista de instrucciones
1. Elimine todos los segmentos del bloque OB1 y cree un nuevo segmento vacío. Esto sólo es
necesario si se arranca a partir del proyecto del apartado anterior. Si crea un nuevo
proyecto ya aparece OB1 con un segmento vacío.
2. Seleccione programar en lista de instrucciones mediante Ver->AWL. Si se ha abierto un
proyecto nuevo se puede haber seleccionado directamente AWL en vez de KOP. La
ventana que aparece es semejante a la de KOP sólo que ahora la programación es vía texto
siguiendo la sintaxis de la lista de instrucciones.
JARM Automatización Industrial
UPCO ICAI Departamento de Electrónica y Automática 11
3. Programe A124.0=E124.0*E124.1 en lista de instrucciones tal como muestra la Figura 13.
Ahora el segmento es una zona de texto donde se introduce una instrucción por línea. Si la
instrucción es incorrecta toma color rojo al pulsar Enter. A continuación cargue el
programa en el PLC y compruebe su funcionamiento. Añade un nuevo segmento con la
función lógica A124.1=E124.0+E124.1’. Compruebe su funcionamiento.
Si ahora selecciona Ver->KOP podrá ver el mismo programa en diagrama de contactos.
Seleccione Ver->FUP y lo verá como bloques lógicos. Vuelva a seleccionar Ver->AWL. Todo
programa editado en diagrama de contactos o en FUP (no es objetivo de este curso) se puede
traducir a lista de instrucciones (AWL). Sin embargo al revés no siempre funciona. Cuando se
pasa de lista de instrucciones a diagrama de contactos, los segmentos que se pueden traducir se
muestran en diagrama de contactos, y los que no, permanecen en lista de instrucciones.
Figura 13 Programación en lista de instrucciones
4. Depure el programa. Active Test->Observar con modo de programación lista de
instrucciones. Aparecerá una ventana semejante a la Figura 14. En cada línea la columna
RLO indica el resultado lógico de la instrucción y la columna STA indica el valor lógico
del operando. Si un segmento no tiene presentación de resultados seleccione la zona de
programa mediante el ratón. La columna ESTÁNDAR indica el valor del acumulador (se
verá en prácticas posteriores).
JARM Automatización Industrial
UPCO ICAI Departamento de Electrónica y Automática 12
Figura 14 Depuración en modo lista de instrucciones
1.10 Ejercicios de funciones lógicas en lista de instrucciones
Programe la función f=(a+b)c+a’b’c’ siguiendo la misma asignación de entradas y salidas del apartado
1.8.
Pregunta FS 4. Programa en lista de instrucciones para f=(a+b)c +a’b’c’
Programe un pequeño programa en lista de instrucciones que no se pueda traducir a diagrama de
contactos.
Pregunta FS 5. Ejemplo de pequeño programa en lista de instrucciones que no se puede traducir a diagrama de
contactos.
1.11 Encendido de bombilla desde dos puntos
Programar el encendido y apagado de una bombilla desde dos interruptores diferentes (como en la
habitación de casa). Las entradas E124.0 y E124.1 son los dos interruptores y la salida A124.0 es la
que controla la bombilla.
Pregunta FS 6. Programa en diagrama de contactos para encendido de bombilla desde 2 puntos
1.12 Encendido de bombilla desde tres puntos
Programar el caso anterior para tres interruptores y en lista de instrucciones. Se premiará aquella
versión que utilice el menor número de instrucciones.
Pregunta FS 7. Programa en lista de instrucciones para encendido de bombilla desde 3 puntos.
JARM Automatización Industrial
UPCO ICAI Departamento de Electrónica y Automática 13
1.13 Circuito Marcha/Paro
Programar el circuito de marcha paro de un motor mediante las instrucciones SET y RESET. La
entrada E124.0 es el pulsador de Marcha y la entrada E124.1 es el pulsador de Paro. El motor se
gobierna con la salida A124.0. El programa debe ser dominante al Paro es decir, que si se pulsa
simultáneamente Paro y Marcha el motor permanece parado.
Para programar en lista de instrucciones se usarán las instrucciones S y R. Para programar en diagrama
de contactos S o R seleccione en la ventana de elementos ‘Vista General’ las lógicas y arrastre el icono
de la bobina con S o con R hacia la zona final de la línea de segmento.
Pregunta FS 8. Programa en lista de instrucciones para marcha/paro dominante al paro.
Pregunta FS 9. Diagrama de contactos de marcha/paro dominante al paro.
Pregunta FS 10. Indicar que habría que hacer para que el programa fuese dominante a la marcha tanto en lista de
instrucciones como en diagrama de contactos.
1.14 Circuito Marcha/Paro con placas de simulación
Cablear el panel de control al PLC para conseguir dar la orden de marcha con el pulsador verde y la
orden de paro con el pulsador rojo. El motor estará conectado a la salida A124.0 a través de un relé.
Pregunta FS 11. Programa en lista de instrucciones o en diagrama de contactos y dibujo del circuito de mando y el
de potencia.
1.15 Otros fabricantes y otros PLCs
Preparar una lista de tres fabricantes de PLCs y de cada uno de ellos indicar 2 modelos diferentes de
PLC. Este trabajo se puede entregar al día siguiente.
1.16 Comparativa entre diferentes PLCs (Opcional)
Mejorar la lista anterior sustituyéndola por una tabla de comparación entre PLCs donde se incluya
número máximo de entradas/salidas digitales, tiempo mínimo de scan, tamaño de programa, etc,
siguiendo la tabla de comparación que hay en la página web sobre los S7-200 de Siemens.
JARM Automatización Industrial
You might also like
- Evidencia El Equipo FotograficoDocument3 pagesEvidencia El Equipo FotograficoAndrew K-rolina100% (1)
- Capitulo Iii Administración de ProyectosDocument46 pagesCapitulo Iii Administración de ProyectosSasuke UchihaNo ratings yet
- Ficha de Datos para Ratificación de Matricula PDFDocument2 pagesFicha de Datos para Ratificación de Matricula PDFxelieveNo ratings yet
- NRP ControladorDocument36 pagesNRP ControladorYohana EspinozaNo ratings yet
- Elementos de Una Red MovilDocument6 pagesElementos de Una Red MovilEmerson Campoverde100% (1)
- Metodología - Impacto VialDocument2 pagesMetodología - Impacto Vialbekyn huaman rodriguezNo ratings yet
- Tipos de EnrutamientoDocument3 pagesTipos de EnrutamientoLeonardo JimenezNo ratings yet
- Es Ec3x33 65126Document4 pagesEs Ec3x33 65126ROMANNo ratings yet
- Metodología Six Sigma DMAIC principios LeanDocument14 pagesMetodología Six Sigma DMAIC principios Leanzim1992No ratings yet
- Compiladores: ProgramaDocument1 pageCompiladores: Programaces2601No ratings yet
- MF AA3 Reglas para La Normalizacion de Una Base de DatosDocument17 pagesMF AA3 Reglas para La Normalizacion de Una Base de DatosObed Marino Bonilla GomezNo ratings yet
- Carta de Renuncia Voluntaria Con PreavisoDocument4 pagesCarta de Renuncia Voluntaria Con PreavisoNando Rivera SoletoNo ratings yet
- MANEJO DE VARIADORES DE VELOCIDAD EMPLEANDO ETHERNET/IPDocument15 pagesMANEJO DE VARIADORES DE VELOCIDAD EMPLEANDO ETHERNET/IPJose AntonioNo ratings yet
- Los MOOCDocument12 pagesLos MOOCJessica Nohemi0% (1)
- Pj2ee JDBCDocument29 pagesPj2ee JDBCdanielcaride100% (2)
- SSGGTDocument31 pagesSSGGTSamantha GambaNo ratings yet
- AyDOO-GRADY BOOCHDocument24 pagesAyDOO-GRADY BOOCHoverhousesNo ratings yet
- CHILLER DaikinDocument67 pagesCHILLER Daikincesar100% (1)
- Estudio Topografico EJEMPLODocument63 pagesEstudio Topografico EJEMPLOBrian Anthony Arica Carrión100% (1)
- Tu Plan Inesperados Mas L PLUS MX SM de $82,899: Medellin/Antioquia Codigo PostalDocument6 pagesTu Plan Inesperados Mas L PLUS MX SM de $82,899: Medellin/Antioquia Codigo PostalLeidy AguirreNo ratings yet
- 2020 - 1taller - FisicoEnlaceDocument13 pages2020 - 1taller - FisicoEnlaceDarwilton Herrera PerezNo ratings yet
- CuestionarioUnidad1DesarrolloSoftwareDocument3 pagesCuestionarioUnidad1DesarrolloSoftwareSaid MandujanoNo ratings yet
- Guia 5Document2 pagesGuia 5Sofia GaviriaNo ratings yet
- Tarea 1. Sistemas NumericosDocument2 pagesTarea 1. Sistemas NumericosHarold KendalNo ratings yet
- Practica 1Document5 pagesPractica 1carlos rendonNo ratings yet
- Formato Factor PosicionamientoDocument11 pagesFormato Factor PosicionamientoAnuar Causil VilladiegoNo ratings yet
- Diseño y Prototipado de Una Incubadora de Huevos de ReptilDocument93 pagesDiseño y Prototipado de Una Incubadora de Huevos de Reptilchutini0% (1)
- IO-Link Master EtherNet IP 8 PortsDocument4 pagesIO-Link Master EtherNet IP 8 PortscelectricNo ratings yet
- Phcopone XXXDocument2 pagesPhcopone XXXJulian muñozNo ratings yet
- Practica Semana 4Document9 pagesPractica Semana 4Axel GTNo ratings yet