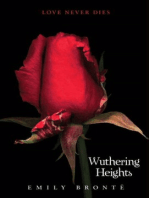Professional Documents
Culture Documents
De Kleine WordPress Hand Lei Ding
Uploaded by
Eduardo Vander CruyssenCopyright
Available Formats
Share this document
Did you find this document useful?
Is this content inappropriate?
Report this DocumentCopyright:
Available Formats
De Kleine WordPress Hand Lei Ding
Uploaded by
Eduardo Vander CruyssenCopyright:
Available Formats
De Kleine WordPress Handleiding
De Kleine WordPress Handleiding
Introductie
Dit is geen uitgebreide handleiding om een WordPress website of blog mee te bouwen.
Het is ook geen overzicht van alle aspecten die een WordPress website zo bijzonder maken
en geen verhandeling over Widgets, Plugins, Configuratie en Installatie van WordPress!
Wat is dit dan wel?
Dit is De kleine WordPress Handleiding en het doel van deze handleiding is om uw snel te
leren werken met WordPress.
Dus simpel weg, hoe log ik in, hoe schrijf ik een bericht, hoe maak ik een pagina, hoe plaatst
ik een afbeelding of een video op de site en wat moet ik met tags en rubrieken?
Inloggen bij WordPress
We starten simpel met het inloggen op je wordpress gebaseerde website.
Ga naar je eigen domein naam en type daarachter /wp-admin of wp-login.php beide opties
werken. Bijvoorbeeld http://www.example.com/wp-admin
Je krijgt nu het volgende scherm te zien:
Vul daar je gebruikersnaam en wachtwoord in klik om "inloggen".
Stap 1 is gedaan, je wordpress dashboard wordt nu zichtbaar.
Introductie in het dashboard
De eerste keer dat je het wordpress dashboard ziet denk je dat je dat nooit gaat leren...
niets is echter minder waar en je zult snel je weg vinden in belangrijkste keuzen in het linker
menu.
Er is namelijk echt nagedacht over dat menu, je kunt namelijk twee delen onderscheiden,
deel een heeft alles wat je nodig hebt om inhoud aan de site toe te voegen en te beheren.
Copyright 2010 WPHandleiding.nl - Aangeboden door WpSiteBouwer.nl 2
De Kleine WordPress Handleiding
Deel twee van het menu heeft alle opties voor de instellingen, functionaliteit, onderhoud,
opmaak en gebruikers. Kortom alles wat nodig is voor de opbouw van de site.
Dat eerste menu, dat is waar we ons hier op gaan concentreren:
In het dashboard maken we onderscheid in een aantal zaken:
• Berichten, dat is waar nieuwe artikelen geschreven worden die daarna in volgorde
van schrijven op de blog of voorpagina naar voren komen.
• Media, hier heb je een overzicht van alle bestanden die je ge-upload hebt en hier
vandaan kun je nog meer uploaden. Omdat we straks die uploads direct vanuit de
berichten op pagina's doen zul je hier weinig komen.
• Koppelingen dit betekent eigenlijk niet meer of minder dan weblinks, ofwel links naar
andere websites, hier komen we later nog even op terug omdat ook dit minimaal
gebruikt zal worden
• Pagina's, hiermee kun je een volledige website bouwen en je moet hier denken aan
min of meer statische inhoud pagina's die je een keer opzet en waar je weinig meer
aan zult veranderen. In tegenstelling tot berichten kun je pagina's wel sorteren op een
volgorde die jij wilt.
• Reacties, je bezoekers kunnen reageren op de berichten die je schrijft (dit kun je ook
uitzetten overigens) en die reacties moeten soms goedgekeurd worden of wellicht wil
je er wel eens een verwijderen. Dat beheer van die reacties doe je hier.
Copyright 2010 WPHandleiding.nl - Aangeboden door WpSiteBouwer.nl 3
De Kleine WordPress Handleiding
Berichten en pagina's
Berichten zijn de basis voor een wordpress website, zie het als nieuws berichten voor een
krant of colums voor een tijdschrijft.
Steeds nieuwe korte of langere artikelen die je site levend houden.
Pagina's zijn bedoelt voor informatie die niet snel veranderd zoals een Contact pagina of een
routebeschrijving.
Bericht Categorieën
Berichten worden toegekend aan "Categorieën" en mocht je dat nog niet gedaan hebben
dan is het slim om even te kijken naar de categorieën en er een paar aan te maken voor de
onderwerpen waar je over wilt gaan schrijven.
Standaard wordt een wordpress website geïnstalleerd met de categorie "ongecategoriseerd",
hernoem die naar iets wat bij je nieuwe site past en maak daarbij ook het veld
"Catagorieslug" onder die tekst leeg. WordPress vult die zelf weer aan met de juiste code.
Als je de categorieën opgezet hebt is het tijd om je eerste bericht te schrijven.
Nieuw Bericht
Klik op de menu keuze "Nieuw bericht" en je krijgt een invulscherm zoals in Figuur 1 op de
volgende pagina:
Je begint altijd met het schrijven van de titel van je bericht, die titel komt bovenaan je web
pagina te staan.
Daarna kun je in het grote invul veld de tekst van je bericht gaan schrijven, je ziet boven dat
veld ook een aantal opties zoals je die kent van bijvoorbeeld Microsoft Word.
Voor de opmaak van je tekst heb je aan die standaard optie meestal voldoende, de opmaak
van de tekst zoals lettertype en kleur worden bepaald door de "Theme" van je site dus
daarover hoe je je helemaal niet druk te maken.
Je kunt je volledig concentreren op de inhoud van je bericht.
Copyright 2010 WPHandleiding.nl - Aangeboden door WpSiteBouwer.nl 4
De Kleine WordPress Handleiding
In het rechter zij menu zie je nog een aantal opties, om te beginnen is de knop "Publiceren"
belangrijk als je klaar bent met schrijven. Dan pas wordt je bericht zichtbaar voor iedereen op
het internet.
Daarnaast natuurlijk de lijst met categorieën die je aangemaakt hebt, koppel je bericht aan
zo'n categorie die het best bij het onderwerp van je bericht past.
Bericht tags gebruik je om woorden aan je bericht te koppelen. Voor die woorden kies je de
belangrijkste steekwoorden die je in je bericht gebruikt hebt. Dit zorgt ervoor o.a. voor dat je
beter gevonden gaat worden in de zoekmachines.
Vergeet niet om na iedere wijziging die je maakt na publicatie van het bericht de knop
publiceren nog eens aan te klikken zodat die wijzigingen ook bewaard blijven.
Figuur 1 - Bericht | Nieuwe maken
Nieuwe Pagina
Pagina's zijn anders dan berichten en dat zie je ook als je een nieuwe pagina gaat maken:
Berichten staan altijd in volgorde van publicatie datum en pagina's kun je in een bepaalde
volgorde zetten.
Natuurlijk beginnen we weer met de titel en daaronder het tekst veld waar je de inhoud van
je pagina in kunt gaan vullen.
In het rechter menu zie je nu echter geen categorieën waar je een pagina aan kunt koppelen.
Misschien zie je ook geen optie "Tags" zoals hier, dit is een optie van een extra plugin.
Natuurlijk hebben we wel weer de optie "Publiceren", maar daaronder hebben we een nieuw
menu item "Attributen".
Copyright 2010 WPHandleiding.nl - Aangeboden door WpSiteBouwer.nl 5
De Kleine WordPress Handleiding
Hier kun je instellen of de pagina straks direct in je menu komt of dat deze pagina een sub-
pagina is bij een hoofd onderwerp.
Uit de dropdown keuze kun je dan kiezen bij welke "moeder" pagina dit "kind" gaat horen.
Pagina's kun je onbeperkt 'nesten' op deze manier.... houd het simpel voor jezelf en beperk
die nestdrang!
Of je bij de sjabloon optie keuzen te zien krijgt hand samen met de theme die geïnstalleerd is,
normaal gesproken hoef je hier niets te wijzigen.
Bij de optie "volgorde" (hier niet zichtbaar op de afbeelding) kun je een nummer ingeven
waarmee je de volgorde van je pagina's in je menu kunt bepalen. (Daar is een makkelijker
oplossing voor die ik je aan het eind van deze handleiding zal geven)
Ook als je pagina's gaat bewerken of na publicatie nog wijzigen aan brengt, niet vergeten om
op "Publiceren" te klikken..
Omdat zowel bij berichten als bij pagina's het gebruik van afbeeldingen, video's, mp3's en
andere media op dezelfde manier gaat wordt dit apart opgenomen in deze handleiding.
Copyright 2010 WPHandleiding.nl - Aangeboden door WpSiteBouwer.nl 6
De Kleine WordPress Handleiding
Afbeeldingen, Video en andere media
Afbeeldingen en tegenwoordig ook video maken je site, berichten en pagina's leuker om naar
te kijken en voegen ook wat toe aan de hele belevenis van je site.
Soms kan een foto al meer zeggen dat een hele lap tekst vandaar dat je ook regelmatig
afbeeldingen en andere media aan je berichten zult toevoegen.
We hadden in het menu de optie "Media" al gezien en dat is een goede optie om te zien wat
je tot nu toe al ge-upload hebt.
Het echte uploaden kun je daar doen, maar ook als je een bericht of pagina aan het schrijven
bent.
Boven je tekst vak in de opmaak balk zitten nog een paar extra iconen.
Dit iconen staan voor:
• afbeelding toevoegen
• video toevoegen
• audio toevoegen
• media toevoegen
Als je met je muis over de iconen gaat zie je een "ballon" met daarin wat je ermee kunt doen.
Klik nu met je muis op het icoon Afbeelding invoegen.
Er opent zich nu een extra scherm:
Door op bestand kiezen te klikken krijg je de windows verkenner te zien waar mee je naar de
juiste afbeelding op je eigen pc kunt gaan.
Blader tot je de juiste map hebt en kies de afbeelding die je wilt uploaden.
Copyright 2010 WPHandleiding.nl - Aangeboden door WpSiteBouwer.nl 7
De Kleine WordPress Handleiding
Na het uploaden komt een nieuw scherm:
Hier kun je nog wat dingen wijzigen als je dat wilt zoals de titel en de alternatieve tekst. De
alt tekst komt tevoorschijn als je later met je muis over de gepubliceerde afbeelding gaat.
Copyright 2010 WPHandleiding.nl - Aangeboden door WpSiteBouwer.nl 8
De Kleine WordPress Handleiding
Let speciaal op de formaat opties onderin, afhankelijk van de grote van de afbeelding kun je
hier ook de andere formaat opties zien. Als je de koppelings-url laat zoals die na het
uploaden gekomen is, dan kun je op de afbeelding doorklikken in je bericht om de afbeelding
alleen te zien.
De velden onderschrift en beschrijving worden afhankelijk van je theme geplaatst in een
apart veld onder de afbeelding.
Nadat je alles ingevuld hebt klik je op “Invoegen in bericht”.
Je ziet de afbeelding dan direct in je bericht tevoorschijn komen.
Invoegen vanuit de media bibliotheek
Als je de afbeeldingen al ge-upload hebt, of je wilt een afbeelding gebruiken die je als eens
geplaatst hebt, dan kun je die afbeelding ophalen via de media bibliotheek optie.
Als je de afbeelding gevonden hebt die je wilt gaan gebruiken, klik dan op “Tonen”.
Ook hier krijg je dan een scherm met alle gegevens van die afbeelding.
En ook hier heb je weer de optie “invoegen in bericht”.
Copyright 2010 WPHandleiding.nl - Aangeboden door WpSiteBouwer.nl 9
De Kleine WordPress Handleiding
Makkelijk je pagina's sorteren
Zoals ik eerder geschreven heb is er een heel makkelijke manier om je pagina's te sorteren
in plaats van het "volgorde" veld te gerbruiken.
Die makkelijke manier is met behulp van een Plugin, plugins zijn programma's die functies
toevoegen aan wordpress.
De plugin die ik bedoel is "My Page Order".
Die plugin kun je downloaden vanaf http://wordpress.org/extend/plugins/my-page-order/ of
installeren via de "Nieuwe Plugin" optie in WordPress zelf (Zoek naar: My Page Order)
Na installatie en activeren van de plugin krijg je een extra menu keuze "My Page Order" .
Klik daarop en sleep met je muis de pagina's inde volgorde die je hebben wilt.
Nadat je ze gesorteerd hebt niet vergeten om "Click to Order Pages" te gebruiken anders
wordt die nieuwe volgorde niet actief!
Als alles goed gegaan is zul je nu bij het opnieuw bekijken van je site de nieuwe pagina
volgorde zien.
Meer weten?
Wil je nog maar weten over het gebruik van WordPress kijk dan eens op
http://wphandleiding.nl
Wil je zelf een WordPress website gaan maken dan vindt je daarover allerlei informatie op
http://wpsitebouw.nl
Copyright 2010 WPHandleiding.nl - Aangeboden door WpSiteBouwer.nl 10
You might also like
- The Subtle Art of Not Giving a F*ck: A Counterintuitive Approach to Living a Good LifeFrom EverandThe Subtle Art of Not Giving a F*ck: A Counterintuitive Approach to Living a Good LifeRating: 4.5 out of 5 stars4.5/5 (20019)
- Art of War: The Definitive Interpretation of Sun Tzu's Classic Book of StrategyFrom EverandArt of War: The Definitive Interpretation of Sun Tzu's Classic Book of StrategyRating: 4 out of 5 stars4/5 (3321)
- Pride and Prejudice: Bestsellers and famous BooksFrom EverandPride and Prejudice: Bestsellers and famous BooksRating: 4.5 out of 5 stars4.5/5 (19653)
- Wuthering Heights (Seasons Edition -- Winter)From EverandWuthering Heights (Seasons Edition -- Winter)Rating: 4 out of 5 stars4/5 (9486)
- The Subtle Art of Not Giving a F*ck: A Counterintuitive Approach to Living a Good LifeFrom EverandThe Subtle Art of Not Giving a F*ck: A Counterintuitive Approach to Living a Good LifeRating: 4 out of 5 stars4/5 (5794)
- Habit 3 Put First Things First: The Habit of Integrity and ExecutionFrom EverandHabit 3 Put First Things First: The Habit of Integrity and ExecutionRating: 4 out of 5 stars4/5 (2507)
- The 7 Habits of Highly Effective PeopleFrom EverandThe 7 Habits of Highly Effective PeopleRating: 4 out of 5 stars4/5 (2566)
- The 7 Habits of Highly Effective PeopleFrom EverandThe 7 Habits of Highly Effective PeopleRating: 4 out of 5 stars4/5 (353)
- Habit 1 Be Proactive: The Habit of ChoiceFrom EverandHabit 1 Be Proactive: The Habit of ChoiceRating: 4 out of 5 stars4/5 (2556)
- American Gods: The Tenth Anniversary EditionFrom EverandAmerican Gods: The Tenth Anniversary EditionRating: 4 out of 5 stars4/5 (12945)
- How To Win Friends And Influence PeopleFrom EverandHow To Win Friends And Influence PeopleRating: 4.5 out of 5 stars4.5/5 (6520)
- The 7 Habits of Highly Effective People Personal WorkbookFrom EverandThe 7 Habits of Highly Effective People Personal WorkbookRating: 4 out of 5 stars4/5 (2515)
- Habit 6 Synergize: The Habit of Creative CooperationFrom EverandHabit 6 Synergize: The Habit of Creative CooperationRating: 4 out of 5 stars4/5 (2499)
- The Picture of Dorian Gray: Classic Tales EditionFrom EverandThe Picture of Dorian Gray: Classic Tales EditionRating: 4 out of 5 stars4/5 (9756)
- The Iliad: A New Translation by Caroline AlexanderFrom EverandThe Iliad: A New Translation by Caroline AlexanderRating: 4 out of 5 stars4/5 (5718)
- The Picture of Dorian Gray (The Original 1890 Uncensored Edition + The Expanded and Revised 1891 Edition)From EverandThe Picture of Dorian Gray (The Original 1890 Uncensored Edition + The Expanded and Revised 1891 Edition)Rating: 4 out of 5 stars4/5 (9054)
- How to Win Friends and Influence People: Updated For the Next Generation of LeadersFrom EverandHow to Win Friends and Influence People: Updated For the Next Generation of LeadersRating: 4 out of 5 stars4/5 (2314)
- Wuthering Heights Complete Text with ExtrasFrom EverandWuthering Heights Complete Text with ExtrasRating: 4 out of 5 stars4/5 (9929)
- Never Split the Difference: Negotiating As If Your Life Depended On ItFrom EverandNever Split the Difference: Negotiating As If Your Life Depended On ItRating: 4.5 out of 5 stars4.5/5 (3275)
- The Odyssey: (The Stephen Mitchell Translation)From EverandThe Odyssey: (The Stephen Mitchell Translation)Rating: 4 out of 5 stars4/5 (7770)
- Anna Karenina: Bestsellers and famous BooksFrom EverandAnna Karenina: Bestsellers and famous BooksRating: 4 out of 5 stars4/5 (7086)