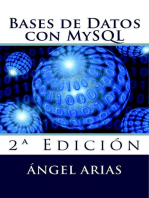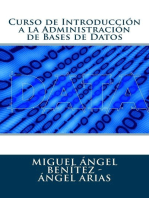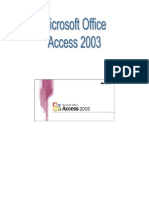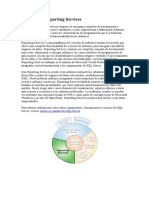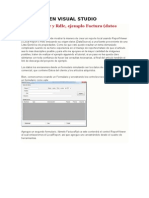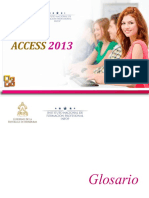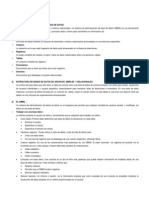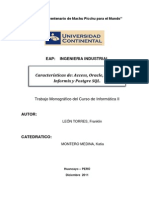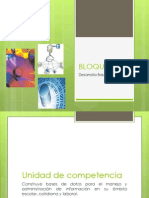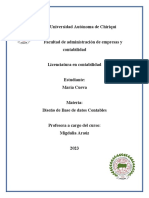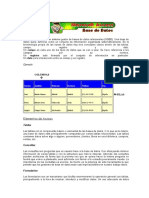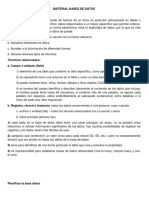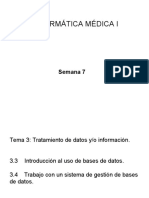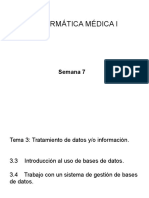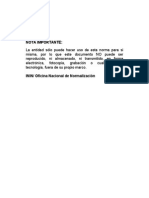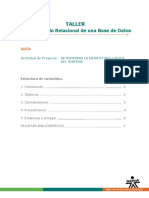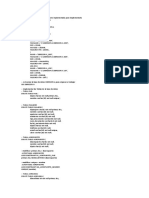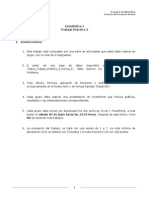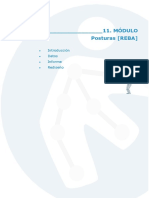Professional Documents
Culture Documents
AccessXP Básico
Uploaded by
Claudia LacortiCopyright
Available Formats
Share this document
Did you find this document useful?
Is this content inappropriate?
Report this DocumentCopyright:
Available Formats
AccessXP Básico
Uploaded by
Claudia LacortiCopyright:
Available Formats
PRESENTACIÓN
Las necesidades de manejar grandes volúmenes de información, de forma
oportuna, confiable, fácil y agradable, obligan cada vez más al uso de
programas manejadores de bases de datos.
Access es un sistema manejador de bases de datos relacionales - SMDBR.
Permite elaborar una BDR de forma rápida y sencilla, permitiendo manejar
grandes volúmenes de información de forma eficaz y eficiente. Y no
necesita ser experto en BDR para utilizar Access ya que su asistente le
ayuda ha crear los distintos objetos de forma gráfica, fácil y agradable. Al
formar parte de la familia de Microsoft Office permite que las instrucciones
comunes que maneja en Word y Excel se puedan manejar en Access, su
compatibilidad permite compartir la información.
OBJETIVO
Dar al participante las herramientas básicas para la creación, manejo y
mantenimiento de una base de datos plana. Diseñando y utilizando
tablas, consultas, formularios, informes y páginas de acceso a datos.
Ubaldo Navarrete Martínez
CONTENIDO
1. CONCEPTOS GENERALES .....................................................................7
2. EJECUTANDO ACCESS Y CREANDO UNA BASE DE DATOS ............11
3. DISEÑO DE UNA TABLA .........................................................................17
4. DISEÑO DE UNA CONSULTA .................................................................23
5. DISEÑO DE UN FORMULARIO ..............................................................29
6. DISEÑO DE UN INFORME .....................................................................39
GLOSARIO DE PROPIEDADES DE LOS CAMPOS ..................................47
BIBLIOGRAFIA ........................................................................................... 51
Access XP Básico Página 2 de 49
Ubaldo Navarrete Martínez
1. CONCEPTOS GENERALES.
1.1 ¿Qué es el programa de Access?
Access es un sistema manejador de bases de datos relacional, que permite, entre otras
ventajas, capturar, almacenar, mantener y recuperar la información contenida en la base
de datos (DBMS).
1.2 ¿Cómo funciona Access?
Para explicar el funcionamiento del programa se muestra la siguiente imagen:
DBMS (Data Base Manager
System) Access
Aplicación
Base de Datos
Access
Archivo .mdb
Disco Duro
1.3. Concepto de Base de Datos y Sistema Manejador de Base de
Datos Relacional.
Una base de datos es una colección de datos, la cual se actualiza y/o consulta de manera
sistemática en cualquier momento. Un sistema manejador de bases de datos es una
herramienta que nos permite la manipulación de las bases de datos en un ambiente de
cómputo. Una base de datos relacional es un conjunto de datos organizados u ordenados
para un fin.
La estructura básica de una BDR la constituyen las tablas, el conjunto de todas las tablas
con sus relaciones es lo que realmente conforma una Base de Datos Relacional.
Access XP Básico Página 3 de 49
Ubaldo Navarrete Martínez
1.4. Fases o etapas del ciclo de vida del desarrollo de un sistema de
cómputo.
Análisis.
Diseño.
Programación – pruebas.
Operación – implementación.
1.5. Estructura de los Archivos en Access.
Access consta de distintos objetos: tablas, consultas, informes, formularios, páginas,
macros y módulos. Todos los objetos de una base de datos se almacenan físicamente en
un sólo archivo. Este curso trata los primeros cinco objetos.
Objetos de Access XP
Formulario Macros
Tablas
s Archivo
Páginas
.MDB
Consultas Informes Módulos
1.6. Objetos de Access.
Tabla Es un arreglo de datos bidimensional, conformada por campos y registros.
Consulta Es una operación realizada sobre la base de datos mediante la cual se
realiza una selección de datos según un criterio o una acción.
Formulario Es la parte de la aplicación a disposición de los usuarios que permite
visualizar los datos en pantalla, la principal interfaz aplicación – usuario.
Informe Herramienta que permite imprimir un conjunto determinado de datos o
visualizarlos en pantalla.
Página Objeto que permite capturar datos por medio de una página HTML, vía
Internet.
Macro Conjunto de acciones de Access que realizan una o más tareas
específicas. Permite automatizar el funcionamiento de la BD.
Módulo Conjunto de instrucciones VBA que permiten tener más control sobre los
objetos de Access, controla la secuencia de los eventos de un objeto.
Access XP Básico Página 4 de 49
Ubaldo Navarrete Martínez
1.7. Tabla.
Es un arreglo de datos bidimensional, conformada por campos y registros. Los datos en
una tabla tienen la misma estructura. Un campo tiene un tipo de dato que puede ser texto,
número, autonumérico, fecha, hora, etc.
Reglas para las tablas:
• Las tablas son las entidades involucradas en la base de datos.
• No puede haber dos tablas con el mismo nombre.
• La cantidad de tablas esta relacionado con el espacio en disco.
• En una tabla habrá un campo que identifique de forma única cada registro
contenido en ella.
1.8. Concepto de Campo.
Un campo es una columna de la tabla, el nombre de la columna es el nombre del campo.
Contiene un tipo de dato y propiedades que lo definen.
Reglas para los nombres de los campos:
• Puede ser hasta de 64 caracteres y pueden ser 256 campos.
• Puede incluir letras, números y guiones.
• No puede incluir puntos (.), signos de admiración (¡!), corchetes [ ], ni acento grave
(´).
• No puede incluir caracteres ASCII con valores de 0 al 31.
• No puede empezar con un espacio en blanco.
• Se recomienda que sean nombres cortos, abreviaciones o iniciales que se puedan
entender.
Access XP Básico Página 5 de 49
Ubaldo Navarrete Martínez
1.9. Concepto de Registro.
Un registro es cada una de las filas de la tabla. Agrupa la información asociada a un
elemento de un conjunto y está compuesto por campos.
1.10. Base de Datos Plana.
Esta conformada por una tabla. Toda la información se encuentra almacenada en una
tabla. Los objetos de la base de datos están relacionados con la tabla.
1.11. ¿Qué es un SMBD?
Es aquel sistema manejador de base de datos que te permite crear, eliminar, modificar
todos los objetos propios de la BD.
Aplicación Formularios
SMBD Access Access
BD Física Archivo .mdb
1.12. Expresión.
Una expresión es un conjunto (combinación) de objetos, operadores, valores, criterios, que
validan o verifican.
Estructura de una expresión:
(objeto.elemento.valor - operador - objeto.elemento.valor) operador objeto.elemento
Access XP Básico Página 6 de 49
Ubaldo Navarrete Martínez
1.13. Indexado - Índice.
Característica que acelera la búsqueda y ordenación en una tabla sobre la base de valores
clave y puede exigir unicidad en las filas de una tabla. La clave principal de una tabla se
indiza automáticamente. Algunos campos no se pueden indicar debido a los tipos de datos
que contienen.
1.6. Id Réplica.
Identificador global único (GUID).
Campo de 16 bytes que se utilizan en una base de datos de Access para establecer un
identificador único para la replicación.
Los identificadores GUID se utilizan profesionalmente para identificar réplicas, conjuntos de
réplicas, tablas, registros y otros objetos. En Access los GUID se llaman Id réplica.
1.7. Nulo.
Valor que indica que en un campo faltan datos o son desconocidos. Se pueden utilizar
valores NULO en expresiones.
Los valores Nulo se pueden especificar en campos cuya información se desconoce, así
como en expresiones y consultas. En algunos campos como, por ejemplo, los definidos
como clave principal, no pueden contener un valor NULO.
En Visual Basic, la palabra Null indica valor nulo.
Access XP Básico Página 7 de 49
Ubaldo Navarrete Martínez
2. EJECUTANDO ACCESS Y CREANDO UNA BASE DE
DATOS.
Access se puede arrancar desde:
• menú Inicio o Inicio/Programas
• con el Explorador de Windows
• desde el Explorer sobre cualquier archivo creado con Access (extensión *.mdb)
2.1. Descripción de la Ventana.
La ventana principal de Access tiene muchos elementos en común con otras aplicaciones
de Office.
La estructura de una ventana de Access está compuesta por los siguientes elementos:
1. Barra de título. Permite controlar la ventana del programa.
2. Barra de menús. Contiene la lista de menús. Cada menú contiene una lista de
diversos comandos, que se aplican según cada caso.
Access XP Básico Página 8 de 49
Ubaldo Navarrete Martínez
Un aspecto importante de la barra de menús es que su contenido cambia en función
del tipo de objeto o la vista utilizada.
3. Barra de herramientas. Proporciona un acceso instantáneo a las funciones y
comandos más frecuentes.
Botón Nombre Función
Nuevo Crea un archivo nuevo de Base de Datos.
Abrir Permite abrir una base de datos existente.
Guardar Guarda el diseño de los objetos de la base de datos.
Imprimir Mandar a imprimir el contenido del objeto seleccionado.
Vista preliminar Presente la vista preliminar del objeto seleccionado.
Ortografía Revisa la ortografía.
Cortar Corta el objeto, control o elemento seleccionado y lo
coloca en el portapapeles para pegarlo en otra parte.
Copiar Copiar el objeto, control o elemento seleccionado y lo
coloca en el portapapeles para pegarlo en otra parte.
Pegar Inserta un objeto, control o un elemento del
portapapeles.
Copiar formato Copia el formato de un control a otro.
Deshacer Deshace la acción reversible más reciente.
Combinar con MS Inicia el Asistente para combinar correspondencia con
Word Microsoft Word.
Analizar Inicia el Asistente para análisis de tabla.
Iconos grandes Lista los objetos en iconos grandes.
Iconos pequeños Lista los objetos en iconos pequeños.
Lista Lista los objetos en lista.
Detalles Lista los objetos con sus detalles.
Código Presenta el código del formulario o informe
seleccionado.
Propiedades Presenta la hoja de propiedades del elemento
seleccionado.
Relaciones Presenta la venta de las relaciones.
Nuevo Objeto Crear un nuevo objeto con el objeto seleccionado.
Ayuda Presenta la ventana de ayuda.
Access XP Básico Página 9 de 49
Ubaldo Navarrete Martínez
Estos son los objetos de la barra de herramientas cuando se encuentra seleccionada la
ventana principal de la base de datos.
Esta es la barra de herramientas que se muestra cuando se encuentra abierta una tabla de
la base de datos en modo Vista Hoja de Datos.
Esta es la barra de herramientas que se muestra cuando se encuentra abierta una tabla de
la base de datos en modo Vista Diseño.
Botón Nombre Función
Clave principal Agrega o elimina la clave principal de un campo.
Índice Presenta la ventana índice.
Insertar fila Insertar una fila en la posición de donde se encuentra el
cursor.
Eliminar fila Elimina la fila seleccionada.
Generar Presenta un generador para el elemento seleccionado.
Ventana de la BD Muestra la ventana de la base de datos.
Esta es la barra de herramientas que se muestra cuando se encuentra abierta una consulta
de la base de datos en modo Vista Diseño.
Esta es la barra de herramientas que se muestra cuando se encuentra abierto un informe
de la base de datos en modo Vista Diseño.
Access XP Básico Página 10 de 49
Ubaldo Navarrete Martínez
4. Barra de estado. La principal función de la barra de estado es mostrar la ayuda de los
botones de la barra de herramientas o de las funciones disponibles en cada situación;
así como la propia ayuda que el usuario establece para los campos de la base de
datos.
5. Área de trabajo. En ella se muestran las distintas ventanas de la base de datos y es
aquí donde se encuentra la principal diferencia con otras aplicaciones de Office.
Access XP Básico Página 11 de 49
Ubaldo Navarrete Martínez
2.2. Para crear el archivo de la base de datos.
1. Ejecuta Access.
2. Cuando aparezca la ventana inicial selecciona Base de datos de Access en
blanco.
Da clic en.
Si no aparece el
Panel de Tareas,
entonces, da clic en
• Base de datos en blanco, permite crear una BD partiendo desde el inicio.
• El Asistente permite crear una base de datos mediante las instrucciones del
propio programa.
Access XP Básico Página 12 de 49
Ubaldo Navarrete Martínez
3. En la siguiente ventana escribe:
Guardar en
Nombre de archivo
Da clic en Crear
Access XP Básico Página 13 de 49
Ubaldo Navarrete Martínez
3. DISEÑO DE UNA TABLA.
Al pulsar la pestaña correspondiente al tipo de objeto, se muestra en la ventana de la base
de datos la lista de objetos existentes de este tipo.
Asimismo,
se muestran
los botones
para Abrir
el objeto
seleccionad
o, cambiar
su Diseño
o crear uno
Nuevo.
3.1. Vista diseño y vista hoja de datos.
Botón Vista Para
Vista Hoja de Se muestran los datos que contiene y se pueden
datos capturar, eliminar y corregir registros en la tabla.
Vista Diseño Se muestran las características de sus campos, tales
como tipo de dato, descripción, propiedades y se puede
modificar su estructura.
3.2. Nueva Tabla.
El proceso para crear una nueva tabla es:
Access XP Básico Página 14 de 49
Ubaldo Navarrete Martínez
1. En la ventana principal de la base de datos, en la pestaña de tablas, pulsa el botón
Nuevo o del menú Insertar, el comando Tabla.
También puedes
seleccionar, en la
barra de herramientas,
del botón Nuevo
Objeto, el botón Tabla.
2. En el cuadro de diálogo Nueva tabla, puede seleccionar la opción Vista diseño.
3. Da clic en Aceptar.
Para ver como se realiza el diseño de una tabla, se usa como ejemplo la tabla Agenda de
la Base de Datos Agenda. Se muestra esta tabla en vista diseño.
Access XP Básico Página 15 de 49
Ubaldo Navarrete Martínez
El nombre de
cada campo
está en la
primera
columna.
En la segunda
columna se
encuentran el
tipo de dato y
en la tercera la
descripción.
En la parte
inferior
aparecen las
propiedades
para el campo
seleccionado.
La manipulación de esta ventana de diseño es similar a editar una tabla. Se puede:
• modificar el nombre del campo, el tipo de dato, la
descripción o las propiedades.
También se pueden:
• insertar, eliminar, mover o copiar campos.
Hay que recordar que:
• No puede haber más de un campo con el mismo
nombre.
• Cuando se borra un campo hay que tener en cuenta que se está eliminando el
contenido de ese campo de todos los registros que contenga la tabla.
• Cuando se modifica alguna característica del tipo de dato de una tabla es
necesario asegurarse de la compatibilidad de los datos actualmente almacenados.
Un concepto importante al trabajar con tablas es el tipo de dato. Esta propiedad determina
qué tipo de información se puede almacenar en el campo.
Access XP Básico Página 16 de 49
Ubaldo Navarrete Martínez
Los tipos de datos se muestran al desplegar la casilla Tipo de datos.
En la parte
inferior está la
ficha de
propiedades del
campo
seleccionado.
Dependiendo del
tipo de dato
seleccionado
varían las
propiedades del
campo o su
significado.
Barra de herramientas de la Tabla en la Vista Diseño.
Puede utilizar los botones para diseñar su tabla.
3.3. Clave Principal.
Es recomendable tener una Clave Principal en cada tabla de Access. La Clave Principal es
un campo o conjunto de campos que:
• Identifica de forma única a un registro y
Access exigirá un
nombre
Access XPpara guardar
Básico la Página 17 de 49
tabla al final.
Ubaldo Navarrete Martínez
• Permite relacionar la tabla con otras tablas.
Si no se define la Clave Principal la aplicación propone crear una de forma automática.
Crea un campo AutoNumérico y lo establece como Clave Principal.
Para definir los campos que se desea que formen la Clave Principal:
• se seleccionan mediante el selector de registro (si son varios, los siguientes se
seleccionan manteniendo pulsada la tecla Control (Ctrl) y
• se pulsa el botón de establecer Clave principal o
• del menú Edición, el comando Clave principal.
Los campos que forman la clave se identifican porque muestran el icono en su
botón selector.
3.4. Guardar una Tabla.
Ya que haya definido los campos con el tipo de datos, descripción y propiedades generales
y/o de búsqueda, así como la clave principal, deberá guardar el diseño de la tabla.
Los pasos son:
1. Dar clic en Guardar o en Archivo, dar clic en Guardar como…
2. Escriba el nombre de la tabla y al final de clic en Aceptar.
Los objetos existentes se pueden modificar con el botón Diseño, mientras que se pueden
crear nuevos objetos en la base de datos abierta con el botón Nuevo.
3.5. Vista hoja de datos.
Cuando haya terminado el diseño de la tabla, pase a la vista hoja de datos para la captura
de la información o para revisar si no hay errores de diseño.
Access XP Básico Página 18 de 49
Ubaldo Navarrete Martínez
Botón Vista Para
Vista Hoja de Se muestran los datos que contiene y se pueden
datos capturar, eliminar y corregir registros en la tabla.
Al seleccionar la vista hoja de datos se muestra la siguiente ventana:
Al igual que las celdas de una hoja de cálculo, en una tabla hay siempre un registro activo,
que es el marcado con la flecha hacia la derecha, en el botón selector.
Barra de herramientas de la Tabla en la Hoja de Datos
Puede utilizar los botones para el manejo de la registros de su tabla.
Access XP Básico Página 19 de 49
Ubaldo Navarrete Martínez
4. DISEÑO DE UNA CONSULTA.
Una Consulta es una operación realizada sobre la base de datos mediante la cual se
realiza una selección de datos según un criterio o una acción.
• Una consulta puede realizarse sobre una o varias tablas.
• Una consulta se puede realizar sobre otras consultas previas o cualquier
combinación de consultas y tablas.
• En algunos casos se pueden modificar los datos de la hoja, aunque donde
realmente se modifican es en la tabla que los contiene.
• El usuario la utiliza de forma similar a una tabla cuando es modificable.
Access XP Básico Página 20 de 49
Ubaldo Navarrete Martínez
4.1. Crear una consulta.
El proceso es:
1. Estando seleccionada la pestaña de Consultas de la ventana principal de la base
de datos,
2. pulsar el botón Nuevo o del menú Insertar, el comando Consulta.
Puedes también seleccionar el
botón Consulta, de la barra
de herramientas
3. Se muestra el cuadro de diálogo de Nueva Consulta, podemos seleccionar la
opción Vista Diseño y Aceptar.
Access XP Básico Página 21 de 49
Ubaldo Navarrete Martínez
Aparece la ventana de diseño de consultas y la ventana de Mostrar tabla. El diseño de las
consultas se realiza de un modo gráfico.
Agregue las
tablas que
intervendrán en la
consulta
Esta ventana se puede abrir posteriormente:
Mediante el botón Mostrar tabla o del menú Consulta, el comando Mostrar
tabla.
4. Se seleccionan las tablas y se pulsa el botón Agregar o
5. se realiza un doble clic, con lo que se añaden al área de tablas y consultas de la
ventana de la consulta.
Tablas y
consultas
que
intervienen
en la
consulta que
se está
diseñando
Campos que
intervienen en
la consulta
Access XP Básico Página 22 de 49
Ubaldo Navarrete Martínez
4.2. Añadir campos.
En el área inferior es donde se definen los campos y los criterios de selección de la
consulta. La forma más sencilla de rellenar estas columnas es:
1. Arrastrar el campo correspondiente de la zona superior a la primera columna libre
o realizar un doble clic.
Con esta operación se rellena:
fila Campo Con el nombre del campo.
fila Tabla Con el nombre de la tabla del campo.
fila Mostrar Esta casilla indica si se desea que el campo aparezca en el resultado
de la consulta.
4.3. Vista diseño y vista hoja de datos.
Botón Vista Para
Vista Hoja de datos Para ver el resultado de la consulta.
Vista Diseño Para ver al diseño de la consulta.
SQL (Structure Query Language) Consulta de Lenguaje Estructurado.
Access XP Básico Página 23 de 49
Ubaldo Navarrete Martínez
4.4. Consultas con criterios.
En las consultas es posible realizar un filtrado de estos registros mediante los criterios que
se introducen en la fila Criterios.
Los criterios se comportan de forma similar a los filtros, incluyendo las condiciones lógicas
Y y O.
Para introducir varios criterios que se comporten como el Y lógico, es necesario
introducirlos en la misma línea. Para introducir varios criterios que se comporten como el O
lógico es necesario introducirlos en líneas distintas o introducir el criterio tecleando las
cláusulas de condición en la fila de Criterios.
Parámetros que se pueden utilizar:
Aritméticos -*/+
Comparación < <= <> = > >= Entre
Operadores Lógicos O Y
Constantes "cadena de texto" Falso Nulo Verdadero
Funciones Cuenta Suma Promedio Máx Mín
Campos [IdActividad] [Situación]
Access XP Básico Página 24 de 49
Ubaldo Navarrete Martínez
4.5. Ordenar campos.
Si no se ha incluido ningún valor en la fila de Orden, los registros se muestran según se
encuentran en las tablas originales, Si se desea ordenar por otros campos se debe elegir
una de las opciones de la fila Orden, para el campo deseado:
• Ascendente o
• Descendente.
Se puede realizar la ordenación por más de un campo, de forma que los registros que
tienen igual el primer campo en el criterio de ordenación se ordenan por el siguiente.
4.6. Mostrar campos.
Si el criterio de ordenación no es el mismo que el que se desea para la presentación de los
datos en la hoja de datos, se pueden utilizar campos sólo para este fin, dejando sin
verificar la casilla de verificación Mostrar. Por ejemplo si se desea ordenar por primer
apellido, segundo apellido y nombre, pero se desea presentar el nombre antes de los
apellidos, se puede utilizar otra vez el campo nombre al final y utilizarlo solo para el criterio
de ordenación sin que se muestre otra vez en el resultado de la consulta.
4.7. Ejecutar consulta.
Pulsar el botón Ejecutar de la barra de herramientas y se muestra el resultado de la
consulta.
Access XP Básico Página 25 de 49
Ubaldo Navarrete Martínez
5. DISEÑO DE UN FORMULARIO.
5.1. Aspectos Generales de los Formularios.
Los formularios son la parte de la aplicación a disposición de los usuarios o la principal
interfaz aplicación-usuario.
Entre las utilidades más importantes de los formularios se pueden citar:
• Las de mostrar y editar datos de una o varias tablas o consultas.
• La de controlar el flujo de la aplicación con botones.
• La de inserción de datos en la base de datos o la de enviar mensajes al usuario.
Requisitos de los formularios:
• Los usuarios deben encontrarlos sencillos y eficientes.
• Presenta la información de forma clara y ordenada.
• Acelera la introducción de datos y minimiza la captura de errores.
Access XP Básico Página 26 de 49
Ubaldo Navarrete Martínez
5.2. Tipos de Formularios.
El contenido y el aspecto de un formulario dependen de su cometido dentro de la
aplicación de la base de datos:
• Las aplicaciones de proceso de transacciones añaden nuevos registros a las
tablas o editan los ya existentes. Requieren que exista permiso de escritura en las
tablas enlazadas al formulario. Son los formularios en los que se trabaja con los
datos de la base de datos.
• Las aplicaciones de ayuda a la toma de decisiones proporcionan información
como gráficos o tablas pero no permiten que el usuario añada o edite datos. Tan
solo requieren que exista permiso de lectura de las tablas enlazadas al formulario.
No se modifica el contenido de las tablas.
5.3. Qué Formulario Diseñar.
• Un formulario continuo, de forma tabular.
• Un formulario de múltiples páginas.
• Un formulario que contenga subformularios.
• En forma de hoja de datos, que es similar a la presentación de las tablas y
consultas.
Formulario con Subformulario.
Access XP Básico Página 27 de 49
Ubaldo Navarrete Martínez
5.4. Crear un formulario sencillo.
El proceso para crear un nuevo formulario consiste en:
1. En la ventana principal de la base de datos.
2. Pulsar el botón Nuevo o del menú Insertar, el comando Formulario o el botón
Nuevo Formulario de la barra de herramientas.
Deberá estar
seleccionada la
pestaña Formularios
3. Se muestra el cuadro de diálogo de Nuevo formulario, donde en este caso a
diferencia de las tablas y consultas, se puede seleccionar la opción Asistente para
formularios.
Access XP Básico Página 28 de 49
Ubaldo Navarrete Martínez
En la parte inferior se
elige la tabla o consulta
en la que se va a basar
el formulario.
5.5. Uso del asistente.
El asistente presenta las siguientes etapas:
• Seleccionar los campos que
van a formar parte del formulario.
Seleccionar de la lista la tabla y/o
consulta existentes que puedan
utilizarse como origen de los
datos.
• Elegir el aspecto del formulario, que
puede ser basado en columnas, tabular o
en modo hoja de datos.
• Elegir el estilo del formulario que afecta al
fondo y formato de los controles.
Access XP Básico Página 29 de 49
Ubaldo Navarrete Martínez
• Escribir el nombre del formulario.
Al final se muestra el nuevo formulario, en el
que se editan los registros correspondientes.
Una forma rápida de crear un formulario es seleccionar:
1. De la ventana Nuevo formulario.
2. La opción Autoformulario: en columnas con lo que se crea un formulario con las
opciones por defecto.
Access XP Básico Página 30 de 49
Ubaldo Navarrete Martínez
Se puede modificar el diseño del formulario.
5.6. Diseño de un formulario.
Si se desea modificar un formulario ya construido, o desea crearlo sin el asistente, es
necesario usar la ventana de diseño. Para ello se pulsa el botón Vista Diseño de la barra
de herramientas, con lo que se permite editar los controles del formulario.
Access XP Básico Página 31 de 49
Ubaldo Navarrete Martínez
Para incluir un control en un formulario se selecciona el tipo de control que se desea
insertar de la caja de herramientas y se coloca en la posición que se desea que aparezca
en el formulario.
Access XP Básico Página 32 de 49
Ubaldo Navarrete Martínez
5.7. Controles.
Los formularios se construyen en una ventana partiendo de un conjunto de elementos de
diseño independientes denominados Controles. Los controles son los componentes
habituales de las ventanas y diálogos de Access y otras aplicaciones de Windows.
Control Definición Nombre
Se utilizan para introducir y editar datos. Etiqueta
Contienen los nombres de los campos. Cuadro de texto
Un dato que sólo puede tomar dos valores Botón de verificación
(verdadero o falso, uno o cero, etc.).
Si es necesario elegir sólo una opción entre varias Botones de opción
de una lista (un conjunto de botones).
En caso de que se deseen mostrar Lista
permanentemente una colección de valores.
Si se desea elegir uno entre una lista y que sea éste Lista desplegable
el único visible.
Para agrupar la información y mantener ordenado el Control Ficha
contenido de la pantalla. Con este control se
muestra cada vez una parte del formulario, como si
fueran distintas páginas de un mismo libro.
Especialmente útil para controlar el flujo de la Botón de comando
aplicación, permite que determinada acción no
comience hasta que sea requerida por el usuario.
Muestran gráficos. Marcos
Añadir subformulario Subformulario
Asistente para controles
El control Imagen complementa a los controles Marco de objeto
independiente e dependiente a la hora de añadir imágenes a un
formulario.
A la hora de utilizar estos controles hay que tener muy presente la cantidad de elementos o
ítems que van a aparecer en ellos. Por lo tanto es necesario conocer los detalles de la
información que se va a representar antes de decidir cuál es la forma más adecuada de
hacerlo.
5.8. Edición de Datos: Operaciones con Registros.
Para ver, introducir, modificar o borrar los datos existentes se utilizan los formularios.
Para abrir un formulario:
Access XP Básico Página 33 de 49
Ubaldo Navarrete Martínez
1. Se realiza un doble clic en el formulario o se selecciona el formulario y
se pulsa el botón Abrir.
2. Se muestra el nombre del objeto y a continuación el tipo de objeto de que se trata.
Por ejemplo se abre el formulario Agenda.
Desplazamiento por los registros.
• La barra de estado indica cuantos registros posee la tabla de la base de datos, y el
número del registro activo. Junto al número del registro activo se encuentran cinco
botones que sirven para desplazarse por la tabla cambiando de registro activo.
Para desplazarse Use Haga
En cualquier registro Con el ratón Clic sobre cualquier campo del registro
Cambia de campo en campo Tecla Tabulador Tabulador
en sentido contrario Shift+tabulador Shift+tabulador
entre los distintos campos teclas ←↑→↓
Modificar registros.
Haga Acción
selecciona el campo para realizar cambios en un registro determinado
tecla Escape Se pueden deshacer los cambios antes de modificar otro campo
tecla Escape dos veces Deshace los cambios realizados en un registro antes de salir del
registro
Si después de modificar un registro se cambio a otro, los cambios se guardan de modo
automático en la base de datos.
Inserción de registros.
Pulse el botón Nuevo registro o
• Se sitúa directamente el cursor en el siguiente registro al último.
• Puede realizar la inserción de un nuevo registro mediante el menú Insertar,
comando Nuevo Registro o
Access XP Básico Página 34 de 49
Ubaldo Navarrete Martínez
• Mediante el botón Nuevo registro de la barra de herramientas.
Eliminar registros.
• Para borrar el registro activo se selecciona el menú Edición, comando Eliminar
registro
• también se puede realizar mediante el botón Eliminar registro de la barra
de Herramientas.
• El comando Eliminar sólo borra el contenido del campo actual. Si se desean borrar
varios registros, se pueden seleccionar con el cursor y seleccionar el comando
Eliminar registro o la tecla de borrado (Suprimir).
Búsqueda de registros.
Para buscar un dato determinado se puede emplear:
1. del menú Edición
2. el comando Buscar… o
3. se puede ejecutar este mismo comando mediante el botón Buscar de la
barra de herramientas.
Se abre una ventana en la que se introduce el texto que se desea buscar. Por defecto, la
búsqueda se realiza sólo en el campo que estaba seleccionado cuando se ejecutó el
comando y por ello el título de la ventana es Buscar en campo: "Apellidos".
Si se desea buscar en todos los campos se debe desactivar la casilla Buscar sólo en el
campo activo, con lo cual cambia también el titulo de la ventana a Buscar.
Filtros.
Las búsquedas también se pueden realizar mediante filtros. Un filtro es un criterio de
selección de los registros de una base de datos para que sólo se muestren los que
Access XP Básico Página 35 de 49
Ubaldo Navarrete Martínez
cumplen determinada condición, aunque en la base de datos sigan existiendo todos los
registros.
La forma más rápida de crear un filtro es mediante:
1. el menú Registros
2. en el submenú Filtro
3. comando Filtro por selección o
4. mediante el botón Filtrar por selección de la barra de herramientas.
5. El resultado que se obtiene es que sólo se muestran los registros que contienen,
en el campo seleccionado, la misma información que en el registro desde el que se
activó el comando.
Para desactivar el filtro de clic en el botón Quitar filtro.
Ordenando registros.
Los registros se pueden presentar ordenados por cualquiera de sus campos. Para
ordenarlos:
1. se sitúa el cursor en el campo de un registro según el cual se desea
ordenar
2. se pulsa el botón de ordenación en modo ascendente o modo descendente.
Estas órdenes se encuentran también en el menú contextual mencionado anteriormente.
Access XP Básico Página 36 de 49
Ubaldo Navarrete Martínez
6. DISEÑO DE UN INFORME.
Si el formulario es la forma idónea de introducir y editar los datos, la mejor forma de
mostrarlos es mediante un informe en una página impresa o mediante su representación
en la pantalla de la computadora.
Access proporciona las herramientas para diseñar informes con gran flexibilidad.
Access XP Básico Página 37 de 49
Ubaldo Navarrete Martínez
6.1. Tipos de informes en Access.
Los informes básicos que Access le ayuda ha crear son:
• Autoinforme en columnas. Imprime en una columna de cuadros de texto los valores
de cada registro de una tabla o consulta.
• Autoinforme en tablas. Presenta una columna para cada campo de la tabla o consulta
e imprimen los valores de los registros en las filas situadas bajo el encabezado de las
columnas.
• Informes de gráficos crea un informe con un gráfico.
• Informes de grupos y totales son muy utilizados. Agrupan los registros y resumen la
información imprimiendo subtotales y totales.
• Etiquetas postales son un tipo especial de informe. Se utilizan para imprimir nombres
y direcciones (u otros datos) en grupo.
• Informes independientes contienen subinformes basados en fuentes de datos no
relacionadas entre sí.
6.2. Vistas.
El informe se basa habitualmente en una consulta almacenada en la base de datos,
aunque no es estrictamente necesario. Esa consulta puede modificarse desde el propio
informe durante la elaboración del mismo.
Los datos contenidos en un informe no pueden ser actualizados. Es necesario modificar los
datos de las tablas y volver a imprimir el informe.
Sólo existen dos vistas:
Diseño
Preliminar.
Access XP Básico Página 38 de 49
Ubaldo Navarrete Martínez
6.3. Crear un informe.
1. De la ventana principal de la base de datos.
2. Pulsar el botón Nuevo o el comando Informe, del menú Insertar.
También puedes
seleccionar del
Tiene que estar botón Nuevo
selecciona la pestaña objeto: Informe.
de Informes
Para crear un informe se
recomienda seleccionar la
opción Asistente para
Informes. Si se desea
crear el informe desde
cero elija la opción Vista
diseño.
En la parte inferior se
elige la tabla o
consulta en la que se
va a basar el informe.
Siga los pasos que se
le indiquen para
terminar.
Access XP Básico Página 39 de 49
Ubaldo Navarrete Martínez
6.4. Usando el asistente para informes.
El asistente es una forma sencilla y cómoda de elaborar un informe:
1. Seleccionar los campos
que van a formar parte
del informe. Si son
todos se puede pulsar
directamente el botón ».
2. Indique ¿Cómo desea
ver los datos del
informe?
3. Seleccione ¿Desea
agregar algún nivel de
agrupamiento?
4. Elegir ¿Qué tipo de ordenación e información de resumen desea utilizar para los
registros de detalle.
5. Elegir la disposición de los datos en el informe entre varias predeterminadas.
6. Elegir el estilo del informe.
7. Poner nombre al informe y Terminar.
Muy posiblemente, al terminar con
el asistente el informe no será
exactamente el que el usuario
deseaba. Para modificarlo se puede
pulsar el botón Diseño y realizar
sobre el informe los cambios que se
deseen, como en el caso de los
formularios.
Access XP Básico Página 40 de 49
Ubaldo Navarrete Martínez
6.5. Modificando un informe.
Cuando se encuentre en la vista diseño utilice la barra de herramientas Cuadro de
herramientas para agregar los controles que desee.
Utilice Lista de campos para agregar los controles de los campos de la tabla seleccionada
e incluirlos en el área Detalle. Acomode los campos según como desee imprimir los datos.
El encabezado, el detalle y el pie de página los puede hacer más grandes arrastrando los
bordes del área. El programa de Access intentará imprimir toda el área en una página
tamaño carta, con orientación vertical, con márgenes. Si desea utilizar las opciones
predeterminadas de configuración de página, solo podrá agrandar el área hasta el
centímetro 16 de la regla.
Se intentarán imprimir todos los registros posibles en una página y los que no quepan en
las subsiguientes. Puede insertar un salto de página para imprimir un registro por página.
Los informes están constituidos por varias secciones:
Access XP Básico Página 41 de 49
Ubaldo Navarrete Martínez
El encabezado (se imprimen al
principio de cada página). Los controles
se añaden
utilizando la
barra de
botones e
Las secciones de grupo de los
incluyen
informes.
controladores
de tamaño y
posición.
El pie de página (se imprimen al final
de cada página).
Cuando se encuentra en la vista diseño podrá trabajar con los elementos o controles de su
informe, modificándolos, moviéndolos, copiándolos o eliminándolos.
Seleccionar un control
Abra un formulario en la vista Diseño o un informe
en la vista Diseño.
Haga clic en cualquier lugar del control.
Mover un control y su etiqueta
Abra un formulario en la vista Diseño, o un informe
en la vista Diseño.
Elija el control o su etiqueta.
Mover un control o su etiqueta de
forma separada
Abra un formulario en la vista Diseño, o un informe
en la vista Diseño.
Elija el control o su etiqueta.
Sitúe el puntero sobre el controlador de movimiento en
la esquina superior izquierda del control o la etiqueta.
Cuando el puntero cambie a una mano abierta, puede arrastrar el control o la etiqueta.
Access XP Básico Página 42 de 49
Ubaldo Navarrete Martínez
Botones de la barra Diseño de Informe
Presenta una lista de los campos contenidos en el origen de Lista de
registros base del formulario o informe. Se pueden arrastrar los campos
campos desde la lista para crear controles que se hacen
dependientes de manera automática del origen del registro.
Presenta la hoja de propiedades del elemento seleccionado, por Propiedades
ejemplo, un campo de una tabla o un control de un formulario. Si
no se selecciona nada, muestra la hoja de propiedades del objeto
activo.
Presenta un generador para el elemento o la propiedad Botón Generar
seleccionados. Sólo habilita este botón si hay un generador
disponible para el elemento seleccionado (por ejemplo un nombre
de campo en la vista Diseño de tabla) o una propiedad (tal como
una propiedad de máscara de entrada o una propiedad
establecida con una expresión.
Agrega, elimina o modifica los campos o expresiones por los que Ordenar y
agrupar, el orden y las propiedades de grupo tales como los agrupar
encabezados y pies.
Aplica su selección de formatos predefinidos a un formulario o Autoformato
informe, por ejemplo la imagen del fondo y las fuentes para los
controles.
Presenta el código del formulario o informe seleccionado en la Código
ventana Módulo.
Para insertar Números de página:
1. Selecciona Insertar
2. Números de página…
3. De la ventana selecciona las opciones que desees y Aceptar.
Para insertar la fecha:
Access XP Básico Página 43 de 49
Ubaldo Navarrete Martínez
1. Seleccione Insertar
2. Fecha y hora
3. De la ventana selecciona las opciones que desees y Aceptar.
Access XP Básico Página 44 de 49
Ubaldo Navarrete Martínez
GLOSARIO DE PROPIEDADES DE LOS CAMPOS
Tipos de datos
Tipo de dato Definición Tamaño
Texto (Predeterminado) Texto o combinaciones de texto y números. Hasta 255 caracteres
Memo Texto extenso o combinación extensa de texto y números. Hasta 65,535 caracteres
Numérico Datos numéricos utilizados en cálculos matemáticos. 1, 2 4 u 8 y hasta 16
bytes
Fecha/Hora Valores de fecha y hora para los años del 100 al 9999.. 8 bytes
Moneda Valores de moneda y datos numéricos utilizados en cálculos 8 bytes
matemáticos en los que estén implicados datos que contengan
entre uno y cuatro decimales. La precisión es de hasta 15
dígitos a la izquierda del separador decimal y hasta 4 dígitos a
la derecha del mismo.
Autonumérico Número secuencial (incrementado de uno a uno) único, o 4 y hasta 16 bytes
número aleatorio.
Sí/No Valores Sí o No y campos que contengan uno de entre dos 1 bit
valores (Sí/No, Verdadero/Falso o Activado/Desactivado).
Objeto OLE Objeto vinculado o incrustado. Hasta 1 gigabyte
Hipervínculo Texto o combinación de texto y números almacenado como Cada una de las tres
texto y utilizado como dirección de hipervínculo. partes del tipo de datos
hipervínculo puede
contener hasta 2048
caracteres.
Asistente para Crea un campo que permite elegir un valor de otra tabla o de Tamaño igual al de
búsquedas una lista de valores mediante un cuadro de lista o un cuadro campo clave principal
combinado. Al hacer clic en esta opción se inicia el Asistente utilizado para realizar la
para búsquedas, que crea un campo de búsqueda. búsqueda
(habitualmente 4 bytes)
Propiedades Generales
Propiedad Descripción Tipo de Dato Tamaño
Texto hasta 255 caracteres
Numérico Byte Entero
Entero Largo Simple
El máximo número de caracteres que
Tamaño Doble Id_réplica
puede introducir en el campo
Decimal
Autonumérico Entero Largo
Id_Replica
Fecha/hora Fecha general Fecha larga
Fecha mediana Fecha corta
Hora larga Hora mediana
Hora corta
Numérico y Número general Moneda
El diseño de la presentación para el
Moneda Euro Fijo
campo. Se puede seleccionar un
Formato Estándar Porcentaje
formato predefinido o introducir un
Científico
formato personalizado
Texto y Memo @ carácter (requerido)
& carácter (no requerido)
< convertir a mayúsculas
> convertir a minúsculas
Si/No
Access XP Básico Página 45 de 49
Ubaldo Navarrete Martínez
Los campos Especificación Intervalo Decimales Tamaño
numéricos tienen Byte 0 a 225 Ninguno 1 Byte
el siguiente el Entero +- 32768 Ninguno 2 Bytes
tamaño Entero Largo -+ 2147483648 Ninguno 4 Bytes
Doble -+ 1.797x10308 15 8 Bytes
Simple -+ 3.4x1038 7 4 Bytes
Id_Replica No disponible No disponible 16 Bytes
Decimal -+ 10^38-1
Los campos Especificación Formato
Fecha/hora tienen el Fecha general 31/01/95 10:30.00
formato siguiente Fecha larga Martes, 31 enero de 1995
Fecha mediana 31 – ene – 95
Fecha corta 31/01/95
Hora larga 4:30.00
Hora mediana 4:30 PM
Hora corta 16:30
Máscara Un modelo 0 Dígito (0 a 9, entrada obligatoria)
de para todos 9 Dígito o espacio (entrada no obligatoria)
entrada los datos # Dígito o espacio (entrada no obligatoria, + y -
introducidos permitidos)
en este L Letra (A a Z, entrada obligatoria)
campo Letra (A a Z, entrada opcional)
A Letra o dígito (A a Z, entrada obligatoria)
a Letra o dígito (A a Z, entrada opcional)
& Cualquier carácter o un espacio (entrada obligatoria)
C Cualquier carácter o un espacio (entrada opcional)
.,:;-/ Marcador de posición decimal y separador de miles,
hora y fecha.
< Convierte a minúsculas
> Convierte a mayúsculas
! Entrada de derecha a izquierda
\ El siguiente se muestra como carácter literal
Título La etiqueta para el campo
Valor predeterminado Valor automáticamente introducido
en el campo para nuevos registros
Regla de validación Una expresión que limita los Tamaño 2,048 caracteres
valores que se pueden introducir
en el campo
Texto de validación El mensaje de error Tamaño 255 caracteres
Requerido Sí
No
Permitir longitud cero Se refiere al Nulo o Null, dejar al Sí
usuario pasar el campo sin insertar No
nada (sin blancos)
Indexado Un índice acelera las búsquedas y No
ordenamientos en un campo Sí (Con duplicados)
Sí (Sin duplicados)
Access XP Básico Página 46 de 49
Ubaldo Navarrete Martínez
Propiedades de Búsqueda
Propiedad Descripción Tipo
Mostrar control El tipo de control que desea usar para Cuadro de texto
mostrar este campo en una tabla o Cuadro de lista
formulario Cuadro combinado
Tipo de origen de la fila Indica de dónde se obtendrá la Tabla/Consulta
información mostrada en cuadro de Lista de valores
lista o cuadro combinado Lista de campos
Origen de la fila Indica la tabla/consulta que utilizará,
lista de campos o lista de valores
Columna dependiente Se indica el número de columna que Generalmente se usa
contiene los datos el 1, como
predeterminado
Número de columnas El número de columnas que se van a Aquí puede variar,
mostrar al desplegar el cuadro siendo 1 la
combinado predeterminada
Encabezados de Mostrar el encabezado en la columna Sí
columna No
Ancho de columnas Indicar el ancho de cada columna en
Número de columnas se mide en cm
Filas en lista Cuántas opciones queremos mostrar 8 (predeterminada)
en la lista
Ancho de la lista El ancho de las columnas en la lista Auto
(predeterminada)
Limitar a la lista Aceptar o no elementos coincidentes No (predeterminada)
de la lista Sí
CÓDIGO ASCII
Uso: Presionado la tecla ALT, teclee el número correspondiente al carácter que desee
mostrar, usando el teclado numérico.
DECIMAL CARÁCTER DECIMAL CARÁCTER DECIMAL CARÁCTER
001 051 3 101 e
002 052 4 102 f
Access XP Básico Página 47 de 49
Ubaldo Navarrete Martínez
003 053 5 103 g
004 054 6 104 h
005 055 7 105 i
006 056 8 106 j
007 057 9 107 k
008 058 : 108 l
009 059 ; 109 m
010 060 < 110 n
011 061 = 111 o
012 062 > 112 p
013 063 ¿ 113 q
014 064 @ 114 r
015 ¤ 065 A 115 s
016 066 B 116 t
017 067 C 117 u
018 068 D 118 v
019 069 E 119 w
020 µ 070 F 120 x
021 § 071 G 121 y
022 072 H 122 z
023 073 I 123 {
024 074 J 124 |
025 075 K 125 }
026 076 L 126 ~
027 077 M 127
028 078 N 128 Ç
029 079 O 129 ü
030 - 080 P 130 é
031 081 Q 131 â
032 082 R 132 ä
033 ¡ 083 S 133 å
034 “ 084 T 134 ç
035 # 085 U 135 ê
036 $ 086 V 136 ë
037 % 087 W 137 ë
038 & 088 X 138 è
039 ‘ 089 Y 139 ï
040 ( 090 Z 140 î
041 ) 091 [ 141 Ì
042 * 092 \ 142 Ä
043 + 093 ] 143 Å
044 , 094 ^ 144 É
045 - 095 _ 145 æ
046 . 096 ` 146 Æ
047 / 097 a 147 ô
048 0 098 b 148 ö
049 1 099 C 149 ò
050 2 100 d 150 û
151 ù 152 ÿ 153 ö
154 ü 155 ø 156 £
157 Ø 158 × 159 ƒ
160 á 161 í 162 ó
163 ú 164 ñ 165 Ñ
166 ª 167 º 168 ¿
169 ® 170 ¬ 171 ½
Access XP Básico Página 48 de 49
Ubaldo Navarrete Martínez
172 ¼ 173 ¡ 174 «
175 » 176 _ 177 _
178 _ 179 ¦ 180 ¦
181 Á 182 Â 183 À
184 © 185 ¦ 186 ¦
187 + 188 + 189 ¢
190 ¥ 191 + 192 +
193 - 194 - 195 +
196 - 197 + 198 ã
200 + 201 + 202 -
203 - 204 ¦ 205 -
206 + 207 ¤ 208 ð
209 Ð 210 ê 211 Ë
212 È 213 i 214 Í
215 Î 216 Ï 217 +
218 + 219 _ 220 _
221 ¦ 222 Ì 223 _
224 Ó 225 ß 226 Ô
227 Ò 228 õ 229 Õ
230 µ 231 Þ 234 Û
235 Ù 236 ý 237 Ý
238 ¯ 239 ´ 240
241 ± 242 _ 243 ¾
245 § 246 ÷ 247 ¸
248 ° 249 ¨ 250 ·
251 ¹ 252 ³ 253 ²
254 _ 255 256
BIBLIOGRAFÍA
Centro de Tecnología Informática, Universidad de Navarra, Manual de Microsoft Access,
http://www.unav.es, 01/08/01.
Scott Barker F. Programación avanzada con Microsoft Access 2000. Prentice Hall, Madrid, 2000, pp
1352.
Cesar Pérez, Domine Access 2000, Rama, Madrid, España 2000.
ESIISS. Aprenda Access 97 como si estuviera en Primero. http://www.esiiss.es
Raymundo Lumbreras López. Material de Apoyo para el curso Access Avanzado y VBA, DGSCA,
Centro Mascarones, UNAM.
Cesar Pérez. Domine Access 2000, Alfa Omega, 2001.
F. Scout Barrer. Programación Avanzada con Microsoft Access 2000, Prentice Hall, 2000.
Access XP Básico Página 49 de 49
You might also like
- Curso de Introducción a la Administración de Bases de DatosFrom EverandCurso de Introducción a la Administración de Bases de DatosRating: 3 out of 5 stars3/5 (1)
- Microsoft AccessDocument25 pagesMicrosoft AccessIsaac CastroNo ratings yet
- Manual AccessDocument87 pagesManual AccessestebanlegalNo ratings yet
- Plan de Clases de AccessDocument15 pagesPlan de Clases de AccessGenry Sánchez Duconger100% (1)
- Actividad 1 Base de DatosDocument12 pagesActividad 1 Base de DatosElena Martinez BolañosNo ratings yet
- Definición de Bases de DatosDocument8 pagesDefinición de Bases de Datosleider geiserNo ratings yet
- Access - IntroducciónDocument25 pagesAccess - IntroducciónGloria Delina Castro ZorrillaNo ratings yet
- Práctica 9 - AccessDocument46 pagesPráctica 9 - AccessRollex322No ratings yet
- Taller EXeLearningDocument32 pagesTaller EXeLearningAldo Velásquez HuertaNo ratings yet
- Proyecto de Base de DatosDocument25 pagesProyecto de Base de DatosRodolfo Coronel81% (26)
- SQL Server Reporting Services en Espanol PDFDocument234 pagesSQL Server Reporting Services en Espanol PDFmanuelj_sanchezr100% (1)
- Tarea 2 Base de Datos IDocument10 pagesTarea 2 Base de Datos IAlex CabralNo ratings yet
- ReportesDocument44 pagesReportesPercy Morales RamirezNo ratings yet
- BasesDocument75 pagesBasesNestor Eduardo Monroy PeñarandaNo ratings yet
- Practicas de Bases de Datos Access - Solo Buenos Los EjerciciosDocument77 pagesPracticas de Bases de Datos Access - Solo Buenos Los Ejerciciosjavivi_75No ratings yet
- Practicas de Bases de Datos Access - Solo Buenos Los EjerciciosDocument77 pagesPracticas de Bases de Datos Access - Solo Buenos Los EjerciciosArcangel RaphaelNo ratings yet
- Practicas de Bases de Datos Access - Solo Buenos Los EjerciciosDocument77 pagesPracticas de Bases de Datos Access - Solo Buenos Los Ejerciciosapi-3808325No ratings yet
- Guia 2.3 Informatica 2do Año Generalidades de Las Bases de DatosDocument5 pagesGuia 2.3 Informatica 2do Año Generalidades de Las Bases de DatosEnoc CruzNo ratings yet
- Acces-Practicas de Bases de Datos AccessDocument73 pagesAcces-Practicas de Bases de Datos Accessmadsori0% (1)
- GL Osario de Access 2013Document10 pagesGL Osario de Access 2013Erika Avila LeivaNo ratings yet
- Ejercicio Acc 01Document3 pagesEjercicio Acc 01checkmate77No ratings yet
- Capítulo 11Document2 pagesCapítulo 11Ximena FoscaNo ratings yet
- Manual Básico de AccessDocument28 pagesManual Básico de AccessDEXTER_MORGAN84No ratings yet
- Monografia - Base de Datos - Informatica IIDocument24 pagesMonografia - Base de Datos - Informatica IICamilo Rivera Baldeon100% (1)
- Manual AccessDocument13 pagesManual Accessviviana tibanNo ratings yet
- Capítulo 11 NortonDocument2 pagesCapítulo 11 Nortonjosetup123No ratings yet
- Tarea 4Document6 pagesTarea 4juan perezNo ratings yet
- 01 Creacion de Tablasopciones AvanzadasDocument50 pages01 Creacion de Tablasopciones AvanzadassangiorgeseNo ratings yet
- Guia - Segundo Parcial - IADocument9 pagesGuia - Segundo Parcial - IAEdgar GarcíaNo ratings yet
- Presentacion Base de DatosDocument11 pagesPresentacion Base de DatosYurianny MaitaNo ratings yet
- S1Document25 pagesS1Elmer CNo ratings yet
- Practica 2 Administracion de Base de DatosDocument4 pagesPractica 2 Administracion de Base de DatosFlor Angelica PerezNo ratings yet
- Base de DatosDocument5 pagesBase de DatosJohanna Hio VargasNo ratings yet
- Tema 1 de Access - IntroduccionDocument6 pagesTema 1 de Access - IntroduccionJonny Brown QuilicheNo ratings yet
- AccesDocument39 pagesAccesecbonifacioNo ratings yet
- BLOQUE 3 Bases de DatosDocument24 pagesBLOQUE 3 Bases de DatosO'm LibardNo ratings yet
- Actividad 3 HC2Document5 pagesActividad 3 HC2Alma Eloisa ValdezNo ratings yet
- LinaIsabelGaleanoVasquez Entregable1Document9 pagesLinaIsabelGaleanoVasquez Entregable1Galeano Vasquez Lina IsabelNo ratings yet
- Base de DatosDocument9 pagesBase de Datosdaniel echeverriaNo ratings yet
- GlosarioDocument12 pagesGlosarioMARIA CUEVANo ratings yet
- AccessDocument29 pagesAccessDavid José Castillo AriasNo ratings yet
- Guia SenaDocument9 pagesGuia SenaJess¡Liz GarzónNo ratings yet
- Manual Oracle 10gDocument63 pagesManual Oracle 10gGuisela Lucia Muñoz MuñozNo ratings yet
- InterfazDocument19 pagesInterfazJUAN FABIAN MERCADO PEREZNo ratings yet
- Introduccion A AccessDocument7 pagesIntroduccion A AccessAnntonio SanchezNo ratings yet
- Curso AccesDocument18 pagesCurso AccesAndrés Garcés CNo ratings yet
- Material Bases de DatosDocument25 pagesMaterial Bases de DatoscesarNo ratings yet
- Actividad Ut1Document13 pagesActividad Ut1Perfil Clash Of ClansNo ratings yet
- 001 Teoria Base de Datos PDFDocument35 pages001 Teoria Base de Datos PDFUniverso de la modaNo ratings yet
- Introduccion AccessDocument21 pagesIntroduccion AccessOsvaldo Carrizo100% (1)
- Semana - 7 (1) IMDocument28 pagesSemana - 7 (1) IMtibaira francoNo ratings yet
- ANTOLOGIADocument95 pagesANTOLOGIASilvetre Ascencion BarreraNo ratings yet
- Semana 7Document28 pagesSemana 7Ennimeryth ParraNo ratings yet
- Practica 2 - Administracion de Base de DatosDocument4 pagesPractica 2 - Administracion de Base de DatosismaelNo ratings yet
- AccesDocument6 pagesAccesangelicaNo ratings yet
- Base de DatosDocument3 pagesBase de DatosRené TapiaNo ratings yet
- Opo T6 B1 InformaticaAccessFINv1-0-0Document11 pagesOpo T6 B1 InformaticaAccessFINv1-0-0Emilio Gamero CastroNo ratings yet
- Actividad 8Document26 pagesActividad 8Cronwell MairenaNo ratings yet
- Herramientas Tecnológicas para La Creación de Una Base de DatosDocument26 pagesHerramientas Tecnológicas para La Creación de Una Base de DatosNicolas VasquezNo ratings yet
- Presentacion e Introduccion de Bases de DatosDocument32 pagesPresentacion e Introduccion de Bases de DatosRicardo SusaNo ratings yet
- Quenesnunanbasendendatos 3162aa4cfc2ce1dDocument4 pagesQuenesnunanbasendendatos 3162aa4cfc2ce1dLuis german Osorio osorioNo ratings yet
- Informe SOFTWARE DE APLICACIÓNDocument4 pagesInforme SOFTWARE DE APLICACIÓNLuisana Isabel DoranteNo ratings yet
- 1.1 Teoría de Bases de Datos y Manejo de InformaciónDocument9 pages1.1 Teoría de Bases de Datos y Manejo de InformaciónJosh GutherNo ratings yet
- Comandos MySQLDocument11 pagesComandos MySQLRodolfo AlcantaraNo ratings yet
- Manual PansystemDocument9 pagesManual PansystemAdrian Martínez ContrerasNo ratings yet
- Norma Cubana 1Document79 pagesNorma Cubana 1nielorojaNo ratings yet
- Plan de Mantenimiento FMECADocument138 pagesPlan de Mantenimiento FMECAGonzalo Molina CastroNo ratings yet
- Ejercicio Práctica 1 Semana3Document9 pagesEjercicio Práctica 1 Semana3Salvador AzucarNo ratings yet
- Cintas de ExcelDocument7 pagesCintas de ExcelJerson PachonNo ratings yet
- CORPES ManualDocument23 pagesCORPES ManualMaria da SilvaNo ratings yet
- Formato 114Document4 pagesFormato 114alexalvarez28No ratings yet
- 02 - 06 - C 21 - Metodo de Las Observaciones Instantaneas (Muestreo)Document31 pages02 - 06 - C 21 - Metodo de Las Observaciones Instantaneas (Muestreo)Matarel Mata Matias100% (5)
- Practicas NavicatDocument14 pagesPracticas NavicatChato Bonilla LopezNo ratings yet
- Revise Los Estándares IEEE 830 y PSSDocument16 pagesRevise Los Estándares IEEE 830 y PSSJeyson DiezNo ratings yet
- Widgit - Guion PersonalDocument8 pagesWidgit - Guion PersonalPablo PozaNo ratings yet
- TallerDocument10 pagesTallerTecnologia ADSI2018No ratings yet
- 2019 Guia de Ejercicios SQL Y PAUTA 356923Document5 pages2019 Guia de Ejercicios SQL Y PAUTA 356923Felipe Pérez InzunzaNo ratings yet
- BD ReservaDocument6 pagesBD Reservaame_jac746603No ratings yet
- Gestor de Planos - Sheet Set ManagerDocument22 pagesGestor de Planos - Sheet Set Managerjaime_contreras_4No ratings yet
- Ejercicios Consultas AccessDocument10 pagesEjercicios Consultas AccessazuyNo ratings yet
- Trabajo Práctico 2 Estadística ExcelDocument4 pagesTrabajo Práctico 2 Estadística ExcelJose Miguel ContrerasNo ratings yet
- Manual ProRealTime 2014Document153 pagesManual ProRealTime 2014mimesusNo ratings yet
- Modulo Posturas (REBA)Document17 pagesModulo Posturas (REBA)José HuinchoNo ratings yet
- Guia5-Programacion Tres Capas (JAVA)Document12 pagesGuia5-Programacion Tres Capas (JAVA)Sebastián GomezNo ratings yet
- Patrones de Diseño de ETLTDocument34 pagesPatrones de Diseño de ETLTRodrigo Moncada PeraltaNo ratings yet
- Instructivo de Utilización de La Hoja de Cálculo de Dimensionamiento de Baterías y Ciclo de CargasDocument5 pagesInstructivo de Utilización de La Hoja de Cálculo de Dimensionamiento de Baterías y Ciclo de CargasMarcelo Lillo VergaraNo ratings yet
- Taller Base Datos CaescaDocument10 pagesTaller Base Datos CaescaARIEL RAMIREZNo ratings yet
- Tutorial Open ESBDocument39 pagesTutorial Open ESBjoseph23166No ratings yet
- Manual Configuración BS2Document4 pagesManual Configuración BS2IsraelNo ratings yet