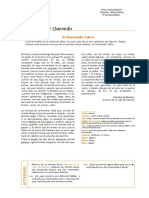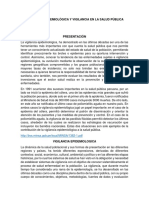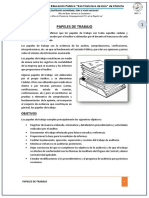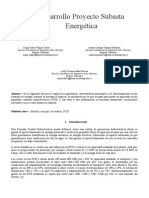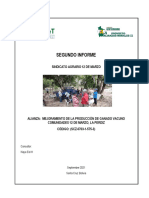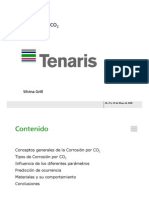Professional Documents
Culture Documents
Redes Wireles o Wifi Descripcion y Optimizacion
Uploaded by
Sofi LavecchiaCopyright
Available Formats
Share this document
Did you find this document useful?
Is this content inappropriate?
Report this DocumentCopyright:
Available Formats
Redes Wireles o Wifi Descripcion y Optimizacion
Uploaded by
Sofi LavecchiaCopyright:
Available Formats
Redes Wireless o Wifi, Descripción y Optimización
RED WIFI
Red en Informática, podríamos definirla como la formada al menos por dos equipos,
capaz de comunicarse entre ellos y trasferirse información, así como compartir algunos
recursos. La unión de estos equipos se hacia hasta la aparición de este tipo de red
mediante cable. Este era el medio de trasmisión que utilizaban, con la aparición de este
tipo de redes se sustituye el cable por el aire, ya que comienzan a propagarse mediante
ondas radio eléctrica, es entones cuando estamos ante las redes las redes Wifi o
Wireless.
En este caso como decimos no existen cables la unión se hace mediante ondas de radio,
por lo que necesitamos de un emisor, generalmente un router dotado de esta posibilidad
y en el otro lado un receptor de la señales emitidas por dicho router, bien sea una tarjeta
de red inalámbrica o un adaptador USB capaz de recibir las citadas señales.
En ambos casos y hablando en líneas generales tanto en el caso de la tarjeta de red
inalámbrica como en el adaptador USB, e incluso en el Router donde nace la señal juega
un papel importante la antena, existiendo en el mercado una gama amplia de estas y que
las podemos dividir en dos granes grupos. Direccionales y Omnidireccionales.
Las primeras, Direccionales, como su nombre indica son orientables hacia una
dirección, lo que nos permite enfocar la señal hacia un punto.
Autor: Manuel Murillo García 1
Las segundas irradian la señal en todas las direcciones, por lo que elegiremos una u otra
en función de nuestras necesidades.
Atenas Direccional Wifi
Antena Omnidireccional Wifi
La tarjeta de red Wifi puede ser como el tipo que muestro a continuación:
Tarjeta de red Wifi
Autor: Manuel Murillo García 2
El adaptador USB para Wifi puede ser de este tipo:
Adaptador USB con antena externa Adaptador USB con antena interna
Muestro la figura de los dos tipos de adaptadores Wifi mas generalizados, todos suelen
llevar independiente del Driver correspondiente, un software que nos valdrá para
configurar en el PC, los distintos parámetros necesarios para la conexión y
funcionamiento de una red inalámbrica y que veremos con todo detalle mas adelante.
Para comenzar a explicar la red inalámbrica o Wifi comencemos por presentar la figura
del Router Inalámbrico, o Router Wifi.
ROUTER WIFI
Vemos como digo la imagen de un Router Wifi en el que podemos observar una antena
tipo omnidireccional.
Autor: Manuel Murillo García 3
De igual manera, que en las redes cableadas, en este tipo de redes también se siguen
unos estándares, existen varios estándares todos ellos basados en el estándar IEEE
802.11 y que ya han sido aprobados, como son el estándar IEEE 802. 11b y el IEEE
802.11g ambos trabajan sombree la secuencia de 2,4 GHz.
Y aceptada por la totalidad del mundo, y soportando velocidades de 11 Mbps y 54
Mbps. Respectivamente.
Se esta trabajando ya con el estándar IEEE 802.11.a con frecuencia de 5 GHz.
Encontrándose en fase de pruebas el estándar IEEE 802.11a, capaz de soportar
velocidades hasta de 108 Mbps y bajo la misma frecuencia que el 802.11g es decir 2,4
GHz.
Antes de pasar a detallar como definimos y como funciona la red wifi quisiera hacer
algunas consideraciones o recomendaciones sobre como y donde debe situarse u router
Wifi, para de esta forma conseguir un mayor rendimiento de la Red.
Hemos dicho anteriormente que este router va a ser la fuente donde va a nacer la señal
de radiofrecuencia, que emitida a través de la antena, deberá de ser captada por los
distintos aparatos que a dicha red quieran conectarse, pues bien al tratarse se señales que
se están transmitiendo, simplemente de una antena a otra y que son ondas
electromagnéticas lo que viajan a través del aire, debemos de cuidar todo lo relacionado,
tanto con interferencias, como con obstáculos que puedan alterar o impedir dicha
transmisión, de ahí las siguientes recomendaciones:
El router debe de situarse, en la medida que sea posible, fuera de toda zona de influencia
de otras fuentes de ondas o campos electromagnéticos, por ejemplo separados de
transformadores, Monitores del Propio PC u otros aparatos, que por su tipo de
funcionamiento puedan generar algún tipo de interferencias sobre las ondas emitidas por
el router.
La altura a la que se sitúe el Router sobre el nivel del suelo es otra medida a tener en
cuenta, es aconsejable como mínimo este a la mitad de la distancia existente entre el
suelo y el techo de la dependencia (habitación) donde pretendamos ubicarlo.
Autor: Manuel Murillo García 4
Los tabiques y mas aun los muros, son otros enemigos del router, ya que no dejan de ser
un obstáculos para la correcta transmisión de la señal, si se les diera el caso de una
señal pobre, con lo que la red no funcionaria o lo haría muy deficiente, opten Vds. por la
la solución que aporte en un articulo publicado en esta misma pagina y que tenia como
titular “¿Problemas con el cableado?, ¿No llega la señal Wifi?” léanse el citado articulo
y encontraran la solución a este tipo de problema.
Pasemos pues a estudiar, como definiremos el router para hacer funcionar su opción de
Wifi, me centro en los parámetros esenciales que deben de ponerse en el router, para
conseguir dicha funcionalidad, no centrándome en ninguna marca en concreto, dada la
multitud de ellas existentes en el mercado, pero en líneas generales y con la ayuda del
manual de cada router, lo configuraremos de la siguiente manera, no si antes advertir
que lógicamente, el router deberá de tener servicio ADSL si queremos salir al exterior,
Internet, por otro lado y para poder configurarlo de una forma cómoda, el router
debería estar conectado a un PC vía cable Ethernet, siendo así, encendemos ambos
equipos Router y PC y entramos en el Navegador de Internet, en la barra de direcciones
pondremos únicamente la dirección del router, suele ser 192.168.1.1 y pulsamos enter.
Si no sabe la dirección del Router, desde el símbolo del sistema digite “ipconfig” sin
las comillas, pulse enter y le dará una serie de parámetros entre ellos Puerta de enlace,
pues esta es la dirección del Router suele ser del tipo 192.168.1.1.
Ya tiene la dirección del Router, ahora ira al navegador de Internet y en la barra de
direcciones pondrá la del router, sin WWW, ni nada simplemente 192.168.1.1 (en
nuestro caso) pulse ahora la tecla enter.
Nos aparecerá en la pantalla un recuadro donde tendremos que digitar el nombre de
usuario, suele ser (1234, o admin., o users) lo tendrán en el manual del Router,
igualmente nos pedirá la password, si no la hemos cambiado suele ser igual que el
usuario (1234, admin. O users), si todo esta bien entraremos en el Router y nos mostrara
el menú con las opciones generales, tenemos que buscar la opción Wireless, si el router
tiene esa posibilidad, lógicamente aparecerá en el menú. Entraremos ahí y lo primero
que suele venir es la opción Enable, o, Disable, es decir activa o desactiva la red
inalámbrica, señalaremos o elegiremos la opción Enable, es decir activamos la Wifi.
Autor: Manuel Murillo García 5
Seguidamente nos pedirá un nombre para la citada red, que Serra su identificador,
podemos poner por ejemplo “zixelgm” sin comillas, aquí podemos poner lo que
queramos, pero siempre letras números y guión bajo, nunca caracteres especiales,
deberíamos de apuntar el nombre que le asignamos.
Posteriormente elegiremos un canal de entre los 14 posibles, cada canal conlleva emitir
en una frecuencia, que detallo a continuación.
Esta asignación de canal sera provisional ya que tal vez haya que cambiarla al optimizar
nuestra red como veremos más adelante.
Canales posibles en una red Wifi:
Canal 01: 2.412 Ghz
Canal 02: 2.417 Ghz.
Canal 03: 2.422 Ghz.
Canal 04: 2.427 Ghz.
Canal 05: 2.432 Ghz.
Canal 06: 2.437 Ghz.
Canal 07: 2.442 Ghz.
Canal 08: 2.447 Ghz.
Canal 09: 2.452 Ghz.
Canal 10: 2.457 Ghz.
Canal 11: 2.462 Ghz.
Canal 12: 2.467 Ghz.
Canal 13: 2.472 Ghz.
Canal 14: 2.484 Ghz
Autor: Manuel Murillo García 6
Elegimos un canal, debemos de anotarlo junto al nombre que le dimos a la red,
lógicamente elegiremos un canal cuya frecuencia no coincida con la emitida por otro
aparato si se diera ese caso.
Según su arquitectura este tipo de redes las podemos clasificar en dos grupos.
1.- Tipo Infraestructura que se caracteriza por las siguientes características:
o Extienden una RED LAN
o Punto de Acceso AP
o Puente entre la LAN y las estaciones inalámbricas
o Identificación por SSID
o Todo el tráfico pasa a su través.
o Posibilidad de que una estación se asocie a otro AP (Roaming)
o Interfac Web para su configuración
o Desplegando varios se puede cubrir un gran área
o Estaciones: PCs, Portátiles, PDAs, etc.
2.- Tipo ad-hoc con las siguientes características:
o Sin controlador central ni AP
o Formada por las estaciones de trabajo
o Si acceso a otras redes
o Para acceder a Internet es necesario que una de las estaciones actúe como Proxy
y poseer dos interfaces de red.
El primer caso es el mas extendido y el utilizado generalmente, sobre todo en áreas
domesticas y de pequeñas oficinas.
Autor: Manuel Murillo García 7
Tras elegir el canal. La red ya se encontraría totalmente definida en el router, pero nos
queda algo muy importante como es la seguridad o control de acceso a dicha red.
Si quedáramos así el Router y comenzáramos a trabajar, podría conectarse sin control
alguno todo equipo que detecte dicha red, cosa que no debemos admitir nunca, es decir
la red debe tener una protección y debe obligar a identificarse o a digitar una password
para poderse conectar a ella, esta password para mayor seguridad es encriptada para dar
aun mayor grado de seguridad.
PROTECCION DE LA RED
Pues bien es el ultimo paso que nos queda antes de salirnos de la configuración del
router, para tal fin iremos al menú, (suele ser algo así 802.1x/WPA) dependiendo de la
marca y modelo del router.
Existen en principio tres posibilidades de encriptación la tipo WEB es la que da una
seguridad mas baja, la WPA-PSK, digamos un tipo medio y la de mayor protección
WPA.
La encriptación tipo WEB (Wired Equivalent Privacy) permite a su vez tres
posibilidades:
Clave o password de 64 bits, donde podremos poner cinco caracteres.
Clave o password de 128 bits, en este caso trece caracteres
Clave o password de 256 bits, permite 29 caracteres.
La más generalizada de las tres es la de 128 bits, pero debemos saber que existen estas
tres opciones.
La encriptación WPA-PSK (Wireless Protected Access Pre-Shared Key). Como hemos
dicho es más segura que la WEB pero menos que la WPA.
Autor: Manuel Murillo García 8
En este tipo de encriptación, la clave o password es de 128 bits es decir trece caracteres
encriptando según el algoritmo denominado RC4, a esto hay que añadir el uso del
TKIP (Temporal Key Integrity Protocol) lo que hace es cambiar la clave de encriptación
dinámicamente a medida que se va usando esta conexión, lo que hace que este tipo de
encriptación de casi una total seguridad.
La encriptación WPA (Wireless Protected Access) es como decíamos el tipo mas seguro
pero pienso que excesivo para una red WIFI.
Pues bien una vez configurado el router ya podría comenzar a trabajar la red
inalámbrica, nos quedaría tener un PC o equipo Portátil con la correspondiente tarjeta o
adaptador de red inalámbrica instalado y el Software necesario para detectar reconocer y
poder entrar en dicha red. Normalmente este software lo proporciona el propio
fabricante de la tarjeta o adaptador y viene conjuntamente con el drive del mismo.
Pues bien una vez instalado, lo normal es que nos diera una lista de las posibles redes a
su alcance, elegiríamos el nombre de la red que hemos definido, y tras su elección y al
intentar conectar nos pedirá la password digitaremos la misma que introducimos al
configurar el router, y si todo esta bien hecho debiéramos de conectarnos sin ningún
tipo de problemas. Normalmente este tipo de Software entregado por el fabricante suele
traer funciones de ayuda, y entre otras cosa nos muestra la ganancia, o potencia de la
señal.
Creo que con lo expuesto hasta el momento y una vez que tenemos definida la red,
estamos en condiciones de pasar al ultimo punto que es el optimizar la misma, quiero
hacer gran hincapié en este tema, una red inalámbrica o Wifi deberá estar bien
optimizada si queremos conseguir un rendimiento satisfactorio de dicha red.
Autor: Manuel Murillo García 9
OPTIMIZACION
Volamos a recordar que la trasmisión de esta red se hace mediante ondas radioeléctricas
lo que puede verse alterado por equipos que emitan en frecuencias similares a las
mismas. Otro gran problema que surge a la hora de trabajar con este tipo de redes, es el
caso que puede darse en grandes edificios o zonas muy pobladas. En las que pueda
darse una saturación de emisión en un mismo canal, como veremos mas adelante.
Veamos cual es el problema. Generalmente los router vienen ya configurados desde la
casa o proveedor de la ADSL que nos lo suministra, por lo que trae un canal ya
asociado, cada operadora, Telefónica, Orange, Vodafone etc. suele asignar un canal
distinto, lógicamente en el caso de un edificio, no todos los usuarios son de la misma
operadora, pero puede darse el caso que si lo sea la mayoría, que pasaría en este caso,
pues que la mayoría estaría emitiendo en el mismo canal, por ejemplo si son de
Telefónica en el canal 6, quiere esto decir que si todos están en el 6, lo hacen todos bajo
la misma frecuencia, lo que pudiera dar lugar a interferencias o colisiones de los
paquetes de datos trasmitidos por la red, lo que haría que nuestra Red Wifi tuviera un
rendimiento bajo, es decir no alcanzara una velocidad optima, de acuerdo con la
contratado, que pudiera haber micro cortes, con la correspondiente perdida de
información.
Lógicamente Vds. Ya se están haciendo la pregunta, ¿Cómo puedo saber yo el canal que
cada uno tiene asignado en mi zona de influencia, Piso Chalets Etc.?
Pues bien les voy a poner una solución totalmente gratis y sencilla de arreglar este
problema, vamos a detallarlo paso a paso.
Lo primero que haríamos es descargarnos un Software (Programa), totalmente gratis
desde este enlace : http://www.metageek.net/products/inssider
El programa se llama inSSIDer, como les digo es libre, gratis y de absoluta confianza,
pues una vez bajado lo instalamos, el programa funciona tanto en Windows XP, Vista y
Windows 7.
Autor: Manuel Murillo García 10
Bien la primera vez que ejecutamos el programa, el intentara reconocer la tarjeta o
adaptador de red que tenemos instalado de no ser así bastaría con indicarle el modelo y
punto. Lo reconoce y saldrá la pantalla inicial, damos sobre la pestaña Iniciar Escaneo,
y nos mostrara con todo detalles todas las redes de nuestro entorno.
Vean la imagen que les muestro a continuación y que les detallare paso a paso.
Esta es la imagen que muestra cuando se esta ejecutando el referido programa,
comencemos a estudiar los datos mostrados, para ello comenzaremos por el ángulo
superior izquierdo, iremos viendo cada una de las columnas de la primera fila, que
aparece marcada en ROJO, verán que es nuestra RED, primero nos pone con rayas
verdes la intensidad de la señal que nos llega, si esta toda completa nos indica que esta
llegando la máxima señal.
La siguiente columna es la dirección Mac del Router, ojo no la IP.
Autor: Manuel Murillo García 11
Luego nos pondrá la Marca y Modelo del Router.
Continúa la siguiente columna con el Nombre de RED Wifi SSID
La siguiente columna EL CANAL (DATO SUPER IMPORTANTE) Ya lo Veremos.
En la próxima columna vemos RSSI (Lo veremos mas adelante).
La siguiente columna nos muestra la Seguridad o encriptación de la clave, si la tiene.
Continua la siguiente columna con el Tipo de Red, por lo general Infraestructura.
La siguiente columna nos da la Velocidad de la Trasmisión.
Las siguientes tres columnas para nosotros carecen de importancia.
Pasemos pues al análisis de la situación de nuestra RED, lo primero que tenemos que
ver es la cantidad de usuarios que están en nuestro mismo canal, en la figura que
muestro, nuestra Red es la Primera que sale y esta en el Canal 1 y vemos que en
idéntico canal están cinco usuarios mas es decir, en mi bloque de piso donde estoy
haciendo la prueba a seis usuarios en el mismo canal, en principio ya parece ser una
mala cosa, pero antes de tomar ninguna decisión hay que analizar, si esos otro cinco
usuarios pueden tener influencia sobre nuestra red o no. Para ver esta circunstancia,
debemos de ver la cobertura que nos da en cada uno de ellos, en el caso que nos ocupa
vemos que el segundo usuario que sale que la red se llama Thomson 126285, tiene una
cobertura casi total, por lo que la proximidad a nuestra RED es grande y esta
produciendo en la misma serias interferencia, si observamos la siguiente columna RSSI
vemos que el valor de nuestra red es de los mas bajo, lo que nos indica que esta
sufriendo graves interferencias.
Puede darse el caso que este valor fuera algo bajo aun cuando no hubiera usuarios en el
mismo canal, pudiera ser motivado por algunos teléfonos inalámbricos u otro tipo de
aparatos que actuaran en una frecuencia muy similar a la de nuestro canal.
Bien ya vemos que debemos de cambiar nuestro canal, si queremos un buen
funcionamiento de la nuestra Red Wifi, ¿Pero cual elegir?
Lógicamente todos los que salen en la lista es por que el programa y nuestra tarjeta han
sido capaz de detectarlos, parra poder mostrarnos los datos de la citadas redes, pero no
dará igual poner un canal en el que en la parte de la izquierda me saca en cobertura una
rayas rojas, lo que me esta indicando que no hay cobertura suficiente para generar
interferencias en nuestra Red. Y pensando siempre que los canales contiguos pueden
solaparse el uno al otro, par evitar esto y tras varios estudios realizados por distintas
empresas del ramo, es aconsejable tomar uno de los canales de estos dos grupos 1, 7 y
13, y otra opción es usar los canales 1, 6 y 11.
En el caso que nos ocupa vemos que el 1, 6, 11 esta siendo todos utilizados, pero de la
otra tripleta 1, 7 y 13 el 7 esta totalmente libre y del 13 hay uno y con minima cobertura,
yo recomendaría tomar el 7 ya que estas tripletas están pensadas para que no puedan
solaparse con canales contiguos, por la frecuencias en las que emiten, pues bien dicho y
hecho voy al Router, ya sabemos como entrar y cambio el canal 1 por el 7 igualmente lo
hago en la PC o portátil, reinicio tanto el router Como la PC o portátil.
Autor: Manuel Murillo García 12
Observo que conectan perfectamente y que el comportamiento de mi Red Wifi ha
mejorado, pero casi un 40%, no hay micro cortes, va mucho mas rápida, tanto a la hora
de navegar como a la de recibir o enviar correos, en fin todo va mucho mejor y fíjense
que lo único que hemos hecho es cambiar el numero del canal.
Pues esto que tan fácil ha sido, le aportara una serie de beneficios que jamás
imaginaban.
Espero y deseo haber sido capaz de explicar con claridad este tema tan apasionante y
que sirva a muchos para evitar algún que otro sofoco. Gracias por la delicadeza de haber
leído este artículo.
Manuel Murillo García.
Autor: Manuel Murillo García 13
You might also like
- Points of You - El LibroDocument66 pagesPoints of You - El LibroSusana Besso100% (1)
- Práctica de Laboratorio Nº08Document5 pagesPráctica de Laboratorio Nº08Arnold Condori RodriguezNo ratings yet
- Modelo PsicoanaliticoDocument43 pagesModelo PsicoanaliticoKaterinne Shirley Gutierrez Meza100% (1)
- Raquel Olea Cielo DandiDocument8 pagesRaquel Olea Cielo DandiJuan Pablo SutherlandNo ratings yet
- Francisco de Quevedo: El Licenciado CabraDocument2 pagesFrancisco de Quevedo: El Licenciado CabraDaira Acuña obispoNo ratings yet
- Tecnicas de Representacion de La PinturaDocument3 pagesTecnicas de Representacion de La PinturaMario Camilo Rosero ChamorroNo ratings yet
- Mapa MentalDocument1 pageMapa MentalLuisa BlancoNo ratings yet
- Semana 8 - Examen Final - Gerencias y PlaneacionDocument7 pagesSemana 8 - Examen Final - Gerencias y PlaneacionColpryst AsesoresNo ratings yet
- Vigilancia Epidemiológica y Vigilancia en La Salud PúblicaDocument8 pagesVigilancia Epidemiológica y Vigilancia en La Salud Pública用户未知100% (1)
- 10 Papeles de TrabajoDocument17 pages10 Papeles de TrabajoKarina Atuncar HuanchoNo ratings yet
- Portafolio Cocina SaludableDocument33 pagesPortafolio Cocina SaludableLuz Stella Henao DiazNo ratings yet
- Iglesia UniversalDocument7 pagesIglesia UniversalMaria Cristina RamirezNo ratings yet
- 678343963.búsqueda y Recuperación Del Sujeto A Lo Largo de Algunos Desarrollos Semióticos PDFDocument11 pages678343963.búsqueda y Recuperación Del Sujeto A Lo Largo de Algunos Desarrollos Semióticos PDFLuis GómezNo ratings yet
- Libri To de Am or DivinoDocument195 pagesLibri To de Am or DivinoMiguel Angel Mociño GuadarramaNo ratings yet
- Parametrizacion de Soldadura BnoDocument9 pagesParametrizacion de Soldadura BnoEder Aleixo Lamadrid HerreraNo ratings yet
- Proyecto BocatomaDocument7 pagesProyecto BocatomaAndrea Carolina Guzman MartinezNo ratings yet
- TEMARIO ChinaDocument1 pageTEMARIO ChinaJorge Nilton Arambulo VeraNo ratings yet
- Informe 2 PorongoDocument67 pagesInforme 2 PorongoRoger ZarateNo ratings yet
- Práctica Forense Crua 2022 Módulo 1. ArbitrajeDocument19 pagesPráctica Forense Crua 2022 Módulo 1. ArbitrajeKatheryne VergaraNo ratings yet
- Capitulo-3 Conducción Al 6sept2023Document26 pagesCapitulo-3 Conducción Al 6sept2023frajoahuNo ratings yet
- Informe Pasantia BarivenDocument90 pagesInforme Pasantia BarivenNoel HerreraNo ratings yet
- Licores Luz StellyDocument37 pagesLicores Luz StellyRicardo SemillasNo ratings yet
- Maíz DuroDocument3 pagesMaíz DuroJose PopNo ratings yet
- CAPACITACION No 1 BASA DE LA CONTRATACION ESTATAL FORMATO ACIEMDocument50 pagesCAPACITACION No 1 BASA DE LA CONTRATACION ESTATAL FORMATO ACIEMWilliam Alexander Rodriguez VarelaNo ratings yet
- HEGEL InformeDocument4 pagesHEGEL InformehugoNo ratings yet
- Informe de PasantiasDocument18 pagesInforme de PasantiasjannelyNo ratings yet
- 3 - Corrosión Por CO2 (S. Grill)Document58 pages3 - Corrosión Por CO2 (S. Grill)tecron100% (1)
- Saga Harry Potter (Audiolibros)Document9 pagesSaga Harry Potter (Audiolibros)Luis Ayala67% (3)
- Informe CognitivaDocument10 pagesInforme CognitivaLougi GiraldoNo ratings yet
- Guía de Actividades para El Cte FebreroDocument11 pagesGuía de Actividades para El Cte FebreroLaura GallegosNo ratings yet