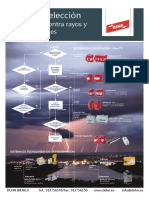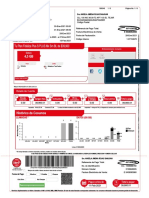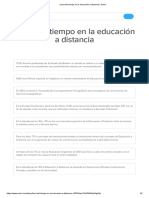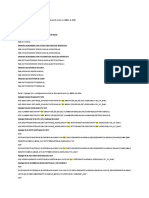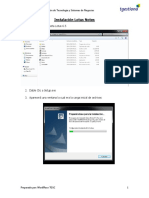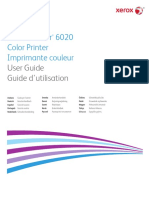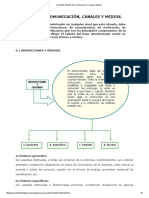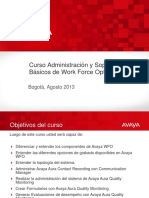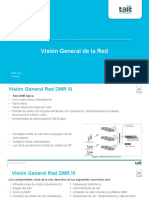Professional Documents
Culture Documents
Grupos
Uploaded by
damianhdezOriginal Title
Copyright
Available Formats
Share this document
Did you find this document useful?
Is this content inappropriate?
Report this DocumentCopyright:
Available Formats
Grupos
Uploaded by
damianhdezCopyright:
Available Formats
7.4. GRUPOS Y AGRUPAMIENTOS 7.4.1.
Grupos a) Caractersticas Moodle ofrece un cierto soporte para la gestin de pequeos grupos de trabajo, entendiendo por grupo a clases de alumnos y alumnas que siguen un curso comn con el mismo o con distinto profesor. La creacin de grupos puede ser bastante til siempre que su composicin no cambie con excesiva frecuencia. Las razones para la utilizacin de estas opciones son diversas. Los grupos se utilizan para mandar informacin a cierto tipo de personas; es una manera de clasificar los mensajes. Tambin es usado con el fin de que la informacin le llegue solo a personas que tengan algn tipo de inters, usualmente lo utilizan aquellos profesores que desean colocar tareas en grupos o realizar discusiones en foros con cierto tipo de personas. Por otro lado, permite que un nico curso sirva para varios grupos (ahorro de espacio en el servidor) y facilita su actualizacin (ahorro de tiempo). Adems permite al profesorado de los diferentes grupos la colaboracin y la comparacin. En otros casos, usar la opcin de forzar en grupos slo parece deseable en los casos de cursos donde nunca puede interesar cambiar la opcin (separados o visibles) en alguna actividad; por ejemplo, en cursos de corta duracin y pocas opciones de colaboracin. A su vez, la utilizacin de los grupos visibles facilita la visualizacin de las contribuciones de todos los matriculados en el curso, con lo que se puede observar ver la evolucin de los otros y propiciar una mayor interaccin si los alumnos de diferentes grupos se conocen. Asimismo, es muy recomendable en los cursos donde la
participacin no sea muy alta porque aumenta el dinamismo en las diferentes actividades. b) Creacin de grupos Para definir grupos hay que utilizar el enlace Grupos del bloque de Administracin. Esto nos da acceso a la interfaz de administracin de grupos. Si todava no hemos definido ningn grupo, habr que hacer clic sobre el botn Crear grupo para
acceder al formulario de creacin del grupo.
Nombre: denominacin asignada al grupo. Descripcin del grupo: breve frase que sintetiza la naturaleza que pretendemos otorgar al grupo Clave de matriculacin: las claves de matrcula permiten a los usuarios matricularse a s mismos en un curso, normalmente hay una clave para todo el curso definido en la configuracin del curso. Sin embargo, si usted define una clave de grupo entonces, no slo ingresar esa clave le permitir al usuario ingresar al curso, sino que tambin quedar automticamente como miembro de este grupo.
Finalmente, procedemos a Guardar cambios y tendremos creado el grupo deseado, lo que visualizaremos en la pantalla de grupos; los grupos creados aparecen en la columna izquierda. Junto al nombre del grupo, se indica, entre parntesis, el nmero de participantes que tiene el grupo. Desde esta pgina podremos crear nuevos grupos, eliminar y editar grupos existentes. Desde Moodle 1.9 en adelante, los grupos pueden ser creados automticamente; los Grupos autocreados se configuran pulsando sobre el botn Crear grupos automticamente. Accedemos a una nueva interfaz en la que tendremos que optar entre diversas posibilidades para la creacin de dichos grupos; la plataforma puede asignar diferentes usuarios aleatoriamente o alfabticamente, por orden de nombre o apellido. Tambin se puede crear un esquema de nombres, por ejemplo Grupo A, Grupo B, Grupo C, etc. Hemos
de tener presente que antes de proceder a esta operacin debemos haber agregado usuarios al grupo o grupos creados.
Resultado de ello, visualizaremos en la pantalla de gestin de grupo nuestra eleccin:
c) Gestin de grupos Para aadir usuarios a un grupo hay que seleccionar el grupo que queremos configurar y, a continuacin, hacer clic sobre el botn Agregar usuarios al grupo.
Se abrir una pgina con dos columnas. La de la derecha listar los participantes que no pertenecen a ningn grupo (los profesores y profesoras aparecern marcados con una almohadilla, #, delante del nombre). La columna de la izquierda mostrar los miembros que ya pertenecen al grupo. Para asignar personas al grupo basta con seleccionarlas en la columna de la derecha y pasarlas a la de la izquierda pulsando en el botn Agregar, ubicado en la zona superior de separacin de las dos columnas; igualmente, si deseamos eliminar un alumno del grupo, se selecciona y se pulsa el botn Quitar.
Como sugerencia, debemos tener presente que para agregar a varios alumnos simultneamente, debemos mantener pulsada la tecla de Maysculas y, despus, hacer
clic en los nombres de los alumnos que hay que incluir; para agregar a varios alumnos, no adyacentes, simultneamente debemos mantener pulsada la tecla de CTRL. b) Modos de funcionamiento Existen dos modos de funcionamiento una vez definidos los grupos: Modo de grupos separados: cada participante slo puede ver a su alrededor a los miembros de su propio grupo. Desconoce la existencia del resto de estudiantes de otros grupos, que no son listados en la relacin de participantes, ni puede ver sus mensajes en foros etc. A todos los efectos una asignatura con grupos separados es similar a tener la asignatura desdoblada en varias clases independientes. Modo de grupos visibles: en este caso, cada estudiante trabajar dentro de su grupo; este acceso es de slo lectura; los alumnos de un grupo pueden ver los mensajes en foros, trabajos enviados en tareas, y cualesquiera otras actividades realizadas por sus compaeros de otros grupos, pero ellos no pueden participar en esas actividades. Por ejemplo, podrn leer los mensajes de un foro, pero no podrn contestar salvo a los mensajes de miembros de su propio grupo.
c) Modos de grupo A su vez, estos dos modos pueden aplicarse al curso de dos formas distintas: global, a nivel del curso completo, para todos sus componentes a la vez, o bien aplicndose de forma individual para cada recurso o actividad. El funcionamiento global se especifica en la configuracin del curso, activando la opcin Forzar modo de grupo. Las modalidades de trabajo en grupo pueden visualizarse con una serie de iconos adicionales al lado de cada elemento: Sin grupos: No hay grupos, todos son parte de un gran grupo Grupos separados: Cada estudiante slo puede ver su pr opio grupo; los dems son invisibles Grupos visibles: Cada estudiante trabaja dentro de su grupo, pero tambin puede ver a los otros grupos
Cuando estn activadas algunas de esas opciones, en la pantalla principal de curso se puede visualizar de la siguiente forma: Cuando los grupos estn activados, aparece una nueva opcin en todas y cada una de las pginas de gestin de recursos y actividades de Moodle. Ahora es necesario especificar con qu grupo se est trabajando en cada momento. En la parte superior izquierda de la interfaz se mostrar una lista desplegable para seleccionar el grupo concreto con el que se trabajar en cada
momento. El profesorado siempre tiene acceso a todos los grupos. No obstante, debemos tener presente algunas consideraciones. Si el curso se configura sin grupos, ningn componente trabajar con grupos. Si se configura con grupos separados o visibles, todos los componentes pasarn a funcionar de esa manera. Si el curso est configurado como Forzar el modo de grupo, entonces no se tendr en cuenta la configuracin de cada actividad. En cambio, si se deja este parmetro en No forzar, entonces cada actividad o recurso puede funcionar en distinto modo de grupos (No, Separar o Visible). 7.4.2. Agrupamientos La versin estable de Moodle 1.9 ha implementado una nueva funcionalidad para el trabajo con grupos. Se trata de lo que se ha denominado agrupamientos; mediante su uso los grupos pueden ser agrupados en uno o ms grupos de alumnos, por lo que podran tener un actuacin igual o diferente sobre los recursos y actividades y, en consecuencia, facilitara restringir el acceso a estos contenidos a los grupos que forman determinado agrupamiento o no. Para trabajar con agrupamientos, debido al carcter experimental de esta funcionalidad, no viene configurada por defecto. Debemos habilitarlo, siguiendo el siguiente comando de enlaces: Administracin de sitio > Miscelnea > Experimental y en la pantalla que se ofrece marca la casilla Habilitar agrupamientos. a) Crear agrupamientos Para crear una agrupacin, debemos entrar evidentemente en el apartado de Grupos del bloque de Administracin de curso, y pulsar sobre la pestaa Agrupaciones ubicada en la zona superior. Ya en la pgina de gestin de agrupamientos, hacemos clic sobre botn "Crear agrupacin"-
Se abrir una nueva ventana donde tendremos que rellenar algunas opciones del formulario; damos un nombre y una descripcin a la agrupacin (opcional):
Al finalizar, presionamos sobre e botn "Guardar cambios". Volvemos a la interfaz de gestin de agrupamientos y veremos reflejado la operacin anterior.
b) Agregar grupos Los agrupamientos existentes pueden ser editados y/o borrados usando los iconos apropiados, as como permiten asignar los grupos que lo conformarn. A tal efecto, debemos pulsar sobre el icono de personas "Mostrar grupos en el conjunto" en la columna editar de la tabla en la pgina de agrupamientos. En la interfaz aparecen dos columnas: la situada a la izquierda vaca (Miembros existentes) y la ubicada a la derecha (Miembros potenciales), con los grupos creados en este curso; debemos seleccionar uno pulsando con el ratn encima y luego haciendo clic en el botn Agregar; as aadiremos los grupos que consideremos necesario. Terminamos pulsando en el botn Regresar a agrupamientos.
El grupo o grupos que hayamos aadido al agrupamiento sern listados en la tabla en la pgina de gestin agrupamientos:
c) Asignar actividades (o recursos) a agrupamientos La columna actividades en la tabla en la pgina de agrupamientos muestra el nmero de actividades que se han asignado a cada agrupamiento. Para asignar una actividad(o recurso) a un agrupamiento en particular, debemos acudir a la parte final de las pginas de configuracin (en el recuadro Ajustes comunes del mdulo) del contenido en cuestin. Es posible que para ver estos campos sea necesario pulsar sobre el botn Mostrar avanzadas. Seleccionaremos el agrupamiento que actuar sobre el elemento. Podemos marcar que el elemento estar slo disponible para los miembros de esta agrupamientos, es decir, para los alumnos pertenecientes a los grupos que forman este agrupamiento.
d) Ejemplos de uso de agrupamientos Podemos ejemplificar esta nueva funcionalidad con dos ejemplos descritos en el Proyecto MoodleZar: Caso A: Tenemos un curso con alumnos matriculados y acceso para invitados. Queremos que los invitados puedan acceder a los recursos pero no a las actividades. Los alumnos matriculados deben poder acceder a todos los elementos. Creamos un grupo (M) donde incluimos a todos los alumnos matriculados. Creamos un agrupamiento (matriculados) que est formado por ese grupo. Todas las actividades las configuramos disponibles solo para el agrupamiento matriculados. De esta manera los invitados podrn ver los recursos y los matriculados todo. Este ejemplo equivale a crear un curso con recursos pblicos (para los invitados, que puede ser cualquier persona si se da la informacin para entrar) y recursos privados (solo para alumnos matriculados). Esto parece una forma sencilla de contribuir a la creacin de recursos didcticos abiertos a todo el mundo. Pueden ser un primer paso frente a otras soluciones en las que se est trabajando y que requieren la instalacin de mdulos especficos. Caso B: El curso est organizado en tres bloques o unidades temticas. Cada bloque tiene sus recursos y sus actividades. Queremos que los alumnos tengan acceso al segundo bloque cuando hayan completado las actividades del bloque anterior, lo mismo para el tercer bloque. Cada alumno llevar su ritmo y accedern a nuevos bloques en tiempos diferentes. Creamos dos grupos (B y C) y creamos dos agrupamientos (segundo y tercero). Cada agrupamiento estar formado por un grupo (segundo -> B y tercero ->C). Los recursos y actividades del segundo bloque estarn disponibles slo para el agrupamiento segundo. Lo mismo para el tercer bloque con el agrupamiento tercero. Los alumnos matriculados pueden acceder al todos los elementos del primer bloque. Cuando un alumno supera todas las actividades del primer bloque se le incluye en el grupo B, ahora ya tiene acceso a los recursos y actividades del segundo bloque. Cuando supere todas las actividades del segundo bloque lo incluiremos en el grupo C y tendr acceso a todos los elementos del tercer bloque. Este caso permite secuenciar el aprendizaje indicando a los alumnos la ruta a seguir (todos la misma) y cada uno a su ritmo. Esa idea es muy buena aunque actualmente requiere la atencin constante del profesor para realizar la inclusin de los alumnos en el siguiente agrupamiento una vez han finalizado las actividades correspondientes a uno dado. De cualquier forma, es muy recomendable si se tienen pocos alumnos activos y mientras esperamos que el propio sistema realice esa tarea de forma automtica (ya se estn haciendo cosas en ese sentido de modo que todo llegar!). 7.4.3. Descripcin de grupos y agrupamientos De Moodle 1.9 en adelante, podemos acceder a una pantalla de descripcin, para lo que habr que pulsar sobre el enlace Visin general; la pgina de descripcin de grupos proporciona una tabla que lista los grupos, los miembros de cada grupo y el nmero de
usuarios. Esta tabla se puede filtrar de manera que muestre agrupaciones concretas, o grupos.
10
You might also like
- Guia de Seleccion Descargadores DehnDocument1 pageGuia de Seleccion Descargadores DehnAndres Felipe Vargas OrtegaNo ratings yet
- Cap 5 Dealers PDFDocument18 pagesCap 5 Dealers PDFFrancisco Rojas CortesNo ratings yet
- Articulo IO-LinkDocument6 pagesArticulo IO-LinkErick Jaimes LeonNo ratings yet
- Comunicado Seleccionados 2015 Red Talleresfinal Jun 25Document28 pagesComunicado Seleccionados 2015 Red Talleresfinal Jun 25HansJoseph LeidyTatianaNo ratings yet
- Tu Plan Fideliza Plus S PLUS MX SM BL de $39,900 4,5 GB: Llamadas Datos (En GB)Document6 pagesTu Plan Fideliza Plus S PLUS MX SM BL de $39,900 4,5 GB: Llamadas Datos (En GB)Angela Jimena ROJAS SANJUANNo ratings yet
- Tele-Control de Robots Móviles Desde Internet: Fausto Rodrigo Freire CarreraDocument3 pagesTele-Control de Robots Móviles Desde Internet: Fausto Rodrigo Freire CarreraReyna CaracilaNo ratings yet
- Línea Del Tiempo en La Educación A Distancia - SutoriDocument2 pagesLínea Del Tiempo en La Educación A Distancia - SutoriDaniel BrunoNo ratings yet
- Clase4 SeguridadDocument21 pagesClase4 SeguridadFranciscoJavierOyarzunPinoNo ratings yet
- 20181120-Guia para Tss - Proyectos TLF Ip Fusion - Hl5 v2Document21 pages20181120-Guia para Tss - Proyectos TLF Ip Fusion - Hl5 v2liliaNo ratings yet
- Lista de Redes Rev.3Document10 pagesLista de Redes Rev.3Cristopher Ipanaque QuispeNo ratings yet
- Guia Agregar IPs EntelDocument2 pagesGuia Agregar IPs EntelJonathan AlvarezNo ratings yet
- Instructivo Laboratorio SSH en LinuxDocument11 pagesInstructivo Laboratorio SSH en LinuxJavier PrudencioNo ratings yet
- Instalación de Lotus Notes PDFDocument21 pagesInstalación de Lotus Notes PDFErik ChavezNo ratings yet
- La Frontera de La RedDocument2 pagesLa Frontera de La RedJesús Izaguirre SànchEz100% (1)
- Material 1.RSE Reyee Router 2022.4Document78 pagesMaterial 1.RSE Reyee Router 2022.4Daniel Ibarra ONo ratings yet
- Estado Sala de ComputoDocument3 pagesEstado Sala de ComputosistemascurNo ratings yet
- Xerox Phaser 6020 - User Guide - EsDocument138 pagesXerox Phaser 6020 - User Guide - EsPatri BenitezNo ratings yet
- Qué Significa RFCDocument2 pagesQué Significa RFCJazmin MonterosNo ratings yet
- Curso Rockwell CiscoDocument4 pagesCurso Rockwell Cisco'De Jesús Gutierrez ZavalaNo ratings yet
- Redes de Comunicacion Canales y MediosDocument8 pagesRedes de Comunicacion Canales y MediosJuan Pablo Aviles MantillaNo ratings yet
- MANUAL DE INSTALACION GALENHOS - Lucho PDFDocument33 pagesMANUAL DE INSTALACION GALENHOS - Lucho PDFEdwinNo ratings yet
- Guia MAYODocument60 pagesGuia MAYOYonnattan MejiasNo ratings yet
- Siso Simo Miso MimoDocument3 pagesSiso Simo Miso MimoandreeNo ratings yet
- Formato para Fichas TecnicasDocument2 pagesFormato para Fichas TecnicasDaniela TorrezNo ratings yet
- Redes de OrdenadoresDocument6 pagesRedes de OrdenadoresmatrodrNo ratings yet
- Ffmpeg Ejemplos de UsoDocument29 pagesFfmpeg Ejemplos de UsolalechejNo ratings yet
- Evaluame Ecci Telematic ADocument62 pagesEvaluame Ecci Telematic ASteven Sanabria CepedaNo ratings yet
- Curso Avaya CRQMDocument238 pagesCurso Avaya CRQMalexNo ratings yet
- Visión General de La Red: DMR Tier 3 TrunkingDocument33 pagesVisión General de La Red: DMR Tier 3 TrunkingMarina Hdez. MatusNo ratings yet
- Manual de Instalacion de Wifislax en VmwareDocument40 pagesManual de Instalacion de Wifislax en VmwareAlvaro Cid RodriguezNo ratings yet