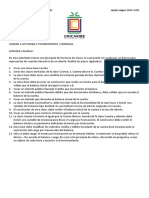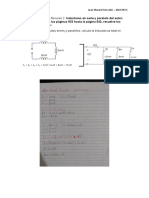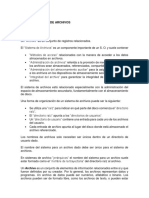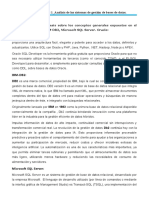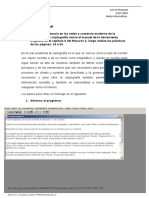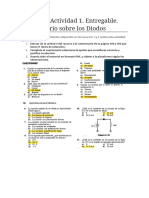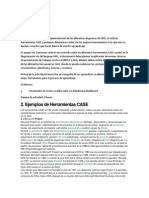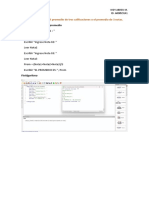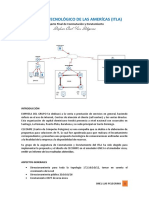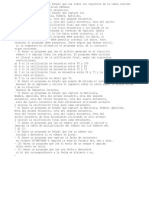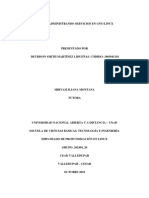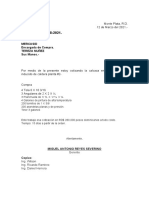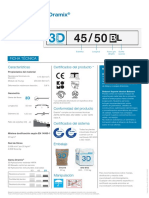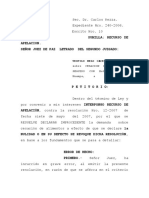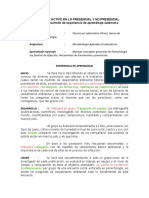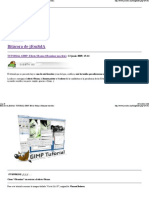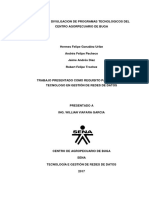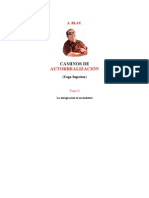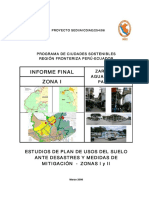Professional Documents
Culture Documents
Trabajo Final Sistema Operativo II
Uploaded by
Humberto RamírezCopyright
Available Formats
Share this document
Did you find this document useful?
Is this content inappropriate?
Report this DocumentCopyright:
Available Formats
Trabajo Final Sistema Operativo II
Uploaded by
Humberto RamírezCopyright:
Available Formats
UNIVERSIDAD DEL CARIBE (UNICARIBE)
Escuela de Informtica
TEMA
CONFIGURACIN SERVIDOR FTP CONFIGURACIN SERVIDOR DE IMPRESIONES UBUNTU SERVER 11.04
ASIGNATURA
SISTEMA OPERATIVO II
SUSTENTANTE
HUMBERTO DEL ROSARIO RAMREZ
MATRICULA
2007-4894
FACILITADOR
JOS LUIS MERAN HERNNDEZ
LUNES 30 DE MAYO DEL 2011 SANTO DOMINGO DE GUZMN,REP.DOM..
ndice
Instalar los Servicios de FTP y Servidor Impresiones en Ubuntu Server versin 11.04
de
Configurar VFTPD.-
el servidor FTP con el programa
Configurar Servidor programa CUPS
de
Impresiones
con
el
Configurar Servicios SAMBA en Ubuntu
Acceder a nuestro Servidor FTP mediante Windows XP SP2
Acceder a nuestro Servidor Impresiones mediante Windows XP SP2.
CONFIGURACIN DE SERVICIOS FTP UBUNTU SERVER
Explicar de manera detallada cada uno de los procedimientos realizados para poder poner en marcha un Servidor de forma correcta en Ubuntu Server en su versin 11.04, veamos: Para crear el servidor FTP podemos usar vsftpd, para su instalacin pondremos en el terminal: sudo apt-get install vsftpd Una vez que termine la instalacin lo iniciaremos con el siguiente comando: sudo /etc/init.d/vsftpd start Para configurarlo tendremos que modificar el fichero /etc/vsftpd.conf con privilegios de administrador. Podemos con el siguiente comando: sudo gedit /etc/vsftpd.conf Encontraremos ciertas lneas que tendrn una # delante, esto indicara que estn comentadas y no afectarn a la configuracin del servidor FTP. En este documento podemos encontrar determinadas lneas importantes: write_enable local_enable anonymous_enable Si no lo comentas quitando # y pones =YES conseguirs que se active la opcin. Una vez que realizamos los cambios oportunos, para probar si funciona correctamente reiniciamos el servicio con el siguiente comando:
sudo /etc/init.d/vsftpd restart
Hasta esta parte tenemos nuestro Servidor FTP completamente funcional para comprobar de que s funciona podemos tomar varias alternativas: Ir a Ejecutar y escribir el siguiente cdigo: ftp:// aqu ponemos la direccin IP de nuestro servidor FTP en su defecto nos dirigimos a nuestro navegador Web y escribimos en la barra de direccin: ftp:// aqu ponemos la direccin IP de nuestro servidor FTP Dependiendo el tipo de acceso que hayamos configurado y los privilegios que tengan los usuarios tendremos dos opciones para loguearnos. Annima (Cualquier usuario podr entrar a nuestro Servidor FTP sin necesidad de introducir ninguna contrasea). Autentificada (Es obligatorio introducir una contrasea y el nombre de usuario previamente configurado en el Servidor FTP).
CONFIGURACIN DE SERVICIOS DE IMPRESIONES
Prosiguiendo con la instalacin de servicios en Ubuntu Server nos interesaremos en instalar un servidor de Impresiones y posteriormente acceder desde Windows XP, aqu les explico cada uno de los pasos necesarios para la realizacin efectiva del mismo, veamos: Instalacin de Impresora Ubuntu Server 11.04 Debemos de elegir cual impresora deseamos instalar en nuestro servidor Web, identificar el modelo y el fabricante para dirigirnos a su web-site y descargar los controladores para Linux, elegimos la versin que nos atae, conectamos al PC, encendemos la impresora y luego procedemos a la instalacin. Administracin de Impresora en Ubuntu Server 11.04 Hasta ahora he explicado los pasos para instalacin de la impresora en Ubuntu Server pero ahora nos falta la configuracin, parte administrativa, permisos, opciones para compartir y dems, para realizar esto nos valemos de un software dedicado a estos fines y es totalmente compatible con Linux este software es el CUPS. INSTALACIN DE CUPS Para la instalacin del CUPS nos dirigimos a la consola y escribimos lo siguiente: Sudo apt-get install cups
Se nos pedir autentificacin de usuario, escribiremos nuestra contrasea que tenemos predeterminada en nuestro servidor y esperamos que se instale el servicio. ADMINISTRACIN DE IMPRESORAS CON CUPS Instalado CUPS nos dirigimos a nuestro navegador y tipeamos el siguiendo comando: localhost:631 Esta es la direccin de acceso local que aloja nuestro CUPS, una vez all tenemos las diferentes opciones para administrar nuestra impresora, podemos visualizar las impresoras instaladas, el estado, los trabajos actuales, las colas de impresiones y dems. HASTA ESTA PARTE TENEMOS UNA IMPRESORA LOCAL INSTALADA EN UBUNTU SERVER VERSIN 11.04, AHORA NOS INTERESA PODER COMPARTIRLA CON OTROS USUARIOS DE LA RED, VEAMOS: SOFTWARE SAMBA Instalacin Primero instalamos samba : $ sudo apt-get install samba
Ya
tenemos instalado el software que nos permitir la comunicacin de la impresora con los dems equipos con Windows, ahora nos compete la parte ms importante y es la configuracin, aqu le diremos al servidor SAMBA que privilegios conceder a los usuarios de Windows, veamos:
Configuracin
La configuracin del servidor samba se realiza en el archivo /etc/samba/smb.conf el cual podemos modificar de la siguiente manera: $ sudo nano /etc/samba/smb.conf
Para modificar el grupo de trabajo
Buscamos la lnea que diga algo como :
workgroup = MSHOME
y reemplazamos MSHOME por el nombre de nuestro grupo de trabajo.
NOTA: Debemos poner el mismo nombre en el grupo de trabajo tanto en Ubuntu como en Windows para que se puedan comunicar en forma correcta.
Para reiniciar el demonio escribimos lo siguiente en el terminal
$ sudo adduser cupsys shadow $ sudo /etc/init.d/cupsys restart
INSTALACIN DE IMPRESORA COMPARTIDA EN WINDOWS Ya tenemos todos los servicios de impresin y administracin de nuestra impresora en Ubuntu, tenemos los software que nos permiten poder compartirlas en Red con otros equipos. Ahora nos toca agregar y posteriormente probar los servicios de impresin en Windows XP, veamos: Para agregar una impresora en Windows XP, damos clic en Inicio, luego en Impresoras y Faxes, damos clic sobre la opcin Agregar Nueva Impresora, una vez all seleccionamos siguiente y luego damos clic en Aadir Impresora en Red, luego damos clic en
Buscar Impresoras y nos aparecern las impresoras compartidas en nuestro Grupo de Trabajo, all podremos visualizar la impresora que habamos instalado en nuestro Servidor Ubuntu versin 11.04, damos clic en agregar y luego en finalizar. Ya tenemos la impresora instalada y lista para enviar trabajos al servidor, para probar que todo funciona de forma correcta, abriremos un archivo en cualquier editor de texto (Word, Bloc de Nota Wordpad). Enviamos un trabajo a imprimir, nos dirigimos a nuestro servidor de Impresiones en Ubuntu Server y en el administrador de Trabajos de la Impresora podremos visualizar la hora, la fecha, el tamao del archivo enviado y el usuario que lo envi.
Espero que las explicaciones denotadas en este tutorial hayan sido explicadas de forma que cualquier usuario pueda realizar la instalacin de cualquier de estos servicios sin ningn inconveniente.
Humberto Ramrez 2007-4894 Sistema Operativo II Jueves Matutino
You might also like
- LMJA - Polimorfismo HerenciaDocument5 pagesLMJA - Polimorfismo HerenciaJavier LópezNo ratings yet
- Unidad 4 - Actividad 3Document2 pagesUnidad 4 - Actividad 3José Manuel Doñe GuillénNo ratings yet
- Borrador Entrega 2Document38 pagesBorrador Entrega 2Natalia SuarezNo ratings yet
- Unidad 5 - Actividad 3Document2 pagesUnidad 5 - Actividad 3cpyin88No ratings yet
- Unidad 1 - Actividad 1 - Archivos y Medios de AlmacenamientoDocument2 pagesUnidad 1 - Actividad 1 - Archivos y Medios de AlmacenamientoPavel Alexander DuarteNo ratings yet
- Delossantos-Aberto-Contador Binario.Document3 pagesDelossantos-Aberto-Contador Binario.albertoNo ratings yet
- Unidad 4 - Actividad 2Document1 pageUnidad 4 - Actividad 2cpyin88No ratings yet
- Cuadro Comparativo de Servidores WebDocument1 pageCuadro Comparativo de Servidores WebJuan Manuel Pinto0% (1)
- Estados principales de los procesos y sus transicionesDocument3 pagesEstados principales de los procesos y sus transicionesJhensy SandovalNo ratings yet
- Teoria de Pilas y Colas Lenguaje CDocument28 pagesTeoria de Pilas y Colas Lenguaje CrickidarkNo ratings yet
- Israel Lantigua Concepto 1Document4 pagesIsrael Lantigua Concepto 1Julio BonillaNo ratings yet
- Comparativa sistemas operativos Unix, Linux, Android, Ms Dos y WindowsDocument1 pageComparativa sistemas operativos Unix, Linux, Android, Ms Dos y WindowspocheNo ratings yet
- Unidad 5 - Sistema de ArchivosDocument16 pagesUnidad 5 - Sistema de ArchivosUlisesNo ratings yet
- Unidad 5 - Actividad 1Document2 pagesUnidad 5 - Actividad 1cpyin88No ratings yet
- LMJA - Trabajando Con ArchivosDocument2 pagesLMJA - Trabajando Con ArchivosJavier López100% (1)
- Trabajo Final, Estructura de DatosDocument19 pagesTrabajo Final, Estructura de DatosTheRobinNo ratings yet
- Unidad 3 - Actividad 1 - Análisis de Los Sistemas de Gestión de Bases de Datos.Document4 pagesUnidad 3 - Actividad 1 - Análisis de Los Sistemas de Gestión de Bases de Datos.Carlos Abraham GómezNo ratings yet
- Unidad 4 - Actividad 1Document2 pagesUnidad 4 - Actividad 1José Manuel Doñe GuillénNo ratings yet
- Unidad 5Document3 pagesUnidad 5Heury HDNo ratings yet
- Vulnerabilidades TCP y UDP.Document17 pagesVulnerabilidades TCP y UDP.ツPelochoNo ratings yet
- 1Document6 pages1rony severinoNo ratings yet
- Levantamiento de Información de Una Conexión de Red LanDocument8 pagesLevantamiento de Información de Una Conexión de Red LanVictOr JOelNo ratings yet
- Actividad 1. Unidad 3.Document3 pagesActividad 1. Unidad 3.danna lopezNo ratings yet
- De Acuerdo Al Libro Citado Control de Procesos y Sincronización Pág. 24, Realice Una Síntesis Sobre La Sincronización de ProcesosDocument2 pagesDe Acuerdo Al Libro Citado Control de Procesos y Sincronización Pág. 24, Realice Una Síntesis Sobre La Sincronización de Procesosrony severinoNo ratings yet
- Unidad 2. Actividad 1. Entregable. Cuestionario Sobre Los DiodosDocument2 pagesUnidad 2. Actividad 1. Entregable. Cuestionario Sobre Los Diodosjuan joseNo ratings yet
- Actividas 2 Unidad 1Document1 pageActividas 2 Unidad 1Alejandra BeltreNo ratings yet
- FRIAS MERELIN DE UNIDAD 2 ACT 3 Es Especificación de Los RequerimientosDocument2 pagesFRIAS MERELIN DE UNIDAD 2 ACT 3 Es Especificación de Los RequerimientosCentro 462No ratings yet
- Vidal-Ivan-Cable de Red UTPDocument7 pagesVidal-Ivan-Cable de Red UTPJhonny CarlosNo ratings yet
- Actividad 3 - Unidad 4Document1 pageActividad 3 - Unidad 4cpyin88No ratings yet
- LMJA - Jerarquía de Los Datos & Archivos y StreamDocument4 pagesLMJA - Jerarquía de Los Datos & Archivos y StreamJavier LópezNo ratings yet
- LMJA - Programa SalarioDocument2 pagesLMJA - Programa SalarioJavier LópezNo ratings yet
- Trabajo Final Grupo Resumen Matematica Binaria y Circuitos LogicosDocument22 pagesTrabajo Final Grupo Resumen Matematica Binaria y Circuitos LogicoshamletNo ratings yet
- Actividad 3 UmlDocument12 pagesActividad 3 UmlCarlos Andres DiazNo ratings yet
- Contador síncrono de 3 bits y diagrama de tiempoDocument2 pagesContador síncrono de 3 bits y diagrama de tiempoRick100% (1)
- GUIA DE APRENDIZAJE No. 5 PROCEDIMIENTOS ALMACENADOS1Document9 pagesGUIA DE APRENDIZAJE No. 5 PROCEDIMIENTOS ALMACENADOS1StefannyMNo ratings yet
- Cabrera - Alexander - Especificación de Los RequerimientosDocument2 pagesCabrera - Alexander - Especificación de Los RequerimientosAlexander CabreraNo ratings yet
- Unidad 1 - Actividad 3 - Metodología de Análisis y Diseño de Una BD.Document1 pageUnidad 1 - Actividad 3 - Metodología de Análisis y Diseño de Una BD.Pavel Alexander DuarteNo ratings yet
- 03.5.asterisk - Dialplan AvanzadoDocument17 pages03.5.asterisk - Dialplan Avanzadoalex220385No ratings yet
- FRIAS MERELIN DE UNIDAD 2 ACT 2 Es Análisis de RequerimientosDocument2 pagesFRIAS MERELIN DE UNIDAD 2 ACT 2 Es Análisis de RequerimientosCentro 462No ratings yet
- Unidad 3 Actividad 3 PseudocódigoDocument1 pageUnidad 3 Actividad 3 PseudocódigoDekuNo ratings yet
- Fundamentos Integraciขn Del ProyectoDocument1 pageFundamentos Integraciขn Del ProyectoCarlos Abraham GómezNo ratings yet
- Practica Ruteo EstaticoDocument4 pagesPractica Ruteo EstaticoLuis EsquivelNo ratings yet
- Trabajo Final Programación 1Document7 pagesTrabajo Final Programación 1Maria Elena Cuello HidalgoNo ratings yet
- Cordero PseudocodigoDocument2 pagesCordero PseudocodigocantalisioNo ratings yet
- Cisco CCNA2 Examen FinalDocument27 pagesCisco CCNA2 Examen FinalMaynor LópezNo ratings yet
- Unidad 2. Actividad 3. PseintDocument3 pagesUnidad 2. Actividad 3. PseintDarkwink ANo ratings yet
- Unidad 3. Actividad 3. Fundamentos Del Software PDFDocument1 pageUnidad 3. Actividad 3. Fundamentos Del Software PDFhamletNo ratings yet
- Unidad 2. Actividad 3Document1 pageUnidad 2. Actividad 3Jose Familia EncarnacionNo ratings yet
- FRIASDELORBE-KARINA-Herramientas UMLDocument2 pagesFRIASDELORBE-KARINA-Herramientas UMLCentro 462No ratings yet
- Guía de Aplicación #3 Uso de Los Operadores DIV y MODDocument4 pagesGuía de Aplicación #3 Uso de Los Operadores DIV y MODFabricio Bellota ValdarragoNo ratings yet
- Trabajo Final Programacion EstructuradaDocument22 pagesTrabajo Final Programacion EstructuradaAlexander CabreraNo ratings yet
- Cabrera - Componentes de Una PCDocument2 pagesCabrera - Componentes de Una PCNegocios B2BNo ratings yet
- Circuito Astable 1kHz en TinkercadDocument1 pageCircuito Astable 1kHz en TinkercadjoergaNo ratings yet
- Proyecto Final Ti-203 G2 Jue 9-1Document3 pagesProyecto Final Ti-203 G2 Jue 9-1Ismael GarciaNo ratings yet
- Susana Mateo Yonilkis Unidad 5 Actividad 2 Compresion de DatosDocument2 pagesSusana Mateo Yonilkis Unidad 5 Actividad 2 Compresion de Datosyonelkis susana mateoNo ratings yet
- División entera y módulo en PythonDocument1 pageDivisión entera y módulo en PythonCuenta Internet GratisNo ratings yet
- Trabajo Final Sistemas Operativos para ServidoresDocument13 pagesTrabajo Final Sistemas Operativos para ServidoresJulio BonillaNo ratings yet
- Programas Delphi lectura, cálculos, arreglos y validacionesDocument1 pageProgramas Delphi lectura, cálculos, arreglos y validacionesflashbry0% (1)
- Server Mail1Document28 pagesServer Mail1bmezierNo ratings yet
- Instalación de Ubuntu DesktopDocument37 pagesInstalación de Ubuntu DesktopDEYBISON SMITH MARTINEZ LIDUEÑASNo ratings yet
- Servidor Impresion PDFDocument65 pagesServidor Impresion PDFVictor CoedoNo ratings yet
- Monte PlataDocument2 pagesMonte PlataHumberto RamírezNo ratings yet
- Nomina 09 2017Document6 pagesNomina 09 2017Humberto RamírezNo ratings yet
- Instructivo Monografia - Revision 2016Document29 pagesInstructivo Monografia - Revision 2016cesaraquinordNo ratings yet
- Deportes CurricularesDocument1 pageDeportes CurricularesHumberto Ramírez100% (2)
- El Perro GenioDocument5 pagesEl Perro GenioHumberto RamírezNo ratings yet
- FHM 100 Sexiest Women 2007Document58 pagesFHM 100 Sexiest Women 2007Pantelis Katsikis33% (3)
- Dramix: Ficha TécnicaDocument8 pagesDramix: Ficha TécnicaEdison GómezNo ratings yet
- Apelacion Alimentos MeloDocument5 pagesApelacion Alimentos MeloAnonymous eJNp5CyFNo ratings yet
- Los ManglaresDocument4 pagesLos ManglaresAlexia EspinozaNo ratings yet
- Trabajo AndersonDocument19 pagesTrabajo AndersonDiego Andres Mercado SuárezNo ratings yet
- Propuesta Economica 28 de MarzoDocument30 pagesPropuesta Economica 28 de MarzoguillenphenryNo ratings yet
- Postulados de La Teoría Atómica de DaltonDocument8 pagesPostulados de La Teoría Atómica de DaltonAlexanderFerrariNo ratings yet
- El Naudir - Reglamento de Construccion 01-07-16Document37 pagesEl Naudir - Reglamento de Construccion 01-07-16Yamila OsunaNo ratings yet
- Analgesia Epidural ObstetricaDocument61 pagesAnalgesia Epidural ObstetricaAngelo GarridoNo ratings yet
- T 2317 IndDocument248 pagesT 2317 IndWashington LendroNo ratings yet
- Unidad I - Turno NocheDocument11 pagesUnidad I - Turno NocheDouglas Scott Fernandez SiñaniNo ratings yet
- La Virtud PacienciaDocument11 pagesLa Virtud PacienciaOscAr HoyOsNo ratings yet
- Planificación Aprendizaje ActivoDocument2 pagesPlanificación Aprendizaje ActivoIndira BarrazaNo ratings yet
- TEJEDORA DE LA MUERTE FragmentoDocument3 pagesTEJEDORA DE LA MUERTE Fragmentomila82No ratings yet
- Perfil de Proyecto Sendero Ecologico-FinalDocument29 pagesPerfil de Proyecto Sendero Ecologico-FinalFabián ReyesNo ratings yet
- Bitacora 5 AriDocument2 pagesBitacora 5 ArirquinterosNo ratings yet
- Lectura sobre el burro perezosoDocument85 pagesLectura sobre el burro perezosoNILSERNo ratings yet
- Universidad Mayor de San Andrés Facultad de Agronomía Carrera de Ingeniería AgronómicaDocument86 pagesUniversidad Mayor de San Andrés Facultad de Agronomía Carrera de Ingeniería AgronómicaDavid GutierrezNo ratings yet
- VERTEBROMEDULARDocument2 pagesVERTEBROMEDULARls0894012021No ratings yet
- POA, Esquema 1 PDFDocument10 pagesPOA, Esquema 1 PDFJavier MajanoNo ratings yet
- Historia Breve de La Sexología Clínica en OccidenteDocument1 pageHistoria Breve de La Sexología Clínica en OccidenteDanilo Morote50% (2)
- Efecto Obama (Obamizar Una Foto)Document29 pagesEfecto Obama (Obamizar Una Foto)Zusfus PerezNo ratings yet
- 5 - El Valor de Hacer Bien Las Cosas-DesbloqueadoDocument7 pages5 - El Valor de Hacer Bien Las Cosas-DesbloqueadoLuisa Osorio MendezNo ratings yet
- Fijas - Examen FinalDocument102 pagesFijas - Examen FinalJefferson CcapaNo ratings yet
- Programación Canal 5 y Radio AncoaDocument2 pagesProgramación Canal 5 y Radio AncoaManuelVillagraNo ratings yet
- Informe Proyecto Entrenador Grupo BDocument28 pagesInforme Proyecto Entrenador Grupo Bfelipe gonzalezNo ratings yet
- Blay, Antonio - Caminos de Autorrealización (Yoga Superior) - Tomo II - La Integración TrascendenteDocument150 pagesBlay, Antonio - Caminos de Autorrealización (Yoga Superior) - Tomo II - La Integración TrascendenteYesid CortesNo ratings yet
- Los Activos Fijos y Diferidos PDFDocument3 pagesLos Activos Fijos y Diferidos PDFSergio Bautista0% (2)
- Estudios de planificación urbana ante desastres ZarumillaDocument412 pagesEstudios de planificación urbana ante desastres Zarumillaeguar100% (1)