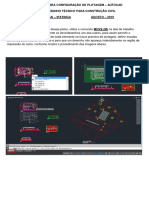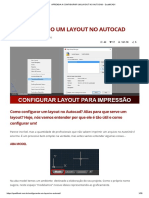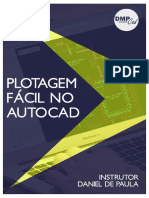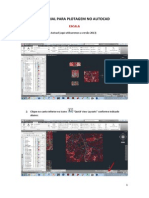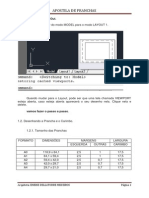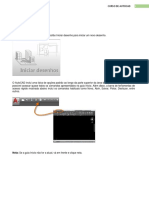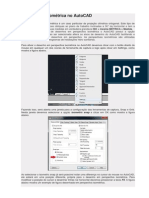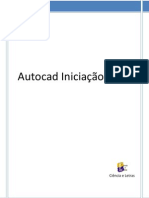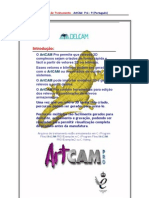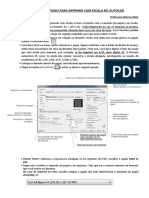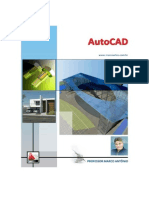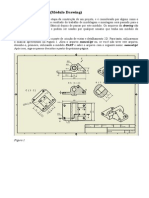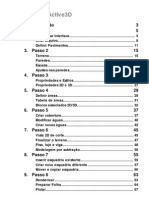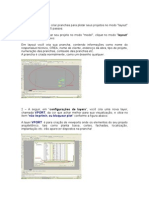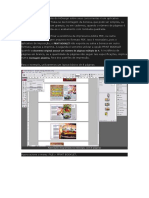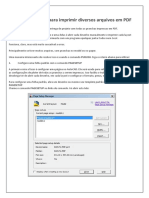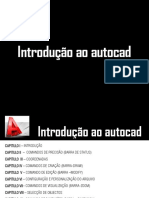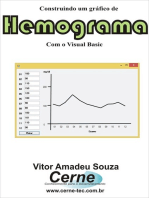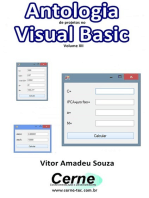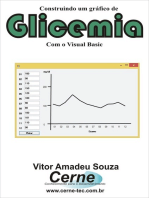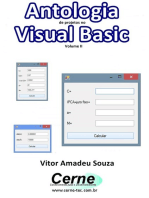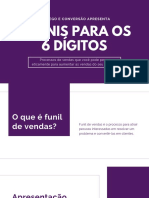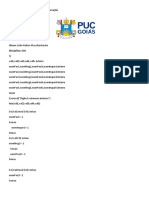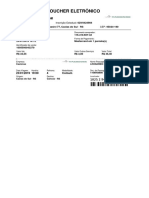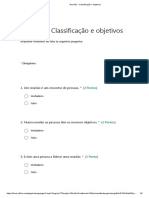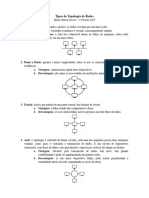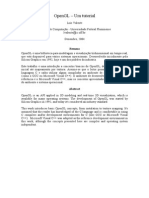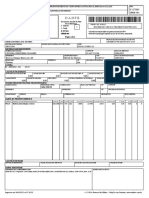Professional Documents
Culture Documents
Configurando Layout (Autocad)
Uploaded by
Renan FriasOriginal Description:
Copyright
Available Formats
Share this document
Did you find this document useful?
Is this content inappropriate?
Report this DocumentCopyright:
Available Formats
Configurando Layout (Autocad)
Uploaded by
Renan FriasCopyright:
Available Formats
Layout (PAPERSPACE) O AutoCAD possui duas reas de trabalho, o MODEL, onde se faz o desenho na escala real, isto , 1:1
e uma rea de finalizao denominado LAYOUT 1 (PAPERSPCAE at verso R14), nessa rea que o desenho finalizado com o formato desejado. Se voc pretende imprimir em formato A4, ao entrar nessa rea o AutoCAD lhe fornece uma pgina em branco no formato padro da impressora instalado. Geralmente usurio domstico possui uma impressora cuja folha padro um A4 ou Carta, por isso importante entender esse conceito de impresso, pois dependendo do tamanho do desenho e a escala desejada pode-se ter at 10 ou mais folhas e depois ter de colar. Quando se imprimi em um PLOTER impressora de grande formato, a a coisa mais simples. Aps concluir o desenho na rea MODEL vamos passar para a rea LAYOUT 1, basta dar um clique nessa aba logo acima da Linha de Comando. 1 - Surge a janela PAGE SETUP MANAGER, clique em MODIFY, selecione a Impressora padro a ser usada. Clique em PROPERTIES e vamos configurar a rea de impresso. Nota.: Para configurar as espessuras da linha, imprimir cada cor com espessura diferente veja no fim desse tutorial. 2 Na Guia Device and Document Settings, clique em MODIFY STANDARD PAPER SIZE, selecione o Formato A4 (veja a figura abaixo)
e clique em MODIFY e configure as margens, deixe as margens com 5mm, clique em Avanar, Concluir, OK e OK novamente. 3 Observe que em LAYOUT 1 a rea de impresso j se encontra alterada. Observao: Nas empresas se trabalha com um formato padro: A4, A3, A2, A1 e A0, como sugesto crie (BLOCK) os seus formatos com legenda e salve esses formatos com WBLOCK. Crie um diretrio exclusivo para formatos, isso facilita na hora de localizar os formatos e use nomes fceis de lembrar; A4, A3,... Ao criar os BLOCK importante o BASE POINT Use o canto inferior esquerdo do formato. Voltando na rea do LAYOUT. Apague a janela onde se visualiza o desenho. - Crie 2 LAYER: Formato e Janela - Ative o LAYER Formato. - Comando INSERT Importe um formato. - Ative o LAYER Janela. Para exemplificar criaremos trs (3) janelas, uma na escala 1:100 e outras duas na escala 1:50. Comando VPORTS Surge a janela VIEWPORTS, selecione TREE ABOVE, d um clique dentro do formato importado e crie uma janela. Observe a figura abaixo como deve ficar.
Obs.: Note que a rea de impresso (rea tracejada) menor que um formato A4, logo ao inserir o BLOCK A4, voc deve utilizar uma escala (SCALE) para reduzir o formato com legenda (.95 +/-). Voc deve estar perguntando: E o desenho vai ficar fora de escala? No, o lance o seguinte: O formato fica fora de escala, pois no h como imprimir um formato A4 dentro de um outro A4 pois todas as impressoras exigem uma margem; 5mm ou 10mm. A janela criada com MVIEW que contem o desenho na escala correta, vamos ver isso j. 5 Quando voc cria uma janela com o comando VPORTS, o desenho da rea MODEL apresentado como se tivesse utilizado o ZOOM EXTENT, ou seja, apresentado na integra sem se importar com escala. Para entrar em uma janela do MVIEW digite o comando PS (PAPERSPACE) ou clique na barra de status onde se l PAPER ou ainda d DOIS clique na janela que deseja entrar. Note que a janela fica com a borda ativa em negrito. Para entrar em outra janela basta clicar na janela que deseja entrar. Para sair digite MS (MODEL SPACE) ou clique em MODEL ou d DOIS clique fora da janela. IMPORTANTE: Ao entrar em qualquer dessas janelas, voc est na rea MODEL em tempo real, isso quer dizer que toda edio que fizer afetar o desenho. No use essa rea para edio, saia da rea do LAYOUT e entre na rea MODEL para fazer qualquer edio. 6 Estando com a janela ativa digite Z S (ZOOM SCALE) NXP onde N a escala desejada e XP para informar o AC que a rea do PAPERSPACE. Observao: N nmero real, se deseja 1:1 digite apenas 1XP, se deseja 1:2 digite .5XP (ponto 5), se deseja 1:100 digite .01XP (ponto ZERO UM), se deseja ampliar 2:1 digite 2XP. DICA: Adicione a Barra de Ferramenta VIEWPORTS. Caso no esteja visvel, d um clique com o boto do lado direito do mouse em uma rea vazia de uma barra de ferramenta qualquer e selecione ACAD VIEWPORTS. Veja abaixo a descrio das ferramentas contidas nessa Barra de Ferramenta. 2 - SINGLE VIEWPORT Cria VIEWPORT Janela simples. 5 - CLIP EXISTING VIEWPORTS Refaz uma janela existente.
6 - SCALE TO FIT Escala Ajustada para Exibir o Objeto: Quando nenhuma VIEWPORT est 1 - DISPLAY VIERPORTS 4 - CONVERT OBJECT TO selecionado a mensagem SCALE TO FIT DIALOG Abre a caixa de VIEWPORT Converte um exibida. Selecione uma VIEWPORT e verifique dialogo VIEWPORT para objeto (Retngulo, Circulo, aqui a escala atual. Com a VIEWPORT criao de janelas Polgonos,...) em VIEWPORT selecionada, clique na seta para baixo e padronizadas. Janela. selecione 7 Concludo as janelas com a devida escala, vamos preparar para imprimir. uma escala padro.
3 - POLIGONAL VIEWPORT Cria VIEWPORT Janela poligonal.
8 Mude o LAYER corrente e congele o LAYER JANELA. 9 Acione o comando PLOT. 10 Clique em PREVIEW e visualize a impresso, se tudo estiver correto clique com o boto do lado direito do mouse e selecione PLOT. Nota.: Ao imprimir os desenhos sem alterar as espessuras das penas, as linhas ficam um tanto grotesco, mesmo que a sua impressora no seja uma de 6 cores de alta definio, aconselho a fazer as alteraes, pois mesmo uma de 4 cores apresenta um acabamento significativo quando bem calibrado as cores. O tutorial para impresso seria at o passo 9 e para outros formatos basta seguir o mesmo. Veremos a seguir como configurar as penas para impresso em PLOTER. Para impressora domstica as espessuras podem sofrer algumas variaes. Na janela PAGE SETUP MANAGER PLOT STYLE TABLE (PEN ASSIGNMENTS) selecione ACAD.CTB veja a figura abaixo. Se desejar imprimir usando somente a tinta preta, clique na seta para baixo e selecione GRAYSCALE. Clique aqui nesse PEN para abrir PLOT STYLE TABLE EDITOR
1 - Selecione a cor que deseja configurar a espessura da pena. Selecione uma a uma e faa as alteraes que
2 - Selecione a espessura da pena.
3 Salve as alteraes. D outro nome, no altere o padro do AC. Sugesto use NEW - ACAD.CTB
Aps salvar e votar a PAGE SETUP LAYOUT 1 no esquea de selecionar a pena salva, pois o padro NONE. Para imprimir um desenho maior que A4 e desejar colar para obter um A3, A2, A1 ou A0 Na rea MODEL crie vrios retngulos menores que a rea de impresso de um A4, veja A figura abaixo.
Acione o comando PLOT
Selecione WINDOW Selecione o primeiro retngulo. Use OSNAP INTERSECTION. PLOT Faa isso para todos os retngulos.
Use PREVIEW
You might also like
- Instruções para Configuração de Plotagem - AutocadDocument13 pagesInstruções para Configuração de Plotagem - AutocadVictor Silva GomesNo ratings yet
- Imprimir em Escala PDFDocument2 pagesImprimir em Escala PDFPaulo TybinkovskiNo ratings yet
- Configurando Um Layout No AutoCADDocument13 pagesConfigurando Um Layout No AutoCADJAS-DesignerNo ratings yet
- Apostila Autocad 3DDocument30 pagesApostila Autocad 3DCarlos PelizonNo ratings yet
- Dmpcad - Apostila Plotagem FácilDocument17 pagesDmpcad - Apostila Plotagem FácilGlaucia TeixeiraNo ratings yet
- DAC I - Aula 2Document34 pagesDAC I - Aula 2Jaime João ManuelNo ratings yet
- Tutorial para Plotagem No Autocad - EscalasDocument7 pagesTutorial para Plotagem No Autocad - EscalasFernando MottaNo ratings yet
- Autocad Escala XPDocument7 pagesAutocad Escala XPClaudio RabeloNo ratings yet
- Material AutocadDocument62 pagesMaterial AutocadKhaled AraújoNo ratings yet
- Como Imprimir AutocadDocument7 pagesComo Imprimir AutocadKasparicoNo ratings yet
- Como Faço para Arrumar ESCALA em LAYOUT e MODEL No AutoCadDocument10 pagesComo Faço para Arrumar ESCALA em LAYOUT e MODEL No AutoCadjasdesignerNo ratings yet
- 3 - Ferramentas de EdiçãoDocument31 pages3 - Ferramentas de EdiçãoRafa EletronNo ratings yet
- Apostila Autocad 2008Document58 pagesApostila Autocad 2008Roberto SantosNo ratings yet
- Como Plotar Desenhos Utilizando o TopographDocument11 pagesComo Plotar Desenhos Utilizando o TopographRafael BettaNo ratings yet
- Perspectiva Isométrica No AutoCADDocument17 pagesPerspectiva Isométrica No AutoCADjasdesignerNo ratings yet
- Tutoriais Narq Autocad Modo Layout Viewports e Plotagem Kico 20171Document15 pagesTutoriais Narq Autocad Modo Layout Viewports e Plotagem Kico 20171Leandro PinheiroNo ratings yet
- Aula1 Autocad NavalDocument57 pagesAula1 Autocad NavalLeticiaNo ratings yet
- Aula 01 - Iniciando o AutoCADDocument29 pagesAula 01 - Iniciando o AutoCADMayara LealNo ratings yet
- (AULA 10) 02 - Noções de PlotagemDocument13 pages(AULA 10) 02 - Noções de PlotagemKaito NietscheNo ratings yet
- Manual Autocad IniciaçãoDocument146 pagesManual Autocad IniciaçãoAcronicalitos100% (1)
- Manual ArtCAM 9 - (Port)Document121 pagesManual ArtCAM 9 - (Port)api-3800166No ratings yet
- Manual Autocad R14Document58 pagesManual Autocad R14Antonio AndersonNo ratings yet
- Manual de Apresentação de Peças Graficas 16-03-2020Document9 pagesManual de Apresentação de Peças Graficas 16-03-2020Luis Gustavo Zerbato SanchezNo ratings yet
- Passo A Passo para Imprimir Com Escala No AutocadDocument2 pagesPasso A Passo para Imprimir Com Escala No AutocadLilianne MaiaNo ratings yet
- Como Montar A Folha de Desenho No LAYOUT Do AUTO CADDocument2 pagesComo Montar A Folha de Desenho No LAYOUT Do AUTO CADBárbara Campesi100% (1)
- Intruções de Impressao Do AutoCADDocument7 pagesIntruções de Impressao Do AutoCADmatheus bresolinNo ratings yet
- Autocad Professor Marco AntonioDocument124 pagesAutocad Professor Marco AntonioGeorge S. Silva100% (1)
- Apostila AutoCAD 2010 2D - Prof. Marco AntônioDocument124 pagesApostila AutoCAD 2010 2D - Prof. Marco AntônioPROFEDALMONo ratings yet
- Exercício InventorDocument20 pagesExercício InventorElton TeixeiraNo ratings yet
- Active 3 D TutorialDocument68 pagesActive 3 D Tutorialmraramis007No ratings yet
- Apostila de AutoCAD R14Document58 pagesApostila de AutoCAD R14api-3701624100% (2)
- Auto CAD 2000Document67 pagesAuto CAD 2000edsonsantos01jwNo ratings yet
- Folha de Impressão AutocadDocument2 pagesFolha de Impressão Autocadmirella.albuquerqueNo ratings yet
- Criando PranchasDocument3 pagesCriando PranchasFrancisco WytNo ratings yet
- ImprimirindesignDocument12 pagesImprimirindesignPaula CorreiaNo ratings yet
- Apostila Prática Autocad 2dDocument30 pagesApostila Prática Autocad 2dVinicius Cunha100% (1)
- Apostila LUMINE RAMIRODocument34 pagesApostila LUMINE RAMIROIngridy Patrícia Carvalho SantanaNo ratings yet
- PassosDocument6 pagesPassosLuciano AragãoNo ratings yet
- Aula 11-03-16Document20 pagesAula 11-03-16mauroandreNo ratings yet
- Aula 18-03-16Document20 pagesAula 18-03-16mauroandreNo ratings yet
- Arcad 2000Document2 pagesArcad 2000jasdesignerNo ratings yet
- Roteiro PlotagemDocument1 pageRoteiro PlotagemLuis LeitãoNo ratings yet
- Apostila - AutocadR14Document57 pagesApostila - AutocadR14Altasir Pinto JuniorNo ratings yet
- TUTORIAL - Integração Objetos 3D e 2DDocument53 pagesTUTORIAL - Integração Objetos 3D e 2DWillians SilvaNo ratings yet
- Artcam Módulo 1Document10 pagesArtcam Módulo 1Jaime ArbietoNo ratings yet
- PublishDocument13 pagesPublishLuiz CarlosNo ratings yet
- Introdução Ao Autocad - Aula 1Document38 pagesIntrodução Ao Autocad - Aula 1João Manico JoséNo ratings yet
- E-BOOK - 6-Funis-para-os-6-DígitosDocument17 pagesE-BOOK - 6-Funis-para-os-6-DígitosLuis A Bc100% (1)
- Fórum Avaliativo Algoritmos e ProgramaçãoDocument9 pagesFórum Avaliativo Algoritmos e ProgramaçãoAriane KevinNo ratings yet
- Matemática e Criptografia RSADocument12 pagesMatemática e Criptografia RSAEvandro Oliveira0% (1)
- Como o SIGEF Calcula A ÁreaDocument7 pagesComo o SIGEF Calcula A ÁreaRyan PachecoNo ratings yet
- Alarm Basicos ZTEDocument3 pagesAlarm Basicos ZTEAlex Da Luz Dutra100% (1)
- Guia Rapido Zybio 3-1Document9 pagesGuia Rapido Zybio 3-1Vilson CaetanoNo ratings yet
- Colégio Impacto Avaliação Forma I - 6º AnoDocument4 pagesColégio Impacto Avaliação Forma I - 6º AnoJonathas FelipeNo ratings yet
- Nuevo Documento de TextoDocument8 pagesNuevo Documento de TextoJing XingNo ratings yet
- Catalogo WGB Linha Eletronica1Document27 pagesCatalogo WGB Linha Eletronica1Alexandre De Los SantosNo ratings yet
- Transacao F 28 SAPDocument4 pagesTransacao F 28 SAPFabim OliveiraNo ratings yet
- Como Criar Musicas Pelo Telefone No BandlabDocument21 pagesComo Criar Musicas Pelo Telefone No Bandlabantoniosebasta024No ratings yet
- TRAME DissPCO PDFDocument125 pagesTRAME DissPCO PDFMilton SilvaNo ratings yet
- Workshop NR 12Document47 pagesWorkshop NR 12Rodolfo QuadrosNo ratings yet
- Curso ScadaBRDocument124 pagesCurso ScadaBRChiliShirleyChambyNo ratings yet
- Palestra UrbanoDocument23 pagesPalestra UrbanoErisvaldo de LimaNo ratings yet
- 1512E Voucher E0055E 1005500043270Document2 pages1512E Voucher E0055E 1005500043270Leonardo Matte huffNo ratings yet
- O Microcontrolador e Suas CaracterísticasDocument10 pagesO Microcontrolador e Suas CaracterísticasMelquezedec Alves FlorNo ratings yet
- AmadeusDocument2 pagesAmadeusapi-3813869No ratings yet
- Controladoria Geral Aula 5Document2 pagesControladoria Geral Aula 5Tamiris SantosNo ratings yet
- 03 Peta0640000Document13 pages03 Peta0640000MAFEGONo ratings yet
- Reunião - Classificação e ObjetivosDocument3 pagesReunião - Classificação e Objetivosfrade1980No ratings yet
- ProxmoxDocument26 pagesProxmoxWillian Mundo OpenNo ratings yet
- Topologia de Redes - Milena Duarte 5°P iCEVDocument2 pagesTopologia de Redes - Milena Duarte 5°P iCEVmilena.duarteNo ratings yet
- Relatório 1 - Tópicos Experimentais em MateriaisDocument12 pagesRelatório 1 - Tópicos Experimentais em MateriaisDavid da MataNo ratings yet
- TCC - Monitoramento Por GeolocalizaçãoDocument56 pagesTCC - Monitoramento Por GeolocalizaçãoMarcelo GomesNo ratings yet
- Passo A Passo - Como Montar e Desmontar Um ComutadorDocument2 pagesPasso A Passo - Como Montar e Desmontar Um ComutadorValdecyr SantosNo ratings yet
- Underflix - A Maior Plataforma de Bodybuilding Coach Do BrasilDocument1 pageUnderflix - A Maior Plataforma de Bodybuilding Coach Do BrasilMATHEUS MILANI0% (1)
- Exercicio Word 2021 Tabelas, Formatação e TalsDocument2 pagesExercicio Word 2021 Tabelas, Formatação e TalsMaryklayne AraujoNo ratings yet
- Opengl - Um Tutorial: ResumoDocument53 pagesOpengl - Um Tutorial: ResumoCarlos Eduardo GerazoNo ratings yet
- Danfe: SÉRIE 001 Página 1 de 1Document1 pageDanfe: SÉRIE 001 Página 1 de 1Cʜᴇғ Lᴜᴄɪᴀɴᴀ CᴇʀϙᴜᴇɪʀᴀNo ratings yet