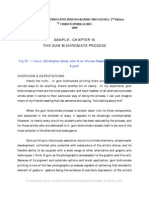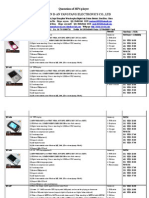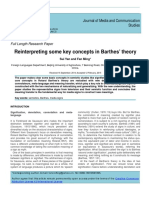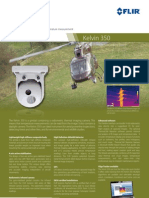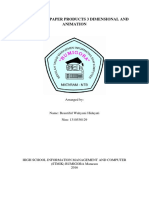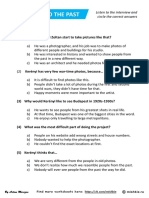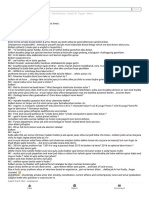Professional Documents
Culture Documents
MakingHPLargeFormatPhotoNegatives1 0
Uploaded by
jfmelendez0 ratings0% found this document useful (0 votes)
89 views33 pagesOriginal Title
MakingHPLargeFormatPhotoNegatives1_0
Copyright
© Attribution Non-Commercial (BY-NC)
Available Formats
PDF, TXT or read online from Scribd
Share this document
Did you find this document useful?
Is this content inappropriate?
Report this DocumentCopyright:
Attribution Non-Commercial (BY-NC)
Available Formats
Download as PDF, TXT or read online from Scribd
0 ratings0% found this document useful (0 votes)
89 views33 pagesMakingHPLargeFormatPhotoNegatives1 0
Uploaded by
jfmelendezCopyright:
Attribution Non-Commercial (BY-NC)
Available Formats
Download as PDF, TXT or read online from Scribd
You are on page 1of 33
Hewlett-Packard
MAKING HP LARGE FORMAT
PHOTO NEGATIVES
Version 1.0
Hewlett-Packard, 2010. Page 2
Table of contents
!"! #$%&'()*%+'$ ,,,,,,,,,,,,,,,,,,,,,,,,,,,,,,,,,,,,,,,,,,,,,,,,,,,,,,,,,,,,,,,,,, -!
."! /0123 ,,,,,,,,,,,,,,,,,,,,,,,,,,,,,,,,,,,,,,,,,,,,,,,,,,,,,,,,,,,,,,,,,,,,,,, 4!
5"! 62789&:;7<'&=9%7>?'%'7$;:9%+@;79(@9$%9:;A,,,,,,,,,,,,,,,,,,,,,,,,,,,,,,,,,,,,,,,, B!
-"! #$A%9CC+$:7%?;789&:;7<'&=9%7>?'%'7$;:9%+@;729>;& ,,,,,,,,,,,,,,,,,,,,,,,,,,,,,,,,,,,, B!
4"! 8'9(+$:7D+C="7)A+$:72&;=+)=70C;9&7D+C=E79$(71627<+C=7>+*%'&+*'E7%&9$A>9&;$%7>9>;&A ,,,,,, F!
B"! 2&;>9&+$:7%?;7AGA%;=7<'&7G')&7>&'*;AAH7<+$(+$:7%?;7*'&&;*%7'>9*+%G ,,,,,,,,,,,,,,,,,,,,,, I!
6.1.! Creat|ng the 1III target _____________________________________________________ 9!
6.2.! r|nt|ng the target_________________________________________________________ 11!
6.3.! I|nd|ng your wh|te ________________________________________________________ 12!
F"! 0&;9%+$:797$;:9%+@;7<'&797='$'*?&'=;7>&'*;AA,,,,,,,,,,,,,,,,,,,,,,,,,,,,,,,,,,,,, !5!
7.1.! repar|ng the Negat|ve_____________________________________________________ 13!
7.2.! Creat|ng the f|na| |mage ____________________________________________________ 15!
I"! /;$(+$:7%?;7+=9:;7%'7>&+$% ,,,,,,,,,,,,,,,,,,,,,,,,,,,,,,,,,,,,,,,,,,,,,,,,,,,,, !4!
J"! 0?9&9*%;&+K+$:7(;$A+%G7&;A>'$A; ,,,,,,,,,,,,,,,,,,,,,,,,,,,,,,,,,,,,,,,,,,,,,,,,, !F!
9.1.! Us|ng the co|or measurement too| ___________________________________________ 18!
9.2.! Creat|ng the 1III f||e (Up|oad|ng the 1arget data f||e and mak|ng the f|na| 1III) _______ 18!
9.3.! r|nt|ng the "a|ternat|ve target" _____________________________________________ 20!
9.4.! Measur|ng _______________________________________________________________ 20!
9.5.! L|near|z|ng the output______________________________________________________ 21!
9.6.! 5ca||ng dens|ty va|ues ______________________________________________________ 23!
9.7.! Creat|ng the |nverse curve __________________________________________________ 24!
!L"! 0)&@;A7)A9:;7+$A%&)*%+'$A ,,,,,,,,,,,,,,,,,,,,,,,,,,,,,,,,,,,,,,,,,,,,,,,,,,,,, .4!
!!"! 0'C'&7>&'*;AA;A ,,,,,,,,,,,,,,,,,,,,,,,,,,,,,,,,,,,,,,,,,,,,,,,,,,,,,,,,,,,,,, .B!
11.1.! 5eparat|ng the |mage |nto k, G and 8 channe|s ________________________________ 26!
11.2.! repar|ng and pr|nt|ng the channe|s (do th|s for every channe|) ___________________ 27!
Hewlett-Packard, 2010. Page 3
!."! M>CG+$:797>&'<+C;7%'7G')&79C%;&$9%+@;7>&'*;AA ,,,,,,,,,,,,,,,,,,,,,,,,,,,,,,,,,,,,,, .F!
!5"! 0&;9%+$:797>&'<+C;7<'&7G')&7%&+*?&'=9%+*7>&'*;AA,,,,,,,,,,,,,,,,,,,,,,,,,,,,,,,,,,,, .J!
13.1.! r|nt|ng the target________________________________________________________ 29!
13.2.! Mak|ng the f|na| target ____________________________________________________ 29!
13.3.! Creat|ng the prof||e_______________________________________________________ 29!
13.4.! Lxtract|ng the prof||e _____________________________________________________ 30!
!-"! D+$9C7$'%;A79$(7?+$%A ,,,,,,,,,,,,,,,,,,,,,,,,,,,,,,,,,,,,,,,,,,,,,,,,,,,,,,,,, 5.!
14.1.! Insta|||ng the .|cc prof||e ___________________________________________________ 32!
14.2.! Doub|e check|ng that co|or management |s d|sab|ed ____________________________ 32!
!4"! N+A*C9+=;& ,,,,,,,,,,,,,,,,,,,,,,,,,,,,,,,,,,,,,,,,,,,,,,,,,,,,,,,,,,,,,,,,,, 55!
Hewlett-Packard, 2010. Page 4
1. I NT RODUCT I ON
The main purpose of this document is to describe a way of using HP DesignJet
Z3200 printers to make large format photo negatives, suitable for monochrome
alternative processes such as platinum/palladium and color processes such as dye
transfer or carbro.
Large format photo negatives are based on the fact that every inkjet color has a
different opacity in the ultraviolet spectrum. Consequently, every combination of color ink
printed on a transparent paper results in a specific density when used as a negative for a
printing process using ultraviolet light. In order to determine the best ink for this purpose,
internal tests were conducted on a HP DesignJet Z3200 printer. The results showed that
green HP ink is the best choice to control the amount of UV light filtered from a minimum
to a maximum intensity. The process described here was performed with the goal of
creating feasible negatives for monochrome and color alternative process such as
platinum/palladium, carbon, cyanotype, gum, carbro, multicolor carbon, and tri-color
gum. Note that none of these processes (including dye-transfer) are colorimetrically
accurate, and it is not the intention of this document to change that. Instead, the main
purpose is to explain a way of working with a HP Z3200 printer to make the plate
negatives needed for these processes and let you enjoy expressing the beauty of your
image in the way you are used to, employing your favorite process and benefiting from
the control of a digital workflow.
Printing a large format photo negative with inkjet ink is and old concept. There is a
set of books and highly recommended methods that pioneered this. As explained above
the main goal when creating this solution was not to reinvent the wheel but to make the
process of printing large format photo negatives easier to the users and achieve the
maximum quality when with the HP DesignJet Z3200 printer.
If you want to know more about photo negatives and learn from the masters, do
not miss the books, methods explanations and materials linked here:
http://www.danburkholder.com/
http://www.mikeware.co.uk/mikeware/main.html
http://www.dickarentz.com/
http://www.precisiondigitalnegatives.com/
http://www.christopherjames-studio.com/
http://www.bostick-sullivan.com/
http://www.alternativephotography.com
Hewlett-Packard, 2010. Page 5
Inside HP printers, every media (as papers are referred to) is described with a file
carrying information about color and inks. This is what is referred to as a paper preset.
What we have done is to create a specific paper preset with certain custom characteristics
that will allow the final user to print a large format photo negative using transparent
paper. This document covers the full process and workflow. From a technical point of
view, what is inside this preset is a green ink separation that has been linearized in terms
of ultraviolet light opacity. The advantage of having this linearization is that when printing
a linear ramp of green ink values with this paper preset, the result will be a negative with
a near-linear response in any alternative process based on UV light. In certain cases,
some calibration may provide additional improvements. However, the tools needed to
perform this calibration are part of the standard printer software and hardware.
2. SCOPE
The techniques presented here assume current, standard printer hardware and
firmware; consequently, any HP DesignJet Z3200 printer can be used for this purpose.
Some basic knowledge about digital photography and alternative processes is assumed
throughout. The purpose of this document is to explain how to use HP DesignJet Z3200
printer to print large format photo negatives. To find out more about photo negatives or
alternative processes, the links given in the previous chapter point the curious reader to a
wealth of useful information.
Hewlett-Packard, 2010. Page 6
3. HP L ARGE FORMAT PHOT O NEGAT I VE ADVANT AGES
When a ramp of nominally pure color is printed (e.g. a ramp from white to green or
numerically from R=255, G=255, B=255 to R=0, G=255, B=0), a printer uses more than
one single ink to create a smooth transition. This implies a different response to ultraviolet
light in different parts of the ramp.
It is well known amongst professionals working
with photo negatives that in order to
compensate this variation in response a
correction curve has to be applied (usually
reducing the contrast) to the original image
before printing the negative. This curve would
typically be very aggressive and can end up
affecting details in midtones. A sample of a
common correction curve can be seen in Figure
1 on the left.
The HP large format photo negative paper
preset instead, uses a simple ink separation in
the printer, with pure green mixed with a small
quantity of photo black. HP green ink has, by
default, a relatively linear response to UV light.
However, in order to minimize any adjustment
needed at the image level, the UV-A (320-400nm) opacity of an ink ramp has been
measured. Using this opacity criterion the response has been mathematically linearized in
the internal printer path in order to have a truly linear response and thus the maximum
number of gray levels.
4. I NST AL L I NG T HE L ARGE F ORMAT PHOT O NEGAT I VE PAPER
Follow these steps to import the HP Photo Negative paper preset:
1. Go to Printer Utility > Color Center > Import Paper Preset
2. Click Import and select the provided file: HPPhotoNegati ve1_0.oms included
in the Large format photo negatives package (HPLargeFormatPhotoNegatives.zip)
Fi gure 1. Typi cal cont rast correct i on curve
Hewlett-Packard, 2010. Page 7
Now that you have completed the procedure, load the paper in the printer and select the
new paper from the printer front panel: Main Menu > Paper Types List > Additional
Papers category.
5. L OADI NG F I L M. USI NG PREMI UM CL EAR F I L M AND OHP F I L M
PI CT ORI CO T RANSPARENT PAPERS
The present solution has been performed using Premium Clear Film and OHP Film
Pictorico papers. Both papers work perfectly achieving a high D-Max in large format
photo negatives application.
The large format photo negative is printed on a transparent paper. The HP Z3200
Designjet printer models have sensors to detect the borders of the loaded paper using
reflectance measurements but in order to load transparent paper into the printer,
sometimes it is necessary to fool the printer in order to let it calculate the paper size.
Both, Premium Clear Film (http://www.premierimagingproducts.com) and OHP film
Pictorico (http://www.pictorico.com) papers are transparent papers (transparency
films). In tests performed with these two papers, this workaround was not needed
because the films have a milky color that allows to the printer sensors to detect the paper
automatically. Nonetheless, a workaround for other papers is described here for
convenience.
Loading transparent roll paper:
Simply add approximately 10 cm of
white tape to the right and left borders of
the roll before loading it into the printer.
The sensors use this strip, to detect the
borders and load the paper.
Loading transparent sheet paper:
When using A4 or A3 pages a possible workaround to load the page
is to put a plain white sheet of the same size as the final transparent
sheet under the transparent media and load both sheets together.
Note that the only purpose of the white sheet is to let the printer detect
the sheet size; hence it must be put under the transparent media.
Fi gure 2: Workaround t o l oad a t ransparent rol l i n
any HP pri nt er
Fi gure 3: Workaround t o l oad a sheet of paper i n any HP Pri nt er
Hewlett-Packard, 2010. Page 8
6. PREPARI NG T HE SYST EM F OR YOUR PROCESS: FI NDI NG T HE
CORRECT OPACI T Y
In this solution, the green ink acts as a color filter for ultraviolet light. The densest part
of the negative contains a maximum quantity of ink. This maximum ink must be able to
block UV light in such a way that the paper will be left blank after exposing it trough this
maximum ink combination. In order to reach a maximum level of opacity, which will be
different for every process, black ink is combined with the green one.
When a RGB image is sent to the printer, the Green channel in the image will be used
to form the final negative and the Red channel will be used to control opacity using
Bl ack ink. Think of the Red channel as a kind of red filter that will control the maximum
opacity of the negative.
To find out how much black ink is needed in your process, a form of calibration
process needs to be performed first:
First, the correct exposure time for your process using your film must be determined.
This exposure time is also called the st andard pri nt i ng t i me. This time is calculated by
making a test strip using a piece of the negative film substrate. Every strip must contain a
portion of film substrate and a portion of paper not covered by the film. The exposure
time where the achieved black under the film is the same that you have on the paper will
be your st andard pri nt i ng t i me.
Then a calibration strip must be printed using your standard printing time to know
which quantity of black in combination with green will yield a clean white on the paper.
The process is described below.
As explained above, the Red channel in the RGB image controls the quantity of black
ink, hence the maximum opacity of the photo negative. To know the optimum opacity for
the photo negative, print and expose a target with different levels of black at maximum
green. After this target is printed, you will have different whites corresponding to
different opacities. The first one that gives 100% paper white will be the most reliable for
your alternative process.
The following sections explain this process step-by-step.
Hewlett-Packard, 2010. Page 9
6.1. CREATING THE TIFF TARGET
To create targets and measure them, the Color Measurement Tool is used. This tool
is included with the HP Printer Utility software and can be used to create custom
targets and measure them. Please, refer to the manual of the printer to know more
about the Color Measurement Tool. To create the target, first open the Color
Measurement Tool.
Using the HP Printer Utility for Windows, select Color Center > Paper Preset
Management > Color Measurement.
Using the HP Printer Utility for Mac OS, select HP Color Center > Paper Preset
Management.
Select the paper type, then press the gear-wheel button at the bottom of the window
(Fig.16) and from the drop-down menu select Col or Measurement . Select the
workflow Export a col or chart as a TIFF for ext ernal pri nt i ng
Fi gure 4: Export i ng a col or chart as a TIFF for ext ernal pri nt i ng
You can now choose a name and location for your TIFF and click Continue. The
first time that you use the system to print the target it will not be included in the Color
chart name combo list. Press + and select the file 256StepsRedGreenRamp.txt
included in the Large format photo negatives package (HPLargeFormatPhotoNegatives.zip)
Hewlett-Packard, 2010. Page 10
Fi gure 5: 256St epsRedGreenRamp.t xt
Select the appropriate paper size depending on the paper you will use.
Click Continue. The TIFF file will be rendered at the location specified in the first
step and the following message will appear: The sel ect ed col or chart was
successful l y export ed. You can access t he fi l e at t he fol l owi ng l ocat i on:
The created target is a ramp with the maximum level of green in all the patches
and a level of black, which is linearly increasing patch by patch. If you open the .txt
file representing the target with a text editor you can notice how the red channel in the
file is controlling the photo black ink when printing.
Fi gure 6: TIFF i mage creat ed wi t h t he 256St epsRedGreenRamp.t xt
Hewlett-Packard, 2010. Page 11
6.2. PRINTING THE TARGET
Now proceed to print this TIFF as described in chapter 8. The printed chart should
look similar to the one shown in Figure 7 below.
Fi gure 7: Previ ew of a Green- Bl ack negat i ve wi t h a l i near ramp of Bl ack at maxi mum Green.
This green chart negative can now be used to create a print made with your
alternative process using your st andard pri nt i ng t i me. For example, in the case of
a platinum print, the final paper print would look like the image shown in Figure 8
below.
Fi gure 8: The fi nal pri nt . Not i ce how Bl ack i s hel pi ng Green t o achi eve maxi mum opaci t y.
Hewlett-Packard, 2010. Page 12
6.3. FINDING YOUR WHITE
In order to determine the white for your alternative process, it is not needed to
measure this chart; instead it can be found by visually searching for the first patch with
a blank paper white. The location of this patch determines the Red channel value that
you will use every time you make a negative. In this sample, the red numbers show the
quantity of Red in the negative (consequently the quantity of black in the print) used in
every patch. In t hi s sampl e the true paper white is achieved with a value of 200
(see Figure 9). The next chapter explains how this value is used.
Fi gure 9: Fi nal pri nt wi t h numbers showi ng t he Red val ue i n t he RGB i mage (Bl ack val ue i n t he
pri nt ed negat i ve). In t hi s sampl e, t he maxi mum whi t e i s achi eved wi t h a val ue of 200.
Hewlett-Packard, 2010. Page 13
7. CREAT I NG A NEGAT I VE F OR A MONOCHROME PROCESS
A description of the basic steps to print a large format photo negative for a
monochrome process such as platinum/palladium is given below.
7.1. PREPARING THE NEGATIVE
Assuming that you have a final image ready to be printed, now you need to create
its negative to send it to the printer. To do this, follow the steps below:
1. Open your image in Photoshop (or any other image editing package).
! 2010, Manuel Angel Albarrn Moyo
Fi gure 10: Fi nal B&W i mage ready t o be pri nt ed.
2. Flip image horizontally: I mage>Rotate Canvas>Fl i p Image Hori zontal .
3. Convert it to RGB (if it was a grayscale image): Image>Mode>RGB Col or.
4. Invert the image: Image>Adj ustment>Invert
! 2010, Manuel Angel Albarrn Moyo
Fi gure 11: Image hori zont al l y fl i pped and i nvert ed.
5. Now the Red channel must be modified to select the opacity needed (see
previous chapter) in your process:
Hewlett-Packard, 2010. Page 14
a. Select the Red Channel and fill it with black.
Fi gure 12: Fi l l i ng t he Red Channel wi t h Bl ack.
b. Open Curves dialog and modify the entire Red Channel to indicate the
opacity calculated in the previous chapter (note that in our sample the
maximum opacity was reached using a value of Red=200). To modify the
Red Channel, open the Curves dialog, be sure that in the Show Amount
of: option the selected value is Light (0-255), then in Input enter 0 and in
output enter the Red value obtained in the previous chapter (200 in the
example).
Fi gure 13: Indi cat i ng t he opaci t y l evel needed.
Hewlett-Packard, 2010. Page 15
c. The image negative is ready to be printed and can be sent to the printer as
described in chapter 8.
7.2. CREATING THE FINAL IMAGE
The printed image on transparent media can then be used as a photo negative for
the monochrome process of choice (e.g.: platinum/palladium), see Figure 14 for an
example print.
! 2010, Manuel Angel Albarrn Moyo
Fi gure 14: Fi nal pl at i num/pal l adi um pri nt ed i mage
8. SENDI NG T HE I MAGE T O PRI NT
Load the transparent media (as explained in chapter 5) and select it in the printer as
Large format photo negative paper (read chapter 4 on how to install this). Selecting the
correct paper type via the printers front panel at media load is crucial for correct results.
If the printer driver is used to send the image to print, make sure to select no color
management in the application used to print the image and application color
management in the driver. The printing parameters must be maximum quality, no
gloss enhancer and more passes. The easiest way to print the photo negative is to
submit it directly to the printer (this option is only available on PS printers) via the
Embedded Web Server (EWS). Figure 15 below illustrates the settings to use when
printing using the EWSs job submitter interface.
Hewlett-Packard, 2010. Page 16
Fi gure 15: Embedded Web Server set t i ngs when sendi ng an i mage t o pri nt. (Thi s t ool i s onl y
avai l abl e i n PS pri nt ers)
Hewlett-Packard, 2010. Page 17
9. CHARACT ERI ZI NG DENSI T Y RESPONSE
In order to fine-tune the response of the negatives for a particular alternative process,
it might be necessary to characterize the printer for this purpose. The purpose is to obtain
a linear visual response when a linear gray ramp of values is sent to the printer.
To achieve the printer characterization, an RGB-linear ramp will be created, measured
and then used to linearize the printer response in Luminance or density. To do this, use the
file 21StepsRamp.txt that can be found in the large format photo negatives solution
package (HPLargeFormatPhotoNegatives.zip):
CGAT S. 17
ORI GI NAT OR " HEWL ET T PACKARD"
CREAT ED " T HU OCT OBER 8 10: 00: 00 2009"
DESCRI PT I ON " 21 ST EPS GRAY RAMP"
NUMBER_OF_FI EL DS 4
NUMBER_OF_SET S 21
BEGI N_DAT A_FORMAT
SAMPL E_I D RGB_R RGB_G RGB_B
END_DAT A_FORMAT
BEGI N_DAT A
1 0 0 0
2 12 12 12
3 25 25 25
4 38 38 38
5 51 51 51
6 63 63 63
7 76 76 76
8 89 89 89
9 102 102 102
10 114 114 114
11 127 127 127
12 140 140 140
13 153 153 153
14 165 165 165
15 178 178 178
16 191 191 191
17 204 204 204
18 216 216 216
19 229 229 229
20 242 242 242
21 255 255 255
END_DAT A
Hewlett-Packard, 2010. Page 18
9.1. USING THE COLOR MEASUREMENT TOOL
The next step is to create a TIFF image file using this chart data file and the Color
Measurement Tool. To open the Color Measurement Tool, first open the Printer
Utility, select Paper Preset Management, click on the gear-wheel at the bottom of the
window and select Color Measurement from the pull-down menu.
Fi gure 16: Openi ng Col or Measurement Tool
9.2. CREATING THE TIFF FILE (UPLOADING THE TARGET DATA FILE
AND MAKING THE FINAL TIFF)
In order to create the TIFF file of the target described in the previously described
text file, you will need to:
1. Select Export a color chart as a TIFF for external printing and click Choose
and type in a name for the final TIFF file.
Hewlett-Packard, 2010. Page 19
Fi gure 17: Export i ng a col or chart as a TIFF for ext ernal pri nt i ng
2. Choose a name and location for your TIFF and Click Continue. The first time that
you use the system to print the gray ramp, it will not be included in the Color
chart name combo list. Press + and select the file: 21StepsRamp.txt
Fi gure 18: Sel ect i ng a col or chart
3. Select the appropriate Paper size depending on the paper you will use. If you
want to measure the target using the printer spectrophotometer, bear in mind the
minimum size of an A4 sheet. (210x297 mm)
Hewlett-Packard, 2010. Page 20
4. Click Continue. The TIFF file will be rendered at the location that you specified
in the first step. The following message will be displayed The selected color chart
was successfully exported. You can access the file at the following location:
5. Open the TIFF file created and prepares it for printing.
(See how to prepare a negative for a monochrome process in chapter 7)
9.3. PRINTING THE ALTERNATIVE TARGET
In order to print the target on a transparent media, to use it later as a large format
photo negative, follow the steps described in chapter 8.
Once the negative is printed, go ahead and make the print using the alternative
process of your choice, for example using platinum printing.
Do not modify the TIFF file in any way before printing. The printed chart should be of
the correct size; the simplest way to achieve this is to print it on a paper size larger than
the chart and then cut the paper after printing as indicated by the crop marks.
9.4. MEASURING
1. Cut the paper using the crop marks.
Fi gure 19: Before measuri ng t he t arget make sure i t s si ze i s t hat of an A4 sheet .
2. Load the print in the media tray of the printer. (top area in fig. 19 is going first)
Hewlett-Packard, 2010. Page 21
3. Open the Color Measurement Tool (accessed through Paper Preset
Management and the gear-wheel as before).
4. Select Measure a color chart previously printed
5. Click Continue.
6. In the Color chart name combo list, select your target: 21 Steps gray ramp.
Fi gure 20: Sel ect i ng a measurement t ype
7. In Path to file, select the location and filename where you want measurements to
be saved by clicking on Choose.
8. Click Continue.
You must see a message saying: Please wait while the printer measures the color
chart The printer will measure every patch and will write the results of the
measurements in the chosen file and location.
Note that the spectrophotometer needs some time to warm up.
9.5. LINEARIZING THE OUTPUT
As explained before, the internal curve of the green ink has been modified in
order to have a linear response under ultraviolet light. Note however that different
processes have a different response under the ultraviolet spectrum range and the final
ramp printed with a particular alternative process need not be perfectly linear from a
perceptual point of view.
Hewlett-Packard, 2010. Page 22
The first goal is for linear output where say, 60% gray lay-down has twice the
visual density as 30% lay-down. After measuring the ramp printed in your alternative
process as explained in the previous chapters, the spectrophotometer will give you the
density of every color channel and the luminosity for every target patch. You can
linearize the output using different criteria:
a. Using Luminosity values. (The internal response to Green ink when using UV light
has been linearized using this criterion).
b. Using Density values.
Consider an exaggerated example to understand better how to perform this
linearization process. Imagine that after measuring 21 linear step densities of a
platinum/palladium print the next set of density values are obtained:
Densi t y val ues from measuri ng a 21 st eps gray ramp as descri bed i n t he previ ous chapt er.
The goal of linearization is to achieve a straight line instead of the clearly non-linear
curve in Figure 22. To do this, a characterization curve that is the inverse of the one in the
above figure will need to be applied to the original image to compensate for the non-
linearity.
0.0807000026106834
0.0872000008821487
0.102799996733665
0.114500001072884
0.141499996185303
0.165900006890297
0.209999993443489
0.250299990177155
0.313499987125397
0.361900001764297
0.426800012588501
0.505500018596649
0.607500016689301
0.724900007247925
0.808799982070923
0.939999997615814
1.05280005931854
1.18529999256134
1.24279999732971
1.33770000934601
1.37220001220703
Fi gure 21: Graph represent i ng gray l evel s vs. densi t y val ues.
Hewlett-Packard, 2010. Page 23
To calculate the inverse of the curve measured with the spectrophotometer, some
computation needs to be performed, however, the inverse can also be corrected
manually, using any software that has the capability of editing curves (such as
Photoshop).
9.6. SCALING DENSITY VALUES
Working with curves in Photoshop the density values have to be scaled in a
correct range (0 to 255). Scaling values to the correct range can be done using the
following, simple formula:
Scaled value = (original value minimum value) * 255 / (maximum value minimum
value)
In our specific sample, the formula will be:
Scaled value = (original value - 0.0807000026106834) * 255 /
(1.37220001220703 - 0.0807000026106834)
The table below shows the result of applying the previous formula to the column of
densities and the same values rounded to the nearest integer value:
Patch number Linear gray value
(Equidistant values)
Read values scaled in
[0,255] range
Read values scaled in [0,255]
range (integer format)
0 0
0 0
1 12
1.283391055 1
2 25
4.363529585 4
3 38
6.673634955 6
4 51
12.0046444 12
5 63
16.82230037 16
6 76
25.52961473 25
7 89
33.48664073 33
8 102
45.9651534 45
9 114
55.52148606 55
10 127
68.33565768 68
11 140
83.87456699 83
12 153
104.0139393 104
13 165
127.1939605 127
14 178
143.7595768 143
15 191
169.6643415 169
16 204
191.9361306 191
17 216
218.0975574 218
18 229
229.450636 229
19 242
248.1881528 248
20 255
255 255
Fi gure 22: Scal i ng densi t y val ues
Hewlett-Packard, 2010. Page 24
9.7. CREATING THE INVERSE CURVE
From the above calculation, creating the inverse curve is straightforward: the blue
values in the table will be the input of the inverse curve values and the red values will
be the output. You do not need to use the full set of values but a subset of them that
lets you to create a smooth curve.
Open the Curves dialog in Photoshop again and plot the set of values that you
have measured. In our sample, we will see that for example the values:
(0,12,25,55,83,104,127,143,169, 218,229,255)
are located in these corresponding positions:
(0,50, 76,114,140,153,165,178,191,216,229,255)
These values define the characterization curve for the chosen process and
correspond to the mapping defined between the second (red) column and the last
(blue) column in the table shown in Figure 22 above. The result if the curve in Figure
23 below.
Fi gure 23: Inverse curve
Hewlett-Packard, 2010. Page 25
Now this curve can be saved for future use (click on the preset options button in
Curves Dialog). The next chapter explains how this linearization curve is applied.
10. CURVES USAGE I NST RUCT I ONS
The Curves window (see Fig: 23) in Photoshop is mapping all 256 input tones to
output tones. When the Curves dialog is open, Photoshop defaults to mapping the
input tones 1:1 to the output tones (i.e. the default is a linear mapping). Instead, to apply
the correction curve calculated in previous chapter:
1. Open Curves from: I mage > Adj ust ment > Curves
2. Load the curves file created as explained in the previous chapter
3. Accept the curve by clicking OK
Hewlett-Packard, 2010. Page 26
11. COL OR PROCESSES
The negatives for a trichromatic process such as as dye-transfer or tri-color Carbon
or Carbro can be created using a similar workflow to the one described for monochrome
processes. The tri-color workflow has not been tested extensively. Below is a description of
the basic steps to print the separation photo negatives for a CMY color process such as
dye transfer or carbro for example. These basic steps can be used as a starting point for
more experimentation in the future.
11.1. SEPARATING THE IMAGE INTO R, G AND B CHANNELS
To create the negatives for a trichromatic process, you need to split your image
into the basic RGB channels and create a negative for every channel. These negatives
will represent the quantity of CMY colors of your final print.
To split the channel of your image, go to the Channels window, click on the
arrow at the top right of the window and select Split Channels in the channels menu.
Three new image files are created, each being a grayscale representation of the
original images color channels, with .Red, .Green, .Blue suffixed to the filenames.
Fi gure 24: Spl i t t i ng channel s
Hewlett-Packard, 2010. Page 27
11.2. PREPARING AND PRINTING THE CHANNELS (DO THIS FOR
EVERY CHANNEL)
For each of the grayscale files representing a color channel, proceed as described
in chapter 7. Likewise, for each grayscale file representing a color channel, print the
negatives as described in chapter 8.
The image representing the Red component will be the Cyan negative, the one
representing the Green component will be the Magenta negative and finally the image
representing the Blue component will be used as the Yellow negative in your tri-color
process.
! 2010, Manuel Angel Albarrn Moyo
Fi gure 25: Fi nal i mage made wi t h a CMY t ri chromat i c process
12. APL YI NG A PROF I L E T O YOUR AL T ERNAT I VE PROCESS
A color alternative process can be profiled as described in chapter 13. The result of
profiling the process is an .icc file that characterizes the gamut of the alternative process
and establishes a colorimetric relationship between the RGB channels and final printed
output. This chapter explains how to apply the calculated profile to an image just before
splitting the channels.
To apply the ICC profile, open the image and go to the Edit > Convert to Profile
dialog. The Source Space label shows the profile that is attached to the original image
(AdobeRGB in our sample). The Destination Space will be the alternative process color
Hewlett-Packard, 2010. Page 28
profile that was calculated as described in chapter 13. In order to know how to install this
profile and make it visible to Photoshop, please read chapter 14. Use the Conversion
Options as shown in the figure below.
Fi gure 26: "Convert t o profi l e" di al og and opt i ons.
If the printer profile is applied in Photoshop as described (converting to the profile),
Photoshop will also embed the profile inside the image file. When the printer finds a
profile inside an image, it tries to convert the data in the image using the embedded
profile (the printer does not know that we applied the profile before) and the print will
have double color management. To avoid this, after running profile conversion, you must
delete the embedded profile of the image selecting Edit > Assign Profile > Dont Color
manage this document.
Hewlett-Packard, 2010. Page 29
13. CREAT I NG A PROF I L E F OR YOUR T RI CHROMAT I C PROCESS
Please note that this workflow is only available in Z3200 printers.
13.1. PRINTING THE TARGET
Print the three channels of the chart_rgb_A3.tiff provided in the large format photo
negatives package (HPLargeFormatPhotoNegatives.zip):, using your film paper as described
in chapter 11. Notice that the final target made with the alternative process of choice
must be exactly DINA3 size printed with perfect registration. Some dotted lines have
been added to the target file to guide the cutting process. The simplest way to achieve
this is to print it on a paper size bigger than DINA3 and then cut the paper after
printing as indicated by the crop marks.
13.2. MAKING THE FINAL TARGET
After printing the three negatives for C, M, and Y, use them
to make the final target with the selected alternative process.
Fi gure 27: Profi l i ng t arget pri nt ed wi t h an al t ernat i ve process.
13.3. CREATING THE PROFILE
To measure the target and create a profile:
1. Cut the paper using the crop marks (as described in chapter 9).
2. Load the print in the media tray of the printer. (top area in fig. 29 is going first)
3. Open the Color Measurement tool from the Printer Utility.
4. Select Paper Preset Management.
5. Select the photo negative paper. Press the gear-wheel and select Profile
paper. Unselect Print ICC profiling chart as the print used for profiling will
be the one made with the alternative process as explained above.
Hewlett-Packard, 2010. Page 30
Fi gure 28: Scanni ng t he profi l i ng chart and creat i ng an ICC profi l e
6. Click on Continue, choose a name for this profile and make sure that the
Gloss Enhancer checkbox is unchecked.
7. Click Continue.
The target will be measured and the profile will be created and attached to the
photo negative paper preset.
13.4. EXTRACTING THE PROFILE
1. Open Printer Utility.
2. Select Paper Preset Management in the HP Color Center
3. Select the paper where the profile is stored and click on the gear-wheel and
select the Export ICC Profile option as shown below:
Hewlett-Packard, 2010. Page 31
Fi gure 29: Export i ng an ICC profi l e
4. Select a name and a destination for the new profile and save it.
5. To know how to store this profile in the system and how to use it, please refer
to chapters 14 and 12.
Hewlett-Packard, 2010. Page 32
14. F I NAL NOT ES AND HI NT S
14.1. INSTALLING THE .ICC PROFILE
The ICC Profile file must be placed in the appropriate folder for your software to
be able to see it and use it correctly. Follow these steps:
On a PC running Windows: right click on the profile and select Install Profile
On a Mac: Copy and paste the profile to the folder: /Library/ColorSync/Profiles
14.2. DOUBLE CHECKING THAT COLOR MANAGEMENT IS DISABLED
When opening the image, you will encounter Profile Warnings if you have
checked any of the Ask When Opening boxes in the Color Management Policies
section of the Photoshop Color Settings preferences. Be sure that Discard the
embedded profile (dont color manage) and Leave as is (dont color manage) are
always the options selected.
Fi gure 30: Embedded profi l e mi smat ch warni ng
Fi gure 31: Mi ssi ng profi l e warni ng
Hewlett-Packard, 2010. Page 33
Fi gure 32: Col or set t i ngs
15. DI SCL AI MER
!"# $%&'(# )*# '+",'((# *,# -$".-'/# 0%,,%)12# *3# %)2# &-)/# 0-1!# ,'("'41# 1*# 1!-(# 56-/'7# 1!'#
/'(4,-8'/# !"# /-5-1%.# )'5%1-9'(# 0*,&3.*0# %)/# %)2# $%1',-%.# ,'(6.1-)5# 3,*$# 1!-(#
0*,&3.*0:# %)/# ("'4-3-4%..2# /-(4.%-$(# 1!'# -$".-'/# 0%,,%)1-'(# *3# $',4!%)1%8-.-12# %)/#
3-1)'((#3*,#%#"%,1-46.%,#"6,"*(';
You might also like
- A Heartbreaking Work Of Staggering Genius: A Memoir Based on a True StoryFrom EverandA Heartbreaking Work Of Staggering Genius: A Memoir Based on a True StoryRating: 3.5 out of 5 stars3.5/5 (231)
- The Sympathizer: A Novel (Pulitzer Prize for Fiction)From EverandThe Sympathizer: A Novel (Pulitzer Prize for Fiction)Rating: 4.5 out of 5 stars4.5/5 (119)
- Never Split the Difference: Negotiating As If Your Life Depended On ItFrom EverandNever Split the Difference: Negotiating As If Your Life Depended On ItRating: 4.5 out of 5 stars4.5/5 (838)
- Devil in the Grove: Thurgood Marshall, the Groveland Boys, and the Dawn of a New AmericaFrom EverandDevil in the Grove: Thurgood Marshall, the Groveland Boys, and the Dawn of a New AmericaRating: 4.5 out of 5 stars4.5/5 (265)
- The Little Book of Hygge: Danish Secrets to Happy LivingFrom EverandThe Little Book of Hygge: Danish Secrets to Happy LivingRating: 3.5 out of 5 stars3.5/5 (399)
- Grit: The Power of Passion and PerseveranceFrom EverandGrit: The Power of Passion and PerseveranceRating: 4 out of 5 stars4/5 (587)
- The World Is Flat 3.0: A Brief History of the Twenty-first CenturyFrom EverandThe World Is Flat 3.0: A Brief History of the Twenty-first CenturyRating: 3.5 out of 5 stars3.5/5 (2219)
- The Subtle Art of Not Giving a F*ck: A Counterintuitive Approach to Living a Good LifeFrom EverandThe Subtle Art of Not Giving a F*ck: A Counterintuitive Approach to Living a Good LifeRating: 4 out of 5 stars4/5 (5794)
- Team of Rivals: The Political Genius of Abraham LincolnFrom EverandTeam of Rivals: The Political Genius of Abraham LincolnRating: 4.5 out of 5 stars4.5/5 (234)
- Shoe Dog: A Memoir by the Creator of NikeFrom EverandShoe Dog: A Memoir by the Creator of NikeRating: 4.5 out of 5 stars4.5/5 (537)
- The Emperor of All Maladies: A Biography of CancerFrom EverandThe Emperor of All Maladies: A Biography of CancerRating: 4.5 out of 5 stars4.5/5 (271)
- The Gifts of Imperfection: Let Go of Who You Think You're Supposed to Be and Embrace Who You AreFrom EverandThe Gifts of Imperfection: Let Go of Who You Think You're Supposed to Be and Embrace Who You AreRating: 4 out of 5 stars4/5 (1090)
- Her Body and Other Parties: StoriesFrom EverandHer Body and Other Parties: StoriesRating: 4 out of 5 stars4/5 (821)
- The Hard Thing About Hard Things: Building a Business When There Are No Easy AnswersFrom EverandThe Hard Thing About Hard Things: Building a Business When There Are No Easy AnswersRating: 4.5 out of 5 stars4.5/5 (344)
- Hidden Figures: The American Dream and the Untold Story of the Black Women Mathematicians Who Helped Win the Space RaceFrom EverandHidden Figures: The American Dream and the Untold Story of the Black Women Mathematicians Who Helped Win the Space RaceRating: 4 out of 5 stars4/5 (894)
- Elon Musk: Tesla, SpaceX, and the Quest for a Fantastic FutureFrom EverandElon Musk: Tesla, SpaceX, and the Quest for a Fantastic FutureRating: 4.5 out of 5 stars4.5/5 (474)
- The Unwinding: An Inner History of the New AmericaFrom EverandThe Unwinding: An Inner History of the New AmericaRating: 4 out of 5 stars4/5 (45)
- The Yellow House: A Memoir (2019 National Book Award Winner)From EverandThe Yellow House: A Memoir (2019 National Book Award Winner)Rating: 4 out of 5 stars4/5 (98)
- Boudoir Inspiration April 2023Document120 pagesBoudoir Inspiration April 2023curso.rhavienglishNo ratings yet
- Palladium PrintingDocument6 pagesPalladium PrintingjfmelendezNo ratings yet
- On Fire: The (Burning) Case for a Green New DealFrom EverandOn Fire: The (Burning) Case for a Green New DealRating: 4 out of 5 stars4/5 (73)
- Anthem For Doomed Youth LectureDocument17 pagesAnthem For Doomed Youth LecturekumuthaNo ratings yet
- What Is Back Button Focus?: Mike HagenDocument4 pagesWhat Is Back Button Focus?: Mike HagenreadalotbutnowisdomyetNo ratings yet
- Digital FilmMaker June 2018Document116 pagesDigital FilmMaker June 2018Jassy MalhiNo ratings yet
- Princess DianaDocument25 pagesPrincess DianaAnghel Andrei Cristian100% (1)
- Avoiding Flashover in Medium-Voltage SwitchgearDocument7 pagesAvoiding Flashover in Medium-Voltage SwitchgearJuvencio MolinaNo ratings yet
- JAMES - Chapter 16 - Gum BichromateDocument50 pagesJAMES - Chapter 16 - Gum Bichromatejfmelendez100% (1)
- Examples of Blended WordsDocument7 pagesExamples of Blended WordsJean ZulykaNo ratings yet
- TMB Comware Versus IOS Command Guide v.3Document8 pagesTMB Comware Versus IOS Command Guide v.3jfmelendezNo ratings yet
- Some Tech NotesDocument23 pagesSome Tech NotesjfmelendezNo ratings yet
- Newsletter Vol.1Issue 3Document26 pagesNewsletter Vol.1Issue 3FashionSocietyCPP100% (1)
- CC103 Engineering Surveying 1 Chapter 2Document15 pagesCC103 Engineering Surveying 1 Chapter 2Xendra AqeylaaNo ratings yet
- Quotation of MP4 080606Document6 pagesQuotation of MP4 080606hackmolaNo ratings yet
- Vehicle Detection and TrackingDocument11 pagesVehicle Detection and TrackingSneha SahaNo ratings yet
- Page Newspaper Essay LADocument4 pagesPage Newspaper Essay LAKarin LanzoniNo ratings yet
- Model Release Form: Photographer)Document2 pagesModel Release Form: Photographer)MuhammadArhamNo ratings yet
- Astigmatism: Understanding Refractive Anomalies and Retinal Image FormationDocument36 pagesAstigmatism: Understanding Refractive Anomalies and Retinal Image FormationRimaTresnawatiNo ratings yet
- Article1425915892 - Yan and MingDocument8 pagesArticle1425915892 - Yan and MingginocorfiatisNo ratings yet
- EBall TechnologyDocument24 pagesEBall TechnologytasmiyaNo ratings yet
- Dae 228 D 1 A 79069 Edec 92Document1 pageDae 228 D 1 A 79069 Edec 92api-391189496No ratings yet
- Acm Event Spaces - Final04072016Document30 pagesAcm Event Spaces - Final04072016Patricia GiovanniNo ratings yet
- 20 Termografía Fluke PDFDocument6 pages20 Termografía Fluke PDFOscar ChilcaNo ratings yet
- KELVIN 350 BrochureDocument2 pagesKELVIN 350 Brochuretanto_deep_15No ratings yet
- Service Manual: Digital Laser Copier/ Digital Multifunctional SystemDocument132 pagesService Manual: Digital Laser Copier/ Digital Multifunctional SystemViktor FehlerNo ratings yet
- Ghost Story by de Bruyn, EricDocument14 pagesGhost Story by de Bruyn, EricmayapranaNo ratings yet
- Perencanaan Produk 3D Dan Animasi - Id.enDocument81 pagesPerencanaan Produk 3D Dan Animasi - Id.en. NobmastNo ratings yet
- POV1115 Week6 Composition Part IDocument104 pagesPOV1115 Week6 Composition Part IhepdincNo ratings yet
- Melissa Tolentino Graphic Design PortfolioDocument15 pagesMelissa Tolentino Graphic Design PortfolioMelissa TolentinoNo ratings yet
- Windows to the Past: Photographer Transports Viewers Back in TimeDocument3 pagesWindows to the Past: Photographer Transports Viewers Back in TimeОльга Кузьмина ЗБ-А-51No ratings yet
- Mail MergeDocument28 pagesMail MergeErika Sabit100% (1)
- Anhey Ghorhey Da Daan The Politics and L PDFDocument14 pagesAnhey Ghorhey Da Daan The Politics and L PDFavidadollarsNo ratings yet
- Searching for success: WBCS interview experienceDocument3 pagesSearching for success: WBCS interview experiencebiswarupmcaNo ratings yet
- NIKONDocument12 pagesNIKONAl-Rafi AhmedNo ratings yet