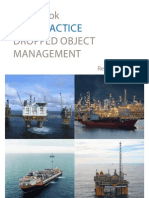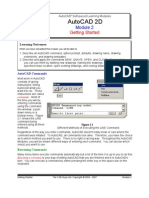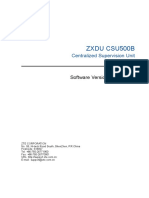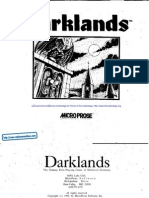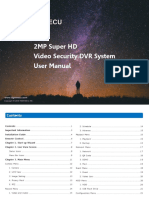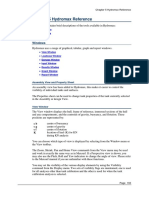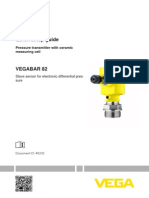Professional Documents
Culture Documents
Section Gen Ref
Uploaded by
helden50229881Original Description:
Copyright
Available Formats
Share this document
Did you find this document useful?
Is this content inappropriate?
Report this DocumentCopyright:
Available Formats
Section Gen Ref
Uploaded by
helden50229881Copyright:
Available Formats
RISASection
Rapid Interactive Structural Analysis Section Definer
Version 1.1 General Reference
26632 Towne Centre Drive, Suite 210 Foothill Ranch, California 92610
(949) 951-5815 (949) 951-5848 (FAX) www.risatech.com
Copyright 2010 by RISA Technologies, LLC All rights reserved. No portion of the contents of this publication may be reproduced or transmitted in any means without the express written permission of RISA Technologies, LLC. The RISASection software has been written by Naveed Anwar, managing director of Asian Center for Engineering Computations and Software (ACECOMS), at the Asian Institute of Technology. We have done our best to insure that the material found in this publication is both useful and accurate. However, please be aware that errors may exist in this publication. RISA Technologies, LLC makes no guarantees concerning accuracy of the information found here or in the use to which it may be put.
Table of Contents
Table of Contents
Hardware Requirements .................................................................................................................. 1 License Agreement ........................................................................................................................... 1 Technical Support ............................................................................................................................ 3 Installation ....................................................................................................................................... 3 How it Works .................................................................................................................................... 4 Main Features .................................................................................................................................. 4 Sections that can be handled ........................................................................................................... 5 Section File Names and Interaction with RISA3-D and 2-D .............................................................. 5 Computation of Properties .............................................................................................................. 6 Section Properties ............................................................................................................................ 8 Application Interface .....................................................................................................................10 Program Structure .......................................................................................................................... 10 Main Menu ..................................................................................................................................... 10 Toolbars ......................................................................................................................................... 12 Status Bar ....................................................................................................................................... 15 Rendered View ............................................................................................................................... 16 Rendered View ............................................................................................................................... 16 Shape Library.................................................................................................................................. 17 Workspace ..................................................................................................................................... 17 Properties Window ........................................................................................................................ 18 Basic Steps...................................................................................................................................... 19 Selecting Shapes............................................................................................................................. 19 Moving and Editing Shapes ............................................................................................................ 21 Some Basic Terms and Notations ................................................................................................... 23 How to Use Shape Draw and Color Notation ................................................................................. 24 Solving for Properties ..................................................................................................................... 24 Options ..........................................................................................................................................25 General Options ............................................................................................................................. 25 View Options .................................................................................................................................. 25 Section Property Options ............................................................................................................... 25 Printing ..........................................................................................................................................27 Preparing Report and Printing ....................................................................................................... 27
Table of Contents
Examples ....................................................................................................................................... 29 Built-Up Shapes Example ............................................................................................................... 29 Composite Shapes Example ........................................................................................................... 34 Technical Support .......................................................................................................................... 39 Index.................................................................................................................................................i
II
Before You Begin
Before You Begin
Hardware Requirements
Minimum
Any Windows compatible computer with a Pentium 3 or better processor Windows 2000\XP\Vista 256 MB of RAM 32 MB of RAM 200 MB of hard disk space Two or three button mouse
Recommended
Windows XP As much extended RAM as possible As much free disk space as possible Two button mouse with wheel Note
The amount of space needed by RISASection to solve a particular structural model depends on the size of the file. RISASection has been written such that it will use as much RAM as is available. If this isn't enough, RISASection will start using hard drive space until enough memory is obtained to solve the problem. Of course, if RISASection is required to use hard drive space, the solution will be much slower. So, the more memory you have available, the better.
License Agreement
END-USER LICENSE AGREEMENT FOR RISA TECHNOLOGIES, LLC SOFTWARE The RISASection software product (SOFTWARE PRODUCT) includes computer software, the associated media, any printed materials, and any electronic documentation. By installing, copying or otherwise using the SOFTWARE PRODUCT, you agree to be bound by the terms of this agreement. If you do not agree with the terms of this agreement RISA Technologies, LLC is unwilling to license the SOFTWARE PRODUCT to you. In such event you must delete any installations and destroy any copies of the SOFTWARE PRODUCT and return the SOFTWARE PRODUCT to RISA Technologies, LLC within 30 days of purchase for a full refund. Copyright 2010 by RISA Technologies, LLC. All rights reserved. The SOFTWARE PRODUCT is protected by United States copyright laws and various international treaties. All rights not specifically granted under this agreement are reserved by RISA Technologies, LLC. 1. SOFTWARE LICENSE. The SOFTWARE PRODUCT is licensed, not sold. All right, title and interest is and remains vested in RISA Technologies, LLC. You may not rent, lease, or lend the SOFTWARE
General Reference Manual
Before You Begin
PRODUCT. You are specifically granted a license to the use of this program on no more than one CPU at any given time. The Network Version of the SOFTWARE PRODUCT is licensed for simultaneous use on a certain maximum number of network stations that varies on a per license basis. As part of the license to use the SOFTWARE PRODUCT, the program user acknowledges the reading, understanding and acceptance of all terms of this agreement. The SOFTWARE PRODUCT may not be reviewed, compared or evaluated in any manner in any publication without expressed written consent of RISA Technologies, LLC. You may not disassemble, decompile, reverse engineer or modify in any way the SOFTWARE PRODUCT. If the SOFTWARE PRODUCT was purchased at a discounted price for educational purposes it may in no event be used for professional design purposes. The terms of this license agreement are binding in perpetuity. 2. DISCLAIMER. We intend that the information contained in the SOFTWARE PRODUCT be accurate and reliable, but it is entirely the responsibility of the program user to verify the accuracy and applicability of any results obtained from the SOFTWARE PRODUCT. The SOFTWARE PRODUCT is intended for use by professional engineers and architects who possess an understanding of structural mechanics. In no event will RISA Technologies or its officers be liable to anyone for any damages, including any lost profits, lost savings or lost data. In no event will RISA Technologies, LLC or its officers be liable for incidental, special, punitive or consequential damages or professional malpractice arising out of or in connection with the usage of the SOFTWARE PRODUCT, even if RISA Technologies, LLC or its officers have been advised of or should be aware of the possibility of such damages. RISA Technologies, LLC entire liability shall be limited to the purchase price of the SOFTWARE PRODUCT. 3. LIMITED WARRANTY. RISA Technologies, LLC warrants that the SOFTWARE PRODUCT will operate but does not warrant that the SOFTWARE PRODUCT will operate error free or without interruption. RISA Technologies, LLC sole obligation and your exclusive remedy under this warranty will be to receive software support from RISA Technologies, LLC via telephone, email or fax. RISA Technologies, LLC shall only be obligated to provide support for the most recent version of the SOFTWARE PRODUCT. If your version of the SOFTWARE PRODUCT is not the most recent version RISA Technologies, LLC shall have no obligation to provide support in any form. Except as stated above the SOFTWARE PRODUCT is provided without warranty, express or implied, including without limitation the implied warranties of merchantability and fitness for a particular purpose. 4. PROTECTION DEVICE. In the event the SOFTWARE PRODUCT requires the use of a PROTECTION DEVICE to operate, you are specifically prohibited from attempting to bypass the functionality of the PROTECTION DEVICE by any means. If the PROTECTION DEVICE becomes broken or inoperable it should be returned to RISA Technologies, LLC for a replacement. The replacement will not be provided if RISA Technologies, LLC can not affirm that the broken PROTECTION DEVICE was originally provided by RISA Technologies, LLC for use with the SOFTWARE PRODUCT. A lost or stolen PROTECTION DEVICE will not be replaced by RISA Technologies, LLC. 5. TERMINATION. RISA Technologies, LLC may terminate your right to use the SOFTWARE PRODUCT if you fail to comply with the terms and conditions of this agreement. In such event you must delete any installations and destroy any copies of the SOFTWARE PRODUCT and promptly return the SOFTWARE PRODUCT to RISA Technologies, LLC. 6. CHOICE OF LAW. By entering into this Agreement in accordance with Paragraph 1, above, you have agreed to the exclusive jurisdiction of the State and Federal courts of the State of California, USA for resolution of any dispute you have relating to the SOFTWARE PRODUCT or related goods and services provided by RISA Technologies, LLC. All disputes therefore shall be resolved in accordance with the laws of the State of California, USA and all parties to this Agreement expressly
2 RISASection 1.1
Before You Begin
agree to exclusive jurisdiction within the State of California, USA. No choice of law rules of any jurisdiction apply. "RISA" as applied to structural engineering software is a trademark of RISA Technologies, LLC.
Technical Support
Complete program support is available to registered owners of RISASection and is included in the purchase price. This support is provided for the life of the program. The "life of the program" is defined as the time period for which that version of the program is the current version. In other words, whenever a new version of RISASection is released, the life of the previous version is considered to be ended. RISA Technologies, LLC will support only the current version of RISASection. Your options to contact RISA Technologies, LLC: E-mail: support@risatech.com Phone: (949) 951-5815
Installation
To install RISASection please follow these instructions: Put the RISASection CD in your computer CD drive. If the CD starts automatically go to step 4. If the CD does not start after 10 seconds click the Windows Start button and select Run. 3. In the Run dialog box type d:\launch (where d is the label of your CD drive) and then click the OK button. 4. Follow the on-screen instructions.
1. 2.
General Reference Manual
Overview
Overview
How it Works
The sections that you create will be made up of basic shapes. You may double-click or drag-and-drop these shapes from the shape library to the workspace where you build the overall section. Working on the optional drawing grid you may reposition and resize the basic shapes to achieve the desired cross section. The properties of the section may be continuously updated as you edit and refine your section. Once you have described the section you may build a report for printing or save the file for future use in RISASection or for importing by RISA-2D and RISA-3D.
Main Features
Main features of the program are:
Sections can be created by combing basic concrete shapes, hot rolled steel shapes, cold formed steel shapes, HSS shapes and built-up shapes. The program works in mm, cm, m, inch and foot units Sections can be saved in either User Library, which can then be ready by RISA 2D and RISA 3D analysis programs. Multiple Sections can be defined and edited at the same time The program can run at the same time as RISA2D or 3D and can define or edit new Shapes in RISA database immediately. The program shows the location of the centroid and overall size of Section The computed properties are automatically updated after modification of the Section, when the right option had been selected. Different color is assigned to each type of Shape and may be modified by the user A comprehensive report can be generated including summary of overall properties of each individual Shape in the Section. Geometric properties may be computed using gross section, homogeneous section, or on the basis of equivalent section. The graphic view and the output show the shape and dimensions of the Shapes and Sections and also show the rendered, solid view. The program works with a completely interactive, graphical interface, using single screen Desktop. Several sections can be defined in a single project/working file. The program has extensive report generation facility to create professional looking calculation reports, with full formatting options Graphic output can be obtained in various standard formats Unlimited Undo option is available.
RISASection 1.1
Overview
Sections that can be handled
Basic Concrete Shapes, defined by dimensions Basic Hot Rolled Shapes, defined by dimensions Basic Cold Formed Shapes, defined by dimensions Standard Hot Rolled Shapes, defined by manufacturers (not editable) Standard Cold Formed Shapes, defined by manufacturers (not editable) Sections defined and included in the RISA2D and RISA3D Database User Drawn Concrete Shapes (closed polygons) User Drawn Cold Formed Shapes (open polylines) User Defined Built-up Shapes Sections and Shapes defined in User Library Composite Shapes made from any combination of above Shapes
Section File Names and Interaction with RISA3-D and 2-D
Sections are saved in files with a .nms extension. Multiple sections may be created and saved in one file, so you could have a file called STEEL.nms and one called CONCRETE.nms that store your steel and concrete shapes separately. You might name your files by project instead. That is completely up to you. All these sections are saved together by clicking . RISA-3D and RISA-2D look for all .nms files in the directory specified under Tools>>Preferences>>File Locations tab and simultaneously provides a list of all sections that exist in any of the .nms files. You can see which sections are available by clicking on the within RISA3-D or 2-D.Then click on the General tab and under Database/Manufacturer you can select RISASection. You will then be able to see the sections available to you. The list that we provide is of the names of the sections within each section file, so use unique, descriptive names for each section you create.
General Reference Manual
Overview
A common problem users have is that they modify the file name of each section, but they don't rename the name of the section within RISASection. Our default name for a section is Section1. Thus, if you do not change this name and you have multiple files, you will not see all of your sections in the database within RISA3-D or 2-D. Each section must have a unique name within the file to be seen. Once you have your section created, you can pick your section within Section Sets>>General Tab>>Shape Button to actually add your RISASection section to a section set. You can also choose the section when laying out members, or modify to that section once you have created a member.
Computation of Properties
Closed Shapes
Geometric properties for closed shapes are computed using the polygon method. All closed shapes are represented by closed polygons. Several straight-line segments represent curvilinear and circular shapes or edges. The properties of the overall shape are computed by geometric summation of the properties of a trapezoid defined by projection of two consecutive points of the cross-section to the x and y axis. All concrete and hot rolled steel shapes are handled in this manner.
Accuracy of the Polygon Method
The above method for computation of geometric properties is generally adequate for shapes of usual dimensions and proportions. The method may lose some of it accuracy for very oblong shapes, highly curvilinear shapes and for shapes with very small or very large dimensions. These errors are
RISASection 1.1
Overview
introduced due to numerical round-off and may be more pronounced in the results of for second moment of area. Every closed shape is defined by a set of lines and its properties can be calculated by combining the properties of the component individual lines.
Thin Walled Open Shapes
The properties for open shapes are computed by using the polyline method. All thin-walled open shapes are represented by polylines with specified thickness. Curvilinear and circular shapes or edges are represented by several straight-line segments. The properties of the overall shape are computed by geometric summation of the properties of a line segment defined by projection of two consecutive points of the cross-section on to the x and y axis. The methods for computation of geometric properties are generally adequate for shapes of usual dimensions and proportions. The methods may lose some of its accuracy for very oblong shapes, highly curvilinear shapes and for shapes with very small of very large dimensions. These errors are introduced due to numerical round off and may be more pronounced in the results of second moment of area.
Plastic Modulus
An iterative procedure is used to compute the plastic section modulus. The location of a "neutral axis" is determined that weighted areas above and below this line are equal. The plastic modulus is then computed as the moments of area about this neutral axis.
Torsion Constant J
For all shapes, besides circles and pipes, a full finite element solution of the torsional stress distribution is used. The section is meshed with finite elements and solved to determine J. For circles and pipes we use the exact formula for torsional constant J. In testing the finite element modeling solution for accuracy, multiple methods are used. For checking rectangular shapes we compare our FEM solution with the formula J = k*b^3*h where k is a table value dependent on h/b ratio. For thin shapes we compute the approximate J as a sum of its thin rectangles. Many thin and thick shapes were tested in comparison with J calculations in other products and were within a couple percent error.
Built-up and Composite Sections
The properties of a built-up or composite section are computed by weighted summation and transformation of individual shape properties to the section centroid. The weight of the shapes is based on the relative ratio of the modulus of elasticity of individual shape to that of the base material. A Property Multiplier is used to specify the relative weight of the shape's modulus of elasticity in the overall section. It is the ratio of the modulus of elasticity of a particular shape to the base modulus of elasticity. This Factor may be assigned a fixed value for each shape, or it may be computed automatically by the program as the ratio of the Modulus of Elasticity of the shape material and that of the Base Material. Any positive, negative or zero value may be specified: 1 or a positive value = Solid or positive Shape
General Reference Manual
Overview
0 = Ignore the Shape in properties calculations -1 or a -negative value = Void or hole or a negative Shape Note that when using a negative value for a hole you want to make sure that the negative property value that use is negative of the property multiplier that you are putting your hole onto. For example, if you steel is your material and you are punching a hole into solid section, you want your modulus of elasticity for your steel to be 29000 ksi and the modulus of elasticity for your hole to be 29000 ksi. You may specify the property multiplier in one of two ways. Double-click a shape, in the workspace to open the editor and specify the modulus of elasticity and we will modify the property multiplier accordingly. Alternatively, click to view the layout of all shapes currently in the section. The table also shows the multiplier for each shape, which you can modify manually.
Section Properties
The calculated section properties (described below) are listed on the lower right window. With the View Options on the Option menu you may have properties calculated automatically as you build and edit a section or manually by clicking . Click to calculate the torsional constant J, which may not be calculated automatically. You may print the properties for the current section by clicking or create a report that contains multiple sections. You may calculate transformed properties for composite sections that have shapes of different materials. To do this you may set the property multiplier for different shapes.
RISASection 1.1
Overview
Calculated Properties Property Label
Center, Xo Center, Yo X-bar (Right and Left) Y-bar (Top and Bot) Area, Ax Inertia, Ixx and Iyy Inertia, Ixy Torsional J Sx (Top and Bot) Sy (Left and Right) rx and ry Plastic Zx and Zy
Description
Horizontal distance from the global X-axis origin to the centroid of the section. Vertical distance from the global Y-axis origin to the centroid of the section. Distance from the centroid of the section to the extreme right and left fiber. Distance from the centroid of the section to the extreme top and bottom fiber. Total area of the section. Moment of inertia about the global X and Y axes. Polar moment of inertia. Torsion constant. Elastic section modulus of the extreme top and bottom fibers. Elastic section modulus of the extreme left and right fibers. Radius of gyration about x and y. Plastic section modulus about x and y.
Total Width and Height Total overall width and height of the section.
General Reference Manual
Application Interface
Application Interface
The bar along the top of the screen is called the title bar, which displays the name of the file that is currently open. The three buttons on the far right side of the title bar are used to control the main window. The left button will shrink the main application window to a button on the taskbar. The middle button will shrink or maximize the window on your screen. The right button will close the window, prompting you to save changes if necessary. You will also see these buttons in other windows and they have the same functions there as well. The actual work that you do will be in the main area on the screen, which is called the workspace. When you open a model view, spreadsheet, or a dialog, it will be opened in the workspace and listed in the Window menu. You may have as many windows open as you like.
Program Structure
The general overview of the RISA Section software is shown below. The workspace features various menus, toolbars, graphical editing tools and displays. Below we will describe each of these components:
Main Menu Toolbars Status Bar Rendered View Shapes Library Workspace Properties Window
Main Menu
All of the program features may be accessed through the main menu system at the top of the screen, beginning with File on the far left and ending with Help on the far right. Clicking on each of these menus (listed below) will display sub-menus that contain options that you may choose from. You may also select the main menus by using the ALT key along with the underlined letter in the menu you wish to choose. You may then continue to use the keyboard to choose from the menu options. In addition, some of the menu options will have hot key combinations listed to the right of the option. These hot keys allow you to use the keyboard to access features without using the menu system.
File Menu
New Section File will close the current file, prompting for saving if necessary, and will open a new file. Open Section File will close the current file, prompting for saving if necessary, and will open an existing file. Save Section File will save the current file, prompting for a name if necessary.
10
RISASection 1.1
Application Interface
Save Section File As... will save the current file, prompting for a name. Project Information will allow you to enter information such as project name, job number, company name, designer name and any additional remarks. It will put this information as a header on the pages of your reports. Print Current Section will access RISA Section printing options. Print Setup... will access RISA Section printing options. Exit will close RISA Section, prompting for saving if necessary.
Edit Menu
Undo will undo the last edit that was applied to the model, whether it was made graphically or in the spreadsheets. You may continue to apply Undo to remove up to 100 model edits. Redo will reverse the last undo that was applied to the model. You may continue to apply Redo to remove up to 100 undo operations. Cut will remove the selected spreadsheet cells or model view from the active window, but it will Copy (See below). Copy will copy the selected spreadsheet cells or model view from the active window to the clipboard. Paste will paste data from the clipboard to the spreadsheet cells. Select All Sections will select the entire model. Delete Section will delete the selected portion of the model.
Section Menu
Add New Section to File creates a new (blank) section in the file. Rename Section prompts for a new name of the current section. Remove Section from File deletes the current section from the file. Shape Layout lets you view and edit the labels, positions and multipliers for each individual shape in the section. Edit Current Shape let's you view and edit the labels, dimensions, multipliers and the modulus of elasticity of the currently selected shape in the workspace. Show Dimensions toggles the dimensions in the workspace on and off. Rotate and Flip provides tools to move selected shapes relative to their local axes. Align and Stack provides tools to move selected shapes relative to other selected shapes. Add to Report adds additional sections to an existing report.
Results Menu
Compute General Properties computes all properties except for the torsional constant J. Compute Torsional Constant J computes the torsional constant J. Report Creation Wizard builds reports for printing.
General Reference Manual 11
Application Interface
Preview Current Report shows the current report on the screen. Print Current Report prints the current report, which consists of all of the sections in the file and anything else that you have manually added to the report. Print Current Section prints the properties, basic properties and diagram of the current section.
Options Menu
General Options... provides options for units and file locations. View Options... provides for color choices, automatic refresh or recalculation, and gives the Reset button to set these settings back to default settings. Section Property Options... provides options for calculation of transformed section properties.
Help Menu
Contents opens the help file so that you may search the contents and the index. Send Email to RISA initiates an e-mail to RISA Technologies. Go to RISA Web Site opens the default internet browser to the RISA Technologies website. About RISA Section provides version and serial number information.
Shortcut Menu
The shortcut menu is also referred to as the Right-Click menu. This is because to access the shortcut menu you simply click the RIGHT mouse button where you are working to see options that are relevant to what you are doing. For example if you right click in the workspace a menu will pop up and provide options to help you modify the section. Perhaps the most important feature of this menu is that it is located wherever you RIGHT click the mouse. This way you do not need to move away from where you are working to select the features you want to use.
Toolbars
This section will describe various toolbars available and their usage. Equivalent menu options are available for almost all toolbar buttons. The toolbars have been grouped into two or more bars (a main bar and a bar attached to each viewport) from the point of view of common and specific usage. The viewport tool bar will affect only that viewport but the main tool bar can be used for tasks common to all viewports or properties, windows, etc.
(1) Main Toolbar
New Creates a new Section file. The previous file will be closed and if it has not been saved previously then program will ask for the name of the File for saving Current Sections. Opens an existing Section File. Saves the current Section File. Prints the current Section Report.
Open Save Print
12
RISASection 1.1
Application Interface
Current Add Section Rename Section Remove Section Cut Adds a new Section to the current file. Allows renaming of a Section. Removes selected section from file. The selected Shapes in the Main Drawing Area are cut by pressing this button and are placed in the Clipboard. You can press the Paste button to bring them back onto the Main Drawing Area. The selected Shapes in the Main Drawing Area are copied to the Clipboard. These copied Shapes can be pasted using the Paste button. The Shapes placed in the Clipboard using Copy button or Cut button can be pasted in Main Drawing Area. Deletes the selected part of the section. Undo previous action. This can be used to undo multiple previous actions. Redo the previous Undo. This can be used to redo multiple previous actions. Computes Basic Properties of the Section. Computes the Torsion Constant of the Section. Starts the Report Creation Wizard. Allows you to preview the current report. Prints the current report for all of the sections in the file. Opens the Help contents. For sending E-mail to RISA Technologies. An internet connection is needed for this option. Leads to the RISA Technologies web site. An internet connection is needed for this option. Tells you which version of RISA Section you are running and gives the copyright date.
Copy Paste Delete Undo Redo Section Props Torsion Props Report Wizard Preview Print Report Help E-mail Website About
General Reference Manual
13
Application Interface
(2) Main Drawing Area Viewport Toolbar
Refresh Edit Layout Shape Editor Refreshes all views and calculates the Section properties. Opens Edit Shape Layout to locate the shapes by specifying coordinates and angles. Opens the Shape Editor Form for the current shape. The Shape Editor is used to modify the dimensions and properties of the current shape.
Toggle Dims Toggles the display of overall dimensions of the Section in the Main Drawing Area. Rotate Group Rotate Clock Rotate Counter Flip Horiz Flip Vertical Align Left Align Center Align Right Align Top Align Middle Align Bottom Stack Vertical Stack Horizontal Show/Hide Grid Modify Grids Snap to This command will rotate the selected group of Shapes by the amount you specify. Rotates the selected Shape by 90 degrees in the clockwise direction. Rotates the selected Shape by 90 degrees in the counter-clockwise direction. Flips the selected shape about a vertical axis. Flips the selected shape about a horizontal axis. Aligns the selected Shapes on their left edge. The alignment is done with respect to the least value of the x-coordinate of the first selected shape. Aligns the selected Shapes along the vertical centerline. The alignment is done with respect to the x-centroid of the first selected shape. Aligns the selected Shapes on their right edge. The alignment is done with respect to the highest value of the x-coordinate of the first selected shape. Aligns the selected Shapes on their top edge. The alignment is done with respect to maximum value of the y-coordinate of first selected shape. Aligns the selected Shapes along the horizontal centerline. The alignment is done with respect to the y-centroid of first selected shape. Aligns the selected Shapes along bottom edge. The alignment is done with respect to the lowest value of the y-coordinate of the first selected shape. Stacks the selected Shape vertically, one on top of the other. The xcoordinates are not changed. Stacks the selected Shape horizontally, side-by-side. The y-coordinates are not changed. Show/Hide the Grid Lines. This may be used to hide gridlines for a clear view of the Shapes and the Sections in the Main Drawing Area. Opens the Paper Grid Size form which allows you to modify grid size and spacing. Toggles the Snap to Grid Option. If Snap to Grid is activated then all
14
RISASection 1.1
Application Interface
Grid
movements of the mouse are locked to the nearest grid. This includes drawing of shapes, moving shapes or resizing the shapes. For more precise control, you may modify the grid sizes, switch off the Snap to Grid option or use Shape Layout Editor. Resets the View. This will reset the view in such a way that the whole Section is visible with all shapes on the Main Drawing Area. This button will enlarge the view and you may then scroll using the horizontal and vertical scroll bars to any required view. This button will zoom out to see more of the section in the view. Add the current view to the Main Report.
Reset View Zoom In Zoom Out Add Current View
(3) Graphic Viewport Toolbar
View 3D Reset View Zoom In Zoom Out Add Current View Switches from a section view to a three dimensional view. Resets the View. This will reset the view in such a way that the whole Section is visible with all shapes on the Main Drawing Area. This button will enlarge the view and you may then scroll using the horizontal and vertical scroll bars to any required view. This button will zoom out to see more of the section in the view. Add the current view to the Main Report.
(4) Properties Viewport Toolbar
Copy Add Current View The selected Shapes in the Main Drawing Area are copied to the Clipboard. These copied Shapes can be pasted using the Paste button. Add the current view to the Main Report.
Status Bar
The status bar passes useful information to you as you work. It is divided into three parts located along the bottom of the main application window, just beneath the workspace. The first box gives the number of sections that are in the file. Note that you can create multiple sections and save them within a single file. The second box gives the name of the shape that is currently shown in the workspace. The last box on the status bar indicates the coordinates where the cursor is currently located.
General Reference Manual
15
Application Interface
Rendered View
The rendered view is the upper right window that shows the rendered (solid) form of the section created in the Workspace. This view has its own toolbar. The colors used in the rendering may be adjusted in the Options. Closed shapes are filled with appropriate color. The open shapes are drawn as single lines, irrespective of the actual thickness of the plate or sheet. The void in a predefined shape and in any shape assigned a negative shape multiplier is drawn in the background (or shown in opaque color in the rendered view). By default, different colors are used to draw and fill shapes of different material or type. Separate colors are used for Concrete, Hot Rolled and Cold Formed shapes. To change the colors used in drawing these shapes, use the View tab on the Options menu item on Tools menu. You can specify the border and fill colors for various types of shapes as shown here.
16
RISASection 1.1
Application Interface
Shape Library
The shape library provides basic shapes that are used for building sections. Located on the left side of the application, the library is divided into four categories: Basic Concrete Shapes, Basic Steel Shapes, RISA Shape Database, and Current Sections. Basic Concrete Shapes: This tab contains concrete sections with different geometric shapes. These shapes may be modified by editing the dimensions in the shape editor or by simply resizing with the mouse. The resizing with mouse will modify the overall dimension of the section and proportionally change the component dimensions. Basic Steel Shapes: This tab contains general steel shapes that can be modified in the same way that Basic Concrete Shapes can be. It has been further subdivided with vertical tabs on the left into the following three groups: hot rolled shapes, cold formed shapes and built-up shapes. RISA Shape Database: This tab contains a database of members that is taken from the AISC design manual. These shapes can not be manipulated. Current Sections in File: This tab contains the current sections that the user has created in this file. Note that you can create multiple sections within one file. You need to be careful with naming of your sections. See Section File Names and Toolbars to get more information on this.
Workspace
The workspace is the main (center) portion of the application where you actually build and edit your section. To do this, drag basic shapes from the libraries on the left and then resize and reposition those shapes to define the section. The main axes help to place shapes graphically. The shape editor assists you with the basic dimensioning of the basic shapes that you add to the section from the libraries. The layout editor gives exact coordinates and orientation for each shape for fine adjustments. The layout grid with snapping, dimensions and layout tools may be used to help you position shapes.
General Reference Manual
17
Application Interface
Workspace Options
The workspace grid may be turned on and off by clicking the button on the Edit Toolbar. Click
to edit the grid increments. Grid snapping may be turned on and off by clicking . When snapping is turned on the movement and resizing of shapes is restricted to the nearest grid lines. Overall dimensions of the section may be turned on and off by clicking Use and to zoom the view of the workspace in and out. Click . to reset to a full view.
The colors used in the workspace may be adjusted in the View Options... under the Options menu.
Properties Window
This Window is located at the lower right portion of the screen. It shows the summary of the geometric properties of the current Section in the Main Drawing Area. There are three columns in this window:
Properties caption/name (first column) Property Values Units A vertical scroll bar is located at the right edge of the property window and can be used for vertical scrolling of the property window.
18
RISASection 1.1
Building Sections
Building Sections
Basic Steps
To Build and Solve a Section
When you open the program, you are given a window that allows you to open an existing project, or, if you close the window, you can begin a project from scratch. If you begin a project from scratch, you are ready to begin building your section. Remember, RISA Section allows you to build multiple sections within a single file name. To add a new section to an existing file click and click to rename the section. 2. Choosing from the library of shapes on the left side of the application, double-click or dragand-drop shapes from the libraries to the workspace. 3. Resize the shapes in the shape editor once they are in the workspace by double-clicking the shape edge and entering the basic dimensions.
1. 4. 5. 6.
Reposition the shapes using the stacking and aligning tools or click editor. Click Click and
to use the shape layout
to calculate the properties if they aren't updating automatically. to build a report.
to print the current section or click
Note:
See the following sections to learn how to manipulate the shapes once you have added them to the section. It is important to give unique, descriptive names to each section so that you can discern them for use in RISA-3D and RISA-2D. Sections will be displayed by the name of the individual section (not the file name) and two sections with the same name will not both are available to RISA3D and RISA-2D.
Selecting Shapes
After shape has been added to the workspace from the library you may select one or more to move and edit in order to define the section.
General Reference Manual
19
Building Sections
Single Shapes
To select a single shape you may either click the edge of the shape or draw a box that contains only one entire shape (the box may contain part of another shape). The selected shape will be shown outlined with a dashed line with sizing handles that may be used to stretch the shape.
Multiple Shapes
20
RISASection 1.1
Building Sections
To select multiple shapes you may either hold down the shift key while clicking on the individual shapes, or draw a box that entirely contains the multiple shapes. Shapes not entirely within the box will not be selected. The selected shapes will be shown outlined with a dashed line.
Moving and Editing Shapes
There are a number of ways that you can edit the shapes after they are added from the library to the section. Some actions may be performed on multiple shapes simultaneously by first selecting the desired shapes. Snapping may also be used in conjunction with some of the methods to restrict stretching and moving to the nearest gridline. Grid snapping may be turned on and off by clicking .
Dragging Shapes
Dragging may be performed on individual shapes or selected multiple shapes by clicking and dragging the edge of a shape.
Stretching Shapes
Stretching (resizing) a single shape may be done by clicking the shapes edge to display resizing handles and then clicking and dragging the handles.
Aligning and Stacking Shapes
Graphic editing tools are provided on the Edit Toolbar to help you stack and align selected shapes in the workspace. These buttons These buttons These two buttons help you rotate and flip the selected shapes in the workspace. help you align the sides or centers of selected shapes. help you stack selected shapes on top of one another or side-by-side.
Cutting and Pasting Shapes
You may cut and paste single or multiple shapes by selecting the shapes and then clicking cut , copy , or paste .
General Reference Manual
21
Building Sections
Shape Editor
Double-click the edge of the shape or select the shape and click to open the Shape Editor. This editor may be used to redefine the basic dimensions of the shape, shape label and modulus of elasticity. The main part of the editor displays the shape and its dimensions. You can edit the dimensions by highlighting the values and specifying new dimensions. You can show the modified shape by pressing the Refresh button. You can also change the shape type by choosing from the toolbar on the top. The toolbar presents shapes from the same shape family such as Basic Concrete Shapes and Basic Steel Shapes. You may also edit the shape label and modulus of elasticity. The Property Multiplier is a ratio between the input Modulus of Elasticity and the Modulus of Elasticity of Steel (29000 ksi). Note
You may not edit shapes in the RISA Shapes Database. To specify custom shapes, choose the shape from the Basic Steel or Basic Concrete Shapes and edit the shape dimensions to define the custom size.
22
RISASection 1.1
Building Sections
Shape Layout Editor
Click to open the Shape Layout Editor.The Shape Layout Editor lists all shapes currently in the section and lets you view and edit the label, multiplier and position of each shape. The editor is a spreadsheet with each shape listed on its own line and the columns are as follows:
Column Label
Sh. No Shape Label Multiplier Coord-X0 Coord-Y0 Angle
Description
Shape number (non-editable) Description of the basic shape Multiplier used for transformed section properties (1.0 implies the modulus of elasticity of steel) X-coordinate of the shape centroid Y-coordinate of the shape centroid. Rotation of the shape in the counter-clockwise direction.
Some Basic Terms and Notations
A Shape is the basic component that can be used to create Sections. The properties of an individual Shape can be determined and its dimensions can be modified. New Shapes can be created and predefined Shapes from standard libraries can also be used and modified. A Shape Library is an area on the program interface where standard Shapes can be obtained A Section is a combination or collection of Shapes placed together to act as a single crosssection A Section Library is where newly defined or pre-created Sections can be saved for later use
General Reference Manual
23
Building Sections
A Material Factor or Stiffness Factor is used to specify the relative weight of the Shape in the over all Section. Generally, it is the ratio of the Modulus of Elasticity of a particular shape and the base or reference Modulus of elasticity (in our case we use 29000 ksi). However, any positive, negative or zero value may be specified.
How to Use Shape Draw and Color Notation
All Shapes are drawn in true proportions on the screen as well as on the paper. The drawing area is automatically scaled to fit the Shapes. To create extra space around the Section or Shape drawing, you can use the zoom down button. Closed Shapes are filled with appropriate color in the "Rendered" view. The open Shapes are drawn as single lines, irrespective of the actual thickness of the plate or sheet. The void in a predefined Shape and any Shape assigned a negative Shape multiplier is drawn in the background or opaque color in the rendered view. By default, different colors are used to draw and fill Shapes of different material or type. Separate colors are used for Concrete, Hot Rolled and Cold Formed Shapes, and for Rebars. To change the colors used in drawing these Shapes, use the View tab in the Options menu. You can specify the border and fill colors for various types of Shapes. See View Options for more information.
Solving for Properties
RISASection calculates most properties automatically as you edit the section. If you notice that editing is going slowly for a larger file you can turn off automatic calculation under Options>>General Options to manually calculate. The torsion constant J is not calculated automatically to allow for faster editing. To calculate the torsion constant click .
24
RISASection 1.1
Options
Options
You can set the program options by using the Options menu.
General Options
Units
You may adjust the units at any time by selecting the units system from the drop down list. You can work with imperial (Kips, inches, etc.) or metric (KN, meters, etc.) units, or any combination of the two. The current units appropriate for each data item are shown at the tops of the data columns and with the plot of values in the model view. You may also change units at any time and RISASection will automatically perform the conversion.
RISA Database
You may choose the database file to use in the library by browsing to the file.
The other checkboxes refer to startup options.
View Options
Colors
Change the Border colors to change the colors used in the workspace and the Filling colors to change the rendered view.
Views
By default the views update automatically. If you disable automatic features, then the rendered window will not update when you make an edit. If you want to update the rendered window, click on .
Calculations
By default, section properties will be calculated again after every modification. You can disable this. If you want to then compute section properties, click on . Note that calculations for the torsional constant J are not performed automatically, regardless of settings, since the procedure can be computationally extensive and slow graphical editing and updates. To calculate J at any time click . If necessary RISASection will prompt you to calculate J when the file is printed or saved.
Section Property Options
To compute transformed section properties for sections that contain different materials you may specify the base modulus of elasticity. This value represents the property for the base material and other materials will be converted to align with the base value. Here you can also define default values for concrete or steel. Note that when creating shapes you can always manually modify this
General Reference Manual
25
Options
value as well. If you don't want the program to consider differences in stiffnesses for different materials, you can check the box next to "Don't consider Modulus of Elasticity". For more information on stiffnesses and property multipliers, see Property Multiplier.
26
RISASection 1.1
Printing
Printing
You may print one section at a time or print a report that contains multiple sections. To print the properties and a diagram of the current section click To create a report, activate the report wizard by clicking To add a view to a report click . . . . .
To preview a report that has already been created click To print a report that has already been created click
Preparing Report and Printing
Report Creation Wizard
As the name indicates it helps us to prepare the report in a systematic way. It may be opened by the Action Button (located on the main tool bar) or from the Results and then Report Creation Wizard menu. As shown in the following screen capture, different check boxes are provided to select the items of inerest. These items are divided into two groups. Once the required items have been added/selected we can press the 'Generate Report' button to finish the report generation process.
General Reference Manual
27
Printing
The first group is the Main Report Items, which are listed, in the left pane of the wizard.
Main Report Items
Project Information Calculation Procedure Sections in Current File Recompute Torsional Constant
Description
Includes the project information at the top of the report. Includes the calculation procedure at the beginning of the report. Includes the items selected in the right pane (see below) for each section in the current file. Will recompute the torsional constant again at the time of report generation.
The second group is the Section Items, which are listed, in the right pane of the wizard.
Section Items
Section Properties Section Diagram Properties of Shapes Summary of All Sections
Description
Includes the calculated properties for each section. Includes the diagram for each section. Includes the properties for the basic shapes in each section. At the end of the report this summarizes each section in one line that includes the name, width, height, centroid, area and inertias for each section.
Previewing Current Report
To preview a report that has already been created click . Once the preview is open you can adjust the view and print the report. The toolbar along the top provides options to print move page by page or jump to the start and end of the report and zoom in and out. You may also close the report without printing. The same options are available on the small toolbar along the bottom left of the preview.
Add Current View to Report
To add the current view in the report it may be done by the clicking or from the Section and then Add to Report. The added view then can be viewed and printed by the Report Manager.
Print Current Report
Any graphic view, currently being displayed on any port, can be sent for printing by clicking located on a toolbar appearing at the top of the respective view port. This is useful for quick printing of the current view without having to go through the Report Manager/ Wizard. The current view can be added to the report by pressing 'Add Current View to the Report' button, which can be customized and printed later.
28
RISASection 1.1
Examples
Examples
These examples are designed to teach you about the features that are available so that you may then build any shape that you need. The process is similar for all sections you will use basic shapes from the library to describe each section. The shapes will be taken from the library and placed in the workspace. You will then rotate, align and stack the shapes to configure the section. This process will be repeated for each section that you want to describe in the file and then you will simply print a report and save the file. Remember Each file can contain multiple sections, and each section may be comprised of multiple shapes.
Built-Up Shapes Example
In this example we will define two steel sections in one file. The first will be a built-up (nonstandard) wide flange with a standard channel; the second will be back-to-back channels with a cover-plate. Follow these steps: Note You may click the Undo button
1.
at any time.
Start RISASection by clicking the shortcut on your desktop or click the START button and then choose PROGRAMS-RISA-RISASection. RISASection starts you off with a section named Section1 listed on the left under Current Section and a clean workspace. Click to rename the section, type "WF-Channel" and click OK.
2.
3.
On the left side of the application click Basic Steel Shapes and the first shape listed in the library will be Wide Flange. Double-click the Wide Flange shape to add it to the workspace.
General Reference Manual
29
Examples
4.
To open the shape editor, double-click the edge of the wide flange shape that is now in the workspace. Change that flange width by clicking in the top dimension box and type "10". Click OK to close the editor.
5.
On the left side of the application click RISA Shape Database. Tabs will be shown along the left side help you pick the type of shape. Click the fourth tab down which has a channel icon. A list of channel shapes will be displayed. Click and drag the C10x25 shape to the workspace before releasing the mouse.
30
RISASection 1.1
Examples
6.
To rotate the shape, click the edge of the C10x25 in the workspace to select it (it should be already selected). It will be shown with a dashed line around it. (There should be no dashed line around the wide flange). Click one time to rotate the shape so that the flanges are pointing down.
7.
To align and stack the shapes select both shapes by boxing both shapes entirely. To do this click and hold the mouse above and to the left of both shapes and drag it to below and right of both shapes before releasing. A black dashed box will show the enclosed area as you do this. A dashed line should now show around each. Click to align the centers of the shapes. Click to stack the wide flange on top of the channel.
General Reference Manual
31
Examples
8. 9. 10.
Click to calculate and display the properties in the lower right window. Click compute the torsional constant. Click Click to start a new section for the coverplated channels. to rename the section and type "Covered Channels" and click OK.
to
11.
On the left side of the application click Basic Steel Shapes and then select the Built-Up tab on the far left. Double-click the second shape, which is Double C. It will be added to the workspace.
32
RISASection 1.1
Examples
12.
Click the Hot Rolled tab and then drag and drop the Solid Rectangular shape into theWorkspace.
13.
Double-click this Solid Rectangular shape near its edge to open the editor. Change the thickness in the left dimension box to "2" and change the width in the top dimension box to "22" before clicking OK.
14.
Stack the Solid Rectangular shape on the Double C channels by clicking
15. 16.
Repeat steps 8 and 9 above. Click to print the current section or click desired. to build a report and click to save the file if
General Reference Manual
33
Examples
Composite Shapes Example
In this example we will define two composite sections in one file. The first will be a wide flange with a flat slab, the second will be a wide flange with a composite deck. Follow these steps: Note You may click the Undo button
1.
at any time.
Start RISASection by clicking the shortcut on your desktop or click the START button and then choose PROGRAMS-RISA-RISASection. RISASection starts you off with a section named Section1 listed on the left and clean workspace. Click to rename the section and type "Composite Slab" and click OK.
2.
3.
On the left side of the application click RISA Shape Database. Tabs will be shown along the left side to help you pick the type of shape. The first tab should already be selected and the wide flanges are shown. Scroll down and double-click the W36x150 shape.
4.
On the left side of the application click Basic Concrete Shapes and the first shape listed in the library will be Rectangular. Drag and drop the rectangular shape into the workspace. Click the edge of the rectangular shape to highlight it. Then click and drag the rectangular shape so that you are setting it on top of the W36 shape. This does not have to be exact. Just get it in the vicinity and we will modify this later.
34
RISASection 1.1
Examples
5.
Double-click the edge of the rectangular shape that is now in the workspace to open the shape editor. Change the width in the top dimension box to "36". Change the height in the left dimension to "4". Click OK to close the editor.
6.
To align and stack the shapes select both shapes by boxing both shapes entirely. To do this click and hold the mouse above and to the left of both shapes and drag it to below and right of both shapes before releasing. A black dashed box will show the enclosed are as you do this. A dashed line should now show around each. Click to align the centers of the shapes. Click to stack the slab on top of the beam.
General Reference Manual
35
Examples
Click to calculate and display the properties in the lower right window. Click 8. We will now copy this section into a new section and modify this new section. Both shapes should still be selected from step 6, if not reselect them. On the Edit menu click Copy.
7.
Click to start a new section. 10. On the Edit menu click Paste.
9.
36
RISASection 1.1
Examples
11.
Click
to rename the section and type "Composite Deck" and click OK.
12.
We will use the Layout Editor to space the slab and account for the steel deck. Click to open the editor. Increase the Y coordinate of the rectangular shape to 26.50 to account for a 3 inch metal deck and click OK.
General Reference Manual
37
Examples
13.
Click to print the current section or click desired.
to build a report and click
to save the file if
Note
You may adjust the stiffness of each shape/material by double-clicking that shape and changing the modulus of elasticity (the default for concrete is 3000 ksi and the default for steel is 29000 ksi). The property multiplier automatically adjusts itself and is the ratio of the current shapes modulus of elasticity with the highest modulus of elasticity of any shape in the member. You may modify the property multiplier in the Layout Editor (click ) and it will automatically modify that shape's modulus of elasticity (Note that if you are using a shape from the RISA Shapes Database that you can not change the default modulus of elasticity value of 29000 ksi).
38
RISASection 1.1
Technical Support
Technical Support
Technical support is an important part of the RISASection package. There is no charge for technical support for all licensed owners of the current version of RISASection. Technical support is very important to the staff at RISA Technologies. We want our users to be able to reach us when they are having difficulties with the program. However, this service is not to be used as a way to avoid learning the program or learning how to perform structural modeling in general. Hours: 6 a.m. to 5 p.m. (Pacific Standard Time) Monday through Friday Before contacting technical support, you should typically do the following: Please search the Help File or General Reference Manual. Most questions asked about RISASection are already answered in the Help File or General Reference Manual. Use the table of contents or index to find specific topics and appropriate sections. We go to great lengths to provide extensive written and on-line documentation for the program. We do this in order to help you understand the features and make them easier to use. Also be sure to go through the entire General Reference Manual when you first get the program. 2. If you have access to the Internet, you can visit our website at www.risatech.com and check out our Support section for release notes, updates, downloads, and frequently asked questions. We list known issues and product updates that you can download. So, if you think the program is in error you should see if the problem is listed and make sure you have the latest release. The FAQ (Frequently Asked Questions) section may also address your question. 3. Make sure you understand the problem, and make sure your question is related to the program or structural modeling. Technical Support does not include free engineering consulting. RISA Technologies does provide a consulting service. If you are interested in inquiring about this service, please call RISA Technologies. 4. Take a few minutes to experiment with the problem to try to understand and solve it.
1.
For all modeling support questions, please be prepared to send us your model input file via email or postal mail. We often will need to have your model in hand to debug a problem or answer your questions. Email: support@risatech.com: This method is the best way to send us a model you would like help with. Most email packages support the attachment of files. The input file you would send will have a *.RFT extension. Make sure you tell us your name, company name, serial number or Key ID, phone number, and give a decent problem description. If you have multiple load combinations, make sure you specify which ones to look at. Phone Support:(949) 951-5815: Feel free to call, especially if you need a quick answer and your question is not model specific and therefore doesn't require us to look at your file.
General Reference Manual
39
Technical Support
Index
A
Add Current View to Report, 28 Application Interface, 10
G
General Options, 25
H
Hardware Requirements, 1 Help, 12
B
Base Modulus of Elasticity, 25 Basic Steps, 19 Basic Terms, 23 Build a Section, 19 Building Sections, 19 Built-up Sections, 7 Built-Up Shapes Example, 29
I
Index, i Installation, 3 Interaction with RISA3-D and 2-D, 5 Interface, 10
C
Calculated Properties, 9 Closed Shapes, 6 Commands, 10 Main Menu, 10 Composite Sections, 7 Composite Shapes Example, 34 Computation of Properties, 6
L
Library, 17 License Agreement, 1
M
Main Features, 4 Main Menu, 10 Manuals, 1 Menus, 10
E
Edit menu, 11 Editing Shapes, 21 Email (support), 39 Examples, 29
Moving and Editing Shapes, 21
O
Options, 12, 25 Overview, 4
F
File Menu, 10
P
Phone (support), 39 Plastic Modulus, 7
General Reference Manual
Index
polygon method, 6 Preparing Report, 27 Previewing Current Report, 28 Print Current Report, 28 Printing, 27 Program Structure, 10 Project Information, 11 Properties, 18 Properties Window, 18 Property Multiplier, 7
Section Property Options, 25 Selecting Shapes, 19 Shape Layout Editor, 23 Shape Library, 17 Shortcut, 12 Sorting, 11 Status Bar, 15 Stiffness Defaults, 25
T
Technical Support, 3, 39 Terms, 23 Thin Walled Open Shapes, 7 Toolbars, 12 Torsion Constant J, 7 Tutorial, 1
R
Rendered, 16 Report Creation Wizard, 27 Report Main Items, 28 Report Section Items, 28 Results, 11 RISA2-D, 5 RISA3-D, 5
U
Undo, 11 Units, 25
S
Saving, 10 Files, 10 Section, 11 Section File Names, 5 Section Properties, 8
V
View Options, 25
W
Workspace, 17
RISASection 1.1
You might also like
- Shoe Dog: A Memoir by the Creator of NikeFrom EverandShoe Dog: A Memoir by the Creator of NikeRating: 4.5 out of 5 stars4.5/5 (537)
- DNV 2.7 3 Portable Offshore Units OverviewDocument23 pagesDNV 2.7 3 Portable Offshore Units Overviewhelden50229881100% (4)
- The Yellow House: A Memoir (2019 National Book Award Winner)From EverandThe Yellow House: A Memoir (2019 National Book Award Winner)Rating: 4 out of 5 stars4/5 (98)
- Sikker Sikring EngelskDocument108 pagesSikker Sikring EngelsktknerboNo ratings yet
- The Subtle Art of Not Giving a F*ck: A Counterintuitive Approach to Living a Good LifeFrom EverandThe Subtle Art of Not Giving a F*ck: A Counterintuitive Approach to Living a Good LifeRating: 4 out of 5 stars4/5 (5794)
- Parker HPD Product Bulletin (HY28-2673-01)Document162 pagesParker HPD Product Bulletin (HY28-2673-01)helden50229881No ratings yet
- Design of Monorail Systems WhitepaperDocument40 pagesDesign of Monorail Systems Whitepaperhelden50229881No ratings yet
- The Little Book of Hygge: Danish Secrets to Happy LivingFrom EverandThe Little Book of Hygge: Danish Secrets to Happy LivingRating: 3.5 out of 5 stars3.5/5 (400)
- Comparison of ISO and API Seismic DesignDocument1 pageComparison of ISO and API Seismic Designhelden50229881No ratings yet
- Grit: The Power of Passion and PerseveranceFrom EverandGrit: The Power of Passion and PerseveranceRating: 4 out of 5 stars4/5 (588)
- Engr Encyclopedia AramcoHeatExchangers PDFDocument51 pagesEngr Encyclopedia AramcoHeatExchangers PDFhelden50229881100% (4)
- Elon Musk: Tesla, SpaceX, and the Quest for a Fantastic FutureFrom EverandElon Musk: Tesla, SpaceX, and the Quest for a Fantastic FutureRating: 4.5 out of 5 stars4.5/5 (474)
- Apple Qmaster User ManualDocument25 pagesApple Qmaster User ManualSuxiaoxiaoNo ratings yet
- A Heartbreaking Work Of Staggering Genius: A Memoir Based on a True StoryFrom EverandA Heartbreaking Work Of Staggering Genius: A Memoir Based on a True StoryRating: 3.5 out of 5 stars3.5/5 (231)
- Autocad 2d Module 02 PDFDocument11 pagesAutocad 2d Module 02 PDFfaizanmiraniNo ratings yet
- Hidden Figures: The American Dream and the Untold Story of the Black Women Mathematicians Who Helped Win the Space RaceFrom EverandHidden Figures: The American Dream and the Untold Story of the Black Women Mathematicians Who Helped Win the Space RaceRating: 4 out of 5 stars4/5 (895)
- Naviance Student - Overview Reference GuideDocument7 pagesNaviance Student - Overview Reference Guideapi-26003930No ratings yet
- Team of Rivals: The Political Genius of Abraham LincolnFrom EverandTeam of Rivals: The Political Genius of Abraham LincolnRating: 4.5 out of 5 stars4.5/5 (234)
- BMW 7 Series (G12) 2016+ Technical Doc - Displays and ControlsDocument84 pagesBMW 7 Series (G12) 2016+ Technical Doc - Displays and ControlsPhan VănNo ratings yet
- Never Split the Difference: Negotiating As If Your Life Depended On ItFrom EverandNever Split the Difference: Negotiating As If Your Life Depended On ItRating: 4.5 out of 5 stars4.5/5 (838)
- Encore Pro 2 User GuideDocument84 pagesEncore Pro 2 User Guidekiatekasilapa5704No ratings yet
- The Emperor of All Maladies: A Biography of CancerFrom EverandThe Emperor of All Maladies: A Biography of CancerRating: 4.5 out of 5 stars4.5/5 (271)
- Presentacion PgibtDocument140 pagesPresentacion PgibtMero Mero100% (1)
- Devil in the Grove: Thurgood Marshall, the Groveland Boys, and the Dawn of a New AmericaFrom EverandDevil in the Grove: Thurgood Marshall, the Groveland Boys, and the Dawn of a New AmericaRating: 4.5 out of 5 stars4.5/5 (266)
- Controls Programing Guide PGD1Document39 pagesControls Programing Guide PGD1Abraham Perez MamaniNo ratings yet
- On Fire: The (Burning) Case for a Green New DealFrom EverandOn Fire: The (Burning) Case for a Green New DealRating: 4 out of 5 stars4/5 (74)
- Darklands - Manual - PCDocument107 pagesDarklands - Manual - PCSebastian NituNo ratings yet
- Instant Replay ManualDocument47 pagesInstant Replay ManualSteve CzabanNo ratings yet
- The Unwinding: An Inner History of the New AmericaFrom EverandThe Unwinding: An Inner History of the New AmericaRating: 4 out of 5 stars4/5 (45)
- TigerSecu 2MP PDFDocument38 pagesTigerSecu 2MP PDFmandingos707100% (1)
- Paracloud ManualDocument199 pagesParacloud ManualFelipe BarradasNo ratings yet
- 01 - Sap 129 - Sap NavigationDocument45 pages01 - Sap 129 - Sap NavigationMarielena Bento da SilvaNo ratings yet
- The Hard Thing About Hard Things: Building a Business When There Are No Easy AnswersFrom EverandThe Hard Thing About Hard Things: Building a Business When There Are No Easy AnswersRating: 4.5 out of 5 stars4.5/5 (345)
- Card Authentication Kit (B) Operation Guide: ECOSYS P2040dn ECOSYS P2040dwDocument5 pagesCard Authentication Kit (B) Operation Guide: ECOSYS P2040dn ECOSYS P2040dwClic CsiNo ratings yet
- BenQ Monitor ManualDocument39 pagesBenQ Monitor ManuallaukuneNo ratings yet
- The World Is Flat 3.0: A Brief History of the Twenty-first CenturyFrom EverandThe World Is Flat 3.0: A Brief History of the Twenty-first CenturyRating: 3.5 out of 5 stars3.5/5 (2259)
- Chapter 5 Hydromax Reference: WindowsDocument34 pagesChapter 5 Hydromax Reference: WindowsAldy sabat TindaonNo ratings yet
- Solidworks ReportDocument31 pagesSolidworks ReportAmiJot SinghNo ratings yet
- Phase III - Fulfillment V2.23Document103 pagesPhase III - Fulfillment V2.23ronakNo ratings yet
- en VEGABAR 82 Slave Sensor For Electronic Differential PressureDocument20 pagesen VEGABAR 82 Slave Sensor For Electronic Differential PressureinstenggNo ratings yet
- The Gifts of Imperfection: Let Go of Who You Think You're Supposed to Be and Embrace Who You AreFrom EverandThe Gifts of Imperfection: Let Go of Who You Think You're Supposed to Be and Embrace Who You AreRating: 4 out of 5 stars4/5 (1090)
- IntouchrecipeDocument40 pagesIntouchrecipefer menNo ratings yet
- 1SDH001330R0002Document327 pages1SDH001330R0002Fernando QueirozNo ratings yet
- Honeywell Pks OperationDocument324 pagesHoneywell Pks OperationLyn Serwaah Gorni75% (4)
- Visual Programming - MFC-OLE-COM ConceptsDocument36 pagesVisual Programming - MFC-OLE-COM ConceptsSyedkareem_hkgNo ratings yet
- The Sympathizer: A Novel (Pulitzer Prize for Fiction)From EverandThe Sympathizer: A Novel (Pulitzer Prize for Fiction)Rating: 4.5 out of 5 stars4.5/5 (121)
- Amadeus5 User ManualDocument125 pagesAmadeus5 User Manuali571814No ratings yet
- User Guide R2013a: WWW - Nasa.govDocument535 pagesUser Guide R2013a: WWW - Nasa.govFrancisco CarvalhoNo ratings yet
- BN0926710101 Manual Ultimo AegDocument50 pagesBN0926710101 Manual Ultimo AegOsmar Marca CondoriNo ratings yet
- Pre Sales Process Using ERPDocument67 pagesPre Sales Process Using ERPChandan ParsadNo ratings yet
- dmm751 Series User Manual PDFDocument115 pagesdmm751 Series User Manual PDFYên NguyễnNo ratings yet
- In This Chapter, You Will Learn The FollowingDocument48 pagesIn This Chapter, You Will Learn The Followingsaded05No ratings yet
- Mekatronik Sistem Tasarımı SlaytDocument33 pagesMekatronik Sistem Tasarımı SlaytM Kasım YılmazNo ratings yet
- Operating Instructions: Micro Command Control SystemDocument24 pagesOperating Instructions: Micro Command Control SystemChristian Bedoya0% (1)
- Her Body and Other Parties: StoriesFrom EverandHer Body and Other Parties: StoriesRating: 4 out of 5 stars4/5 (821)