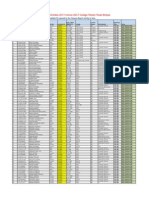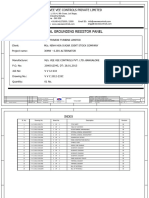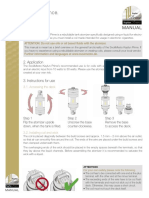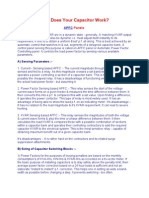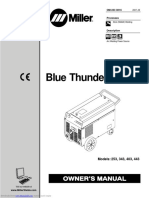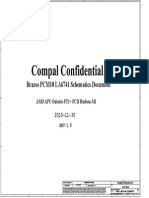Professional Documents
Culture Documents
CP9575 SWID4346 Update Inst
Uploaded by
JD Franklin RottOriginal Description:
Copyright
Available Formats
Share this document
Did you find this document useful?
Is this content inappropriate?
Report this DocumentCopyright:
Available Formats
CP9575 SWID4346 Update Inst
Uploaded by
JD Franklin RottCopyright:
Available Formats
Actron CP9575 SW ID 4346 Update Instructions
Date of Release: August 2, 2010 New Software Version: 4346 Previous Software Version: 5109
Verify Tool Software Version
1. Connect the tool to an OBD II vehicle and turn the key to the ON position. 2. The tool will automatically display the I/M Monitors and Codes. Press the BACK button to return to the Main Menu. 3. Tap the ERASE button until System Setup is highlighted and press ENTER. 4. Tap the ERASE button until Tool Information is highlighted and press ENTER. 5. View the SW ID. If it is 5109 then continue this update.
Install Scanning Suite
Scanning Suite must be downloaded from the Actron Tool Update web page: http://actron.com/downloads/ Download and installation instructions are also available on the Actron Tool Update web page.
Update the Tool
1. Double click the Scanning Suite Launchpad icon on your desktop to open Scanning Suite. If you do not have the icon on your desktop, you can find it by going to Start Menu/All Programs/Scanning Suite/Actron.
Or
2. Click Tool Update.
3. The ScanLoader application will open. Click Next to continue.
4. Plug the Actron CP9575 AutoScanner into the PC using the USB Cable. The tool will power on and display PROGRAM MODE See User Manual.
5. Windows may open the Found New Hardware Wizard to install the USB drivers. Check the Yes, this time only option and click Next. If the Hardware Wizard does not open, skip to Step 10.
6. Check the Install the software automatically option and click Next.
7. The Wizard will begin searching for the drivers.
If you see a message similar to the ones below, click Continue Anyway or Install this driver software anyway.
Vista: The Device Drive Wizard may appear behind other windows. If this occurs, it must be brought to the front by clicking the button on the task bar (see below).
8. The Wizard will install the software.
9. Once the drivers are installed, click Finish to exit the Device Driver Installation Wizard.
The drivers are now installed and the tool is ready to be updated
10. Verify that your computer is connected to the internet. Check the option for Scanning Suite to Automatically connect to the device and click Next.
11. Scanning Suite will download version information from our server and begin searching virtual COM ports for the device.
Note: If Scanning Suite cannot find the device, you will see a could not connect to the device message. If this occurs, try using a different USB port or check Windows Device Manger to ensure the drivers are properly installed and a virtual COM port was created for the tool.
12. Once Scanning Suite is connected to the device, a version list will be displayed. Choose the most recent version and click Next. If the tool already has the most current software version installed, the list will be blank. In this case, simply cancel the update.
13. Scanning Suite will download the files from our update server. This may take several minutes.
14. Once the files are downloaded, you will need to authorize the software. Since this is a free update, the software serial number and authorization code is not required. Click Next to install the new software onto the tool.
15. Click Finish to begin the installation.
16. The old program will be erased and the new program will be installed.
17. The update will normally take about one minute. Click Done once completed.
18. The update is complete and the tool will display Success. You may now disconnect the tool and close the Scanning Suite application.
2009 SPX. All rights reserved. 8
You might also like
- The Subtle Art of Not Giving a F*ck: A Counterintuitive Approach to Living a Good LifeFrom EverandThe Subtle Art of Not Giving a F*ck: A Counterintuitive Approach to Living a Good LifeRating: 4 out of 5 stars4/5 (5794)
- C-ITOH 500e 1000e Users ManualDocument458 pagesC-ITOH 500e 1000e Users ManualJD Franklin RottNo ratings yet
- Shoe Dog: A Memoir by the Creator of NikeFrom EverandShoe Dog: A Memoir by the Creator of NikeRating: 4.5 out of 5 stars4.5/5 (537)
- Intermec Pm4i Spare Parts IPLDocument42 pagesIntermec Pm4i Spare Parts IPLJD Franklin Rott100% (2)
- 4000 Se Op ManDocument127 pages4000 Se Op ManJD Franklin RottNo ratings yet
- The Yellow House: A Memoir (2019 National Book Award Winner)From EverandThe Yellow House: A Memoir (2019 National Book Award Winner)Rating: 4 out of 5 stars4/5 (98)
- Multimedia Projection Display Operating Instructions: Models NoDocument80 pagesMultimedia Projection Display Operating Instructions: Models NoDarrell BoothNo ratings yet
- Hidden Figures: The American Dream and the Untold Story of the Black Women Mathematicians Who Helped Win the Space RaceFrom EverandHidden Figures: The American Dream and the Untold Story of the Black Women Mathematicians Who Helped Win the Space RaceRating: 4 out of 5 stars4/5 (895)
- 4630-4830 Field Training ManualDocument121 pages4630-4830 Field Training ManualJD Franklin Rott100% (1)
- The Hard Thing About Hard Things: Building a Business When There Are No Easy AnswersFrom EverandThe Hard Thing About Hard Things: Building a Business When There Are No Easy AnswersRating: 4.5 out of 5 stars4.5/5 (344)
- Lecture Notes On Quantum Mechanics Multi Electron SystemsDocument14 pagesLecture Notes On Quantum Mechanics Multi Electron Systemsliv2luvNo ratings yet
- The Little Book of Hygge: Danish Secrets to Happy LivingFrom EverandThe Little Book of Hygge: Danish Secrets to Happy LivingRating: 3.5 out of 5 stars3.5/5 (399)
- Robots Artificial Intelligence NanotechnologyDocument2 pagesRobots Artificial Intelligence NanotechnologyMicrovoltz Engineering servicesNo ratings yet
- Grit: The Power of Passion and PerseveranceFrom EverandGrit: The Power of Passion and PerseveranceRating: 4 out of 5 stars4/5 (588)
- LNCTGroup Data Login IDs - For DisplayDocument18 pagesLNCTGroup Data Login IDs - For DisplaySiddharth NagayachNo ratings yet
- The Emperor of All Maladies: A Biography of CancerFrom EverandThe Emperor of All Maladies: A Biography of CancerRating: 4.5 out of 5 stars4.5/5 (271)
- NGR - Ninh Hoa - R#0Document18 pagesNGR - Ninh Hoa - R#0trungtruc nguyenNo ratings yet
- Devil in the Grove: Thurgood Marshall, the Groveland Boys, and the Dawn of a New AmericaFrom EverandDevil in the Grove: Thurgood Marshall, the Groveland Boys, and the Dawn of a New AmericaRating: 4.5 out of 5 stars4.5/5 (266)
- AMO Product Overview CatalogDocument11 pagesAMO Product Overview CatalogElectromateNo ratings yet
- Never Split the Difference: Negotiating As If Your Life Depended On ItFrom EverandNever Split the Difference: Negotiating As If Your Life Depended On ItRating: 4.5 out of 5 stars4.5/5 (838)
- WEG CFW 08 Addendum To The Users Manual 500 600v Power Supply 0899.5584 4.2x Manual EnglishDocument12 pagesWEG CFW 08 Addendum To The Users Manual 500 600v Power Supply 0899.5584 4.2x Manual EnglishAmbrose NaldrettNo ratings yet
- A Heartbreaking Work Of Staggering Genius: A Memoir Based on a True StoryFrom EverandA Heartbreaking Work Of Staggering Genius: A Memoir Based on a True StoryRating: 3.5 out of 5 stars3.5/5 (231)
- VTT10000 Manual PDFDocument6 pagesVTT10000 Manual PDFalekyaNo ratings yet
- Argus LCX: Convenient Vital Data Patient MonitoringDocument4 pagesArgus LCX: Convenient Vital Data Patient MonitoringAzhari DasrilNo ratings yet
- On Fire: The (Burning) Case for a Green New DealFrom EverandOn Fire: The (Burning) Case for a Green New DealRating: 4 out of 5 stars4/5 (73)
- NE100, NE101 Spectra Theodolite Data SheetDocument2 pagesNE100, NE101 Spectra Theodolite Data Sheetbbutros_317684077No ratings yet
- Elon Musk: Tesla, SpaceX, and the Quest for a Fantastic FutureFrom EverandElon Musk: Tesla, SpaceX, and the Quest for a Fantastic FutureRating: 4.5 out of 5 stars4.5/5 (474)
- Muy Bueno Fujitsu General PDFDocument60 pagesMuy Bueno Fujitsu General PDFAnonymous GWA0IHkmy100% (1)
- Team of Rivals: The Political Genius of Abraham LincolnFrom EverandTeam of Rivals: The Political Genius of Abraham LincolnRating: 4.5 out of 5 stars4.5/5 (234)
- Cyble Sensor ATEX Brochure EnglishDocument2 pagesCyble Sensor ATEX Brochure EnglishjoejondNo ratings yet
- The World Is Flat 3.0: A Brief History of the Twenty-first CenturyFrom EverandThe World Is Flat 3.0: A Brief History of the Twenty-first CenturyRating: 3.5 out of 5 stars3.5/5 (2259)
- Siemens Power Engineering Guide 7E 343Document1 pageSiemens Power Engineering Guide 7E 343mydearteacherNo ratings yet
- 2 Transistor FM Voice TransmitterDocument3 pages2 Transistor FM Voice TransmitterImran SyedNo ratings yet
- Lad-04 Fesco Order 09-01-2024 282Document12 pagesLad-04 Fesco Order 09-01-2024 282usmandatariNo ratings yet
- Buck & Boost Operation Using Single Phase Matrix ConverterDocument25 pagesBuck & Boost Operation Using Single Phase Matrix ConverterManu JainNo ratings yet
- Kayfun Prime Manual ENDocument2 pagesKayfun Prime Manual ENciccio pasticcioNo ratings yet
- The Unwinding: An Inner History of the New AmericaFrom EverandThe Unwinding: An Inner History of the New AmericaRating: 4 out of 5 stars4/5 (45)
- APFC Panel DesigningDocument16 pagesAPFC Panel Designingyrmn200% (1)
- Iec60044-1 (Ed1.2) en D PDFDocument8 pagesIec60044-1 (Ed1.2) en D PDFAnton HidayatNo ratings yet
- Design and Fabrication of Intelligent Electromagnetic Braking System For Four Wheelers With AbsDocument4 pagesDesign and Fabrication of Intelligent Electromagnetic Braking System For Four Wheelers With AbsSkive FabsysNo ratings yet
- The Gifts of Imperfection: Let Go of Who You Think You're Supposed to Be and Embrace Who You AreFrom EverandThe Gifts of Imperfection: Let Go of Who You Think You're Supposed to Be and Embrace Who You AreRating: 4 out of 5 stars4/5 (1090)
- Pdfs Standardgainhorn CMIWR8SeriesDocument0 pagesPdfs Standardgainhorn CMIWR8SeriesMahendra SinghNo ratings yet
- Catalogue: EnglishDocument44 pagesCatalogue: EnglishEman AdhamNo ratings yet
- Blue Thunder 253 PDFDocument36 pagesBlue Thunder 253 PDFsingoNo ratings yet
- Catalogo Numatics Serie l2Document15 pagesCatalogo Numatics Serie l2adrianaNo ratings yet
- The Sympathizer: A Novel (Pulitzer Prize for Fiction)From EverandThe Sympathizer: A Novel (Pulitzer Prize for Fiction)Rating: 4.5 out of 5 stars4.5/5 (120)
- TLE-CHS-q3 - Mod7 - Basic-Concepts-of-Electricity - (Part-II) M4Document16 pagesTLE-CHS-q3 - Mod7 - Basic-Concepts-of-Electricity - (Part-II) M4OmengMagcalas100% (2)
- DMR-UBT1GL-K Operating InstructionsDocument96 pagesDMR-UBT1GL-K Operating InstructionsZakaria ZebbicheNo ratings yet
- MAN Truck Battery Jump StartDocument3 pagesMAN Truck Battery Jump StartAntnhe BayuNo ratings yet
- Compal LA 6741PDocument36 pagesCompal LA 6741PGirleisson AraujoNo ratings yet
- IEO Syllabus Third Year-Electronics and Communications EngineeringDocument2 pagesIEO Syllabus Third Year-Electronics and Communications EngineeringAkhil AaronNo ratings yet
- Opera:ng Systems: Dr. P. Sateesh KumarDocument26 pagesOpera:ng Systems: Dr. P. Sateesh KumarSurendra ParlaNo ratings yet
- Is7 Eng 101201Document305 pagesIs7 Eng 101201محمدحمادNo ratings yet
- Her Body and Other Parties: StoriesFrom EverandHer Body and Other Parties: StoriesRating: 4 out of 5 stars4/5 (821)