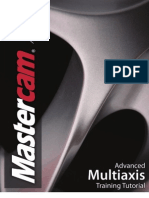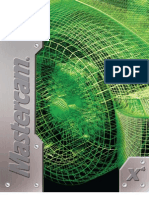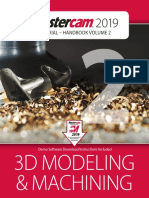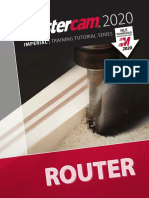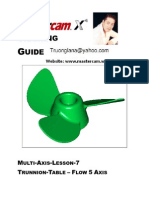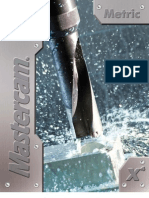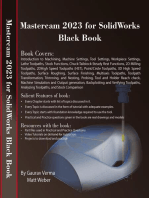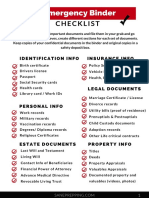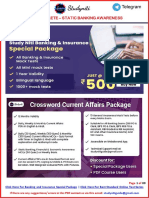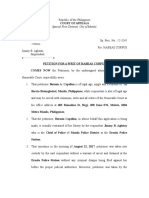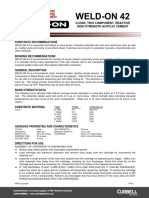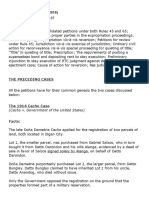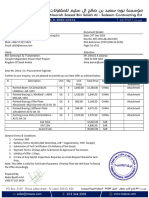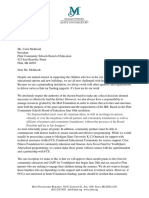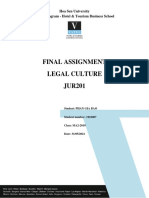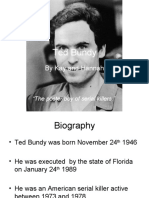Professional Documents
Culture Documents
MCAMX2 AdvMultiaxisTutorial
Uploaded by
Aaron WinterOriginal Description:
Original Title
Copyright
Available Formats
Share this document
Did you find this document useful?
Is this content inappropriate?
Report this DocumentCopyright:
Available Formats
MCAMX2 AdvMultiaxisTutorial
Uploaded by
Aaron WinterCopyright:
Available Formats
Advanced Multiaxis Tutorial
Mastercam X2 Advanced Multiaxis Tutorial
September 2006
ii MASTERCAM X2 / ADVANCED MULTIAXIS TUTORIAL
Mastercam Advanced Multiaxis Tutorial Date: September 15, 2006 Copyright 2006 CNC Software, Inc. All rights reserved. First Printing: September 15, 2006 Software: Mastercam X2 ISBN: 1-883310-61-X
IMPORTANT NOTICE!
PLEASE READ THIS STATEMENT AND THE SOFTWARE LICENSE AGREEMENT COMPLETELY BEFORE USING THIS SOFTWARE. BY CONTINUING TO USE THIS SOFTWARE, YOU (EITHER AN INDIVIDUAL OR A SINGLE ENTITY) INDICATE YOUR INTENTION TO BE BOUND BY AND ACCEPT THE TERMS AND CONDITIONS OF THIS SOFTWARE LICENSE. IF YOU DO NOT AGREE TO THESE TERMS AND CONDITIONS, YOU MAY NOT ACCESS OR OTHERWISE USE THIS SOFTWARE AND WILL IN FACT BE PROHIBITED FROM DOING SO. THIS COMPUTER SOFTWARE MAY BE USED ONLY PURSUANT TO THE TERMS AND CONDITIONS SET FORTH BELOW, AND SOLELY IN CONJUNCTION WITH THE ACCOMPANYING SECURITY MECHANISM (UNLESS OTHERWISE SPECIFIED IN THE "EXCEPTIONS TO SECURITY MECHANISM REQUIREMENTS" SECTION OF SUCH TERMS AND CONDITIONS) WHICH MUST BE PRESENT ON YOUR COMPUTER (OR NETWORK AS APPLICABLE) AT ALL TIMES DURING SUCH USE. Read This If You Have Received This Software From A Third Party: If you received this Software from someone other than an authorized CNC Software, Inc. reseller, you do NOT have a legal software license. (For example, if you acquired this Software simply by buying a machine or Software from the former owner or from an auction, you do not have a valid license.) You should contact CNC Software, Inc. (860-875-5006) in order to obtain a new and valid license. Use of this Software without a valid software license is unlawful, a violation of the Copyright Act and may expose you to criminal liability under 17 United States Code Sec. 506, including fines and damages.
Software License
If you have paid a license fee, CNC Software, Inc. ("CNC") a Connecticut corporation with its principal place of business at 671 Old Post Road, Tolland, Connecticut, 06084 hereby grants to you a non-exclusive, non-transferable license (the "License") to use this software program (the "Software") and its accompanying documentation (and, if applicable, to permit your authorized employees to use them), solely in accordance with the terms and conditions of this Software License Agreement . You may use the Software solely for your internal business purposes and solely in conjunction with the accompanying hardware or software device, method, scheme or other security measure provided by CNC which allows a user to access the Software and prevents unauthorized access to the Software (the "Security Mechanism"). The Software, any updates to the Software (including any that you download through the Internet), and the Documentation shall hereinafter collectively be referred to as the "Software" and are all governed by this License. You may not use the Software without a Security Mechanism provided by CNC or CNCs suppliers. When CNC or CNCs suppliers provide you with a single-user Security Mechanism, the Software may only be used (in executable code form only) on a single computer to which the Security Mechanism is physically attached. In the event CNC or CNCs suppliers provide you with a multiple-user Security Mechanism for use over an internal network (a "Network Security Mechanism"), the Software may be used: (a) in executable code form only; (b) only on end-user computers that are connected to the internal network to which the Network
Restrictions
iii
Security Mechanism is attached; and (c) only by the number of users and accessed by the number of end-user computers for which licenses were purchased and as further allowed by the Network Security Mechanism. You may physically transfer the Software from one computer equipped with a single-user Security Mechanism to another only if the Security Mechanism is included in the transfer and is installed with the new computer. You shall not: (a) copy (except as provided below), adapt, modify the Software; (b) publish, display, disclose or create a derivative work from the Software or any part thereof; (c) de-compile or translate, disassemble, create or attempt to create, by reverse engineering or otherwise, the source code form of the Software from the executable code of the Software; (d) remove any proprietary notices, labels or marks from the Software; (e) sell, rent, lease, distribute or otherwise transfer or provide all or any part of the Software to any person or entity without the prior written consent of CNC; (f ) use the Software to provide outsourcing, service bureau, time sharing or other services to any third party; or (g) sublicense, assign, delegate or otherwise transfer your rights in the Software, under the Software License Agreement or any of the related rights or obligations for any reason without the prior written consent of CNC. You shall not circumvent, bypass, modify, reverse engineer, disassemble, disable, alter, enhance or replicate the function of the Security Mechanism in any manner whatsoever. Any attempt to do so shall result in automatic termination of this License without prejudice to all other legal rights and remedies of CNC.
11 12 13 14 15 16 17 18 19 110
Copying Restrictions Non Transferable
You may make one (1) copy of the Software for backup or archival purposes, provided that you reproduce all proprietary notices of CNC on any such copy. You may not transfer or assign the Software or this Software License Agreement or any rights or obligations hereunder. Any attempt to do so will automatically terminate this License without the need for notice. This termination is without prejudice to all other legal rights and remedies of CNC. The Software is and includes intellectual property of CNC. All associated intellectual property rights, including, without limitation, worldwide patent, trademark, copyright and trade secret rights, are reserved. CNC retains all right, title and interest in and copyrights to the Software, regardless of the form or media in or on which the original or other copies may subsequently exist. This Software License Agreement shall not constitute a sale of the Software and no title or proprietary rights to the Software are transferred to you hereby. You acknowledge that the Software is a unique, confidential and valuable asset of CNC, and CNC shall have the right to seek all equitable and legal redress, which may be available to it for the breach or threatened breach of this Software License Agreement including, without limitation, injunctive relief. Unauthorized copying of the Software or failure to comply with the above restrictions shall result in automatic termination of this License and this Software License Agreement without prejudice to all other legal rights and remedies of CNC. You acknowledge that the Software contains proprietary trade secrets of CNC and you hereby agree to maintain the confidentiality of the Software using at least as great a degree of care as you use to maintain the confidentiality of your own most confidential information. You agree to reasonably communicate the terms and conditions of this Software License Agreement to those persons employed by you who come into contact with the Software, and to use reasonable best efforts to ensure their compliance with such terms and conditions, including, without limitation, not knowingly permitting such persons to use any portion of the Software for the purpose of deriving the source code of the Software or defeating the Security Mechanism. In the event you become aware that any person or entity in your employ or under your control in a manner not authorized by this Software License Agreement is using the Software, you shall immediately use reasonable best efforts to have such unauthorized
Intellectual Property Rights
Confidentiality
Enforcement Obligations
iv MASTERCAM X2 / ADVANCED MULTIAXIS TUTORIAL
use of the Software immediately cease. You shall promptly notify CNC in writing of any unauthorized use of the Software of which you become aware.
Limited Warranties
CNC WARRANTS THAT THE MEDIA ON WHICH THE SOFTWARE IS DISTRIBUTED WILL BE FREE OF DEFECTS IN MATERIAL OR WORKMANSHIP FOR A PERIOD OF THIRTY (30) DAYS AFTER PURCHASE. THE FOREGOING LIMITED WARRANTY EXCLUDES DEFECTS ARISING OUT OF ACCIDENT, NEGLECT, MISUSE, FAILURE OF ELECTRIC POWER AND CAUSES OTHER THAN ORDINARY AND AUTHORIZED USE. EXCEPT FOR THE FOREGOING LIMITED WARRANTY, THE SOFTWARE IS PROVIDED "AS IS, WITH ALL FAULTS." YOUR SOLE REMEDY AND CNCS SOLE OBLIGATION HEREUNDER SHALL BE, AT CNCS SOLE OPTION, REPLACEMENT OF THE DEFECTIVE MEDIA OR REFUND OF THE PURCHASE PRICE OF THE SOFTWARE. ANY USE BY YOU OF THE SOFTWARE IS AT YOUR OWN RISK. THIS LIMITED WARRANTY IS THE ONLY WARRANTY PROVIDED BY CNC REGARDING THE SOFTWARE. TO THE MAXIMUM EXTENT PERMITTED BY LAW, CNC DISCLAIMS ALL OTHER WARRANTIES OF ANY KIND, EITHER EXPRESSED OR IMPLIED, INCLUDING, WITHOUT LIMITATION, IMPLIED WARRANTIES OF MERCHANTABILITY AND FITNESS FOR A PARTICULAR PURPOSE. CNC IS NOT OBLIGATED TO PROVIDE ANY UPDATES TO THE SOFTWARE. SHOULD THE SOFTWARE PROVE DEFECTIVE FOLLOWING ITS PURCHASE, YOU (AND NOT CNC, ITS DISTRIBUTOR, OR RETAILER) ASSUME THE ENTIRE COST OF ALL NECESSARY SERVICING, REPAIR OR CORRECTION AND ANY INCIDENTAL OR CONSEQUENTIAL DAMAGES. Note on Documentation: While CNC makes every effort to ensure that its Documentation for the Software is accurate and up-to-date, it cannot guarantee the Documentation at all times represents the latest operation and functionality of the Software. The content of the "Getting Started Guide," "User Manual" and other documentation for the Software is provided for informational purposes only. The content of the Documentation may be changed without notice to you. CNC expressly disclaims any warranty or representation that the Documentation is an accurate and/or current reflection of the Softwares operation and performance.
Limitation of Liability
IN NO EVENT WILL CNC, OR ITS EMPLOYEES, SHAREHOLDERS, DISTRIBUTORS OR SUPPLIERS BE LIABLE TO YOU FOR ANY INDIRECT, INCIDENTAL, OR CONSEQUENTIAL DAMAGES (INCLUDING WITHOUT LIMITATION, SPECIAL, PUNITIVE OR EXEMPLARY DAMAGES FOR LOSS OF BUSINESS, LOSS OF PROFITS, BUSINESS INTERRUPTION, OR LOSS OF BUSINESS INFORMATION) ARISING OUT OF OR IN CONNECTION WITH THIS SOFTWARE LICENSE AGREEMENT OR THE SUBJECT MATTER HEREOF EVEN IF CNC HAS BEEN ADVISED OF THE POSSIBILITY OF SUCH DAMAGES. CNCS ENTIRE LIABILITY WITH RESPECT TO ITS OBLIGATIONS UNDER THIS SOFTWARE LICENSE AGREEMENT OR OTHERWISE SHALL NOT EXCEED THE AMOUNT OF THE LICENSE FEE PAID BY YOU FOR THE SOFTWARE. SOME JURISDICTIONS DO NOT ALLOW THE EXCLUSION OR LIMITATION OF IMPLIED WARRANTIES OR LIABILITY FOR INCIDENTAL OR CONSEQUENTIAL DAMAGES, SO THE ABOVE LIMITATIONS OR EXCLUSIONS MAY NOT APPLY TO YOU.
Indemnification
You shall indemnify and hold harmless CNC, its officers, directors, employees, suppliers and agents from and against all losses, settlements, claims, actions, suits, proceedings, judgments, awards, damages, liabilities, costs and expenses including, without limitation, reasonable attorneys fees (collectively "Losses") which arise out of or as a result of any breach of this Software License Agreement by you or your employees, agents, resellers, dealers or sub-dealers and shall reimburse CNC for any and all legal, accounting and other fees, costs and expenses reasonably incurred
by any of them in connection with investigating, mitigating or defending any such Losses.
Educational Pricing
If this Software was obtained through or in accordance with a CNC "Educational Pricing" plan, option, grant, schedule or program, it may not be used by anyone, including you, to conduct any computer aided design, computer aided drafting, computer aided machining, or training activities that, directly or indirectly, generate or otherwise result in monetary revenues for the benefit of any individual or any entity, other than the school that originally received this Software. This Software License Agreement is effective until terminated. You may terminate this Software License Agreement at any time by returning to CNC all copies of the Software under your control and by returning the Security Mechanism to CNC. CNC may terminate this Software License Agreement if CNC determines, in its sole discretion, that you have violated the terms of this Software License Agreement. Upon termination of this Software License Agreement, you agree to immediately return to CNC all copies of the Software, return the Security Mechanism to CNC, and certify to CNC in writing that all known copies, including backup copies, have been returned. All provisions relating to confidentiality, proprietary rights, indemnification and non-disclosure shall survive the termination of this Software License Agreement. You may not transfer this Software to the purchaser of any equipment on which the Software may be resident. You may not transfer this Software via liquidation, bankruptcy, auction, close of business, or any other method that does not involve an authorized Mastercam reseller. This License is for you alone. In the event you breach the provisions of this Section, CNC shall be entitled to liquidated damages in the amount of Fifteen Thousand Dollars ($15,000), plus its reasonable attorneys fees and court costs. This Software License Agreement shall be construed, interpreted and governed by the laws of the state of Connecticut, without regard to conflicts of law provisions. The sole jurisdiction and venue for any litigation arising from or related to this Software License Agreement or the subject matter hereof shall be in an appropriate state or federal court located in Hartford, Connecticut. You hereby submit to the personal jurisdiction of the Federal District Court for the District of Connecticut and to the Superior Court of the State of Connecticut. This Software License Agreement shall constitute the entire agreement between you and CNC with respect to the subject matter hereof. Any waiver or modification of this Software License Agreement shall be valid only if it is in writing and signed by both parties hereto. If any part of this Agreement is found invalid or unenforceable by a court of competent jurisdiction, the remainder of this Agreement shall be interpreted so as to reasonably effect the intention of the parties. The Software provided hereunder is a "commercial item," as that term is defined in 48 C.F.R. 2.101, consisting of "commercial computer software" and "commercial computer software documentation," as such terms are used in 48 C.F.R. 12.212. Consistent with 48 C.F.R. 12.212 and 48 C.F.R. 227.7202-1 through 227.7202-4, the Software made available to the United States of America, its agencies and/or instrumentalities, is provided with only those rights set forth in this Agreement. Use, duplication or disclosure of the Software by the government is subject to the restrictions as set forth in subparagraph (c)(1) and (2) of the Commercial Computer Software-Restricted Rights clause at 48 C.F.R. 52.227-19, as amended, or any successor regulations thereto. You represent and warrant that you will not, without obtaining prior written authorization from CNC and, if required, of the Bureau of Export Administration of the United States Department of Commerce or other relevant agency of the United States Government, export or re-export, directly or indirectly, the Software from the United States to (i) any country destination to which export is restricted by the Export Administration Regulations of the United States Department of Commerce; (ii) any country subject to sanctions administered by the Office of Foreign Assets Control, United States Department of the Treasury; or (iii) such other countries to which export is
11 12 13 14 15 16 17 18 19 110
Termination
General
U.S. Government Restricted Rights
Export Restrictions
vi MASTERCAM X2 / ADVANCED MULTIAXIS TUTORIAL
restricted by any other United States government agency. You further agree that you are solely responsible for compliance with any import laws and regulations of the country of destination of a permitted export or re-export, and any other import requirement related to a permitted export or re-export.
Exceptions to Security Mechanism Requirements
CNC software programs Mastercam Design LT and Mastercam Demo do not require the use of Security Mechanisms, and the provisions in this Software License Agreement relating to Security Mechanisms do not apply to your use of such programs, provided, however, that such provisions shall apply to your use of all other Software provided hereunder. All provisions of this Software License Agreement relating to confidentiality, nondisclosure, CNCs proprietary rights, disclaimers, and limits of liability, or indemnification by Customer shall survive termination of this License for any reason. All rights not expressly granted are reserved by CNC. Mastercam is a registered trademark of CNC. Windows, Windows 95, Windows 98, Windows NT, and Windows XP are registered trademarks of Microsoft Corporation. Mastercam Verify is created in conjunction with MachineWorks Ltd.
Survival
Reservation of Rights Trademarks
Printed in the United States of America. Printed on recycled paper.
vii
Contents
1. Tutorials .................................................................................... 1
Introducing Advanced Multiaxis Toolpaths ....................... 2
Getting help .................................................................... 3 Before you begin ............................................................. 4
Tutorial 1: Parallel Cuts on a Cylinder ............................... 5
Exercise 1: Creating parallel cutting passes..................... 5 Exercise 2: Refining the cutting area .............................. 11 Exercise 3: Driving the tool with a leading curve .......... 13 Tilt angle and tool control.................................................... 16 Exercise 4: Controlling the tool axis ............................... 16 Gouge checking.................................................................... 20 Exercise 5: Gouge prevention by retracting the tool..... 21 Exercise 6: Omitting gouge points from the toolpath... 25 Approach and retract strategies........................................... 29 Exercise 7: Creating entry and exit moves ..................... 29 Exercise 8: Using a fixed tool angle ................................ 32 Exercise 9: Using a single point for tool axis control .... 34 Exercise 10: Stopping the toolpath on a gouge ............. 36
Tutorial 2: Multiaxis Toolpath Techniques ...................... 38
Exercise 1: Creating cuts parallel to a leading curve..... Exercise 2: Creating a swarf toolpath ............................. Exercise 3: Handling problem areas in the part model Exercise 4: Combining several gouge and collision checks ........................................................ 39 43 45 50
2. Application Examples ...................................................... 57
Example 1: Compressor Armature with 4-Axis Output . 58
Tooling ................................................................................. 59 Drive geometry and cutting passes...................................... 60 Tool axis control and gouge checking ................................. 61
viii
Example 2: Engraving ........................................................ 63 Tooling ................................................................................. 65
Drive geometry and cutting passes...................................... 66 Linking the cuts .................................................................... 68 Tool axis control and gouge checking.................................. 70
Example 3: Camshaft on a Multitasking Lathe ............... 71
Tooling ................................................................................. 73 Drive geometry and cutting passes...................................... 74 Tool axis control and gouge checking.................................. 77
Example 4: Electrode Machining ..................................... 79
Tooling ................................................................................. 80 Cutting parameterssemi-finish toolpath ......................... 82 Drive geometry and cutting passes .............................. 82 Tool axis control and gouge checking .......................... 83 Cutting parametersfinish toolpath................................... 85 Drive geometry and cutting passes .............................. 85 Tool axis control and gouge checking .......................... 87
Example 5: Impeller Floor Roughing ................................ 91
Drive geometry and cutting passes...................................... 93 Tool axis control................................................................... 96 Roughing options ................................................................. 97 Plunge roughing ........................................................... 98
Example 6: Impeller Blade Semi-finishing ..................... 101 Tooling ............................................................................... 102
Drive geometry and cutting passes.................................... 103 Tool axis control................................................................. 104 Gouge check strategies....................................................... 106
Example 7: Impeller Floor Finishing ............................... 107
Drive geometry and cutting passes.................................... 108 Tool axis control................................................................. 110 Gouge check strategies....................................................... 111
Example 8: Impeller Blade Finishing .............................. 113
Drive geometry and cutting passes.................................... 114 Tool axis control................................................................. 115 Gouge check strategies....................................................... 116
chapter 1
Tutorials
This chapter includes two tutorial examples designed to introduce Mastercams new advanced multiaxis toolpaths. After completing them, you should know enough about the basic principles to begin applying them to specific applications. Tutorial 1: Parallel Cuts on a Cylinder Creating parallel cutting passes . . . . . . . . . . . . page 5 Refining the cutting area. . . . . . . . . . . . . . . . . . page 11 Driving the tool with a leading curve . . . . . . page 13 Controlling the tool axis . . . . . . . . . . . . . . . . . . page 16 Gouge prevention by retracting the tool . . . page 21 Omitting gouge points from the toolpath . . page 25 Creating entry and exit moves . . . . . . . . . . . . page 29 Using a fixed tool angle . . . . . . . . . . . . . . . . . . . page 32 Using a single point for tool axis control . . . page 34 Stopping the toolpath on a gouge . . . . . . . . . page 36 Tutorial 2: Multiaxis Toolpath Techniques Creating cuts parallel to a leading curve . . . page 39 Creating a swarf toolpath . . . . . . . . . . . . . . . . . page 43 Handling problem areas in the part model . page 45 Combining several gouge and collision checks . . . . . . . . . . . . . . . . . . . . . . page 50 These tutorials assume that you are generally familiar with using Mastercam, including creating and backplotting toolpaths, selecting geometry, working with surfaces, and using the Toolpath Manager. If you have any questions about basic Mastercam functions while working on these exercises, please click the Help button on any dialog box or consult the Mastercam X2 Reference Guide installed in the \Documentation folder in your Mastercam installation directory.
2 MASTERCAM X2/ Advanced Multiaxis Tutorial
Introducing Advanced Multiaxis Toolpaths
Mastercams new advanced multiaxis toolpaths take advantage of a comprehensive, multi-tabbed interface to collect all of your toolpath functions in one place:
This tutorial focuses on the four most important tabs. You will use these tabs for almost every toolpath that you create. Typically you will complete them in order, working from left to right: Surface pathsUse this tab to select drive geometry and cut patterns and to organize the cutting passes.
TUTORIALS / Introducing Advanced Multiaxis Toolpaths 3
Tool axis controlUse this tab to define the tool orientation and machining limit angles. You can also configure the contact point and choose 3-axis, 4-axis, or 5-axis output. Gouge checkUse this tab to configure up to four independent gouge- and collision-checking routines. Each individual gouge-check routine can have its own set of check surfaces and geometry and its own type of retract or collision avoidance movement. LinkUse this tab to configure tool motions for entry and exit moves, moves between passes, and moves that span gaps in your surfaces or toolpaths. You can also specify clearance distances and safety zones. The advanced multiaxis toolpaths also include a Toolpath parameters tab for selecting and managing tools and setting feeds and speeds. This is the same tab used in other Mastercam toolpaths, and so is not described in this tutorial.
Getting help
The advanced multiaxis interface includes many detailed pictures that are linked to individual fields. Simply click in a field to display a visual explanation of it:
Every dialog box includes a main help button in the lower right corner that you can click to learn more.
4 MASTERCAM X2/ Advanced Multiaxis Tutorial
Before you begin
Although these toolpaths are extremely powerful and flexible, there are some important limitations that you should be aware of. These toolpaths work on surfaces, solids, and solid faces. Solid selection is available for most advanced multiaxis toolpath strategies, with the following exceptions: Toolpaths that require the selection of a defined edge (solid edge) Toolpaths that require the selection of only a single surface (solid face) The orientation of the toolpath with respect to your surfaces is determined by the surface normal. Before creating the toolpath, make sure that your normals point in the proper direction. If necessary, use the Edit, Change normals function before creating the toolpath. (You can also change the normals after creating the toolpath and simply regenerate the toolpath.) The defaults for these toolpaths are hard-coded and are not stored in the .defaults file with your other toolpath defaults.
TUTORIALS / Parallel Cuts on a Cylinder 5
Tutorial 1: Parallel Cuts on a Cylinder
The first tutorial is a simple toolpath that creates parallel cuts around a cylinder, as shown in the following picture. It measures 80mm long, with a radius of 40mm, with its long axis parallel to the X axis. You will use a 30mm ball endmill.
The part geometry and tool are saved in the following file: \Documentation\ExampleParts\Multiaxis_Example1.mcx Load this part to begin the tutorial. Note: All the parts and tools in this tutorial are metric.
Exercise 1: Creating parallel cutting passes
Starting the advanced multiaxis toolpaths
1 From the Toolpaths menu, choose Advanced Multiaxis.
6 MASTERCAM X2/ Advanced Multiaxis Tutorial
The Select User Interface dialog box displays. It gives you the option of selecting one of several application-specific interfaces. These are simplified interfaces that let you quickly create toolpaths for specific needs; most of the options are set automatically behind the scenes and are hidden from you. For this tutorial, you will use 5-Axis Multi Surface. This is the main interface that exposes all of the multiaxis options, so it provides a better introduction to the advanced multiaxis capabilities.
2 Select 5-Axis Multi Surface and click OK. 3 On the Toolpath Parameters tab, choose the 30mm ball
endmill.
TUTORIALS / Parallel Cuts on a Cylinder 7
Selecting a cutting pattern
1 Select the Surface paths tab.
2 Select Parallel cuts as the cutting pattern.
3 Set the Machining angle in X,Y to 0, and the Machining angle
in Z to 90.
8 MASTERCAM X2/ Advanced Multiaxis Tutorial
The other options that are available in the Pattern section depend on the selected cut pattern. For parallel cuts, the most important parameters are the angle and orientation of the cuts.
Use Machining angle in Z to orient the tool plane in which the cuts are created. A value of 0 creates cuts parallel to the XY plane, while 90 creates cuts perpendicular to it. Use Machining angle in X,Y to rotate the orientation of the cuts within the cutting plane. A value of 0 creates cuts aligned with the Y axis, while 90 creates cuts aligned with the X axis. You can type values directly in the fields or use the other buttons to pre-set values for typical applications: Click Constant Z to create waterline-style passes along the surfaces. Click Parallel to orient the cutting passes perpendicular to the XY plane. Click the [] button to select other planar orientations. Mastercam automatically fills in the machining angles to match the selected plane. For this application, all you need to do is click Parallel to set the proper machining angles. Selecting the drive surfaces
1 Click the Drive surfaces button.
TUTORIALS / Parallel Cuts on a Cylinder 9
2 Select the red surface shown below.
3 Enter 0 for Drive surfaces offset.
To leave stock on the drive surface, enter a positive value here. To cut below the drive surface, enter a negative value. Organizing the cutting passes
1 From the Cutting method list, select One way.
10 MASTERCAM X2/ Advanced Multiaxis Tutorial
This makes the tool run around the cylinder in one direction. Using Zigzag would alternate the cutting direction with every cut.
2 Set the Maximum stepover to 10. That sets the distance
between every slice to 10mm.
3 Click OK to generate the tool path.
TUTORIALS / Parallel Cuts on a Cylinder 11
Your cutting passes should look like the following picture:
Note: For claritys sake, most of the toolpath pictures in this tutorial are taken while backplotting.
Exercise 2: Refining the cutting area
In the toolpath above, notice that there are gaps between the edge of the model and the first and last cutting passes. The gap is approximately half the maximum stepover amount. In this exercise, you will modify the toolpath to eliminate them. You will also start the toolpath at the top of the cylinder instead of the side. Expanding the cutting area
1 If necessary, click the Parameters icon in the Toolpath
Manager to display the settings for the existing operation.
12 MASTERCAM X2/ Advanced Multiaxis Tutorial
2 On the Surface paths page, change the Area Type to Full start
and end at exact surface edge.
Use these options to either explicitly include the edge of the surfaces, or exclude them. For example, if there are problems on the edges of your surfaces, calculating a cutting pass slightly away from the exact edge might reduce chatter and produce a cleaner toolpath.
3 Click the Start point check box and button.
4 Enter a start point of X0, Y0, Z40.
TUTORIALS / Parallel Cuts on a Cylinder 13
Note: Mastercam uses this point as a hint or guideline only. It tries to start the toolpath close to this point, subject to the other drive surface and cut pattern settings.
5 Click OK and then regenerate the toolpath. It should look like
the following picture.
Exercise 3: Driving the tool with a leading curve
In this exercise, the cutting pattern will be based on a leading curve. Mastercam creates cuts normal to the leading curve and projects them onto the drive surfaces. In this case, the curve will be a line through the middle of the cylinder. For this part, this produces results similar to the previous exercise, but without needing to set machining angles. This technique is often used when the cylinder is a more complex shape, such as a head port. Note: The line that you will use as a drive curve is on level 3 in your part file. If necessary, make this level visible to display the line.
14 MASTERCAM X2/ Advanced Multiaxis Tutorial
Selecting the leading curve
1 Make a copy of the toolpath from the previous exercises. (You
will edit it again in later exercises.)
2 Click the Parameters icon in the Toolpath Manager for the
new operation.
3 On the Surface paths page, change the Pattern to Cuts along
curve.
4 Click the Lead button. 5 Select the line as shown in the following picture. The chaining
direction of the selected curve determines where the toolpath will begin.
TUTORIALS / Parallel Cuts on a Cylinder 15
Limiting the cutting area between two points For this toolpath, you will limit the cutting area to the area between two points. This lets you limit the cutting zone to a specific portion of the cylinder.
1 From the Area: Type list, select Limit cuts by one or two
points.
2 Click the Advanced button and enter the limits X25 and X
65. Mastercam will create the toolpath between these two points only.
TIP: If the two points are the same, Mastercam will create a single pass through the point.
3 Click OK to close all the dialog boxes and then regenerate the
tool path.
16 MASTERCAM X2/ Advanced Multiaxis Tutorial
Your cutting passes should look like the following picture:
Tilt angle and tool control
The Tool axis control tab lets you define the tool axis relative to the drive geometry, cutting direction, guide or construction geometry, or a combination of them. You can also specify: lead/lag angles, side tilt angles, and angle limits tool tip and contact point, including user-defined locations on the tool tip output type (3-axis, 4-axis, or 5-axis)
Exercise 4: Controlling the tool axis
For this exercise, you will modify the toolpath that you created in Exercises 1 and 2. Applying lead/lag angles
1 Click the Parameters icon in the Toolpath Manager for
Operation 1.
TUTORIALS / Parallel Cuts on a Cylinder 17
2 Select the Tool axis control tab. 3 Select the Be tilted relative to cutting direction strategy. 4 Enter a Lead angle of 15 degrees.
5 Click OK to close all the dialog boxes and then regenerate the
tool path. The original setting of the tool axis was fixed and normal to the surfaces. With the new tool axis strategy, you can define a lead/lag angle to cutting direction. Positive value = lead angle (tool leans to the movement direction) Negative values = lag angle (tool leans away from the movement direction).
18 MASTERCAM X2/ Advanced Multiaxis Tutorial
When you backplot the toolpath from the right side, the lead angle should appear as follows:
Applying side tilt angles
1 Click the Parameters icon and select the Tool axis control tab. 2 Select the Tilted with fixed angle to axis strategy.
TUTORIALS / Parallel Cuts on a Cylinder 19
3 Enter a Fixed tilt angle of 45 degrees, relative to the X axis, as
shown in the following picture.
4 Click OK to close all the dialog boxes and then regenerate the
tool path. Use this option to set the tool axis at a fixed angle to any axis or to a line that you choose. The tilt axis and surface normal build a plane in which the tool tilts. Notice that Mastercam still calculates the location of the cutting pass based on the
20 MASTERCAM X2/ Advanced Multiaxis Tutorial
tool tip, but offset from the surface to maintain the proper contact point
The tool will stay tilted towards X+ in a constant angle of 45 degrees all along the tool path.
Gouge checking
The Gouge check tab lets you define up to four independent gouge and collision checks to be applied to your toolpath. Each one has three main components: the parts of the tool to checktool tip, shaft, arbor, holder, or any combination. the type of action to take when a collision is detectedretract away from the toolpath, tilt the tool away, omit the points completely, or stop processing the toolpath. For each option, additional parameters let you configure the tool motion. the geometry to check against. You can select drive surfaces, check surfaces, or both. For maximum flexibility, each individual test has its own set of geometry, and this can be completely independent of the surfaces selected in the Surface paths tab.
TUTORIALS / Parallel Cuts on a Cylinder 21
To prepare for this exercise, make level 2 visible. This contains the check surfaces that you will collision-check against. Your part should look like the following picture:
Exercise 5: Gouge prevention by retracting the tool
Selecting and applying a gouge-check strategy
1 Click the Parameters icon for Operation 1. 2 Turn off the tool axis options from the last exercise. Select the
Tool axis control tab and select the Not be tilted and stays normal to surface strategy.
3 Select the Gouge check tab.
22 MASTERCAM X2/ Advanced Multiaxis Tutorial
4 Activate gouge check number 1 by selecting it in the Status
column.
5 Select the Tool tip, Tool shaft, and Arbor to check against.
TIP: You can define individual clearance values for each tool component by clicking the Clearances for tool parts button.
6 Select the Retracting tool along tool axis strategy. This will
retract the tool along its axis until the gouge condition is no longer present.
7 Since the purpose of this test is to check against the red box,
de-select the Drive surfaces option and select Check surfaces. Click the [] button and select all the red surfaces.
8 If necessary, deselect the Check gouge between positions
option.
TUTORIALS / Parallel Cuts on a Cylinder 23
9 Click OK and then regenerate the toolpath. It should look like
the following picture.
24 MASTERCAM X2/ Advanced Multiaxis Tutorial
Even while the tool is passing around the check surfaces, the tool axis is still normal to the drive surface, as set in the Tool axis control tab.
Gouge checking between positions
1 Make a copy of the operation. 2 Go to the Gouge check tab for the new copy and select the
Check gouge between positions option.
3 Click OK and then regenerate the toolpath.
TUTORIALS / Parallel Cuts on a Cylinder 25
When you backplot the toolpath and compare it to the previous operation, you should see a subtle difference as the tool rounds the sharp corner of the check surface.
Selecting this option causes Mastercam to insert additional nodes in the toolpath that result in more accurate gouge checking around sharp corners and other sharp or discontinuous areas of your model. Selecting this option results in increased toolpath processing time, but can produce more accurate gouge checking.
Exercise 6: Omitting gouge points from the toolpath
In the previous exercise, the tool is effectively machining the check surface, since there is 0 stock to leave on those surfaces. In this exercise, you will apply a different retract strategy to the check surfaces. The goal will be to prevent the machining over the check surfaces and maintain a minimum 2mm distance from them. Applying the Leaving out gouging points strategy
1 Open the toolpath parameters for the current operation. 2 Go to the Gouge check tab and change the gouge strategy to
Leaving out gouging points.
26 MASTERCAM X2/ Advanced Multiaxis Tutorial
3 Set the Stock to leave for the check surfaces as 2. Your
options should look like the following picture.
4 Click OK and then regenerate the toolpath.
You can see that now when the tool reaches a check surface, it retracts to a clearance plane. When it approaches the part, it still maintains a minimum 2mm from the check surface. In the next procedure you will define a better clearance zone.
TUTORIALS / Parallel Cuts on a Cylinder 27
Defining clearance planes and safety zones
1 Open the toolpath parameters for the operation and select the
Link tab. Use the Link tab to configure non-cutting tool movements between cutting passes, as well as entry and retract moves.
2 Click the Clearance area button. 3 From the Type list, select Cylinder parallel to X and enter a
radius of 65. Enter anchor point coordinates of X=0, Y=0, and Z=0. This establishes a clearance plane which wraps around the part 65mm from the centerline.
4 Click OK to close this dialog box, but leave the Link tab on the
screen. Defining the motion to and from the clearance plane
1 Click the Distances button. 2 Enter 5 for the Rapid distance. This establishes an
intermediate point to which the tool will rapid from the clearance plane.
28 MASTERCAM X2/ Advanced Multiaxis Tutorial
3 Enter 3 for the Feed distance. Once the tool reaches this
distance from the surface, it will feed towards the part. Both distances are measured along the tool axis from the surface being machined.
4 Enter 10 as the Air move safety distance. As the tool moves
across the clearance area, Mastercam ensures that the tool will not come closer to the check surfaces than this distance.
5 Click OK and then regenerate the toolpath. You can see that
the tool movements around the check surfaces are much more efficient and appropriate for this part. Notice that the radius of the clearance cylinder is larger than the programmed radius of 65mm. Mastercam automatically increases the
TUTORIALS / Parallel Cuts on a Cylinder 29
size so that the tool moves safely around the check surfaces, while maintaining the air move safety clearance.
Approach and retract strategies
This section introduces you to different combinations of tool axis control, gouge check, and link settings that you can use to bring the tool on and off the part and retract from check surfaces.
Exercise 7: Creating entry and exit moves
Adjusting the start point
1 Open the toolpath parameters for the operation and select the
Surface paths tab.
2 Click the Start point button.
30 MASTERCAM X2/ Advanced Multiaxis Tutorial
3 Change the start point coordinates to X0, Y40, and Z0, so
that the tool will start machining at the side of the part instead of the top.
4 Enter a Rotate by (Deg) angle of 8 and click OK. This rotates
the starting point of each successive cutting pass by 8 degrees.
Creating an entry move
1 Go to the Link tab. 2 In the First entry area, set the entry options to From
clearance area and Use entry macro.
3 In the Last exit area, set the entry options to Back to
clearance area and Use exit macro.
In this case, the word macro simply means that you will configure a series of tool motions to approach and retract
TUTORIALS / Parallel Cuts on a Cylinder 31
from the part, instead of the simple straight linear moves that you have been using so far.
4 Click the Entry/Exit macro button to begin defining the
moves.
5 Select Vertical tang. arc for both the entry and exit macro.
This will create an arc move aligned with the parallel cutting passes.
6 Set the Arc diameter to 100% for both arcs.
7 Click OK and then regenerate the toolpath.
Your toolpath should look like the following picture. The tangential arcs are applied to the first and last cutting passes only. In this case, the Rapid distance and Feed distance set in the previous exercise are added to the beginning and end of the arc. You can see that between
32 MASTERCAM X2/ Advanced Multiaxis Tutorial
each pass, the tool retracts to the clearance plane while Mastercam shifts the start of the next cutting pass by 8 degrees.
Exercise 8: Using a fixed tool angle
Locking the tool axis to a fixed angle
1 Open the toolpath parameters for the operation and select the
Tool axis control tab.
2 Select the Tilted with fixed angle to axis strategy.
TUTORIALS / Parallel Cuts on a Cylinder 33
3 Select X-axis and set the Fixed tilt angle to 45.
Locking the retract moves to fixed plane
1 Go to the Gouge check tab. 2 Change the strategy to Moving tool away and Retract tool in
YZ plane. This will lock the retract moves to a constant X value.
3 Click OK and then regenerate the toolpath.
You can see that even though the retract moves are locked to a constant Z, Mastercam maintains the 45-degree tilt in the tool axis. With this retract strategy, the tool does not pull all the way out to the
34 MASTERCAM X2/ Advanced Multiaxis Tutorial
clearance plane, but just enough to maintain the Stock to leave amount.
Exercise 9: Using a single point for tool axis control
Tilting the tool axis to a point
1 Open the toolpath parameters for the operation and select the
Tool axis control tab.
2 Select the Tilted from point away strategy. 3 Click the [] button to select the point, and click it again to
return to the graphics window.
TUTORIALS / Parallel Cuts on a Cylinder 35
4 Select the midpoint of the purple line that runs along the
cylinder axis.
5 Mastercam fills in X40 in the Point dialog box. Click OK to
close it.
6 Set the Tilt angle to 0 and select the X-axis. Even though you
have chosen to base the tool axis on the tilt angle from the point, Mastercam lets you enter an additional angle to add to it.
36 MASTERCAM X2/ Advanced Multiaxis Tutorial
7 Click OK and then regenerate the toolpath. Notice that at all
times the tool axis is pointing away from the point.
TIP: Mastercam also includes a Tilt through point option that you can use when the point is outside the part.
Exercise 10: Stopping the toolpath on a gouge
Selecting the gouge-check strategy
1 Open the toolpath parameters for the operation and select the
Gouge check tab.
TUTORIALS / Parallel Cuts on a Cylinder 37
2 Select the Stop tool path calculation strategy.
3 Click OK and then regenerate the toolpath. Mastercam
generates a partial toolpath and stops toolpath calculations when it detects a gouge.
38 MASTERCAM X2/ Advanced Multiaxis Tutorial
Tutorial 2: Multiaxis Toolpath Techniques
The second tutorial introduces a number of more sophisticated multiaxis techniques to machine the interior of this part. You will use a 10mm flat endmill.
Some of the skills you will learn include: creating a swarf toolpath handling problem areas in your part model creating multiple collision checks for part fixtures and other check surfaces The part geometry and tool are saved in the following file: \Documentation\ExampleParts\Multiaxis_Example2.mcx Load this part to begin the tutorial. Note: All the parts and tools in this tutorial are metric.
TUTORIALS / Multiaxis Toolpath Techniques 39
Exercise 1: Creating cuts parallel to a leading curve
Selecting the geometry
1 From the Toolpaths menu, choose Advanced Multiaxis. 2 Select 5-Axis Multi Surface and click OK.
3 On the Toolpath parameters tab, select the 10mm flat
endmill.
4 Select the Surface paths tab. 5 Select Parallel to curve as the cutting pattern.
This option aligns the cut direction parallel to a leading curve. Mastercams advanced multiaxis toolpaths can handle convex surfaces, which are very common in injection molds and forging dies.
40 MASTERCAM X2/ Advanced Multiaxis Tutorial
6 Click Single edge and select the red curve.
7 Click Drive surfaces and select both highlighted surfaces.
8 Click Done.
TUTORIALS / Multiaxis Toolpath Techniques 41
Configuring the cutting passes
1 In the Area section, set the type to Full, avoid cuts at exact
edges.
With this setting, the toolpath will be generated on the whole surface, but a cutting pass will not be calculated on the exact edge of the surface. This is useful in case the boundary of the drive surfaces is not smooth. The maximum distance from the edge will be less the half the maximum stepover.
2 Select the Zigzag cutting method.
3 Set the Cut tolerance to 0.01 and Maximum stepover to 2.
42 MASTERCAM X2/ Advanced Multiaxis Tutorial
4 Click OK to generate the toolpath. It should look like the
following picture.
TUTORIALS / Multiaxis Toolpath Techniques 43
Exercise 2: Creating a swarf toolpath
The toolpath in the previous exercise was machined with the tool in an almost horizontal position:
In this exercise, you will modify this toolpath to produce a true swarf toolpath, with a single cut along the bottom rail. This exercise is also a good illustration of how tool axis control and gouge-check settings work together to meet sophisticated tool control needs. Editing the cutting pattern
1 In the Toolpath Manager, make a copy of the previous
operation and click its Parameters icon to edit it.
2 Go to the Surface paths page. 3 Change the area type to Determined by number of cuts and
set the number of cuts equal to 1.
44 MASTERCAM X2/ Advanced Multiaxis Tutorial
Since this will be a swarf toolpath, you only need a single pass along the curve.
4 Set the Cutting method to One way.
Setting the tool axis control
1 Go to the Tool axis control tab. 2 Choose the Tool axis will be tilted relative to cutting
direction strategy.
3 Set the Tilt angle at side of cutting direction to 90.
The 90 degree side tilt changes the tool from its almost horizontal orientation, normal to the surfaces, to a vertical orientation suitable for swarfing. Creating the gouge-check strategy
1 Go to the Gouge check tab and activate strategy 1. 2 Select the Tool tip, Tool shaft, and Arbor to check against. 3 Select the Tilting tool away with max angle strategy, and
select Use side tilt angle option. This will tilt the tool away from the drive surfaces just enough to avoid gouging.
TUTORIALS / Multiaxis Toolpath Techniques 45
4 Clear the Check surfaces option, since you are only working
with drive surfaces in this part. Your settings should look like this:
5 Click OK and then regenerate the toolpath. You should see a
single cut with the tool axis aligned with the drive surfaces.
Exercise 3: Handling problem areas in the part model
If you look closely at the toolpath from the previous exercise, you can see several problem areas.
46 MASTERCAM X2/ Advanced Multiaxis Tutorial
First, there is a sharp corner where the two surfaces meet. This results in a fishtail in the toolpath:
TUTORIALS / Multiaxis Toolpath Techniques 47
Second, there is a gap in the drive surface that causes the tool to retract, even though the lead curve is continuous:
In this exercise you will learn how to handle both these problems. Eliminating fishtails in your toolpath
1 Open the toolpath parameters for the operation and select the
Surface paths tab.
2 Select the Round corners option.
This option works like a fillet generator for your toolpath. The surface model is rounded (filleted) in the direction of the toolpath slices with a radius sufficiently large to smooth sharp corners and corners with very small radii. The radius used by Mastercam is the radius of the tool plus the current stock to leave value. This option is used most often with ball cutters, lollipop cutters, or conical cutters with a ball tip. Using this option with end mills is also appropriate for swarf machining, like this part.
48 MASTERCAM X2/ Advanced Multiaxis Tutorial
TIP: Click the Round corners button to increase the implied radius by a fixed amount.
3 Click OK and then regenerate the toolpath. When you zoom in
on the area, you should see a clean transition between surfaces.
Handling surface gaps in your toolpath The Link tab includes a section that lets you specify how to handle large and small gaps. You can define which gaps are small and large as a percentage of the tool size. In this case, the gap is approximately 25mm, so you will set the separation between small and large gaps at 300% of the tool diameter, thereby defining this as a small gap.
1 Open the toolpath parameters for the operation and select the
Link tab.
TUTORIALS / Multiaxis Toolpath Techniques 49
2 Select Blend spline as the Small gaps strategy.
The goal is to keep the toolpath close to the geometry and not have it retract at all. The blend spline strategy connects the drive surfaces with a toolpath move that leaves and enters the existing surfaces tangentially.
3 Enter 300 to define the Small gap size.
50 MASTERCAM X2/ Advanced Multiaxis Tutorial
4 Click OK and then regenerate the toolpath. When you zoom in
on the area, you should see a smooth toolpath in the gap area.
Exercise 4: Combining several gouge and collision checks
In the previous exercises, you used the gouge-checking function to help define the proper tool position for a swarf toolpath. In this exercise, you will apply additional gouge checks to keep the tool away from check surfaces.
TUTORIALS / Multiaxis Toolpath Techniques 51
Before beginning this exercise, use the Level Manager to make level 100 visible. Your part should now display a horizontal bar:
Collision-checking the bar
1 In the Toolpath Manager, make a copy of the previous
operation and click its Parameters icon to edit it.
2 Go to the Gouge check tab. 3 Select gouge check 2 in the Status column. 4 Select the Tool tip, Tool shaft, Arbor and Holder to check
against.
5 Set strategy to Retracting tool along tool axis. 6 De-select Drive surfaces and select Check surfaces. There is
no need to check the drive surfaces with this test, since they are handled in the first test. For this test, Mastercam will only look at the check surfaces.
7 Enter 0.5 as Stock to leave, and 0.05 as the Tolerance.
52 MASTERCAM X2/ Advanced Multiaxis Tutorial
The goal of this setting is to prevent machining the check surfaces, while staying within 0.5 mm of them. Your settings should look like this:
8 Click the [] button and select all the red surfaces. 9 Click OK and then regenerate the toolpath. The toolpath
should clear the bar with a 0.5mm clearance like in the following picture.
TUTORIALS / Multiaxis Toolpath Techniques 53
Collision-checking external fixtures You will now modify the collision checks to verify that the tool and holder do not collide with an external fixture. Before continuing, make level 101 visible in your part file to expose these surfaces.
You will also change the cut pattern, to create additional cutting passes near the top of the surfaces to check against the fixture.
1 Open the toolpath parameters for the operation and select the
Surface paths tab.
2 Change the Area type to Full, avoid cuts at exact edges. 3 Change the Cutting method to Zigzag.
54 MASTERCAM X2/ Advanced Multiaxis Tutorial
4 Change the Maximum stepover to 10.
5 Go to the Gouge check tab 6 Edit gouge check 1:
Add the Holder to check against. (See the picture below.) Select Check surfaces and select the surfaces for the red fixture.
7 Edit gouge check 2:
Select the Moving tool away strategy. Set the retract option to Retract tool in +Z. Your settings should look like the following picture:
TUTORIALS / Multiaxis Toolpath Techniques 55
8 Click OK and then regenerate the toolpath. You can see the
tool axis tilt when the holder approaches the fixture.
Also, look at the new retract strategy around the bar. The tool retracts straight up in Z instead of along the tool axis, which is
56 MASTERCAM X2/ Advanced Multiaxis Tutorial
a much more appropriate strategy with the multiple cutting passes.
Congratulations! You have completed the tutorial portion of this book. Continue with the next chapter to learn about specific application examples and how they are created.
chapter 2
Application Examples
This chapter introduces several application examples. Instead of giving you step-by-step procedures like the tutorials in the previous chapter, this chapter discusses how to apply the advanced multiaxis toolpaths to specific types of parts and explains the key settings that make each toolpath appropriate for its application. It includes the following examples:
Example 1:Compressor Armature with 4-Axis Output
page 58
Example 2:Engraving . . . . . . . . . . . . . . . . . . . . . . page 63 Example 3:Camshaft on a Multitasking Lathe page 71 Example 4:Electrode Machining . . . . . . . . . . . . . page 79 Example 5:Impeller Floor Roughing . . . . . . . . . page 91 Example 6:Impeller Blade Semi-finishing. . . .page 101 Example 7:Impeller Floor Finishing . . . . . . . . .page 107 Example 8:Impeller Blade Finishing . . . . . . . .page 113
Completed parts for each exercise can be found in the \Documentation\ExampleParts folder in your Mastercam installation folder. (The four impeller examples all use the same part.) Remember that for almost any multiaxis application, there are many possible machining strategies. Feel free to use these examples as starting points, trying out different settings and techniques that are relevant to your own work and your own preferences.
58 MASTERCAM X2/ Advanced Multiaxis Tutorial
Example 1: Compressor Armature with 4-Axis Output
In this example, you will machine the outside of this compressor armature. The part lies along the X axis.
The approach will be to machine with the side of the tool, using a 4axis toolpath that rotates around the part in a continuous spiral. You can typically get much better surface finishes, longer tool life and shorter cycle times when cutting with the side instead of the bottom of the cutter, so you will use the advanced multiaxis toolpaths to take advantage of this. To begin, open the following file: \Documentation\ExampleParts\Compressor_armature.mcx
APPLICATION EXAMPLES / Compressor Armature with 4-Axis Output 59
The following picture shows the desired cutting motion:
Tooling
For this part, use a 0.375-inch flat endmill.
60 MASTERCAM X2/ Advanced Multiaxis Tutorial
Drive geometry and cutting passes
Use the following Surface paths settings:
Use the Parallel cuts pattern to create the cutting passes. Each cut needs to be parallel to a vertical plane, so set the Machining angle in Z to 90. Since the part is parallel to the X axis, the Machining angle in X,Y should be left at 0. For Drive surfaces, select the single armature surface. Select the One way cutting method to keep rotating the part in the same direction for all the passes.
APPLICATION EXAMPLES / Compressor Armature with 4-Axis Output 61
In addition, select the following option on the Utility tab:
2
This converts all of the separate parallel cuts into a single continuous spiral, which is ideal for this part.
Tool axis control and gouge checking
Use the following Tool axis control settings:
To generate the 4-axis output, simply select it as the Output format and click the Rotary Axis button to select the desired axis. The other settings lock the tool at a 90-degree angle to the X axis. As the part rotates, the side of the tool will machine it.
62 MASTERCAM X2/ Advanced Multiaxis Tutorial
There is no need for gouge checking for this toolpath, so all the options on the Gouge check tab are turned off. In the next example, you will learn about settingup an engraving application.
APPLICATION EXAMPLES / Engraving 63
Example 2: Engraving
5-axis engraving is popular in the mold and die industry. There are company logos, recycling icons, volume markers, and artistic designs engraved on molding surfaces deep inside cavities or on free-form surfaces on cores. In this example, you will engrave the words Mastercam X2 on the side of the part as shown below:
You must use a small cutter, and you can only get superior results if you stay normal to the surfaces you are cutting5-axis motion is a requirement. In this example, you will use a slender V-groove cutter with a 3-degree taper. The 5-axis engraving toolpath maintains the depth of the cut contour relative to the drive surface. This is especially noticeable when using V-groove cutters, since the width of the engraved contour will remain constant. To begin, open the following file: \Documentation\ExampleParts\Engraving.mcx
64 MASTERCAM X2/ Advanced Multiaxis Tutorial
The following picture shows the desired toolpath:
APPLICATION EXAMPLES / Engraving 65
Tooling
For this part, use a tapered endmill with the following dimensions. Note that this is a metric part so these dimensions are in mm.
66 MASTERCAM X2/ Advanced Multiaxis Tutorial
Drive geometry and cutting passes
Use the following Surface paths settings:
Use the Project curves pattern to create the cutting passes. Click the Projection button and select the geometry to be engraved. (In the sample file, the letters are organized by themselves on level 20 to make selection easier. You could also select them easily using a color mask.) IMPORTANT: The curves must already lie on the surfaces before machining.
APPLICATION EXAMPLES / Engraving 67
For drive surfaces, select just the surfaces shown:
To control the engraving depth, use the Axial shift parameter on the Utility tab. This setting shifts the toolpath along the tool axis by a specified amount. Use a negative amount to cut below the surface. In this case, the value of 0.1mm means that the tool will cut just below the surface.
68 MASTERCAM X2/ Advanced Multiaxis Tutorial
Linking the cuts
Use the following settings on the Link tab:
The two settings that are marked in the picture are the key ones. Use the Gaps along cut settings to control what happens if there are small gaps or discontinuities in the geometry within each letter. In this case, select the Blend spline strategy to have the tool continue to feed along a smooth, tangential connecting spline between any gaps. Set a threshold of 100% of the tool diameter to define when a gap is considered small. For gaps larger than this, the tool will retract from the toolpath. Use the Links between slices section to control how the tool moves between letters. In this case, Broken feed means that the tool will continue at the feed rate, but will retract to a feed plane to move to the next letter. The size threshold is, intentionally, very small10% of the tool diameter. This is because you dont know the exact spacing between letters, so the amount is set very low to capture all of the possible
APPLICATION EXAMPLES / Engraving 69
transitions. (The dialog box says % of stepover, but since there is no stepover for a Project toolpath, Mastercam uses the tool diameter instead.) The retract distance is set by clicking the Distances button.
In this case, the Feed distance is set at 2mm, so the tool will retract 2mm from the surface between each letter.
70 MASTERCAM X2/ Advanced Multiaxis Tutorial
Tool axis control and gouge checking
Use the following Tool axis control settings:
For this application, it is important that the tool stay normal to the surface and not otherwise tilt. The 5-axis output is required to maintain this orientation. Gouge checking is turned off for this toolpath because it is not needed. The next example introduces a new type of application, where the advanced multitasking toolpaths are used on a multitasking lathe.
APPLICATION EXAMPLES / Camshaft on a Multitasking Lathe 71
Example 3: Camshaft on a Multitasking Lathe
2
Multitasking lathes or mill/turn machines are blurring the line between milling and turning. They are becoming more affordable and accurate and let you machine an extremely wide variety of parts. You can complete a part in one setup faster than ever before, but the programing demands are complex. Traditional axis substitution is sometimes very limited especially if you like to use advanced cutting techniques. In many cases, if you want to machine complex contours with bigger tools, substituting the Y axis with a rotational move will produce excessive strain on the contour. This example demonstrates how to use the advanced multiaxis toolpaths to machine the two cams shown in green in the following picture.
72 MASTERCAM X2/ Advanced Multiaxis Tutorial
You will machine the contours with the chamfered edge of a large endmill as shown in the following picture. The tool is mounted in the B-axis spindle of a mill/turn lathe.
To machine the other cam, create a second toolpath with the tool rotated in the opposite direction:
APPLICATION EXAMPLES / Camshaft on a Multitasking Lathe 73
To begin, open the following file: \Documentation\ExampleParts\Camshaft.mcx
Tooling
For this part, use a tapered endmill with the following dimensions.
The advanced multiaxis toolpaths do not support the Face mill or Chamfer mill tool types, so this tool is defined as a Taper mill.
74 MASTERCAM X2/ Advanced Multiaxis Tutorial
Drive geometry and cutting passes
For this part, you will create two toolpaths. For the first toolpath, use the following Surface paths settings:
Use the Parallel cuts pattern to create the multiple parallel cutting passes around each cam contour. Set the Machining angle in Z to 90 to create cuts aligned in a vertical plane. An angle of +90 would also align the cuts vertically, but the cutting direction would be reversed. So should you choose +90 or 90? You can verify whether the positive or negative
APPLICATION EXAMPLES / Camshaft on a Multitasking Lathe 75
angle is correct by verifying the cuts against the selected cut Direction:
2
If you imagine that you are in the middle of the lathe, looking towards the left spindle, the tool is properly moving clockwise with the machining angle set to 90. If you select +90, then the Cwise cut direction would actually produce counterclockwise tool motion. Note: Even though youre working on a lathe machine, this toolpath uses world (mill) coordinates, with Z pointing up, and the X axis is parallel to the main lathe spindle. Click Drive surfaces and select Surface 1 to machine just the left cam.
76 MASTERCAM X2/ Advanced Multiaxis Tutorial
Select the Flip step over option. This reverses the order of the cuts so that as the tool feeds between cuts, more of the cutting force is on the side of the tool, not the bottom.
Activate the Distance option. When this option is selected, Mastercam is forced to calculate a tool position before moving the specified distance. It functions like a point generator, ensuring that there is at least one calculated tool position every 0.1 inch.
The settings for the second toolpath are exactly the same as the first one, with two exceptions: For the Drive surfaces, select Surface 2 from the above picture. De-select the Flip step over option. This reverses the order of the cuts from the first toolpath, which you should do since the tool will be flipped over.
APPLICATION EXAMPLES / Camshaft on a Multitasking Lathe 77
Tool axis control and gouge checking
For the first toolpath, use the following Tool axis control settings:
These settings will lock the tool axis at a 45-degree angle relative to the X axis. For the second toolpath, flip the tool axis by setting the tilt angle to 135:
Gouge checking is turned off for this toolpath because it is not needed.
78 MASTERCAM X2/ Advanced Multiaxis Tutorial
The next example introduces a new application, machining an electrode with a 4+1 axis toolpath.
APPLICATION EXAMPLES / Electrode Machining 79
Example 4: Electrode Machining
Electrodes used for EDM (electrical discharge machining) applications are mirror images of the features which need to be removed from molds and dies. The EDM process is typically one of the final processes of tool makingthe parts have been already hardened, ground and only need some finishing touches in hard to reach areas. The quality of the surface finish on the electrode will directly affect the resulting finish on the workpiece. In this example, you will machine the electrode shown in the following picture.
Electrodes like this are typically machined with miniature, tapered ball nose cutters. The best possible surface finish and detail will be achieved with the shortest tool possible. A common practice followed in this example is to tilt the tool axis to a fixed position (often by using an aggregate machining head) and then create a toolpath for a 4-axis machine. To begin, open the following file: \Documentation\ExampleParts\Electrode.mcx
80 MASTERCAM X2/ Advanced Multiaxis Tutorial
The sample part includes two toolpaths. The first toolpath is a semifinish operation over the whole part, while the second finishes the fillet shown in the purple surface:
Tooling
For the first toolpath, use a tapered ball cutter with the following dimensions.
APPLICATION EXAMPLES / Electrode Machining 81
Since the smallest fillet radius in the purple surfaces is 0.05 inches, select a tool with a tip radius very slightly larger than this:
82 MASTERCAM X2/ Advanced Multiaxis Tutorial
Cutting parameterssemi-finish toolpath
Drive geometry and cutting passes
Use the following Surface paths settings for the first toolpath:
From the Pattern list, choose Parallel cuts and click Constant Z to create parallel cuts parallel to the XY plane. Mastercam automatically sets the Machining angle in Z to 0.0 degrees, creating horizontal cuts. Click Drive surfaces and select all of the green and purple surfaces.
APPLICATION EXAMPLES / Electrode Machining 83
Tool axis control and gouge checking
Use the following settings on the Tool axis control tab:
This will lock the tool axis to a fixed 45-degree angle to the Z axis throughout the toolpath, resulting in 4+1 axis output. Select the Tool axis crosses tilt axis option to ensure that the tool axis is pointed directly to the Z axis throughout the toolpath. In other words, when seen from above, the tool will always point to X=0, Y=0. This means that all the Y-axis moves will be substituted by C-axis moves and the only cutting moves will be X- and C-axis moves.
84 MASTERCAM X2/ Advanced Multiaxis Tutorial
Select the following strategy on the Gouge check tab:
Since this is only a semi-finish operation, you can simply omit any points that are creating gouges. The strategy is only applied to the drive surfaces, not to any check surfaces.
APPLICATION EXAMPLES / Electrode Machining 85
Cutting parametersfinish toolpath
Drive geometry and cutting passes
For the second toolpath, use the following Surface paths settings:
From the Pattern list, choose Morph between two surfaces. This will create cutting passes whose profile will transition between the boundaries of two surfaces. The profiles will then be projected onto the drive surfaces. Click First and select the
86 MASTERCAM X2/ Advanced Multiaxis Tutorial
upper surface shown on the left. Click Second and select the lower surface shown on the right.
For Drive surfaces, select all the purple surfaces. For Area type, select Full, start and end at exact surface edge. This ensures that Mastercam will create a finish pass along the boundary of the surface. When selecting this strategy, you need to make sure that your surfaces have clean boundaries, otherwise your toolpath will have gaps or chatter. Click Advanced to enter a small margin so that the toolpath is not calculated along the absolute boundary:
Set the Maximum stepover to 0.05. Since the shape of each cutting pass is based on the transition between the two surface boundaries, the spacing between the passes will vary from point to point. Use this value to set the maximum spacing between two passes.
APPLICATION EXAMPLES / Electrode Machining 87
Tool axis control and gouge checking
Use the following settings on the Tool axis control tab:
Select the Be tilted relative to cutting direction strategy. This will let the tool axis vary more than the previous toolpath, ensuring a finer finish across the entire surface. Leave the Lead angle and Tilt angle at 0. This will result in the tool axis staying normal to the surface. Typically, when this strategy is selected, you will enter either a lead/lag angle, a side tilt angle, or both. By not entering any tilt angle, this produces the same results as the Not be tilted and stays normal to the surface strategy. However, the difference is that later you will select a gouge check strategy that requires a side tilt, so selecting a tool axis strategy that allows a side tilt is necessary.
88 MASTERCAM X2/ Advanced Multiaxis Tutorial
Select the Limits option and enter the following values:
This limits the axis tilt to between 20 and 45 degrees to the Z axis. Instead of locking the tool axis at a 45-degree angle like the previous toolpath, you will allow an extra 25 degrees of movement. Select the following strategies on the Gouge check tab:
The first strategy is applied to the drive surfaces. In this case, you want to retract the tool along the axis only enough to prevent the gouge, while otherwise continuing the toolpath. The second strategy is designed to make sure that the tool shaft and arbor do not gouge the upper part of the electrode when machining the upper fillet. In case of a gouge, you want to simply tilt the tool away from the electrode body.
APPLICATION EXAMPLES / Electrode Machining 89
In the Check column, select Tool shaft and Arbor, and select the Tilting tool away options as shown above. Select the following check surface:
The next several examples all discuss the same part, an impeller. Each example discusses a different operation or type of operation.
90 MASTERCAM X2/ Advanced Multiaxis Tutorial
APPLICATION EXAMPLES / Impeller Floor Roughing 91
Example 5: Impeller Floor Roughing
An impeller is a rotating component of a pump. It transfers energy from the motor that drives the pump to the fluid being pumped by forcing the fluid outwards from the center of rotation. They are used in a variety of demanding applications in which they are subjected to high heat, fluids and steam. Because of this, they are often made from very tough materials. Combined with their difficult shape, this makes them a challenge to machine effectively. The next several examples all use the same part, the impeller shown here:
The following machining operations are discussed: Roughing between the blades, using both continuous cuts and plunge roughing techniques. A semi-finish operation to clean out the undercut area behind the blades. Separate finishing operations for the walls and floor. All of the operations are saved in the following file: \Documentation\ExampleParts\Impeller.mcx
92 MASTERCAM X2/ Advanced Multiaxis Tutorial
The roughing strategy discussed in this example creates multiple cutting passes shaped like the following picture:
The tool axis is guided by a curve and driven along the floor surface. The tool overlaps the open edges, and is tilted to machine under the front blade. The tool used is a 0.5-inch ball endmill.
APPLICATION EXAMPLES / Impeller Floor Roughing 93
Drive geometry and cutting passes
Use the following Surface paths settings:
Select the Morph between two curves cutting pattern. This will create cutting passes that transition between two curves and are then projected onto the drive surfaces. Select the two drive curves by clicking First and Second and selecting the two red curves. Select the light purple floor as the Drive surface.
94 MASTERCAM X2/ Advanced Multiaxis Tutorial
Enter a Drive surfaces offset of 0.02. This represents the stock that will be left on the drive surfaces for the finishing operation. Select the Full, start and end at exact surface edge option to force Mastercam to calculate cutting passes at the surface boundary. Select Advanced and enter margins of 0.25half the tool diameterso that the edge of the tool is at the boundary, not the center, which would gouge the blades.
IMPORTANT: This option should be used only with ball nose tools. The following option needs to selected on the Utility tab in order for Mastercam to calculate the toolpath accurately:
Select Extend/trim to extend each cutting pass by 90% of the tool diameter. This forces the tool to cut past the blade boundaries at the open top and bottom, resulting in a clean edge.
APPLICATION EXAMPLES / Impeller Floor Roughing 95
Select the From center away option. Instead of organizing the cuts from one edge to the other, Mastercam will start in the middle and work outwards.
Enter a Maximum stepover of 0.25, equal to half the tool diameter. On the Link tab, select the Blend spline strategy to link the cuts and to control gap motion. This means that whenever Mastercam encounters a gap, it will interpolate a smooth spline from one end of the gap to the other to ensure a smooth transition.
96 MASTERCAM X2/ Advanced Multiaxis Tutorial
Tool axis control
Use the following settings on the Tool axis control tab:
For this toolpath, use a guide curve based on the shape of the impeller blades to control the tool axis. Select the Tilted through curve strategy. Select the magenta curve shown below as the Tilt curve.
APPLICATION EXAMPLES / Impeller Floor Roughing 97
TIP: To create this curve, take one of the boundary curves from the top edge of the impeller blade and rotate it 22.5 degrees. (The eight blades are spaced 45 degrees apart.) Then, translate it above the part in the direction of the surface normal.
Roughing options
Use the Roughing tab to define the stock model and configure the roughing passes.
Select Stock definition to apply a stock model. Mastercam will eliminate air cuts outside the stock boundary. This part includes stock model geometry. Choose User selected geometry and select all the surfaces on level 5.
98 MASTERCAM X2/ Advanced Multiaxis Tutorial
TIP: When you use the User selected geometry option, you can select surfaces or solids. To use other types of stock models, such as an external STL file, select From job setup and define the stock model in the Machine Group Properties. To create multiple cuts, select Depth cuts and enter 4 for the number of cutting passes.
Plunge roughing
Because impellers are often made from hard, difficult-to-machine materials, they can be good candidates for plunge roughing. You can accomplish this by making only a few changes to the toolpath. In your Impeller.mcx part file, the second operation in the Floor Roughing toolpath group demonstrates these changes. On the Roughing tab, de-select Depth cuts, and select Plunge:
The plunges will take place along the previously calculated toolpath, spaced according to the Step length.
APPLICATION EXAMPLES / Impeller Floor Roughing 99
The Plunge height measures the distance from the beginning of the plunge move to the surface. Mastercam automatically trims this if it extends outside the stock boundary. Next, apply a gouge check strategy to make sure the tool doesnt gouge the walls while it plunges.
Select Retracting tool along tool axis strategy so that at each affected location, the tool plunges as far as it can without gouging. For Check surfaces, select the walls as shown in the following picture. Enter a Stock to leave amount of 0.05.
100 MASTERCAM X2/ Advanced Multiaxis Tutorial
Mastercam will start plunging along the previously calculated toolpath:
Now that youve seen how to rough the floor, continue with the next example to learn how to clean out the back side of the blade.
APPLICATION EXAMPLES / Impeller Blade Semi-finishing 101
Example 6: Impeller Blade Semi-finishing
This example continues with the same impeller part used in the previous example. This example discusses the semi-finish operation (shown below) that cleans out the back side of the blade with a tapered tool.
Open the following file: \Documentation\ExampleParts\Impeller.mcx
102 MASTERCAM X2/ Advanced Multiaxis Tutorial
Tooling
Many times there is a small fillet between the blades back surface and the floor. A tapered ball nose cutter is recommended. Keeping this cutter short and rigid will ensure a quality surface finish.
APPLICATION EXAMPLES / Impeller Blade Semi-finishing 103
Drive geometry and cutting passes
Use the following Surface paths settings:
Use the Morph between two curves cutting pattern. Select the two curves that define the top and bottom edges of the blade.
104 MASTERCAM X2/ Advanced Multiaxis Tutorial
Note: When selecting the curves, the chaining direction does not matter. Select the green surface on the back of the blade as the Drive surface. Enter 0.05 for the Drive surfaces offset, as the stock to leave for the finish operation. Define the cutting area as follows: Select the Full, start and end at exact surface edge option. Click Advanced and enter margins of 0.125 inches, equal to the tool radius. Click Extend/trim and extend the passes by 100% of the tool radius to create a clean edge at the open ends of the part. Choose the Zigzag cutting method.
Tool axis control
Use the following Tool axis control settings to orient the tool approximately parallel to the surface so that it fits between the blades.
Select the Be tilted relative to cutting direction strategy and enter a Tilt angle of 80.
APPLICATION EXAMPLES / Impeller Blade Semi-finishing 105
A tilt angle of 0 (zero) would orient the tool axis approximately normal to the drive surface, as shown in the left picture. Tilting the tool 80 degrees allows it to fit between the blades, and also to remove stock with its side, as shown in the right picture:
Tilt angle = 0
Tilt angle = 80
To define the tilt direction, select the Follow surface iso direction option. The following pictures explain how this is used.
Every surface has two isometric directions.
Tilt angle aligned with iso direction.
If you wish, click the Advanced button to enter a fanning distance.
106 MASTERCAM X2/ Advanced Multiaxis Tutorial
Gouge check strategies
Create two different Gouge check strategies, one for the blade and one for the floor:
The first strategy applies to the drive surfaces of the blade. This strategy adjusts the side tilt angle as necessary to avoid a gouge, while still letting you remove stock with the side of the tool. The second strategy applies to the floor surface. It simply retracts the tool along its axis enough to prevent gouging the floor, while continuing with the toolpath. Select Check surfaces and select the floor surface. In each case, select the options to check against the Tool tip, Tool shaft, and Arbor. There is no harm if you also select Holder, but leaving out unnecessary checks speeds up the toolpath calculation. The next example continues with this same impeller part. Now that the floor and blades have been roughed, it continues with a finish operation for the floor.
APPLICATION EXAMPLES / Impeller Floor Finishing 107
Example 7: Impeller Floor Finishing
This example continues with the same impeller part used in the previous examples. It discusses the toolpath used to finish the floor between the blades.
This operation uses the same 0.25-inch tapered endmill used in the previous example. Open the following file: \Documentation\ExampleParts\Impeller.mcx
108 MASTERCAM X2/ Advanced Multiaxis Tutorial
Drive geometry and cutting passes
Use the following Surface paths settings:
The drive geometry and cut pattern are the same as the floor roughing operation discussed earlier. Many of the other parameters are also discussed in that example. Select the Morph between two curves cutting pattern. This will create cutting passes that transition between two curves and are then projected onto the drive surfaces.
APPLICATION EXAMPLES / Impeller Floor Finishing 109
Select the two drive curves by clicking First and Second and selecting the two red curves. Select the light purple floor as the Drive surface.
Select the Full, start and end at exact surface edge option. Click Advanced and enter margins of 0.13 inches. Typically, these margins are equal to the tool radiusin this case, 0.125 inches. However, there are some irregularities in the surface boundaries that affect the toolpath:
Adding just a very small additional space cleans up these problems. For this part, the extra margin is not a problem, since the later toolpath that finishes the walls will also run along the same boundary. Set the Maximum stepover to 0.05 inches.
110 MASTERCAM X2/ Advanced Multiaxis Tutorial
Tool axis control
The Tool axis control settings are the same as used for the roughing operation.
Use a guide curve based on the shape of the impeller blades. Select the Tilted through curve strategy. Select the magenta curve shown below as the Tilt curve.
APPLICATION EXAMPLES / Impeller Floor Finishing 111
Gouge check strategies
Use the following Gouge check strategy:
2
In this case, you are using the two wall surfaces as check surfaces and simply omitting any gouge points from the toolpath, since this is a finish operation and the floor has already been machined once. The next example illustrates the final operation for the impeller: finishing the blades.
112 MASTERCAM X2/ Advanced Multiaxis Tutorial
APPLICATION EXAMPLES / Impeller Blade Finishing 113
Example 8: Impeller Blade Finishing
This example concludes the impeller machining operations begun in the previous examples. This example discusses two operations that finish each side of the impeller blade. In addition to finishing the blade, the toolpaths cut the fillets between the blade and floor.
Each operation uses the same 0.25-inch tapered endmill as the previous examples. Open the following file: \Documentation\ExampleParts\Impeller.mcx There are separate operations for the front and back of the blade. Unless otherwise noted, the toolpath settings are the same for both.
114 MASTERCAM X2/ Advanced Multiaxis Tutorial
Drive geometry and cutting passes
The goal is to create a single cutting pass along the bottom edge of the blade, finishing the blade with the side of the tool while the ball tip cuts the fillet to the floor surface. Use the following Surface paths settings:
Use the Parallel to surface cutting pattern. This creates a series of cutting passes that are each parallel to the boundary of a check surface, projected onto a drive surface.
APPLICATION EXAMPLES / Impeller Blade Finishing 115
Click Single edge and select the floor surface as the check surface. This will be the same for each operation.
For Drive surface, select one of the blade surfacesthe green surface for one operation, the tan surface for the other. The cutting area is defined by the Determined by number of cuts option. This tells Mastercam to create a fixed number of cuts no matter how big the drive surface area is. Enter 1 for the Number to create a single cut along the check surface boundary. Select Climb to set the machining direction to climb milling.
Tool axis control
The Tool axis control settings are designed to create a swarf cut that finishes the blade surface with the side of the tool. The settings are the same as the semi-finish operation, except that the side tilt angle is
116 MASTERCAM X2/ Advanced Multiaxis Tutorial
increased to 90 to ensure that the side of the tool maintains contact with the blade surface.
Tool axis control on page 104 discusses how the side tilt angle and surface iso directions are used to figure the tool axis angle.
Gouge check strategies
The Gouge check strategiesone for the blade and one for the floor are the same as for the semi-finish operation:
The first strategy applies to the drive surface of the blade. This strategy adjusts the side tilt angle as necessary to avoid a
APPLICATION EXAMPLES / Impeller Blade Finishing 117
gouge, while still letting you remove stock with the side of the tool. The second strategy applies to the floor surface. It simply retracts the tool along its axis enough to prevent gouging the floor, while continuing with the toolpath. Select Check surfaces and select the floor surface. Congratulations! Youve completed this tutorial and application examples. At this point, you should be able to apply common advanced multiaxis strategies to your own parts. To learn more, click the Help button on any tab page to learn more about the options and to see examples of specific settings. You can also consult the Reference Guide by selecting it from the Help menu.
118 MASTERCAM X2/ Advanced Multiaxis Tutorial
671 Old Post Road Tolland, CT 06084 USA www.mastercam.com
Printed in the USA
Mastercam X2 Advanced Multiaxis Tutorial 1-883310-61-X
You might also like
- Sample - Mastercam X5 Advanced Multiaxis Training TutorialDocument65 pagesSample - Mastercam X5 Advanced Multiaxis Training Tutorialtuanvn76100% (6)
- Mastercam PostDocument8 pagesMastercam PostwcwtnuiNo ratings yet
- MasterCAM 5 Ax TrainingDocument189 pagesMasterCAM 5 Ax TrainingTruonglana100% (2)
- Mastercam 9Document69 pagesMastercam 9chicho640492% (13)
- Power MillDocument1,176 pagesPower Millyorgf92% (13)
- MCAMX2 Art TutorialDocument350 pagesMCAMX2 Art Tutorialcadcamshop100% (1)
- Intro To The MP Post GuideDocument14 pagesIntro To The MP Post GuideanilkpNo ratings yet
- Mastercam X5 Solids Training TutorialDocument49 pagesMastercam X5 Solids Training TutorialquaxesNo ratings yet
- Mastercam 2017 Handbook Volume 2 SAMPLEDocument29 pagesMastercam 2017 Handbook Volume 2 SAMPLEsekhon875115100% (1)
- Mastercam Book 5 Axis Bai 1Document31 pagesMastercam Book 5 Axis Bai 1tuanvn76100% (3)
- MasterCAM - X4 - Mill Professional Course Ware L3Document19 pagesMasterCAM - X4 - Mill Professional Course Ware L3Rafael Donadio100% (2)
- Mastercam C-Axis Tutorial6Document55 pagesMastercam C-Axis Tutorial6xuanphuong27100% (1)
- Mastercam 2019 Handbook Volume 2 SAMPLESDocument38 pagesMastercam 2019 Handbook Volume 2 SAMPLESThanh VũNo ratings yet
- SAMPLE Mastercam X9 Mill Essentials Training Tutorial METRICDocument52 pagesSAMPLE Mastercam X9 Mill Essentials Training Tutorial METRICvlad_bj_86224467% (3)
- SAMPLE Mastercam X9 Multiaxis Professional CoursewareDocument33 pagesSAMPLE Mastercam X9 Multiaxis Professional CoursewareEduardo Aleman Reyna100% (1)
- Mastercam 2017 Mill Advanced Training Tutorial SAMPLE PDFDocument36 pagesMastercam 2017 Mill Advanced Training Tutorial SAMPLE PDFsekhon875115No ratings yet
- Mastercam Multiaxis TutorialDocument52 pagesMastercam Multiaxis TutorialkhoaNo ratings yet
- Sample X5 Mill Level 1 Training Tutorial MetricDocument98 pagesSample X5 Mill Level 1 Training Tutorial MetricMario TrevinoNo ratings yet
- Pickoff Pull Cutoff Application Guide in MasterCamDocument20 pagesPickoff Pull Cutoff Application Guide in MasterCameltklasNo ratings yet
- MasterCam Sample-Mill-Lesson-9Document17 pagesMasterCam Sample-Mill-Lesson-9pptmnlt100% (3)
- Professional Courseware Mastercam X Mill 4/5 AxisDocument15 pagesProfessional Courseware Mastercam X Mill 4/5 Axisapi-26042865No ratings yet
- V9.1 Lathe Tutorial Change Pages (Inch)Document39 pagesV9.1 Lathe Tutorial Change Pages (Inch)Andrew TNo ratings yet
- Mastercam2020 Router TrainingTutorial SAMPLEDocument38 pagesMastercam2020 Router TrainingTutorial SAMPLENguyen Van LyNo ratings yet
- Worknc User Manual 17Document244 pagesWorknc User Manual 17Ali Güleç100% (1)
- Multi Axis Lesson 7Document34 pagesMulti Axis Lesson 7Truonglana100% (1)
- Powermill 3axisDocument12 pagesPowermill 3axisAldo LimaNo ratings yet
- Mastercam Lathe Lesson 7 CAMInstructorDocument56 pagesMastercam Lathe Lesson 7 CAMInstructordanquinn24100% (1)
- Mill Tutorial Inch V9.1 SP2 Changes (Inch)Document107 pagesMill Tutorial Inch V9.1 SP2 Changes (Inch)Andrew TNo ratings yet
- Multi Axis Lesson 1Document41 pagesMulti Axis Lesson 1Packo PerezNo ratings yet
- X8 Mastercam Training Solutions BrochureMay2014Document8 pagesX8 Mastercam Training Solutions BrochureMay2014absalon_jarvNo ratings yet
- MasterCAM - X4 - Mill Training TutorialDocument101 pagesMasterCAM - X4 - Mill Training TutorialRafael Donadio100% (6)
- Mastercam 4 Axis Lesson 3Document68 pagesMastercam 4 Axis Lesson 3Fernando Garcia HiguitaNo ratings yet
- Mastercam 2017 Interface TutorialDocument90 pagesMastercam 2017 Interface TutorialSơn Đặng100% (3)
- 2020 SOLIDWORKS 8.5x11Document4 pages2020 SOLIDWORKS 8.5x11hüseyin demirNo ratings yet
- Getting Started With Mill-TurnDocument158 pagesGetting Started With Mill-TurnDiogenes CardosoNo ratings yet
- Mpfan Post Processor Help FileDocument3 pagesMpfan Post Processor Help FileEd lHighNo ratings yet
- 101 Intro To The MP Post GuideDocument12 pages101 Intro To The MP Post Guiderpanther040% (1)
- AppGuide - EnhancedTT MasterCam 2017Document17 pagesAppGuide - EnhancedTT MasterCam 2017eltklasNo ratings yet
- SAMPLE-X3 Handbook Volume 1Document30 pagesSAMPLE-X3 Handbook Volume 1Kris Crazzy100% (1)
- MasterCAM - X5 - Mill Lesson #5Document52 pagesMasterCAM - X5 - Mill Lesson #5Rafael DonadioNo ratings yet
- Post Processor ReferenceDocument437 pagesPost Processor Referencennn765100% (1)
- 4 & 5 Axis Mill Training TutorialsDocument66 pages4 & 5 Axis Mill Training Tutorialsapi-2604286578% (9)
- Powermill RotaryDocument5 pagesPowermill RotarydddNo ratings yet
- SolidWorks 2015 Learn by doing-Part 3 (DimXpert and Rendering)From EverandSolidWorks 2015 Learn by doing-Part 3 (DimXpert and Rendering)Rating: 4.5 out of 5 stars4.5/5 (5)
- Solidworks 2018 Learn by Doing - Part 3: DimXpert and RenderingFrom EverandSolidworks 2018 Learn by Doing - Part 3: DimXpert and RenderingNo ratings yet
- The William Desmond Taylor CaseDocument18 pagesThe William Desmond Taylor CaseWm. Thomas ShermanNo ratings yet
- Emergency Binder ChecklistDocument2 pagesEmergency Binder ChecklistAgustin Peralta100% (1)
- A Liberal Upheaval - Dror ZeigermanDocument65 pagesA Liberal Upheaval - Dror ZeigermanfnfjerusalemNo ratings yet
- Handbook For Vigilance Officers PDFDocument18 pagesHandbook For Vigilance Officers PDFpiyush rathodNo ratings yet
- 313.law Institute of Victoria, Elder Law Conference, Carole Ainio of Judge & Papaleo PanellistDocument5 pages313.law Institute of Victoria, Elder Law Conference, Carole Ainio of Judge & Papaleo PanellistFlinders TrusteesNo ratings yet
- Indian Horary Shatpanchashika VAKAyer PDFDocument46 pagesIndian Horary Shatpanchashika VAKAyer PDFSunNo ratings yet
- List of ObligationDocument118 pagesList of ObligationAngelica SolisNo ratings yet
- Static Banking by StudynitiDocument80 pagesStatic Banking by StudynitiSaurabh SinghNo ratings yet
- Annavonreitz-Pay To USDocument3 pagesAnnavonreitz-Pay To USaplawNo ratings yet
- Crimea Case StudyDocument19 pagesCrimea Case StudyNoyonika DeyNo ratings yet
- Midterm VBF 2015 - Full Report - Eng PDFDocument352 pagesMidterm VBF 2015 - Full Report - Eng PDFngocbephamNo ratings yet
- Agilent G2571-65400 (Tested) - SPW IndustrialDocument4 pagesAgilent G2571-65400 (Tested) - SPW Industrialervano1969No ratings yet
- Petition For Habeas Corpus PleadingDocument4 pagesPetition For Habeas Corpus PleadingRaeNo ratings yet
- Resolution - Racism As A Public Health Crisis PDFDocument4 pagesResolution - Racism As A Public Health Crisis PDFWVXU NewsNo ratings yet
- Bond Acrylic Weldon 42Document2 pagesBond Acrylic Weldon 42Vinaya Almane DattathreyaNo ratings yet
- Quality Control Review Guide For Single Audits - Final (Dec 2016)Document27 pagesQuality Control Review Guide For Single Audits - Final (Dec 2016)HBL AFGHANISTANNo ratings yet
- Trial and Death of Jose RizalDocument24 pagesTrial and Death of Jose RizalPatricia Denise Orquia50% (8)
- A Defence of Aristotle On Natural Slaver PDFDocument12 pagesA Defence of Aristotle On Natural Slaver PDFUday singh cheemaNo ratings yet
- Behold-We-Turn-To-The-Gentiles-Acts-13-46-Aspects-Preceding-The-First-Missionary-Journey-Of-The-Holy-Apostle-Paul - Content File PDFDocument11 pagesBehold-We-Turn-To-The-Gentiles-Acts-13-46-Aspects-Preceding-The-First-Missionary-Journey-Of-The-Holy-Apostle-Paul - Content File PDFIonutNo ratings yet
- BanksDocument16 pagesBanksjofer63No ratings yet
- Republic Vs MangotaraDocument38 pagesRepublic Vs Mangotaramimisabayton0% (1)
- 007.MTL-NSS-AB-2023-007 - Quotation For SS Fabrication & Coating - MR-SS-0145Document1 page007.MTL-NSS-AB-2023-007 - Quotation For SS Fabrication & Coating - MR-SS-0145abasithamNo ratings yet
- Papua Case Report 2021Document78 pagesPapua Case Report 2021Lucielle ParuNo ratings yet
- Service Bye LawsDocument94 pagesService Bye Lawssahilbansal103No ratings yet
- Module 5 Ipr RMDocument48 pagesModule 5 Ipr RMravirayappaNo ratings yet
- Art 13 6 People Vs EnguitoDocument9 pagesArt 13 6 People Vs EnguitoAAMCNo ratings yet
- Charles Steward Mott Foundation LetterDocument2 pagesCharles Steward Mott Foundation LetterDave BondyNo ratings yet
- IGAINYA LTD Vs NLC& AGDocument15 pagesIGAINYA LTD Vs NLC& AGEdwin ChaungoNo ratings yet
- Ma2-2019 - Phan Gia BaoDocument8 pagesMa2-2019 - Phan Gia BaoBao PNo ratings yet
- Ted Bundy: by Kay and HannahDocument13 pagesTed Bundy: by Kay and HannahRaoul GaryNo ratings yet