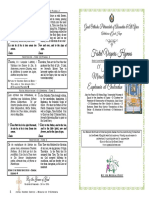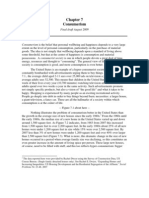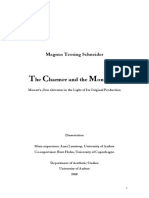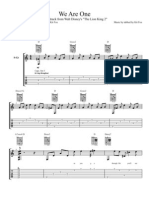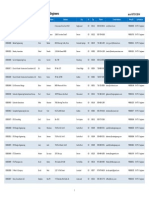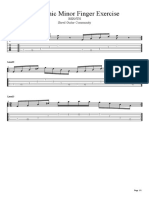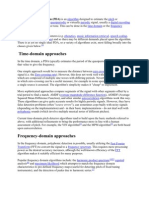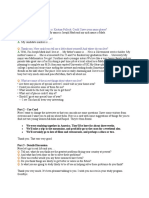Professional Documents
Culture Documents
Travel Router Quick Start Guide
Uploaded by
Kishore PersaudOriginal Description:
Copyright
Available Formats
Share this document
Did you find this document useful?
Is this content inappropriate?
Report this DocumentCopyright:
Available Formats
Travel Router Quick Start Guide
Uploaded by
Kishore PersaudCopyright:
Available Formats
OFFICECONNECT WIRELESS 54MBPS 11G TRAVEL ROUTER 3CRTRV10075/WL-534
WIRELESS ACCESS POINT ROUTER WIRELESS CLIENT BRIDGE
QUICK START GUIDE
Introduction
Please take a few minutes to familiarize yourself with the features and functions of your new 3Com OfficeConnect Wireless 54Mbps 11g Travel Router.
Physical Features
Ethernet LED On - Ethernet connection established. Off - No Ethernet connection. Flashing - Data being transferred. On - Wireless interface available. Off - Wireless interface unavailable. Flashing - Data being transferred. On - Power is available. Off - No power. This switch has 4 positions: 1 - AP Mode 2 - Router Mode 3 Setup/Configuration Mode 4 - Client Mode
Wireless LED
Power LED Mode Selector
Reset Button
Use the reset button to restart and to reset the Travel Router to factory defaults. Before performing either of these procedures, switch the mode selector to 3 (Setup/Configuration Mode). The Travel Router must be powered on when you restart it or reset it to factory defaults. To prevent accidental activation, the reset button is slightly recessed. Use the tip of a pen or a similar object to press the button.
To restart the Travel Router, press the reset button for one second and release. To reset the Travel Router to factory defaults, press the reset button for 10 seconds and release. In AP mode or Router mode, this is connected to the LAN or WAN (Cable/DSL modem). In Client mode, this is connected to your PC.
Ethernet Port
Connect the LAN cable here.
Power
Connect the supplied power adapter here.
Modes
Your 3Com OfficeConnect Wireless 54Mbps 11g Travel Router has four modes:
Setup/Configuration Mode used for configuration only. AP (Access Point) Mode. Router Mode Client Mode Allows a device with an Ethernet port to connect to a wireless network.
The mode is set ONLY by the mode selector switch on the side of the Travel Router. (You will need to wait a few seconds after changing modes.) It is important to understand these different modes, and the benefits of each.
Setup/Configuration Mode Use this mode to perform initial configuration of the Travel Router or to perform any required configuration changes. In Setup/Configuration mode, the following settings are always used.
User name Password IP address DHCP Server SSID Wireless Security admin The current password is used. Default password is blank. 192.168.0.1 (Mask: 255.255.255.0) Enabled (for both Ethernet & Wireless) 3Com is the default name. Disabled
You can connect to the Travel Router using either the Wireless interface or the wired Ethernet connection. See the later section Initial Configuration for details. Router Mode
In Router Mode, the Travel Router acts as a DHCP Server, allocating IP addresses for Wireless stations (clients). It also acts as a Wireless NAT Router with SPI/Firewall, sharing the IP address on the Ethernet (LAN/WAN) port with all Wireless clients. (It has 2 IP addresses, one on the LAN/WAN port and another on the Wireless LAN.) When Should I use Router Mode? situations:
Use Router mode in any of these
The Ethernet port is connected to a Broadband modem rather than an Ethernet port. You want the wireless clients to be protected by the Travel Router's SPI/Firewall.
You want the Travel Router to function as a DHCP server for the Wireless clients. You want the wireless clients to be in a separate network from the network connected to the Ethernet port. You have permission for ONLY ONE (1) user to connect to the LAN or WAN, but you need to connect multiple users. (In Router mode, the IP address on the Ethernet port is shared by all Wireless clients.)
When Should I NOT use Router Mode? You can always use Router mode to establish a wireless connection to the LAN or WAN. However, this mode uses a technology called NAPT (Network Address Port Translation), and NAPT may cause problems with some complex multi-user communication applications. (There is no problem with common services such as HTTP, FTP, E-mail, etc.) If you have problems, you should try getting permission for all users to connect to the LAN/WAN, so you can use AP mode instead. You can connect to the Travel Router, and change its configuration, while it is Router Mode. The IP address used is the Wireless LAN IP address, which can be set on the Router setup screen. The default value is 192.168.0.1 (the same as the Setup/Configuration Mode IP address), but you can change this if you wish. You MUST change the Wireless LAN IP address if the LAN/WAN is using the address range 192.168.0.1 - 192.168.0.254. Access Point Mode
In Access Point mode, the Travel Router connects Wireless stations to each other, and to the LAN on the Ethernet port. Because the Travel
Router is transparent (does not have an IP address) you cannot configure it while in AP mode. When Should I use Access Point (AP) Mode? these situations:
Use AP mode in any of
There are multiple wireless clients, and you have explicit permission for all users to connect to the LAN or WAN to which the Ethernet port is connected. You want the wireless clients to use a DHCP server on the network the Ethernet port is connected to. Do NOT use AP
When Should I NOT use Access Point (AP) Mode? mode in this situation:
You do NOT have permission for all of these users to connect to the LAN or WAN on the Ethernet port. In this situation, you should use Router mode.
Client Mode
In Client mode, the Travel Router is connected to the Ethernet port of your PC (or other device), and will connect to a Wireless LAN. This has the effect of converting the Ethernet port to a Wireless interface. When Should I use Client Mode? Use Client mode in any of these situations:
Your PC (or other device) does not have a wireless interface. You wish to connect to two (2) Wireless networks simultaneously one via your normal wireless interface, the other via the Ethernet port and the Travel Router.
Initial Configuration
Follow these steps to set up your Travel Router: 1 Use the mode selector switch on the side of the Travel Router to select Setup/Configuration mode (switch position 3). 2 Power up and wait for the Wireless LED to turn on. This indicates the Travel Router is ready. 3 Establish a Wired or Wireless connection to the Travel Router.
Wired connect a standard LAN cable from your PC's 10/100BASE-T Ethernet port to the Ethernet port on the Travel Router. Wireless select the wireless network with the 3Com SSID (3Com is the default SSID).
4 Start your Web browser. 5 In the Location or Address bar, enter the following:
config.ap
This will work only while in Setup/Configuration mode. In AP mode, you cannot connect. In Router mode, you must connect using the Wireless LAN IP address. 6 If the password has been set (by default, it is blank), you will be prompted for the username and password. a Enter the username as admin. b Enter the current password. 7 You will then see the Main Configuration screen. This screen provides access to the 4 main setup screens:
System settings which are independent of each mode. AP Mode settings for AP (Access Point) mode. Router Mode - settings for Router mode. Client Mode - settings for Client mode.
8 Configure the System screen and the modes you will use. Use the on-line help as needed.
Using Each Mode
To change modes, use the mode selector switch on the side of the Travel Router.
After moving the switch, you need to wait a few seconds for the Travel Router to become available. Changing modes will break all existing Wireless connections. You need to re-connect using the SSID for the current mode. The default SSIDs are:
Setup/Configuration Mode: 3Com AP Mode: 3Com Router Mode: 3Com
Using Router Mode
To use Routing Mode: 1 Use a standard LAN cable to connect the Ethernet port to the desired LAN or WAN port. There is a potential problem if you change the LAN/WAN connection from the Travel Router to your PC, or vice versa. Some cable modems can be locked to the MAC address of the device that it is connected to for the very first time, and this may cause the connection to fail. If this happens, use the Ethernet (WAN) Port screen to change the MAC address to match your PC. 2 Use the mode selector switch on the side of the Travel Router to select Router mode (switch position 2). 3 Wait for the restart to be completed, and the Wireless LED to turn On. 4 On your PC, select the wireless LAN matching the SSID of the Travel Router in Router mode.
If necessary, configure your PC's wireless interface to match the settings of the Router mode. You can check the status of your PC's wireless interface to see that your PC has obtained an IP address. If it has, then the Wireless connection to the Travel Router is working correctly.
5 You should now be able to access the LAN or WAN. If you can not, you can connect to Wireless LAN IP address of the Travel Router (while still in Router mode) to check its status and configuration.
Connecting in Router Mode 1 Start your Web browser 2 In the Location or Address bar, enter HTTP:// and the current IP address for the Travel Routers Wireless LAN interface, as set on the Router screen. The default value is 192.168.0.1:
HTTP://192.168.0.1
3 If the password has been set (by default, it is blank), you will be prompted for the username and password. a Enter username as admin. b Enter the current password. 4 You will then see the Main Configuration screen (Figure 1). Left-hand side of the main configuration screen contains shortcut to allow you configure AP, Router, Ethernet (WAN) port, Advanced and Client mode. An on-line help is accompanied in each configuration page to assist you in setting up or configuring the Travel Router:
5 Check the Ethernet (WAN) port status and settings.
If the Travel Router has not obtained a valid IP address, click the Configure button and change the settings as required. Check with the LAN administrator if necessary. If the LAN/WAN is using the same IP address range as the Wireless LAN, you need to change the Wireless LAN Router IP address to use a different address range.
If the connection is working, but some applications do not function correctly, you may need to change some Advanced settings. See the on-line help for details of the Advanced settings.
Using AP Mode
To use AP Mode: 1 Use a standard LAN cable to connect the Ethernet port on the Travel Router to the desired LAN. 2 Use the mode selector switch on the side of the Travel Router to select AP mode (switch position 1). 3 Wait for the restart to be completed, and the Wireless LED to light. 4 On your PC, select the wireless LAN matching the SSID of the Travel Router in AP mode. 5 If necessary, configure your PC's wireless interface to match the settings of the Travel Routers AP mode. 6 You should then be able to connect to the LAN via the Travel Router.
You can check the status of your PC's wireless interface to see that your PC has obtained an IP address. Note that this IP address must come from a DHCP server on the LAN; the Travel Router itself is transparent and does not act as a DHCP server in AP mode.
Using Client Mode
To use Client Mode: 1 Use a standard LAN cable to connect the Ethernet port on the Travel Router to your PC. 2 Use the mode selector switch on the side on the Travel Router to select Client mode (switch position 4). 3 Wait for the restart to be completed, and the Wireless LED to light. 4 The Travel Router will then connect, if possible, to the specified Wireless LAN.
You cannot connect to the Travel Router while in Client Mode. You must specify the desired Wireless LAN using Setup/Configuration mode. In Client Mode, the Travel Router is transparent; it does not have an IP address.
10
5 You can check the Properties of your PC's Ethernet connection to see if it has obtained a valid IP address:
If using Infrastructure mode (connecting to an Access Point), the IP address must be a valid IP address on the LAN to which the Access Point is connected. If using Ad-hoc mode, the IP address should be self-assigned (auto-configuration). If other PCs in the Ad-hoc Wireless LAN behave the same way, everyone will have compatible IP addresses.
11
Regulatory Compliance Notices
FCC Part 15 Notice (Applicable to use within the USA)
NOTE: This product contains encryption. It is unlawful to export out of the U.S. without obtaining a U.S. Export License.
CAUTION: FCC Radio-Frequency Exposure Notice This device generates and radiates radio-frequency energy. In order to comply with FCC radio-frequency radiation exposure compliance requirements, a separation distance of at least 2.5 cm (1.0 inch) must be maintained between the antenna of the device and all persons. This product does not contain any user serviceable components. Any unauthorized product changes or modifications will invalidate 3Coms warranty and all applicable regulatory certifications and approvals. All wireless products covered by this Getting Started Guide have been tested to the FCC exposure requirements (Specific Absorbtion Rate).
Unintentional Radiator
WARNING: This equipment has been tested and found to comply with the limits for a Class B digital device as applicable, pursuant to Part 15 of the FCC Rules. These limits are designed to provide reasonable protection against harmful interference in a residential installation. This equipment generates, uses and can radiate radio frequency energy and, if not installed and used in accordance with the instructions, may cause harmful interference to radio communications. However, there is no guarantee that interference will not occur in a particular installation. If this equipment does cause harmful interference to radio or television reception, which can be determined by turning the equipment off and on, the user is encouraged to try to correct the interference by one or more of the following measures:
Reorient or relocate the receiving antenna. Increase the separation between the equipment and receiver. Connect the equipment into an outlet on a circuit different from that to which the receiver is connected. Consult the dealer or an experienced radio/TV technician for help.
This device complies with part 15 of the FCC Rules. Operation is subject to the following two conditions: 1 2 This device may not cause harmful interference, and this device must accept any interference received, including interference that may cause undesired operation.
The user may find the following booklet prepared by the Federal Communications Commission helpful:The Interference Handbook This booklet is available from the U.S. Government Printing Office, Washington, D.C. 20402. Stock No. 004-000-00345-4.
Manufacturers Declaration of Conformity
3Com Corporation, Corporate Headquarters, 350 Campus Drive, Marlborough, MA 01752-3064, USA Declares that the Product: Date:September, 2004 Brand Name: 3Com Corporation Model Number: 3CRTRV10075 Equipment Type: OfficeConnect Wireless 54Mbps 11g Travel Router Complies with Part 15 of the FCC rules. Operation is subject to the following two conditions:
This device may not cause harmful interference, and this device must accept any interference received, including interference that may cause undesired operation.. 3CRTRV10075 Tested To Comply With FCC Standards
3Com Corporation
FOR HOME OR OFFICE USE
12
Industry Canada Notice (Applicable for use within Canada)
This device complies with Canadian RSS-210. To prevent radio interference to the licensed service, this device is intended to be operated indoors and away from windows to provide maximum shielding. Equipment (or its transmit antenna) that is installed outdoors is subject to licensing. The installer of this radio equipment must ensure that the antenna is located or pointed such that it does not emit RF field in excess of Health Canada limits for the general population; consult Safety Code 6, obtainable from Health Canadas website www.hc-sc.gc.ca/rpb.
Avis de conformit la rglementation dIndustrie Canada
Cet appareil est conform la norme CNR-210 du Canada. Pour empcher que cet appareil cause du brouillage au service faisant lobjet dune licence, cet appareil doit tre utilis lintrieur seulement et devrait tra plac loin des fentres afin de fournir un cran de blindage maximal. Linstallateur du prsent matriel radio doit sassurer que lantenne est situe ou pointe de manire ce que cette dernire nmette pas de champs radiolectriques suprieurs aux limites spcifies par Sant Canada pour le grand public; condulter le Code de scurit 6, disponible sur le site Web de Sant Canada, ladresse suivante: www.hc-sc.gc.ca/rpb.
Industry Canada (IC) Emissions Compliance Statement Avis de conformit la rglementation dIndustrie Canada Safety Notice
This Class B digital apparatus complies with Canadian ICES-003.
Cet appareil numrique de la classe B est conform la norme NMB-003 du Canada.
This device has been tested and certified according to the following safety standards and is intended for use only in Information Technology Equipment which has been tested to these or other equivalent standards: UL Standard 60950 (3rd Edition)/ CSA C22.2 No. 60950 IEC 60950 EN 60950 European Community CE Notice Marking by the symbol
indicates compliance with the essential requirements of Directive 73/23/EC and the essential requirements of articles 3.1(b), 3.2 and 3.3 of Directive 1999/5/EC. Such marking is indicative that this equipment meets or exceeds the following technical standards:
EN 300 328-2 Electromagnetic compatibility and Radio spectrum Matters (ERM); Wideband Transmission systems; data transmission equipment operating in the 2,4GHz ISM band and using spread spectrum modulation techniques ETN 301 489-17: V.1.1.1 (09-2000) Electromagnetic compatibility and Radio spectrum Matters (ERM); ElectroMagnetic Compatibility (EMC) standard for radio equipment and services; Part 17: Specific conditions for Wideband data and HIPERLAN equipment EN 60950 Safety of information technology equipment, including electrical business equipment.
Due to frequency restrictions, it is necessary to select your country before using this radio device. Refer to the Release Notes supplied with your unit for details. OfficeConnect Wireless 54Mbps 11g Travel Router 3CRTRV10075/WL-534 Quick Start Guide Published September 2004
13
3Com Corporation 350 Campus Drive, Marlborough, MA 01752-3064
Copyright 2004, 3Com Corporation. All rights reserved. No part of this documentation may be reproduced in any form or by any means or used to make any derivative work (such as translation, transformation, or adaptation) without written permission from 3Com Corporation. 3Com Corporation reserves the right to revise this documentation and to make changes in content from time to time without obligation on the part of 3Com Corporation to provide notification of such revision or change. 3Com Corporation provides this documentation without warranty, term, or condition of any kind, either implied or expressed, including, but not limited to, the implied warranties, terms or conditions of merchantability, satisfactory quality, and fitness for a particular purpose. 3Com may make improvements or changes in the product(s) and/or the program(s) described in this documentation at any time. If there is any software on removable media described in this documentation, it is furnished under a license agreement included with the product as a separate document, in the hard copy documentation, or on the removable media in a directory file named LICENSE.TXT or !LICENSE.TXT. If you are unable to locate a copy, please contact 3Com and a copy will be provided to you. UNITED STATES GOVERNMENT LEGEND If you are a United States government agency, then this documentation and the software described herein are provided to you subject to the following: All technical data and computer software are commercial in nature and developed solely at private expense. Software is delivered as Commercial Computer Software as defined in DFARS 252.227-7014 (June 1995) or as a commercial item as defined in FAR 2.101(a) and as such is provided with only such rights as are provided in 3Coms standard commercial license for the Software. Technical data is provided with limited rights only as provided in DFAR 252.227-7015 (Nov 1995) or FAR 52.227-14 (June 1987), whichever is applicable. You agree not to remove or deface any portion of any legend provided on any licensed program or documentation contained in, or delivered to you in conjunction with, this User Guide. Unless otherwise indicated, 3Com registered trademarks are registered in the United States and may or may not be registered in other countries. 3Com and the 3Com logo are registered trademarks of 3Com Corporation. Microsoft and Windows are registered trademarks of Microsoft Corporation. All other company and product names may be trademarks of the respective companies with which they are associated. ENVIRONMENTAL STATEMENT It is the policy of 3Com Corporation to be environmentally-friendly in all operations. To uphold our policy, we are committed to: Establishing environmental performance standards that comply with national legislation and regulations. Conserving energy, materials and natural resources in all operations. Reducing the waste generated by all operations. Ensuring that all waste conforms to recognized environmental standards. Maximizing the recyclable and reusable content of all products. Ensuring that all products can be recycled, reused and disposed of safely. Ensuring that all products are labelled according to recognized environmental standards. Improving our environmental record on a continual basis. End of Life Statement 3Com processes allow for the recovery, reclamation and safe disposal of all end-of-life electronic components. Regulated Materials Statement 3Com products do not contain any hazardous or ozone-depleting material. Environmental Statement about the Documentation The documentation for this product is printed on paper that comes from sustainable, managed forests; it is fully biodegradable and recyclable, and is completely chlorine-free. The varnish is environmentally-friendly, and the inks are vegetable-based with a low heavy-metal content.
Part Number: DIATRV10075AAA02 Published August 2005
14
You might also like
- The Subtle Art of Not Giving a F*ck: A Counterintuitive Approach to Living a Good LifeFrom EverandThe Subtle Art of Not Giving a F*ck: A Counterintuitive Approach to Living a Good LifeRating: 4 out of 5 stars4/5 (5783)
- The Yellow House: A Memoir (2019 National Book Award Winner)From EverandThe Yellow House: A Memoir (2019 National Book Award Winner)Rating: 4 out of 5 stars4/5 (98)
- Never Split the Difference: Negotiating As If Your Life Depended On ItFrom EverandNever Split the Difference: Negotiating As If Your Life Depended On ItRating: 4.5 out of 5 stars4.5/5 (838)
- Shoe Dog: A Memoir by the Creator of NikeFrom EverandShoe Dog: A Memoir by the Creator of NikeRating: 4.5 out of 5 stars4.5/5 (537)
- The Emperor of All Maladies: A Biography of CancerFrom EverandThe Emperor of All Maladies: A Biography of CancerRating: 4.5 out of 5 stars4.5/5 (271)
- Hidden Figures: The American Dream and the Untold Story of the Black Women Mathematicians Who Helped Win the Space RaceFrom EverandHidden Figures: The American Dream and the Untold Story of the Black Women Mathematicians Who Helped Win the Space RaceRating: 4 out of 5 stars4/5 (890)
- The Little Book of Hygge: Danish Secrets to Happy LivingFrom EverandThe Little Book of Hygge: Danish Secrets to Happy LivingRating: 3.5 out of 5 stars3.5/5 (399)
- Team of Rivals: The Political Genius of Abraham LincolnFrom EverandTeam of Rivals: The Political Genius of Abraham LincolnRating: 4.5 out of 5 stars4.5/5 (234)
- Grit: The Power of Passion and PerseveranceFrom EverandGrit: The Power of Passion and PerseveranceRating: 4 out of 5 stars4/5 (587)
- Devil in the Grove: Thurgood Marshall, the Groveland Boys, and the Dawn of a New AmericaFrom EverandDevil in the Grove: Thurgood Marshall, the Groveland Boys, and the Dawn of a New AmericaRating: 4.5 out of 5 stars4.5/5 (265)
- A Heartbreaking Work Of Staggering Genius: A Memoir Based on a True StoryFrom EverandA Heartbreaking Work Of Staggering Genius: A Memoir Based on a True StoryRating: 3.5 out of 5 stars3.5/5 (231)
- On Fire: The (Burning) Case for a Green New DealFrom EverandOn Fire: The (Burning) Case for a Green New DealRating: 4 out of 5 stars4/5 (72)
- Elon Musk: Tesla, SpaceX, and the Quest for a Fantastic FutureFrom EverandElon Musk: Tesla, SpaceX, and the Quest for a Fantastic FutureRating: 4.5 out of 5 stars4.5/5 (474)
- The Hard Thing About Hard Things: Building a Business When There Are No Easy AnswersFrom EverandThe Hard Thing About Hard Things: Building a Business When There Are No Easy AnswersRating: 4.5 out of 5 stars4.5/5 (344)
- The Unwinding: An Inner History of the New AmericaFrom EverandThe Unwinding: An Inner History of the New AmericaRating: 4 out of 5 stars4/5 (45)
- The World Is Flat 3.0: A Brief History of the Twenty-first CenturyFrom EverandThe World Is Flat 3.0: A Brief History of the Twenty-first CenturyRating: 3.5 out of 5 stars3.5/5 (2219)
- The Gifts of Imperfection: Let Go of Who You Think You're Supposed to Be and Embrace Who You AreFrom EverandThe Gifts of Imperfection: Let Go of Who You Think You're Supposed to Be and Embrace Who You AreRating: 4 out of 5 stars4/5 (1090)
- The Sympathizer: A Novel (Pulitzer Prize for Fiction)From EverandThe Sympathizer: A Novel (Pulitzer Prize for Fiction)Rating: 4.5 out of 5 stars4.5/5 (119)
- Her Body and Other Parties: StoriesFrom EverandHer Body and Other Parties: StoriesRating: 4 out of 5 stars4/5 (821)
- The Role of Computer Graphic in Documentary Film Production PDFDocument35 pagesThe Role of Computer Graphic in Documentary Film Production PDFphilip davisNo ratings yet
- Yamaha YST-MS28 Powered Speakers Owners ManualDocument7 pagesYamaha YST-MS28 Powered Speakers Owners Manualbrett oestingNo ratings yet
- 2018 - 11 JULY - Festal Vespers - Miracle of ST EuphemiaDocument4 pages2018 - 11 JULY - Festal Vespers - Miracle of ST EuphemiaMarguerite PaizisNo ratings yet
- Chapter 7 - Consumerism - Norton AugustDocument20 pagesChapter 7 - Consumerism - Norton AugustaanillllNo ratings yet
- The Charmer and The Monument Mozarts DonDocument298 pagesThe Charmer and The Monument Mozarts DonMiika Hyytiäinen100% (1)
- Richie Valens' La Bamba pioneering rock and roll hitDocument1 pageRichie Valens' La Bamba pioneering rock and roll hitcameronewart2012No ratings yet
- Op-amp ac amplifiers and signal processing circuitsDocument14 pagesOp-amp ac amplifiers and signal processing circuitssan86jay36No ratings yet
- ECE4007 Information-Theory-And-Coding ETH 1 AC40Document3 pagesECE4007 Information-Theory-And-Coding ETH 1 AC40harshitNo ratings yet
- Othello 19/20 EssayDocument3 pagesOthello 19/20 Essayseagle5No ratings yet
- We Are OneDocument10 pagesWe Are OneKineta O'DonnellNo ratings yet
- Manston - Approach MapDocument1 pageManston - Approach MapNoNightFlightsNo ratings yet
- Bach Johann Sebastian Partita Minor Saxophone Transposition 11819Document6 pagesBach Johann Sebastian Partita Minor Saxophone Transposition 11819maikel_morelliNo ratings yet
- Lake School For Celtic Music, Song and Dance 2024 - Tune Booklet v1 (McDonnell & McDonnell, 2024)Document64 pagesLake School For Celtic Music, Song and Dance 2024 - Tune Booklet v1 (McDonnell & McDonnell, 2024)Geoff JonesNo ratings yet
- Certified Professionals Engineers - 201408011549472009Document3 pagesCertified Professionals Engineers - 201408011549472009chanu9No ratings yet
- #182 - Finger ExerciseDocument1 page#182 - Finger ExerciseMart CaminosNo ratings yet
- Exercises On Componential Analysis & HyponymDocument3 pagesExercises On Componential Analysis & HyponymWaad Majid100% (1)
- MusicDocument18 pagesMusicprabeshNo ratings yet
- Frequency Domain Pitch Detection AlgorithmDocument6 pagesFrequency Domain Pitch Detection AlgorithmNavneeth NarayanNo ratings yet
- How Countries Celebrate Independence DayDocument2 pagesHow Countries Celebrate Independence DayLascha Tona varizyNo ratings yet
- Night at The Museum Project ProposalDocument3 pagesNight at The Museum Project Proposalapi-270016009No ratings yet
- Elisa S Theme Shape of WaterDocument81 pagesElisa S Theme Shape of WaterlorenaNo ratings yet
- Music Learner S MaterialDocument58 pagesMusic Learner S MaterialSusan Llanes Katimbang60% (5)
- El Fracaso de Los Tres Bueyes: The Failure of The Three BaysDocument4 pagesEl Fracaso de Los Tres Bueyes: The Failure of The Three BaysTonyNo ratings yet
- Revelations TarotDocument43 pagesRevelations TarotVarna100% (19)
- Delhi Public School, Gandhinagar SYLLABUS - 2019-20 Class - IxDocument12 pagesDelhi Public School, Gandhinagar SYLLABUS - 2019-20 Class - IxAman MultaniNo ratings yet
- Romeo and Juliet Teachers Guide - Cal ShakesDocument45 pagesRomeo and Juliet Teachers Guide - Cal ShakesCalifornia Shakespeare Theater100% (7)
- Modern Family Scripts Season 1Document342 pagesModern Family Scripts Season 1Murphy Yang100% (2)
- Real Prop and LocalDocument29 pagesReal Prop and LocalGodofredo SabadoNo ratings yet
- Birdland - Full ScoreDocument17 pagesBirdland - Full ScoreJeremy James KongNo ratings yet
- Good Afternoon. My Name Is Kristina Pollock. Could I Have Your Name Please?Document14 pagesGood Afternoon. My Name Is Kristina Pollock. Could I Have Your Name Please?App LoraNo ratings yet