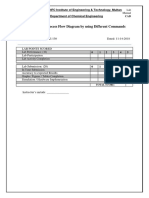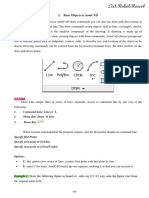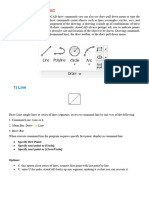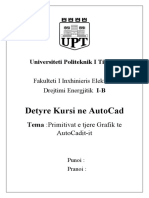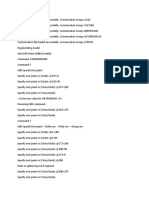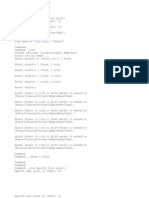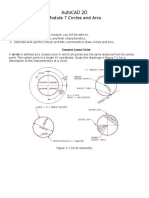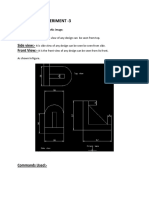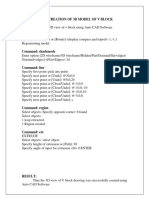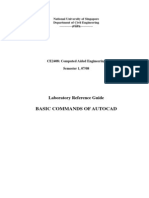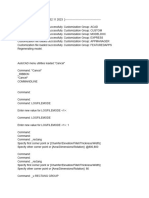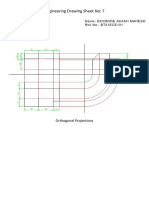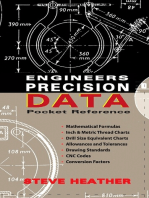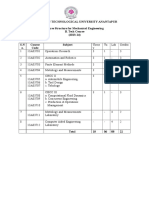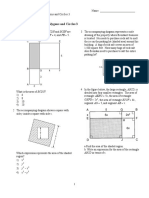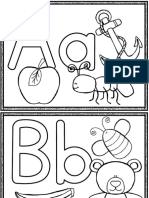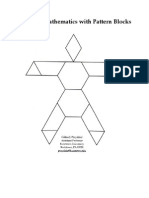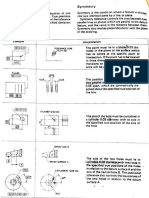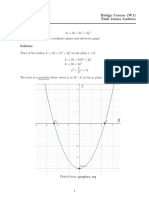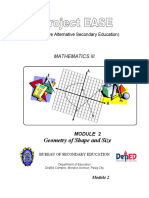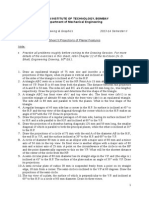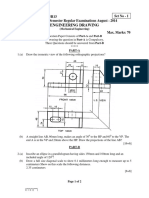Professional Documents
Culture Documents
Auto CAD Commands
Uploaded by
RajeshOriginal Description:
Copyright
Available Formats
Share this document
Did you find this document useful?
Is this content inappropriate?
Report this DocumentCopyright:
Available Formats
Auto CAD Commands
Uploaded by
RajeshCopyright:
Available Formats
Auto CAD Commands
Auto CAD Automated Computer Aided Design and Drafting Drawing : It is the graphical Representation of real things by means of lines, Arcs, circles, etc. Line : The shortest distance between the two points is called a line.
Point : the intersection of two co ordinates is called a point.
Co ordinates. Which is having X and Y coordinate.
Types of coordinates: 1. Absolute co ordinate system 2. relative coordinate system A) Relative Rectangle co ordinate system B) Relative polar coordinate system
Prepared by N. Rajesh, Asst. Professor, CREC, Tirupati.
Auto CAD Commands
1. Absolute coordinate system By using this coordinate system we can draw line. Syntax: (X coordinate, Y coordinate) Ex: Command: l LINE Specify first point: 100,100 Specify next point or [Undo]: 150,100 Specify next point or [Undo]: 150,150 Specify next point or [Close/Undo]: 100,150 Specify next point or [Close/Undo]: 100,100 Specify next point or [Close/Undo]: 100,100 150,100
100,150
150,150
2a) Relative rectangle coordinate system By using this coordinate system we can draw line Syntax: (@x-coordinate, y-coordiante) Eg: Command: l LINE Specify first point: 100,100 Specify next point or [Undo]: @50,0 Specify next point or [Undo]: @0,50 Specify next point or [Close/Undo]: @-50,0 Specify next point or [Close/Undo]: @0,-50 Specify next point or [Close/Undo]: 100,100 @50,0 @-50,0 @0,50
Prepared by N. Rajesh, Asst. Professor, CREC, Tirupati.
Auto CAD Commands
2b) Relative polar coordinate system By using this coordinate system we can draw line Syntax: (@value <angle) Eg: Command: l LINE Specify first point: 100,100 Specify next point or [Undo]: @50<0 Specify next point or [Undo]: @50<90 Specify next point or [Close/Undo]: @50<180 Specify next point or [Close/Undo]: @50<270 Specify next point or [Close/Undo]: 100,100 @50<0 @50<180 @50<90
Prepared by N. Rajesh, Asst. Professor, CREC, Tirupati.
Auto CAD Commands
Minimum Requirements to run AutoCAD: 1. Operating System : Windows XP, Vista 2. CD Drive 3. 512 MB RAM 4. 40GB HDD
Functional Keys: F1 Help F2 Command prompt window open / close F3 Osnap on/ off F4 Tablet on / off F5 Isoplane Top/ Right / Left F6 Coordinates On / off F7 Grid on/ off F8 Ortho on / off F9 Snap on / off F10 polar on / off F11 Object Snap tracking on / off
Prepared by N. Rajesh, Asst. Professor, CREC, Tirupati.
Auto CAD Commands
Auto CAD commands 1. Limits : By using this command we can set the x-coordinate and y-co ordinate values and sets and controls the limits of the grid display in the current mode.. Eg: Command: limits Reset Model space limits: Specify lower left corner or [ON/OFF] <0.0000,0.0000>: Specify upper right corner <420.0000,297.0000>: 250,250 2. zoom : by using this command it increases or decreases the apparent size of the objects in the current view point. Eg: Command: zoom Specify corner of window, enter a scale factor (nX or nXP), or [All/Center/Dynamic/Extents/Previous/Scale/Window/Object] <real time>: all Regenerating model. Note : Zoom command must be executed after limits command inorder to set the current limits. 3. Line : By using this command it draws a line. Eg: Command: line Specify first point: 100,100 Specify next point or [Undo]: 150,100 (100,100) Specify next point or [Undo]: 4. Erase: By using this command we can erase the unwanted objects in the drawing area Command : erase Select objects : all (150,100)
Prepared by N. Rajesh, Asst. Professor, CREC, Tirupati.
Auto CAD Commands
(150,250)
5.Undo option in line command Eg: Command: line Specify first point: 100,100
(100,100)
(before)
(150,100) (150,200)
Specify next point or [Undo]: 150,100 Specify next point or [Undo]: 150,250 Specify next point or [Close/Undo]: u Specify next point or [Undo]: 150,200 Specify next point or [Close/Undo]:
(100,100)
(150,100)
(after)
6. Close option in Line Command Command: l LINE Specify first point: 100,100 Specify next point or [Undo]: 150,100 Specify next point or [Undo]: 150,200 Specify next point or [Close/Undo]: c
(100,100) C
(150,200)
(150,100)
Prepared by N. Rajesh, Asst. Professor, CREC, Tirupati.
Auto CAD Commands
Circle : By using this command we can draw a circle. 1. Radius method Command: c CIRCLE Specify center point for circle or [3P/2P/Ttr (tan tan radius)]: 100,100 Specify radius of circle or [Diameter]: 50
R50
.
(100,100)
2. Diameter Method Command: c CIRCLE Specify center point for circle or [3P/2P/Ttr (tan tan radius)]: 100,100 Specify radius of circle or [Diameter] <50.0000>: d Specify diameter of circle <100.0000>: 100
100
.
(100,100)
Prepared by N. Rajesh, Asst. Professor, CREC, Tirupati.
Auto CAD Commands
3. 3point (3P) method: Command: c CIRCLE Specify center point for circle or [3P/2P/Ttr (tan tan radius)]: 3p Specify first point on circle: p1 Specify second point on circle:p2 Specify third point on circle:p3
. p2 . p1
. p3
4. 2point method (2P) Command: c CIRCLE Specify center point for circle or [3P/2P/Ttr (tan tan radius)]: 2p Specify first end point of circle's diameter:p1 Specify second end point of circle's diameter: p2
. p1
. p2
Prepared by N. Rajesh, Asst. Professor, CREC, Tirupati.
Auto CAD Commands
ARC : By using this method an arc can be created Note: An arc will be created in an anti clock wise direction 1. SP,CP,EP method: Command: a ARC Specify start point of arc or [Center]: 200,100 Specify second point of arc or [Center/End]: 150,150 Specify end point of arc: 100,100
100,100
.
150,150
200,100
2. CP,SP,EP Command: a ARC Specify start point of arc or [Center]: c Specify center point of arc: 100,100 Specify start point of arc: 50,100 Specify end point of arc or [Angle/chord Length]: 150,100
Prepared by N. Rajesh, Asst. Professor, CREC, Tirupati.
Auto CAD Commands
3. CP,SP,Chord Length Command: a ARC Specify start point of arc or [Center]: c Specify center point of arc: 100,100 Specify start point of arc: 50,100 Specify end point of arc or [Angle/chord Length]: l Specify length of chord: 50
Length of the chord
Ellipse: By using this command we can create an Ellipse 1. End Point method Command: ellipse Specify axis endpoint of ellipse or [Arc/Center]: 200,100 Specify other endpoint of axis: 100,100 Specify distance to other axis or [Rotation]: 40 2. Center point method Command: ELLIPSE Specify axis endpoint of ellipse or [Arc/Center]: c Specify center of ellipse: 100,100 Specify endpoint of axis: 150,100 Specify distance to other axis or [Rotation]: 40
40
.
100,100
.
200,100
40
100,100
.
150,100
Prepared by N. Rajesh, Asst. Professor, CREC, Tirupati.
Auto CAD Commands
Polygon : By using this command we can create an polygon Methods to create an polygon 1. Inscribed in the circle 2. Circumscribed about the circle. Note : A polygon of sides1084 sides can be created. 1. Inscribed in the circle Command: polygon Enter number of sides <4>: 6 Specify center of polygon or [Edge]: 100,100
R50
Enter an option [Inscribed in circle/Circumscribed about circle] <I>: i Specify radius of circle: 50
.
100,100
2. Circumscribe about the circle Command: polygon Enter number of sides <4>: 6 Specify center of polygon or [Edge]: 100,100 Enter an option [Inscribed in circle/Circumscribed about circle] <I>: c Specify radius of circle: 50
R50
.
100,100
Prepared by N. Rajesh, Asst. Professor, CREC, Tirupati.
Auto CAD Commands
Copy: By using this command we can create duplicate objects. Eg: Command: copy Select objects: 1 found Select objects: Specify base point or [Displacement] <Displacement>: Specify second point or <use first point as displacement>: Specify second point or [Exit/Undo] <Exit>: orignal
Duplicate
Mirror: By using this command we can Mirror the objects Eg: Command: mirror Select objects: 1 found Select objects: Specify first point of mirror line: p1 Specify second point of mirror line:p2 Erase source objects? [Yes/No] <N>:
P2
P1
Prepared by N. Rajesh, Asst. Professor, CREC, Tirupati.
Auto CAD Commands
Array: By using this command it creates multiple copies of objects in a pattern Two types of arrays are there : 1. Rectangular array 2. Polar array
1.Rectangular array : It copies the object in row and columns
before After 2*2 32. Polar Array : It copies the object in a angular wise
before
After
Prepared by N. Rajesh, Asst. Professor, CREC, Tirupati.
Auto CAD Commands
Offset: By using this command we can draw concentric circles, Parallel lines, Concentric arcs, etc. Eg: Command: offset Current settings: Erase source=No Layer=Source OFFSETGAPTYPE=0 Specify offset distance or [Through/Erase/Layer] <10.0000>: 10 Select object to offset or [Exit/Undo] <Exit>: Specify point on side to offset or [Exit/Multiple/Undo] <Exit>: Select object to offset or [Exit/Undo] <Exit>:
10
Trim : By using this command we can cut the unwanted edges. Eg: Command: trim before Current settings: Projection=UCS, Edge=None Select cutting edges ... Select objects or <select all>: 1 found Select objects: Select object to trim or shift-select to extend or [Fence/Crossing/Project/Edge/eRase/Undo]: Select object to trim or shift-select to extend or [Fence/Crossing/Project/Edge/eRase/Undo]: after
Prepared by N. Rajesh, Asst. Professor, CREC, Tirupati.
Auto CAD Commands
Break : By using this command it breaks he selected objects between two points Eg: Command: break Select object: Specify second break point or [First point]:
before
after
Rotate : By using this command it revolves objects around a base point Eg: Command: rotate Current positive angle in UCS: ANGDIR=counterclockwise ANGBASE=0 Select objects: 1 found Select objects: Specify base point: Specify rotation angle or [Copy/Reference] <0>: 45
before
after
Prepared by N. Rajesh, Asst. Professor, CREC, Tirupati.
Auto CAD Commands
Chamfer : By using this command it bevels the edges of the objects Eg: Command: cha CHAMFER (TRIM mode) Current chamfer Dist1 = 0.0000, Dist2 = 0.0000 Select first line or [Undo/Polyline/Distance/Angle/Trim/mEthod/Multiple]: d Specify first chamfer distance <0.0000>: 5 Specify second chamfer distance <5.0000>: 5 Select first line or [Undo/Polyline/Distance/Angle/Trim/mEthod/Multiple]: Select second line or shift-select to apply corner:
Before
After
Prepared by N. Rajesh, Asst. Professor, CREC, Tirupati.
Auto CAD Commands
Fillet : By using this command it rounds and fillets the edges of the objects Eg: Command: fillet Current settings: Mode = TRIM, Radius = 0.0000 Select first object or [Undo/Polyline/Radius/Trim/Multiple]: r Specify fillet radius <0.0000>: 10 Select first object or [Undo/Polyline/Radius/Trim/Multiple]: Select second object or shift-select to apply corner:
before
after
Prepared by N. Rajesh, Asst. Professor, CREC, Tirupati.
Auto CAD Commands
Explode : By using this command it splits the compound object in to components
Eg: command : Explode Select objects :
before
after
Pan : By using this command it moves the view in the current view point Undo : By using this command it reverses the effect of the command Redo : By using the command it reverses the previous effect of the undo command Note : Redo will execute only one time i.e. after undo command only.
Prepared by N. Rajesh, Asst. Professor, CREC, Tirupati.
Auto CAD Commands
Move : By using this command the object can be moved from one coordinate point to other coordinate Eg: Command: move Select objects: 1 found Select objects: Specify base point or [Displacement] <Displacement>: Specify second point or <use first point as displacement>:
(150,100) (100,100)
Before
After
UCS : ( User Coordinates System) By using this coordinate system it manages the User Coordinate System.
Prepared by N. Rajesh, Asst. Professor, CREC, Tirupati.
Auto CAD Commands
Scale: By using this command it enlarges or reduces the selected objects proportionally in the X, Y, and Z directions. Eg: Command: scale Select objects: 1 found Select objects: Specify base point: Specify scale factor or [Copy/Reference] <1.0000>: 2
Before
After
Prepared by N. Rajesh, Asst. Professor, CREC, Tirupati.
Auto CAD Commands
Stretch : By using this command it enlarges the size of the object only in one direction i.e. either in X or Y-direction Eg: Command: stretch Select objects to stretch by crossing-window or crossing-polygon... Select objects: Specify opposite corner: 1 found Select objects: Specify base point or [Displacement] <Displacement>: Specify second point or <use first point as displacement>:
Before
After
Prepared by N. Rajesh, Asst. Professor, CREC, Tirupati.
Auto CAD Commands
Poly Line: By using this command it creates two dimensional polylines. Eg: Command: pl PLINE Specify start point: 100,100 Current line-width is 0.0000 Specify next point or [Arc/Halfwidth/Length/Undo/Width]: 150,100 Specify next point or [Arc/Close/Halfwidth/Length/Undo/Width]: 150,150 Specify next point or [Arc/Close/Halfwidth/Length/Undo/Width]: 100,150 Specify next point or [Arc/Close/Halfwidth/Length/Undo/Width]: 100,100 Specify next point or [Arc/Close/Halfwidth/Length/Undo/Width]: 100,150 150,150
100,100
150,100
Prepared by N. Rajesh, Asst. Professor, CREC, Tirupati.
Auto CAD Commands
Arc option : By using this option we can draw arc while running in the line itself and that to it creates a Two Dimensional object. i.e. a single object. Eg: Command: pl PLINE Specify start point: 100,100 Current line-width is 0.0000 Specify next point or [Arc/Halfwidth/Length/Undo/Width]: 150,100 Specify next point or [Arc/Close/Halfwidth/Length/Undo/Width]: a Specify endpoint of arc or [Angle/CEnter/CLose/Direction/Halfwidth/Line/Radius/Second pt/Undo/Width]: a Specify included angle: 45 Specify endpoint of arc or [CEnter/Radius]: 200,100 Specify endpoint of arc or [Angle/CEnter/CLose/Direction/Halfwidth/Line/Radius/Second pt/Undo/Width]: l Specify next point or [Arc/Close/Halfwidth/Length/Undo/Width]: 250,100 Specify next point or [Arc/Close/Halfwidth/Length/Undo/Width]: 250,150 Specify next point or [Arc/Close/Halfwidth/Length/Undo/Width]: 100,150 Specify next point or [Arc/Close/Halfwidth/Length/Undo/Width]: c
100,150
250,150
45 100,100 150,100 200,100 250,100
Prepared by N. Rajesh, Asst. Professor, CREC, Tirupati.
Auto CAD Commands
Color : By using this command we can set color for new objects. List : By using this command it displays the database information for the selected objects. Load : By using this command it loads the different font styles. Area : By using this command it calculates the area and perimeter of objects or of defined areas. Eg: Command: area Specify first corner point or [Object/Add/Subtract]: Specify next corner point or press ENTER for total: Specify next corner point or press ENTER for total: Area = 0.0000, Perimeter = 126.9016
Dist : By using this command it measures the distance and angle between the two points. Eg: Command: DIST Specify first point: Specify second point: Distance = 63.4508, Angle in XY Plane = 0, Angle from XY Plane = 0 Delta X = 63.4508, Delta Y = 0.0000, Delta Z = 0.0000
63.4508
Prepared by N. Rajesh, Asst. Professor, CREC, Tirupati.
Auto CAD Commands
Pedit : By using this command it edits polylines and three dimensional polygon meshes. Eg: Command: pe PEDIT Select polyline or [Multiple]: Object selected is not a polyline Do you want to turn it into one? <Y> Enter an option [Close/Join/Width/Edit vertex/Fit/Spline/Decurve/Ltype gen/Undo]: j Select objects: 1 found Select objects: 1 found, 2 total Select objects: 1 found, 3 total Select objects: 3 segments added to polyline Enter an option [Close/Join/Width/Edit vertex/Fit/Spline/Decurve/Ltype gen/Undo]:
before
After
Prepared by N. Rajesh, Asst. Professor, CREC, Tirupati.
Auto CAD Commands
BH : (Boundary Hatching) By using this command it fills an enclosed area or selected object with a hatch pattern Eg: Command : BH Select objects:
before
After
XLine : By using this command it creates a infinite line Command: xl XLINE Specify a point or [Hor/Ver/Ang/Bisect/Offset]: h Specify through point: Specify through point:
Prepared by N. Rajesh, Asst. Professor, CREC, Tirupati.
You might also like
- 7 Sem Cad FileDocument40 pages7 Sem Cad FileKaran TanwarNo ratings yet
- Lab12: Draw A Process Flow Diagram by Using Different CommandsDocument11 pagesLab12: Draw A Process Flow Diagram by Using Different CommandsXtylish RajpootNo ratings yet
- Commands:: Name:M.Anas Khan Lab No:9 ROLL NO:2018-EE-130Document3 pagesCommands:: Name:M.Anas Khan Lab No:9 ROLL NO:2018-EE-130Waqas KhanNo ratings yet
- Basic Objects in Autocad: Worl D Sci Ent Ific N Ew S 27 (2016) 1-168Document26 pagesBasic Objects in Autocad: Worl D Sci Ent Ific N Ew S 27 (2016) 1-168Ashraf alkurdiNo ratings yet
- CAD IntroductionDocument25 pagesCAD IntroductionAnik AlamNo ratings yet
- Basic Objects in AutoCADDocument22 pagesBasic Objects in AutoCADAshraf alkurdiNo ratings yet
- Line Rec CircleDocument13 pagesLine Rec CircleAshraf alkurdiNo ratings yet
- Autocad 5Document6 pagesAutocad 5m.mikaNo ratings yet
- Project Report Sample 2Document30 pagesProject Report Sample 2Fiza RashidNo ratings yet
- Auto CAD Tutorial 2Document23 pagesAuto CAD Tutorial 2danielruthers2No ratings yet
- Introduction To Autocad 1 Technical Drawing Mec 112 Week 1Document6 pagesIntroduction To Autocad 1 Technical Drawing Mec 112 Week 1ayariseifallahNo ratings yet
- Lecture 4 - Computer Aided DrawningDocument28 pagesLecture 4 - Computer Aided DrawningAbdullahNo ratings yet
- Command Gambar 2dDocument22 pagesCommand Gambar 2dNagi KodachiNo ratings yet
- Commands in Auto CAD: Line CommandDocument5 pagesCommands in Auto CAD: Line CommandAbdulrazzaqAL-MalikyNo ratings yet
- Tugas Latihan #9.2 Dimensi Dan ToleransiDocument29 pagesTugas Latihan #9.2 Dimensi Dan Toleransinajlajihan029No ratings yet
- CAD PracticeDocument65 pagesCAD PracticeAgnihothra Sarma Oruganti100% (1)
- Tugas 1 Poros Engkol ShareDocument6 pagesTugas 1 Poros Engkol Shareelmek jayaNo ratings yet
- Autocad Tools: Computer Aided DraftingDocument23 pagesAutocad Tools: Computer Aided DraftingTricia Marie LagramadaNo ratings yet
- Detyre Kursi Ne Autocad: Universiteti Politeknik I TiranesDocument3 pagesDetyre Kursi Ne Autocad: Universiteti Politeknik I TiranesMr LyricsNo ratings yet
- Cad ManualDocument22 pagesCad ManualMani velNo ratings yet
- AutoCAD Express Tools CopyrightDocument7 pagesAutoCAD Express Tools Copyrightr_i_k_yNo ratings yet
- Cad ManualDocument35 pagesCad ManualRoger DonNo ratings yet
- Third LectureDocument7 pagesThird Lecturept.22.132No ratings yet
- AutoCAD Lab Manual 1 1Document44 pagesAutoCAD Lab Manual 1 1smitha.varun4No ratings yet
- Annamacharya Institute of Technology and Sciences Cad IntroductionDocument14 pagesAnnamacharya Institute of Technology and Sciences Cad IntroductionBalaji BaluNo ratings yet
- Autocad Lab ManualDocument24 pagesAutocad Lab Manualmadhu.ammu112No ratings yet
- Laborator 9. Reprezentarea Axonometrică-Izometrică (2 1/2D) Utilizând AutocadDocument6 pagesLaborator 9. Reprezentarea Axonometrică-Izometrică (2 1/2D) Utilizând AutocadAnonymous CX10iTupNo ratings yet
- Startup: Z (Enter)Document9 pagesStartup: Z (Enter)Thảo NguyênNo ratings yet
- AutoCAD Exercises 3D For StudentsDocument10 pagesAutoCAD Exercises 3D For Students9700216256No ratings yet
- Curs ACAD1 2Document59 pagesCurs ACAD1 2Dragos MihailescuNo ratings yet
- Rifki Ramdani (2014006013)Document14 pagesRifki Ramdani (2014006013)Muhammad Yasin AsyodiqNo ratings yet
- CommandDocument6 pagesCommandArib M. JahfalNo ratings yet
- 1.1 Special Features of AutocadDocument31 pages1.1 Special Features of AutocadWan Mohd ThariqNo ratings yet
- Examen Parcial: Figura N°1Document17 pagesExamen Parcial: Figura N°1Endricks RodriguezNo ratings yet
- Machine Drawing AutoCADDocument23 pagesMachine Drawing AutoCADKalyan DeyNo ratings yet
- F1401211022 Altaf HusainDocument40 pagesF1401211022 Altaf HusainALTAF HUSAINNo ratings yet
- Customization File Loaded SuccessfullyDocument11 pagesCustomization File Loaded SuccessfullyekoNo ratings yet
- Computer Aided Design CE-388: Introduction To CAD Introduction To CADDocument23 pagesComputer Aided Design CE-388: Introduction To CAD Introduction To CADfaizankhan23No ratings yet
- Command AutocadDocument15 pagesCommand AutocadGlerommie CastroNo ratings yet
- Fig 1 History Log FileDocument32 pagesFig 1 History Log Filebusantedpjm -No ratings yet
- Given Drawing:: Experiment No. 7 Aim: Cad ExerciseDocument2 pagesGiven Drawing:: Experiment No. 7 Aim: Cad ExerciseSubhash KumarNo ratings yet
- Command AutoCADDocument7 pagesCommand AutoCADRoy Slalu CeriaNo ratings yet
- AutoCAD 2D Module 07 PDF Circles ArcsDocument15 pagesAutoCAD 2D Module 07 PDF Circles ArcsJune CostalesNo ratings yet
- RejectDocument46 pagesRejectSaajid DanNo ratings yet
- Experiment - 3: Aim:-Top View Side View: - Front ViewDocument4 pagesExperiment - 3: Aim:-Top View Side View: - Front ViewSubhash KumarNo ratings yet
- Ex2fig2 History Log FileDocument33 pagesEx2fig2 History Log Filebusantedpjm -No ratings yet
- EX - NO: 01 Creation of 3D Model of V Block AIM: To Draw The 3D View of V Block Using Auto CAD Software Command: VpointDocument5 pagesEX - NO: 01 Creation of 3D Model of V Block AIM: To Draw The 3D View of V Block Using Auto CAD Software Command: VpointJayaram R S [MECH]No ratings yet
- Experiment 1 - 2D Drafting Using Autodesk SoftwareDocument14 pagesExperiment 1 - 2D Drafting Using Autodesk Softwarebodkhe harshNo ratings yet
- AutoCad Basic Commands PDFDocument34 pagesAutoCad Basic Commands PDFspacejuyNo ratings yet
- LogFileMode Acara 3Document67 pagesLogFileMode Acara 3Dhenis FeriscoNo ratings yet
- Fig 2 History Log FileDocument68 pagesFig 2 History Log Filebusantedpjm -No ratings yet
- Autocad Resume: Startup : StartupDocument22 pagesAutocad Resume: Startup : StartupwmulvanyNo ratings yet
- CAD NotesDocument61 pagesCAD NotesRiti RajNo ratings yet
- RE2101A15Document31 pagesRE2101A15Lingampalli AbhijithNo ratings yet
- Experiment No. - 1: Aim: - The Line CommandDocument29 pagesExperiment No. - 1: Aim: - The Line CommandHimanshuNo ratings yet
- Auto CadDocument8 pagesAuto CadfarazcoolNo ratings yet
- MohitDocument11 pagesMohitfdhdkhNo ratings yet
- CommandsDocument20 pagesCommandsAlvarado, LesterNo ratings yet
- MFT - Unit - I - 40 AnsDocument30 pagesMFT - Unit - I - 40 AnsRajeshNo ratings yet
- Forming Limit DiagramDocument3 pagesForming Limit DiagramRajeshNo ratings yet
- Me R13 Iv-IDocument26 pagesMe R13 Iv-IRajeshNo ratings yet
- Optimization Studies On MultiDocument1 pageOptimization Studies On MultiRajeshNo ratings yet
- Auto CAD CommandsDocument26 pagesAuto CAD CommandsRajeshNo ratings yet
- Current Trend in Computer Aided Process Planning: Authers: Nafis Ahmad, Dr. A.F.M. Anwarul Haque, Dr. A. A. HasinDocument12 pagesCurrent Trend in Computer Aided Process Planning: Authers: Nafis Ahmad, Dr. A.F.M. Anwarul Haque, Dr. A. A. HasinRajeshNo ratings yet
- Conic Section Maths Project PDFDocument13 pagesConic Section Maths Project PDFSiva Kumar100% (3)
- Engineering Curves: Part-II (Point Undergoing Two Types of Displacements)Document6 pagesEngineering Curves: Part-II (Point Undergoing Two Types of Displacements)Yash PatelNo ratings yet
- Positionsof Polygonsand Circles 3Document5 pagesPositionsof Polygonsand Circles 3IjmauNo ratings yet
- Nets of A Cube Problem StatementDocument4 pagesNets of A Cube Problem StatementAbhilasha PrabhaNo ratings yet
- Geometry, Trigonometry, Mensuration, Area, Volume, Perimeter (Part 3 of 3) For UPSC Combined Defense Service Exam MrunalDocument15 pagesGeometry, Trigonometry, Mensuration, Area, Volume, Perimeter (Part 3 of 3) For UPSC Combined Defense Service Exam Mrunalkirtivardhan1989No ratings yet
- Print and Copy - CompressedDocument44 pagesPrint and Copy - CompressedHira YousafNo ratings yet
- Frustum of Cone PDFDocument6 pagesFrustum of Cone PDFStevenzel Eala EstellaNo ratings yet
- CircleDocument6 pagesCircleRiddhiNo ratings yet
- Regular Poligon in GSPDocument36 pagesRegular Poligon in GSPNavin RJNo ratings yet
- Circle - GB - Sir - Module (1) (4) - CompressedDocument8 pagesCircle - GB - Sir - Module (1) (4) - CompressedAbhishek GumwantNo ratings yet
- Summative TestDocument12 pagesSummative TestMaximino Eduardo Sibayan100% (1)
- MCQ On SphereDocument3 pagesMCQ On SphereVamel100% (1)
- A Comprehensive Approach To Circle Geometry A Comprehensive Approach To Circle Geometry A Comprehensive ApproachDocument25 pagesA Comprehensive Approach To Circle Geometry A Comprehensive Approach To Circle Geometry A Comprehensive ApproachBhupesh RoyNo ratings yet
- Namma Kalvi 3rd Standard Maths Ganga Guide Term 1 em 219187Document53 pagesNamma Kalvi 3rd Standard Maths Ganga Guide Term 1 em 219187x a m xNo ratings yet
- Learning Mathematics With Pattern Blocks - ActivitiesDocument8 pagesLearning Mathematics With Pattern Blocks - ActivitiesHazwan HamidNo ratings yet
- Eng GraphicsDocument25 pagesEng GraphicsDavis AllanNo ratings yet
- Calculus II Course Notes (Traces of Surfaces)Document6 pagesCalculus II Course Notes (Traces of Surfaces)Emil James LadoresNo ratings yet
- Conic Sections Treated GeometricallyDocument367 pagesConic Sections Treated GeometricallyVyiel Gerald Ledesma CawalingNo ratings yet
- Board Paper 10th Delhi (2014)Document28 pagesBoard Paper 10th Delhi (2014)Bhushan MendheNo ratings yet
- Module 2 - Geometry of Shape and Size-1Document21 pagesModule 2 - Geometry of Shape and Size-1bernadeth villanuevaNo ratings yet
- Class X Chapter 19 - Constructions (Circles) Maths: Book Name: Selina ConciseDocument13 pagesClass X Chapter 19 - Constructions (Circles) Maths: Book Name: Selina ConciseSANDEEP SINGHNo ratings yet
- Solved SSC CGL Tier-2 18-February-2018 Maths Paper With Solutions PDFDocument36 pagesSolved SSC CGL Tier-2 18-February-2018 Maths Paper With Solutions PDFHarikrishnaraj RNo ratings yet
- A Collection Sangaku ProblemsDocument25 pagesA Collection Sangaku ProblemsAbha SrivastavaNo ratings yet
- 5.2 Ellipse and HyperbolaDocument18 pages5.2 Ellipse and HyperbolaJessy OeungNo ratings yet
- Chapter 10 Maths Form 2 BulatanDocument4 pagesChapter 10 Maths Form 2 BulatanhafizahNo ratings yet
- Parabola 10-5 RevDocument8 pagesParabola 10-5 RevKarissaNo ratings yet
- Learning Activity Sheet No. 6Document5 pagesLearning Activity Sheet No. 6ronaldNo ratings yet
- Indian Institute of Technology, Bombay Department of Mechanical EngineeringDocument2 pagesIndian Institute of Technology, Bombay Department of Mechanical Engineeringashwinagrawal1995No ratings yet
- ENGINEERING DRAWING (ME) - Aug - 2014Document8 pagesENGINEERING DRAWING (ME) - Aug - 2014pavanmech42No ratings yet