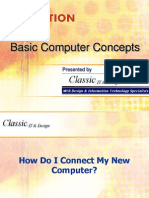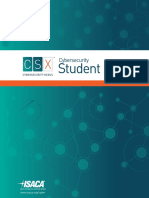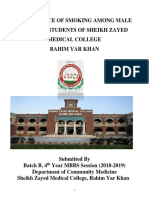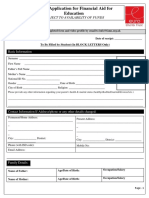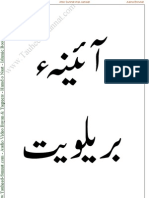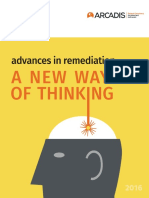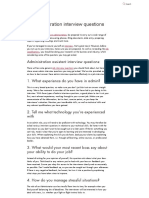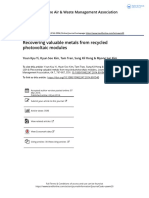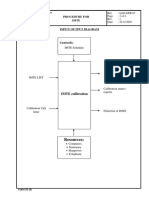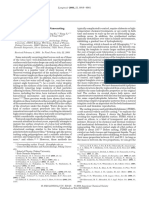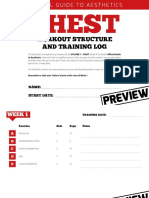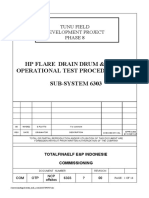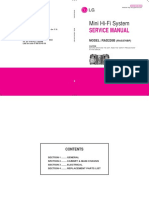Professional Documents
Culture Documents
HighPass Sharpening
Uploaded by
Ahmad UsmanOriginal Description:
Copyright
Available Formats
Share this document
Did you find this document useful?
Is this content inappropriate?
Report this DocumentCopyright:
Available Formats
HighPass Sharpening
Uploaded by
Ahmad UsmanCopyright:
Available Formats
High Pass Filter Sharpening in Photoshop CS Sharpening of details is one of the most used techniques in astronomical image processing.
Those new to image processing, and some not so new, often over-sharpen or otherwise inappropriately apply sharpening tools to their images. When misapplied, sharpening will create dark halos around stars, create false details, and increase noise in an image. The most common method of sharpening an image is to apply an "unsharp mask". This can be a useful technique but when applied to the image as a whole may affect areas of the image that do not require sharpening. Using the lasso tool is one method of selecting portions of the image to be sharpened. This, however, is time consuming and often produces less than satisfactory results. Using a layer mask in conjunction with a high pass filter is a technique for very precisely applying sharpening to selected areas of the image. Don Goldman and Ken Crawford popularized this technique when they presented it at the 2004 Advanced Imaging Conference. This technique, when applied appropriately, avoids the usual pitfalls often associated with image sharpening techniques. Fig. 1 is an image of the core of M-31. The image is acceptable, but I will demonstrate the High Pass Filter technique to selectively sharpen, and bring out detail, in the dust band areas of the image.
Fig. 1 (M-31)
To apply High Pass sharpening to the image, follow the steps outlined here. Step 1 Make a duplicate layer of the image by selecting the dropdown menu choice "Layer/Duplicate Layer". Name the layer however you wish. I used "High Pass" to designate the layer. Set the blend mode for this layer to "Overlay". The Overlay blend mode will darken and increase the contrast of the layer. Do not be concerned about this. A layer mask will be applied to the layer and the overall effect will be hidden. Only the areas of the image we choose will be enhanced.
Fig. 2 (Duplicate Layer) Step 2 Apply a high pass filter to the layer. To do this, use the dropdown menu choice "Filter/Other/High Pass". You can vary the strength of the filter by setting the radius size. Settings between 4 to 8 pixels are usually the best. For this image, I used a setting of 8 pixels, as I want to bring out as much detail as possible in the faint dust band areas. After the application of the High Pass filter, the entire image will be sharpened. A layer mask must be used to "hide" the sharpening effect of the filter from those areas that it is not desired.
Fig. 3 (High Pass Filter Settings) Step 3 Create a layer mask. Use the dropdown menu choice "Layer/Add Layer Mask/Hide All". This will create a black mask over the layer and have the effect of "hiding" the entire layer. Another way of looking at this is to consider any area of the layer covered by the black portion of the mask as being transparent. The underlying Background layer will show through unaffected by the High Pass layer. This is key to using the mask. Sections of the black mask may be remove by applying white "paint" to selected areas. In these areas, and only these areas, the High Pass layer will be visible. Since the mask is "grayscale", varying the "shade" of white, i.e. gray, the "strength" of the mask may be controlled. Pure white is the "strongest". The darker the gray, the "weaker" the effect. In practice, using pure white is usually the best. The overall strength of the High Pass layer may be controlled by varying the opacity of the layer. I find this easier than trying to use different shades of gray.
Fig. 4 (Layer Mask) Step 4 Select the brush tool and set the size to a relatively small diameter. This tool is used to "paint" white over the mask. Making it a small diameter will allow you to exercise a great deal of control over the areas you wish to sharpen. I usually set the opacity and flow to 100% but this can be varied. Setting these parameters to a lower value will lessen the sharpening effect. You may wish to experiment with these settings. Before using the brush tool to "paint" over the mask, make sure that the mask (the black window on the right of the High Pass layer) is selected. Click on it to make sure. Also make sure that white is selected for the foreground color. (See Fig. 5) With these selections made, the areas to be sharpened may be selected simply by painting with the brush tool. Should an area be selected, or painted, by error, simply change the foreground color to black and paint over it. This will remove the sharpening from that area. Change back to white and continue sharpening until the entire image is completed. I usually zoom the image to at least 200%, and sometimes more, while painting the mask. This will allow for even more control over the process.
Fig. 5 (Filter and Brush Tool Settings) The final results of the procedure can be seen in Fig 6. This is a close up "Before" and "After" side by side comparison of the dust band area.
Fig. 6
You might also like
- The Sympathizer: A Novel (Pulitzer Prize for Fiction)From EverandThe Sympathizer: A Novel (Pulitzer Prize for Fiction)Rating: 4.5 out of 5 stars4.5/5 (119)
- Devil in the Grove: Thurgood Marshall, the Groveland Boys, and the Dawn of a New AmericaFrom EverandDevil in the Grove: Thurgood Marshall, the Groveland Boys, and the Dawn of a New AmericaRating: 4.5 out of 5 stars4.5/5 (265)
- The Little Book of Hygge: Danish Secrets to Happy LivingFrom EverandThe Little Book of Hygge: Danish Secrets to Happy LivingRating: 3.5 out of 5 stars3.5/5 (399)
- A Heartbreaking Work Of Staggering Genius: A Memoir Based on a True StoryFrom EverandA Heartbreaking Work Of Staggering Genius: A Memoir Based on a True StoryRating: 3.5 out of 5 stars3.5/5 (231)
- Grit: The Power of Passion and PerseveranceFrom EverandGrit: The Power of Passion and PerseveranceRating: 4 out of 5 stars4/5 (587)
- Never Split the Difference: Negotiating As If Your Life Depended On ItFrom EverandNever Split the Difference: Negotiating As If Your Life Depended On ItRating: 4.5 out of 5 stars4.5/5 (838)
- The Subtle Art of Not Giving a F*ck: A Counterintuitive Approach to Living a Good LifeFrom EverandThe Subtle Art of Not Giving a F*ck: A Counterintuitive Approach to Living a Good LifeRating: 4 out of 5 stars4/5 (5794)
- Team of Rivals: The Political Genius of Abraham LincolnFrom EverandTeam of Rivals: The Political Genius of Abraham LincolnRating: 4.5 out of 5 stars4.5/5 (234)
- Shoe Dog: A Memoir by the Creator of NikeFrom EverandShoe Dog: A Memoir by the Creator of NikeRating: 4.5 out of 5 stars4.5/5 (537)
- The World Is Flat 3.0: A Brief History of the Twenty-first CenturyFrom EverandThe World Is Flat 3.0: A Brief History of the Twenty-first CenturyRating: 3.5 out of 5 stars3.5/5 (2219)
- The Emperor of All Maladies: A Biography of CancerFrom EverandThe Emperor of All Maladies: A Biography of CancerRating: 4.5 out of 5 stars4.5/5 (271)
- The Gifts of Imperfection: Let Go of Who You Think You're Supposed to Be and Embrace Who You AreFrom EverandThe Gifts of Imperfection: Let Go of Who You Think You're Supposed to Be and Embrace Who You AreRating: 4 out of 5 stars4/5 (1090)
- The Hard Thing About Hard Things: Building a Business When There Are No Easy AnswersFrom EverandThe Hard Thing About Hard Things: Building a Business When There Are No Easy AnswersRating: 4.5 out of 5 stars4.5/5 (344)
- Her Body and Other Parties: StoriesFrom EverandHer Body and Other Parties: StoriesRating: 4 out of 5 stars4/5 (821)
- Hidden Figures: The American Dream and the Untold Story of the Black Women Mathematicians Who Helped Win the Space RaceFrom EverandHidden Figures: The American Dream and the Untold Story of the Black Women Mathematicians Who Helped Win the Space RaceRating: 4 out of 5 stars4/5 (894)
- Elon Musk: Tesla, SpaceX, and the Quest for a Fantastic FutureFrom EverandElon Musk: Tesla, SpaceX, and the Quest for a Fantastic FutureRating: 4.5 out of 5 stars4.5/5 (474)
- The Unwinding: An Inner History of the New AmericaFrom EverandThe Unwinding: An Inner History of the New AmericaRating: 4 out of 5 stars4/5 (45)
- The Yellow House: A Memoir (2019 National Book Award Winner)From EverandThe Yellow House: A Memoir (2019 National Book Award Winner)Rating: 4 out of 5 stars4/5 (98)
- Basic Computer ConceptsDocument77 pagesBasic Computer ConceptsJerry Mugambi100% (1)
- On Fire: The (Burning) Case for a Green New DealFrom EverandOn Fire: The (Burning) Case for a Green New DealRating: 4 out of 5 stars4/5 (73)
- Montessori SchoolDocument21 pagesMontessori SchoolAhmad UsmanNo ratings yet
- Cybersecurity-Student-Book Res Eng 1014Document38 pagesCybersecurity-Student-Book Res Eng 1014Nistor Andreea Maria100% (1)
- Kitplanes October 2015Document84 pagesKitplanes October 2015Ahmad UsmanNo ratings yet
- Kitplanes October 2015Document84 pagesKitplanes October 2015Ahmad UsmanNo ratings yet
- Kitplanes October 2015Document84 pagesKitplanes October 2015Ahmad UsmanNo ratings yet
- HatcheryDocument22 pagesHatcherymazharulnazimNo ratings yet
- 2nd Year Past Papers UHS PDFDocument92 pages2nd Year Past Papers UHS PDFAhmad UsmanNo ratings yet
- Export Sites Kitplanes 03 Data Media Pdfs Kitplanes 1214Document108 pagesExport Sites Kitplanes 03 Data Media Pdfs Kitplanes 1214Ahmad UsmanNo ratings yet
- Kitplanes November2015Document84 pagesKitplanes November2015Ahmad UsmanNo ratings yet
- Flight Operation OfficerDocument234 pagesFlight Operation OfficerAhmad Usman100% (1)
- Kitplane Sept, 2015Document84 pagesKitplane Sept, 2015Ahmad Usman100% (2)
- Services Marketing: Consumer Behavior in Services Unit 2Document78 pagesServices Marketing: Consumer Behavior in Services Unit 2mpsrishaNo ratings yet
- Avalon EbrochureDocument18 pagesAvalon EbrochureKattie ValerioNo ratings yet
- Avalon EbrochureDocument18 pagesAvalon EbrochureKattie ValerioNo ratings yet
- Bonafide Certificate: Principal/ Head of DepartmentDocument1 pageBonafide Certificate: Principal/ Head of DepartmentAbdul qadeerNo ratings yet
- HHold Final B 2019Document29 pagesHHold Final B 2019Ahmad UsmanNo ratings yet
- Application Form For SS 2019 20Document3 pagesApplication Form For SS 2019 20bilalNo ratings yet
- ABSTRACT (Final)Document1 pageABSTRACT (Final)Ahmad Usman100% (1)
- Prevalence of Smoking Among Male Medical Students of Sheikh Zayed Medical College Rahim Yar KhanDocument35 pagesPrevalence of Smoking Among Male Medical Students of Sheikh Zayed Medical College Rahim Yar KhanAhmad UsmanNo ratings yet
- ABSTRACT (Final)Document1 pageABSTRACT (Final)Ahmad Usman100% (1)
- Application For Full Permanent License NewDocument2 pagesApplication For Full Permanent License NewSandareNo ratings yet
- Functional English in A Global Society 1: Vocabulary Building and Communicative GrammarDocument21 pagesFunctional English in A Global Society 1: Vocabulary Building and Communicative GrammarAhmad UsmanNo ratings yet
- One Time Pay & Allowances Adjustment FormDocument1 pageOne Time Pay & Allowances Adjustment FormAhmad Usman0% (1)
- FAMS Application For Financial Aid For Education: Subject To Availability of FundsDocument4 pagesFAMS Application For Financial Aid For Education: Subject To Availability of FundsMohammad ShafiqNo ratings yet
- Application Form For SS 2019 20Document3 pagesApplication Form For SS 2019 20bilalNo ratings yet
- Aianaa-Brevliat (WWW - Momeen.blogspot - Com)Document7 pagesAianaa-Brevliat (WWW - Momeen.blogspot - Com)Noman MirzaNo ratings yet
- TK Military AviationDocument40 pagesTK Military AviationAhmad UsmanNo ratings yet
- PGDB and Existing DataDocument3 pagesPGDB and Existing DataAhmad UsmanNo ratings yet
- Build Your Own Fly Bike Ultralight AircraftDocument20 pagesBuild Your Own Fly Bike Ultralight AircraftAhmad Usman100% (4)
- Quiz StatDocument4 pagesQuiz StatAhmad UsmanNo ratings yet
- Agricultural UAV Provides High-Res Crop ImagesDocument2 pagesAgricultural UAV Provides High-Res Crop ImagesAhmad UsmanNo ratings yet
- Project Hydraulics and HydrologyDocument17 pagesProject Hydraulics and HydrologyEiyra NadiaNo ratings yet
- Hublit Limphaire Leaflet India PDFDocument2 pagesHublit Limphaire Leaflet India PDFAkshay RaiNo ratings yet
- Indus Water Treaty & Emerging Water IssuesDocument24 pagesIndus Water Treaty & Emerging Water Issuesu1umarNo ratings yet
- Sean Dickerson ResumeDocument3 pagesSean Dickerson ResumeSeanNo ratings yet
- Kosice Schulze Bramey PDFDocument13 pagesKosice Schulze Bramey PDFandrel_fariasNo ratings yet
- Advances in Remediation-eBookDocument88 pagesAdvances in Remediation-eBookalinerlfNo ratings yet
- Nec 2006Document59 pagesNec 2006loots69No ratings yet
- Admin Interview Questions and Answers - Robert HalfDocument2 pagesAdmin Interview Questions and Answers - Robert HalfWaqqas AhmadNo ratings yet
- LNMIIT Course Information Form: A. B. C. D. E. FDocument2 pagesLNMIIT Course Information Form: A. B. C. D. E. FAayush JainNo ratings yet
- Recovering Valuable Metals From Recycled Photovoltaic ModulesDocument12 pagesRecovering Valuable Metals From Recycled Photovoltaic ModulesNguyễn TriếtNo ratings yet
- Computer Science: FieldsDocument2 pagesComputer Science: FieldstdoraxNo ratings yet
- L04-L05 Parts 13-25-550 v05 42021Document84 pagesL04-L05 Parts 13-25-550 v05 42021Brandi HillNo ratings yet
- A134 PDFDocument4 pagesA134 PDFJarbas MoraesNo ratings yet
- Enclosed Product Catalogue 2012Document24 pagesEnclosed Product Catalogue 2012Jon BerryNo ratings yet
- 7.qad-Dpr-11 ImteDocument4 pages7.qad-Dpr-11 ImteDhinakaranNo ratings yet
- Dissertation ErsatzteilmanagementDocument7 pagesDissertation ErsatzteilmanagementWriteMyEnglishPaperForMeCanada100% (1)
- DSSSB 01 2017Document9 pagesDSSSB 01 2017Praneeta KatdareNo ratings yet
- Artificial Lotus Leaf by NanocastingDocument4 pagesArtificial Lotus Leaf by Nanocastinganon_527700070No ratings yet
- Chapter-Iv: Profile of The Hindu News PaperDocument5 pagesChapter-Iv: Profile of The Hindu News PaperMurugan SaravananNo ratings yet
- Results Part III - Part III-March 2017 - ElectricalDocument3 pagesResults Part III - Part III-March 2017 - ElectricalTharaka MunasingheNo ratings yet
- Touch Screen TechnologyDocument18 pagesTouch Screen TechnologySmîlērNo ratings yet
- A Polypropylene Film With Excellent Clarity Combined With Avery Dennison Clearcut™ Adhesive Technology and With A Glassine LinerDocument4 pagesA Polypropylene Film With Excellent Clarity Combined With Avery Dennison Clearcut™ Adhesive Technology and With A Glassine LinerAhmad HaririNo ratings yet
- CHEST Workout Structure and Training Log PREVIEWDocument3 pagesCHEST Workout Structure and Training Log PREVIEWgaurav singhNo ratings yet
- 3., 4., & 9. RBXC Catalogue Local 2015Document16 pages3., 4., & 9. RBXC Catalogue Local 2015Nilesh RanadeviNo ratings yet
- 6303A HP Flare Drain DrumDocument16 pages6303A HP Flare Drain DrumMohammad MohseniNo ratings yet
- Mini System LG-RAD-226B PDFDocument65 pagesMini System LG-RAD-226B PDFAndres Lecaro JarrinNo ratings yet