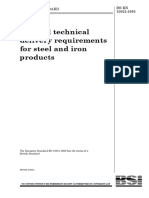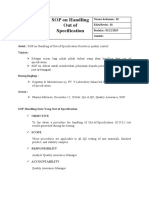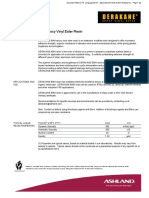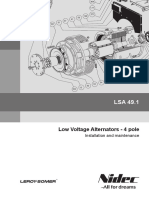Professional Documents
Culture Documents
Search Results For FTP
Uploaded by
Miguel PatiñoOriginal Description:
Original Title
Copyright
Available Formats
Share this document
Did you find this document useful?
Is this content inappropriate?
Report this DocumentCopyright:
Available Formats
Search Results For FTP
Uploaded by
Miguel PatiñoCopyright:
Available Formats
JULIAN LOVE PHOTOGRAPHY: Search results for ftp
18/10/09 12:05
BUSCAR BLOG
MARCAR BLOG
COMPARTIR
Siguiente blog
Showing posts for query ftp. Show all posts
Monday, 23 February 2009
About Me
JULIAN LOVE
How to go wireless - setting up FTP with the WFT-E4
UPDATE: This post has proven to be very popular, so I've just updated it with one or two corrections and extra details to make it even easier to set up your WFT E4 After I picked up my Canon WFT-E4 I found it very hard to get set up. The manual is a textbook example of how to confuse people, and even with all the advice on blogs and forums, after clicking through the setup wizard on the camera at least 10 times with no success, I was ready to give up. Eventually I ignored all the tips and set up the device using the WFT Utility that you can download onto your computer. This allows you to set the configuration on your laptop using a much easier interface, and upload them to the camera over a USB cable. Everything was up and running very quickly and easily. I know I'm not the only one who's had problems getting it set up, so here's how I did it:
This is the blog of London-based travel and lifestyle photographer Julian Love. View my complete profile Visit the main Website JULIAN LOVE PHOTOGRAPHY Blog Archive 2009 (29) September (3) August (1) June (4) May (5) April (4) March (4) February (5) New office How to go wireless - setting up FTP with the WFT-E... The WFT-E4 wireless transmitter London in the Snow Interiors January (3) 2008 (34) Blog Roll A Photo Editor AdBase Insight ASMP Strictly Business Burns Auto Parts
1. Setup an FTP server on the laptop Go to System Preferences (found under the Apple menu at top left). Chose Sharing. On the sharing screen, check the File Sharing box:
The click on Options, and check the Share files and folders using FTP box and the "Account Name" box next to the account you log in as:
http://adventure-photographer.blogspot.com/search?q=ftp
Chase Jarvis
Pgina 1 de 9
JULIAN LOVE PHOTOGRAPHY: Search results for ftp
18/10/09 12:05
and the "Account Name" box next to the account you log in as:
Chase Jarvis Heather Morton Photo Business News Photography Served Features Rob Galbraith Strobist The Big Picture The F Stop The Online Photographer
Click Done.
2. Set up an ad hoc network on the laptop Click on the wireless icon in the top right corner and select Create Network...
Set the Name as your network name, the Channel to automatic and uncheck the Require Password box.
http://adventure-photographer.blogspot.com/search?q=ftp
Pgina 2 de 9
JULIAN LOVE PHOTOGRAPHY: Search results for ftp
18/10/09 12:05
Click OK. The wireless icon at the top of the screen will change to a greyed out image of a computer
3. Set the IP Address of the laptop Go to System Preferences (found under the Apple menu at top left). Chose Network.
Click on the Advanced button at the bottom right. Select Use DHCP with manual address from the drop down and enter 192.168.1.20
http://adventure-photographer.blogspot.com/search?q=ftp
Pgina 3 de 9
JULIAN LOVE PHOTOGRAPHY: Search results for ftp
18/10/09 12:05
Click OK, then Apply
4. Configure WFT Utility and upload settings to the camera OK, now start EOS Utility, click on Accessories then click on WFT Utility If you don't have WFT Utility installed you can download it here for Mac OSX and here for Windows
Under TCP/IP set the following: - Check Use the following IP Address - IP address: 192.168.1.2 (This is the default IP address of the WFT-E4) - Subnet mask: 255.255.255.0 - Do not use DNS Server - Make sure Use IP Security is unchecked
http://adventure-photographer.blogspot.com/search?q=ftp
Pgina 4 de 9
JULIAN LOVE PHOTOGRAPHY: Search results for ftp
18/10/09 12:05
Under FTP Settings, set the following: - Server: 192.168.1.20 (this is the default IP address the WFT-E4 looks for) - Port: 21 - Select the destination folder on your computer you would like your images transferred to - Enter your computers login name and password - Uncheck Use proxy
Under Wireless LAN Settings, set the following: - SSID: enter the name you chose for your ad hoc network that you set in Step 1 - Conn. Method: Ad hoc 11g and select WFT-E4 and Channel 11 from the drop downs - Encryption: None
http://adventure-photographer.blogspot.com/search?q=ftp
Pgina 5 de 9
JULIAN LOVE PHOTOGRAPHY: Search results for ftp
18/10/09 12:05
Give the settings a name in the top text box: e.g. Adhoc_FTP and save them. Next, connect the camera to the computer via USB and turn it on. Upload the settings to the camera by clicking on the Upload Settings to Camera icon at the top of the WFT Utility. Save them on the camera as Set 1. Turn the camera off and disconnect the USB cable.
5. Setup the camera Connect the WFT-E4 to the camera and turn it on Press Menu and navigate to the WFT Settings menu From the WFT Menu select Set up Select Load Settings and select Set 1 the settings you just uploaded From the WFT Menu select Communication Mode and chose FTP Congratulations! You should now be ready to shoot. You should see a flashing green LED on the WFT, and the LCD screen on the WFT will show the signal strenth of the connection to the computer. Transfer speed should be good up to about 20m distance.
OK, now you have the connection set up, you need to decide how you want the images to be transferred:
6. Customising the WFT-E4 Once you have the wireless transmitter up and running you can customise how you would like the camera to behave with the options in the Setup section of the WFT menu.
Transfer only JPEGs Transferring RAW files is quite slow, as they are 25MB each. You can set the camera to shoot RAW and JPEG you can transmit just the JPEGs, which is much faster. The RAW files will be saved to the memory card in the camera. This is detailed on page 33 of the manual: - Set the camera to shoot RAW + small JPEG. - Under the WFT menu on the camera select Setup then select Transfer type/size - Under RAW + JPEG Transfer select JPEG only
Transfer only the images you want
http://adventure-photographer.blogspot.com/search?q=ftp Pgina 6 de 9
JULIAN LOVE PHOTOGRAPHY: Search results for ftp
18/10/09 12:05
Transfer only the images you want You can chose to have the WFT transmit every image as you shoot it, or configure it to only send the images you want while you review them on the rear screen when you hit the SET button. To transmit all images immediately as you shoot them (page 32 of the manual): - Under the WFT menu on the camera select Setup - Under Automatic Transfer, select Enable To transmit only the images you chose (page 34 of the manual): - Under the WFT menu on the camera select Setup - Under Automatic Transfer, select Disable - Go back to the Setup menu and under Transfer with SET, select Enable This is great if you dont want your client to see all your setup shots, or if you are shooting fast moving sequences, you can send just the good images.
7. That's it, you're done! I hope this helps anyone who is having trouble getting FTP mode to work on their WFT-E4. Once you get it up and runnning the device is great.
Posted by Julian Love at 15:07 27 comments Thoughts?
great! (0)
so what? (0)
Tuesday, 17 February 2009
The WFT-E4 wireless transmitter
UPDATE: I have now posted a detailed setup guide for the WFT-E4 here I recently bought the Canon WFT-E4 wireless transmitter (known as the WFTE4A in North America - something to do with allowable radio frequencies). This device attaches to the base of the 5D mark II, a bit like a battery grip, and among other things allows you to transfer files as you shoot them over to a nearby computer. Similar models are available for the 40D, 50D, 1D III and 1Ds III.
http://adventure-photographer.blogspot.com/search?q=ftp Pgina 7 de 9
JULIAN LOVE PHOTOGRAPHY: Search results for ftp
18/10/09 12:05
1Ds III. The device can be set up in 3 different ways: Firstly as an FTP client, it can transfer shots wirelessly to a nearby laptop while you shoot. Secondly, as a PTP client, you can have full remote control of the camera through EOS Utility, including a live view image, again all wirelessly. This is a fantastic for setup for remote cameras. Thirdly, in HTTP mode the device starts a built-in web server and up to 3 people can view a dynamically generated web page of all the images it has shot, and also control when the camera shoots. I bought it primarily for the FTP functionality. When shooting on location with a client overseeing the shoot, it is important for them to be able to review the images as the shoot progresses. If you wait until the end of the day to review shots and the images arent quite what the client is looking for, it can often be impossible to revisit the location within the time and budget available. The screen on the back of the camera simply isnt good enough for this kind of review, and also slows down shooting as people stand around the camera. Previously I have either had to shoot tethered to a laptop via a Firewire or USB cable, or where that is not practical, frequently changing out CF cards and have an assistant copy them onto the laptop. Neither of which is ideal. Now I can shoot without any cables getting in the way, and full screen images pop up on the laptop soon after I shoot them. Transfer speeds are in the order of 1.5MB/sec. So a RAW file still takes in the region of 15 secs to copy over, which is too slow for most uses. However, if you shoot in RAW + JPEG mode, the transmitter can be set to send only the JPEG files. A small JPEG is still plenty large enough to display full screen on the laptop, and they pop up on the screen in about 1 second. Fantastic. You can set the camera either to transmit every file as soon as it is taken, or wait until you play back images on the screen and transmit only those you select with the SET button. Both these modes can be useful depending on the type of subject matter you are shooting. Overall I am very happy with the purchase. However there are a couple of annoyances: 1) While the WFT is a great bit of kit, it is hard to get set up. The Canon manual is 107 pages long and assumes you are very familiar with networking jargon. After a day and a half of getting fed up I eventually got it working. In the next post Ill explain how to set it up the way I am using it, in case anyone else is having trouble. 2) the transmitter takes an LP-E6 battery, the same as the one in the 5DII. However, Canon decided not to include one in the box. For a 700 accessory that cannot be used without it, I thought this was a bit cheap! And given that LP-E6s are harder to find than apologetic bankers at the moment, this is more than simply an inconvenience
Posted by Julian Love at 13:12 13 comments Thoughts?
great! (6)
so what? (0)
http://adventure-photographer.blogspot.com/search?q=ftp
Pgina 8 de 9
JULIAN LOVE PHOTOGRAPHY: Search results for ftp
18/10/09 12:05
Newer Posts Subscribe to: Posts (Atom)
Home
Older Posts
Site Meter
http://adventure-photographer.blogspot.com/search?q=ftp
Pgina 9 de 9
You might also like
- Shoe Dog: A Memoir by the Creator of NikeFrom EverandShoe Dog: A Memoir by the Creator of NikeRating: 4.5 out of 5 stars4.5/5 (537)
- The Subtle Art of Not Giving a F*ck: A Counterintuitive Approach to Living a Good LifeFrom EverandThe Subtle Art of Not Giving a F*ck: A Counterintuitive Approach to Living a Good LifeRating: 4 out of 5 stars4/5 (5794)
- Hidden Figures: The American Dream and the Untold Story of the Black Women Mathematicians Who Helped Win the Space RaceFrom EverandHidden Figures: The American Dream and the Untold Story of the Black Women Mathematicians Who Helped Win the Space RaceRating: 4 out of 5 stars4/5 (895)
- The Yellow House: A Memoir (2019 National Book Award Winner)From EverandThe Yellow House: A Memoir (2019 National Book Award Winner)Rating: 4 out of 5 stars4/5 (98)
- Grit: The Power of Passion and PerseveranceFrom EverandGrit: The Power of Passion and PerseveranceRating: 4 out of 5 stars4/5 (588)
- The Little Book of Hygge: Danish Secrets to Happy LivingFrom EverandThe Little Book of Hygge: Danish Secrets to Happy LivingRating: 3.5 out of 5 stars3.5/5 (400)
- The Emperor of All Maladies: A Biography of CancerFrom EverandThe Emperor of All Maladies: A Biography of CancerRating: 4.5 out of 5 stars4.5/5 (271)
- Never Split the Difference: Negotiating As If Your Life Depended On ItFrom EverandNever Split the Difference: Negotiating As If Your Life Depended On ItRating: 4.5 out of 5 stars4.5/5 (838)
- The World Is Flat 3.0: A Brief History of the Twenty-first CenturyFrom EverandThe World Is Flat 3.0: A Brief History of the Twenty-first CenturyRating: 3.5 out of 5 stars3.5/5 (2259)
- On Fire: The (Burning) Case for a Green New DealFrom EverandOn Fire: The (Burning) Case for a Green New DealRating: 4 out of 5 stars4/5 (74)
- Elon Musk: Tesla, SpaceX, and the Quest for a Fantastic FutureFrom EverandElon Musk: Tesla, SpaceX, and the Quest for a Fantastic FutureRating: 4.5 out of 5 stars4.5/5 (474)
- A Heartbreaking Work Of Staggering Genius: A Memoir Based on a True StoryFrom EverandA Heartbreaking Work Of Staggering Genius: A Memoir Based on a True StoryRating: 3.5 out of 5 stars3.5/5 (231)
- Team of Rivals: The Political Genius of Abraham LincolnFrom EverandTeam of Rivals: The Political Genius of Abraham LincolnRating: 4.5 out of 5 stars4.5/5 (234)
- Devil in the Grove: Thurgood Marshall, the Groveland Boys, and the Dawn of a New AmericaFrom EverandDevil in the Grove: Thurgood Marshall, the Groveland Boys, and the Dawn of a New AmericaRating: 4.5 out of 5 stars4.5/5 (266)
- The Hard Thing About Hard Things: Building a Business When There Are No Easy AnswersFrom EverandThe Hard Thing About Hard Things: Building a Business When There Are No Easy AnswersRating: 4.5 out of 5 stars4.5/5 (345)
- The Unwinding: An Inner History of the New AmericaFrom EverandThe Unwinding: An Inner History of the New AmericaRating: 4 out of 5 stars4/5 (45)
- The Gifts of Imperfection: Let Go of Who You Think You're Supposed to Be and Embrace Who You AreFrom EverandThe Gifts of Imperfection: Let Go of Who You Think You're Supposed to Be and Embrace Who You AreRating: 4 out of 5 stars4/5 (1090)
- The Sympathizer: A Novel (Pulitzer Prize for Fiction)From EverandThe Sympathizer: A Novel (Pulitzer Prize for Fiction)Rating: 4.5 out of 5 stars4.5/5 (121)
- Her Body and Other Parties: StoriesFrom EverandHer Body and Other Parties: StoriesRating: 4 out of 5 stars4/5 (821)
- Mqseries: - Infrastructure Team - Websphere MQ OverviewDocument50 pagesMqseries: - Infrastructure Team - Websphere MQ Overviewnandoooo86100% (1)
- Windows Server 2012R2 - PowerShellDocument35 pagesWindows Server 2012R2 - PowerShellTuấn BéoNo ratings yet
- Afl Fsm-60s Splicer Spec SheetDocument2 pagesAfl Fsm-60s Splicer Spec SheetFiberOpticStockCoNo ratings yet
- IPU Pressure Equipment Directive Handbook 2017 02Document32 pagesIPU Pressure Equipment Directive Handbook 2017 02kanhuNo ratings yet
- Chapter 9 - Prestressing: WJ Martin 9.1 ScopeDocument21 pagesChapter 9 - Prestressing: WJ Martin 9.1 ScopeDr. MOHAMED ALZAINNo ratings yet
- BS en 10021-93 (1999)Document20 pagesBS en 10021-93 (1999)Олег СоловьевNo ratings yet
- How To Identify The Right Scope For A Turnaround: Colin Xander Corporate Turnaround ManagerDocument12 pagesHow To Identify The Right Scope For A Turnaround: Colin Xander Corporate Turnaround ManagerEuclides PrietoNo ratings yet
- Gas Pipe SizingDocument3 pagesGas Pipe SizingthecodekingNo ratings yet
- Quantum With Unity Pro: 140 ERT 854 10 Time Stamp Module User's ManualDocument92 pagesQuantum With Unity Pro: 140 ERT 854 10 Time Stamp Module User's ManualarfeemNo ratings yet
- Fire DampersDocument20 pagesFire DampersRommelNo ratings yet
- PMBI WorkflowDocument3 pagesPMBI WorkflowBrian MigueNo ratings yet
- Handling Data Yang Oos (Yola)Document6 pagesHandling Data Yang Oos (Yola)Ghifari Eka NugrohoNo ratings yet
- Derakane 8084Document4 pagesDerakane 8084willNo ratings yet
- Method of Statement For Installation of Compressed AirDocument9 pagesMethod of Statement For Installation of Compressed AirrkssNo ratings yet
- Learning PandasDocument171 pagesLearning PandasMadhu MandavaNo ratings yet
- PU SystemsDocument18 pagesPU SystemsVicente CarmonaNo ratings yet
- M700 M701 Unidrive Manual PDFDocument48 pagesM700 M701 Unidrive Manual PDFmecatronico87100% (1)
- Low Voltage Alternators - 4 Pole: Installation and MaintenanceDocument28 pagesLow Voltage Alternators - 4 Pole: Installation and MaintenanceElinton De Jesus SarmientoNo ratings yet
- Critique Paper GuideDocument2 pagesCritique Paper GuideFerreras Dexter Arandela100% (1)
- HSB Pressure Points 2017 AugustDocument7 pagesHSB Pressure Points 2017 AugustarissaNo ratings yet
- ATEX ComplianceDocument2 pagesATEX ComplianceEfari BahchevanNo ratings yet
- En 1092-1 PN-10 Steel Pipe Flange - ValviasDocument5 pagesEn 1092-1 PN-10 Steel Pipe Flange - ValviasHoria ZecheruNo ratings yet
- Da0tw7mb8g0 - Rev G - tw7 - Rev 3aDocument54 pagesDa0tw7mb8g0 - Rev G - tw7 - Rev 3aluisfeipezz100% (2)
- Networking Course Week 1 RepsonsesDocument2 pagesNetworking Course Week 1 RepsonsesAndreThomasNo ratings yet
- Lenovo Ideapad S145-15iil LCFC Nm-c711 Gs44d Gs54dDocument60 pagesLenovo Ideapad S145-15iil LCFC Nm-c711 Gs44d Gs54dJulián ToméNo ratings yet
- CAKRA Presentation PDFDocument16 pagesCAKRA Presentation PDFAtozpay AtozpayNo ratings yet
- Switching Technologies-1Document28 pagesSwitching Technologies-1Ali Kamil AldulimyNo ratings yet
- Abp-2030 Tds-Iso-EngDocument2 pagesAbp-2030 Tds-Iso-Engkatolokchok100% (2)
- Gen 7 ICL QSFP For X7 DirectorDocument2 pagesGen 7 ICL QSFP For X7 DirectorNguyễn Văn GiangNo ratings yet