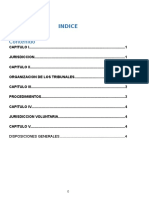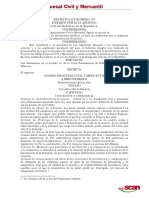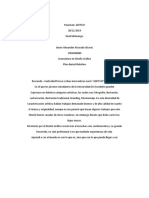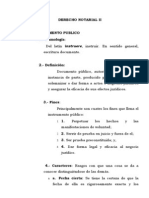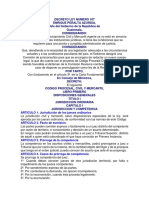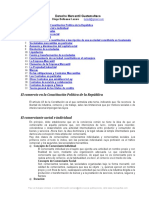Professional Documents
Culture Documents
Guía PowerPoint Eva Gallardo
Uploaded by
rod_ceCopyright
Available Formats
Share this document
Did you find this document useful?
Is this content inappropriate?
Report this DocumentCopyright:
Available Formats
Guía PowerPoint Eva Gallardo
Uploaded by
rod_ceCopyright:
Available Formats
Cmo presentar informacin?
Gua bsica de PowerPoint
Prof. Eva Gallardo Gallardo
Departament dEconomia i Organitzaci dEmpreses Facultat de Cincies Econmiques i Empresarials UNIVERSITAT DE BARCELONA
Cmo presentar informacin? Gua bsica de PowerPoint
ndice
Introduccin ---------------------------------------------------------------------------------------- 2 PARTE I: Aprendiendo a trabajar con PowerPoint 1. Cosas bsicas a saber ---------------------------------------------------------------------- 5
1.1 Cmo crear una presentacin? ...................................................................... 5 1.2 Modos de trabajo ............................................................................................. 7 1.3 Operaciones con diapositivas ........................................................................... 9 1.4 Guardar una presentacin .............................................................................. 12
2. Algunas herramientas del control de apariencia --------------------------------- 14
2.1 Diseo de la diapositiva ................................................................................. 14 2.2 Barra de herramientas DIBUJO ...................................................................... 15 2.3 Plantillas de diseo ........................................................................................ 18 2.4 Qu es un PATRN de diapositivas? .......................................................... 19
3. Estableciendo efectos ---------------------------------------------------------------------- 21
3.1 Intervalos y transiciones ................................................................................. 21 3.2 Animaciones................................................................................................... 23
PARTE II: Buenas presentaciones 4. Antes de tocar el ordenador ------------------------------------------------------------- 29 5. Ideas a tener en cuenta para el diseo ----------------------------------------------- 31 6. Cuestiones finales --------------------------------------------------------------------------- 33 Bibliografa recomendada ------------------------------------------------------------------- 34
Cmo presentar informacin? Gua bsica de PowerPoint
El hecho de que sus ideas o sus resultados se transmitan de forma brillante y convincente es casi tan importante como la idea o los resultados mismos
Carlos Resino y Beln Ena1
Introduccin
De todos es sabido que la informacin presentada de forma grfica consigue llegar ms a la audiencia. No nos engaemos, estamos en la era de las imgenes y de la transmisin de informacin por medios audiovisuales. Cada vez es ms comn tener que presentar informes, trabajos, investigacin, etc. en soportes visuales y ante un pblico determinado.
Microsoft PowerPoint es una aplicacin informtica que permite realizar presentaciones profesionales que, posteriormente, pueden mostrarse en la pantalla de un ordenador, proyectarse a una pantalla mediante un can de proyeccin, o bien, utilizarse como soporte impreso. Nos centramos en esta aplicacin, entre otras razones, por ser la ms utilizada en los mbitos docentes y profesionales.
Una presentacin es un desarrollo grfico de una idea o concepto, y consiste en una secuencia de diapositivas a travs de las cuales se irn exponiendo las ideas que se desea hacer llegar a la audiencia. Es decir, una presentacin es un conjunto de diapositivas que desarrollan una idea.
Por diapositiva entendemos una pgina de una presentacin donde se puede insertar texto, imgenes, dibujos, sonidos, pelculas y cualquier otro objeto creado por otra aplicacin. Es equivalente a una pgina en Word. Podramos decir que es la unidad mnima de trabajo de la aplicacin.
Resino, C. y Ena, B. (2004): Informtica aplicada a la gestin de datos, Madrid: Ed. Thomson; p. 299.
Cmo presentar informacin? Gua bsica de PowerPoint
Tras haber dejados claros estos conceptos, quisiera decir que esta gua tiene tres objetivos:
1) servir de complemento y soporte a las explicaciones que se puedan dar en clase 2) ayudar a todos aqullos que estn interesados en aprender a trabajar con PowerPoint y que no tengan conocimientos sobre el programa. Sobre todo estoy pensando en aquellas personas que no han trabajado con el programa y que puedan encontrar difcil asimilar todo el contenido de lo explicado en clase. Aqu encontrarn un punto de apoyo. 3) ayudar a mejorar en el diseo de presentaciones a todos aqullos que ya han trabajado con PowerPoint ste quizs es el ms atrevido, pero espero que aunque se haya trabajado con el programa, se pueda sacar alguna idea nueva o importante de aqu-.
Esta dividida en dos grandes partes. La primera parte la he centrado en la explicacin del propio programa (cosas bsicas para poder manejarnos). Responde a las necesidades bsicas de una persona para poder disear diapositivas y moverse por el programa. Sin embargo, la segunda parte se centra en aspectos ms relevantes a la hora de plantearse hacer una buena presentacin. Plantear una serie de cuestiones que tienen que ayudar a definir la estructura de la presentacin y a mejorar su diseo.
Aunque en la Parte II de la gua profundizaremos sobre esto, quisiera ya dejar claro desde el principio que Microsoft PowerPoint es, nicamente, un recurso o medio para realizar presentaciones, pero el xito de la presentacin depender, en gran medida, del encargado de disearla y exponerla.
Cmo presentar informacin? Gua bsica de PowerPoint
PARTE I:
Aprendiendo a trabajar con PowerPoint
Cmo presentar informacin? Gua bsica de PowerPoint
1. Cosas bsicas a saber
Al ejecutar la aplicacin aparece una ventana como la que sigue donde podemos diferenciar tres grandes reas:
Ficha esquema y diapositiva Men Nueva Presentacin
rea de trabajo
1.1 Cmo crear una presentacin?
El Men Nueva Presentacin, que aparece en la parte derecha de la ventana, nos brinda varias opciones: 1. Abrir una presentacin ya existente...
ltimas presentaciones que se han creado Buscar entre todas las presentaciones del disco duro, CD, DVD o memoria extrable.
Cmo presentar informacin? Gua bsica de PowerPoint
2. Crear una nueva presentacin Para crear una nueva presentacin podemos elegir entre:
La opcin Nuevo nos da tres opciones para crear una presentacin: (a) basndola en una en blanco; (b) a partir de una plantilla de diseo; y (c) a partir del asistente para autocontenido. Pero, qu significa cada una de estas opciones?
Asistente para autocontenido: el programa utilizar una plantilla prediseada que el usuario seleccionar en funcin del tema de la presentacin. Estas plantillas determinan el nmero de diapositivas que se utilizarn para la presentacin y tambin el fondo y diseo. Es importante no creer que escogiendo esta opcin el programa expondr todo lo que se pretende. El programa tiene definidos unos contenidos fijos y limitados, por lo que, muchas veces no coincide con lo que queremos.
A partir de una plantilla de diseo: Las plantillas de diseo contienen formatos prediseados y combinaciones de colores que puede aplicarse a cualquier presentacin para darle una apariencia determinada. Se tratara de empezar eligiendo el diseo. Cabe decir que la eleccin del diseo con formatos prediseados tambin se puede conseguir mediante la presentacin en blanco.
Cmo presentar informacin? Gua bsica de PowerPoint
Presentacin en Blanco: Es la opcin ms creativa por parte del usuario y, por si no ha quedado claro en los prrafos anteriores, es la que recomiendo. Por qu? Por ser la que mejor se adapta a las necesidades de la persona que tiene que presentar la informacin (slo l sabe lo que quiere poner, dnde y cmo). En principio aparecer el fondo de la diapositiva en blanco pero se podr cambiar (bien darle un color, textura o combinacin de colores, o incluso tambin, aplicar un diseo).
1.2 Modos de trabajo
En la parte izquierda de la ventana de inicio de la aplicacin aparece una seccin que contiene la pestaa Esquema y Diapositivas. Estas dos pestaas nos acompaarn, si queremos2, durante todo nuestro trabajo en la aplicacin.
Esquema Diapositivas
Las pestaas Esquema y Diapositivas se transforman en un icono al estrechar el panel pero tambin se pueden cerrar a travs del botn Cerrar de la esquina derecha (la cruz). Aunque si se cierran se dispone de toda la ventana para ver el Panel de Diapositiva (en vista Normal), personalmente, no lo aconsejo ya que la vista Diapositivas puede ser de mucha utilidad.
Cmo presentar informacin? Gua bsica de PowerPoint
Pero, qu son y para qu sirven?
Esquema: la presentacin aparece como un esquema compuesto por ttulos y el texto principal de cada diapositiva, siempre y cuando la diapositiva no se haya creado desde diapositiva en blanco. Digamos que esta pestaa permite trabajar con el esquema de la presentacin: se pueden reorganizar los puntos dentro de cada diapositiva, dar ms o menos sangra a los prrafos (Barra de herramientas Esquema).
Diapositivas: en ella, encontraremos todas las diapositivas de la presentacin en miniatura. Para m, es la ms til de las dos pestaas ya que, a travs de ella, adems de facilitar el seguimiento de la presentacin durante la creacin de la misma, se puede: o desplazar con facilidad por todas las diapositivas de la presentacin o reordenar las diapositivas. Slo se tiene que seleccionar y, sin soltar, arrastrar hasta dnde queramos3. o agregar diapositivas. Por ejemplo, si se quiere aadir una diapositiva despus de la actual diapositiva 2, se selecciona la diapositiva 2 y se pulsa ENTER. Automticamente, aade una diapositiva ah. o eliminar diapositivas. Primero se debe seleccionar la/s
diapositiva/s que se quiera/an suprimir y, despus pulsar el botn Suprimir.
Adems, existen otras formas de trabajar con las diapositivas a las que se puede acceder por el men Ver, o bien por los siguientes botones que estn situados en la parte inferior izquierda de la ventana de la aplicacin:
Esto, en versiones anteriores, slo se poda hacer a travs del clasificador de diapositivas.
Cmo presentar informacin? Gua bsica de PowerPoint
Vista Normal
Vista presentacin a partir de la diapositiva actual
Men Ver Vista Normal Clasificador de diapositivas Men Ver Presentacin o Tecla F5
Men Ver Clasificador
Cabe decir que en la vista Clasificador, si se hace un clic sobre una diapositiva, sta se selecciona, pero si se hace un doble clic pasar a la vista Normal.
1.3 Operaciones con Diapositivas
Desplazarse por las diapositivas: Estando trabajando en una diapositiva las teclas AVPG / REPAG servirn para desplazarnos, de 1 en 1, en orden ascendente o descendente respectivamente. Adems, existen unos botones de desplazamiento situados en el extremo inferior de la barra de desplazamiento vertical que se activa al haber ms de una diapositiva.
Cmo presentar informacin? Gua bsica de PowerPoint
Como se explic antes, tambin podremos desplazarnos directamente a una diapositiva en concreto mediante su seleccin en la vista Diapositivas o Clasificador.
Seleccionar diapositivas: las tpicas operaciones (insertar, eliminar, mover,) que se realizan con las diapositivas implican su previa seleccin. La seleccin se manifiesta de diferentes modos en funcin dnde nos encontremos. As pues:
2. Ficha Clasificador 1. Ficha Esquema
3. Vista Clasificador En ambas se observa un borde resaltado
10
Cmo presentar informacin? Gua bsica de PowerPoint
En la vista Diapositivas y en la vista Clasificador, si se quiere seleccionar
diapositivas alternas se deber hacer clic sobre las diapositivas que se quieran seleccionar manteniendo pulsada la tecla CTRL.
diapositivas consecutivas, hacer clic sobre la primera y, manteniendo pulsada la tecla Maysculas, hacer clic sobre la ltima.
todas las diapositivas: pulsar la tecla CTRL y la tecla de la letra E, a la vez.
Para cancelar la seleccin se deber hacer clic en cualquier parte de la ventana.
Aadir una diapositiva: Podemos detallar el proceso en 3 pasos: o En primer lugar deberamos situarnos en la diapositiva a partir de la cual queramos insertar una nueva (para ello seleccionaramos la diapositiva en la pestaa Diapositivas, o bien, nos situaramos en ella mediante las teclas AVPAG o REPAG).
o Una vez all tenemos varias opciones: Men Insertar Nueva diapositiva Clicar en el botn Nueva diapositiva, de la barra de herramientas Formato. Por ltimo, como hemos comentado antes, si se ha seleccionado la diapositiva en la ficha Diapositivas, pulsar ENTER.
o Por ltimo se deber elegir el diseo que se desee en el panel de tareas de Diseo de la diapositiva.
11
Cmo presentar informacin? Gua bsica de PowerPoint
Duplicar diapositivas: Este programa nos da la opcin de copiar una diapositiva o varias. Para ello tenemos varias opciones, en cada una de ellas primero tenemos que seleccionar la diapositiva o diapositivas que queremos copiar: o men Insertar Duplicar diapositiva o men Edicin Duplicar o o bien, copiarlas (CTRL + C) y queramos. pegarlas (CTRL + V) dnde
Eliminar diapositivas: Una vez las hayamos seleccionado tambin tenemos dos opciones: men Edicin Eliminar diapositiva o, pulsar la tecla Supr.
Ocultar diapositivas durante una presentacin: Puede interesar, en algn momento determinado por motivos de tiempo, circunstancias, etc., no mostrar algunas de las diapositivas de una presentacin. Para ello men Presentacin Ocultar diapositiva.
1.4 Guardar una Presentacin
La primera vez que guardamos una presentacin podemos optar por cualquiera de las siguientes opciones: Men Archivo Guardar Icono CTRL + G
PERO, si ya tenemos guardada la presentacin, las opciones anteriores nos permitirn actualizar los cambios.
12
Cmo presentar informacin? Gua bsica de PowerPoint
IMPORTANTE: La primera vez que se guarda una presentacin las opciones: men Archivo Guardar y, men Archivo Guardar como, realizan la misma funcin. En el caso de que ya la tuvisemos guardada, la opcin Archivo Guardar como, nos permite hacer una copia. Es decir grabarla con otro nombre en el mismo lugar o guardarla con el mismo nombre en otra ubicacin (hace una copia de seguridad del archivo).
El cuadro de dilogo de Guardar es similar al de otras aplicaciones de Microsoft:
Mientras en Guardar en, elegiremos la ubicacin donde queremos guardar la presentacin, en Nombre de archivo, especificaremos el nombre.
ATENCIN! En Guardar como tipo, se debe especificar la extensin del archivo.
Extensin .ppt Significa que el tipo el archivo es Un archivo de PowerPoint. Un archivo de PowerPoint que se abrir siempre como una presentacin. .pps No nos permitir ver la ventana de la aplicacin. Suele ser lo que se utiliza para circular presentaciones en los e-mails. .pot Una plantilla de diseo. Suele utilizarse cuando se disea el propio estilo de fondo de la presentacin.
13
Cmo presentar informacin? Gua bsica de PowerPoint
2. Algunas herramientas del control de apariencia.
Vamos a trabajar con una presentacin en blanco por ser la que mejor se adapta a nuestras necesidades. Por esto, tendremos que aprender a manejarnos con diferentes herramientas con las que disearemos nuestras diapositivas.
2.1 Diseo de la diapositiva
Al iniciar una presentacin en blanco aparece el cuadro Diseo de la diapositiva en la parte derecha de la ventana.
En l podremos elegir, segn lo que tengamos pensado escribir en la diapositiva, el diseo ms apropiado (de texto, de objetos, de imgenes). Estos diseos ya nos dan un formato por defecto (tamao de letra, color, espaciados)
Si queremos ser realmente los creadores y artistas de nuestra presentacin, podemos elegir el diseo en blanco que nos proporcionar una diapositiva totalmente vaca que deberemos ir llenando.
14
Cmo presentar informacin? Gua bsica de PowerPoint
2.2 Barra de herramientas DIBUJO
Esta barra de herramientas la tenemos que dominar para poder trabajar con soltura en una presentacin en blanco y, sobre todo, si escogemos un diseo en blanco. Normalmente, esta barra de herramientas, est situada en la parte inferior de la ventana4 y se compone de los siguientes elementos:
De izquierda a derecha tenemos: Dibujo: al clicar sobre este botn se abre un men contextual que nos permite desde agrupar, reagrupar y desagrupar formas, girarlas, ordenarlas (enviarlas detrs o delante del texto, de otra forma, etc.), alinearlas, etc.
Puntero: servir para seleccionar el puntero del ratn en el caso de que queramos desactivar una forma u objeto. Autoformas: muy til si deseas resaltar un elemento, insertar un objeto (figuras geomtricas, estrellas, nubes, llaves, flechas, etc.). Al hacer clic
En el caso de que no est activada, debers ir al men Ver Barra de Herramientas y, activar la de Dibujo.
15
Cmo presentar informacin? Gua bsica de PowerPoint
en el botn, se desplegar una paleta con las formas disponibles. Slo tendrs que elegir la que desees y dibujarla en la diapositiva. A continuacin, como ejemplo, tienes los diferentes tipos de flechas que le ofrece el programa para insertar en las diapositivas.
Botones de formas y flechas directos: Son los 4 botones que siguen al de Autoformas hacia la derecha. Con ellos podemos dibujar una recta, una flecha, un cuadrado o una elipse. Cuadro de texto: Herramienta imprescindible. nicamente con ella podremos escribir en una dispositiva en blanco. WordArt (el botn de la A azul): permite manipular texto como si fuera una imagen, dndole efectos especiales como rotaciones, sombreado, etc. Dibujar Diagramas: este botn incluye una serie de diagramas definidos que podrs insertar en las presentaciones. stos son: organigramas, diagramas de ciclo, radial, piramidal, de Venn y de crculos concntricos. Imgenes prediseadas: nos permite insertar una imagen prediseada. Al activarla, de forma automtica, se abrir un cuadro en la parte derecha de la ventana que nos permitir hacer una bsqueda rpida en imgenes.
16
Cmo presentar informacin? Gua bsica de PowerPoint
En el cuadro de Buscar se escribe una palabra que simbolice el
objeto/imagen que se quiera buscar. Se puede restringir y ampliar la bsqueda en las colecciones
existentes (desplegable de Buscar en). Tambin, se pueden filtrar los
resultados de la bsqueda para que nos devuelva slo imgenes,
fotografas, sonidos o pelculas, o cualquiera anteriores de las opciones Los
(desplegable
resultados deben ser).
Insertar imagen: al clicar sobre l, nos lleva automticamente a nuestras imgenes guardadas en el disco; pero, a travs de una exploracin normal, se puede seleccionar una imagen de cualquier ubicacin. Color de relleno, de lnea y de fuente: son los tres botones siguientes y, como su nombre indica, sirven para definir el color de relleno de una autoforma o cuadro de texto, el color de lnea y el color de fuente. Estilo de lnea y estilo de guin: permiten seleccionar el grosor y el estilo de lnea. Estilo de flecha: nos ofrecen diferentes formas de flechas. Estilo de sombra y configuracin 3D: son los ltimos botones de la barra y nos ayudarn a aplicar alguna sombra y efecto 3D sobre texto u objetos que tengamos en la diapositiva.
17
Cmo presentar informacin? Gua bsica de PowerPoint
El formato de los objetos que insertes en una diapositiva siempre se podr modificar5. Para modificar el aspecto de algn objeto de los insertados en la diapositiva existen dos opciones: 1) una vez insertada la autoforma en la diapositiva, te sitas encima con el puntero, pulsas el botn derecho del ratn y aparecer un men contextual que tendr la opcin de Formato de la autoforma. 2) una vez insertada la autoforma y, sin tenerla seleccionada, se hace doble clic sobre ella y nos aparecer de forma directa el cuadro de Formato de la autoforma.
2.3 Plantillas de diseo
Las plantillas de diseo son diapositivas modelo que contienen combinaciones de colores, patrones de ttulo y diapositivas con formatos personalizados para conseguir una apariencia determinada. Al aplicar una plantilla de diseo, el patrn de diapositivas, el de ttulo y la combinacin de colores reemplazarn a los de la presentacin original sin afectar al contenido. Conseguiremos que todas las diapositivas tengan la misma apariencia. Se puede aplicar una plantilla diseo, partiendo de una presentacin en blanco? S. Simplemente tendremos que ir al men Formato - Estilo de la diapositiva. Al activarla se abrir, en la parte derecha de la ventana, el cuadro que se muestra aqu. Una novedad interesante con respecto a versiones anteriores es que ahora el programa nos da la oportunidad de aplicar el diseo elegido a todas las diapositivas de la presentacin, o bien, slo a las seleccionadas. Para acceder a esas opciones tendremos que
5
Algunas imgenes prediseadas no lo permiten pero son las menos.
18
Cmo presentar informacin? Gua bsica de PowerPoint
clicar en el botn derecho del ratn al situarnos encima de la elegida o bien, clicar en la flecha que se activa al seleccionar un estilo:
2.4 Qu es un PATRN de diapositivas?
Es un elemento de la plantilla de diseo que almacena informacin sobre la plantilla (estilos de fuente, ubicacin de objetos, tamao de los marcadores de posicin, diseo de fondo, combinaciones de colores,) Es decir, controla el formato y la colocacin de los ttulos y textos que se escriben en las diapositivas.
Normalmente si copias y pegas un elemento de una diapositiva a otra, aparece un asistente de ayuda que te ofrece ir al patrn de diapositivas. Suele ser muy til cuando repites algo en todas las diapositivas (ttulo de la presentacin, autor, fecha y hora, jornadas, logo de la institucin, etc.). Tambin si se requiere un cambio en el aspecto de todas las diapositivas, yendo al patrn se hace de forma automtica evitamos hacer el cambio en cada una de las diapositivas-.
Siempre se puede ir a este patrn y modificar ah el formato del texto e incluso la distribucin de objetos. Para ir a la vista patrn: men Ver Patrn patrn de diapositivas.
19
Cmo presentar informacin? Gua bsica de PowerPoint
Qu es el patrn de ttulos? Es el que controla el formato de la diapositiva de ttulo de la presentacin y de cualquier otra que se defina como ttulo. Se utiliza para que las diapositivas de ttulo tengan un aspecto diferente al de las dems, dentro de una coherencia y consonancia.
Siguiendo con el ejemplo anterior, el patrn de la diapositiva de ttulo sera:
Observa que al activar el patrn de la diapositiva aparece en la parte izquierda de la ventana (donde antes estaba la vista Esquema y de Diapositivas) las dos diapositivas del patrn (la de ttulo y la del cuerpo de la presentacin). En la imagen de la pgina anterior podrs apreciarlo.
A veces, aunque no es muy frecuente en presentaciones formales, se necesita que alguna diapositiva, dentro de una presentacin, rompa con formato de fondo predefinido por el patrn. Para ello, deberemos situarnos en cualquier parte de la diapositiva que queramos personalizar y hacer clic sobre el botn derecho del ratn. Escogemos la opcin de Fondo (tambin se puede ir al men Ver- Fondo). Aparecer un cuadro de dilogo como el que mostramos y, en l, se podr elegir un fondo distinto a travs del desplegable
20
Cmo presentar informacin? Gua bsica de PowerPoint
(combinacin de colores, textura). OJO! Porque deberemos marcar la casilla de verificacin: Omitir imgenes grficas del fondo del patrn. Por ltimo, clicando sobre el botn Aplicar conseguimos que nos lo aplique nicamente a la diapositiva que estamos tratando.
Si no se quisiera aplicar uno de los estilos predefinidos se podra optar por definir un fondo a travs de este cuadro. En este caso tendramos que hacer un Aplicar a todo.
3. Estableciendo efectos
3.1 Intervalos y transiciones
Dos son los elementos que permiten definir cmo se realizar el paso entre diapositivas:
Transiciones: especifican cmo se efectuar el cambio de una diapositiva a otra. Con los efectos de transicin se suaviza el paso de una a otra diapositiva en una presentacin.
Intervalos: indica el tiempo que permanecer una diapositiva en pantalla antes de pasar a la siguiente.
Lo ms cmodo para establecer las transiciones es estar en el clasificador de diapositivas. Desde all, men Presentacin Transicin. Aparecer en la parte derecha de la pantalla el men correspondiente en el que podemos elegir un tipo de transicin u otro, y confirmar si se aplicar a todas las diapositivas o no. Tambin, podemos elegir algn tipo de sonido y activar la vista previa.
21
Cmo presentar informacin? Gua bsica de PowerPoint
Los intervalos los podemos establecer manualmente, en ese mismo cuadro, en el apartado de Diapositiva avanzada. Podemos decidir si el intervalo ser al hacer clic con el ratn (lo ms comn y que est activado por defecto) o, si le concedemos una duracin de tiempo determinada (no lo recomiendo pues aunque se tenga muy ensayada la presentacin siempre puede haber imprevistos).
Actualmente, existen unos dispositivos de control remoto que permiten controlar, perfectamente, cundo pasar de diapositiva. Teniendo esto presente, parece que no tiene mucho sentido establecer los intervalos cuando se trata de una exposicin oral de la presentacin. No obstante, seguimos encontrando los intervalos definidos en los pps que circulan por los e-mails.
22
Cmo presentar informacin? Gua bsica de PowerPoint
3.2 Animaciones
La animacin posibilita que los diferentes elementos que configuran una diapositiva puedan aparecer progresivamente acompaados de efectos y/o de sonidos. Para establecer una animacin, es recomendable estar en vista normal y, concretamente, en la diapositiva deseada. Una vez all, ir al men Presentacin Personalizar animacin y se mostrar el cuadro de Personalizar animacin, en la parte derecha de la ventana. Cabe decir que si no se tiene ningn objeto seleccionado, el panel de personalizar animacin aparece inactivo. En el caso de que seleccionemos un objeto, est se activar. Para establecer efectos debemos diferenciar entre: a) Efectos de entrada: permiten definir cmo aparece el elemento seleccionado. Son los ms utilizados. Al hacer clic, en Agregar Efecto y sealar el submen Entrada, aparece la
siguiente ventana:
b) Efectos de nfasis: stos se suelen utilizar cuando el orador desea resaltar algo concreto de la diapositiva. Es el tpico zoom que aumenta o disminuye, transicin de un color a otro, etc
23
Cmo presentar informacin? Gua bsica de PowerPoint
c) Efecto de salida: Por ejemplo, se suele utilizar cuando deseas ocultar un objeto despus de que se ejecute su animacin.
Por ltimo, existe la posibilidad de asignar una trayectoria de movimiento a un objeto en cuestin. Cmo? Men Agregar Efecto Trayectorias de desplazamiento.
Si se desea modificar la trayectoria definida, bastar con arrastrar el puntero inicial (verde) o el punto final (rojo) a la nueva posicin.
24
Cmo presentar informacin? Gua bsica de PowerPoint
Es importante tener presente que tambin podemos especificar en cualquier tipo de efecto: Inicio: cundo debe comenzar el efecto (al hacer clic con el ratn, con la anterior) Direccin: desde dnde proviene el efecto Velocidad del mismo
Tambin a travs de este panel se pueden reordenar los elementos de la diapositiva si vemos que es necesario. Se tendra que seleccionar el efecto y jugar con los botones de subir y bajar.
Adems, si el objeto al que se le ha aadido un efecto es texto, se puede especificar cmo queremos que PowerPoint introduzca el texto (palabra a palabra, frase a frase, todo de una vez). Para ello, bastar con seleccionar el elemento de texto de la lista de tareas de Personalizar Animacin y hacer clic en el desplegable. Al hacerlo, se abrir el
siguiente men, y deberemos ir a las Opciones de efectos. Al clicar aqu, se abrir un cuadro de dilogo con varias pestaas. En la pestaa Efecto podremos especificar la direccin del efecto y si queremos que lo acompae algn tipo de sonido. Esta es comn para todos los elementos (no
necesariamente los textos).
25
Cmo presentar informacin? Gua bsica de PowerPoint
Esta opcin permite ocultar un elemento despus de la animacin.
En la pestaa Intervalos, se puede especificar cundo queremos que aparezca el elemento y cmo se lo indicaremos. Tambin sta es comn para todos los elementos (no necesariamente los textos):
Para finalizar, en la pestaa Animacin del texto, podremos indicarle al programa cmo queremos que nos muestre el texto:
26
Cmo presentar informacin? Gua bsica de PowerPoint
En el caso de que el objeto fuese un grfico, esta ltima pestaa pasara a llamarse Animacin de grficos, y nos permitira indicarle si queremos que nos muestre todo el grfico como un objeto, o bien, por series, categoras, etc.
27
Cmo presentar informacin? Gua bsica de PowerPoint
PARTE II:
Buenas presentaciones
28
Cmo presentar informacin? Gua bsica de PowerPoint
En manos de un artista, la herramienta puede hacer grandes cosas. Si cae en las manos equivocadas, puede convertir a un buen orador en uno malo, y a uno malo en uno psimo. Rick Altman
6
4. Antes de tocar el ordenador
Suelo decir en clase que antes de siquiera encender el ordenador para preparar una presentacin, es ms, antes de estar a un metro de distancia del ordenador, se tiene que tener claro qu se va a decir. No es recomendable pensar que delante de una pantalla de PowerPoint las ideas acudirn a la mente siguiendo un incierto proceso mgico.
El hecho de tener claro qu se va a decir, implica haber trabajado el tema en profundidad. Se tiene que dominar el tema, si no, aunque se diseen unas diapositivas impactantes no se logra transmitir nada y, recuerda: el pblico no es tonto.
Un presentador poco preparado transmite un mensaje negativo a su audiencia: Para mi ustedes no son importantes. Si lo fueran, me habra preparado mejor. Andrew & McMeel, 1998
Primera idea: antes de preocuparte por el diseo, preocpate por el contenido.
Cuando digo preocuparse por el contenido, no slo hago referencia a dominar el tema, sino a definir el objetivo de la presentacin. Aunque es ms difcil que pase, si puede ser que pese a saber mucho del tema no logremos transmitir
Citado en Rotondo, J. y Rotondo, M.Jr. (2002): Presentaciones inteligentes, Madrid: Ed. McGraw-Hill; p. 6.
6
29
Cmo presentar informacin? Gua bsica de PowerPoint
porque hemos sido caticos, o no tenamos claros los objetivos que queramos conseguir.
Segunda idea: establece unos objetivos claros y concretos sobre la presentacin.
Qu quieres que la gente recuerde de tu presentacin? Qu les vas a aportar? Qu es interesante transmitir? Cmo lo vas a estructurar y sintetizar? En cunto tiempo? Son preguntas que sin dudarlo te debes plantear al enfrentarte a la realizacin y exposicin de una presentacin.
Otro factor clave en esta etapa inicial es tener claro cul es tu pblico objetivo. A quin va dirigida la presentacin? Por trivial que parezca la pregunta no lo es. Una sesin sobre habilidades directivas no va a ser igual no tendra que ser, bajo mi modesta opinin para un grupo de gestores de PYMES, que para un grupo de estudiantes de ADE, o para un grupo de gestores pblicos. Pese a hablar sobre un mismo tema, la sesin/presentacin tendr que adecuarse al nivel de conocimientos de la audiencia. De ah que para fijar unos objetivos adecuados y lograr transmitir bien, tendrs que saber y tener presente, a quin va a ir dirigida tu exposicin.
Tercera idea: tener presente a quin va dirigida la exposicin.
A estas alturas de este punto, supongo que muchos estaris pensando: S, s pero si no sabes hablar en pblico, qu?. Pues bien, esto no pretende ser una oda a los libros de autoayuda, pero si me ests leyendo y eres de los que te has hecho esta pregunta, creme que la prctica todo lo hace.
Cierto es que el poder de oratoria y las dotes de comunicador son elementos a tener en cuenta (no vamos a entrar en el debate de si son habilidades innatas o no) pero siempre se pueden aprender y mejorar. As que si eres de los que crees que eres un mal orador, de entrada, focaliza tu esfuerzo en los otros puntos mencionados. Con el tiempo ya irs puliendo lo dems.
30
Cmo presentar informacin? Gua bsica de PowerPoint
En conclusin, la persona encargada de realizar la presentacin debe: Tener las ideas claras Dominar el tema a explicar (saber de lo que se va a hablar; cunto ms domines el tema ms fcil te resultar hacer la presentacin). Tener claro el objetivo que persigue con la presentacin Tomar en consideracin el nivel de conocimientos sobre la materia que posea la audiencia (adems de si ser un grupo homogneo o heterogneo, interesados o no en la temtica) Perder el miedo escnico y el miedo a la oratoria.
5. Ideas a tener en cuenta para el diseo
Una vez ya tenemos respuestas a las preguntas planteadas en el apartado anterior, es el momento de preocuparse por el diseo de la presentacin.
Es importante que se tenga un guin de la exposicin. Hay personas que funcionan con guiones escritos y otras con guiones mentales. Tanto da, pero que haya un guin es fundamental. Este guin es el que marcar el hilo conductor de la explicacin. Recuerda que una presentacin es un conjunto de diapositivas con una secuencia lgica.
Es importante fijar un buen ttulo que resuma la esencia de lo que se va a explicar. Puede ser ms o menos impactante, pero sin duda tiene que resumir/englobar la temtica que se va a explicar.
Es recomendable poner una segunda diapositiva con la estructura de la presentacin. Sera algo as como el ndice de la presentacin.
Del mismo modo, creo que es importante cerrar la presentacin con una diapositiva de fin. Normalmente, en esta se suele agradecer la atencin.
31
Cmo presentar informacin? Gua bsica de PowerPoint
En cuanto a consideraciones generales para definir la mayor parte de las diapositivas voy a mencionar una serie de puntos que creo de inters:
1. No se debe incluir mucho texto en las diapositivas (las lneas de texto deben ser breves, con una separacin apropiada, puede ayudar el hecho de resaltar palabras en distintos colores). Recordad: son ideas, no prrafos!
2. Debes ser lo ms conciso posible. Usa palabras o verbos de accin.
3. Elimina palabras que no causen impacto (mientras, eso, pero)
4. No uses adverbios intensificadores (muy, verdaderamente)
5. El ttulo es el punto principal de una diapositiva.
6. Los efectos tienen que acompaar la explicacin no a distraer.
7. Cuntas ms palabras utilizas, ms difcil ser ajustar el texto a la diapositiva y ms probable que abrumes a la audiencia.
8. Es aconsejable incluir colores en las diapositivas, pero no abusar de ellos! De todas formas depender en gran medida del estilo de presentacin (formal, informal)
9. Se pueden utilizar imgenes para reforzar una idea de texto escrita. Incluso es aconsejable.
10. Sobre todo conviene utilizar diseos que resulten fciles y rpidos de asimilar por la audiencia.
32
Cmo presentar informacin? Gua bsica de PowerPoint
6. Cuestiones finales
En una buena presentacin es una mezcla de tres elementos (Rotondo y Rotondo, 2002): CONTENIDO, DISEO y EXPOSICIN. Al hablar de contenido nos referimos a la investigacin y organizacin de la informacin; el diseo hace referencia a la arquitectura de las diapositivas y la exposicin a la forma en que se transmite el mensaje (no voy a entrar a explicar la comunicacin no verbal, pero recomiendo que os informis sobre ello).
Segn mi experiencia, las partes ms importantes de una presentacin son la inicial y la final. Es donde captas la verdadera atencin de la audiencia o la pierdes para siempre. Adems, es lo que ms recordarn.
Se precisa marcar unos objetivos claros. Para ello, intenta responder a esto: Qu quiero transmitir a la audiencia?
Los asistentes tienen que encontrar un valor en tu presentacin. Piensa en las muchas ocasiones que te has preguntado: Qu saco de esto?
Dicho todo esto, slo me queda animaros a hacer unas buenas presentaciones y espero que os haya sido de utilidad esta gua. Aprovecho para instaros a hacerme llegar vuestra opinin al respecto. Cualquier comentario que tengis me encantar recibirlo: eva.gallardo@ub.edu.
33
Cmo presentar informacin? Gua bsica de PowerPoint
Bibliografa recomendada
Si tenis inters en profundizar en alguno de los aspectos mencionados en esta mini-gua, o bien, aprender ms cosas os recomiendo los siguientes libros:
Atkinson, C. (2005): Beyond Bullet Points. Using Micrososft Powerpoint to create presentations that inform, motivate, and inspire, Redmond (WA): Microsoft Press.
Gonzlez, A. y Gonzlez, G. (2004): PowerPoint Office 2003, Madrid: Ed. Thomson.
Rotondo, J. y Rotondo, M.Jr. (2002): Presentaciones inteligentes, Madrid: Ed. McGraw-Hill.
34
You might also like
- Demanda LaboralDocument7 pagesDemanda LaboralMercyless Reign100% (1)
- Ley Reguladora de La Tramitación Notarial de Asuntos de Jurisdicción VoluntariaDocument8 pagesLey Reguladora de La Tramitación Notarial de Asuntos de Jurisdicción VoluntariaAlex AlvaradoNo ratings yet
- Plan Escolar de Respuesta 2019Document33 pagesPlan Escolar de Respuesta 2019Alex AlvaradoNo ratings yet
- Acta de Declaracion TestimonialDocument9 pagesActa de Declaracion TestimonialAlex AlvaradoNo ratings yet
- Ley de Titulación SupletoriaDocument6 pagesLey de Titulación SupletoriaAlex AlvaradoNo ratings yet
- Apertura A Prueba, Juicio de OposiciónDocument3 pagesApertura A Prueba, Juicio de OposiciónAlex AlvaradoNo ratings yet
- Discurso FranciaDocument1 pageDiscurso FranciaAlex AlvaradoNo ratings yet
- Ley Del Regimen PenitenciarioDocument25 pagesLey Del Regimen PenitenciarioAlex AlvaradoNo ratings yet
- Posición Francia VenezuelaDocument18 pagesPosición Francia VenezuelaAlex AlvaradoNo ratings yet
- Ley de Tribunales de FamiliaDocument6 pagesLey de Tribunales de FamiliaAlex AlvaradoNo ratings yet
- Reuniones, Resoluciones e Informes Sobre VenezuelaDocument56 pagesReuniones, Resoluciones e Informes Sobre VenezuelaAlex AlvaradoNo ratings yet
- Ley Del Timbre Forense y Timbre NotarialDocument5 pagesLey Del Timbre Forense y Timbre NotarialAlex AlvaradoNo ratings yet
- Codigo Procesal Civil y MercantilDocument89 pagesCodigo Procesal Civil y MercantilJosé Julio Samayoa SandovalNo ratings yet
- Memorial de Individualización de La PruebaDocument4 pagesMemorial de Individualización de La PruebaAlex Alvarado100% (1)
- Ley de Tribunales de FamiliaDocument6 pagesLey de Tribunales de FamiliaAlex AlvaradoNo ratings yet
- Ley Reguladora de La Tramitación Notarial de Asuntos de Jurisdicción VoluntariaDocument8 pagesLey Reguladora de La Tramitación Notarial de Asuntos de Jurisdicción VoluntariaAlex AlvaradoNo ratings yet
- Ley MonetariaDocument10 pagesLey MonetariaAlex AlvaradoNo ratings yet
- Código de Derecho Internacional PrivadoDocument54 pagesCódigo de Derecho Internacional PrivadoAlex AlvaradoNo ratings yet
- Resumen Diseño GráficoDocument1 pageResumen Diseño GráficoAlex AlvaradoNo ratings yet
- Código de Notariado FinalDocument33 pagesCódigo de Notariado FinalAlex AlvaradoNo ratings yet
- Decreto 25-97 (Procu - MP)Document1 pageDecreto 25-97 (Procu - MP)adr_5691% (11)
- Ley Del Timbre Forense y Timbre NotarialDocument5 pagesLey Del Timbre Forense y Timbre NotarialAlex AlvaradoNo ratings yet
- Ley IusiDocument20 pagesLey IusiAlex AlvaradoNo ratings yet
- Teoria Del Caso Sanchez PDFDocument100 pagesTeoria Del Caso Sanchez PDFNeleskyNo ratings yet
- Derecho Notarial IIDocument36 pagesDerecho Notarial IILIBNI JUAREZ100% (23)
- Declaracion PatrimonialDocument5 pagesDeclaracion PatrimonialAlex AlvaradoNo ratings yet
- Cadena de Custodia para AlexDocument3 pagesCadena de Custodia para AlexAlex Alvarado67% (3)
- Cpcym Libros I II V ViDocument81 pagesCpcym Libros I II V ViAlex AlvaradoNo ratings yet
- Resumenes y Cuestionarios Mercantil II ParcialDocument27 pagesResumenes y Cuestionarios Mercantil II ParcialAlex AlvaradoNo ratings yet
- Derecho Mercantil GuatemaltecoDocument33 pagesDerecho Mercantil GuatemaltecoHans Chinchilla100% (1)