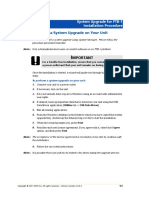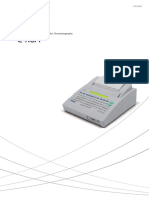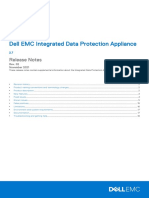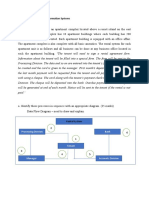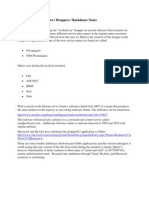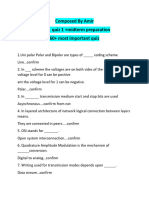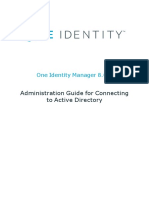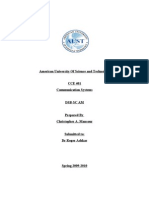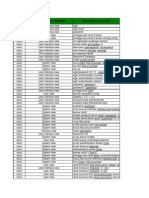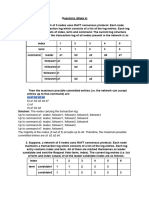Professional Documents
Culture Documents
Private Firewall Instructiuni
Uploaded by
sudastralOriginal Description:
Copyright
Available Formats
Share this document
Did you find this document useful?
Is this content inappropriate?
Report this DocumentCopyright:
Available Formats
Private Firewall Instructiuni
Uploaded by
sudastralCopyright:
Available Formats
Privatefirewall
Version 7 User Guide
Privatefirewall 7
User Guide
Table of Contents
Using Privatefirewall ............................................................................... 3 Main Menu .......................................................................................3 Applications.....................................................................................9 Process Monitor .............................................................................17 Process Detection ..........................................................................20 Firewall Log ...................................................................................22 Port Tracking .................................................................................24 Privatefirewall Settings .......................................................................... 25 Basic Settings ................................................................................25 Standard Control mode .................................................................. 26 Manual Control mode .................................................................... 26 Email Anomaly Detection...............................................................32 System Anomaly Detection ............................................................33 Process Detection ..........................................................................35 Advanced Application Settings ......................................................37 Trusted Publisher ..........................................................................40 Feature Summary ......................................................................... 40 Accessing Trusted Publisher ........................................................... 40 How Trusted Publisher Works ......................................................... 42 Menus and Toolbars .............................................................................. 49 Program Menus .............................................................................49 Privatefirewall Toolbars ................................................................53
2011 PWI, INC. / Privacyware All rights reserved.
Privatefirewall 7
User Guide
Using Privatefirewall
Main Menu
(Accessed from the Windows Desktop by clicking on Start/Programs/Privatefirewall 7.0/Privatefirewall 7.0)
Main Menu controls include Internet and Network Security settings, Trusted Sites/IP Addresses and Blocked Sites/IP Addresses. In addition, three different sets of rules and settings can be maintained based on the current Firewall Profile, which can be either "Home", "Network", or "Remote". Each Profile can be viewed by selecting the appropriate Profile Icon from the top Menu Bar.
2011 PWI, INC. / Privacyware All rights reserved.
Privatefirewall 7
User Guide
Internet Traffic (packet) Filtering
Privatefirewall monitors incoming and outgoing Internet traffic. This traffic consists of blocks of information called "packets" that can travel between any 2 computers on the Internet or local network. Packets can be allowed, filtered, or denied based on the level of filtering desired. Allow Internet Traffic This allows all incoming and outgoing Internet Traffic and provides the least amount of protection. Filter Internet Traffic (RECOMMENDED) This allows Internet access while maintaining maximum protection from incoming intrusion attempts. NOTE: All rules under Internet Security, Network Security, and Application
Settings will be enforced only if this setting is selected.
Deny Internet Traffic This blocks all incoming and outgoing Internet traffic and effectively locks down your computer. This is useful for computers with broadband connections that are left unattended.
System Security
Internet Security - Various levels of protection can be specified for accessing the Internet. For most users, the 'High' setting is appropriate as it allows basic Internet access while providing the highest level of firewall protection. The 'Low' Setting is only appropriate for the most trusted environments where full system access is needed. Network Security - Various levels of network protection can be specified. The appropriate level should be based on the type of network where the computer is located. For most users, the 'Low' level is appropriate as it allows file and printer sharing within the network. The 'High' Setting will block all shared system drives, printers, and files. This may be appropriate when using third-party or remote networks.
2011 PWI, INC. / Privacyware All rights reserved.
Privatefirewall 7
User Guide
Custom Security Levels - If the 'custom' button is selected from the Internet or Network Security section, the following menu appears (see above). This allows the customization of various system settings if a more specific rule-set is desired.
Network IP Addresses
Any local area network where your computer currently resides will be automatically detected every time Privatefirewall is launched. The local area network IP Address and Net Mask can be set as Trusted or Untrusted within the Home, Office, or Remote profile (see screenshot).
2011 PWI, INC. / Privacyware All rights reserved.
Privatefirewall 7
User Guide
All trusted and untrusted network sites can be viewed at any time by selecting the 'Sites' button from the Network Security section (see screenshot left).
2011 PWI, INC. / Privacyware All rights reserved.
Privatefirewall 7
User Guide
Internet Websites / IP Addresses
Any Internet website or IP Address can be allowed access to your computer. Adding a trusted site that is frequently accessed will reduce the number of pop-up alerts for that specific IP. Similarly, if 'www.trust.com' is a trusted website, the user can add this site to the Trusted Sites section. These additions will prevent any future related pop-up alerts.
When operating Privatefirewall in Manual Control mode with the Display Alerts for blocked incoming/ outgoing packets option selected, whenever an unknown (or un-trusted) IP address attempts to gain access to the user's system, a pop-up alert will appear that includes the date, time, type of packet, and IP address. These pop-ups can be turned off (the information will continue to be logged/stored in the firewall log), and/or the 'more information...' link can be selected to view additional details about the packet.
Similarly, any Internet website or IP Address can be blocked from your computer by clicking on the 'Add' button from the Blocked Sites / IP Addresses section and entering the appropriate site / IP Address.
2011 PWI, INC. / Privacyware All rights reserved.
Privatefirewall 7
User Guide
Adding Websites / IP addresses Trusted or blocked websites / IP addresses can be added by clicking on the "Add" button from the Trusted or Blocked Sites / IP Addresses section in the Main Menu and entering the appropriate information. Entire Local Area Networks can be added by entering the root IP address and the Network Mask. Internet websites can be entered by selecting the "URL" section and entering the site in the "Host Name" field.
XMAS and NULL Scans
While Privatefirewall does not display any special type of firewall alerts for XMAS and NULL scans/traffic, it detects, blocks and logs these events as "XMAS scan detected" or "NULL scan detected" to the firewall log. Firewall alerts are enabled when Privatefirewall is operating in Manual Control mode. Regular Packet Filter alerts are displayed indicating the specific port number, but does not reference XMAS or NULL scan.
2011 PWI, INC. / Privacyware All rights reserved.
Privatefirewall 7
User Guide
Applications
The Applications Setting screen consists of all the firewall rules that Privatefirewall is enforcing for the Applications listed. The screen includes the Application and file executable name, version number, number of rules being enforced, and the classification of the rules. Privatefirewall can either allow or deny incoming or outgoing traffic for each access attempt, or ask for a decision upon every access attempt.
2011 PWI, INC. / Privacyware All rights reserved.
Privatefirewall 7
User Guide
Advanced Application Settings
(accessed from File/Settings/Advanced application settings)
Some applications allow other applications to control their actions, which means that the 'primary' application may be protected, but the 'secondary' Parent application may be permitted to access the Internet through the primary application. The Advanced Applications settings screen lists these 'secondary' Parent applications that have attempted to access the Internet or network through a 'primary' trusted application. Each application in the list can be set to Allow or Block Access.
2011 PWI, INC. / Privacyware All rights reserved.
Privatefirewall 7
User Guide
Application Detection (Firewall) Alerts
When an application first attempts to access the Internet, Privatefirewall will display an Application Detection alert and ask to either allow or block access (see Privatefirewall Settings -> Security Alert and Threat Management Options section of this guide for more information about event filtering and alerting).
Selecting the Options button will display additional options that will allow you to Enable Training or Terminate the Process.
NOTE: Privatefirewall will display the Tray Alert for 30 seconds. If no action is taken, the alert will expire and the activity will be Blocked.
Options - Enable Training Enabling Training via tray or full alert: The Enable Training option can be selected by clicking on the Options button on the Privatefirewall firewall, process detection or process monitor tray and full alert (full alerts are displayed in Manual Control mode or invoked by clicking Details from the tray alerts). Selecting this option activates a training period of 180 seconds and allows all actions (just as in the initial/normal training mode), except those that were blocked previously. The training period is extended automatically (restarts the 180 second clock) for every new driver event that occurs within the initial or subsequent related 180 second period. This temporary or on-demand training is disabled if and at the moment when the user changes any setting via File | Settings or once the 180 second period has expired. Enabling Training via the Tray menu: Training is also available via the Privatefirewall tray menu (to accommodate scenarios where, for example, one is installing/using something new and would like to initiate training in this temporary or activity-specific manner). A check mark next to the Train tray menu item will appear if the Train option is activated manually or via an alert and remain checked/active based on the same logic as Enabling Training via tray or full alert. Enabling Training via File | Settings | Advanced Tab (for Firewall and Process Monitor settings): In contrast to enabling training via Privatefirewall alerts or the Tray menu, enabling training via File | Settings | Advanced Tab (for Firewall and Process Monitor settings) will activate Training for as long as the check box is checked. In all training scenarios, Privatefirewall will block only the activity that was previously blocked (or configured to block). All new activity will be allowed and assimilated (learned) as legitimate. The Training options should only be selected when you are absolutely sure that the application/process is legitimate.
2011 PWI, INC. / Privacyware All rights reserved.
Privatefirewall 7
User Guide
Options Terminate process Clicking the Terminate Process option will stop the relevant process.
Click 'Details' in the Tray Alert to display an expanded alert which provides more detailed information about the suspicious activity and additional threat management options (see right). The expanded alert lists the program name, version number, file path, and other details. If the Web Search link is selected, a search containing the process executable filename will be performed in your default browser. For processes with valid digital signatures, additional options enable you to Trust the software publisher and View the Publishers digital certificate.
NOTE: In Manual Control mode, the expanded alert will appear automatically and no Tray Alerts will be displayed.
If an application attempts to load that was previously ignored or blocked, Privatefirewall will generate an alert with the choice of allowing or blocking the previously blocked activity.
2011 PWI, INC. / Privacyware All rights reserved.
Privatefirewall 7
User Guide
Program Changes
After an application has been installed and added to the Program List, Privatefirewall will display an alert if the program version or version number has changed.
There are usually one of 3 scenarios when this alert is displayed: 1) The application has been updated or upgraded: This is normal for many applications that have frequent update/upgrades. If this is the case, select the 'Keep settings' button. 2) The application has been deleted: This is normal activity as many applications are frequently added and deleted. If this is the case, select the 'Delete settings' button. 3) The application is being substituted by a hacker/intruder by using the name of the trusted application in order to gain unauthorized access. This is commonly referred to as a Trojan Horse. The hacker creates a malicious program that is designed to either cause damage or extract valuable information and assigns a common name to the program (ex: Internet Explorer is usually named iexplore.exe). The hacker then attempts to place this program into the directory where the common application is usually placed (ex: c:\program files\microsoft office). If the hacker is successful, the malicious application will be launched the next time Internet Explorer, or iexplore.exe, is attempted to be accessed. If Privatefirewall is installed, the Program Change alert will be displayed and the 'Deny Access' button should be selected so the issue can be investigated and resolved.
2011 PWI, INC. / Privacyware All rights reserved.
Privatefirewall 7
User Guide
Program Access Alert
A method commonly used by hackers to gain unauthorized access is to launch a trusted application and gain access through it via another secondary or Parent application. However, this activity is also a function of many trusted applications operating normally when accessing the Internet. If you are in the process of accessing the Internet with a trusted application, the Parent application name may not be common or recognizable, so it may be difficult to determine if the activity is normal or malicious. If you receive an alert (see right) and the application listed is related to any form of current activity, it is most likely not malicious activity. However, if the activity may be unrelated (ex: if the application is not even open, etc.), it may be an attack attempt and either 'Block' or Details/Options should be selected so the issue can be investigated. 'Details/Options' will display an expanded alert, which contains more detailed information about the suspicious activity along with the original option to either Allow or Block access.
NOTE: Privatefirewall will display the Tray Alert for 30 seconds. If no action is taken, the alert will expire and the activity will be Blocked.
Click 'Details/Options' in the Tray Alert to display an expanded Alert, which contains more detailed information about the suspicious activity and additional threat management options. This alert lists the program name, version number, date, time, and incoming/ outgoing IP address, and the 'parent application' which was attempting to be used. It will also specify whether the Traffic is inbound or outbound. If the Web Search link is selected, a search containing the executable filename will be performed in your default browser.
2011 PWI, INC. / Privacyware All rights reserved.
Privatefirewall 7
User Guide
If an application attempts to load that was previously ignored or blocked, Privatefirewall will generate the following alert (see right). To view a list of all these types of applications detected by Privatefirewall, click on 'File/Settings/Advanced applications' from the Main Menu.
Application Rule Setting
Privatefirewall provides the capability to manually add, remove, or modify rules for any installed application. Hackers can disguise a program as a known application resource to gain unauthorized access. Privatefirewall detects the resources within each application that hackers may specifically use and enables those resources to block any disguised resources or hack attempts. Right-click on any application within the Applications Page and the 'application pop-up' menu will appear (see left). Allow/Filter/Deny Traffic Internet Traffic related to any application can be adjusted by selecting 'Set all rules to Allow/Filter/Deny Traffic' from the application pop-up menu. The default setting for any set of rules related to an application is 'Filter Traffic'. However, these rules can be disabled by selecting either 'Allow' or 'Deny' Traffic. This may be appropriate when temporary access or restriction is desired. Additionally, the rules that were created for that application will remain in memory and will still be applied if 'Filter Traffic' is re-selected. Customize Rules Application rules can be customized by selecting 'Customize Rules...' from the application pop-up menu. When selected, Privatefirewall lists the Program name, program executable file name, program version number, and a listing of rules for that application (see below). Rules can be added, removed, or modified by right-clicking on any rule.
2011 PWI, INC. / Privacyware All rights reserved.
Privatefirewall 7
User Guide
Remove application An application can be removed from the Application List by selecting 'Remove Application' from the application pop-up menu. This option will remove any protection that was applied to the selected application. Add new application A new application can be manually added by selecting 'Add New Application' from the application pop-up menu. Once this is selected, the executable file that corresponds to the desired application must be selected. In addition, rules must be set manually for the application in order for Privatefirewall to apply any filtering or protection. Advanced Applications settings The Advanced Applications settings screen lists applications that have attempted to access the Internet or network through another trusted application. This is a method commonly used by hackers to attempt to gain unauthorized access. Restore default settings Restore Default Settings will restore all default applications to the Application List. The option only pertains to applications that are pre-loaded by Privatefirewall. The option will be grayed-out for all other applications.
2011 PWI, INC. / Privacyware All rights reserved.
Privatefirewall 7
User Guide
Process Monitor
A process refers to a program that is currently running. For example, when Privatefirewall is running, the corresponding processes, 'PFNet and PFGUI.exe will run (visible in Task Manager). Privatefirewall maintains a list of processes that are being filtered for potentially malicious system API calls used by programmers and hackers to launch process executables. Privatefirewall maintains a set of default processes that are related to commonly used applications, such as Internet Explorer, and are set to 'Allow'. Non-default processes that are detected by Privatefirewall will be set to 'Filter' if allowed or 'Deny' if not allowed.
The Process Monitor can be set to either 'High', 'Medium', or 'Off'. The 'High' setting will monitor all processes running on your computer and will only allow LOCAL/NETWORK services. The 'Medium' setting (default) will monitor processes related to any applications currently listed within Privatefirewall and allow services running under system account. The 'Off' setting will disable the Process Monitor, but not any other Privatefirewall functionality.
2011 PWI, INC. / Privacyware All rights reserved.
Privatefirewall 7
User Guide
Process Inspection Rules
Double-Click on any process within the Process Monitor menu for detailed information. For each listed process, Privatefirewall monitors the WinAPI functions listed under the 'Function' column within the Process Monitor Rules dialog. Each WinAPI function has the option for Privatefirewall to Ask, Allow, or Deny. If 'Ask' is selected, Privatefirewall will prompt the user as to whether the specific process function should be executed. If 'Allow' is selected, Privatefirewall will allow the specific process function to operate without any user intervention. If 'Deny' is selected, Privatefirewall will not allow the specific process function to execute. Default applications will set all functions to 'Allow'.
2011 PWI, INC. / Privacyware All rights reserved.
Privatefirewall 7
User Guide
Process Monitor Alerts
If any potentially malicious process-related activity is detected, Privatefirewall will display a Process Monitor alert and ask to either allow or block access (see right). See Privatefirewall Settings -> Security Alert and Threat Management Options section of this guide for more information about event filtering and alerting. Selecting the Options button will display additional options that will allow you to Enable Training or Terminate the Process.
NOTE: Privatefirewall will display the Tray Alert for 30 seconds. If no action is taken, the alert will expire and the activity will be Blocked.
Clicking the 'Details' link from the Tray Alert will display an expanded alert, which contains more detailed information about the suspicious activity and additional threat management options (see below). In Manual Control mode, the expanded alert will appear automatically and no Tray Alerts will be displayed. The expanded alert lists the program name, version number, file path, and additional details. If the Web Search link is selected, a search containing the process executable filename will be performed in your default browser. Processes with valid digital signatures include additional options that enable you to Trust the software publisher and View the Publishers digital certificate.
2011 PWI, INC. / Privacyware All rights reserved.
Privatefirewall 7
User Guide
There are several types of potentially malicious process-related activity that will generate an alert. For example, the Process Monitor will detect attempts to create or change restricted objects. Below are examples of Alerts that are displayed in these cases. For all alerts, if the application or process listed is related to any legitimate activity, it is most likely not malicious activity. However, if it is unrelated (ex: the application or process referenced is not even running, etc.), it may be malicious activity and the 'Deny access' button should be selected so the issue can be investigated.
Process Detection
In addition to processes being filtered for system API calls, Privatefirewall also maintains a list of commonly used processes and provides an alert when an unknown process attempts to launch.
Additional Information
The Process Monitor also checks for any modification to the following:
2011 PWI, INC. / Privacyware All rights reserved.
Privatefirewall 7
User Guide
File Extensions exe dll msi ocx com vxd sys bat cmd pif scr hta js jse lnk reg vbe vbs wsf wsh System Files win.ini, system.ini, hosts Paths start menu\programs\startup Registry Keys shell\xxx\open (where xxx is any application) software\microsoft\active setup\installed components software\microsoft\windows\currentversion\explorer\sharedtaskscheduler software\microsoft\windows\currentversion\shellserviceobjectdelayload software\microsoft\windows\currentversion\explorer\shellexecutehooks software\microsoft\windows\currentversion\shell extensions\approved software\classes\folder\shellex\columnhandlers software\microsoft\windows\currentversion\shellserviceobjectdelayload software\microsoft\windows\currentversion\app paths software\microsoft\windows\currentversion\run software\microsoft\windows nt\currentversion\winlogon\shell software\microsoft\windows nt\currentversion\winlogon\userinit software\policies\microsoft\windows\system\scripts\startup software\policies\microsoft\windows\system\scripts\logon software\microsoft\windows\currentversion\policies\system\shell software\microsoft\windows nt\currentversion\windows\load software\microsoft\windows nt\currentversion\windows\run software\microsoft\windows\currentversion\policies\explorer\run system\currentcontrolset\control\session manager\bootexecute system\currentcontrolset\services software\microsoft\windows\currentversion\explorer\browser helper objects software\microsoft\internet explorer\urlsearchhooks software\microsoft\internet explorer\toolbar software\microsoft\internet explorer\extensions software\microsoft\windows nt\currentversion\image file execution options software\microsoft\command processor\autorun software\microsoft\windows nt\currentversion\windows\appinit_dlls system\currentcontrolset\control\session manager\knowndlls software\microsoft\windows nt\currentversion\winlogon\system software\microsoft\windows nt\currentversion\winlogon\notify software\microsoft\windows nt\currentversion\winlogon\ginadll software\microsoft\windows nt\currentversion\winlogon\taskman control panel\desktop system\currentcontrolset\control\bootverificationprogram\imagename system\currentcontrolset\control\print\monitors software\pwi, inc.\privatefirewall
2011 PWI, INC. / Privacyware All rights reserved.
Privatefirewall 7
User Guide
Firewall Log
The Firewall Log records incoming and outgoing packets, which are chunks of information routed between an origin and a destination on the Internet or any other network; one of which is your computer. As illustrated in the screen shot below, the 'home' IP Address is 192.168.0.2. NOTE: Your IP address may be the same address during every Internet connection (called a "Static IP", used in most T1/DSL connections). Or, your IP may change for each Internet connection (called a "Dynamic IP" used in most Cable/Dial-Up connections). Privatefirewall reports the following:
Time/Date - When the packet was detected. Local IP - The Internet address to which the packet is traveling. Remote IP - The Internet address from which the packing is coming from. Protocol - The Network Protocol, or type of network connection used to send the packet. Application - The name of the application to/from which the packet is attempting to be sent (if any).
2011 PWI, INC. / Privacyware All rights reserved.
Privatefirewall 7
User Guide
Advanced Reports
Firewall log records can be sorted by type and time of occurrence within Privatefirewall Advanced Reports. This report can be accessed from 'View/Advanced Reports. Reports can be sorted by Web, Mail, or System access attempts. Each of these reports can also be sorted going back 1 Hour, 1 Day, or 1 Week.
Note: Last 1 hour means last 3600 seconds, last 1 day - last 86400 seconds, (so reports could display data spanning more than one calendar day, last 1 week - last 7*86400 seconds
Privatefirewall Advanced Reports lists the following:
Date/Time - When the packet was detected. Local IP (Internet address) - The Internet address from which the packing is coming from. Local Port - The port from the local computer involved in the access attempt. Remote IP - The Internet address to which the packet is traveling. Remote Port - The port from the remote computer involved in the access attempt. Protocol - The Network Protocol, or type of network connection used to send the packet. Application (if applicable) - The name of the application to which the packet is attempting to be sent (if any).
2011 PWI, INC. / Privacyware All rights reserved.
Privatefirewall 7
User Guide
Port Tracking
The Port Tracking report monitors all system ports and protects them against any unauthorized entry. The Privatefirewall Port Tracking report includes the following attributes:
Application Name - Any application that may have access to the Internet or outside networks. Process ID - The unique number assigned to every running process within the Windows environment. Protocol - The Network Protocol, or type of network connection used to send the packet. Local Address - Your system's IP address. Remote Address - This is the Internet address from where incoming packets are originating. This will display either a specific IP, or if one is not currently detected, a status (such as "Listening for packets/connections").
2011 PWI, INC. / Privacyware All rights reserved.
Privatefirewall 7
User Guide
Privatefirewall Settings
(This menu can be accessed by selecting 'File/Settings' from the Main Menu)
Basic Settings
Display Main Menu/alerts The Basic Tab provides user control over the preferred Security Alert and Threat Management mode and Display options
Security Alert and Threat Management Options
2011 PWI, INC. / Privacyware All rights reserved.
Privatefirewall 7
User Guide
Standard Control mode
Privatefirewall provides two Security Alert and Threat Management options. Standard Control mode is enabled by default and is designed to reduce alert frequency by automatically managing much of the security-related configuration. In Standard Control mode, Applications/Processes with validated digital signatures, regardless of PID, will be allowed, not generate alerts and be added to the Trusted Publisher/White List. Exception 1: An alert (fw) will be generated for any App/Proc where inbound traffic is detected that was not recorded during training period. PF will automatically block the event if the user does not elect to Allow via the Tray or Full alert.
All Applications/Processes that fail signature validation will generate an alert, and be blocked by default if not Allowed by the user prior to the alert time-out (30 seconds), or by selecting the Allow button in the Full alert. In Standard Control mode, clicking the Allow button should prevent, where possible (see Exceptions), all other alerts related to the same application. This logic applies to both the Tray or Full alerts. Exception 2: An alert will be generated if a program change (size, name, version number, etc.) is detected in a process or application file.
Manual Control mode
Manual Control mode is geared for those desiring complete control over the configuration of Privatefirewall. Most of the automated response functionality provided in Standard Control mode is disabled requiring the user to respond to a greater number of alerts and make configuration determinations regarding the related applications and processes. Processes with validated signatures that do not send/receive packets via the Internet, regardless of PID, will be allowed and will not generate alerts. Processes with validated signatures that send/receive packets via the Internet, regardless of PID, will generate an alert and will be allowed by default (user will have option to block event manually via the on-screen alert). Processes that fail signature validation will generate an alert and be blocked by default (after alert time-out). Manual Control mode provides an option to enable/disable packet-specific tray alerts via Display alerts for blocked incoming/outgoing packets. In PF7, File -> Settings -> Basic tab (Manual Control), when the Display Alerts for Blocked incoming/outgoing packets checkbox is un-checked, firewall tray alerts (incoming/outgoing packets for which firewall blocking rules apply) are not displayed (for signed or unsigned applications). If the option is enabled, firewall tray alerts
2011 PWI, INC. / Privacyware All rights reserved.
Privatefirewall 7
User Guide
reflecting incoming/outgoing packets (for which firewall blocking rules apply) will be displayed (for both signed and unsigned applications).
The checkbox enables the tray alerts which notify the user about any blocked traffic. This option does not change the behavior of the larger/full alerts. The tray alerts are designed to provide visibility to all firewall activity. The difference between the tray alerts and large is that large alerts are only used when the corresponding packet is associated with a particular application on the pc (vs external scans) and were not previously blocked. Manual Control mode provides an option to disable Auto-Response altogether (Disable Auto-Response), thereby requiring that the user authorize any activity that would generate an alert. Disabling Auto-Response in Manual Control mode also disables the Auto-Response related to the Trusted Publisher component enabling the user to control what apps should be added to the TP List.
Always display alerts for new outgoing connections By default, in both Standard and Manual Control modes, Privatefirewall auto-allows outgoing connections for applications for which digital signatures have been validated or for Trusted Publishers. The Always display alerts for new outgoing connections option overrides Trusted Publisher (and the underlying CAPICOM-based digital certificate verification process). This feature allows the user to authorize all new outgoing connections, (but does not apply to outgoing connection rules set manually or by virtue of alert response). There is a functional difference of this feature between Standard and Manual modes. Standard mode assumes that if youve allowed one outgoing connection from an app, all others should be allowed. Manual mode enables the user to influence the rule associated with each type of connection. In some cases, you may want to simply manually Allow a particular application as some establish several/regular outbound connections (often similar, but nonetheless distinct) and thus generate lots of alerts. Privatefirewalls various automated or user-controlled configuration management provide a different levels of control depending on personal preference for security posture and ease-of-use.
2011 PWI, INC. / Privacyware All rights reserved.
Privatefirewall 7
User Guide
If Manual Control mode is being used, and the Always display alerts for new outgoing connections option is enabled, and one does not tick Remember this setting, the rule associated with that particular type of connection is only remembered for the current session (after reboot, the rule will no longer be valid/present). Regardless of what Security Alert and Threat Management mode is enabled, blocked processes will continue to be listed under File -> Settings -> Advanced -> View/Edit Application List), and the user can change any blocked process to Allow, if appropriate. An on-screen alert will be displayed immediately as potential threats are detected. The alert provides event details and threat management options. Tray Alerts will not be displayed when this option is selected. See Privatefirewall Settings -> Security Alert and Threat Management Options section of this guide for more information about event filtering and alerting). Firewall and Process Monitor settings After installing Privatefirewall, you may initially observe numerous Application and Process Monitor alerts as Privatefirewall will set rules for all Internet applications and WinAPI Processes as they happen. If you prefer, you can set a 'training' period for these types of alerts so all the rules will be set with no alerts during the training period. When training is completed, the frequency of alerts will be reduced as many rules for commonly used applications and processes will have been set. An on-screen alert will be displayed immediately as potential threats are detected. The alert provides event details and threat management options. Tray Alerts will not be displayed when this option is selected. Note: Training mode is never required, but can be enabled to reduce the number of alerts generated, when, for example, you are installing a new software program. During Training, only Applications/Processes that fail signature validation and attempt to send/receive packets via the Internet will generate an alert, and be blocked by default if not Allowed by user prior to the alert timeout (30 seconds), or by selecting the Allow button in the Full alert.
2011 PWI, INC. / Privacyware All rights reserved.
Privatefirewall 7
User Guide
Advanced Settings
The Advanced Tab of the Settings dialog enables you to enable or disable Process detection, System and Email Anomaly Detection and/or training, specify training duration and sensitivity thresholds and review and manage Detected Applications and Trusted Publishers.
Email Anomaly Detection This feature tracks outbound Email delivery behavior and provides alerts if there is unusual activity. The Email Anomaly Detection Engine is based on the specific behavior of each computer's email activity over a period of time called the 'Training Period'. This can be set to 7 (default), 14, or 28 days within the Settings Menu. In order to initiate training, the 'Enable Detection' checkbox must be selected. The Anomaly Detection Engine will start immediately after the end of the training period. You can also view the training statistics during or after the training period.
Note: Privatefirewall profiles outgoing email via the default SMTP ports - 25 or 465. If your SMTP server is configured to use a port other than 25 or 465, the email anomaly detection feature will not function.
2011 PWI, INC. / Privacyware All rights reserved.
Privatefirewall 7
User Guide
System Anomaly Detection This feature analyzes the normal use patterns of running applications and generates alerts as it detects unusual activity. The System Anomaly Detection Engine applies a sophisticated algorithm to establish a baseline of normal use based on several system variables such as CPU utilization, thread count, and others. These variables are monitored over a specific period of time, called the 'Training Period', which can be set to 7 (default), 14, or 28 days within the Main Menu. The 'Enable Detection' checkbox must be selected for Training to be active. Upon installation, Training is enabled by default and commences immediately upon installation. Detected Applications Click the Detected Applications button to invoke the Parents screen. All applications that have attempted to access the Internet or network through another trusted application are listed here. The Application Name, Version Number, and Image path are listed, and each application in the list can be set to Allow or Deny access.
2011 PWI, INC. / Privacyware All rights reserved.
Privatefirewall 7
User Guide
The Processes screen lists commonly used processes and provides an alert when an unknown process attempts to launch. The Process Name, Version Name, and Image path are listed, and each application in the list can be set to Allow or Deny access.
2011 PWI, INC. / Privacyware All rights reserved.
Privatefirewall 7
User Guide
Email Anomaly Detection
Email Anomaly Detection Alerts There are several different alerts that may be displayed based on the type and amount of emails delivered within a certain period of time. If there is an alert and the nature of the unusual email activity is unknown, it may be prudent to select the 'Block delivery' checkbox within the alerts to make sure there are no worms or viruses causing the activity. Once the nature of the activity has been determined to be safe, the 'Block all outbound Email' option should be deselected from the settings menu or from the Menu Toolbar.
Allow Delivery
Block Delivery
NOTE: Privatefirewall will display the Tray Alert for 30 seconds. If no action is taken, the alert will expire and the activity will be Allowed.
Click 'Details/Options' in the Tray Alert to display an expanded alert, which contains more detailed information.
Note: Privatefirewall tracks outgoing email via default SMTP ports - 25 or 465 only. To enable the email anomaly detection feature requires use of one of these ports.
2011 PWI, INC. / Privacyware All rights reserved.
Privatefirewall 7
User Guide
System Anomaly Detection
The System Anomaly Detection layer analyzes the normal use patterns of running applications and generates alerts as it detects unusual activity. The System Anomaly Detection Engine applies a sophisticated algorithm to establish a baseline of normal use based on several system variables such as CPU utilization, thread count, and others. These variables are monitored over a specific period of time, called the 'Training Period', which can be set to 7 (default), 14, or 28 days within the Main Menu. The 'Enable Detection' checkbox must be selected for Training to be active. Upon installation, Training is enabled by default and commences immediately upon installation. Sensitivity Threshold: The Privatefirewall System Anomaly Detection layer generates alerts as it detects system activity that deviates from normal. The sensitivity with which Privatefirewall applies to system anomaly detection can be tuned by adjusting the Sensitivity Threshold. Decreasing the threshold increases the sensitivity, meaning that smaller deviations will generate alerts. Increasing the threshold will allow greater variance from normal activity. The default System Anomaly Detection Sensitivity Threshold is set to 60%, meaning any activity deviating more than 60% from normal will generate an alert.
Selecting the Training Statistics button will display the System behavior data collected during training. These may be viewed during or after the Training period.
2011 PWI, INC. / Privacyware All rights reserved.
Privatefirewall 7
User Guide
The Anomaly Detection Engine will start immediately after the end of the training period, and will generate a Tray Alert (see right) whenever there is any activity that is not consistent with system use patterns established during the training period. If there is an alert and the nature of the activity is unknown, it may be prudent to select 'Details/Options' on the Tray Alert to open an expanded alert (see below) and obtain more detailed information about the suspicious activity and additional threat management options.
NOTE: Privatefirewall will display a Tray Alert for 30 seconds. If no action is taken, the alert will expire and the activity will be Allowed.
If the Web Search link is selected, a search containing the executable filename ('services.exe' in the alert below) will be performed in your default browser.
2011 PWI, INC. / Privacyware All rights reserved.
Privatefirewall 7
User Guide
Process Detection
This feature records all processes that are launched during the 'Training Period', which can be set to 1, 3, or 7 days (please refer to Advanced Settings section). Training is enabled by default and commences for a ten minute period immediately upon installation. Extended training periods of 1, 3, 7 or 14 days can be specified as needed. Listed processes can be viewed at any time by selecting the 'Processes' Tab within the Advanced Applications Settings window.
2011 PWI, INC. / Privacyware All rights reserved.
Privatefirewall 7
User Guide
After the training period, Privatefirewall will generate a Tray Alert (see right) when any process attempts to run that was not recorded during the training period. If the process is related to known/trusted activity, the process should be allowed and will then be added to the trusted process list. Click 'Details/Options' in the Tray Alert to display an expanded alert (see below), which contains more detailed information about the suspicious activity and additional threat management options. If the 'Require user approval for each alert' box is checked in the Basic Tab of the Settings Menu, an expanded alert will appear automatically and no Tray Alerts will be displayed. If the Web Search link is selected, a search containing the executable filename ('ntvdm.exe' in the alert below) will be performed in your default browser.
NOTE: Privatefirewall will display a Tray Alert for 30 seconds. If no action is taken, the alert will expire and the activity will be Blocked.
If Manual Control mode is being used, and the Always display alerts for outgoing connections option is enabled, and one does not tick Remember this setting, the rule associated with that particular type of connection is only remembered for the current session (after reboot, the rule will no longer be valid/present).
If a process attempts to load that was previously ignored or blocked, Privatefirewall will generate an alert with the choice of allowing or blocking the previously blocked activity.
2011 PWI, INC. / Privacyware All rights reserved.
Privatefirewall 7
User Guide
Advanced Application Settings
(Accessed from File/Settings/Advanced application settings)
Some applications allow other applications to control their actions, which means that the 'primary' application may be protected, but the 'secondary' or Parent application may be permitted to access the Internet through the primary application. The Advanced Applications settings screen lists these 'secondary' Parent applications that have attempted to access the Internet or network through a 'primary' trusted application. Each application in the list can be set to Allow or Block Access.
While this is a method commonly used by hackers to attempt to gain unauthorized access, it is also a function of many 'trusted' applications operating normally when accessing the Internet. If you are in the process of accessing the Internet with an application, the 'secondary' or Parent application names may not be common or recognizable, so it may be difficult to determine if the activity is normal or malicious. If you receive an alert and the application listed is related to any form of current activity, it is most likely not malicious activity. However, if it is unrelated (ex: is the application referenced is not even open,
2011 PWI, INC. / Privacyware All rights reserved.
Privatefirewall 7
User Guide
etc.), it may be an unauthorized intrusion attempt and the 'Block' button should be selected so the issue can be investigated.
NOTE: Privatefirewall will display the Tray Alert for 30 seconds. If no action is taken, the alert will expire and the activity will be Blocked.
Click 'Details/Options' in the Tray Alert to display an expanded alert, which contains more detailed information about the suspicious activity and additional threat management options This alert lists the program name, version number, date, time, and incoming/outgoing IP address, and the Parent application which was attempting to be used. It will also specify whether the Traffic is inbound or outbound. If the Web Search link is selected, a search containing the executable filename will be performed in your default browser.
If an application attempts to load that was previously ignored or blocked, Privatefirewall will generate the following alert.
2011 PWI, INC. / Privacyware All rights reserved.
Privatefirewall 7
User Guide
Another type of potential attack is when a process is illegally modified or launched and attempts to access the Internet using that process. This will generate a different alert (see right). If you receive this alert, proceed with caution and carefully investigate the issue to ensure there is no malicious activity.
NOTE: Privatefirewall will display the Tray Alert for 30 seconds. If no action is taken, the alert will expire and the activity will be Blocked.
Click 'Details/Options' in the Tray Alert to display an expanded alert (see below), which contains more detailed information about the suspicious activity and additional threat management options.
2011 PWI, INC. / Privacyware All rights reserved.
Privatefirewall 7
User Guide
Trusted Publisher
(Accessed from File/Settings/Trusted Publisher)
Feature Summary
Privatefirewall employs a combination of conventional and progressive technologies (firewall, process monitor, system and application behavioral profiling and anomaly detection, etc.) to deliver the highest possible levels of security for individual and corporate PCs. To enhance security and ease-of-use, Privatefirewall provides an ability to designate (white list) software from trusted publishers those that have been pre-approved and/or where the digital signature of the software has been automatically verified by Privatefirewall. Privatefirewall Trusted Publisher includes a list of pre-approved vendors of popular security, productivity and other general desktop applications, but primarily performs its white-listing function using dynamic verification as new applications are run for the first time. Once a software publisher (vendor) has been added to the list, Privatefirewall will allow (not alert or block) any program associated with the software publishers verified Certificate.
Accessing Trusted Publisher
To access the Trusted Publisher feature, click File > Settings and select the Advanced Tab. Click the Trusted Publishers button on the bottom the screen.
2011 PWI, INC. / Privacyware All rights reserved.
Privatefirewall 7
User Guide
The Trusted Publishers dialog displays the list of software publishers (default of added after installation) for which Certificates have been pre-verified. One or multiple Publishers may be removed from the list by selecting the appropriate checkbox and clicking the Remove button.
2011 PWI, INC. / Privacyware All rights reserved.
Privatefirewall 7
User Guide
How Trusted Publisher Works
With the exception of email anomaly activity, Privatefirewall will suppress alerts of any type for software publishers that have been added (by default or during use) to the list of Trusted Publishers. This section will describe how Privatefirewall delivers this functionality via its Trusted Publisher feature.
Tray Alerts
When Privatefirewall detects activity (application Internet access, new process detected, etc.), one or more types of alerts are generated. If Privatefirewall is able to verify the software publishers Certificate and Signature related to the application that has caused the Privatefirewall alert, the Trust this Publisher feature will be active, meaning that the checkbox to the left of Trust this Publisher text will be enabled (as shown in the examples below). Via the tray alert, the end-user can review basic information regarding the event that triggered the alert, and check the Trust this Publisher checkbox if they are certain that the activity is legitimate and that the software publisher should be trusted thereafter. With the exception of email anomaly detection alerts, Privatefirewall will suppress alerts of any type for software vendors included on the list of Trusted Publishers. More information about the event can be viewed by clicking the Details/Options link on the bottom left corner of the tray alert which invokes the Expanded Alert. Refer to the Expanded Alerts of this guide for more information.
2011 PWI, INC. / Privacyware All rights reserved.
Privatefirewall 7
User Guide
If Privatefirewall is unable to verify the Publishers Certificate or able to detect a Publishers Certificate, but unable to verify that the application has been signed, the Trust this Publisher checkbox is disabled (grayed out).
2011 PWI, INC. / Privacyware All rights reserved.
Privatefirewall 7
User Guide
Expanded Alerts
Clicking the Details/Options link on the bottom left corner of the tray alert, will invoke an expanded alert, as shown in this example (right). The Expanded Alert offers more information regarding the suspicious activity and the ability to conduct a Web Search to learn more about the process or application and view the software publishers certificate (View certificate).
If Privatefirewall is unable to verify the software publishers certificate, the Expanded Alert will provide additional information and details regarding the alert, as well as the ability to perform a Web Search, but will not include a link to view the software publishers certificate.
2011 PWI, INC. / Privacyware All rights reserved.
Privatefirewall 7
User Guide
Web Search
As the name implies, clicking on the Web Search link in the Expanded Alert will invoke a search of the Internet via the computers default browser for the process, application or other event subject related to the alert. This capability makes it easy to acquire a clear understanding of events that may be unfamiliar to you. Performing a quick Web search will often reveal whether the process or application is malicious and should be blocked or related to a legitimate aspect of your computing environment and use.
2011 PWI, INC. / Privacyware All rights reserved.
Privatefirewall 7
User Guide
View Certificate
It may be helpful and informative to view the details of the software publishers certificate before making the determination that the publisher should be added to the Trusted Publisher list. Simply click the View certificate link on the Expanded Alert to invoke the dialog that contains the Certificates details. The General tab displays a variety of information pertaining to the Certificate including the certificate purpose, Issuer, and the date range for which the certificate is valid.
The Certificate may be imported by selecting the Install Certificate button which will launch the Certificate Import Wizard. The Certificate Issuer Statement may be viewed by clicking the Issuer Statement button.
2011 PWI, INC. / Privacyware All rights reserved.
Privatefirewall 7
User Guide
The Details Tab provides the specifics regarding the Certificate such as Public Key, Signature Algorithm, Serial Number and other certificate attributes. The Details view can be filtered by clicking the dropdown arrow and specifying the certificate details that you would like to display.
The certificate detail information may be copied to a file for future reference by selecting the Copy to File button. The Edit Properties button is not enabled.
2011 PWI, INC. / Privacyware All rights reserved.
Privatefirewall 7
User Guide
The Certificate Path Tab displays the certificate path. A path starts with the Subject certificate and proceeds through a number of intermediate certificates up to a trusted root certificate, typically issued by a trusted Certification Authority (CA).
2011 PWI, INC. / Privacyware All rights reserved.
Privatefirewall 7
User Guide
Menus and Toolbars
Program Menus
File/Settings Menu
(This menu can be accessed by selecting 'File/Settings' from the Main Menu)
The settings section allows the adjustment of menu/alert display, Firewall settings, and Advanced application and Anomaly detection settings.
2011 PWI, INC. / Privacyware All rights reserved.
Privatefirewall 7
User Guide
Import/Export Settings
(This feature can be invoked by selecting 'File/Import or Export Settings' from the Main Menu)
Privatefirewall custom settings and rules can be imported or exported between systems with the same configuration (same installation application path, including system application). The settings that will be exported to an .xml file (PF-Settings.xml) include: - Common firewall and PM settings (mode, rules, etc) - Profile settings (trusted/untrusted lists, mode, rules, etc.) - AllowedParent list - IPC rules for application - Network rules for application.
View Menu
(This menu can be accessed by selecting 'View' from the Main Menu)
Hide Privatefirewall - This option minimizes Privatefirewall so only the tray icon is displayed. HTML Port Tracking Report - This report is identical to the Port Tracking Report within the Main Interface, but in HTML Format for easier viewing. The report can also be saved/viewed
2011 PWI, INC. / Privacyware All rights reserved.
Privatefirewall 7
User Guide
in the *.txt format by right clicking anywhere within the Port Tracking Report from the main interface and selecting the 'Save Report As..' option. HTML Firewall Log - This report is identical to the Firewall Log within the Main Interface, but in HTML Format for easier viewing. The report can also be saved/viewed in the *.txt format by right clicking anywhere within the Firewall Log from the main interface and selecting the 'Save Report As..' option. Advanced Reports - Firewall log records can be sorted by type and time of occurrence within Privatefirewall Advanced Reports. Reports can be sorted by Web, Mail, or System access attempts. Each of these reports can also be sorted going back 1 Hour, 1 Day, or 1 Week. Privatefirewall Advanced Reports lists the following:
Time/Date - When the packet was detected. Local IP (Internet address) - The Internet address from which the packing is coming from. Local Port - The port from the local computer involved in the access attempt. Remote IP - The Internet address to which the packet is traveling. Remote Port - The port from the remote computer involved in the access attempt. Protocol - The Network Protocol, or type of network connection used to send the packet. Application (if applicable) - The name of the application to which the packet was attempting to be sent (if any).
2011 PWI, INC. / Privacyware All rights reserved.
Privatefirewall 7
User Guide
Tray Icon Menu
(This menu can be accessed by right-clicking on the Privatefirewall Tray Icon)
Privatefirewall works automatically after installation and the Privatefirewall tray icon should appear in the lower right corner of the Windows Tray. Privatefirewall can also be accessed by rightclicking on the tray icon. A pop-up box appears (see right) and contains the following options: Main Menu, Help, Settings, Training, Allow, Filter, or Deny Internet Traffic, About, and Exit.
2011 PWI, INC. / Privacyware All rights reserved.
Privatefirewall 7
User Guide
Privatefirewall Toolbars
Main Settings Toolbar Settings This will display the settings menu, which consists of various Main Manu and alert display options. Reset Default Settings - This will reset all Security and Application settings to factory defaults. This is useful when application rules have been allowed or blocked in error, etc. Outbound Email Anomaly Detection - This will allow or block all outbound email based on the information provided by the Email Anomaly Detection feature. Exit This will minimize the main Privatefirewall screen display, but will not disable Privatefirewall. Profile Settings Toolbar Every Privatefirewall profile can be configured and defined by adjusting the Network, Internet, and IP Security settings within the Main Menu. Click on the appropriate Firewall Profile Icon to modify the rules/settings for that Profile. Home Profile This profile is used for home or home-networked environment with no other existing firewall protection. Suggested settings:
Internet - HIGH, Network - HIGH for single computer, LOW for home network.
Office Profile This profile is used within a networked environment where an existing company firewall is present. Suggested settings: Internet
- HIGH, Network - LOW; Check with your systems administrator to confirm settings.
Remote Profile This profile is used when connecting to a company network where there is no firewall protection, or a local network where security is unknown. Suggested settings: Internet - HIGH, Network - HIGH One example where Privatefirewall's "one-click" adjustment of these profiles may be beneficial is when a computer is used for Home and Office use. At Home, the computer is not likely connected to a network, may not be protected by a hardware-based firewall, and is connected via broadband or dial-up connection. At the office, the computer is connected to the company network which requires that other local users have access, uses a companywide firewall, and has broadband Internet access. These two scenarios may require Privatefirewall to be configured in two different ways.
2011 PWI, INC. / Privacyware All rights reserved.
Privatefirewall 7
User Guide
Privacyware Privatefirewall
Version 7.0 User Guide
Copyright 1999-2011 Privacyware. All rights reserved. Information in this document is subject to change without notice. The software described in this document is furnished under a license agreement or non-disclosure agreement. The software may be used or copied only in accordance with the terms of those agreements. No part of this publication may be reproduced, stored in a retrieval system, or transmitted in any form or any means electronic or mechanical, including photocopying and recording for any purpose other than the purchaser's use without the written permission of Privacyware. All other trademarks and registered trademarks are the property of their respective holders.
2011 PWI, INC. / Privacyware All rights reserved.
You might also like
- The Subtle Art of Not Giving a F*ck: A Counterintuitive Approach to Living a Good LifeFrom EverandThe Subtle Art of Not Giving a F*ck: A Counterintuitive Approach to Living a Good LifeRating: 4 out of 5 stars4/5 (5794)
- An-And-1-106 Basic CAN Bit TimingDocument9 pagesAn-And-1-106 Basic CAN Bit TimingNavneet Singh Pathania100% (1)
- The Yellow House: A Memoir (2019 National Book Award Winner)From EverandThe Yellow House: A Memoir (2019 National Book Award Winner)Rating: 4 out of 5 stars4/5 (98)
- FTTH Gis Ijeit1412201408 - 09Document9 pagesFTTH Gis Ijeit1412201408 - 09jorgefuriasseNo ratings yet
- A Heartbreaking Work Of Staggering Genius: A Memoir Based on a True StoryFrom EverandA Heartbreaking Work Of Staggering Genius: A Memoir Based on a True StoryRating: 3.5 out of 5 stars3.5/5 (231)
- B2865, M5255, M5270, MS725, MS821, MS822, MS823, MS825, MS826 PrintersDocument234 pagesB2865, M5255, M5270, MS725, MS821, MS822, MS823, MS825, MS826 PrintersDumitrescu MihaiNo ratings yet
- Hidden Figures: The American Dream and the Untold Story of the Black Women Mathematicians Who Helped Win the Space RaceFrom EverandHidden Figures: The American Dream and the Untold Story of the Black Women Mathematicians Who Helped Win the Space RaceRating: 4 out of 5 stars4/5 (895)
- Installation Procedure System Upgrade FTB-1Document2 pagesInstallation Procedure System Upgrade FTB-1Adolfo BlasNo ratings yet
- The Little Book of Hygge: Danish Secrets to Happy LivingFrom EverandThe Little Book of Hygge: Danish Secrets to Happy LivingRating: 3.5 out of 5 stars3.5/5 (400)
- 7267v1 0 (G52-M7267X1)Document80 pages7267v1 0 (G52-M7267X1)Sergio JuniorNo ratings yet
- Shoe Dog: A Memoir by the Creator of NikeFrom EverandShoe Dog: A Memoir by the Creator of NikeRating: 4.5 out of 5 stars4.5/5 (537)
- Unit-1 GridDocument42 pagesUnit-1 GridJagadeesanSrinivasanNo ratings yet
- Never Split the Difference: Negotiating As If Your Life Depended On ItFrom EverandNever Split the Difference: Negotiating As If Your Life Depended On ItRating: 4.5 out of 5 stars4.5/5 (838)
- C191 E001e PDFDocument12 pagesC191 E001e PDFWahyu SolehNo ratings yet
- Elon Musk: Tesla, SpaceX, and the Quest for a Fantastic FutureFrom EverandElon Musk: Tesla, SpaceX, and the Quest for a Fantastic FutureRating: 4.5 out of 5 stars4.5/5 (474)
- IDPA 2.7 Release NotesDocument22 pagesIDPA 2.7 Release NotesIssac StevenNo ratings yet
- Grit: The Power of Passion and PerseveranceFrom EverandGrit: The Power of Passion and PerseveranceRating: 4 out of 5 stars4/5 (588)
- Altivars & Soft Starters - enDocument28 pagesAltivars & Soft Starters - enBudy AndikaNo ratings yet
- D08 - Best Practices For Upgrading To DB2 9.7 (With Notes)Document59 pagesD08 - Best Practices For Upgrading To DB2 9.7 (With Notes)CKEITH14No ratings yet
- The Emperor of All Maladies: A Biography of CancerFrom EverandThe Emperor of All Maladies: A Biography of CancerRating: 4.5 out of 5 stars4.5/5 (271)
- Blockchain For Cybersecurity A Comprehensive SurveyDocument6 pagesBlockchain For Cybersecurity A Comprehensive Surveyczeb100% (1)
- On Fire: The (Burning) Case for a Green New DealFrom EverandOn Fire: The (Burning) Case for a Green New DealRating: 4 out of 5 stars4/5 (74)
- B.Tech IT 5 6 Semester Session 2021-22 Scheme Syllabus FinalDocument42 pagesB.Tech IT 5 6 Semester Session 2021-22 Scheme Syllabus Finaladityaa20467No ratings yet
- Team of Rivals: The Political Genius of Abraham LincolnFrom EverandTeam of Rivals: The Political Genius of Abraham LincolnRating: 4.5 out of 5 stars4.5/5 (234)
- Implementing The Cisco Adaptive Security ApplianceDocument74 pagesImplementing The Cisco Adaptive Security ApplianceAbdelali RhazouaniNo ratings yet
- Devil in the Grove: Thurgood Marshall, the Groveland Boys, and the Dawn of a New AmericaFrom EverandDevil in the Grove: Thurgood Marshall, the Groveland Boys, and the Dawn of a New AmericaRating: 4.5 out of 5 stars4.5/5 (266)
- Bis303 Mis q3 DoneDocument4 pagesBis303 Mis q3 DoneHf CreationNo ratings yet
- The Hard Thing About Hard Things: Building a Business When There Are No Easy AnswersFrom EverandThe Hard Thing About Hard Things: Building a Business When There Are No Easy AnswersRating: 4.5 out of 5 stars4.5/5 (344)
- Hbgary Shell Trojan GensDocument28 pagesHbgary Shell Trojan GensResearch GuyNo ratings yet
- Pos 5802 SpecificationDocument4 pagesPos 5802 SpecificationNicole ZijiangNo ratings yet
- The World Is Flat 3.0: A Brief History of the Twenty-first CenturyFrom EverandThe World Is Flat 3.0: A Brief History of the Twenty-first CenturyRating: 3.5 out of 5 stars3.5/5 (2259)
- Cs601-Quiz 1Document8 pagesCs601-Quiz 1Sara MehmoodNo ratings yet
- OneIM ActiveDirectory AdministrationDocument203 pagesOneIM ActiveDirectory AdministrationOmarNo ratings yet
- The Gifts of Imperfection: Let Go of Who You Think You're Supposed to Be and Embrace Who You AreFrom EverandThe Gifts of Imperfection: Let Go of Who You Think You're Supposed to Be and Embrace Who You AreRating: 4 out of 5 stars4/5 (1090)
- Nehru Place CTC PricelistDocument7 pagesNehru Place CTC PricelistAnonymous nqIC9a8BINo ratings yet
- PTN 6220 Packet Transport Product Hardware IntroductionDocument36 pagesPTN 6220 Packet Transport Product Hardware IntroductionLova0% (1)
- DSB SC Final ProjectDocument14 pagesDSB SC Final ProjectOscar Mauricio Sarmiento UrbinaNo ratings yet
- The Unwinding: An Inner History of the New AmericaFrom EverandThe Unwinding: An Inner History of the New AmericaRating: 4 out of 5 stars4/5 (45)
- Cisco Catalyst 4500 Information SheetDocument3 pagesCisco Catalyst 4500 Information SheetEva CastilloNo ratings yet
- New HCIA-Cloud Computing V4.0 H13-511-EN PDFDocument6 pagesNew HCIA-Cloud Computing V4.0 H13-511-EN PDFMaycol StvenNo ratings yet
- Citrix TroubleshootingDocument26 pagesCitrix TroubleshootingsheshprasadNo ratings yet
- PenTest and Red Teams Tools by Joas and S3cur3Th1sSh1tDocument43 pagesPenTest and Red Teams Tools by Joas and S3cur3Th1sSh1tscriptscript68No ratings yet
- Command Comparison List For Huawei 'S Device and Counterparts'Document93 pagesCommand Comparison List For Huawei 'S Device and Counterparts'hilbert69100% (2)
- 09.DD Capacity - ThroughputDocument23 pages09.DD Capacity - Throughputnanganam1966No ratings yet
- 1 Download What Is Networking and Its Types in PDFDocument4 pages1 Download What Is Networking and Its Types in PDFRupesh Patel100% (1)
- The Sympathizer: A Novel (Pulitzer Prize for Fiction)From EverandThe Sympathizer: A Novel (Pulitzer Prize for Fiction)Rating: 4.5 out of 5 stars4.5/5 (121)
- Blockchain-Assignment 4 Answer DescriptionDocument4 pagesBlockchain-Assignment 4 Answer DescriptionhellorizwanaNo ratings yet
- Evdo Technology Tutorial PDFDocument2 pagesEvdo Technology Tutorial PDFChristiaanNo ratings yet
- Her Body and Other Parties: StoriesFrom EverandHer Body and Other Parties: StoriesRating: 4 out of 5 stars4/5 (821)