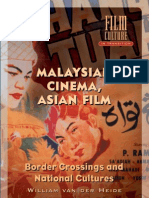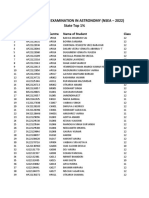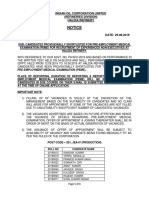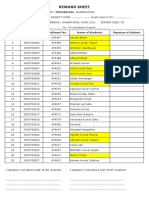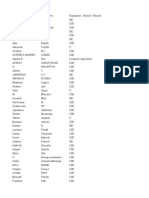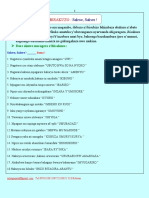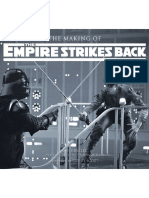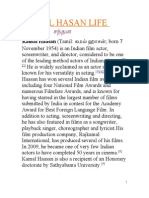Professional Documents
Culture Documents
Blur Text Effect in Photoshop
Uploaded by
itssarathkumarOriginal Description:
Copyright
Available Formats
Share this document
Did you find this document useful?
Is this content inappropriate?
Report this DocumentCopyright:
Available Formats
Blur Text Effect in Photoshop
Uploaded by
itssarathkumarCopyright:
Available Formats
Step 1: Rasterize The Type Here's the document I'm starting with, which is just the word "BLUR"
typed in white in front of a solid black background. I used Arial Bold for the font:
Go to Layer > Rasterize > Type. "Rasterizing" type just means we're converting it from editable text into pixels, which we need to do before Photoshop will let us apply any filters to it. Nothing will appear to have changed in the document window, but we can see in the Layers panel that the Type layer has become a normal pixel-based layer:
The original document. If we look in the Layers panel, we see the Type layer sitting above the black Background layer:
Once text has been rasterized (converted to pixels), it's no longer editable. Step 2: Make Three Copies Of The Layer We need to make three copies of our rasterized text, so go up to the Layer menu, choose New, then choose Layer via Copy, or press Ctrl+J (Win) / Command+J (Mac) to access the same command with the faster keyboard shortcut:
The Layers panel showing the two layers currently in the document. Make sure the Type layer is selected in the Layers panel (selected layers are highlighted in blue), then go up to the Layer menu in the Menu Bar along the top of the screen, choose Rasterize, then choose Type:
Go to Layer > New > Layer via Copy, or press Ctrl+J (Win) / Command+J (Mac).
You should now have 5 layers in total. Step 3: Select The Original Text Layer
Either way tells Photoshop to make a copy of the layer and place it above the original:
Click on the original text layer in the Layers panel (the one directly above the Background layer) to select it:
Select the original text layer. Step 4: Apply The Motion Blur Filter The new layer appears above the original in the Layers panel. Do the same thing two more times, either by choosing Layer > New > Layer via Copy twice or by pressing Ctrl+J (Win) /Command+J (Mac) twice, although the keyboard shortcut is much faster. When you're done, you should have 4 text layers, plus the Background layer on the bottom: Go up to the Filter menu at the top of the screen, choose Blur, then choose Motion Blur:
Go to Filter > Blur > Motion Blur. This opens Photoshop's Motion Blur dialog box. Let's start by adding a vertical motion blur to the text. Change the Angle of the blur to 90, then begin dragging the Distance slider at the bottom of the dialog box towards the right to increase the amount of blurring. Keep an eye on the document window as you drag the slider to judge the results. I'm going to set my Distance value to around 150 pixels which I think looks good with my image, but the value you use may be different depending on the size and resolution of your document:
Select the first "copy" layer. Step 6: Apply The Motion Blur Filter Again Press Ctrl+Alt+F (Win) / Command+Option+F (Mac) on your keyboard. This is a quick way to access the last filter we used, which in our case was the Motion Blur filter. Photoshop will re-open the filter's dialog box for us so we can make any changes we need before the filter is applied. This time, we'll add a horizontal motion blur, so change the Angle to 0. You can leave the Distance option set to the same value you used last time:
Set the Angle to 90, then drag the Distance slider to apply blurring. When you're done, click OK to close out of the dialog box. Your vertical motion blur effect should look similar to this:
The effect after adding a vertical motion blur. Step 5: Select The Layer Above It Click on the layer above the original text layer in the Layers panel (the layer that says "copy" after its name) to select it: Change the Angle to 0. Click OK to close out of the dialog box. Photoshop applies a horizontal motion blur to the layer:
The horizontal and vertical motion blur effects are now on the same layer. Step 8: Apply The Gaussian Blur Filter The edges of the motion blur effect look too sharp, so let's apply a different type of blurring to soften them. Go up to the Filter menu once again, choose Blur, then choose Gaussian Blur:
Vertical and horizontal motion blur has been added to the text. Step 7: Merge The Two Layers Together Go up to the Layer menu and choose Merge Down, or press Ctrl+E (Win) / Command+E (Mac) on your keyboard:
Go to Filter > Blur > Gaussian Blur. This opens the Gaussian Blur dialog box. Drag the Radius slider at the bottom a little towards the right to add a small amount of blurring, just enough to soften the edges of the motion blur effect. A Radius value of around 2 pixels should be enough, although you may need to use a higher value for a larger document. As always, keep an eye on the document window as you drag the slider to judge the results:
Go to Layer > Merge Down, or press Ctrl+E (Win) / Command+E (Mac). Photoshop will merge the two motion blur layers together in the Layers panel, leaving us with three text layers:
Increase the Radius value to around 2 pixels. Click OK to close out of the dialog box. The edges of the motion blur now appear softer:
for last filter we used, which this time was the Gaussian Blur filter. We'll use the Gaussian Blur filter here to add a glow effect around the letters in the text. Drag the Radius slider towards the right and as you drag, you'll see a glow begin to appear around the text. I'm going to increase my Radius value to 8 pixels, which gives my letters a subtle, soft glow:
The image after applying the Gaussian Blur filter. Step 9: Select The Layer Above It Click on the layer directly above the merged layer (the one with "copy 2" in the name) to select it:
Increasing the Radius value to 8 pixels. Click OK to once again close out of the dialog box. We can now see the soft glow around the text:
Select the "copy 2" text layer above the merged layer. Step 10: Apply The Gaussian Blur Filter Press Ctrl+Alt+F (Win) / Command+Option+F (Mac) on your keyboard. This again re-opens the dialog box The image after applying the Gaussian Blur filter to the text. Step 11: Select The Top Layer
Select the top layer in the Layers panel, which is the only text layer we haven't applied any filters to:
Step 13: Add A Layer Mask Click on the Layer Mask icon at the bottom of the Layers panel:
Click on the top layer to select it. Step 12: Merge The Layer With The Layer Below It Just as we did in Step 7, go up to the Layer menu and choose Merge Down, or press Ctrl+E (Win) / Command+E (Mac) for the keyboard shortcut. This will merge the top layer with the blurred "glow" layer below it, leaving us with just two text layers:
Click on the Layer Mask icon. A layer mask thumbnail appears on the top layer, letting us know that a mask has been added:
A white-filled layer mask thumbnail appears. Step 14: Select The Gradient Tool Select Photoshop's Gradient Tool from the Tools panel: Go to Layer > Merge Down, or press Ctrl+E (Win) / Command+E (Mac) to merge the top two layers together.
Selecting the Gradient Tool. Step 15: Choose A White To Black Gradient With the layer mask selected (the mask thumbnail in the Layers panel will have a white highlight border around it letting you know it's selected), press the letter D on your keyboard to quickly reset Photoshop's Foreground and Background colors if needed, which sets the Foreground color to white and the Background color to black. Then right-click (Win) / Controlclick (Mac) anywhere inside the document window to quickly open the Gradient Picker and choose the white to black gradient (top left corner - it's actually the Foreground to Background gradient) by clicking on its thumbnail. Press Enter (Win) / Return (Mac) when you're done to close out of the Gradient Picker: Click on the Reflected Gradient icon in the Options Bar. Step 17: Draw A Gradient On The Layer Mask With the Reflected Gradient option selected, click anywhere along the horizontal center of the text to set the starting point for the gradient. Then hold down your Shift key and, with your mouse button still held down, drag straight up to the top of the text. Holding the Shift key as you drag makes it easier to drag straight upward:
Click in the center of the text, then hold Shift and drag to the top of the text. Release your mouse button at the top of the text, at which point Photoshop draws the reflected gradient on the layer mask, leaving only the middle of the text completely visible, then gradually fading away towards the top and bottom of the letters, allowing the motion blur effect behind them to show through:
Choose the Foreground to Background (white to black) gradient in the top left corner. Step 16: Select The "Reflected Gradient" Option In the Options Bar along the top of the screen, click on the Reflected Gradient icon to change the style of gradient we're about to draw:
The main text now fades away towards the top and bottom of the letters. Only the middle of the word remains 100% visible. Step 18: Duplicate The Layer Press Ctrl+J (Win) / Command+J (Mac) on your keyboard to quickly duplicate the layer:
Press Ctrl+J (Win) / Command+J (Mac) again if needed to make another copy of the blurred text layer. Things are definitely starting to look spooky at this point:
A copy of the top layer appears above the original. This makes the glow effect more intense, giving the text more of a "ghostly" appearance: The text after bumping the glow effect up even further. Step 19: Add A Hue/Saturation Adjustment Layer As a final step, let's colorize the effect. Click on the New Adjustment Layer icon at the bottom of the Layers panel:
The glow around the text is now more intense. You can increase the glow even more simply by duplicating the layer again. I'll press Ctrl+J (Win) / Command+J (Mac) to make another copy of the layer:
Select Colorize, then set Hue to 123 and Saturation to 40. For Photoshop CS3 and earlier users, click OK to close out of the dialog box when you're done. CS4 and CS5 users can leave the Adjustments Panel open. And with that, we're done! Here, after colorizing the text, is my final "ghostly blur" effect:
Click on the New Adjustment Layer icon. Choose Hue/Saturation from the adjustment layers that appears: list of
Choose Hue/Saturation from the list. If you're using Photoshop CS4 or CS5, the controls and options for the Hue/Saturation adjustment layer will appear in theAdjustments Panel. For CS3 and earlier, a separate dialog box will open. First, select the Colorize option by clicking inside its checkbox. Then drag the Hue slider to select a color to use, and drag the Saturation slider to adjust the intensity of the color. I'm going to choose a ghostly green by setting my Hue value to 123, then I'll increase the Saturation value to 40:
The final text effect. And there we have it!
You might also like
- The Yellow House: A Memoir (2019 National Book Award Winner)From EverandThe Yellow House: A Memoir (2019 National Book Award Winner)Rating: 4 out of 5 stars4/5 (98)
- The Subtle Art of Not Giving a F*ck: A Counterintuitive Approach to Living a Good LifeFrom EverandThe Subtle Art of Not Giving a F*ck: A Counterintuitive Approach to Living a Good LifeRating: 4 out of 5 stars4/5 (5795)
- Shoe Dog: A Memoir by the Creator of NikeFrom EverandShoe Dog: A Memoir by the Creator of NikeRating: 4.5 out of 5 stars4.5/5 (537)
- Elon Musk: Tesla, SpaceX, and the Quest for a Fantastic FutureFrom EverandElon Musk: Tesla, SpaceX, and the Quest for a Fantastic FutureRating: 4.5 out of 5 stars4.5/5 (474)
- Grit: The Power of Passion and PerseveranceFrom EverandGrit: The Power of Passion and PerseveranceRating: 4 out of 5 stars4/5 (588)
- On Fire: The (Burning) Case for a Green New DealFrom EverandOn Fire: The (Burning) Case for a Green New DealRating: 4 out of 5 stars4/5 (74)
- A Heartbreaking Work Of Staggering Genius: A Memoir Based on a True StoryFrom EverandA Heartbreaking Work Of Staggering Genius: A Memoir Based on a True StoryRating: 3.5 out of 5 stars3.5/5 (231)
- Hidden Figures: The American Dream and the Untold Story of the Black Women Mathematicians Who Helped Win the Space RaceFrom EverandHidden Figures: The American Dream and the Untold Story of the Black Women Mathematicians Who Helped Win the Space RaceRating: 4 out of 5 stars4/5 (895)
- Never Split the Difference: Negotiating As If Your Life Depended On ItFrom EverandNever Split the Difference: Negotiating As If Your Life Depended On ItRating: 4.5 out of 5 stars4.5/5 (838)
- The Little Book of Hygge: Danish Secrets to Happy LivingFrom EverandThe Little Book of Hygge: Danish Secrets to Happy LivingRating: 3.5 out of 5 stars3.5/5 (400)
- The Hard Thing About Hard Things: Building a Business When There Are No Easy AnswersFrom EverandThe Hard Thing About Hard Things: Building a Business When There Are No Easy AnswersRating: 4.5 out of 5 stars4.5/5 (345)
- The Unwinding: An Inner History of the New AmericaFrom EverandThe Unwinding: An Inner History of the New AmericaRating: 4 out of 5 stars4/5 (45)
- Team of Rivals: The Political Genius of Abraham LincolnFrom EverandTeam of Rivals: The Political Genius of Abraham LincolnRating: 4.5 out of 5 stars4.5/5 (234)
- The World Is Flat 3.0: A Brief History of the Twenty-first CenturyFrom EverandThe World Is Flat 3.0: A Brief History of the Twenty-first CenturyRating: 3.5 out of 5 stars3.5/5 (2259)
- Devil in the Grove: Thurgood Marshall, the Groveland Boys, and the Dawn of a New AmericaFrom EverandDevil in the Grove: Thurgood Marshall, the Groveland Boys, and the Dawn of a New AmericaRating: 4.5 out of 5 stars4.5/5 (266)
- The Emperor of All Maladies: A Biography of CancerFrom EverandThe Emperor of All Maladies: A Biography of CancerRating: 4.5 out of 5 stars4.5/5 (271)
- The Gifts of Imperfection: Let Go of Who You Think You're Supposed to Be and Embrace Who You AreFrom EverandThe Gifts of Imperfection: Let Go of Who You Think You're Supposed to Be and Embrace Who You AreRating: 4 out of 5 stars4/5 (1090)
- The Sympathizer: A Novel (Pulitzer Prize for Fiction)From EverandThe Sympathizer: A Novel (Pulitzer Prize for Fiction)Rating: 4.5 out of 5 stars4.5/5 (121)
- Her Body and Other Parties: StoriesFrom EverandHer Body and Other Parties: StoriesRating: 4 out of 5 stars4/5 (821)
- Mapa Do Complexo Todo Da Universal Orlando ResortDocument1 pageMapa Do Complexo Todo Da Universal Orlando ResortAlexamapreNo ratings yet
- FILMESDocument4 pagesFILMESLuís Fernando Cardoso MartinsNo ratings yet
- Block Wise ListDocument2 pagesBlock Wise Listw_s_lionardoNo ratings yet
- Selection of Design Trainees / Management Trainees (TECHNICAL) - 2021Document4 pagesSelection of Design Trainees / Management Trainees (TECHNICAL) - 2021My StudyNo ratings yet
- 9 Malaysian CinemaDocument302 pages9 Malaysian Cinemasaralinn100% (3)
- Video Production 101Document75 pagesVideo Production 101Pramod Reddy100% (3)
- Works CitedDocument3 pagesWorks Citedapi-322724631No ratings yet
- Hbs Case MiramaxDocument6 pagesHbs Case Miramaxomer1431100% (1)
- The Role of Women in German Film, A Comparison Between The Weimar Republic and The Nazi PeriodDocument12 pagesThe Role of Women in German Film, A Comparison Between The Weimar Republic and The Nazi PeriodMaddi LapitzNo ratings yet
- Village Panchayat President and Secrataries Contact DetailsDocument10 pagesVillage Panchayat President and Secrataries Contact DetailsBasavaraj Mt33% (3)
- Kehadiran Murid 2019Document2 pagesKehadiran Murid 2019Samantha WhiteNo ratings yet
- List ST Ast 17 01 2023Document4 pagesList ST Ast 17 01 2023yash choudharyNo ratings yet
- telugu cinema songs lyrics (తెలుగు సినిమా పాటల సాహిత్యం) - Movies ListDocument41 pagestelugu cinema songs lyrics (తెలుగు సినిమా పాటల సాహిత్యం) - Movies ListManuManohar67% (15)
- Section 1 NUMBER For Each Answer. Hilary Lodge Retirement House Activities Programme Involving VolunteersDocument13 pagesSection 1 NUMBER For Each Answer. Hilary Lodge Retirement House Activities Programme Involving VolunteersQuỳnh AnhNo ratings yet
- Infosys - Batching List - 4TH BatchDocument66 pagesInfosys - Batching List - 4TH BatchShahbaz AlamNo ratings yet
- Programska Knjizica Festival o Pravima DjeceDocument64 pagesProgramska Knjizica Festival o Pravima DjeceivaNo ratings yet
- Mostly CaDocument52 pagesMostly CaiodnagpurNo ratings yet
- Candidates Provisionally Shortlisted For PEME at Haldia Refinery PH-R-01-2019Document4 pagesCandidates Provisionally Shortlisted For PEME at Haldia Refinery PH-R-01-2019Sagar MalothNo ratings yet
- Seating Arrangement 9th PT-1 On 02.07.2022Document6 pagesSeating Arrangement 9th PT-1 On 02.07.2022Soma Rani KhetoNo ratings yet
- 3rd Sem Reward Sheet (Its)Document14 pages3rd Sem Reward Sheet (Its)BhupatimtechNo ratings yet
- Sankalp Sehgal CVDocument2 pagesSankalp Sehgal CVSankalpNo ratings yet
- 5 6156774419826999991Document60 pages5 6156774419826999991Gangula Praneeth ReddyNo ratings yet
- IBISAKUZODocument49 pagesIBISAKUZOMunezero Benjamin70% (10)
- KVLT FilmsDocument139 pagesKVLT FilmsMaximiliano PerezNo ratings yet
- N 18 Martin Scorsese Interviewed by MichDocument15 pagesN 18 Martin Scorsese Interviewed by MichZlatko OžanićNo ratings yet
- Del Rey - Star Wars - The Making of The Empire Strikes BackDocument1,400 pagesDel Rey - Star Wars - The Making of The Empire Strikes BackMarinaSierra80% (5)
- Winters Bone ReviewDocument3 pagesWinters Bone Reviewnehmanator333No ratings yet
- DSC2012 Community Female NALGONDADocument265 pagesDSC2012 Community Female NALGONDASURESHKUMAR BANDARU100% (1)
- Meeseva Field Contacts - Meeseva PortalDocument1 pageMeeseva Field Contacts - Meeseva PortalManoj Digi LoansNo ratings yet
- Kamal Hasan Life: Kamal Haasan (Tamil: கமல ஹாசன; born 7Document25 pagesKamal Hasan Life: Kamal Haasan (Tamil: கமல ஹாசன; born 7jaykumar666No ratings yet