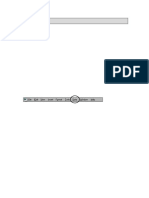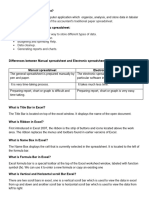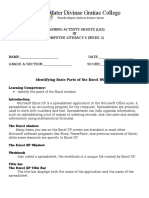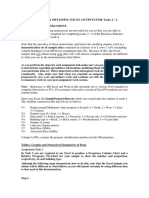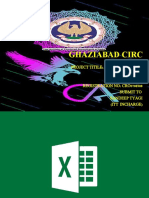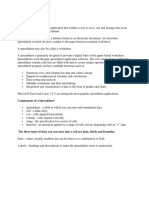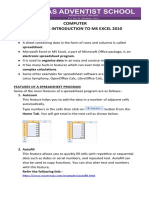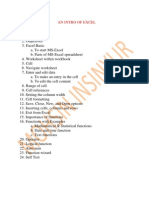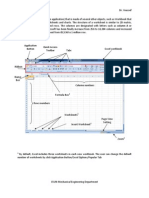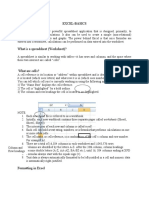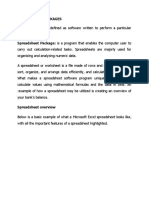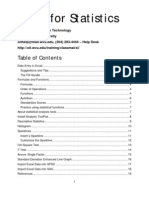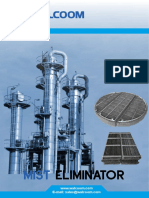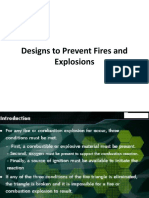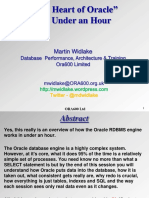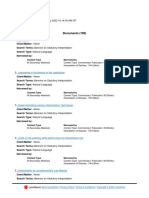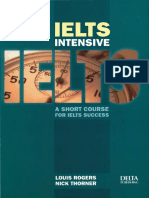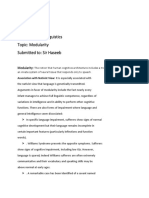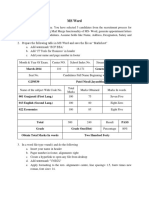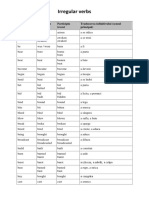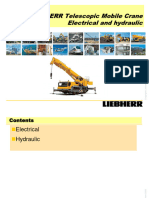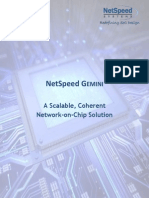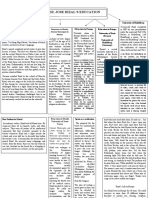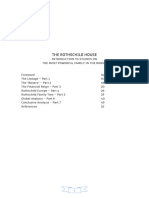Professional Documents
Culture Documents
Excel Notes 1
Uploaded by
Guan Ting LimOriginal Description:
Copyright
Available Formats
Share this document
Did you find this document useful?
Is this content inappropriate?
Report this DocumentCopyright:
Available Formats
Excel Notes 1
Uploaded by
Guan Ting LimCopyright:
Available Formats
CHEN 3600 Computer-Aided Chemical Engineering Chemical Engineering Department EWE: Engineering With Excel Larsen
Notes 1 Page 1
1. Introduction to Excel. #Introduction. #Starting Excel. #A Little Windows. Spreadsheet Basics. Printing the Spreadsheet. #Saving and Opening Workbooks, #Exiting. # = Left for student 1.4 Spreadsheet Basics
In CHEN3600 all spreadsheets must follow a standard format and observe other rules regarding organization and appearance. These rules and format will be developed as the course unfolds. Problem Identification: All spreadsheets must contain a standard boiler plate for student and problem identification. This information appears in the home position, A1. Note the alignment of the information (right, left, etc).
Pointing to Enter Information: Normally entering cell references (B14, or B5:C10) is tedious and prone to error. It is usually preferable to enter such information by pointing to the desired cell or range of cells. Simply use the mouse to click on or drag over the desired item and press Enter when complete. Once acquired, this skill is second nature and much faster than typing cell references. Using Paste Options During a Copy Operation: New to Excel XP is the opportunity to format cells with or without formatting when pasting information. Notice in the screen capture below, the clipboard icon allows one to paste with various options. Practice with this feature to see how it functions.
CHEN 3600 Computer-Aided Chemical Engineering Chemical Engineering Department EWE: Engineering With Excel Larsen
Notes 1 Page 2
Absolute vs Relative Addresses: Normally we type addresses or point to cells simply to refer to the information stored at those locations. However, when one copies and pastes cells containing addresses we can have Excel automatically offset those addresses relative to the movement of the copy from the original. This is a concept you should already be familiar with. Cells addresses can be switched between absolute and relative by repeatedly pressing the F4 key while you are editing the address in a formula. Named Cells and Ranges: One of the more powerful but often overlooked features of Excel is to use names to represent cell or range addresses. For example, it will be much easier to refer to the temperature T as T rather than B12 (or $B$12 to be safe) and Pc rather than $B$13. You can associate names with cell values (contents) simply by putting the symbol for the name in the left cell and the value immediately to the right (as shown below).
CHEN 3600 Computer-Aided Chemical Engineering Chemical Engineering Department EWE: Engineering With Excel Larsen
Notes 1 Page 3
Then highlight the cell values AND names by dragging over them and select Insert/Name/Create from the top menu to view the following submenu:
Click left in this case and the names are assigned. Certain names are illegal (those that would be confused with actually cell addresses (T1 or R3 for example since there are cells in the spreadsheet that already have those names). You also cannot use C or R by themselves, hence the use of Rgas in the example. Excel will attempt to fix-up these cases by using an underscore character after the name R_ or T1_ and you can employ these as well.
This allows you to use the defined names directly in formulas, for example: =27/64*(Rgas^2*Tc^2/Pc) Formula Auditing An important capability is to be able to visualize the flow of information on your worksheet, especially if you are having trouble remembering what a specific formula represents.
CHEN 3600 Computer-Aided Chemical Engineering Chemical Engineering Department EWE: Engineering With Excel Larsen
Notes 1 Page 4
Make sure you have made the Formula Auditing toolbar visible. View/Toolbars
Click on a formula in your worksheet. To learn where the data used in this cell is located press the trace precedents (the second button).
Pressing it again will show where those cells get their values from, etc. Press the remove all arrows button to remove all arrows.
CHEN 3600 Computer-Aided Chemical Engineering Chemical Engineering Department EWE: Engineering With Excel Larsen
Notes 1 Page 5
To learn where the data (formula) in a cell is used, press the trace dependents (the fourth button).
Pressing it again will show where those values are used, etc. Built-In Functions: You are probably aware that Excel provides many built-in functions for a variety of operations. For example: =AVERAGE(B5:B9). Again, using the mouse to indicate (by dragging) the range to be considered is the easiest way to complete the formula. You DO need to type the closing parenthesis before pressing Enter. We will review the very extensive list of Excel functions in the future. There is a convenient way to jog ones memory if you forget the name or spelling of a function name. Just click on the Formula Bar f(x) icon.
CHEN 3600 Computer-Aided Chemical Engineering Chemical Engineering Department EWE: Engineering With Excel Larsen
Notes 1 Page 6
Error Messages in Excel: There are a number of very brief error messages you may see while typing or reviewing the spreadsheet. The most common messages are: #DIV/0 #N/A #Name? #NUM! #REF! #VALUE! Divide by 0 Result not available. Some error has caused Excel to have no value to place in this cell. Unable to recognize the name used (did you forget an _ character??) Check Insert/Name/Define to see what names are in use in the spreadsheet. Unable to display the number (usually caused by a math function returning a value too large or too small to display). Invalid cell reference (pointing outside the allowed range) Wrong type of argument for function, etc. SIN(happy) or SIN(B3) where B3 contains Assignment 1
Cell Comments: It is frequently desirable to draw attention to some item or result on a worksheet. This can be done using cell comments. Just right click on the cell and select Insert Comment. Cells with comments have a triangle in the corner and when you hover over the cell the comment shows. You can also set the comment to be visible and locate it where you desire on the worksheet.
CHEN 3600 Computer-Aided Chemical Engineering Chemical Engineering Department EWE: Engineering With Excel Larsen
Notes 1 Page 7
AutoShapes (Callouts): A more interesting and versatile way of documenting your worksheet is to use callouts or other autoshapes. Again, you will have to make this toolbar visible.
You can choose the font, color, size, etc of items in callouts. Formatting Cells: (will be discussed in more detail later)
Freezing and Splitting Panes: (left for student to read) Organization of Information: Typically spreadsheets contains a number of standard elements including: Titles: Identification
CHEN 3600 Computer-Aided Chemical Engineering Chemical Engineering Department EWE: Engineering With Excel Larsen
Notes 1 Page 8
Input Values: Parameters related to the problem specification (usually scalars) Other Parameter Values: Values needed by the formulas but not part of the problem statement (for example, MWs, conversion factors, etc). Formulas: Calculations area Results: Computer values (possibly redisplayed) in a convenient format
Usually these can be arranged in a top down fashion although other arrangements are possible (see the Input/Results structure on p31) as well as the Input/Formulas/Results structure on p32). In our course, we will employ a fixed format for the title information. It is required that all programs clearly show the function, value and units of all input data as well as clearly identifying the program output and answer.
CHEN 3600 Computer-Aided Chemical Engineering Chemical Engineering Department EWE: Engineering With Excel Larsen
Notes 1 Page 9
Identification Name: Course: Date: Assignment: Description Determination of Z-factor using van der Waals and Redlick-Kwong EOS for Ammonia Problem Parameters Description Temperature Critical Pressure Critical Temperature Gas Constant Problem Vectors Description Specific Volume Symbol V Value 0.04 0.08 0.1 0.2 0.4 0.8 1 2 4 8 10 20 40 80 Units L / gmol Symbol T Pc Tc Rgas Value 450 111.3 405.5 0.08206 Units K atm K atm L / gmol K Placek, Timothy CHEN 3600 13-Jul-04 HW 1
Additional Problem Data a_VDW b_VDW a_RK b_RK Calculations 4.196946 0.037371 85.63687 0.025903 V 0.04 0.08 0.1 0.2 0.4 p_VDW 11424.08 210.47 169.92 122.14 75.60 p_RK 1088.04 206.11 177.72 122.75 75.01 p_IGL 923.18 461.59 369.27 184.64 92.32 Z_VDW 12.3748 0.4560 0.4602 0.6615 0.8189 Z_RK 1.1786 0.4465 0.4813 0.6648 0.8126
CHEN 3600 Computer-Aided Chemical Engineering Chemical Engineering Department EWE: Engineering With Excel Larsen
Notes 1 Page 10
0.8 1 2 4 8 10 20 40 80
41.86 34.16 17.77 9.06 4.57 3.66 1.84 0.92 0.46
41.59 33.97 17.71 9.04 4.57 3.66 1.84 0.92 0.46
46.16 36.93 18.46 9.23 4.62 3.69 1.85 0.92 0.46
0.9069 0.9252 0.9622 0.9810 0.9905 0.9924 0.9962 0.9981 0.9990
0.9011 0.9200 0.9592 0.9794 0.9896 0.9917 0.9958 0.9979 0.9990
Pressure via VDW and RK EOS
14000.00 12000.00 10000.00 Pressure 8000.00 6000.00 4000.00 2000.00 0.00 -2000.00 0 10 20 30 40 50 Pres s ure VDW Pres s ure RK Pres s ure IGL
Specific Volume
CHEN 3600 Computer-Aided Chemical Engineering Chemical Engineering Department EWE: Engineering With Excel Larsen
Notes 1 Page 11
Pre ssure v ia VDW and RK EOS
100000.00 10000.00 1000.00 Pressure Pres s ure VDW 100.00 10.00 1.00 0.01 0.1 0.10 Specific Volume 1 10 100 Pres s ure RK Pres s ure IGL
You might also like
- Create and Use SpreadsheetsDocument30 pagesCreate and Use Spreadsheetsmelkamu endaleNo ratings yet
- CS241 Lab Week 13Document28 pagesCS241 Lab Week 13Evan LeNo ratings yet
- Excel Basics SPARTADocument19 pagesExcel Basics SPARTAJared OcampoNo ratings yet
- Using Excel For Handling, Graphing, and Analyzing Scientific DataDocument20 pagesUsing Excel For Handling, Graphing, and Analyzing Scientific Datapartho143No ratings yet
- 10+ Simple Yet Powerful Excel Tricks For Data AnalysisDocument8 pages10+ Simple Yet Powerful Excel Tricks For Data Analysissamar1976No ratings yet
- ExcelBeg HandbookDocument67 pagesExcelBeg HandbookKatarinaNo ratings yet
- Spreadsheet Modelling Full SmallDocument67 pagesSpreadsheet Modelling Full Smallskshimla1No ratings yet
- Types of Spreadsheets: Examples of Spreadsheet ProgramsDocument25 pagesTypes of Spreadsheets: Examples of Spreadsheet ProgramsDennix Den100% (1)
- Excel Guide Handbook22Document64 pagesExcel Guide Handbook22Tata PovNo ratings yet
- Ict Chapter 7Document47 pagesIct Chapter 7aryanalsami4No ratings yet
- Lab Modul 4-1Document51 pagesLab Modul 4-1WY UE AngNo ratings yet
- MSExcel 101Document12 pagesMSExcel 101DaveNo ratings yet
- Graphics. An Example Would Be Microsoft Word. Formulas Into The Spreadsheet For Easy Calculation. An Example Would Be Microsoft ExcelDocument6 pagesGraphics. An Example Would Be Microsoft Word. Formulas Into The Spreadsheet For Easy Calculation. An Example Would Be Microsoft ExcelLeopold LasetNo ratings yet
- Excel Guide Handbook33Document63 pagesExcel Guide Handbook33Tata PovNo ratings yet
- Lesson For SpreadsheetsDocument69 pagesLesson For SpreadsheetsCrisna Rivera PundanoNo ratings yet
- Excel AdvancedDocument19 pagesExcel Advancedsushant_pol_1No ratings yet
- Excel Guide HandbookDocument66 pagesExcel Guide HandbookTata PovNo ratings yet
- Make A Graph in ExcelDocument10 pagesMake A Graph in Excelanirban.ghosh.bwnnNo ratings yet
- Introduction To Computing (COMP-01102) Telecom 1 Semester: Lab Experiment No.03Document5 pagesIntroduction To Computing (COMP-01102) Telecom 1 Semester: Lab Experiment No.03ASISNo ratings yet
- 1 Introduction To MS ExcelDocument45 pages1 Introduction To MS ExcelEric MontanioNo ratings yet
- Icrosoft Xcel Tutorial: I U G (IUG) F E C E D I T C LDocument41 pagesIcrosoft Xcel Tutorial: I U G (IUG) F E C E D I T C Lvinoth kannaNo ratings yet
- Week 4Document12 pagesWeek 4ADIGUN GodwinNo ratings yet
- Computer and Mat H Las 4QNWK 3Document3 pagesComputer and Mat H Las 4QNWK 3Edmond BajadoNo ratings yet
- Excel Instructions For Assignment Tasks 2 - 4 2018Document10 pagesExcel Instructions For Assignment Tasks 2 - 4 2018Anam AnamNo ratings yet
- Microsoft Excel Is A Powerful Spreadsheet That Is Easy To Use andDocument12 pagesMicrosoft Excel Is A Powerful Spreadsheet That Is Easy To Use andDhaliwal Kaur0% (1)
- Itt Project by KrishanDocument31 pagesItt Project by KrishanSiddhartha BindalNo ratings yet
- ExcelBeg Handbook PDFDocument67 pagesExcelBeg Handbook PDFAnonymous J5hsZUZGAuNo ratings yet
- Basic Excel Training Manual PDFDocument20 pagesBasic Excel Training Manual PDFMaria-Monica PopNo ratings yet
- SolverDocument5 pagesSolverHarish ReddyNo ratings yet
- m5 ExcelDocument10 pagesm5 ExcelAnimesh SrivastavaNo ratings yet
- Ms - ExcelDocument32 pagesMs - ExcelsadathnooriNo ratings yet
- 61bdbf675e77f - Spreadsheet By-Shyam Gopal TimsinaDocument16 pages61bdbf675e77f - Spreadsheet By-Shyam Gopal TimsinaAnuska ThapaNo ratings yet
- Excel Summary Doc For STA1000 Ammaar Salasa 2023Document14 pagesExcel Summary Doc For STA1000 Ammaar Salasa 2023mulalolmaphalaNo ratings yet
- Excel TipsDocument4 pagesExcel TipsJayson PintoNo ratings yet
- Ms. Excel 2007Document37 pagesMs. Excel 2007Ronald AranhaNo ratings yet
- Excel UsageDocument27 pagesExcel UsageresuviatorNo ratings yet
- Data Analysis - Using ExcelDocument9 pagesData Analysis - Using Excelrrberndt6722No ratings yet
- Computer Chapter-5 Introduction To Ms Excel 2010: Spreadsheet. Electronic Spreadsheet ProgramDocument16 pagesComputer Chapter-5 Introduction To Ms Excel 2010: Spreadsheet. Electronic Spreadsheet Programtezom techeNo ratings yet
- ExcelDocument59 pagesExcelMohsin AhmadNo ratings yet
- Excel 2007Document57 pagesExcel 2007esen turkayNo ratings yet
- Ids Assignment - 1Document20 pagesIds Assignment - 1M R DRUSHYANo ratings yet
- Excel Pivot in Excel 2007Document24 pagesExcel Pivot in Excel 2007Anup SaravanNo ratings yet
- It Module 1Document20 pagesIt Module 1Alok JhaNo ratings yet
- Day - 1Document97 pagesDay - 1Rajput RishavNo ratings yet
- Introduction To ExcelDocument16 pagesIntroduction To ExcelmechengineergeeNo ratings yet
- Excel HandoutDocument8 pagesExcel HandoutJemimah FV100% (1)
- SS1 3RD Term DP NoteDocument17 pagesSS1 3RD Term DP NoteMhiz Oluchukwu CynthiaNo ratings yet
- 2001 Excel Design Audit TipsDocument17 pages2001 Excel Design Audit TipscoolmanzNo ratings yet
- How To Calculate Standard Deviation in Excel - 10 StepsDocument3 pagesHow To Calculate Standard Deviation in Excel - 10 StepssatstarNo ratings yet
- Excel For Studylab: University LibraryDocument11 pagesExcel For Studylab: University LibraryRichwell Tryson MusomaNo ratings yet
- Ms EXCELDocument9 pagesMs EXCELJaspreet SinghNo ratings yet
- Otm 214Document30 pagesOtm 214Fidelis Godwin100% (1)
- Excel - Working With DataDocument2 pagesExcel - Working With DataHaseeb Ullah KhanNo ratings yet
- It Module 1Document20 pagesIt Module 1Alok JhaNo ratings yet
- Microsoft Excel BeginnerDocument35 pagesMicrosoft Excel BeginnerAnuraag GhoshNo ratings yet
- Worksheet From The Menu Bar. To Rename The Worksheet Tab, Right-Click On The Tab With The MouseDocument19 pagesWorksheet From The Menu Bar. To Rename The Worksheet Tab, Right-Click On The Tab With The MouseAditya KulkarniNo ratings yet
- Excel Tutorial PDFDocument13 pagesExcel Tutorial PDFMoiz IsmailNo ratings yet
- Excel2010 StatsDocument18 pagesExcel2010 StatsVicky VicksyNo ratings yet
- Introduction To Data Tables and Data Table Exercises: Tools For Excel ModellingDocument25 pagesIntroduction To Data Tables and Data Table Exercises: Tools For Excel ModellingreddoxsterNo ratings yet
- Demister Pads BrochureDocument15 pagesDemister Pads BrochureGuan Ting LimNo ratings yet
- Demister Pads PDFDocument2 pagesDemister Pads PDFGuan Ting LimNo ratings yet
- Mist Eliminator CatalogDocument20 pagesMist Eliminator CatalogGuan Ting LimNo ratings yet
- Designs To Prevent Fires and ExplosionsDocument51 pagesDesigns To Prevent Fires and ExplosionsGuan Ting LimNo ratings yet
- The Heart of Oracle How The Core Architecture Works Martin Widlake PDFDocument45 pagesThe Heart of Oracle How The Core Architecture Works Martin Widlake PDFronrodriNo ratings yet
- N S Bindras Interpretation of StatutesDocument831 pagesN S Bindras Interpretation of StatutesAbdul Majeed NisarNo ratings yet
- Calculus (Rate of Change)Document5 pagesCalculus (Rate of Change)landscapesinthemistNo ratings yet
- BMA Aw: 15th March 2008Document6 pagesBMA Aw: 15th March 2008bangaloremizoNo ratings yet
- Shakespeare Booklet 2-26 PDFDocument11 pagesShakespeare Booklet 2-26 PDFxanderkhan100% (2)
- Emblema in Alciati MiedemaDocument18 pagesEmblema in Alciati MiedemaBia EleonoraNo ratings yet
- Intensive IeltsDocument122 pagesIntensive Ieltsramonuchina86% (49)
- THESIS REFERENCEs1Document2 pagesTHESIS REFERENCEs1ArielNo ratings yet
- Zoom #13: Commerce Unethical Fashion Passive Voice: Past, Present, Future - QuestionsDocument13 pagesZoom #13: Commerce Unethical Fashion Passive Voice: Past, Present, Future - QuestionsRosario LópezNo ratings yet
- Penny Colman - Thanksgiving: The True Story - Readers' GuideDocument2 pagesPenny Colman - Thanksgiving: The True Story - Readers' GuidenaygritaNo ratings yet
- SAP SRM TCodes PDFDocument6 pagesSAP SRM TCodes PDFtoabhishekpalNo ratings yet
- Introduction To Parallel ProgrammingDocument51 pagesIntroduction To Parallel Programminglmaraujo67No ratings yet
- BIT 2109 Integrative Programming and TechnologiesDocument4 pagesBIT 2109 Integrative Programming and TechnologiesHerwin CapiñanesNo ratings yet
- ACTIVITY DESIGN in Reading 2022Document3 pagesACTIVITY DESIGN in Reading 2022caroll joyNo ratings yet
- Psycholinguistics AssignmentDocument3 pagesPsycholinguistics AssignmentSaman KhanNo ratings yet
- JJ Purim Dvar TorahDocument2 pagesJJ Purim Dvar TorahArvin LevineNo ratings yet
- Igor Stravinsky - Conversations With Igor StravinskyDocument190 pagesIgor Stravinsky - Conversations With Igor StravinskySlobodan Marjanovic100% (1)
- Syllabus - Class 2: English 1 TermDocument1 pageSyllabus - Class 2: English 1 TermIMRAN IMRANNo ratings yet
- IT Practice QuestionsDocument3 pagesIT Practice QuestionsAli RangwalaNo ratings yet
- 4.IRREGULAR VERBS - RO Version PDFDocument6 pages4.IRREGULAR VERBS - RO Version PDFZsuzsi SalatNo ratings yet
- LTM 1100 - 4.2 Liccon2 Training - 2018 Reading Electric and Hydraulic DiagramDocument22 pagesLTM 1100 - 4.2 Liccon2 Training - 2018 Reading Electric and Hydraulic DiagramNur Muhammad HusenNo ratings yet
- Netspeed WhitepaperDocument8 pagesNetspeed WhitepaperkartimidNo ratings yet
- Dr. Jose Rizal'S EducationDocument2 pagesDr. Jose Rizal'S EducationMarshella Faye CaguranganNo ratings yet
- The Rothschild House - The Owners of The WorldDocument54 pagesThe Rothschild House - The Owners of The WorldAlexandre FonsecaNo ratings yet
- DataDocument2 pagesDataSARFRAZ ALAMNo ratings yet
- Series 0i-D (E) - V05aDocument16 pagesSeries 0i-D (E) - V05aPaulus PramudiNo ratings yet
- Rohit Dvclub 130422125508 Phpapp02Document20 pagesRohit Dvclub 130422125508 Phpapp02Sam HoneyNo ratings yet
- Course Book Evaluation Checklist ManuelaDocument3 pagesCourse Book Evaluation Checklist ManuelaManuela SilvaNo ratings yet
- Guide Engineering Optimization L TEX Style Guide For Authors (Style 2 + Chicago Author-Date Reference Style)Document17 pagesGuide Engineering Optimization L TEX Style Guide For Authors (Style 2 + Chicago Author-Date Reference Style)skyline1122No ratings yet
- EE2204 DSA 100 2marksDocument18 pagesEE2204 DSA 100 2marksVinod DeenathayalanNo ratings yet