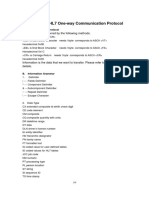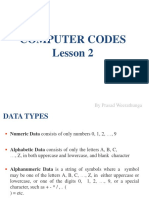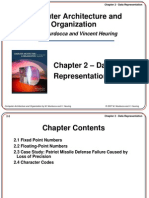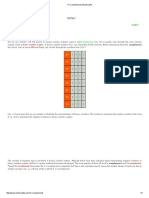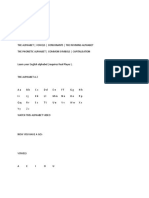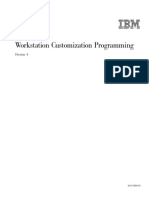Professional Documents
Culture Documents
Top10 Way To Clean Data
Uploaded by
Eric YeOriginal Description:
Original Title
Copyright
Available Formats
Share this document
Did you find this document useful?
Is this content inappropriate?
Report this DocumentCopyright:
Available Formats
Top10 Way To Clean Data
Uploaded by
Eric YeCopyright:
Available Formats
Excel 2007 Help
Page 1 of 6
Excel 2007 Home > Excel 2007 Help and How-to > Importing data
Search help
More on Office.com: downloads | images | templates
Top ten ways to clean your data
Misspelled words, stubborn trailing spaces, unwanted prefixes, improper cases, and nonprinting characters make a bad first impression. And that is not even a complete list of ways your data can get dirty. Roll up your sleeves. It is time for some major spring-cleaning of your worksheets with Microsoft Excel.
In this article
The basics of cleaning your data Spell checking Removing duplicate rows Finding and replacing text Changing the case of text Removing spaces and nonprinting characters from text Fixing numbers and number signs Fixing dates and times Merging and splitting columns Transforming and rearranging columns and rows Reconciling table data by joining or matching Third-party providers
TOP OF PAGE
The basics of cleaning your data
You don't always have control over the format and type of data that you import from an external data source, such as a database, text file, or a Web page. Before you can analyze the data, you often need to clean it up. Fortunately, Excel has many features to help you get data in the precise format that you want. Sometimes, the task is straightforward and there is a specific feature that does the job for you. For example, you can easily use Spell Checker to clean up misspelled words in columns that contain comments or descriptions. Or, if you want to remove duplicate rows, you can quickly do this by using the Remove Duplicates dialog box. At other times, you may need to manipulate one or more columns by using a formula to convert the imported values into new values. For example, if you want to remove trailing spaces, you can create a new column to clean the data by using a formula, filling down the new column, converting that new column's formulas to values, and then removing the original column. The basic steps for cleaning data are as follows: 1. Import the data from an external data source. 2. Create a backup copy of the original data in a separate workbook.
http://office.microsoft.com/client/helppreview.aspx?AssetId=HA102218409990&lcid=41... 06/13/2011
Excel 2007 Help
Page 2 of 6
3. Ensure that the data is in a tabular format of rows and columns with: similar data in each column, all columns and rows visible, and no blank rows within the range. For best results, use an Excel table. 4. Do tasks that don't require column manipulation first, such as spell-checking or using the Find and Replace dialog box. 5. Next, do tasks that do require column manipulation. The general steps for manipulating a column are: 1. Insert a new column (B) next to the original column (A) that needs cleaning. 2. Add a formula that will transform the data at the top of the new column (B). 3. Fill down the formula in the new column (B). In an Excel table, a calculated column is automatically created with values filled down. 4. Select the new column (B), copy it, and then paste as values into the new column (B). 5. Remove the original column (A), which converts the new column from B to A. To periodically clean the same data source, consider recording a macro or writing code to automate the entire process. There are also a number of external add-ins written by third-party vendors, listed in the Third-party providers section, that you can consider using if you don't have the time or resources to automate the process on your own.
MORE INFORMATION
Overview of connecting (importing) data Fill data automatically in worksheet cells Create or delete an Excel table Add or remove Excel table rows and columns Create, edit, or remove a calculated column in an Excel table Create a macro
TOP OF PAGE
DESCRIPTION
Describes all of the ways to import external data into Office Excel. Shows how to use the Fill command. Show how to create an Excel table and add or delete columns or calculated columns.
Shows several ways to automate repetitive tasks by using a macro.
Spell checking
You can use a spell checker to not only find misspelled words, but to find values that are not used consistently, such as product or company names, by adding those values to a custom dictionary.
MORE INFORMATION
Check spelling and grammar Use custom dictionaries to add words to the spelling checker
TOP OF PAGE
DESCRIPTION
Shows how to correct misspelled words on a worksheet. Explains how to use custom dictionaries.
Removing duplicate rows
Duplicate rows are a common problem when you import data. It is a good idea to filter for unique values first to confirm that the results are what you want before you remove duplicate values.
MORE INFORMATION
Filter for unique values or remove duplicate values
DESCRIPTION
Shows two closely-related procedures: how to filter for unique rows and how to remove duplicate rows.
http://office.microsoft.com/client/helppreview.aspx?AssetId=HA102218409990&lcid=41... 06/13/2011
Excel 2007 Help
Page 3 of 6
TOP OF PAGE
Finding and replacing text
You may want to remove a common leading string, such as a label followed by a colon and space, or a suffix, such as a parenthetic phrase at the end of the string that is obsolete or unnecessary. You can do this by finding instances of that text and then replacing it with no text or other text.
MORE INFORMATION
Check if a cell contains text (case-insensitive) Check if a cell contains text (case-sensitive) Remove characters from text Find or replace text and numbers on a worksheet Find and Replace FIND, FINDB SEARCH, SEARCHB REPLACE, REPLACEB SUBSTITUTE LEFT, LEFTB RIGHT, RIGHTB LEN, LENB MID, MIDB
TOP OF PAGE
DESCRIPTION
Show how to use the Find command and several functions to find text.
Shows how to use the Replace command and several functions to remove text. Show how to use the Find and Replace dialog boxes.
These are the functions that you can use to do various string manipulation tasks, such as finding and replacing a substring within a string, extracting portions of a string, or determining the length of a string.
Changing the case of text
Sometimes text comes in a mixed bag, especially when the case of text is concerned. Using one or more of the three Case functions, you can convert text to lowercase letters, such as e-mail addresses, uppercase letters, such as product codes, or proper case, such as names or book titles.
MORE INFORMATION
Change the case of text LOWER PROPER UPPER
TOP OF PAGE
DESCRIPTION
Shows how to use the three Case functions. Converts all uppercase letters in a text string to lowercase letters. Capitalizes the first letter in a text string and any other letters in text that follow any character other than a letter. Converts all other letters to lowercase letters. Converts text to uppercase letters.
http://office.microsoft.com/client/helppreview.aspx?AssetId=HA102218409990&lcid=41... 06/13/2011
Excel 2007 Help
Page 4 of 6
Removing spaces and nonprinting characters from text
Sometimes text values contain leading, trailing, or multiple embedded space characters (Unicode character set values 32 and 160), or nonprinting characters (Unicode character set values 0 to 31, 127, 129, 141, 143, 144, and 157). These characters can sometimes cause unexpected results when you sort, filter, or search. For example, in the external data source, users may make typographical errors by inadvertently adding extra space characters, or imported text data from external sources may contain nonprinting characters that are embedded in the text. Because these characters are not easily noticed, the unexpected results may be difficult to understand. To remove these unwanted characters, you can use a combination of the TRIM, CLEAN, and SUBSTITUTE functions.
MORE INFORMATION
Remove spaces and nonprinting characters from text CODE CLEAN TRIM SUBSTITUTE
DESCRIPTION
Shows how to remove all spaces and nonprinting characters from the Unicode character set. Returns a numeric code for the first character in a text string. Removes the first 32 nonprinting characters in the 7-bit ASCII code (values 0 through 31) from text. Removes the 7-bit ASCII space character (value 32) from text. You can use the SUBSTITUTE function to replace the higher value Unicode characters (values 127, 129, 141, 143, 144, 157, and 160) with the 7-bit ASCII characters for which the TRIM and CLEAN functions were designed.
TOP OF PAGE
Fixing numbers and number signs
There are two main issues with numbers that may require you to clean the data: the number was inadvertently imported as text, and the negative sign needs to be changed to the standard for your organization.
MORE INFORMATION
Convert numbers stored as text to numbers DOLLAR TEXT FIXED VALUE
TOP OF PAGE
DESCRIPTION
Shows how to convert numbers that are formatted and stored in cells as text, which can cause problems with calculations or produce confusing sort orders, to number format. Converts a number to text format and applies a currency symbol. Converts a value to text in a specific number format. Rounds a number to the specified number of decimals, formats the number in decimal format by using a period and commas, and returns the result as text. Converts a text string that represents a number to a number.
Fixing dates and times
Because there are so many different date formats, and because these formats may be confused with numbered part codes or other strings that contain slash marks or hyphens, dates and times often need to be converted and reformatted.
MORE INFORMATION
Change the date system, format, or two-digit year interpretation Convert times
DESCRIPTION
Describes how the date system works in Office Excel. Shows how to convert between different time units.
http://office.microsoft.com/client/helppreview.aspx?AssetId=HA102218409990&lcid=41... 06/13/2011
Excel 2007 Help
Page 5 of 6
Convert dates stored as text to dates DATE DATEVALUE TIME TIMEVALUE
Shows how to convert dates that are formatted and stored in cells as text, which can cause problems with calculations or produce confusing sort orders, to date format. Returns the sequential serial number that represents a particular date. If the cell format was General before the function was entered, the result is formatted as a date. Converts a date represented by text to a serial number. Returns the decimal number for a particular time. If the cell format was General before the function was entered, the result is formatted as a date. Returns the decimal number of the time represented by a text string. The decimal number is a value ranging from 0 (zero) to 0.99999999, representing the times from 0:00:00 (12:00:00 AM) to 23:59:59 (11:59:59 P.M.).
TOP OF PAGE
Merging and splitting columns
A common task after importing data from an external data source is to either merge two or more columns into one, or split one column into two or more columns. For example, you may want to split a column that contains a full name into a first and last name. Or, you may want to split a column that contains an address field into separate street, city, region, and postal code columns. The reverse may also be true. You may want to merge a First and Last Name column into a Full Name column, or combine separate address columns into one column. Additional common values that may require merging into one column or splitting into multiple columns include product codes, file paths, and Internet Protocol (IP) addresses.
MORE INFORMATION
Combine first and last names Combine text and numbers Combine text with a date or time Combine two or more columns by using a function Split names by using the Convert Text to Columns Wizard Split text among columns by using functions Combine or split the contents of cells Merge cells or split merged cells CONCATENATE
TOP OF PAGE
DESCRIPTION
Show typical examples of combining values from two or more columns.
Shows how to use this wizard to split columns based on various common delimiters. Shows how to use the LEFT, MID, RIGHT, SEARCH, and LEN functions to split a name column into two or more columns. Shows how to use the CONCATENATE function, & (ampersand) operator, and Convert Text to Columns Wizard. Shows how to use the Merge Cells, Merge Across, and Merge and Center commands. Joins two or more text strings into one text string.
Transforming and rearranging columns and rows
Most of the analysis and formatting features in Office Excel assume that the data exists in a single, flat two-dimensional table. Sometimes you may want to make the rows become columns, and the columns become rows. At other times, data is not even structured in a tabular format, and you need a way to transform the data from a nontabular to a tabular format.
MORE INFORMATION
TRANSPOSE
DESCRIPTION
Returns a vertical range of cells as a horizontal range, or vice versa.
http://office.microsoft.com/client/helppreview.aspx?AssetId=HA102218409990&lcid=41... 06/13/2011
Excel 2007 Help
Page 6 of 6
TOP OF PAGE
Reconciling table data by joining or matching
Occasionally, database administrators use Office Excel to find and correct matching errors when two or more tables are joined. This might involve reconciling two tables from different worksheets, for example, to see all records in both tables or to compare tables and find rows that don't match.
MORE INFORMATION
Look up values in a list of data LOOKUP HLOOKUP VLOOKUP INDEX MATCH
DESCRIPTION
Shows common ways to look up data by using the lookup functions. Returns a value either from a one-row or one-column range or from an array. The LOOKUP function has two syntax forms: the vector form and the array form. Searches for a value in the top row of a table or an array of values, and then returns a value in the same column from a row you specify in the table or array. Searches for a value in the first column of a table array and returns a value in the same row from another column in the table array. Returns a value or the reference to a value from within a table or range. There are two forms of the INDEX function: the array form and the reference form. Returns the relative position of an item in an array that matches a specified value in a specified order. Use MATCH instead of one of the LOOKUP functions when you need the position of an item in a range instead of the item itself. Returns a reference to a range that is a specified number of rows and columns from a cell or range of cells. The reference that is returned can be a single cell or a range of cells. You can specify the number of rows and the number of columns to be returned.
OFFSET
TOP OF PAGE
Third-party providers
The following is a partial list of third-party providers that have products that are used to clean data in a variety of ways.
PROVIDER
Add-in Express Ltd. Add-Ins.com AddinTools J-Walk & Associates, Inc. PATools Vonnix WinPure
PRODUCT
Advanced Find & Replace Merge Cells Wizard Duplicate Finder AddinTools Assist Power Utility Pak Version 7 PATools Advanced Find Replace Excel Power Expander 4.6 ListCleaner Lite ListCleaner Pro Clean and Match 2007
TOP OF PAGE
http://office.microsoft.com/client/helppreview.aspx?AssetId=HA102218409990&lcid=41... 06/13/2011
You might also like
- Shoe Dog: A Memoir by the Creator of NikeFrom EverandShoe Dog: A Memoir by the Creator of NikeRating: 4.5 out of 5 stars4.5/5 (537)
- Grit: The Power of Passion and PerseveranceFrom EverandGrit: The Power of Passion and PerseveranceRating: 4 out of 5 stars4/5 (587)
- Hidden Figures: The American Dream and the Untold Story of the Black Women Mathematicians Who Helped Win the Space RaceFrom EverandHidden Figures: The American Dream and the Untold Story of the Black Women Mathematicians Who Helped Win the Space RaceRating: 4 out of 5 stars4/5 (890)
- The Yellow House: A Memoir (2019 National Book Award Winner)From EverandThe Yellow House: A Memoir (2019 National Book Award Winner)Rating: 4 out of 5 stars4/5 (98)
- The Little Book of Hygge: Danish Secrets to Happy LivingFrom EverandThe Little Book of Hygge: Danish Secrets to Happy LivingRating: 3.5 out of 5 stars3.5/5 (399)
- On Fire: The (Burning) Case for a Green New DealFrom EverandOn Fire: The (Burning) Case for a Green New DealRating: 4 out of 5 stars4/5 (73)
- The Subtle Art of Not Giving a F*ck: A Counterintuitive Approach to Living a Good LifeFrom EverandThe Subtle Art of Not Giving a F*ck: A Counterintuitive Approach to Living a Good LifeRating: 4 out of 5 stars4/5 (5794)
- Never Split the Difference: Negotiating As If Your Life Depended On ItFrom EverandNever Split the Difference: Negotiating As If Your Life Depended On ItRating: 4.5 out of 5 stars4.5/5 (838)
- Elon Musk: Tesla, SpaceX, and the Quest for a Fantastic FutureFrom EverandElon Musk: Tesla, SpaceX, and the Quest for a Fantastic FutureRating: 4.5 out of 5 stars4.5/5 (474)
- A Heartbreaking Work Of Staggering Genius: A Memoir Based on a True StoryFrom EverandA Heartbreaking Work Of Staggering Genius: A Memoir Based on a True StoryRating: 3.5 out of 5 stars3.5/5 (231)
- The Emperor of All Maladies: A Biography of CancerFrom EverandThe Emperor of All Maladies: A Biography of CancerRating: 4.5 out of 5 stars4.5/5 (271)
- The Gifts of Imperfection: Let Go of Who You Think You're Supposed to Be and Embrace Who You AreFrom EverandThe Gifts of Imperfection: Let Go of Who You Think You're Supposed to Be and Embrace Who You AreRating: 4 out of 5 stars4/5 (1090)
- The World Is Flat 3.0: A Brief History of the Twenty-first CenturyFrom EverandThe World Is Flat 3.0: A Brief History of the Twenty-first CenturyRating: 3.5 out of 5 stars3.5/5 (2219)
- Team of Rivals: The Political Genius of Abraham LincolnFrom EverandTeam of Rivals: The Political Genius of Abraham LincolnRating: 4.5 out of 5 stars4.5/5 (234)
- The Hard Thing About Hard Things: Building a Business When There Are No Easy AnswersFrom EverandThe Hard Thing About Hard Things: Building a Business When There Are No Easy AnswersRating: 4.5 out of 5 stars4.5/5 (344)
- Devil in the Grove: Thurgood Marshall, the Groveland Boys, and the Dawn of a New AmericaFrom EverandDevil in the Grove: Thurgood Marshall, the Groveland Boys, and the Dawn of a New AmericaRating: 4.5 out of 5 stars4.5/5 (265)
- The Unwinding: An Inner History of the New AmericaFrom EverandThe Unwinding: An Inner History of the New AmericaRating: 4 out of 5 stars4/5 (45)
- The Sympathizer: A Novel (Pulitzer Prize for Fiction)From EverandThe Sympathizer: A Novel (Pulitzer Prize for Fiction)Rating: 4.5 out of 5 stars4.5/5 (119)
- Her Body and Other Parties: StoriesFrom EverandHer Body and Other Parties: StoriesRating: 4 out of 5 stars4/5 (821)
- Rounding Off DecimalsDocument4 pagesRounding Off DecimalsAngela Regine BencitoNo ratings yet
- URIT-5500 HL-7 Protocol (1) (2020 - 08 - 20 02 - 50 - 44 UTC)Document10 pagesURIT-5500 HL-7 Protocol (1) (2020 - 08 - 20 02 - 50 - 44 UTC)Arnoldo FelixNo ratings yet
- Java programs to analyze stringsDocument15 pagesJava programs to analyze stringsPriyeshNo ratings yet
- Chapter Four Number Systems and CodesDocument16 pagesChapter Four Number Systems and CodesWafa Ahamed BushraNo ratings yet
- Cheatsheet RegexDocument2 pagesCheatsheet Regexfelm07No ratings yet
- AsciiDocument9 pagesAsciiMihaela CîrlanNo ratings yet
- Octal Number System and Hexadecimal Number System: Stem Technology AssignmentDocument6 pagesOctal Number System and Hexadecimal Number System: Stem Technology AssignmentJeremiah PiniNo ratings yet
- Computer Codes Lesson 2: by Prasad WeerathungaDocument20 pagesComputer Codes Lesson 2: by Prasad Weerathungakanishka medankaraNo ratings yet
- CJK Radicals Supplement: Range: 2E80-2EFFDocument5 pagesCJK Radicals Supplement: Range: 2E80-2EFFfisico gamerNo ratings yet
- Telugu Translation Methods - Budaraju Radha KrishnaDocument69 pagesTelugu Translation Methods - Budaraju Radha KrishnabodhanaNo ratings yet
- The Comprehensive LaTeX Symbol ListDocument152 pagesThe Comprehensive LaTeX Symbol ListNéstor Valles-VillarrealNo ratings yet
- TVL CSS11 Q4 M1Document12 pagesTVL CSS11 Q4 M1Richard SugboNo ratings yet
- Secure Download Firmware List for Lexmark Mono PrintersDocument11 pagesSecure Download Firmware List for Lexmark Mono PrintersCarlos Sánchez GallardoNo ratings yet
- Creating An Orthography Description: M. HoskenDocument13 pagesCreating An Orthography Description: M. HoskendNANo ratings yet
- Grade 3 Mathematics Quarterly Specifications and Periodical Test from Riverside SchoolDocument7 pagesGrade 3 Mathematics Quarterly Specifications and Periodical Test from Riverside SchoolJaniene TutorNo ratings yet
- Computer Architecture and Organization: Miles Murdocca and Vincent HeuringDocument32 pagesComputer Architecture and Organization: Miles Murdocca and Vincent Heuringnikmay2604No ratings yet
- 1 S Complement - Electrical4uDocument7 pages1 S Complement - Electrical4uGilbert SigalaNo ratings yet
- Implementation of Reed-Solomon RS (255,239) CodeDocument6 pagesImplementation of Reed-Solomon RS (255,239) Codeamin sharulNo ratings yet
- Conversion WorksheetDocument2 pagesConversion WorksheetLouigene Tinao DonatoNo ratings yet
- Error Detecting CodesDocument4 pagesError Detecting CodesnqdinhNo ratings yet
- Block Code Definitions and Error CorrectionDocument23 pagesBlock Code Definitions and Error CorrectionSade RinconNo ratings yet
- Tomorrow Text NumbersDocument6 pagesTomorrow Text NumbersDrort RerNo ratings yet
- Learn EnglishDocument4 pagesLearn EnglishXyla Joy PerezNo ratings yet
- The Roman Alphabet and Etruscan Cultural TransmissionDocument3 pagesThe Roman Alphabet and Etruscan Cultural Transmissioneliason_jaredNo ratings yet
- Charles Bluemlein: Script CollectionDocument6 pagesCharles Bluemlein: Script CollectionAmyntas JohnsNo ratings yet
- CSCI 4717/5717 Computer Architecture: Error Correction in MemoryDocument3 pagesCSCI 4717/5717 Computer Architecture: Error Correction in MemoryNatnael AwelNo ratings yet
- Assignment 1 StatementDocument8 pagesAssignment 1 Statementi222048 Sahil KumarNo ratings yet
- Lesson 8 Ordinal Numbers From 1st To 100thDocument19 pagesLesson 8 Ordinal Numbers From 1st To 100thIvy Rose Eclarino MalabuteNo ratings yet
- Workstation Customization ProgrammingDocument451 pagesWorkstation Customization ProgrammingAdam Ben AhmedNo ratings yet
- Khmer ScriptDocument14 pagesKhmer ScriptKun SeangkhunNo ratings yet