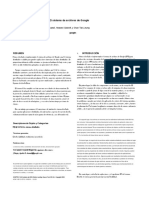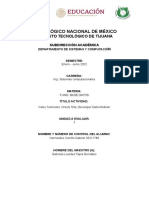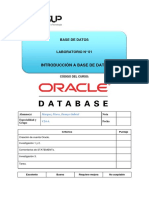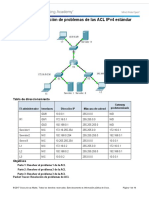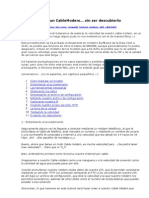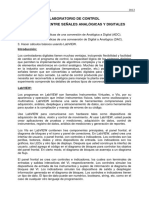Professional Documents
Culture Documents
Sesion 1 - El Escritorio - Ventanas
Uploaded by
grupolcdCopyright
Available Formats
Share this document
Did you find this document useful?
Is this content inappropriate?
Report this DocumentCopyright:
Available Formats
Sesion 1 - El Escritorio - Ventanas
Uploaded by
grupolcdCopyright:
Available Formats
El Escritorio
El Escritorio es la primera pantalla que nos aparecer una vez se haya cargado el Sistema Operativo con el cual vamos a trabajar, en nuestro caso ser el escritorio de Windows XP. Este escritorio es muy similar al de otros sistemas operativos de Windows, como puede ser Windows 95, Windows 98, Windows NT, Windows 2000,... Si no conoces ningn sistema operativo de los que te hemos nombrado no te preocupes porque a continuacin explicamos las partes que lo componen y qu funcin realiza cada una de ellas. Conoce el Escritorio de Windows XP Una vez se ha cargado Windows XP nos aparece la siguiente pantalla, puede suceder que vare con respecto a la que tienes en tu ordenador ya que Windows nos permite personalizarla, pero esto lo aprenderemos ms adelante.
En el escritorio tenemos iconos que permiten abrir el programa correspondiente. Por ejemplo pinchando en el icono se abre el Internet Explorer.
Ms adelante vers cmo crearlos y organizarlos en el escritorio, tambin te explicaremos cmo cambiar el fondo. Las Barras y El Botn Inicio
Barra de Tareas. La barra de tareas es la que aparece en la parte inferior de la pantalla. En el extremo izquierdo est el botn Inicio, a continuacin tenemos la zona de accesos directos, luego los programas abiertos y por ltimo el rea de notificacin. El Botn Inicio. Es el botn a travs del cual podemos acceder a todo el abanico de opciones que nos ofrece Windows XP. Si lo seleccionamos se desplegar un men similar al que te mostramos a continuacin. En la parte superior aparece el nombre del usuario, en este caso aulaClic. En la parte central hay dos zonas: La de la izquierda contiene a su vez tres reas separadas por una lnea delgada. En el rea superior aparecen los programas Internet Explorer y Outlook Express que gozan de esta privilegiada posicin por ser programas incluidos en el paquete de WindowsXP en el rea siguiente aparecen los programas que hemos estado utilizando ltimamente, en el caso de la imagen Microsoft Word y ViewletBuilder2. De esta forma tenemos un acceso ms rpido a los programas que ms utilizamos. Para acceder al resto de los programas tenemos el tringulo verde Todos los programas. Al hacer clic aparecen los programas que tenemos instalados en nuestro ordenador. En la zona de la derecha aparecen iconos para ir a las partes de WindowsXP que se usan ms a menudo: Misdocumentos, Mis imgenes, Mi msica y Mis sitios de red. Con el icono Panel de control podremos configurar y personalizar el aspecto de nuestro
ordenador a nuestro gusto. Si tenemos alguna duda podremos recurrir a la Ayuda que Windows nos ofrece Con el icono Buscar podremos buscar ficheros que no sabemos donde estn guardados. La opcin Ejecutar permite ejecutar directamente comandos, se utiliza por ejemplo para entrar en el registro de windows, ejecutar un programa etc... Por ltimo, en la parte inferior estn las opciones Cerrar sesin y Apagar. La primera permite cerrar la sesin actual y la segunda nos permitir reiniciar nuevamente nuestro ordenado o apagarlo. La zona de accesos directos. Contiene iconos que se utilizan para acceder ms rpidamente a un programa. Para colocar aqu un icono basta arrastrarlo desde el escritorio. Estos iconos son accesos directos que podemos crear nosotros mismos, esto lo veremos en la pgina siguiente. Para ejecutarlos simplemente hay que hacer clic en alguno de ellos. El icono representa el escritorio, se utiliza para minimizar las ventanas que en estos momentos tenemos abiertas para acceder ms rpidamente al escritorio. El icono representa el OutlookExpress, se utiliza para acceder ms rapidamente al Correo Electrnico. El icono representa el Explorador de Windows, se utiliza para acceder ms rpidamente al sistema de archivos. El icono abre el reproductor deWindows Media con el cual podremos escuchar msica, grabar canciones, etc. Programas abiertos. En esta zonaaparecen los botones de los programas que estn abiertos y unas pequeas flechas negras hacia arriba y hacia abajo. Si el botn aparece ms oscuro quiere decir que esa es la ventana con la que estamos trabajando en ese momento. Al hacer clic sobre cada botn nos situamos en el programa correspondiente. Cuando hay varios programas abiertos del mismo tipo se agrupan en un botn. Por ejemplo si tenemos varias sesiones de Internet abiertas, o como en el caso de esta imagen, varios programas sobre archivos. Al hacer clic se abre una ventana para que elijas uno de ellos. En este caso, debemos elegir entre los tres programas que se muestran.
Ms a la derecha pueden aparecer, como ves en la imagen anterior, unas flechas negras hacia arriba y hacia abajo que sirven para desplazarse por los botones, en el caso de que haya tantos que no caben todos en la barra de tareas. El rea de notificacin. Esta rea contiene iconos que representan los programas residentes (programas que se cargan automticamente al encender el ordenador) y otras informaciones adicionales. Por ejemplo puede aparecer la indicacin del idioma, en este caso ES, por Espaol; tambin vemos la cabeza del panda que representa un programa antivirus. El botn redondo permite expandir o contraer la zona que contiene los iconos de programas residentes, como, por ejemplo, programas de mensajera instantana como Windows Messenger, etc. Tambin aparece la hora. Si quieres abrirlos slo tienes que hacer doble clic sobre ellos.
Las Ventanas
Todas las ventanas de Windows siguen la misma estructura, si no las conoces no te preocupes porque a continuacin te las explicamos.
La ventana que tienes arriba es la que se abre al pulsar sobre el icono Mi PC.
El estilo de esta ventana es similar al de otras aplicaciones. Las ventanas de Windows estn formadas por:
La barra de ttulo contiene el nombre del programa con el cual se est trabajando (Microsoft Word) y en algunos casos tambin aparece el nombre del documento abierto (no_descargar.doc). En el extremo de la derecha estn los botones para minimizar, restaurar y cerrar.
El botn minimizar Windows XP. El botn maximizar El botn restaurar
convierte la ventana en un botn situado en la barra de tareas de
amplia el tamao de la ventana a toda la pantalla. permite volver la pantalla a su estado anterior.
El botn de cerrar se encarga de cerrar la ventana. En el caso de haber realizado cambios en algn documento te preguntar si deseas guardar los cambios antes de cerrar. Si quieres conocer distintas formas de cerrar una ventana
La barra de mens contiene las operaciones del programa, agrupadas en mens desplegables. Al hacer clic en Archivo, por ejemplo, veremos las operaciones que podemos realizar con los archivos.Todas las operaciones que el programa nos permite realizar las encontraremos en los distintos mens de esta barra. Para abrir un men desplegable con el teclado tendrs que mantener pulsada la tecla Alt + la letra subrayada del men que quieras desplegar. Por ejemplo Alt+A abre el men Archivo. Si en un men aparece una opcin con una pequea flecha a la derecha quiere decir que esa opcin es un men que contiene a su vez otras opciones. Por ejemplo: "Enviar a". Si quieres desplegar el men asociado slo tienes que mantener unos segundos la opcin seleccionada, si lo haces con el ratn utiliza la fecha de la derecha.
Si en un men te encuentras una opcin que contiene puntos suspensivos, (por ejemplo Compartir y seguridad...) quiere decir que esa opcin necesita ms informacin para ejecutarse, normalmente se abre un cuadro de dilogo en el que puedes introducir esa informacin. Si te encuentras con una opcin atenuada quiere decir que no es posible seleccionarla en estos momentos. En esta imagen: "Pegar acceso directo" est atenuada.
La barra de herramientas contiene iconos para ejecutar de forma inmediata algunas de las operaciones ms utilizadas. Estas operaciones tambin se pueden ejecutar desde la barra de mens.
Las barras de desplazamiento permiten movernos a lo largo y ancho de la hoja de forma rpida y sencilla, simplemente hay que desplazar la barra arrastrndola con el ratn, o hacer clic en las flechas. Hay barras par desplazar horizontal y verticalmente. El cuadradito con unos puntos que hay a la derecha sirve para cambiar de tamao la ventana, solo hay que hacer clic y arrastar.
La barra de estado suele utilizarse para ofrecer cierta informacin al usuario. Esta informacin puede variar en funcin de la ventana que tengamos abierta. En nuestro caso nos informa que tenemos dentro de Mi PC 129 objetos, nos quedan 5,50 GB libres en el disco, y el objeto seleccionado ocupa 1,37 MB. Esta barra no se ve, por defecto, en WindowsXP, puedes activarla o desactivarla desde el men Ver, Barra de estado.
You might also like
- Bailes de La Provincia de Bocas Del ToroDocument2 pagesBailes de La Provincia de Bocas Del ToroRigoberto Jarquín Santos45% (11)
- Caso SalesforceDocument2 pagesCaso SalesforceEdson González88% (8)
- Sistemas de BusesDocument128 pagesSistemas de BusesMaria LunesNo ratings yet
- Historia Del ProtomayaDocument7 pagesHistoria Del ProtomayaJesus AlonzoNo ratings yet
- Manual de Alfabetización Digital - 1 - GRADODocument59 pagesManual de Alfabetización Digital - 1 - GRADOedikowiecNo ratings yet
- Ventana y Barra de Herramientas de Access - Trabajo en EquipoDocument12 pagesVentana y Barra de Herramientas de Access - Trabajo en EquipoTere Dela ONo ratings yet
- Guia de Instalacion WCADI 2012Document8 pagesGuia de Instalacion WCADI 2012Jc RamírezNo ratings yet
- Introducción A La Programación, 2022-1 Nota de Clase 03: Estructura Lógica de Una ComputadoraDocument11 pagesIntroducción A La Programación, 2022-1 Nota de Clase 03: Estructura Lógica de Una ComputadoraManuel Soto RomeroNo ratings yet
- Programador de Microcontroladores PIC: Manual TecnicoDocument8 pagesProgramador de Microcontroladores PIC: Manual TecnicoJesús AlayoNo ratings yet
- CCNA 1 Introduction To Networks v7 Examen Final - En.esDocument14 pagesCCNA 1 Introduction To Networks v7 Examen Final - En.esWilliam LopezNo ratings yet
- Tutorial Basico de Vbscript by Novlucker Parte1Document7 pagesTutorial Basico de Vbscript by Novlucker Parte1andfisbrNo ratings yet
- Gfs Sosp2003.en - EsDocument15 pagesGfs Sosp2003.en - EsDJ JHOSNo ratings yet
- Base de Datos SecuencialesDocument5 pagesBase de Datos SecuencialesKaiser AlvarezNo ratings yet
- CONMUTACIONDEDATOSFINALDocument383 pagesCONMUTACIONDEDATOSFINALJUAN CARLOS NUÑEZ VILLAVICENCIONo ratings yet
- Crear Varias Tablas de Contenido o Índices en WordDocument10 pagesCrear Varias Tablas de Contenido o Índices en WordRoberto PabloNo ratings yet
- 3.4.3.5 Lab - Address Resolution Protocol (ARP)Document13 pages3.4.3.5 Lab - Address Resolution Protocol (ARP)hjht12No ratings yet
- AL2.2 Video Tutoriales - Oracle SQL Developer Data ModelerDocument5 pagesAL2.2 Video Tutoriales - Oracle SQL Developer Data ModelerAdan DuranNo ratings yet
- Lab 1 - Introducción A Base de DatosDocument12 pagesLab 1 - Introducción A Base de DatosDennys Gabriel Marquez FloresNo ratings yet
- Listamarzo16 03 09Document18 pagesListamarzo16 03 09johnny ivan colmenares100% (2)
- 7.3.2.4 P Sandoval Mamani Jhaziel SaraiDocument14 pages7.3.2.4 P Sandoval Mamani Jhaziel SaraijhazNo ratings yet
- Como Hackear Un Cable ModemDocument8 pagesComo Hackear Un Cable Modemr_s_carvalhoNo ratings yet
- Laboratorio N°7 SicDocument14 pagesLaboratorio N°7 SicEduaeso LoaNo ratings yet
- ALGOR - ES - DATOS Semana1 Algoritmos y ProgramacionDocument20 pagesALGOR - ES - DATOS Semana1 Algoritmos y ProgramacionJean Carlos TupNo ratings yet
- Computación para Enfermería - Iii Unidad - 1 PDFDocument54 pagesComputación para Enfermería - Iii Unidad - 1 PDFMarina BlueNo ratings yet
- Como Hacer Un Cronometro en Visual StudioDocument28 pagesComo Hacer Un Cronometro en Visual StudioJohniel CorderoNo ratings yet
- Cómo Se Procesa La InformaciónDocument5 pagesCómo Se Procesa La InformaciónLuis Enrique Gutierrez SuttaNo ratings yet
- Simulación Conversioes A2D y D2ADocument7 pagesSimulación Conversioes A2D y D2AEligio VásquezNo ratings yet
- ¿Por Qué Mi Iphone No Enciende, No Prende, Pantalla Negra, Apagado o Muerto IPhoneDigitalDocument1 page¿Por Qué Mi Iphone No Enciende, No Prende, Pantalla Negra, Apagado o Muerto IPhoneDigitalzairaNo ratings yet
- VLAN Trucking ProtocolDocument27 pagesVLAN Trucking ProtocolCarlos CruzNo ratings yet
- Contador Rapidos s7 200Document37 pagesContador Rapidos s7 200Elvis Torres QuispeNo ratings yet