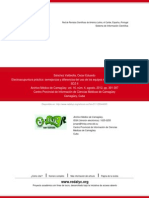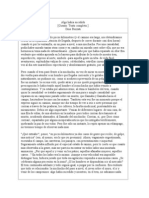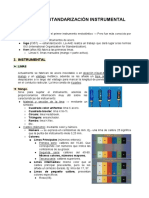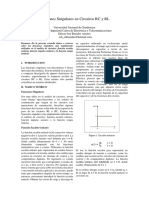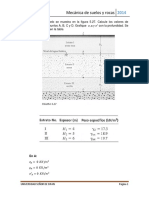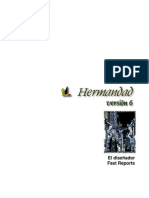Professional Documents
Culture Documents
1 - Introduccion A La GUI de Unity3D
Uploaded by
pablodanielrigoOriginal Title
Copyright
Available Formats
Share this document
Did you find this document useful?
Is this content inappropriate?
Report this DocumentCopyright:
Available Formats
1 - Introduccion A La GUI de Unity3D
Uploaded by
pablodanielrigoCopyright:
Available Formats
Tutorial de Unity 3D Tema 1 Introduccin a la GUI de Unity3D
Introduccin a la GUI de Unity3D 1. Objetivos Este tema es lo primero que debes leer si es la primera vez que usas Unity3D. Aqu explicaremos cules son las secciones clave de la GUI (Interfaz grfica de usuario) de Unity3D y describiremos la forma de crear nuevos elementos y posicionarlos en nuestro videojuego. Para demostrar los aspectos esenciales del interfaz de Unity vamos a crear una escena 3D muy sencilla que permitir a un personaje caminar sobre una superficie. Para facilitarte las cosas, usaremos un guin (-) para prefijar todas las acciones que requieran tu intervencin directa con el programa. 2. Interfaz Aunque existen otros modos de visualizar la interfaz, vamos a empezar con el ms sencillo. Asegrate que el interfaz se encuentra en modo 2 by 3. Para hacerlo, haz clic en las pestaas superiores: Window Layout 2 by 3
Tutorial de Unity 3D Introduccin a la GUI de Unity3D
Pg. 1
Tutorial de Unity 3D Tema 1 Introduccin a la GUI de Unity3D
Vers que el interfaz est ahora dividido en estas 5 regiones principales que puedes contrastar con la captura a pie de pgina: 1. Scene View Es la vista de la escena de tu videojuego, y permite aadir nuevos objetos en ella. En adelante la denominaremos Vista de Escena. 2. Game View Es la vista del videojuego y muestra cmo se ver tu videojuego al ejecutarse. En adelante la llamaremos Vista de Videojuego. 3. Hierarchy View Es la vista de jerarqua y muestra la lista de todos los objetos que hay ahora mismo en la escena. En adelante la llamaremos Vista de Jerarqua. 4. Project View Es la vista del proyecto y muestra la lista de todos los assets (Recursos) que hay disponibles para usar en tu videojuego. Es como una paleta. En adelante la llamaremos Vista de Proyecto. 5. Inspector View Es la vista de inspeccin y muestra una lista con todas las propiedades del objeto de tu videojuego que tienes seleccionado. Si no tienes ningn objeto seleccionado no mostrar nada. En adelante la llamaremos Vista de Inspector.
Tutorial de Unity 3D Introduccin a la GUI de Unity3D
Pg. 2
Tutorial de Unity 3D Tema 1 Introduccin a la GUI de Unity3D
3. Localizar objetos en el espacio 3D Antes de continuar, vamos a reiniciar Unity3D para crear un nuevo proyecto con el que empezar desde cero. Reinicia Unity3D (Cierra el programa y vulvelo a abrir). Crea un nuevo proyecto haciendo clic en las pestaas superiores: File New Project... Escribe un nombre para el proyecto, el que t quieras, y haz clic en Create Project para continuar. En este momento Unity3D comenzar a cargar todos los recursos que incluye por defecto (Texturas, modelos, efectos de sonido, scripts, etc.) para que se encuentren disponibles en tu nuevo proyecto. Una vez finalice la carga de recursos podrs ver el mundo de tu videojuego. Por defecto slo habr en l una cmara principal, la podrs ver como el nico elemento en la lista de la Vista de Jerarqua, su nombre es Main Camera y en adelante nos referiremos a ella como Cmara Principal. Si no puedes ver la cmara en la Vista de Escena, puedes hacer clic en ella en la Vista de Jerarqua. Una vez hecho eso, si mueves el cursor dentro de la Vista de Escena, pulsando la tecla F realizars la opcin de Seleccionar el Frame (Frame Select), que se encarga de centrar en la escena el objeto seleccionado. Esta es la tcnica que debemos seguir siempre que queramos localizar un objeto en la escena. Todos los objetos pueden ser seleccionados tanto haciendo clic sobre ellos en la Vista de Escena como en la Vista de Jerarqua. Si seleccionas un objeto en la Vista de Escena podrs comprobar si has seleccionado el objeto correcto porque se mostrar iluminado tambin en la Vista de Jerarqua. 4. Creando objetos en el videojuego A continuacin vamos a aadir unos cuantos objetos en el mundo de nuestro videojuego. Selecciona la pestaa superior: Game Object Create Other Plane. Esto crear una superficie bidimensional (Un plano) sobre el cul podr moverse nuestro personaje principal. Aade un cubo al mundo del videojuego seleccionando: Game Object Create Other Cube Aade una luz puntual seleccionando: Game Object Create Other Point Light
Tutorial de Unity 3D Introduccin a la GUI de Unity3D
Pg. 3
Tutorial de Unity 3D Tema 1 Introduccin a la GUI de Unity3D
5. Navegando por la Vista de Escena Puedes recorrer el mundo de tu videojuego y mirarlo desde cualquier ngulo utilizando los siguientes controles: 1. Rotacin Alt + Clic Izquierdo 2. Desplazamiento Alt + Clic Central 3. Zoom Alt + Clic Derecho Nota: En caso de utilizar un ordenador Macintosh, la tecla Alt se sustituye por la tecla junto a la del logo de Apple (Comando). Si tu ratn es de un slo botn, ests usando un touch pad o simplemente te resulta ms fcil, tambin puedes utilizar los siguientes controles alternativos siempre y cuando tengas seleccionada la herramienta con icono en forma de mano que vers en la parte superior izquierda, justo debajo de las pestaas superiores: 1. Rotacin Alt + Clic Izquierdo 2. Zoom Control + Alt + Clic Izquierdo Prueba los controles anteriores hasta que te familiarices con ellos. 6. Mover los objetos del videojuego Puedes modificar la posicin de cualquier objeto en el espacio 3D usando cualquiera de las siguientes opciones: 1. La herramienta Mover: Seleccionable con la tecla W. Si la pulsamos mientras tenemos un objeto seleccionado, se mostrarn 3 flechas, una para cada eje en el espacio 3D. Los colores rojo, verda y azul se corresponden con los ejes x, y, z, respectivamente. Para mover un objeto haz clic izquierdo en la flecha que represente el eje en el que quieres mover el objeto y mueve el ratn para modificar su posicin hasta el punto que desees. Observa que al mismo tiempo que mueves el objeto, los valores de su posicin tambin cambian en el panel de la Vista de Inspector. Tambin puedes introducir directamente los valores numricos en ese panel.
Tutorial de Unity 3D Introduccin a la GUI de Unity3D
Pg. 4
Tutorial de Unity 3D Tema 1 Introduccin a la GUI de Unity3D
Tambin puedes modificar la posicin de un objeto del videojuego haciendo clic sobre l para seleccionarlo, y a continuacin moviendo la cmara de manera que mire hacia la direccin en la que queremos mover el objeto. Si hacemos clic en las pestaas superiores y seleccionamos: Game Object Align with View, el objeto se mover en la direccin a la que mira la cmara actualmente. 2. La herramienta Rotar: Seleccionable con la tecla E. Si seleccionamos un objeto del videojuego y a continuacin pulsamos esta tecla se mostrar la herramienta de rotacin. Para rotar el objeto sobre cualquiera de sus ejes, mantn presionado clic izquierdo sobre el eje que quieres rotar y mueve el ratn. De la misma manera, el panel de la Vista de Inspector tambin cambiar sus valores al mismo tiempo que rotas el objeto, y podrs introducirlos en l manualmente si lo deseas. Vamos a hacer un pequeo ejercicio. Mueve el cubo con la herramienta Mover de manera que quede fuera de la Vista de Escena. Usa la opcin de Seleccionar el Frame haciendo clic sobre el cubo en la jerarqua y pulsando la tecla F para volverlo a localizar. Finalmente mueve el cubo de nuevo hasta dejarlo cerca del plano. Mueve ahora tambin la luz puntual de manera que se encuentre sobre el cubo y el plano.
Tutorial de Unity 3D Introduccin a la GUI de Unity3D
Pg. 5
Tutorial de Unity 3D Tema 1 Introduccin a la GUI de Unity3D
7. La Vista de Videojuego La Vista de Videojuego nos muestra cmo se vera el videojuego en ejecucin, con texturas, iluminacin, etc. Si no puedes ver el mundo de tu videojuego en la Vista de Videojuego es porque tu cmara no est mirando en la direccin correcta. Haz clic en la cmara principal. Vers que una malla piramidal amarilla sale desde ella. Se denomina campo de visin de la cmara y representa lo que puede ver. Si el campo de visin no apunta directamente a los objetos de tu videojuego, navega por al escena hasta localizarlos, una vez hecho esto, vuelve a seleccionar la cmara en la jerarqua y haz clic en la pestaa superior: Game Object Align with View. De esta manera la cmara del videojuego se colocar exactamente en esa posicin y la Vista de Videojuego coincidir con la Vista de Escena. Tambin puedes ajustar manualmente la configuracin de la cmara usando las herramientas de Mover y Rotar, o cambiando sus valores directamente en el panel del Vista de Inspector. Quizs tambin desees mover la luz puntual para conseguir un efecto ms esttico.
Tutorial de Unity 3D Introduccin a la GUI de Unity3D
Pg. 6
Tutorial de Unity 3D Tema 1 Introduccin a la GUI de Unity3D
8. Redimensionando objetos del videojuego Para redimensionar un objeto seleccinalo en primer lugar y pulsa R (Herramienta de redimensionado). Podrs escalar visualmente cualquier objeto haciendo clic en el bloque con forma de cubo que aparece en el extremo de cada eje, o bien usando la Vista de Inspector para teclear un valor preciso en l. Ahora vamos a reescalar algunos objetos de nuestro videojuego: Selecciona el plano y pon a 10 los valores de escala tanto en el eje X como en el Z usando la Vista de Inspector. Sern el primer y el tercer valor de la escala, ya que el segundo correspondera al eje Y. Selecciona el cubo y redimensinalo visualmente a lo largo del eje Y subiendo hacia arriba el bloque con forma de cubo en ese eje de forma que el cubo termine parecindose a un pilar. Renombra el cubo como Pilar. Puedes hacer esto seleccionndolo en la Vista de Jerarqua, haciendo clic derecho sobre l y seleccionando la opcin Rename (Renombrar). Tras escribir el nombre que desees, pulsa Enter para guardarlo. Recuerda que es recomendable que los nombres de los objetos del videojuego comiencen con letra mayscula. 9. Utilizando los Recursos Un videojuego est compuesto por modelos 3D, texturas, archivos de sonido, cdigo fuente, etc. Estos elementos se denominan Recursos (Assets). Unity3D viene con muchos recursos de serie, incluso ms en la versin pro. Ahora vamos a aadir a nuestro videojuego uno de los personajes prefabricados que podemos encontrar en los Recursos. En la Vista de Proyecto expande el directorio llamado Standard Assets (Recursos Estndar) y a continuacin expande el subdirectorio Prefabs (Prefabricados). Los Prefabricados forman parte de una coleccin de objetos de videojuego que han sido previamente ensamblados entre ellos con una agrupacin lgica. Vers el controlador de primera persona (FPS Controller) dentro del directorio Prefabs. Arrastra el FPS Controller en la Vista de Escena. Observa como la Vista de Videojuego cambia, esto es porque el FPS Controller prefabricado viene con su propia cmara, la cual toma precedencia frente la Cmara Principal que exista desde un principio. Asegrate de que el FPS Controller no est atrapado dentro del plano, para ello muvelo de forma que quede sobre el plano. Borra la Cmara Principal (Main Camera) ya que no la vamos a volver a necesitar, puedes hacerlo Tutorial de Unity 3D Introduccin a la GUI de Unity3D Pg. 7
Tutorial de Unity 3D Tema 1 Introduccin a la GUI de Unity3D
pulsando la tecla Supr con ella seleccionada. La Vista de Videjuego a partir de ahora ser lo que el jugador puede ver dentro del juego. Arranca el videojuego clicando el botn Play que puedes ver abajo a la izquierda de la GUI de Unity. Observa que la pantalla permanece igual, de forma que puedes ver el videojuego dentro de la Vista de Escena y la Vista de Videojuego. Usa las teclas cursor para mover a tu personaje por el entorno (Tambin puedes usar A,S,D,W), usa el ratn para mirar a tu alrededor y la tecla espacio para saltar. Puedes detener la ejecucin del videojuego en cualquier momento pulsando nuevamente el botn Play. En este punto es interesante que sepas que pulsando la barra espaciadora mientras el cursor se encuentra dentro de cualquiera de las distintas Vistas de Unity3D (Videojuego, Escena, etc.), dicha Vista pasar a modo pantalla completa. Esto resulta til cuando se estn haciendo ajustes en la Vista de Escena, o cuando se est probando el juego desde la Vista de Videojuego. Pulsando el espacio de nuevo dentro de la pantalla completa, sta volver a su modo normal de visualizacin. Esta caracterstica est desactivada mientras el videojuego se encuentra en ejecucin, en ese caso debes detener o simplemente pausar el videojuego primero. 10. Aadiendo componentes Los objetos de tu videojuego pueden tener cierto nmero de componentes (Tambin llamados comportamientos) asociados. Al hacer clic en un objeto del videojuego, puedes ver los componentes asociados en la Vista de Inspector (p.ej. Trasformaciones, cajas de colisin, etc.). Haz clic en el Pilar y mira sus componentes asociados en la Vista de Inspector. Vamos a aadir otro cubo ms a la escena y aadir un componente adicional. Aade otro cubo a la escena (Game Object Create Other Cube). Renmbralo como PhysicsCube en la Vista de Jerarqua. Ahora vamos a aadir un Rigidbody (Cuerpo rgido) al cubo. Este tipo de componente permite al objeto del videojuego comportarse como si estuviese dentro de un mundo con gravedad. Por ejemplo, el objeto caer hacia abajo hasta que golpee una superficie con un componente asociado de tipo Collider. Asegrate de que tienes el PhysicsCube seleccionado, selecciona entonces Component Physics Rigidbody. Esto aadir el componente Rigidbody al objeto del videojuego que tengas seleccionado. Tutorial de Unity 3D Introduccin a la GUI de Unity3D Pg. 8
Tutorial de Unity 3D Tema 1 Introduccin a la GUI de Unity3D
Observa que en la Vista de Inspector el componente tambin aparecer aadido. Mueve el PhysicsCube de forma que se encuentre sobre el Pilar, a una poca distancia sobre l. Queremos configurar la escena de forma que, cuando pulsemos Play, El PhysicsCube colisione con el Pilar y despus caiga al suelo. Pulsa ahora el botn Play, el PhysicsCube debera colisionar contra el Pilar y a continuacin caer sobre el plano comportndose como si hubiese gravedad. 11. Duplicar Duplicar un objeto del videojuego es la caracterstica ms potente de Unity. Cuando duplicamos un objeto, todas las caractersticas y comportamientos del objeto son a su vez copiados. Es una forma muy rpida de crear escenas complejas con multitud de objetos. Ahora vamos a aadir ms PhysicsCubes a nuestra escena. Haz clic en el PhysicsCube para asegurarte de que lo tienes seleccionado. Asegrate de que no mantengas activa ninguna de las opciones de mover, rotar o escalar. Pulsa Ctrl+D (Tambin puedes hacerlo desde el men Edit, o simplemente haciendo clic derecho sobre l en la Vista de Jerarqua y seleccionando la opcin Duplicate). Observa cmo aparece una nueva entrada con un PhysicsCube adicional en la Vista de Jerarqua. Observa que sin embargo, no puedes verlo, ya que ha sido creado exactamente sobre la misma posicin que el anterior. Mueve el nuevo PhysicsCube seleccionando la herramienta mover (Tecla W) y muvelo hacia arriba en el eje Y. Repite este proceso de forma que haya varios PhysicsCubes en la escena, unos sobre otros. Ejecuta ahora el videojuego y los PhysicsCubes interactuarn entre ellos comportndose con total naturalidad.
Tutorial de Unity 3D Introduccin a la GUI de Unity3D
Pg. 9
Tutorial de Unity 3D Tema 1 Introduccin a la GUI de Unity3D
Tutorial de Unity 3D Introduccin a la GUI de Unity3D
Pg. 10
You might also like
- Manejo 4x4 en Alta MontañaDocument88 pagesManejo 4x4 en Alta MontañapablodanielrigoNo ratings yet
- SE412Document94 pagesSE412pablodanielrigoNo ratings yet
- Control Lazarillo de TormesDocument5 pagesControl Lazarillo de TormespablodanielrigoNo ratings yet
- Electroacupuntura Medico CubanoDocument8 pagesElectroacupuntura Medico CubanopablodanielrigoNo ratings yet
- Circuito Cagador Mantenedor Automatico de Baterias PDFDocument3 pagesCircuito Cagador Mantenedor Automatico de Baterias PDFpablodanielrigoNo ratings yet
- Yo El Supremo Augusto Roa BastosDocument32 pagesYo El Supremo Augusto Roa BastospablodanielrigoNo ratings yet
- Actros 4144 PDFDocument66 pagesActros 4144 PDFpablodanielrigo100% (2)
- Algo Había Sucedido - Dino BuzzattiDocument4 pagesAlgo Había Sucedido - Dino BuzzattipablodanielrigoNo ratings yet
- Cargador de Baterias de 1,5 KWDocument148 pagesCargador de Baterias de 1,5 KWpablodanielrigoNo ratings yet
- Informe 12 de Inorganica 1Document10 pagesInforme 12 de Inorganica 1Stalin NavarreteNo ratings yet
- Test 5-6 COMPLETODocument12 pagesTest 5-6 COMPLETOJacquelinne Cristina Rivera Ochoa100% (4)
- Ejercicios Continuidad y LimitesDocument2 pagesEjercicios Continuidad y LimitesKelvin Parco FelicesNo ratings yet
- Secuencia Didactica Probabilidad y Estadística 2019 PDFDocument13 pagesSecuencia Didactica Probabilidad y Estadística 2019 PDFCly Ma Ted100% (1)
- Exposición MaquetaDocument2 pagesExposición MaquetaSONIA MARIA PRADA AMANDINo ratings yet
- Guía de Práctica #2 - Teorema de TheveninDocument4 pagesGuía de Práctica #2 - Teorema de TheveninLenaNo ratings yet
- Pic MicroDocument51 pagesPic MicrosibiklandiaNo ratings yet
- Busqueda HeuristicaDocument22 pagesBusqueda HeuristicadcarpiocNo ratings yet
- Mat 1207 - 2-3eDocument5 pagesMat 1207 - 2-3eClaudia BarcoNo ratings yet
- CaratulaDocument12 pagesCaratulaJesus Miguel Lujan FalconNo ratings yet
- CONCEPTOS DE Hidraulica PDFDocument28 pagesCONCEPTOS DE Hidraulica PDFcecilioNo ratings yet
- Manejadores de Base de DatosDocument13 pagesManejadores de Base de Datosblynk182No ratings yet
- Previo 1 MircoondasDocument12 pagesPrevio 1 MircoondasDónovan BacilioNo ratings yet
- Estandarización InstrumentalDocument4 pagesEstandarización InstrumentalLuisa JiménezNo ratings yet
- Funciones Singulares PDFDocument3 pagesFunciones Singulares PDFRubersy Ramos GarcíaNo ratings yet
- URPDocument20 pagesURPALEXANDERNo ratings yet
- Entrepisos y LosasDocument35 pagesEntrepisos y LosasLesley Folgar CeronNo ratings yet
- CLASE 4 UNS - Ensayo - y - AditivosDocument45 pagesCLASE 4 UNS - Ensayo - y - AditivosMiguel CruzNo ratings yet
- 1 - Bas - cap1.PDF LIBRO MATE 1Document62 pages1 - Bas - cap1.PDF LIBRO MATE 1Macarena Soledad Olate Rioseco100% (3)
- Problemas de Suelos 1 1 PDFDocument33 pagesProblemas de Suelos 1 1 PDFRita ManzaneroNo ratings yet
- Manual Fast ReportDocument21 pagesManual Fast ReportRigoberto Mercedes SanchezNo ratings yet
- Actividad 3 GRAFICACIÓNDocument11 pagesActividad 3 GRAFICACIÓNMiguel Antonio Alfaro100% (4)
- Introducción Cristales y SimetríaDocument31 pagesIntroducción Cristales y SimetríaMaribelNo ratings yet
- La Investigación Científica, InFORMEDocument6 pagesLa Investigación Científica, InFORMEJose RengifoNo ratings yet
- P 3. Guía Práctica BoucherieDocument4 pagesP 3. Guía Práctica BoucherieOmar Ruben Mealla MontellanoNo ratings yet
- Simulacro Energia Movimiento Armonico SimpleDocument5 pagesSimulacro Energia Movimiento Armonico SimpleWilbert Amanca CordovaNo ratings yet
- Ejemplo RupDocument26 pagesEjemplo RupJulio NuevoNo ratings yet
- TIPS PARA SERIACIÒN. Exani IIDocument4 pagesTIPS PARA SERIACIÒN. Exani IIOlga GarzaNo ratings yet
- TEORIA PASARELA Presfor PDFDocument16 pagesTEORIA PASARELA Presfor PDFMireya JimenezNo ratings yet