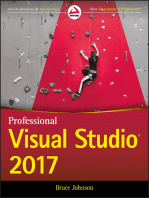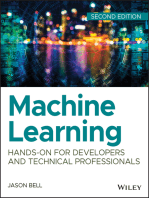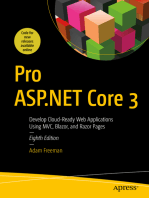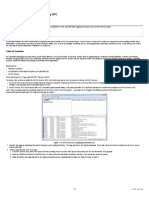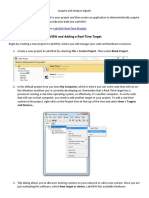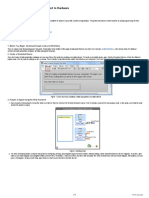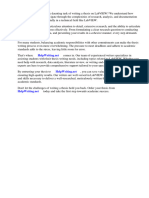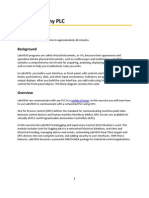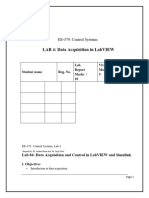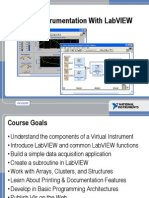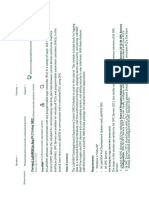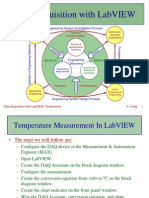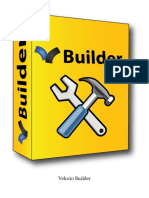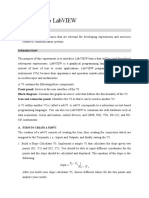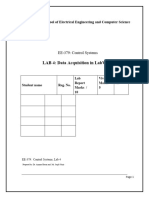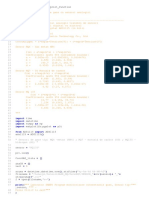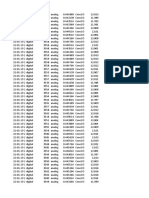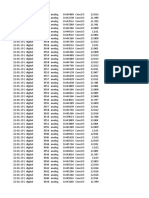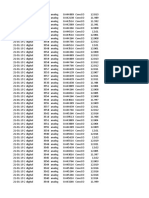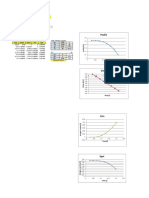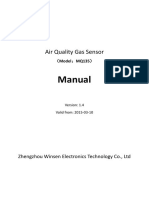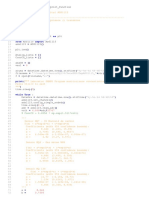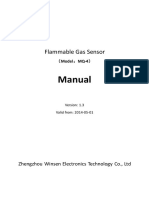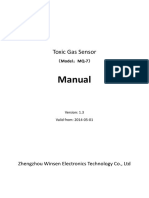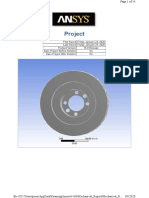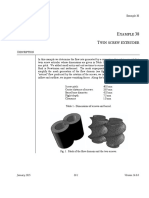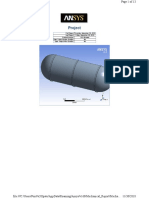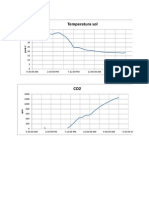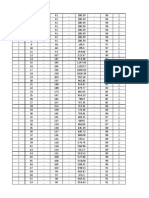Professional Documents
Culture Documents
Activex
Uploaded by
adal_ecOriginal Description:
Original Title
Copyright
Available Formats
Share this document
Did you find this document useful?
Is this content inappropriate?
Report this DocumentCopyright:
Available Formats
Activex
Uploaded by
adal_ecCopyright:
Available Formats
Data Acquisition Using LabVIEW and DATAQ Instruments ActiveX Controls
By Ioan S. Popescu
DATAQ Instruments
LabVIEW is a popular programming environment for many data acquisition applications. DATAQ Instruments hardware products may be programmed under LabVIEW by applying our ActiveX software tools. This application note describes a step-by-step procedure you can use to access any DATAQ Instruments ActiveX control from LabVIEW. This procedure uses the WinDaq control which allows data acquired by WINDAQ Acquisition software to be simultaneously made available to LabVIEW. 1. Open a new LabVIEW project (this is usually the default when LabVIEW starts up). 2. Select the Sequence Structure:
The sequence structure forces the diagrams to execute in a particular order and separate the diagram into logical execution blocks. In this example, the sequence structure will be used to start the WinDaq control before it is used.
Product Links: Data Acquisition | Data Logger | Chart Recorder | Thermocouple | Oscilloscope
Data Acquisition Using LabVIEW and ActiveX Controls
3. Insert the selected sequence structure into the Diagram window:
The Diagram window is the source code of the project. The diagram drawn in this window will determine what gets executed, in what order, etc. This is the behind-the-scenes work that runs the Front Panel.
Product Links: Data Acquisition | Data Logger | Chart Recorder | Thermocouple | Oscilloscope
Data Acquisition Using LabVIEW and ActiveX Controls
4. Insert an ActiveX Container into the Front Panel:
The Front Panel is what will become the User Interface. The ActiveX container is necessary to insert an ActiveX control into LabVIEW. ActiveX controls work on the basis of server-client relationships. Refer to the Introduction to ActiveX secondary topic in the LabVIEW online help documentation for a description of how LabVIEW works with ActiveX controls. This section can be found by searching for ActiveX, introduction in the index. 5. Right-click the container and select Insert ActiveX Object.
Product Links: Data Acquisition | Data Logger | Chart Recorder | Thermocouple | Oscilloscope
Data Acquisition Using LabVIEW and ActiveX Controls
6. Scroll to find WinDaq Control select it, and click OK.
This will give you a list of all currently available ActiveX controls on the system. 7. In the Diagram window, right-click the newly created control, select Show then Label to display what it is.
This will make it easier to identify what the object/picture represents.
Product Links: Data Acquisition | Data Logger | Chart Recorder | Thermocouple | Oscilloscope
Data Acquisition Using LabVIEW and ActiveX Controls
8. Click the Wiring tool in the Tools toolbox.
The wiring tool can be used to create paths that are to be followed during the execution of the program. These paths tell LabVIEW to take information from one object and send it to another object. 9. Connect the WinDaq Control to the Sequence.
This will make the WinDaq control available to all frames within the sequence. 10. In the Front Panel, insert a Horizontal Slide from the Controls toolbox.
The horizontal slide will be used to select the channel to watch (i.e., the channel from which data will be read and displayed onscreen).
Product Links: Data Acquisition | Data Logger | Chart Recorder | Thermocouple | Oscilloscope
Data Acquisition Using LabVIEW and ActiveX Controls
11. In the Tools toolbox, click on the Operate Value tool.
This tool allows you to change some of the objects properties. This tool is used at runtime to operate the controls in the Front Panel. 12. Now change the sliders values from 1 to 2. Then, right-click and change the Representation to I16 (Word).
To change the values, click on them and type in new values. The representation is changed to I16(Word) because that is the underlying integer type that most closely matches the WinDaq controls property that will be used to determine the channel. The data types used by a specific property or method can be found in the ActiveX Controls Help file provided on the DATAQ website.
Product Links: Data Acquisition | Data Logger | Chart Recorder | Thermocouple | Oscilloscope
Data Acquisition Using LabVIEW and ActiveX Controls
13. Insert a Digital Indicator.
This indicator will only display information to the user, not allow them to change it. This indicator will display the total number of channels. 14. Insert another Digital Indicator. This indicator will display the actual data coming from the WinDaq control. 15. Right-click on each control and label them as follows:
After clicking Label, start typing to set the label.
Product Links: Data Acquisition | Data Logger | Chart Recorder | Thermocouple | Oscilloscope
Data Acquisition Using LabVIEW and ActiveX Controls
16. In the Diagram window on the Functions toolbox, click Communication then ActiveX then Invoke Node.
An Invoke Node is an object that calls a method from an ActiveX control. It allows you to give it any data it may need to pass to the method as well as return the results of the method call. 17. Insert the object inside the sequence and connect a wire from the WinDaq Control (connected to the sequence using the black square on the sequence) to the Reference point of the Invoke Node.
This will allow the Invoke Node to know what methods are available, what data needs to be sent, and what data will be returned.
Product Links: Data Acquisition | Data Logger | Chart Recorder | Thermocouple | Oscilloscope
Data Acquisition Using LabVIEW and ActiveX Controls
18. Right-click the Invoke Node and select the Start method.
The Start method tells the WinDaq control to start acquiring data. 19. Right-click the Sequence, then click Add Frame After.
Product Links: Data Acquisition | Data Logger | Chart Recorder | Thermocouple | Oscilloscope
Data Acquisition Using LabVIEW and ActiveX Controls
This will add a separate block to draw diagrams which will execute after the previous frame. 20. Insert a Property Node inside the Sequence and connect it to the WinDaq Control with a wire.
21. Use the Arrow tool to move the Channel Count object inside the Sequence frame.
10
Product Links: Data Acquisition | Data Logger | Chart Recorder | Thermocouple | Oscilloscope
Data Acquisition Using LabVIEW and ActiveX Controls
22. Right-click the Property Node and select the ChannelCount property.
The ChannelCount property returns the total number of channels available to read data from. 23. Right-click the Channel Count object and change its Representation to I16.
Product Links: Data Acquisition | Data Logger | Chart Recorder | Thermocouple | Oscilloscope
11
Data Acquisition Using LabVIEW and ActiveX Controls
24. Right-click the Channel Selected object and create an Attribute Node.
An Attribute Node is connected to its parent object and allows you to change the parents properties when the program is running. 25. Move this node inside the sequence. Right-click it and change its property to Maximum.
12
Product Links: Data Acquisition | Data Logger | Chart Recorder | Thermocouple | Oscilloscope
Data Acquisition Using LabVIEW and ActiveX Controls
26. Using the Wiring tool, create wires to connect the objects inside the sequence as follows:
The Attribute Node sets the maximum value of the Channel Selected object. This in turn will prevent the user from trying to read data from a channel that is out-of-bounds. The Channel Count indicator will also display the total number of channels. 27. Add another frame after this one to the sequence. 28. Insert a While Loop inside the sequence.
Since events are not supported in the version of LabVIEW this example was created with, a while loop will be used to continuously ask for data from the WinDaq ActiveX control.
Product Links: Data Acquisition | Data Logger | Chart Recorder | Thermocouple | Oscilloscope
13
Data Acquisition Using LabVIEW and ActiveX Controls
29. Insert an Invoke Node object into the while loop. Move the Channel Selected object and Data object into the while loop.
By moving the objects inside the while loop, they will be executed (along with any other steps inside) with every round of the while loop. 30. Create a wire to connect the Invoke Node to the WinDaq Control. Then, right-click it and select the GetScaledData method.
14
Product Links: Data Acquisition | Data Logger | Chart Recorder | Thermocouple | Oscilloscope
Data Acquisition Using LabVIEW and ActiveX Controls
The GetScaledData method will be used to get the data from WinDaq in calibrated engineering units as specified in the software. Refer to the ActiveX Controls Help file for further information on properties and methods of the ActiveX controls. 31. Insert a Decrement object to decrement the signal from the Channel Selected object to the Data object and connect it as follows:
The Channel Selected object will allow the user to select a channel (1 through Maximum). The object will return the users selection, but the actual channel is one less because the WinDaq control enumerates the channels zero-based (starting with zero rather than 1).
Product Links: Data Acquisition | Data Logger | Chart Recorder | Thermocouple | Oscilloscope
15
Data Acquisition Using LabVIEW and ActiveX Controls
32. Connect the Channel Selected object and the Data object as follows:
This will allow the Channel Selected to select which channel to get data from and the data returned by GetScaledData will be displayed in the Data indicator. 33. Insert a Boolean Constant, set it to true using the Operate Value tool by clicking on the object after it is inserted, and connect it to the Conditional Terminal of the while loop.
This will cause the while loop to run forever or until the program is forcefully stopped by clicking the Stop button. Normally, a Boolean control is used here so that the program may finish properly. 34. Add another frame, after this one, to the Sequence.
16
Product Links: Data Acquisition | Data Logger | Chart Recorder | Thermocouple | Oscilloscope
Data Acquisition Using LabVIEW and ActiveX Controls
35. Insert an Invoke Node object in the sequence and connect it to the WinDaq Control. Change its method to Stop.
This method tells the WinDaq control to stop acquiring data. This will not be executed as it should because the while loop will never terminate to get to this step. When the program is forcefully stopped, it doesnt go on to this frame. 36. Start WinDaq as usual, then go back to LabVIEW, in the Front Panel, and run the project.
You should see the Data indicator displaying the same data as the WinDaq acquisition software. Changing the channel using the Channel Selected object will show the data for that channel.
Product Links: Data Acquisition | Data Logger | Chart Recorder | Thermocouple | Oscilloscope
17
You might also like
- EI2357 - Virtual Instrumentation Laboratory Manual - DgprideDocument30 pagesEI2357 - Virtual Instrumentation Laboratory Manual - DgprideNanda003100% (1)
- Machine Learning: Hands-On for Developers and Technical ProfessionalsFrom EverandMachine Learning: Hands-On for Developers and Technical ProfessionalsNo ratings yet
- EI2357 Virtual Instrumentation Laboratory ManualDocument30 pagesEI2357 Virtual Instrumentation Laboratory Manuallakshg11No ratings yet
- Beginning ReactJS Foundations Building User Interfaces with ReactJS: An Approachable GuideFrom EverandBeginning ReactJS Foundations Building User Interfaces with ReactJS: An Approachable GuideNo ratings yet
- LABVIEWDocument48 pagesLABVIEWBoban MathewsNo ratings yet
- Pro ASP.NET Core 3: Develop Cloud-Ready Web Applications Using MVC, Blazor, and Razor PagesFrom EverandPro ASP.NET Core 3: Develop Cloud-Ready Web Applications Using MVC, Blazor, and Razor PagesNo ratings yet
- Learn 10 Functions in NI-DAQmx and Handle 80 Percent of Your Data Acquisition Applications - Ni-Tutorial-2835-EnDocument28 pagesLearn 10 Functions in NI-DAQmx and Handle 80 Percent of Your Data Acquisition Applications - Ni-Tutorial-2835-Enmac9papNo ratings yet
- NI Tutorial 2835 enDocument10 pagesNI Tutorial 2835 enMarkNo ratings yet
- Tutorial Servidor OPC en LabViewDocument7 pagesTutorial Servidor OPC en LabViewMiguel Alberto Dávila SacotoNo ratings yet
- Labview To Any PLCDocument7 pagesLabview To Any PLCzlucio101No ratings yet
- Connect Labview To Any PLC Using Opc: Click HereDocument7 pagesConnect Labview To Any PLC Using Opc: Click HerenmdpNo ratings yet
- Acquire and Analyze SignalsDocument15 pagesAcquire and Analyze Signalsleonardo favio enriqueNo ratings yet
- Connect LabVIEW To Any PLC Using OPC - NIDocument11 pagesConnect LabVIEW To Any PLC Using OPC - NIrana.tahiraNo ratings yet
- Usando MATLAB Con Osciloscopio TektronixDocument3 pagesUsando MATLAB Con Osciloscopio TektronixjopoarmaNo ratings yet
- NI Tutorial 2835 enDocument14 pagesNI Tutorial 2835 enurielNo ratings yet
- LabVIEW Connect To HardwareDocument4 pagesLabVIEW Connect To HardwareAvneesh SinhaNo ratings yet
- Data Acquisition in LabVIEWDocument14 pagesData Acquisition in LabVIEWAASHIR AHMAD JASKANINo ratings yet
- Using DAQ Devices in LabVIEWDocument16 pagesUsing DAQ Devices in LabVIEWsilvia64600No ratings yet
- ActiveX Controls in CitectSCADADocument22 pagesActiveX Controls in CitectSCADAEduardo Cabeza RodríguezNo ratings yet
- Ex. No: Date: Creating Virtual Instrumentation For Simple Application AimDocument3 pagesEx. No: Date: Creating Virtual Instrumentation For Simple Application AimsenthilvlNo ratings yet
- Virtual Instrumentation With LabVIEWDocument45 pagesVirtual Instrumentation With LabVIEWAlok SinghNo ratings yet
- Connect LabVIEW To Any PLC Using OPC - National InstrumentsDocument7 pagesConnect LabVIEW To Any PLC Using OPC - National InstrumentskarthikNo ratings yet
- DAQ NI Tutorial 52006 en PDFDocument4 pagesDAQ NI Tutorial 52006 en PDFDARIO DELGADO PORTILLONo ratings yet
- Labview Thesis PDFDocument4 pagesLabview Thesis PDFInstantPaperWriterSpringfield100% (2)
- Virtual Instrumentation Lab ManualDocument25 pagesVirtual Instrumentation Lab ManualniteshNo ratings yet
- 2 - Building An IoT Analytics Pipeline On Google CloudDocument19 pages2 - Building An IoT Analytics Pipeline On Google CloudsubodhNo ratings yet
- Labview Introduction Course Semester: National Instruments 11500 N. Mopac Expressway Austin, Texas 78759 (512) 683-0100Document92 pagesLabview Introduction Course Semester: National Instruments 11500 N. Mopac Expressway Austin, Texas 78759 (512) 683-0100GabrielJiménezNo ratings yet
- Virtual Instrumentation and Data Acquisition Using LabviewDocument64 pagesVirtual Instrumentation and Data Acquisition Using LabviewmalleswarararaoNo ratings yet
- Interfacing DataRay To LabVIEW PDFDocument2 pagesInterfacing DataRay To LabVIEW PDFRefija DacicNo ratings yet
- GnhethtrumentationDocument10 pagesGnhethtrumentationSmileNo ratings yet
- Lab 12 Introduction To Rapidminer/Weka.: ObjectiveDocument24 pagesLab 12 Introduction To Rapidminer/Weka.: ObjectivenishaNo ratings yet
- Connect To Any PLC: Approximate TimeDocument12 pagesConnect To Any PLC: Approximate Timeiosmaris2331No ratings yet
- Connect To Any PLCDocument12 pagesConnect To Any PLCSunghoon HongNo ratings yet
- Control Systems Lab 4Document29 pagesControl Systems Lab 4Muhammad Hamza FarooqNo ratings yet
- EMIS-2003 Control System Technologies: .. Laboratory Experiment No. 2 Experiment TitleDocument7 pagesEMIS-2003 Control System Technologies: .. Laboratory Experiment No. 2 Experiment TitleAziza Al AliNo ratings yet
- Control Systems Lab Hamza 4Document29 pagesControl Systems Lab Hamza 4Muhammad Hamza FarooqNo ratings yet
- Unit V Virtual Instrumentation: 191Eic502T Industrial Instrumentation - IiDocument31 pagesUnit V Virtual Instrumentation: 191Eic502T Industrial Instrumentation - Iirep domNo ratings yet
- LabVIEW Introduction Six HoursDocument82 pagesLabVIEW Introduction Six HourspetersonbooneNo ratings yet
- LabVIEW Control Implementation TutorialDocument21 pagesLabVIEW Control Implementation TutorialDTNo ratings yet
- QS ULx For NI LabVIEWDocument9 pagesQS ULx For NI LabVIEWDim's Nax's GarutNo ratings yet
- NI Tutorial 3698 enDocument7 pagesNI Tutorial 3698 enerdvkNo ratings yet
- Connect LabVIEW To Any PLC Using OPC - National InstrumentsDocument14 pagesConnect LabVIEW To Any PLC Using OPC - National InstrumentskarthikNo ratings yet
- Data Acquisition With LabVIEW - TemperatureDocument70 pagesData Acquisition With LabVIEW - Temperaturemashraf_397037No ratings yet
- Experiment No. 1 Aim: Data Acquisition With Virtual Instrumentation From An RTD or ThermocoupleDocument17 pagesExperiment No. 1 Aim: Data Acquisition With Virtual Instrumentation From An RTD or Thermocoupleshaggy1988No ratings yet
- Appendix XIII WinCC Configuration Instructions PDFDocument80 pagesAppendix XIII WinCC Configuration Instructions PDFeftamargoNo ratings yet
- Control Systems L4Document29 pagesControl Systems L4Muhammad Hamza FarooqNo ratings yet
- Biomedical and Instrumentation Lab FileDocument37 pagesBiomedical and Instrumentation Lab Fileshadan alamNo ratings yet
- LabVIEW TM Core 2 Course Manual-11-20Document10 pagesLabVIEW TM Core 2 Course Manual-11-20陳彥勳No ratings yet
- InfoPLC Net Accessing TwinCAT Variables With VB6 ActiveXDocument26 pagesInfoPLC Net Accessing TwinCAT Variables With VB6 ActiveXk_jiraNo ratings yet
- Vbuilder Manual PDFDocument303 pagesVbuilder Manual PDFJoshua RiesenweberNo ratings yet
- Content Beyond AdcDocument31 pagesContent Beyond AdcSu KoshNo ratings yet
- LabVIEW Introduction-ThreeHourDocument50 pagesLabVIEW Introduction-ThreeHourFernando LastelNo ratings yet
- Control & Output With Labview Thursday, Feb 2NdDocument41 pagesControl & Output With Labview Thursday, Feb 2NdEmran KhanNo ratings yet
- Intro To LabviewDocument69 pagesIntro To LabviewShanna FosterNo ratings yet
- CARE, IIT Delhi CRP718 - 2015-16/1 Semester Experiment On PC Based Multi-Channel Data Acquisition. 1. ObjectivesDocument9 pagesCARE, IIT Delhi CRP718 - 2015-16/1 Semester Experiment On PC Based Multi-Channel Data Acquisition. 1. ObjectivesPunitNo ratings yet
- M&I Lab 08Document9 pagesM&I Lab 08Muhammad Arslan AfzalNo ratings yet
- Control Systems Lab4Document29 pagesControl Systems Lab4Muhammad Hamza FarooqNo ratings yet
- Emi Practical NotesDocument64 pagesEmi Practical NotesDipin Preet SinghNo ratings yet
- AccuDuct Manual PDFDocument38 pagesAccuDuct Manual PDFX ERNo ratings yet
- From Import: - Future - Print - FunctionDocument3 pagesFrom Import: - Future - Print - FunctionLisa EllisNo ratings yet
- ExpADS1115 DigiDocument43 pagesExpADS1115 DigiLisa EllisNo ratings yet
- D - Ansys 16 - Moara Bile - Container - InpDocument1 pageD - Ansys 16 - Moara Bile - Container - InpLisa EllisNo ratings yet
- ExpADS1115 - 21-01-19 21-05-56Document43 pagesExpADS1115 - 21-01-19 21-05-56Lisa EllisNo ratings yet
- SDA SCL: //wire - Begin //connects I2C // Serial - Begin (9600)Document6 pagesSDA SCL: //wire - Begin //connects I2C // Serial - Begin (9600)Lisa EllisNo ratings yet
- ExpADS1115 - 21-01-19 21-05-56 DigiDocument43 pagesExpADS1115 - 21-01-19 21-05-56 DigiLisa EllisNo ratings yet
- SimAruncObiectVerticalaEXCEL - Copy - XLSMDocument1 pageSimAruncObiectVerticalaEXCEL - Copy - XLSMLisa EllisNo ratings yet
- MQ135 (Ver1.4) - ManualDocument7 pagesMQ135 (Ver1.4) - ManualPavankumar VijapurNo ratings yet
- D RaspberryPi SenzoriGAZE MQ SenzorMQ7.pyDocument2 pagesD RaspberryPi SenzoriGAZE MQ SenzorMQ7.pyLisa EllisNo ratings yet
- Manual: Flammable Gas SensorDocument7 pagesManual: Flammable Gas SensorWerliock MorlorumNo ratings yet
- MQ-7 Ver1.3 - Manual PDFDocument7 pagesMQ-7 Ver1.3 - Manual PDFbioineNo ratings yet
- Sim Bios Arja ExcelDocument5 pagesSim Bios Arja ExcelLisa EllisNo ratings yet
- Listing Program - RaspberryPi - SenzorPH - SenzorPH Reza - SenzorPH - tempAPADocument3 pagesListing Program - RaspberryPi - SenzorPH - SenzorPH Reza - SenzorPH - tempAPALisa EllisNo ratings yet
- SimAruncObiectVerticalaEXCEL - Copy - XLSMDocument1 pageSimAruncObiectVerticalaEXCEL - Copy - XLSMLisa EllisNo ratings yet
- Guidelines On Preventing and Combating Fraud and Corruption (Section 1.10, PG 11)Document7 pagesGuidelines On Preventing and Combating Fraud and Corruption (Section 1.10, PG 11)Chirag RajpuriaNo ratings yet
- Simulare Aruncare Obiect Pe Verticala: Timp Pozitie Viteza Ecin EpotDocument4 pagesSimulare Aruncare Obiect Pe Verticala: Timp Pozitie Viteza Ecin EpotLisa EllisNo ratings yet
- SimAruncObiectVerticalaEXCEL - Copy - XLSMDocument1 pageSimAruncObiectVerticalaEXCEL - Copy - XLSMLisa EllisNo ratings yet
- TERMIC RegtranzitoriuDocument14 pagesTERMIC RegtranzitoriuLisa EllisNo ratings yet
- SimSistOscilantEXCEL PDFDocument15 pagesSimSistOscilantEXCEL PDFLisa EllisNo ratings yet
- SimSistOscilantEXCEL PDFDocument15 pagesSimSistOscilantEXCEL PDFLisa EllisNo ratings yet
- Smart System To Monitor Water Treatment Based On Raspberry PiDocument8 pagesSmart System To Monitor Water Treatment Based On Raspberry PiLisa EllisNo ratings yet
- Ex 38Document9 pagesEx 38Lisa EllisNo ratings yet
- Raport Simulare Ansys CFX Sloshing Tank - v2Document13 pagesRaport Simulare Ansys CFX Sloshing Tank - v2Lisa EllisNo ratings yet
- SimSistOscilantEXCEL PDFDocument15 pagesSimSistOscilantEXCEL PDFLisa EllisNo ratings yet
- Guidelines On Preventing and Combating Fraud and Corruption (Section 1.10, PG 11)Document7 pagesGuidelines On Preventing and Combating Fraud and Corruption (Section 1.10, PG 11)Chirag RajpuriaNo ratings yet
- Copie A Xl0000018Document3 pagesCopie A Xl0000018Lisa EllisNo ratings yet
- Copie A Xl0000018Document3 pagesCopie A Xl0000018Lisa EllisNo ratings yet
- Schimbator Caldura Gazeificare COTITU ACADDocument1 pageSchimbator Caldura Gazeificare COTITU ACADLisa EllisNo ratings yet
- DateExp 1aug2014Document24 pagesDateExp 1aug2014Lisa EllisNo ratings yet
- 53 Bevel Gear Support DrawDocument1 page53 Bevel Gear Support DrawFelipe KnorstNo ratings yet