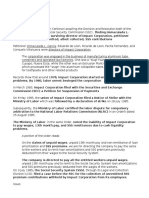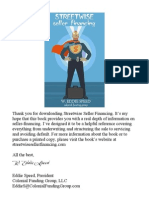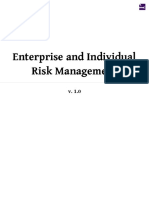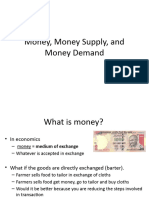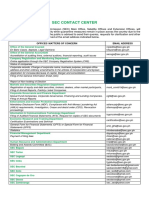Professional Documents
Culture Documents
Account Payable
Uploaded by
itsme_maheCopyright
Available Formats
Share this document
Did you find this document useful?
Is this content inappropriate?
Report this DocumentCopyright:
Available Formats
Account Payable
Uploaded by
itsme_maheCopyright:
Available Formats
County of Henrico
ACCOUNTS PAYABLE
ORACLE UPGRADE 11.5.10 01/01/2007
ACCOUNTS PAYABLE
Oracle Payables Invoice Types....................................................................................... 3 Query Invoice Records.................................................................................................... 4 Create Invoice Batches ................................................................................................... 6 Enter a Direct Pay Invoice............................................................................................... 7 Enter a PO Matched Invoice ......................................................................................... 17 Create Credit Memo ...................................................................................................... 27 Invoice Approval............................................................................................................ 40 Adjusting Invoices ......................................................................................................... 42 Cancel an Invoice.......................................................................................................... 45 Entering a Direct Pay One Time Supplier .........49
ORACLE PAYABLES INVOICE TYPES
Type Standard
Description An invoice from a supplier representing an amount due for goods or services. A Standard invoice type should only be used for direct payments. An invoice from a supplier representing an amount due for goods or services. A PO Default invoice is matched to an existing purchase order. PO Default requires the user to know the PO number and will provide supplier information, including name, site and PO distribution for that PO. A credit memo from a supplier representing a credit amount toward goods or services for which you have already been invoiced and paid.
PO Default
Credit Memo
Other types listed are not used by the County. Users should not select any invoice type other than those described above.
QUERY INVOICE RECORDS To query invoice records from the Navigation Window navigate to the Find Invoices Form as follows: Invoice Entry Invoices
Enter your query parameters. You can query any field shown in white on the Find Invoices form. For example, to see all invoices for a particular supplier, enter the suppliers name in the Name field in the Supplier section. To find all invoices paid against a particular purchase order, enter the PO number in the PO Num field in the Supplier section. To find a particular invoice, enter the invoice number in the Number field in the Invoice section. To find invoices created in a particular period or periods, enter the dates in the Dates fields under the Invoice section. Once your parameters have been entered press the Find button.
A list of invoices for the supplier appears. The View Payments tab provides information about a check if one has been issued to the supplier for the invoice selected.
CREATE INVOICE BATCHES Creating an invoice batch is the first step in processing any/all invoices for payment. To create an invoice batch, from the Navigation Window navigate to the Invoice Batches form as follows: Invoices Entry Invoice Batches On the Invoice Batches form, enter following: Batch Name: [required field; must be a unique name] Control Count: [optional; number of invoices in the batch] Control Amount: [optional; total amount of invoices in the batch] Save the record File Save
Press the Invoices button to begin entering data for invoices in the batch. You can enter as many individual invoices in an invoice batch as needed. Existing invoice batches can be found on this form by using the query function (F11 and Control-F11 to execute the query) for the Batch Name.
ENTER A DIRECT PAY INVOICE
From the Navigation Window navigate to the Invoice Batches Form to create a new invoice batch or find an existing invoice batch: Invoices Entry Invoice Batches
Navigate to the Invoices form by pressing the Invoices button.
Enter the information below on the invoice header: Type: Standard Supplier: Select the supplier from the list of values Site: Select a payment site if the field does not automatically populate Invoice Date: Enter the invoice date Invoice #: Enter the invoice number Amount: Enter the amount of the invoice Description: Information that will appear on the check stub Pay Alone: Check this box if you want this invoice to be printed on a check by itself
Pay Group: Select Handling Required if an attachment needs to accompany the check or if the department wants to pick the check up from Accounting. Otherwise, this field should be left blank. Terms: The system default term of IMMEDIATE will populate the Terms field. The Terms can be changed by selecting from the list of values and the entry in the Term field will determine how many days from the invoice date the check will be released. If a discount is offered on the invoice, select the appropriate term from the list of values that applies the correct discount percent and releases the check immediately
Navigate to the distributions form: (Button) Distributions
Enter information for each line of the invoice as follows: Type: Amount: Account: Enter the type from the pick list. Item will default into this field. Enter the amount for the line Click the list of values button to bring up the Accounting Flexfield form. Enter the proper values into the form. Description: The description will default from the invoice header but can be changed for a specific distribution line.
Reason:
You will be prompted to fill in this form with the reason you are using a direct pay invoice. This is a required field. Select the Reason from the List of Values. The list of reasons for valid direct payments follows. These are the only reasons that a direct pay invoice can be used. If a payment does not meet one of these reasons then it must be processed using a purchase order.
10
Direct Pay Reasons:
ACCREDITATION PAYMENTS ADVANCED REGISTRATION FEES ADVERTISING ANNUAL APPROPRIATIONS CASH ADVANCE CONFERENCE REGISTRATION CONFERENCE/ADVANCED REG CONTRIBUTIONS COURT ORDERED PAYMENTS DEBT SERVICE DEFERRED COMP EDUCATION/RECERTIFICATION EMPLOYEE REIMBURSEMENTS FEES FREIGHT GOVERNMENT GRANTS HONORARIUMS INSURANCE INTERPRETIVE SERVICES JURY FEES LEGAL FEES MEDICAL SERVICES - RISK MEDICAL SERVICES -MHMR MEMBERSHIP DUES NON-CONTRACT PAYMENTS <= $2000 PETTY CASH POLICE INVESTIGATIONS POSTAGE PUBLICATIONS / SUBSCRIPTIONS REAL PROPERTY REFUNDS RESPITE RETAINAGE PAYMENTS RETIREMENT CONTRIBUTIONS SCHOLARSHIP PAYMENTS SETTLEMENT TAXES TRAVEL TUITION UNEMPLOYMENT COMPENSATION UTILITY PAYMENTS VOTING MACHINES & SUPPLIES
To enter additional distribution lines for the invoice hit the Arrow Down key. Once you have entered all distribution lines for the invoice save the record. File Save or
Close the form. You will return to the Invoices form. If you have additional invoices for the batch, hit the Arrow Down key and enter the next invoice. Follow the same procedures outlined above. Once you have completed entering all of your invoices, return to the Invoices form.
11
You must now validate the invoices you have entered. Press the Actions Button to get to the Invoice Actions form. (Button) Actions
12
Select the checkbox to validate the invoice. After selecting the checkbox press OK. Validate [checkbox]: select (Button) OK After the Invoice Actions form closes you will return to the Invoices form.
13
The General tab on the Invoices screen should show the invoice status as Needs Revalidation.
14
Finally, review the holds by selecting the Holds tab. The only hold you should see is Awaiting Secondary Approval. Secondary Approval is required by someone authorized as an approver in your department and is required before the invoice can be submitted to Accounting for payment. If any other holds are shown, they must be corrected before the invoice can move to Secondary Approval. This is where you will determine whether the invoice has been place on hold for insufficient funds. From the Invoices screen, press the Overview button.
15
Print the Invoice Overview screen and submit it with the invoice and any other required documentation to Accounting. Payment for an invoice will not be released by Accounting until the Invoice Overview screen has been received.
16
ENTER A PO MATCHED INVOICE After creating your invoice batch, the Invoices form will appear.
Select PO Default and press OK.
17
A Pop-Up Screen will appear. Enter the PO number and press OK. Enter the following into the Invoices form: Invoice Date: Invoice #: Amount: Description: Terms: Enter the date of the invoice. Enter the invoice number. This number will appear on the check stub. Enter the amount of the invoice. The description will appear on the check stub. Use supplier default terms. You may change the terms to another discount period or to immediate. Note that terms are subject to agreement with the supplier.
18
After completing the Invoices form, make sure the match option is Purchase Order and press the match button. (Button) Match The Find Purchase Orders for Matching form will appear.
19
Supplier information from the purchase order will display. This is your opportunity to be sure you have the correct PO. Press the Find button.
20
Select the lines and quantities to match for each PO line. Verify the goods have been received. Verify the quantity invoiced matches the quantity received. Verify the invoice amount equals the match amount. Make any corrections that are necessary. After you have verified the line is correct select the Match checkbox for the line. (Checkbox) Match: select Repeat this procedure for each line. Once all lines have been matched to the invoice, press the match button. Distributions are automatically filled in based on the distributions setup with the PO. Do not press the Distributions button. Changing a distribution is not allowed on this screen. (Button) Match
21
Verify that the Invoice Amount is the same as the Distribution Total. Invoices must be validated before they can be approved. To validate the invoice press the Actions button. (Button) Actions The Invoice Actions screen will appear.
22
Select the Validate Checkbox and press OK. (Checkbox) Validate: select (Button) OK
23
The General tab on the Invoices screen should show the invoice status as Needs Revalidation.
24
Finally, review the holds by selecting the Holds tab. The only hold you should see is Awaiting Secondary Approval. Secondary Approval is required by someone authorized as an approver in your department and is required before the invoice can be submitted to Accounting for payment. If any other holds are shown, they must be corrected before the invoice can move to Secondary Approval. This is where you will determine whether the invoice has been place on hold for insufficient funds. From the Invoices screen, press the Overview button.
25
Print the Invoice Overview screen and submit it with the invoice and any other required documentation to Accounting. Payment for an invoice will not be released by Accounting until the Invoice Overview screen has been received.
26
CREATE CREDIT MEMO A credit memo can be created for PO Matched or Direct Pay invoices. A Credit Memo Invoice is created using the same forms that are used to create an invoice. Setup your invoice batch. Invoices Entry Invoice Batches (Button) Invoices After creating your invoice batch, the Invoices form will appear.
Enter an invoice record: Type: Select Credit Memo Supplier Name/Number: Enter either the supplier name or number Site: Select the site. If there is only one site it will automatically populate the field Invoice Date: Date of the Credit Memo Invoice Number: [Enter Invoice Number]-CR (Invoice Numbers cannot be duplicated for a supplier) Invoice Amount: -negative amount Pay Alone Box: Leave unchecked 27
If the credit memo is being created at the same time as the invoice it was issued against, then the Pay Group must be the same for both.
28
A credit memo can be matched against a specific invoice or can be setup without matching to a specific invoice. In either case, the credit memo is setup against the vendor for deduction against a future unpaid invoice.
If the credit memo is being matched against a specific invoice, set the match type on the Invoices screen to Invoice. To match the credit memo to the invoice, press the Match button.
29
Find the invoice number by using any of the fields on the Find Invoices for Matching form. Press the Find button once you have entered your matching criteria.
30
Check the Match checkbox and enter the amount of the credit in the Credit Amount Field. The amount should be a negative number. Press the Match button.
31
Select Match to Invoice to allocate the distribution over all lines on the invoice.
32
If the distributions for the invoice were created from a PO match, you will receive the error message above. Press OK then press the Distribute button.
33
Allocate the credit quantities or credit amounts to the appropriate lines. Enter negative amounts or dollars. Press the Match button and you will return to the Invoices screen.
34
Credit memos must be validated before they can be approved. To validate the credit memo press the Actions button. (Button) Actions The Invoice Actions screen will appear.
35
Select the checkbox to validate the invoice. After selecting the checkbox press OK. Validate [checkbox]: select (Button) OK After the Invoice Actions form closes you will return to the Invoices form.
36
Verify that there are no holds other than Awaiting Secondary Approval. Press the Overview button to display the Invoice Overview screen. Print the Invoice Overview screen and submit it with the invoice and any other required documentation to Accounting. Finally, save your work. File Save
The Credit memo will be forwarded to the Departmental Approver, and once approved, to Accounts Payable to be processed. Once processed in Accounts Payable, the credit will be deducted from the next payment made to that supplier.
37
A credit memo can be setup without matching to a specific invoice.
Enter an invoice record and enter the Invoice Distribution screen by pressing the Distributions button. (Button) Distributions
38
After completing the invoice distribution lines, save your entry and close the Distributions screen. Validate the credit memo and check your holds. Verify that there are no holds other than Awaiting Secondary Approval. Press the Overview button to display the Invoice Overview screen. Print the Invoice Overview screen and submit it with the invoice and any other required documentation to Accounting. Finally, save your work. File Save
The Credit memo will be forwarded to the Departmental Approver, and once approved, to Accounts Payable to be processed. Once processed in Accounts Payable, the credit will be deducted from the next payment made to that supplier.
39
Invoice Approval Choose Approval from the Navigation Window. open. The Invoice Approvals window will
Double click in any of these fields to drilldown to the Invoices form
Select invoices to be approved under the View Invoice Holds tab. invoices will automatically be forwarded to the Approvers screen.
Only validated
The invoice can be approved from this screen by checking the Authorize checkbox and saving the record. Authorized invoices will automatically be forwarded to Accounts Payable for payment processing. Each authorized invoice will disappear from the list, leaving only invoices needing approval or other actions by the department on the list. You can drilldown to the invoice by placing the cursor in a field on the invoice line on the Invoice Approvals screen and double clicking. The Invoices screen will appear in an inquiry mode. From here you can view the Overview screen or Distributions screen. Close this screen to go back to the Invoice Approval screen. To review the invoice distribution for an invoice, select the line for the invoice and press the Distributions button.
40
The Approve Invoice Distributions screen will appear.
The invoice can be approved from this screen or from the Invoice Approvals screen by checking the Authorize checkbox and saving the record. Authorized invoices will automatically be forwarded to Accounts Payable for payment processing. Each authorized invoice will disappear from the list, leaving only invoices needing approval or other actions by the department on the list.
41
ADJUSTING INVOICES
When invoice adjustments are allowed: Invoice is not validated: All fields can be changed including required information. Invoice is validated: Some fields cannot be changed. Distributions cannot be changed but can be reversed or you can cancel the invoice and re-enter it. Invoice is awaiting payment approval: Fields cannot be changed. You can reverse a distribution or can cancel the invoice and re-enter it. Invoice has been paid: Cannot change or cancel the invoice.
Find the invoice you need to adjust from the navigation screen. Invoices Entry Invoices
42
Enter your query parameters. You can query any field shown in white on the Find Invoices form. For example, to see all invoices for a particular supplier, enter the suppliers name in the Name field in the Supplier section. To find all invoices paid against a particular purchase order, enter the PO number in the PO Num field in the Supplier section. To find a particular invoice, enter the invoice number in the Number field in the Invoice section. To find invoices created in a particular period or periods, enter the dates in the Dates fields under the Invoice section. Once your parameters have been entered press the Find button.
43
From the Invoices screen, select the invoice you want to adjust. Make changes to any accessible field (fields in yellow) and save the record. If the invoice has not been validated, you can change the accounting distribution information. Select the invoice to change and press the Distributions button. Make changes to any accessible field (fields in yellow) on the Distributions screen and save the record. Invoice distribution lines must add up to equal the invoice amount for the invoice to pass the approval process Once all changes have been made to an invoice, it needs to be revalidated. Press the Actions Button, select the Validate Checkbox, and press OK. (Checkbox) Validate: select (Button) OK The Invoices screen should now show the invoice status as validated. If the invoice does not show validated, the cause must be corrected before the invoice can move to approval. Verify that there are no holds other than Awaiting Secondary Approval. Press the Overview button to display the Invoice Overview screen.
44
CANCEL AN INVOICE When you can cancel an invoice: If it has not been paid If it has not been approved by the Secondary Departmental Approver If it has been approved but no payments have been made against it If it has no holds that would prevent it from posting. Holds must be corrected and released before an invoice can be cancelled. If it has not been selected in a payment batch If it has been validated. An invoice that has not been validated can only be deleted. It cannot be cancelled.
To cancel an invoice, from the navigator screen: Invoices Entry Invoices
Query the unpaid invoice you want to cancel. Enter parameters to search for the invoice. (Button) Find
45
In the Invoices window, select the invoice you want to cancel then click the Actions button. (Button) Actions
On the Invoice Actions screen select the Cancel Invoices checkbox and press the OK button. (Checkbox) Cancel Invoices: select (Button) OK
46
A Caution will alert you that you are trying to Cancel 1 Invoice(s). Select OK.
47
The invoice status should now be changed to Cancelled and the Invoice Batch Header has been reduced by the amount of the canceled invoice. Save the record File Save
48
ENTERING A DIRECT PAY ONE TIME SUPPLIER A Direct Pay One Time Supplier is allowed for the following types of payments. A Direct Pay One Time Supplier cannot be used for any other types of payments.
X01 Accreditation Payments X01 Advertising X01 CATC Client Assistance X01 Court Ordered Payments X01 Employee Reimbursement X01 Government Grants X01 Insurance Premiums Claims X01 Interpretive Services X01 Juror Fees X01 Legal Fees X01 Medical Services MH MR X01 Medical Services Risk Mgmt X01 Membership Dues X01 Police Investigation Fees X01 Publications Subscriptions X01 Real Property X01 Refunds X01 Respite Clients MH/MR X01 Retainage Payments X01 Scholarship Payments X01 Social Services Client X01 Travel Accommodations
49
To enter a new Direct Pay One Time Supplier, from the Navigation screen select One Time Supplier Entry.
50
Prior to entering a new One Time Supplier, query the Supplier Name by pressing F11, type in the name of the supplier in the Supplier Name field preceded and followed by a % sign (%VIRGINIA%POWER%), and press Control F11 to execute the query. If a permanent supplier exists, use the permanent supplier number, and do not create a new One Time Supplier.
51
If no permanent supplier exists, enter the supplier information. The yellow fields on the form are required. Once all information is entered, press the submit button.
52
After pressing submit, the Direct Pay One Time Supplier Screen is assigned a Supplier Number which begins with X. Write this number down for future reference. You can now create an invoice using this Direct Pay Supplier.
53
When entering the invoice, use the X (number) in the Supplier Number field on the Invoices form.
54
You might also like
- The Subtle Art of Not Giving a F*ck: A Counterintuitive Approach to Living a Good LifeFrom EverandThe Subtle Art of Not Giving a F*ck: A Counterintuitive Approach to Living a Good LifeRating: 4 out of 5 stars4/5 (5784)
- The Little Book of Hygge: Danish Secrets to Happy LivingFrom EverandThe Little Book of Hygge: Danish Secrets to Happy LivingRating: 3.5 out of 5 stars3.5/5 (399)
- Hidden Figures: The American Dream and the Untold Story of the Black Women Mathematicians Who Helped Win the Space RaceFrom EverandHidden Figures: The American Dream and the Untold Story of the Black Women Mathematicians Who Helped Win the Space RaceRating: 4 out of 5 stars4/5 (890)
- Shoe Dog: A Memoir by the Creator of NikeFrom EverandShoe Dog: A Memoir by the Creator of NikeRating: 4.5 out of 5 stars4.5/5 (537)
- Grit: The Power of Passion and PerseveranceFrom EverandGrit: The Power of Passion and PerseveranceRating: 4 out of 5 stars4/5 (587)
- Elon Musk: Tesla, SpaceX, and the Quest for a Fantastic FutureFrom EverandElon Musk: Tesla, SpaceX, and the Quest for a Fantastic FutureRating: 4.5 out of 5 stars4.5/5 (474)
- The Yellow House: A Memoir (2019 National Book Award Winner)From EverandThe Yellow House: A Memoir (2019 National Book Award Winner)Rating: 4 out of 5 stars4/5 (98)
- Team of Rivals: The Political Genius of Abraham LincolnFrom EverandTeam of Rivals: The Political Genius of Abraham LincolnRating: 4.5 out of 5 stars4.5/5 (234)
- Never Split the Difference: Negotiating As If Your Life Depended On ItFrom EverandNever Split the Difference: Negotiating As If Your Life Depended On ItRating: 4.5 out of 5 stars4.5/5 (838)
- The Emperor of All Maladies: A Biography of CancerFrom EverandThe Emperor of All Maladies: A Biography of CancerRating: 4.5 out of 5 stars4.5/5 (271)
- A Heartbreaking Work Of Staggering Genius: A Memoir Based on a True StoryFrom EverandA Heartbreaking Work Of Staggering Genius: A Memoir Based on a True StoryRating: 3.5 out of 5 stars3.5/5 (231)
- Devil in the Grove: Thurgood Marshall, the Groveland Boys, and the Dawn of a New AmericaFrom EverandDevil in the Grove: Thurgood Marshall, the Groveland Boys, and the Dawn of a New AmericaRating: 4.5 out of 5 stars4.5/5 (265)
- The Hard Thing About Hard Things: Building a Business When There Are No Easy AnswersFrom EverandThe Hard Thing About Hard Things: Building a Business When There Are No Easy AnswersRating: 4.5 out of 5 stars4.5/5 (344)
- On Fire: The (Burning) Case for a Green New DealFrom EverandOn Fire: The (Burning) Case for a Green New DealRating: 4 out of 5 stars4/5 (72)
- The World Is Flat 3.0: A Brief History of the Twenty-first CenturyFrom EverandThe World Is Flat 3.0: A Brief History of the Twenty-first CenturyRating: 3.5 out of 5 stars3.5/5 (2219)
- The Unwinding: An Inner History of the New AmericaFrom EverandThe Unwinding: An Inner History of the New AmericaRating: 4 out of 5 stars4/5 (45)
- The Gifts of Imperfection: Let Go of Who You Think You're Supposed to Be and Embrace Who You AreFrom EverandThe Gifts of Imperfection: Let Go of Who You Think You're Supposed to Be and Embrace Who You AreRating: 4 out of 5 stars4/5 (1090)
- The Sympathizer: A Novel (Pulitzer Prize for Fiction)From EverandThe Sympathizer: A Novel (Pulitzer Prize for Fiction)Rating: 4.5 out of 5 stars4.5/5 (119)
- Her Body and Other Parties: StoriesFrom EverandHer Body and Other Parties: StoriesRating: 4 out of 5 stars4/5 (821)
- Garcia Liable SSS Impact CorpDocument3 pagesGarcia Liable SSS Impact Corpianmichaelvillanueva100% (2)
- Streetwise Seller FinancingDocument97 pagesStreetwise Seller FinancingihutagalungNo ratings yet
- Chapter 03 - How Securities Are TradedDocument8 pagesChapter 03 - How Securities Are TradedSarahNo ratings yet
- Suggested Quey4uujjrstions For Advance Assignment To StudentsDocument3 pagesSuggested Quey4uujjrstions For Advance Assignment To StudentsDendy FebrianNo ratings yet
- ISJ021Document84 pagesISJ0212imediaNo ratings yet
- Balance Sheet ActivityDocument3 pagesBalance Sheet ActivityLai Kee KongNo ratings yet
- Solutions Manual: Tax Consequences of Home OwnershipDocument52 pagesSolutions Manual: Tax Consequences of Home Ownershipkaka2015No ratings yet
- Registration ActDocument45 pagesRegistration ActZaheer UddinNo ratings yet
- Capital Budgeting-Theory and NumericalsDocument47 pagesCapital Budgeting-Theory and Numericalssaadsaaid50% (2)
- PDIC vs Citibank and Bank of America ruling on insurable bank depositsDocument4 pagesPDIC vs Citibank and Bank of America ruling on insurable bank depositsJules VosotrosNo ratings yet
- Sales Journal SummaryDocument40 pagesSales Journal SummaryMaulia Diani100% (1)
- BIBM Assignment FirozDocument3 pagesBIBM Assignment FirozHabib ZibranNo ratings yet
- INSURANCE - AND - RISK - MANAGEMENT - (BBA631) Enterprise and Individual Risk Management - 1573707308592 PDFDocument1,242 pagesINSURANCE - AND - RISK - MANAGEMENT - (BBA631) Enterprise and Individual Risk Management - 1573707308592 PDFAGRITI MEHROTRA 1720641100% (1)
- Babalu BK DeclarationDocument28 pagesBabalu BK Declarationthe kingfishNo ratings yet
- CASE 31 - Rizal Commercial Banking Corporation v. CA 2Document1 pageCASE 31 - Rizal Commercial Banking Corporation v. CA 2Aquiline ReedNo ratings yet
- Convertible NoteDocument7 pagesConvertible NoteLegal Forms100% (2)
- Leasing Rental Rate CalculatorDocument8 pagesLeasing Rental Rate CalculatorHafiz IsmailNo ratings yet
- Solicitud FinanciamientoDocument3 pagesSolicitud FinanciamientoAlfredo Torres Himede0% (1)
- Historia de Office of Inter-American AffairsDocument283 pagesHistoria de Office of Inter-American AffairsMónica Hurtado100% (1)
- 4 MarubeniDocument8 pages4 MarubeniJM DzoNo ratings yet
- Assignment-1 Collapsed Bank Lehman BrothersDocument3 pagesAssignment-1 Collapsed Bank Lehman BrothersAditya SawantNo ratings yet
- Md. Rakibul HasanDocument72 pagesMd. Rakibul HasanMd. Rahat ChowdhuryNo ratings yet
- Loan Portfolio Management - Brac VRCTDocument45 pagesLoan Portfolio Management - Brac VRCTsumaiya sumaNo ratings yet
- Easements TP LicenseDocument29 pagesEasements TP LicenseRuchi sharmaNo ratings yet
- Session 8 and 9 Money, Money Supply, and Money DemandDocument86 pagesSession 8 and 9 Money, Money Supply, and Money DemandhmsbegaleNo ratings yet
- Pagtalunan Vs Dela Cruz Vda de ManzanoDocument8 pagesPagtalunan Vs Dela Cruz Vda de ManzanoAviLopezNo ratings yet
- Review of Nikolaev and StarostinDocument18 pagesReview of Nikolaev and StarostinLeonardusNo ratings yet
- Angliskas DarbasDocument75 pagesAngliskas DarbasKamilė DaunaravičiūtėNo ratings yet
- SEC Contact Details - 2020 NoticeDocument1 pageSEC Contact Details - 2020 NoticeAika Reodica AntiojoNo ratings yet
- Banking Services OperationsDocument134 pagesBanking Services OperationsGuruKPONo ratings yet