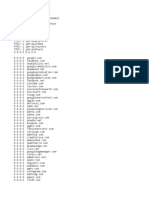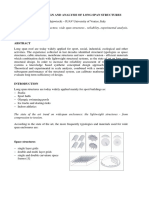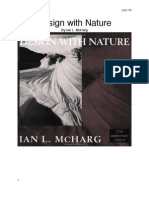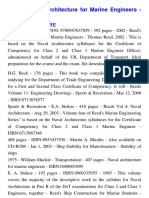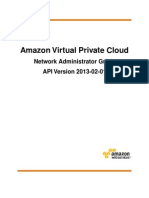Professional Documents
Culture Documents
NPRO Technical Support Tips
Uploaded by
Collin GeeOriginal Description:
Copyright
Available Formats
Share this document
Did you find this document useful?
Is this content inappropriate?
Report this DocumentCopyright:
Available Formats
NPRO Technical Support Tips
Uploaded by
Collin GeeCopyright:
Available Formats
T a ky ufr s gNurinsPo Upon encountering any sort of technical error, please h n o o ui n tt i r. io t first refer to this document.
If your error does not appear in this document, or if you have additional questions regarding your error, pes cnat xy S s msT cncl u p r l e o tcA x a yt eh i S p ot a e a Department at 800-709-2799 (within US) or 281-652-5532 (outside US), extension 9, M F between 9am and 6pm, or via email at support@axxya.com, 24 hours per day. We regret this inconvenience but will resolve your issue immediately.
Please Note: For users of versions after Single Version 2.5, the name of the folder First Databank in the path C:\Program Files\First Databank\Nutritionist Pro has changed to Axxya Systems, where the path will be C:\Program Files\Axxya Systems\Nutritionist Pro.
PART ONE: STANDALONE PRODUCT
TOPIC: ODBC Errors When Attempting to Launch Nutritionist Pro
A. The most common cause of this error is that multiple user accounts have been set up on the PC, yet the user who is attempting to use Nutritionist Pro does not have rights to the sf rfle C:\Program ot e od r wa s Files\Axxya Systems\Nutritionist Pro. This can be resolved by an administrator logging on to the PC and granting all users full rights over that folder. B. If this does not resolve the issue, one other possibility is that for some reason the ODBC Data Source has been corrupted. This can be viewed by going to Start/ Control Panel/ Administrative Tools/ Data Sources and clicking the System DSN tab. Check the properties and settings that you see when you click Configure for the Nutritionist Pro entry. When you click Select the database name should be Nutritionist Pro.mdb and the location should be C:\Program Files\Axxya Systems\Nutritionist Pro. C. If this does not solve the error message, destroy and recreate the System DSN by clicking Nutritionist Pro and selecting Remove. For the standalone version, create a new DSN with the name above and re-select the database path and name as above.
TOPIC: Moving a Standalone Installation and Preserving the Database
A. On the originating machine, launch Nutritionist Pro. Go to the Help menu, then select About Nutritionist Pro. Record the version that is shown. Except for version 1.1, you may ignore any numbers after x.x. For instance you only need to know 2.2, 2.3, 2.4 etc. Then verify that you have possession of the standalone version of the corresponding disc. B. Exit the product. Save (do not move) the Nutritionist Pro.mdb from the C:\Program Files\ First Databank\Nutritionist Pro folder to a CD. C. Install the corresponding disc from Part A onto the new PC. Please note that the new PC must have never had any version of Nutritionist Pro installed on that machine. D. Paste the saved .mdb from Part A into the C:\Program Files\First Databank\Nutritionist Pro folder of the new PC. This will overwrite the blank one that was just installed by the install disc. E. Perform the normal licensing of the PC by selecting Licensing from the Start/ All Programs/ First Databank/ Nutritionist Pro program group. Keep the window open, then contact Axxya Systems for a license key. F. Confirm that the database contains your customized data from your old PC. In other words, go to the Database Foods portion of the application, choose Open Foods. Under the Status tab at the Data Source selection, choose Custom Foods and press Search. This will display user-added foods and recipes.
If you are performing this move and also updating your software version:
i. ii.
Follow the process above making sure that the first installation on the new PC matches the first version of the copied database. Then perform the following steps based on your scenario: Originating PC Version Equal to 2.3 or LowerInstall new versions in sequence on the new PC until you arrive to version 2.4. MAKE S R T S L C E A R wh npee tdwi df, U E O E E T R P I e rsne t Mo i h y R p i o R mo e. olw E C is l t nwi a e a ,r e v F l r o A H nt l i aa o t Data Update from the Start/ All Programs/ h First Databank application list. After arriving at 2.4 and performing the Data Update on 2.4, install 3.1 disc, which will automatically launch a Data Update to 3.01 Originating PC Version Equal to 2.4 or HigherInstall 3.1 disc, which will automatically launch a Data Update to 3.1.
The version history is: 1.0 1.1 (3/2001) 1.1 (9/2001) 1.2 1.3 2.0 2.1 2.2 2.3 2.4 2.5 3.0 3.1
PART TWO: NETWORK PRODUCT
TOPIC: Moving a Network Installation and Preserving the Database
A. On the client machine, launch Nutritionist Pro. Go to the Help menu, then select About Nutritionist Pro. Record the version that is shown. Except for version 1.1, you may ignore any numbers after x.x. For instance you only need to know 2.2, 2.3, 2.4 etc. Then verify that you have possession of the network version of the corresponding disc. B. Exit the product. Using the Database Server Monitor of the old installation, stop the server and all client machines. C. Copy (do not move) the NutritionistPro.db from the C:\Program Files\ First Databank\Nutritionist Pro Network folder to a CD or another place on the network. D. Install the corresponding disc from Part A onto the new server. E. Paste the saved .db from Part A into the C:\Program Files\ First Databank\Nutritionist Pro Network folder of the new server. This will overwrite the blank one that was just installed by the install disc. F. Start the Database Server Monitor on the new server and click Start Server. G. Acquire and run the licenseresete.exe. This is necessary because the pasted database contains a license appropriate to only the server that it was previously installed on. H. Perform the normal licensing of the server by clicking the License button of the Database Server Monitor. Keep the window open, then contact Axxya Systems for a license key. I. Confirm that the database contains your customized data from your old server. In other words, on the client machine, go to the Database Foods portion of the application, choose Open Foods. Under the Status tab at the Data Source selection, choose Custom Foods and press Search. This will display user-added foods and recipes.
If you are performing this move and also updating your software version:
i.
Follow the process above making sure that the first installation on the new server matches the first version of the copied database. ii. Then perform the following steps based on your scenario: Originating Server Version Equal to 3.0 or LowerInstall new versions in sequence on the new server until you arrive to version 3.1. MAKE S R T S L C E A R wh npee tdwi df, U E O E E T R P I e rsne t Mo i h y R p i o R mo e. 2.5 and below, follow EACH installation with a Data Update from the Start/ e a , r e v For r All Programs/ First Databank application list. Starting at 3.0 the shortcut is Start/ All Programs/ Axxya Systems/ Nutritionist Pro Network/ Data Update. The version history is: 1.0 1.1 (3/2001) 1.1 (9/2001) 1.2 1.3 2.0 2.1 2.2 2.3 2.4 2.5 3.0 3.1
T I : l n R ciig tb s S re No F u d Err sa e OPC C i t eevn Daa ae ev r t o n r Mesg e o 3
A. Commonly after client upgrade, ODBC System DSN is corrupted, where the network is not recognizing the client version. B. Go to Control Panel/ Administrative Tools/ Datasource Administrator/ System DSN tab/ Nutritionist Pro/ Configure button/ Network tab. All boxes should be unchecked except TCP/IP. Next to this must be the words host= 5. 5 5. 5wh r 25 itepa des fh sre o, 25 5. 5 5, ee 5 sh i d rs o te ev r r 2 2 2 alternatively, the server name. Please note there can be no spaces in the host=serveraddressorname text.
TOPIC: Allowing the Nutritionist Pro Network Service to Remain Started After Administrator Logs Off of Server (resulting error: client unable to launch program)
A. Access the registry at the server by going to Start/ Run/ regedit/ OK. B. Go to HkeyLocalMachine\SYSTEM\CurrentControlSet\Services\NutritionistPro. C. Right click on the name and select Modify. D. Modify the ImagePath value, by entering a single space after dbsrv7.exe and by entering the following: h Nurins rPes n t tees sae eoe h d s. l ,hss ae v tt i Po. l e oe h r ia p c b fr te ah A s tiics-sensitive, so io t a o the N and the P must be capital. E. Re-boot the server for changes to go into effect.
TOPIC: When Two Instances of Nutritionist Pro are Running on the Same Network, and the Client Logs On To the Wrong One (resulting error: client unable to launch program)
A. This is common when users are moving from an old server to a new server. B. Starting with version 7 of Adaptive Server Anywhere (ASA), when a second instance is launched on the same network or server, the second one automatically uses a port that is different from the first in order to avoid both instances attempting to respond to ec oh r clients. It appears that ah te s in most cases the first will use port 2638 (default port) and the second will use 49152. A given IP address has thousands of ports available, but only one will be used by a given application. As a result, any client ODBC DSNs that are configured with no port number (IP address only) will continue to log in to the first server, even after a re-boot of the client. As a result, the client DSN must be configured to the appropriate port number during a transition. C. Use this command line to observe which port is chosen by the second instance executed from the C:\Program Files\ First Databank\Nutritionist Pro Network folder: dbsrv7.exe -z -gd all -c 20M -n Nutrition NutritionistPro.db -n NutritionistPro . D. Hit enter. E. Refer to the client DSN as noted in ths ou nsc o O I : l n R ciig aa ae id c me t et nT PC Ci t ee n D tb s s i e v Sre No F u d Err sa e On all licensed client machines, go to the host=ipaddress text ev r t o n r Mesg . o and add ;port=portnumber . F. Always reboot the client after a DSN change for the change to take effect.
You might also like
- Shoe Dog: A Memoir by the Creator of NikeFrom EverandShoe Dog: A Memoir by the Creator of NikeRating: 4.5 out of 5 stars4.5/5 (537)
- Never Split the Difference: Negotiating As If Your Life Depended On ItFrom EverandNever Split the Difference: Negotiating As If Your Life Depended On ItRating: 4.5 out of 5 stars4.5/5 (838)
- Elon Musk: Tesla, SpaceX, and the Quest for a Fantastic FutureFrom EverandElon Musk: Tesla, SpaceX, and the Quest for a Fantastic FutureRating: 4.5 out of 5 stars4.5/5 (474)
- The Subtle Art of Not Giving a F*ck: A Counterintuitive Approach to Living a Good LifeFrom EverandThe Subtle Art of Not Giving a F*ck: A Counterintuitive Approach to Living a Good LifeRating: 4 out of 5 stars4/5 (5782)
- Grit: The Power of Passion and PerseveranceFrom EverandGrit: The Power of Passion and PerseveranceRating: 4 out of 5 stars4/5 (587)
- Hidden Figures: The American Dream and the Untold Story of the Black Women Mathematicians Who Helped Win the Space RaceFrom EverandHidden Figures: The American Dream and the Untold Story of the Black Women Mathematicians Who Helped Win the Space RaceRating: 4 out of 5 stars4/5 (890)
- The Yellow House: A Memoir (2019 National Book Award Winner)From EverandThe Yellow House: A Memoir (2019 National Book Award Winner)Rating: 4 out of 5 stars4/5 (98)
- On Fire: The (Burning) Case for a Green New DealFrom EverandOn Fire: The (Burning) Case for a Green New DealRating: 4 out of 5 stars4/5 (72)
- The Little Book of Hygge: Danish Secrets to Happy LivingFrom EverandThe Little Book of Hygge: Danish Secrets to Happy LivingRating: 3.5 out of 5 stars3.5/5 (399)
- A Heartbreaking Work Of Staggering Genius: A Memoir Based on a True StoryFrom EverandA Heartbreaking Work Of Staggering Genius: A Memoir Based on a True StoryRating: 3.5 out of 5 stars3.5/5 (231)
- Team of Rivals: The Political Genius of Abraham LincolnFrom EverandTeam of Rivals: The Political Genius of Abraham LincolnRating: 4.5 out of 5 stars4.5/5 (234)
- Devil in the Grove: Thurgood Marshall, the Groveland Boys, and the Dawn of a New AmericaFrom EverandDevil in the Grove: Thurgood Marshall, the Groveland Boys, and the Dawn of a New AmericaRating: 4.5 out of 5 stars4.5/5 (265)
- The Hard Thing About Hard Things: Building a Business When There Are No Easy AnswersFrom EverandThe Hard Thing About Hard Things: Building a Business When There Are No Easy AnswersRating: 4.5 out of 5 stars4.5/5 (344)
- The Emperor of All Maladies: A Biography of CancerFrom EverandThe Emperor of All Maladies: A Biography of CancerRating: 4.5 out of 5 stars4.5/5 (271)
- The World Is Flat 3.0: A Brief History of the Twenty-first CenturyFrom EverandThe World Is Flat 3.0: A Brief History of the Twenty-first CenturyRating: 3.5 out of 5 stars3.5/5 (2219)
- The Unwinding: An Inner History of the New AmericaFrom EverandThe Unwinding: An Inner History of the New AmericaRating: 4 out of 5 stars4/5 (45)
- The Gifts of Imperfection: Let Go of Who You Think You're Supposed to Be and Embrace Who You AreFrom EverandThe Gifts of Imperfection: Let Go of Who You Think You're Supposed to Be and Embrace Who You AreRating: 4 out of 5 stars4/5 (1090)
- The Sympathizer: A Novel (Pulitzer Prize for Fiction)From EverandThe Sympathizer: A Novel (Pulitzer Prize for Fiction)Rating: 4.5 out of 5 stars4.5/5 (119)
- Her Body and Other Parties: StoriesFrom EverandHer Body and Other Parties: StoriesRating: 4 out of 5 stars4/5 (821)
- Shore XDocument12 pagesShore XdfNo ratings yet
- Host Hydra SaTyaMDocument196 pagesHost Hydra SaTyaMGoDLikE GamingNo ratings yet
- Dxdiag LumionDocument39 pagesDxdiag LumionsNo ratings yet
- Conceptual Design and Reliability of Long Span StructuresDocument13 pagesConceptual Design and Reliability of Long Span StructuresMuhd YazidNo ratings yet
- Carte-Tehnica-Procedura (Romana - Engleza) PDFDocument16 pagesCarte-Tehnica-Procedura (Romana - Engleza) PDFIuliana T.67% (3)
- The Met TowerDocument65 pagesThe Met TowerRoselyn Samera100% (1)
- Car ParkingDocument478 pagesCar Parkingmohan890No ratings yet
- User Manual: STM32 Nucleo-144 BoardsDocument82 pagesUser Manual: STM32 Nucleo-144 BoardsJose RobertoNo ratings yet
- ELOprofessional 2011 Advanced Training - T2 - Komplett PDFDocument196 pagesELOprofessional 2011 Advanced Training - T2 - Komplett PDFpiciul2010No ratings yet
- The Node CraftsmanDocument170 pagesThe Node CraftsmanAbimanyu G100% (1)
- ASTM A123 A123M Zinc Coatings On Iron and Steel ProductsDocument2 pagesASTM A123 A123M Zinc Coatings On Iron and Steel ProductsAmanda Ariesta Aprilia0% (2)
- Pillai Hoc College of Engineering and Technology, Rasayani.: File Transfer Using EncryptionDocument11 pagesPillai Hoc College of Engineering and Technology, Rasayani.: File Transfer Using EncryptionsangeetadineshNo ratings yet
- Ludovico QuaroniDocument42 pagesLudovico QuaronilebalnorNo ratings yet
- Precast Concrete Piles (JKR) Concrete Products MalaysiaDocument1 pagePrecast Concrete Piles (JKR) Concrete Products Malaysiafaraeiin57100% (1)
- How To Reinforce Concrete To Control CrackingDocument3 pagesHow To Reinforce Concrete To Control Crackingchutton681No ratings yet
- GPS103AB User Manual: GSM/GPRS/GPS Vehicle TrackerDocument23 pagesGPS103AB User Manual: GSM/GPRS/GPS Vehicle TrackerDaniel PérezNo ratings yet
- Corropipe IIPWDocument2 pagesCorropipe IIPWhuicholeNo ratings yet
- Image Building PNIDocument18 pagesImage Building PNIBada SainathNo ratings yet
- B1 I FW04 OperationsDocument84 pagesB1 I FW04 OperationsmaucimNo ratings yet
- Kingspan Car Park Brochure 012018 UK EN LRDocument4 pagesKingspan Car Park Brochure 012018 UK EN LRjotjackNo ratings yet
- Vlsi Unit IvDocument72 pagesVlsi Unit IvDr kishore sanapalaNo ratings yet
- Siebel 81 Certifications Question AnswersDocument33 pagesSiebel 81 Certifications Question AnswersJay Yadav0% (1)
- Typical Plan For Construction of 2 STOREY Regular Workshop, 4 CLASSROOM SHSDocument37 pagesTypical Plan For Construction of 2 STOREY Regular Workshop, 4 CLASSROOM SHSJmransNo ratings yet
- Design with Nature: Ian McHarg's Landscape VisionDocument16 pagesDesign with Nature: Ian McHarg's Landscape Visionbulanbiru45% (11)
- Movigen PDFDocument3 pagesMovigen PDFAnoop MaruvakkadNo ratings yet
- Konark Sun Temple - Majestic 13th Century Temple Dedicated to Sun GodDocument15 pagesKonark Sun Temple - Majestic 13th Century Temple Dedicated to Sun Godjannat00795No ratings yet
- Collapse VI: Geo/PhilosophyDocument538 pagesCollapse VI: Geo/PhilosophyVítor Mussa T GomesNo ratings yet
- Amazon VPC NagDocument136 pagesAmazon VPC NagnvlongjvcNo ratings yet
- Case Study of ThyagarajDocument2 pagesCase Study of ThyagarajVanshika SharmaNo ratings yet
- Managing HP 3PAR Disk ArraysDocument2 pagesManaging HP 3PAR Disk ArraysJuan Carlos Barandiaran0% (1)