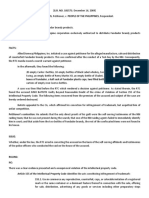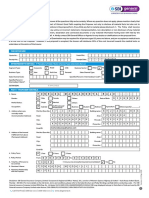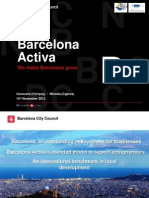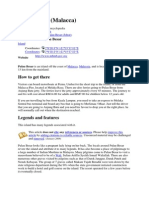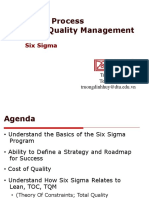Professional Documents
Culture Documents
Modelling
Uploaded by
vrsnarayanaOriginal Description:
Copyright
Available Formats
Share this document
Did you find this document useful?
Is this content inappropriate?
Report this DocumentCopyright:
Available Formats
Modelling
Uploaded by
vrsnarayanaCopyright:
Available Formats
A Sketch is a named set of 2D curves and points located on a specified plane or path.
You can apply rules, in the form of geometric (shape) and dimensional (size) constraints, to establish the criteria your design needs. Sketcher tools let you fully capture your design intent through geometric and dimensional relationships that we refer to collectively as constraints. Sketch On Path creates a datum plane perpendicular to a string of curves or edges and a sketch with origin and orientation related to both the path and the datum If your part has a constant section that is moved along a path to generate the basic shape, you can sweep a sketch along the path.
You can use Datum Coordinate Systems to: Quickly generate a set of orthogonal axes and planes in one operation. Define placement faces for sketches. Constrain sketches and position features. Define vector directions when creating features. Represent critical locations in model space which can be controlled with translation and rotation parameters. Associatively define locations relative to a body to use for downstream modeling. Define mating conditions to position parts in an assembly.
Absolute CSYS allows you to create the Datum CSYS at the Absolute Coordinate System. CSYS of Current View allows you to create the Datum CSYS based on the current view. Extrude is used to create a body by sweeping a 2D or 3D section of curves, edges, faces, sketches or curve features a linear distance in a specified direction.
Edge Blend works like a ball that rolls along an edge, maintaining contact with the faces that meet the edge and applying rounding or filleting to the faces using a radius value. The blending ball rolls on the inside of faces to round the edges (removing material) and the outside of faces to fillet the edges (adding material). You can use the Suppress command to temporarily remove a feature from the model. A suppressed feature is not deleted and still exists within the part but it is not displayed in the graphics window. You can restore the feature by using the Unsuppress command. Reorder allows you to change the order in which features are applied to a body The mirrored body is associative to the original body and has no parameters of its own. If you delete the original body or datum plane associated with a mirrored body, the mirrored body will also be deleted. Features that you add to the original body after the mirror body feature in the Model History will not be added to the mirrored body. However, you can reorder them so that they occur before the mirrored feature to meet the design intent. Wrap Geometry can be useful if you are: Performing packaging studies (for example, to simplify a complex model) Performing space capturing studies (for example, to get an approximation of space required for multiple disjointed objects) Converting wireframe data (for example, as a starting point for converting it to a solid body) Hiding proprietary data (for example, to get a reasonable representation without details) Use assembly constraints to create associative relationships between components and define positions of components in the assembly.
You cannot select faceted geometry for assembly constraints. EXPRESSIONS Categories Lets you choose a category to filter the expressions displayed in the list window. Expression names are shown in the list window with no regard to case. Select from the following categories: User Defined Shows only expressions that you have created yourself. Named Shows only expressions that you have created and those you have not created but have renamed. Unused Expressions Shows only those expressions that are not being used by any objects in the part file. Object Parameters Shows only those expression parameters for a feature selected in the graphics window or Part Navigator. Measurements Shows all measurement expressions in the part file. Filter by Name Used with the adjoining filter box to let you enter or select a string of characters to show a subset of expressions by their names. Filter by Value Used with the adjoining filter box to let you enter or select a string of characters to show a subset of expressions by their values. Filter by Formula Used with the adjoining filter box to let you enter or select a string of characters to show a subset of expressions by their formula. All Filter box Shows all expressions in the part file. Lets you enter a filter string. The string is evaluated based on the filter category type (that is, Filter by Name, Filter by Value, or Filter by Formula) You can enter an asterisk wild-card to filter the list further. Transfers control to the NX spreadsheet function, which you can use to edit expressions. When control is transferred to the spreadsheet function, NX is idle until you exit from the spreadsheet. Spreadsheet Edit Note: Legacy parts with Geometric expressions are not listed in the spreadsheet. Reads a specified text file containing expressions into the current part file. Import Expressions There may be times when you have expressions in the text file that have the same name as expressions already in your part file. When this conflict occurs, the system either keeps the existing expression or from File replaces it with the expression in the text file. You control how expression name conflicts are handled with one of the options shown below. Replace Existing Supersedes the existing expressions that have the same name with expressions contained in the text file. Keep Existing Choose if you do not wish to replace the existing expressions by any expression that has the same name in the text file. This setting lets you import only those expressions that do not conflict (do not exist in both files). When you use the Keep Existing setting, the system reads the specified text file and attempts to add each expression to the list. If there are conflicts (expressions with the same
name) found during the transfer, an error message appears. After the transfer is complete, you can choose Accept to keep the new list or Undo to restore the original set of expressions. As an example, if an expression of the same name exists in your active part and in the text file being imported, one of the following scenarios occurs: If you choose Replace Existing, the expression in the imported text file replaces the existing expression in the active part. If you choose Keep Existing, the expression in the active part is kept and the expression in the text file is ignored. Delete Imported The Delete Imported option lets you remove multiple expressions from your part file. When you choose this option, the system looks at a text file that contains a list of expressions and deletes any expression in the part file that has the same name. This option may be used in one of the following two ways: Export the list of expressions to a text file. In the text file delete all of the expressions that you want to keep. Import the list using the Delete Imported option. Create an empty text file. Enter into the text file all of the names of the expressions that you want to delete. (You do not have to enter the entire expression; just the name). Import the list using the Delete Imported option. With either of these methods, the expressions may be listed in any order. Each expression that is encountered in the text file is deleted from the Expressions List in the part file. Note: If the expression is used by the model or by another expression, it is not deleted. Note: Legacy parts with Geometric expressions, such as p0=distance(40), cannot be imported. For additional information and format rules, see Expression Text File Format. Lets you write the expressions in the part to a text file. Choosing this option displays a file dialog prompting you for the name of the text file. You can choose what expressions to export using the following options: Export Expressions to File Work Part Exports all the expressions in the work part. All in Assembly Tree Exports all the expressions in the work part plus all of its components (the assembly tree). All Parts Exports all the expressions in all parts in the session. All files used for importing/exporting expressions possess the file extension ".exp". Note: Legacy parts with geometric expressions in a file that is being exported will become "dumb" expressions (for example, an angle expression, p0=angle(12) that evaluates to 90.0 will become p0=90.0 in the exported file). For additional information and format rules, see Expression Text File Format. Expressions list box The list box displays a detailed, sortable list of the expressions in the part file. You can filter the expressions that appear in the list using the Listed Expressions pull-down menu and by entering filter-strings. You can browse the graphics window and Part Navigator, selecting features to display their expressions in the list. Columns The Expressions list box is divided into the following columns: Name - The name of each expression or measure. Formula - Shows the unevaluated right hand side of the expression formula for each expression. If the expression is a measure the label (Measure) displays.
Value - Shows the value derived by the formula or the measure data. If the formula uses a different unit than the expression, the value is converted to the expression unit. If the Type is set to Number, the value is a number. If the Type is set to String, the value is a string. Units - Shows the units for the expression or measure, if they exist. Type Shows the expression type, as defined with the Type option. Comment - Shows the comment for an expression if one has been added by right-clicking and choosing Edit Comment, or by double-clicking the Comment column. Icons You can sort the listing by the contents of a column by double-clicking MB1 on a column title. An icon may display with an expression or measure: Lock Icon, if the expression has an interpart lock and no other icon is appropriate. Read-only Icon, if the expression is read-only (other than due to Knowledge Fusion adoption). Measures icon, if the expression is measure. Fusion. The Knowledge Fusion adoption icon if the expression is controlled from Knowledge
For all expressions with icons except Lock, the expression text is shown in light blue and the expression formula is not editable. Create, edit, special functions, and controls Use these fields to create, edit and query expressions and measures. Type Specifies the expression data type. Number Creates expressions using a numeric data type. String Creates an expression using a string data type. String expressions return a string instead of a number, and are defined as double-quoted sequences of characters. The formula for a string expression can be constant, such as Text entry, or it can be calculated. For example, the following string expression: NAME FORMULA mick y2k+lg+yr+prep+terra When used with these string expressions: NAME FORMULA lg Light prep from terra Home y2k 2000 yr Years Yields this value: VALUE Light from Home 2000 Years
2000 Light Years from Home The string expression's formula can contain any combination of function calls, operators, or constants that result in a string when the formula is evaluated. You can use string expressions to direct a part's non-numeric values, such as a part description, a vendor name, a color name, or other string attributes. Boolean Creates an expression to support alternate logical states using Boolean values of true or false. Use this data type to represent an opposing condition, such as the suppression status for the Suppress by Expression and Component Suppression commands. Integer
Creates an expression using a numerical count without units. Use the this data type in commands that require a numerical count or quantity, such as Instance Geometry. Point Creates an expression by defining a position using X, Y, and Z dimensions. Formula syntax: Point(0,0,0) Use this data type in commands that require the specification or reference of a position by expression. For example, you could parametrically control a Revolve axis location, or the minimum distance location of an associative Measure Distance. Vector Creates an expression by defining a direction using Cartesian I, J, and K coordinates. Formula syntax: Vector(0,0,0) Use this data type in commands that require either the input or the output (measurement) of a direction. For example, you could parametrically control an Extrude direction or a Revolve axis direction. Lets you specify a name for a new expression, change a name for an existing expression, and to highlight and display an existing expression for edit. Expression names must begin with an alphabetic character, but can be composed of alphanumeric characters. Expression names can include embedded underscores. You cannot use any other special characters in an expression name, such as -, ?, * or !. Note: Expression names are not case sensitive, except under certain conditions. See Expressions name case sensitivity for details. Dimensionality Available only when the Type is set to Number. Lets you specify the kind of dimension to use for new expressions. All types of dimensions specified by the Units Manager are present in the options list. The most common types of dimensions used with Modeling expressions are: Length Distance Angle Constant (that is, dimension-less, as with the number of holes in an instance array). Both the dimensionality and the units you specify for an expression formula must be correct with regard to the input and the expected output. For example, if you create a new expression formula named C that multiplies together two existing length expressions (A and B, created in millimeters) to get an area (C=A*B), you would set the dimensionality of C to Area and the units to mm^2. Otherwise, you may get a units inconsistency error. You cannot change the dimensionality of a system generated expression. Unit See Units Manager in Advanced Simulation Help for further information. Used with the Dimensionality option, and is available only when the Type is set to Number and the Dimensionality is set to something other than Constant. Specifies the unit for the selected dimensionality. Initially, the default unit for the selected dimensionality displays, as specified in the Units Manager. If you change the dimensionality type, the unit also changes. Use this field to edit the formula for an expression selected from the list, enter the formula for a new expression, or create a reference for an interpart expression.
Name
Formula
You can fill the Formula field the following ways: Enter an expression formula using the keyboard. Select an expression from the list window to display its formula, and right-click Insert Formula. Click the Functions button to insert a function. Click one of the Measurements buttons to specify an object measurement from the graphics window and insert it into an expression. Click the Create Interpart Reference button to insert an expression from another part. You can enter simple units in a formula, such as "3mm". Any necessary unit conversions display in the Value column of the list window. If you use different or inconsistent dimensions in the formula, a warning message displays. You can also enter statements in scientific notation. The value you enter must contain a positive or negative sign. For example: 2e+5 for 200000 2e-5 for 0.00002 Note: When you open the Expression dialog box from a function's parameter entry option, you can only edit the formula of the expression you are presently creating. You cannot use the editor to change existing expressions, although you can create new ones. Tip: Expressions created for Symbolic Threads that have the Manual Input option off are restricted in the Expressions dialog box, and are unavailable for change. You can still edit these expressions by using Edit Feature Parameters, bypassing the Manual Input option. This level of protection has been put in place to maintain standard values taken from the thread lookup tables. Creates a new expression or finalizes the results of an edit on an existing expression. Clicking this button accepts the creation or edit changes. The expression and its value are updated in the list box. Accept Edit Cancels the edit or creation operation and clears the Name and Formula boxes. Reject Edit Reduces the size of the Expressions dialog box and simplifies it by removing the expressions list box, and the Listed Expressions, Spreadsheet Edit, Import Expressions from File, and Export Expressions to File options. Presents the entire Expressions dialog box, including the expressions list box and all options. More Options Opens the Knowledge for Designers Insert Function dialog box. This is the same dialog used by Knowledge Fusion. You can Insert functions into your expressions at the cursor position in the Formula box. Insert Function Use this dialog box to find the standard or user-defined function you want to insert into your expression formula. You can enter a keyword and use the Find button to search for a function name.
Less Options
Functions
You can also choose a category from the pull-down menu to display a list of functions in a category, and then select the desired function. After selecting a function you can get two levels of help on the function: Simple definition help displays for the function at the bottom of the dialog. You also can click the Help About Selected Function button to open the help
page for the function from the NX Knowledge Fusion Language Reference. Function Argument Dialog When you find the function you want in the function list, double-click it or use the OK button to open the Function Argument dialog, where you can specify a parameter for the function. The function and any parameter value you assign to it are inserted into your expression formula. Caution: Note that when you use string categories in your formula, the result of evaluating the formula must be a number. You can separate functions in the Formula field with standard mathematical operators. For detailed information on the Function Argument dialog, see Insert Function / Method and Function Arguments Dialog in the NX Knowledge Fusion Dialogs Help. See the Math Functions and Legacy Functions topics in the Knowledge Fusion Help and Best Practices for details on functions. Obtains measurement values from objects in the graphics window for your expression formulas. Measurements When you obtain a measure, an expression for it is created and inserted at the cursor position of the expression formula you are editing. Measure Distance - Uses the Analysis Distance function to measure the minimum distance between any two NX objects such as points, curves, planes, bodies, edges, and faces. The system calculates the three-dimensional distance and the two-dimensional distance relative to the XC, YC plane. In addition, it returns the closest point on each object and the delta distances in absolute and work coordinate systems. If you use this option to create a distance measure while specifying a feature parameter (for example, using the Parameter Entry Option menu), the measure becomes embedded within the expression for the feature parameter. See Querying an embedded distance measure expression for instructions on how to query an embedded measure expression. Measure Length - Uses the Analysis Arc Length function to measure the arc length of a curve or line. You can use selection intent and section building to measure the length of a set of curves between intersection points. Measure Angle - Uses the Analysis Angle function to display angle measurements between two curves, between two planar objects (planes, Datum Planes or Planar Faces), or between a line and a planar object. Measure Bodies - Uses the Analysis Measure Bodies function obtain volume, mass, radius of gyration, centroid and surface area of solid bodies. Measure Area - Uses the Analysis Measure Faces function to calculate area and perimeter values of body faces. The system creates multiple expressions for area and perimeter. For detailed help on any of these measurement options, see the NX Analysis help. Lets you create an interpart reference. When you choose this option, the dialog lists the parts available in your session. You can either select from this list, select a part from the graphics screen, or use the Choose Part File option to select a part from disk. Once you have selected a part, all of the expressions in that part are listed. Select an expression from the list and choose OK. A reference to the expression is then inserted in the formula text field at the cursor location, using the following syntax: <part>::<expression> If the part to which you are referring contains different units from the work part, the reference automatically
Create Interpart Reference
inserts the units operator around it. For example, if a metric part refers to an inch part, it adds "in(inch_part::length)" to the text field. You can control this behavior using the option button on the Expressions List dialog showing the list of expressions in the part you have selected. You can also create an interpart expression by simply typing it into the text field (e.g. "x=comp::len"). You do not have to use the Create Inner-Part Reference option to create an interpart expression. For more information, see Interpart References. Lets you control the external references from a part file to expressions in other parts. You can change a reference to refer to a new part, delete a selected reference, or delete all references in the work part. Choosing this option displays a dialog containing a list of all of the parts containing expressions referenced from the work part. You have the following options to edit interpart references: Change Referenced Part This option lets you change all expressions which refer to the part that you have selected to refer to a new part. For example, if you have the following expressions: x=comp::leny=comp::widthx=other_comp::p12 Choose Edit Interpart References and select the part "comp". Choose Change Referenced Part. You are prompted to select a new part file to reference. Choose the part "comp_2". When you choose OK, the expression is updated to: x=comp_2::leny=comp_2::widthx=other_comp::p12 This assumes that there are expressions named "len" and "width" in the new part. If there are not, a warning message is displayed stating that the system has substituted numeric values for the missing expressions. Delete Reference Use this option to delete the interpart references to a selected part. For example, given the expressions in the previous example, choose Edit Interpart References and select the part "comp". Choose Delete All References. The system replaces all interpart expressions with constant numeric values. The following would result: x=10y=5.5x=other_comp::p12 Note that no update of the model occurs in this case. The value of the expressions involved does not change. Delete All References Use this option to delete all interpart references in the work part and replace them with constant numeric values. Lets you open any partially loaded parts in your session. When you first open an assembly, the system does not load the full part file for each component part; to Open Referenced save memory, only the information needed to display the component part is loaded. When you change Parts your work part, the system ensures that the full part file is loaded so you can make changes to the part file. When a part is partially loaded, you cannot change its solid bodies. When using interpart expressions, it is possible to change an expression that governs the solid model in a component part without that component being fully loaded. If you change an expression in a partially-loaded part, a warning message is displayed informing you that in order to see the full effect of the changes, you must use the Open Referenced Part option. Choosing this option displays a list of partially loaded parts that you can fully load. The contents of the list are controlled by the options at the top of the dialog. The All Modified option lists all partially loaded parts whose expressions have been modified. The All Referenced option lists all partially loaded parts whose expressions are referenced by the work part. You can either select a single part from the list, or use the Load All Parts In List option to load all of the parts in the list box. You can also use the Assembly Navigator to ensure that parts are fully loaded. In addition, you can set a preference under Load Options to force all component parts to be fully loaded. Provides the following requirements options:
Edit Interpart References
Requirements New Requirement Starts the Ad Hoc Requirement dialog box that lets you create a user requirement. The user requirement is a conditional statement (for example, > 50). A check placed under this requirement specifies an expression to compare to that conditional statement (for example, p2 > 50). Choose Existing Requirement Starts the Check Requirements dialog box that lets you add a new check for an expression under an existing requirement. Note: For further details see the Check Requirements HelpUser Requirement overview. Use this option to update the values of expressions that you may have made in an external spreadsheet. Refresh Values from External Spreadsheet This option works with those ug_excel_*** functions that can be used in the Expressions dialog box. Because NX does not understand when you have changed any information in the spreadsheet, you can basically use this button to refresh those expressions that read or write data to the spreadsheet. The functions specify which spreadsheet you will be using. You can have multiple spreadsheets that are referenced in the Expression dialog box. Lets you remove a selected user-defined expression. You can delete multiple expressions to by using the Control key with MB1 to select them. You cannot delete an expression that is in use, such as by a feature, sketch, mating condition, etc. Note: The software may automatically delete any expressions no longer in use. For example, if the software automatically creates the expression "p17" for the width of a slot, deleting that slot causes "p17" to be deleted as well. This only happens if "p17" is not used by any other expression. The software only deletes expressions that it automatically created.
Delete
1.
2. o
Open the Part Navigator or the Expressions dialog box. Do one of the following: In the Part Navigator:
a.
b.
Click the feature and open the Details panel. Find the suppress expression for the feature.
Suppress expressions in the Part Navigator have a parameter name of, Suppression. o In the Expressions dialog box, find the suppress expression for the feature.
Suppress expressions in the Expressions dialog box have Suppression Status appended to their name. 3. o o Change the value of the suppress expression: 1 unsuppresses the feature. 0 (or any value other than 1) suppresses the feature.
The suppression status of the feature updates immediately. PART FAMILIES When defining a family of parts, you specify the properties that can be changed in family members. These properties are family attributes and can include: Part attributes Components Expressions Mirror Density Features
There are some important concepts that need to be remembered when working with part families: Each family member is saved into its own part file. If you want to add a family member to an assembly as a component that is not currently saved to disk, NX will create the family member automatically. Each of these part files are read only parts that can only be edited by changing the family template file and updating the family members. Family members cannot be used to create a new family of parts. If you need to break the link between the template part and a specific family member, use FileSave As. Any modifications made to the template part will be reflected in the family members. Family members cannot be edited from the family template file if they are currently open.
You might also like
- AssemblyDocument1 pageAssemblyvrsnarayanaNo ratings yet
- Q AcadDocument4 pagesQ AcadvrsnarayanaNo ratings yet
- Deciphering Weld SymbolsDocument11 pagesDeciphering Weld SymbolsAhmad Reza AtefNo ratings yet
- SrividyaDocument1 pageSrividyavrsnarayanaNo ratings yet
- The Subtle Art of Not Giving a F*ck: A Counterintuitive Approach to Living a Good LifeFrom EverandThe Subtle Art of Not Giving a F*ck: A Counterintuitive Approach to Living a Good LifeRating: 4 out of 5 stars4/5 (5783)
- The Yellow House: A Memoir (2019 National Book Award Winner)From EverandThe Yellow House: A Memoir (2019 National Book Award Winner)Rating: 4 out of 5 stars4/5 (98)
- Never Split the Difference: Negotiating As If Your Life Depended On ItFrom EverandNever Split the Difference: Negotiating As If Your Life Depended On ItRating: 4.5 out of 5 stars4.5/5 (838)
- Shoe Dog: A Memoir by the Creator of NikeFrom EverandShoe Dog: A Memoir by the Creator of NikeRating: 4.5 out of 5 stars4.5/5 (537)
- The Emperor of All Maladies: A Biography of CancerFrom EverandThe Emperor of All Maladies: A Biography of CancerRating: 4.5 out of 5 stars4.5/5 (271)
- Hidden Figures: The American Dream and the Untold Story of the Black Women Mathematicians Who Helped Win the Space RaceFrom EverandHidden Figures: The American Dream and the Untold Story of the Black Women Mathematicians Who Helped Win the Space RaceRating: 4 out of 5 stars4/5 (890)
- The Little Book of Hygge: Danish Secrets to Happy LivingFrom EverandThe Little Book of Hygge: Danish Secrets to Happy LivingRating: 3.5 out of 5 stars3.5/5 (399)
- Team of Rivals: The Political Genius of Abraham LincolnFrom EverandTeam of Rivals: The Political Genius of Abraham LincolnRating: 4.5 out of 5 stars4.5/5 (234)
- Grit: The Power of Passion and PerseveranceFrom EverandGrit: The Power of Passion and PerseveranceRating: 4 out of 5 stars4/5 (587)
- Devil in the Grove: Thurgood Marshall, the Groveland Boys, and the Dawn of a New AmericaFrom EverandDevil in the Grove: Thurgood Marshall, the Groveland Boys, and the Dawn of a New AmericaRating: 4.5 out of 5 stars4.5/5 (265)
- A Heartbreaking Work Of Staggering Genius: A Memoir Based on a True StoryFrom EverandA Heartbreaking Work Of Staggering Genius: A Memoir Based on a True StoryRating: 3.5 out of 5 stars3.5/5 (231)
- On Fire: The (Burning) Case for a Green New DealFrom EverandOn Fire: The (Burning) Case for a Green New DealRating: 4 out of 5 stars4/5 (72)
- Elon Musk: Tesla, SpaceX, and the Quest for a Fantastic FutureFrom EverandElon Musk: Tesla, SpaceX, and the Quest for a Fantastic FutureRating: 4.5 out of 5 stars4.5/5 (474)
- The Hard Thing About Hard Things: Building a Business When There Are No Easy AnswersFrom EverandThe Hard Thing About Hard Things: Building a Business When There Are No Easy AnswersRating: 4.5 out of 5 stars4.5/5 (344)
- The Unwinding: An Inner History of the New AmericaFrom EverandThe Unwinding: An Inner History of the New AmericaRating: 4 out of 5 stars4/5 (45)
- The World Is Flat 3.0: A Brief History of the Twenty-first CenturyFrom EverandThe World Is Flat 3.0: A Brief History of the Twenty-first CenturyRating: 3.5 out of 5 stars3.5/5 (2219)
- The Gifts of Imperfection: Let Go of Who You Think You're Supposed to Be and Embrace Who You AreFrom EverandThe Gifts of Imperfection: Let Go of Who You Think You're Supposed to Be and Embrace Who You AreRating: 4 out of 5 stars4/5 (1090)
- The Sympathizer: A Novel (Pulitzer Prize for Fiction)From EverandThe Sympathizer: A Novel (Pulitzer Prize for Fiction)Rating: 4.5 out of 5 stars4.5/5 (119)
- Her Body and Other Parties: StoriesFrom EverandHer Body and Other Parties: StoriesRating: 4 out of 5 stars4/5 (821)
- Spouses Aggabao v. Parulan, Jr. and ParulanDocument5 pagesSpouses Aggabao v. Parulan, Jr. and ParulanGeenea VidalNo ratings yet
- Cladding & Hardfacing ProcessesDocument16 pagesCladding & Hardfacing ProcessesMuhammed SulfeekNo ratings yet
- Soft ListDocument21 pagesSoft Listgicox89No ratings yet
- ElasticityDocument27 pagesElasticityJames Baryl GarceloNo ratings yet
- ERACS JournalDocument8 pagesERACS Journalmahasiswaprofesi2019No ratings yet
- E No Ad Release NotesDocument6 pagesE No Ad Release NotesKostyantinBondarenkoNo ratings yet
- Jabiru Inc S Senior Management Recently Obtained A New Decision Support DatabaseDocument1 pageJabiru Inc S Senior Management Recently Obtained A New Decision Support DatabaseDoreenNo ratings yet
- List of Non-Scheduled Urban Co-Operative Banks: Sr. No. Bank Name RO Name Head Office Address PincodeDocument65 pagesList of Non-Scheduled Urban Co-Operative Banks: Sr. No. Bank Name RO Name Head Office Address PincodemanojNo ratings yet
- Juno Batistis, Petitioner, V. People of The Philippines, Respondent.Document2 pagesJuno Batistis, Petitioner, V. People of The Philippines, Respondent.Jeff LambayanNo ratings yet
- Competition Patriotism and Collaboratio PDFDocument22 pagesCompetition Patriotism and Collaboratio PDFAngga PrianggaraNo ratings yet
- Pe 1997 01Document108 pagesPe 1997 01franciscocampoverde8224No ratings yet
- 0 Proposal Form Top Up SUBMITTED BY Markandeya Raju PDFDocument3 pages0 Proposal Form Top Up SUBMITTED BY Markandeya Raju PDFHOD (MVGR Civil)No ratings yet
- Marie Bjerede and Tzaddi Bondi 2012 - Learning Is Personal, Stories of Android Tablet Use in The 5th GradeDocument50 pagesMarie Bjerede and Tzaddi Bondi 2012 - Learning Is Personal, Stories of Android Tablet Use in The 5th Gradeluiz carvalhoNo ratings yet
- Components in Action Script 2.0 UNIT 3Document4 pagesComponents in Action Script 2.0 UNIT 3k.nagendraNo ratings yet
- NBA Stats 2021/22: All Player Statistics in one PageDocument14 pagesNBA Stats 2021/22: All Player Statistics in one PageTimmy GNo ratings yet
- Jmeter Performance Testing Your Webapp 1203622239433273 3Document12 pagesJmeter Performance Testing Your Webapp 1203622239433273 3pallavi91No ratings yet
- Marc Sans, Barcelona ActivaDocument17 pagesMarc Sans, Barcelona ActivaPromoting EnterpriseNo ratings yet
- Module 2 - Introduction To A Web-AppDocument17 pagesModule 2 - Introduction To A Web-AppJASPER WESSLYNo ratings yet
- ECS 1601 Learning Unit 7 Quiz: Key Concepts of the Circular Flow, Autonomous vs Induced Spending, Fiscal PolicyDocument4 pagesECS 1601 Learning Unit 7 Quiz: Key Concepts of the Circular Flow, Autonomous vs Induced Spending, Fiscal PolicyVinny HungweNo ratings yet
- Mining Operational ExcellenceDocument12 pagesMining Operational ExcellencegarozoNo ratings yet
- Pulau Besar Island Off Malacca CoastDocument5 pagesPulau Besar Island Off Malacca CoastLucy TyasNo ratings yet
- 02 Takaful CREDIT & DEBIT CARD AUTOPAY Authorization Form V1.0 2018Document2 pages02 Takaful CREDIT & DEBIT CARD AUTOPAY Authorization Form V1.0 2018UstazFaizalAriffinOriginalNo ratings yet
- 3G Ardzyka Raka R 1910631030065 Assignment 8Document3 pages3G Ardzyka Raka R 1910631030065 Assignment 8Raka RamadhanNo ratings yet
- Software Process & Quality Management: Six SigmaDocument26 pagesSoftware Process & Quality Management: Six SigmaPhu Phan ThanhNo ratings yet
- PROFILITE 60 EC Suspended 09 130 3001-01-830 Product Datasheet enDocument4 pagesPROFILITE 60 EC Suspended 09 130 3001-01-830 Product Datasheet enGabor ZeleyNo ratings yet
- Only PandasDocument8 pagesOnly PandasJyotirmay SahuNo ratings yet
- (OBIEE11g) Integrating Oracle Business Intelligence Applications With Oracle E-Business Suite - Oracle Bi SolutionsDocument11 pages(OBIEE11g) Integrating Oracle Business Intelligence Applications With Oracle E-Business Suite - Oracle Bi SolutionsVenkatesh Ramiya Krishna MoorthyNo ratings yet
- Registration of Ownership TranferDocument6 pagesRegistration of Ownership TranferIronHeart MulaaferNo ratings yet
- Dokumen - Tips Md110-ForumDocument317 pagesDokumen - Tips Md110-ForumMiguel Ángel CoriaNo ratings yet
- Politics FinalDocument29 pagesPolitics Finalmaychelle mae camanzoNo ratings yet