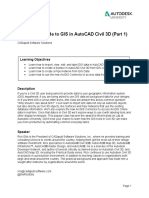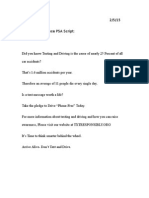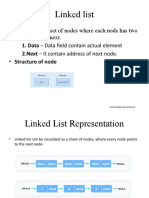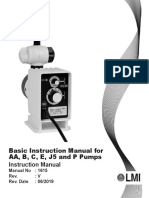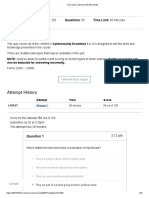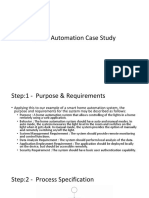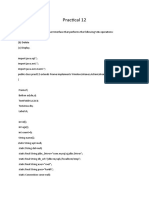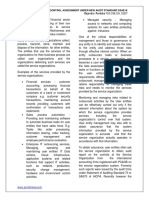Professional Documents
Culture Documents
50 Live Tips Sample
Uploaded by
constructaudioOriginal Description:
Copyright
Available Formats
Share this document
Did you find this document useful?
Is this content inappropriate?
Report this DocumentCopyright:
Available Formats
50 Live Tips Sample
Uploaded by
constructaudioCopyright:
Available Formats
Sample tips
2011 Construct Audio constructaudio.com All rights reserved. Ableton and Ableton Live are trademarks of Ableton AG.
About
In the full guide, the 50 tips are arranged in 4 sections: 1. Productivity : Improve your workflow in Live 2. Extra Effects : Add more tools to your inventory 3. Raise Your Game : Increase the quality of your productions 4. Advanced Effects : Go deeper into Live's features It also includes a pack of racks to install into your Ableton Live library so you can follow along and use the techniques quickly in your future productions.
This sample includes three tips, selected from numbers 1, 2, and 4 from above. The second tip, 20, uses racks in the final product but they are not included with this sample. Enjoy!
13
Change Your Default Drum Rack Simpler/Sampler
When you drop a sample on to a Drum Rack, it always loads up in a particular instance of Simpler, with a certain basic setup (volume -12dB, filter off, etc.) - settings different to the Default Preset you may have set up. It's little-known that you can change this Drum Rack default really easily, by replacing the settings file in your library. Then you can ensure your drums are set up exactly how you want them straight away, saving time. The settings files are in the library, under Defaults/Dropping Samples/On Drum Rack/:
The normal setting is a Simpler. To change it, drag the file on to a new MIDI Track and tweak away just don't add a sample as it will change for each drum! One example use is adding velocity sensitivity by default, as most drums you edit you will want some volume-velocity changes:
To replace it for all future samples dropped on a Drum Rack, just drag the Simpler back into the On Drum Rack folder. Make sure you replace the preset that is there by renaming.
Alternatively, you can use a Sampler instead for more advanced features such as multiple LFOs. Again make sure you aren't using it with any samples loaded, and store it in the same folder On Drum Rack. If you leave both Sampler and Simpler settings in the folder, the Sampler one will be used in preference. For example, you might want to set up Sampler's 2nd and 3rd LFOs for some randomization per hit, but then turn them off. This way, setting up the some humanization is just one click away for your future drums, instead of 20:
Also note the next folder in the library Defaults/Dropping Samples/On Track View/ this selects what happens when you drop a sample file on to the instrument part of an empty MIDI track. You can again choose between Simpler or Sampler, and what default settings will be presented.
20
Gated Reverb
One classic technique that has been applied to both Drums and Vocals to increase their impact is the used of Gated Reverb. This is a strong reverb effect is combined with a gate driven by the original signal, creating impact and width without having a long washy reverb tail. You can do it easily with an Audio Effect Rack in Live we'll show you how to construct it. Start with the included Side FX rack, as introduced in its associated tip (by default in Audio Effect Rack/Construct Audio/Utilities/). Then add a nice strong Reverb preset on the FX channel, at 100% Dry/Wet:
If you play with this now, you just have a back boomy reverb on the sound, and washing out the details. So now add the key element, a Gate, after the Reverb. You need to open up its Sidechain controls with the arrow in its name bar, and select the Dry channel from inside this Side FX rack:
Now the gate will only let the Reverb'd audio through when the main audio is playing above the set Threshold if you don't hear much, lower this level. If you are working with drums, the Attack should be set fairly fast at around 1ms, to let the reverb sound merge with each drum hit transient. Whatever your material, the Release can
be played with for different effects longer values will give more of a tail to the drum sound, but setting it too high will undo the purpose of gating. Check out the included Gated Stadium Reverb rack, by default in Audio Effect Rack/Construct Audio/Processing/) unfortunately, due to Live's rack storage, you'll have to set up the Sidechain each time you load it.
40
Multi-routed Drum Rack
When using a Drum Rack for a large drum kit you can easily become annoyed at the use of a single MIDI clip to control all the drums. So many different sounds to keep track of! Not to mention if you change the rhythm for one drum in one bar, you have a new clip entirely so to update any other rhythm on another drum requires two clips to be edited now! You would be hard-pressed to fill up a whole drum rack before getting annoyed like this. There is an easy way though to keep multiple drum clips on different tracks without having duplicate drum racks and any processing you want applied to your drums. All you'll need to create is some clever routing. First, add a couple new MIDI tracks above your Drum Rack with Ctrl-Shift-T/CommandShift-T:
Then change each of the new MIDI Track's I/O settings to output to the Drum Rack's track: (you may need to click the IO button on the right hand side of the screen)
Now for is the slightly confusing part; set the Drum Rack track to input from No Input (yes, 'no input') and set it to In mode:
The Drum Rack has now stopped listening to its own MIDI clips entirely, but will take MIDI from tracks that send to it. Thus, the MIDI Tracks you just created can cause the Drum Rack to play. Move your original clips into one of the new tracks and they should play again:
Now you can split the MIDI between the new tracks to ease up your drum control. Copy all the clip(s) to each track, then delete all but the relevant drums for each track. In this case, we leave the kick and snare on the bottom track and the hi-hats on the top:
You can now vary your drums independently for example we will loop a 2 bar kick and snare clip over 8 bars, but have different hi-hat clips for every 4 th bar. Editing each drum track's MIDI is still easy, as Live looks forward to the Drum Rack to show you the names of
the drums on each MIDI note (rather than raw note names). To quickly add another drum track to control other drums in the Rack, simply duplicate an existing one and overwrite the clips. There is one drawback to this technique though; you can't draw modulation or automation for the drums in these individual tracks. You must still do all this on the Drum Rack's channel which means the two will be decoupled, and if you move a drum pattern you won't be moving its associated automation any more. For a full tune, the set of drums can then look as complex as this:
The changes in each set of drums' rhythms are clearly shown by their blocking, and the different sounds are grouped under useful names. The drums can still be treated as one instrument as well, with extra processing added on the Drum Rack track.
End of Sample Tips
Thanks for reading these three sample tips. You can get the whole set plus accompanying racks in 50 Ableton Live Tips at http://constructaudio.com/50-abletonlive-tips/
You might also like
- The Yellow House: A Memoir (2019 National Book Award Winner)From EverandThe Yellow House: A Memoir (2019 National Book Award Winner)Rating: 4 out of 5 stars4/5 (98)
- Hidden Figures: The American Dream and the Untold Story of the Black Women Mathematicians Who Helped Win the Space RaceFrom EverandHidden Figures: The American Dream and the Untold Story of the Black Women Mathematicians Who Helped Win the Space RaceRating: 4 out of 5 stars4/5 (895)
- The Subtle Art of Not Giving a F*ck: A Counterintuitive Approach to Living a Good LifeFrom EverandThe Subtle Art of Not Giving a F*ck: A Counterintuitive Approach to Living a Good LifeRating: 4 out of 5 stars4/5 (5794)
- The Little Book of Hygge: Danish Secrets to Happy LivingFrom EverandThe Little Book of Hygge: Danish Secrets to Happy LivingRating: 3.5 out of 5 stars3.5/5 (400)
- Devil in the Grove: Thurgood Marshall, the Groveland Boys, and the Dawn of a New AmericaFrom EverandDevil in the Grove: Thurgood Marshall, the Groveland Boys, and the Dawn of a New AmericaRating: 4.5 out of 5 stars4.5/5 (266)
- Shoe Dog: A Memoir by the Creator of NikeFrom EverandShoe Dog: A Memoir by the Creator of NikeRating: 4.5 out of 5 stars4.5/5 (537)
- Elon Musk: Tesla, SpaceX, and the Quest for a Fantastic FutureFrom EverandElon Musk: Tesla, SpaceX, and the Quest for a Fantastic FutureRating: 4.5 out of 5 stars4.5/5 (474)
- Never Split the Difference: Negotiating As If Your Life Depended On ItFrom EverandNever Split the Difference: Negotiating As If Your Life Depended On ItRating: 4.5 out of 5 stars4.5/5 (838)
- Grit: The Power of Passion and PerseveranceFrom EverandGrit: The Power of Passion and PerseveranceRating: 4 out of 5 stars4/5 (588)
- A Heartbreaking Work Of Staggering Genius: A Memoir Based on a True StoryFrom EverandA Heartbreaking Work Of Staggering Genius: A Memoir Based on a True StoryRating: 3.5 out of 5 stars3.5/5 (231)
- The Emperor of All Maladies: A Biography of CancerFrom EverandThe Emperor of All Maladies: A Biography of CancerRating: 4.5 out of 5 stars4.5/5 (271)
- The World Is Flat 3.0: A Brief History of the Twenty-first CenturyFrom EverandThe World Is Flat 3.0: A Brief History of the Twenty-first CenturyRating: 3.5 out of 5 stars3.5/5 (2259)
- On Fire: The (Burning) Case for a Green New DealFrom EverandOn Fire: The (Burning) Case for a Green New DealRating: 4 out of 5 stars4/5 (73)
- The Hard Thing About Hard Things: Building a Business When There Are No Easy AnswersFrom EverandThe Hard Thing About Hard Things: Building a Business When There Are No Easy AnswersRating: 4.5 out of 5 stars4.5/5 (344)
- Team of Rivals: The Political Genius of Abraham LincolnFrom EverandTeam of Rivals: The Political Genius of Abraham LincolnRating: 4.5 out of 5 stars4.5/5 (234)
- The Unwinding: An Inner History of the New AmericaFrom EverandThe Unwinding: An Inner History of the New AmericaRating: 4 out of 5 stars4/5 (45)
- The Gifts of Imperfection: Let Go of Who You Think You're Supposed to Be and Embrace Who You AreFrom EverandThe Gifts of Imperfection: Let Go of Who You Think You're Supposed to Be and Embrace Who You AreRating: 4 out of 5 stars4/5 (1090)
- The Sympathizer: A Novel (Pulitzer Prize for Fiction)From EverandThe Sympathizer: A Novel (Pulitzer Prize for Fiction)Rating: 4.5 out of 5 stars4.5/5 (121)
- Her Body and Other Parties: StoriesFrom EverandHer Body and Other Parties: StoriesRating: 4 out of 5 stars4/5 (821)
- 5 Procurement of Consumable Material PDFDocument41 pages5 Procurement of Consumable Material PDFRahul ChaudharyNo ratings yet
- CES322263-L Class Handout CES322263L Rick EllisDocument40 pagesCES322263-L Class Handout CES322263L Rick EllisMohamed HammamiNo ratings yet
- Adiwira Even Odd % Binary Bot - XMLDocument56 pagesAdiwira Even Odd % Binary Bot - XMLnumsebacon 1234No ratings yet
- HP Pavilion Zd8000 Quanta NT2 Shematic Diagram 2BDocument38 pagesHP Pavilion Zd8000 Quanta NT2 Shematic Diagram 2BArmando EndzelisNo ratings yet
- PSA Script-Texting While DrivingDocument1 pagePSA Script-Texting While DrivingMikeNo ratings yet
- OptiX OSN Series General Configura LapDocument33 pagesOptiX OSN Series General Configura LapElfatih HashimNo ratings yet
- Software Module Clustering Using The Hierarchical Clustering Combination MethodDocument6 pagesSoftware Module Clustering Using The Hierarchical Clustering Combination MethodAli Asghar Pourhaji KazemNo ratings yet
- Product Information MM3-4TX1-RT-EECDocument1 pageProduct Information MM3-4TX1-RT-EECMichael adu-boahenNo ratings yet
- Lec 34Document26 pagesLec 34skdf adslfjNo ratings yet
- Weekly Home Learning Plan Quarter 3 Week 21 To 30Document30 pagesWeekly Home Learning Plan Quarter 3 Week 21 To 30Michaela FernandezNo ratings yet
- Solved - A Sweatshirt Supplier Is Trying To Decide How Many Swea...Document3 pagesSolved - A Sweatshirt Supplier Is Trying To Decide How Many Swea...Bun upNo ratings yet
- OC RDC 5.2 User GuideDocument226 pagesOC RDC 5.2 User GuideArjun TalwakarNo ratings yet
- Mik Rb750gr3 DatasheetDocument4 pagesMik Rb750gr3 DatasheetFelipe TeixeiraNo ratings yet
- ComunidadDocument1 pageComunidadMiguel NovoaNo ratings yet
- SPPM Total MaterialDocument115 pagesSPPM Total Materialsai tejaNo ratings yet
- Linked List: - Linked List Is A Set of Nodes Where Each Node Has Two Fields Data and NextDocument39 pagesLinked List: - Linked List Is A Set of Nodes Where Each Node Has Two Fields Data and NextDipa DeshmukhNo ratings yet
- Lpa 43 26 NF 01Document2 pagesLpa 43 26 NF 01Tinh DongNo ratings yet
- Exam 1D0-735: Javascript Specialist V2.0Document5 pagesExam 1D0-735: Javascript Specialist V2.0Leo MartinesNo ratings yet
- LMI Pumps General ManualDocument36 pagesLMI Pumps General ManualRoberto MejiaNo ratings yet
- Final Quiz - Cybersecurity EssentialsDocument32 pagesFinal Quiz - Cybersecurity EssentialsNetaji Gandi50% (26)
- IOT SampleDocument19 pagesIOT SamplePUBG NoobNo ratings yet
- COMPUTER Qosmio G30-145 - 04-10-2006Document3 pagesCOMPUTER Qosmio G30-145 - 04-10-2006Costas SachpazisNo ratings yet
- ZKTeco SpeedFace-V5L (TD)Document2 pagesZKTeco SpeedFace-V5L (TD)Rhiedzal CyberGhostNo ratings yet
- Practical 12 JavaDocument7 pagesPractical 12 Javashivang patelNo ratings yet
- Least Square LineDocument6 pagesLeast Square LineProfessor SaadNo ratings yet
- Service Organization Controls - SOCDocument3 pagesService Organization Controls - SOCrrponkshe5060No ratings yet
- MUHL 1008: Intro To Guitar SyllabusDocument5 pagesMUHL 1008: Intro To Guitar SyllabusTamaraNo ratings yet
- Munication Protocol V1 02Document22 pagesMunication Protocol V1 02erwinriedNo ratings yet
- Data 14KDocument1,245 pagesData 14KRead2018No ratings yet
- Attendance CAAT ProceduresDocument9 pagesAttendance CAAT ProceduresMyles OlanNo ratings yet