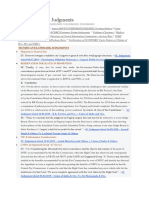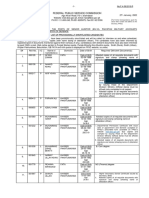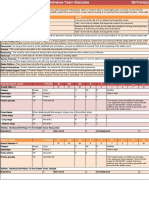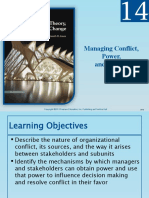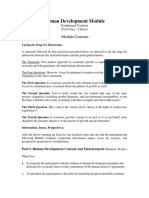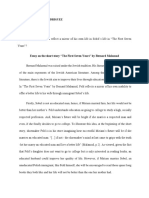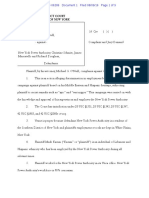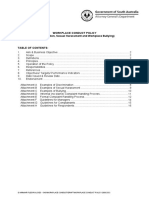Professional Documents
Culture Documents
Readme
Uploaded by
venkatrrOriginal Description:
Copyright
Available Formats
Share this document
Did you find this document useful?
Is this content inappropriate?
Report this DocumentCopyright:
Available Formats
Readme
Uploaded by
venkatrrCopyright:
Available Formats
CANON SOFTWARE LICENSE AGREEMENT IMPORTANT! This is a legal agreement ("Agreement") between you and Canon Inc.
("Canon") and governing your use of Canon's software programs including the related manuals or any printed material thereof (the "Software") for certain Canon's copying machines, printers and multifunctional peripherals (the "Products"). READ CAREFULLY AND UNDERSTAND ALL OF THE RIGHTS AND RESTRICTIONS DESCRIBED IN THIS AGREEMENT BEFORE USING THE SOFTWARE. BY THE ACTION TO INDICATE YOUR ACCEPTANCE OR USING THE SOFTWARE, YOU AGREE TO BE BOUND BY THE TERMS AND CONDITIONS OF THIS AGREEMENT. IF YOU DO NOT AGREE TO THE FOLLOWING TERMS AND CONDITIONS OF THIS AGREEMENT, DO NOT USE THE SOFTWARE. NO REFUND WILL BE MADE BECAUSE THE SOFTWARE WAS PROVIDED TO YOU AT NO CHARGE. 1. GRANT OF LICENSE Canon grants you a personal, limited and non-exclusive license to use ("use" as used herein shall include storing, loading, installing, accessing, executing or displaying) the Software solely for the use with Products only on computers directly or via network connected to the Products (the "Designated Computer"). You may allow other users of other computers connected to your Designated Computer to use the Software, provided that you must assure that all such users shall abide by the terms of this Agreement and shall be subject to restrictions and obligations borne by you hereunder. You may make one copy of the Software solely for a back-up purpose. 2. RESTRICTIONS You shall not use the Software except as expressly granted or permitted herein, and shall not assign, sublicense, sell, rent, lease, loan, convey or transfer to any third party the Software. You shall not alter, translate or convert to another programming language, modify, disassemble, decompile or otherwise reverse engineer the Software and you shall not have any third party to do so. 3. COPYRIGHT NOTICE You shall not modify, remove or delete any copyright notice of Canon or its licensors contained in the Software, including any copy thereof. 4. OWNERSHIP Canon and its licensors retain in all respects the title, ownership and intellectual property rights in and to the Software. Except as expressly provided herein, no license or right, express or implied, is hereby conveyed or granted by Canon to you for any intellectual property of Canon and its licensors. 5. EXPORT RESTRICTION You agree to comply with all export laws and restrictions and regulations of the country involved, and not to export or re-export, directly or indirectly, the Software in violation of any such laws, restrictions and regulations, or without all necessary approvals.
6. NO SUPPORT NEITHER CANON, CANON'S SUBSIDIARIES OR AFFILIATES, THEIR DISTRIBUTORS, OR DEALERS NOR CANON'S LICENSORS ARE RESPONSIBLE FOR MAINTAINING OR HELPING YOU TO USE THE SOFTWARE. NO UPDATES, FIXES OR SUPPORTS WILL BE MADE AVAILABLE FOR THE SOFTWARE. 7. NO WARRANTY AND DISCLAIMER OF INDEMNITY [NO WARRANTY] THE SOFTWARE IS PROVIDED "AS IS" WITHOUT WARRANTY OF ANY KIND, EITHER EXPRESSED OR IMPLIED, INCLUDING, BUT NOT LIMITED TO THE IMPLIED WARRANTIES OF MERCHANTABILITY AND FITNESS FOR A PARTICULAR PURPOSE. THE ENTIRE RISK AS TO THE QUALITY AND PERFORMANCE OF THE SOFTWARE IS WITH YOU. SHOULD THE SOFTWARE PROVE DEFECTIVE, YOU ASSUME THE ENTIRE COST OF ALL NECESSARY SERVICING, REPAIR OR CORRECTION. SOME STATES OR LEGAL JURISDICTIONS DO NOT ALLOW THE EXCLUSION OF IMPLIED WARRANTIES, SO THE ABOVE EXCLUSION MAY NOT APPLY TO YOU. THIS WARRANTY GIVES YOU SPECIFIC LEGAL RIGHTS AND YOU MAY ALSO HAVE OTHER RIGHTS WHICH VARY FROM STATE TO STATE OR JURISDICTION TO JURISDICTION. NEITHER CANON, CANON'S SUBSIDIARIES OR AFFILIATES, THEIR DISTRIBUTORS, OR DEALERS NOR CANON'S LICENSORS WARRANT THAT THE FUNCTIONS CONTAINED IN THE SOFTWARE WILL MEET YOUR REQUIREMENTS OR THAT THE OPERATION OF THE SOFTWARE WILL BE UNINTERRUPTED OR ERROR FREE. [NO LIABILITY FOR DAMAGES] IN NO EVENT SHALL EITHER CANON, CANON'S SUBSIDIARIES OR AFFILIATES, THEIR DISTRIBUTORS DEALERS OR CANON'S LICENSORS BE LIABLE FOR ANY DAMAGES WHATSOEVER (INCLUDING WITHOUT LIMITATION, LOSS OF BUSINESS PROFITS, LOSS OF BUSINESS INFORMATION, LOSS OF BUSINESS INTERRUPTION OR OTHER COMPENSATORY, INCIDENTAL OR CONSEQUENTIAL DAMAGES) ARISING OUT OF THE SOFTWARE, USE THEREOF OR INABILITY TO USE THE SOFTWARE EVEN IF EITHER CANON, CANON'S SUBSIDIARIES OR AFFILIATES, THEIR DISTRIBUTORS, DEALERS OR CANON'S LICENSORS HAVE BEEN ADVISED OF THE POSSIBILITY OF SUCH DAMAGES. SOME STATES OR LEGAL JURISDICTIONS DO NOT ALLOW THE LIMITATION OR EXCLUSION OF LIABILITY FOR INCIDENTAL OR CONSEQUENTIAL DAMAGES, OR PERSONAL INJURY OR DEATH RESULTING FROM NEGLIGENCE ON THE PART OF SELLER, SO THE ABOVE LIMITATION OR EXCLUSION MAY NOT APPLY TO YOU. [RELEASE OF LIABILITY] TO THE FULL EXTENT PERMITTED BY APPLICABLE LAW, YOU HEREBY RELEASE CANON, CANON'S SUBSIDIARIES AND AFFILIATES, THEIR DISTRIBUTORS, DEALERS AND CANON'S LICENSORS FROM ANY AND ALL LIABILITY ARISING FROM OR RELATED TO ALL CLAIMS CONCERNING THE SOFTWARE OR ITS USE. 8. TERM This Agreement is effective upon your acceptance hereof by the action to indicate your acceptance or using the Software and remains in effect until terminated. You may terminate this Agreement by destroying the Software including any and all copies thereof. This Agreement shall also terminate if you fail to comply with any terms hereof. Upon termination of this Agreement, in addition to Canon enforcing its respective legal rights, you must then promptly destroy the Software including any and all copies thereof. Notwithstanding the foregoing, Sections 4, and 7 through 11 shall survive any termination of this Agreement. 9. U.S. GOVERNMENT RESTRICTED RIGHTS NOTICE The Software is a "commercial item," as that term is defined at 48 C.F.R. 2.101 (October 1995), consisting of "commercial computer
software" and "commercial computer software documentation," as such terms are used in 48 C.F.R. 12.212 (September 1995). Consistent with 48 C.F.R. 12.212 and 48 C.F.R. 227.7202-1 through 227.7202-4 (June 1995), all U.S. Government End Users shall acquire the Software with only those rights set forth herein. Manufacturer is Canon Inc./30-2, Shimomaruko 3-chome, Ohta-ku, Tokyo 146-8501, Japan. 10. SEVERABILITY In the event that any section hereof is declared or found to be illegal by any court or tribunal of competent jurisdiction, such section shall be null and void with respect to the jurisdiction of that court or tribunal and all the remaining provisions hereof shall remain in full force and effect. 11. ACKNOWLEDGEMENT BY THE ACTION TO INDICATE YOUR ACCEPTANCE OR USING THE SOFTWARE, YOU ACKNOWLEDGE THAT YOU HAVE READ THIS AGREEMENT, UNDERSTOOD IT, AND AGREE TO BE BOUND BY ITS TERMS AND CONDITIONS. YOU ALSO AGREE THAT THIS AGREEMENT IS THE COMPLETE AND EXCLUSIVE STATEMENT OF AGREEMENT BETWEEN YOU AND CANON CONCERNING THE SUBJECT MATTER HEREOF AND SUPERSEDES ALL PROPOSALS OR PRIOR AGREEMENTS, VERBAL OR WRITTEN, AND ANY OTHER COMMUNICATIONS BETWEEN YOU AND CANON RELATING TO THE SUBJECT MATTER HEREOF. NO AMENDMENT TO THIS AGREEMENT SHALL BE EFFECTIVE UNLESS SIGNED BY A DULY AUTHORISED REPRESENTATIVE OF CANON. Should you have any questions concerning this Agreement, or if you desire to contact Canon for any reason, please write to Canon's sales subsidiary or distributor/dealer, serving the country where you obtained the Products. Canon Inc. Supplement ==================================================================== Copyright 2007 Canon, Inc. Windows XP/Server 2003/Vista x64 Edition Canon CARPS Printer/Fax/Scanner Driver Version 3.00 ==================================================================== Trademarks and Notices o Canon is a trademark of Canon Inc. o Microsoft, Windows and Windows Server are registered trademarks of Microsoft Corporation in the United States and other countries. Windows Vista is a trademark of Microsoft Corporation in the United States and other countries. o In this document: Microsoft(R) Windows(R) XP Professional x64 Edition is referred to as "Windows XP." Microsoft(R) Windows Server(R) 2003 x64 Edition is referred to as "Windows Server 2003." Microsoft(R) Windows Vista(TM) x64 Edition is referred to as "Windows Vista." o All other product and brand names are registered trademarks, trademarks or service marks of their respective owners.
CONTENTS ======== General Notes 1. Introduction 2. System Requirements 3. Installing and Uninstalling the Drivers Application Notes 1. Printing 1.1. Print Job Settings 1.2. Cautions, Limitations, and Restrictions 2. Faxing 2.1. Cautions, Limitations, and Restrictions Customer Service General Notes ============= 1. Introduction Thank you for choosing the CARPS Printer/Fax/Scanner Driver for Microsoft Windows. The CARPS Printer/Fax/Scanner Driver lets you print, fax, and scan from your computer. 2. System Requirements The CARPS Printer/Fax/Scanner Driver can be installed and used in the following system environments: - Operating System Software Microsoft Windows XP Professional x64 Edition Microsoft Windows Sever 2003, Enterprise x64 Edition (Network connection Only) Microsoft Windows Sever 2003, Standard x64 Edition (Network connection Only) Microsoft Windows Vista x64 Edition - Computer Any computer that can run the operating system software listed above. Notes: o The CARPS Printer Driver cannot be used with the machine of any operating system other than the ones described above. o Some USB hubs may experience problems with CARPS Printer Driver. If this happens, connect the machine directly to the USB port on your computer, or change the USB port that the machine is connected to. o Certain personal computers (including laptops) may not restart correctly from standby mode when the printer is attached. If this occurs, please restart your computer. 3. Installing and Uninstalling the Drivers To print, fax, and scan from software applications that operate on Windows XP/Server 2003/Vista x64 Edition, follow the procedures
below to install the CARPS printer/fax/scanner drivers. (The scanner driver is for Windows XP/Vista Only.) Before you install the software, be sure to: o Confirm the machine is not connected to your computer. o Turn on the machine. o Quit any Windows application running on your computer. Important: o Installation needs to be done by a user with administrator privileges. Note: o Use of a USB cable 3 m long or less is recommended. Installing the Drivers on Windows Vista * If the [User Account Control] dialog box appears while installing the drivers, verify that the proposed action is what you requested, and then click [continue]. To Install the Printer/Fax/Scanner Drivers Using a USB Connection: 1. Connect the machine to your computer using a USB cable. 2. When the [Found New Hardware] dialog box appears, click [Locate and install driver software (recommended)]. 3. On the [Allow Windows to search online for driver software for your <name of printer>?] screen, click [Don't search online]. 4. On the [Insert the disc that came with your <name of printer>] screen, click [I don't have the disc. Show me other options.] 5. On the [Windows couldn't find driver software for your device] screen, click [Browse my computer for driver software (advanced)]. 6. On the [Browse for driver software on your computer] screen, click [Browse] to specify where you saved the [x64\DRIVERS\<name of language>] folder, and then click [Next]. 7. Installation will begin. When the [The software for this device has been successfully installed] screen appears, click [Close]. 8. If the [Allow Windows to search online for driver software for your <name of printer>?] screen reappears, repeat steps 3 through 7. When the [Found New Hardware] dialog box stops reappearing, installations of the drivers are complete. To Install the Printer Driver Using a Network Connection: 1. Connect the machine to the network. 2. From the computers [Start] menu, click [Control Panel], click [Hardware and Sound], and then click [Printer]. 3. In the [Printers] folder, click [Add a printer]. 4. When the [Add printer] dialog box appears, click [Add a local printer]. 5. On the [Choose a printer port] screen, click [Create a new port], select [Standard TCP/IP Port], and then click [Next]. 6. On the [Type a printer hostname or IP address] screen, enter the IP address that you have set to the printer into the [Hostname or IP address] field, and then click [Next]. 7. On the [Install the printer driver] screen, click [Have Disk]. 8. When the [Install From Disk] dialog box appears, click [Browse]
and specify where you have saved the [\x64\DRIVERS\<name of language>] folder, and then click [OK]. 9. On the [Install the printer driver] screen, select the printer driver from [Printers], and then click [Next]. 10. On the [Type a printer name] screen, click [Next]. - If you want to change the name of the printer, enter a new name into the [Printer name] field. - If you want to use this printer as the default printer, select [Set as the default printer]. 11. When [You fve successfully added <name of printer>] screen appears, click [Finish]. Installation of the driver is complete. To Install the Fax Driver Using a Network Connection: 1. Connect the machine to the network. 2. From the computers [Start] menu, click [Control Panel], click [Hardware and Sound], and then click [Printer]. 3. In the [Printers] folder, click [Add a printer]. 4. When the [Add printer] dialog box appears, click [Add a local printer]. 5. On the [Choose a printer port] screen, choose one of the following procedures: - If the CARPS printer driver for the network connection is already installed, click [Use an existing port] to select the port that you created in step 5 of the network printer installation, and then click [Next] to proceed to step 7. - If the CARPS printer driver for the network connection is not installed, click [Create a new port], select [Standard TCP/IP Port], and then click [Next]. 6. On the [Type a printer hostname or IP address] screen, enter the IP address that you have set to the machine into the [Hostname or IP address] field, and then click [Next]. 7. On the [Install the printer driver] screen, click [Have Disk]. 8. When the [Install From Disk] dialog box appears, click [Browse] and specify where you have saved the [\x64\DRIVERS\<name of language>] folder, and then click [OK]. 9. On the [Install the printer driver] screen, select the fax driver from [Printers], and then click [Next]. 10. On the [Type a printer name] screen, click [Next]. - If you want to change the name of the fax, enter a new name into the [Printer name] field. - If you want to use this fax as the default printer, select [Set as the default printer]. 11. When the [You fve successfully added <name of printer>] screen appears, click [Finish]. Installation of the driver is complete. Uninstalling the drivers on Windows Vista To Uninstall the Scanner Driver: 1. From the computers [Start] menu, click [Control Panel], click [Hardware and Sound], and then click [Device Manager]. 2. In the [Imaging Devices], select the printer you want to uninstall, click the [Action] menu, and then click [properties]. 3. On the [<name of scanner> Properties] dialog box, click the [Driver] tab, and then click [Uninstall]. 4. If you also want to delete the driver from the DriverStore,
select [Delete the driver software for the device.] in the [Confirm Device Uninstall] dialog box, and then click [OK]. Uninstallation of the driver is complete. To Uninstall the Printer/Fax Driver: * The procedure below is for uninstalling the printer driver. To uninstall the fax driver, select the fax you want to uninstall in step 2. 1. From the computers [Start] menu, click [Control Panel], click [Hardware and Sound], and then click [Printer]. 2. In the [Printer] folder, select the printer you want to uninstall, click the [File] menu, and then click [Delete]. 3. On the [Are you sure you want to delete the printer '<name of printer>'?] dialog box, click [Yes]. 4. In the [File] menu, select [Run as administrator], and then click [Server Properties]. 5. On the [Printer Server Properties] dialog box, click the [Driver] tab, select the printer you want to uninstall, and then click [Remove]. 6. If you also want to remove the driver from the DriverStore, select [Remove driver and driver package.] on the [Remove Driver And Package] dialog box, and then click [OK]. 7. Verify that the printer being uninstalled is the one you specified, and then click [Yes]. Uninstallation of the driver is complete. Installing the Drivers on Windows XP/Server 2003 To Install the Printer/Fax/Scanner Drivers Using a USB Connection (Windows XP Only): 1. Connect the machine to your computer using a USB cable. 2. When the [Found New Hardware Wizard] appears, click [No, not this time], and then click [Next]. 3. Select [Install from a list or specific location (Advanced)] and then click [Next]. 4. On the [Please choose your search and installation options.] screen, click [Include this location in the search.], click [Browse] to specify where you saved the [x64\DRIVERS\<name of language>] folder, and then click [Next]. 5. When the [Completing the Found New Hardware Wizard] screen appears, click [Finish]. 6. If the [Found New Hardware Wizard] reappears, repeat steps 2 through 5. When the [Found New Hardware Wizard] stops reappearing, installations of the drivers are complete. To Install the Printer Driver Using a Network Connection: 1. Connect the machine to the network. 2. From the computers [Start] menu, click [Printers and Faxes], and then click [Add a printer]. 3. When the [Add Printer Wizard] appears, click [Next]. 4. On the [Local or Network Printer] screen, remove the check mark from [Automatically detect and install my Plug and Play printer], and then click [Next]. 5. On the [Select a Printer Port] screen, click [Create a new port], select [Standard TCP/IP Port], and then click [Next]. 6. When the [Add Standard TCP/IP Printer Port Wizard] appears,
click [Next]. 7. On the [Add Port] screen, enter the IP address that you have set to the printer into the [Printer Name or IP Address] field, and then click [Next]. 8. On the [Completing the Add Standard TCP/IP Printer Port Wizard] screen, click [Finish]. 9. On the [Install Printer Software] screen, click [Have Disk]. 10. When the [Install From Disk] dialog box appears, click [Browse] and specify where you have saved the [\x64\DRIVERS\<name of language>] folder, and then click [OK]. 11. On the [Install Printer Software] screen, select the printer driver from [Printers], and then click [Next]. 12. On the [Name Your Printer] screen, click [Next]. - If you want to change the name of the printer, enter a new name into the [Printer name] field. 13. On the [Printer Sharing] screen, click [Next]. - Printer sharing is optional. 14. On the [Print Test Page] screen, click [Next]. - Printing of a test page is optional. 15. When the [Completing the Add Printer Wizard] screen appears, click [Finish]. Installation of the driver is complete. To Install the Fax Driver Using a Network Connection: 1. Connect the machine to the network. 2. From the computers [Start] menu, click [Printers and Faxes], and then click [Add a printer]. 3. When the [Add Printer Wizard] appears, click [Next]. 4. On the [Local or Network Printer] screen, remove the check mark from [Automatically detect and install my Plug and Play printer], and then click [Next]. 5. On the [Select a Printer Port] screen, choose one of the following procedures: - If the CARPS printer driver for the network connection is already installed, click [Use the following port] to select the port that you created in step 5 of the network printer installation, and then click [Next] to proceed to step 9. - If the CARPS printer driver for the network connection is not installed, click [Create a new port], select [Standard TCP/IP Port], and then click [Next]. 6. When the [Add Standard TCP/IP Printer Port Wizard] appears, click [Next]. 7. On the [Add Port] screen, enter the IP address that you have set to the printer into the [Printer Name or IP Address] field, and then click [Next]. 8. On the [Completing the Add Standard TCP/IP Printer Port Wizard] screen, click [Finish]. 9. On the [Install Printer Software] screen, click [Have Disk]. 10. When the [Install From Disk] dialog box appears, click [Browse] and specify where you have saved the [\x64\DRIVERS\<name of language>] folder, and then click [OK]. 11. On the [Install Printer Software] screen, select the fax driver from [Printers], and then click [Next]. 12. On the [Name Your Printer] screen, click [Next]. - If you want to change the name of the fax, enter a new name into the [Printer name] field. 13. On the [Printer Sharing] screen, click [Next]. - Printer sharing is optional. 14. On the [Print Test Page] screen, click [Next].
- Printing of a test page is optional. 15. When the [Completing the Add Printer Wizard] screen appears, click [Finish]. Installation of the driver is complete. Uninstalling Drivers on Windows XP/Server 2003 To Uninstall the Scanner Driver (Windows XP Only): 1. From the computers [Start] menu, click [Control Panel], and then click [Printers and Other Hardware]. 2. In the [Printers and Other Hardware] folder, click [Scanners and Cameras]. 3. In the [Scanners and Cameras] folder, select the scanner you want to uninstall, click the [File] menu, and then click [Delete]. 4. When the [Confirm Device Removal] dialog box appears, verify that the scanner being uninstalled is the one you specified, and then click [Yes]. Uninstallation of the driver is complete. To Uninstall the Printer/Fax Drivers: * The procedure below is for uninstalling the printer driver. To uninstall the fax driver, select the fax you want to uninstall in step 2. 1. From the computers [Start] menu, click [Printers and Faxes]. 2. In the [Printers and Faxes] folder, select the printer driver that you want to uninstall, click the [File] menu, and then click [Delete]. 3. Verify that the printer being uninstalled is the one you specified, and then click [Yes]. 4. In the [File] menu, click [Server Properties]. 5. On the [Printer Server Properties] dialog box, click the [Drivers] tab, select the printer driver that you want to uninstall, and then click [Remove]. 6. Verify that the printer being uninstalled is the one you specified, and then click [Yes]. Uninstallation of the driver is complete. Application Notes ================= 1. Printing 1.1. Print Job Settings The CARPS Printer Driver provides you to set various printer settings. Refer to the following procedures when performing printer settings. To Perform Printer Settings From the Printers Window: You can change the printer settings from the Printers window. The settings you changed will remain until you change them again. 1. Windows XP/Server 2003: click [Start] then click [Printers and Faxes] (Windows Vista: click [Start] and click [Control Panel] then click [Printers].)
2. Right-click the printer icon and select [Properties] from the pop-up menu. 3. Change the printer settings as you like. 4. When you are finished, click [OK]. To Perform Printer Settings From the Software Application: The settings using the following procedure are valid until the software application is closed. 1. In the software application, start the print job. (For example, select [Print] from the [File] menu.) 2. In the Print dialog box, select the name of the printer to use, then click [Properties]. 3. Change the printer settings as you like. 4. When you are finished, click [OK]. Displaying the On-line Help Refer to the Help file for details on how to perform the settings. When you click [Help], information about the printer driver appears. 1.2. Cautions, Limitations, and Restrictions Note the following limitations when using the driver or printing a document. o For some computers, when a print job is cancelled, the next print job may not be performed correctly because a reset printer signal is not sent from the computer. After canceling a print job, always reset the printer before starting the next print job. o When you print with a watermark, a part of the document where the image and the watermark are overlapped may not be printed clearly. If you set "Print Style" to "Transparent," you should set a dark color for the "Color." o If the printing takes long time to process, printing may not be performed normally. In that case, set the ERROR TIME OUT settings in the Menu to OFF, and try the print job again. o When you print a document whose resolution is 1200 dpi or more, it may not be printed correctly. In this case, print the document at lower resolutions. o When an "@" character is used in the name of the printer, the printer will become unrecognizable by the operating system because of an invalid printer name thus disabling printing, operation and setup. o When you log on to an Administrator account that is different from the one used to install the software, you will not be able to access the driver properties with Administrator privileges. To access the driver properties, select [Run as Administrator]. o Specifying the Custom Paper Size An administrator privilege is necessary when editing the "Custom Paper Size" in the "Page Setup" tab of the printer drivers printing preferences dialog box.
o In certain applications, thickness of a line can be set to a value smaller than 1pt but the actual thickness in the printout may be equivalent to that of an 1pt line. 2. Faxing Displaying the On-line Help Refer to the Help file for details on how to perform the settings. When you click "Help," information about the printer driver appears. 2.1 Cautions, Limitations and Restrictions o Custom paper sizes are not available for sending a fax. o Do not specify more than 1 for the Copies option in the application since the fax may be sent more than once in some applications when the Copies option is specified in the application. o If double quotation marks or CSV separators are included in any of the items (Such as name and fax numbers) stored in a CSV file, the addresses stored in the file may not be imported to the address book correctly. o If you have upgraded your operating system from Windows XP/Server 2003 to Windows Vista x64 Edition, you will no longer be able to access the address book. If this is the case, perform the following procedure. 1. Copy the address book files (gpfax.adr and gpfax.idx) from the system folder (the default system folder is "C:\Windows") to another folder (e.g. "My Documents"). This step can be carried out before or after you upgrade the system. 2. After you have upgraded the system, reinstall the fax driver in the new system, open the [Edit Address Book] sheet, click the [Specify a folder] button, and choose the folder you copied the address book files to in step 1 (e.g. "My Documents") as the address book folder. 3. Click the [Yes] button in the following dialog box. o If double quotation marks are included in any of the items (Such as names and fax numbers) stored in an ABK file (*.abk), the addresses stored in the file may not be imported to the address book correctly. o When an "@" character is used in the name of the printer, the printer will become unrecognizable by the operating system because of an invalid printer name thus disabling printing, operation and setup. o When you log on to an Administrator account that is different from the one used to install the software, you will not be able to access the driver properties with Administrator privileges. To access the driver properties, select [Run as Administrator]. o In certain applications, thickness of a line can be set to a
value smaller than 1pt but the actual thickness in the printout may be equivalent to that of an 1pt line. Customer Service ================ If you have questions about how to use the software, or if any points are not clear, refer to the contact list in the operating instructions and contact the service center nearest you. END OF README.TXT
You might also like
- Hidden Figures: The American Dream and the Untold Story of the Black Women Mathematicians Who Helped Win the Space RaceFrom EverandHidden Figures: The American Dream and the Untold Story of the Black Women Mathematicians Who Helped Win the Space RaceRating: 4 out of 5 stars4/5 (895)
- The Subtle Art of Not Giving a F*ck: A Counterintuitive Approach to Living a Good LifeFrom EverandThe Subtle Art of Not Giving a F*ck: A Counterintuitive Approach to Living a Good LifeRating: 4 out of 5 stars4/5 (5794)
- Shoe Dog: A Memoir by the Creator of NikeFrom EverandShoe Dog: A Memoir by the Creator of NikeRating: 4.5 out of 5 stars4.5/5 (537)
- Grit: The Power of Passion and PerseveranceFrom EverandGrit: The Power of Passion and PerseveranceRating: 4 out of 5 stars4/5 (588)
- The Yellow House: A Memoir (2019 National Book Award Winner)From EverandThe Yellow House: A Memoir (2019 National Book Award Winner)Rating: 4 out of 5 stars4/5 (98)
- The Little Book of Hygge: Danish Secrets to Happy LivingFrom EverandThe Little Book of Hygge: Danish Secrets to Happy LivingRating: 3.5 out of 5 stars3.5/5 (400)
- Never Split the Difference: Negotiating As If Your Life Depended On ItFrom EverandNever Split the Difference: Negotiating As If Your Life Depended On ItRating: 4.5 out of 5 stars4.5/5 (838)
- Elon Musk: Tesla, SpaceX, and the Quest for a Fantastic FutureFrom EverandElon Musk: Tesla, SpaceX, and the Quest for a Fantastic FutureRating: 4.5 out of 5 stars4.5/5 (474)
- A Heartbreaking Work Of Staggering Genius: A Memoir Based on a True StoryFrom EverandA Heartbreaking Work Of Staggering Genius: A Memoir Based on a True StoryRating: 3.5 out of 5 stars3.5/5 (231)
- The Emperor of All Maladies: A Biography of CancerFrom EverandThe Emperor of All Maladies: A Biography of CancerRating: 4.5 out of 5 stars4.5/5 (271)
- Devil in the Grove: Thurgood Marshall, the Groveland Boys, and the Dawn of a New AmericaFrom EverandDevil in the Grove: Thurgood Marshall, the Groveland Boys, and the Dawn of a New AmericaRating: 4.5 out of 5 stars4.5/5 (266)
- The Hard Thing About Hard Things: Building a Business When There Are No Easy AnswersFrom EverandThe Hard Thing About Hard Things: Building a Business When There Are No Easy AnswersRating: 4.5 out of 5 stars4.5/5 (345)
- On Fire: The (Burning) Case for a Green New DealFrom EverandOn Fire: The (Burning) Case for a Green New DealRating: 4 out of 5 stars4/5 (74)
- The World Is Flat 3.0: A Brief History of the Twenty-first CenturyFrom EverandThe World Is Flat 3.0: A Brief History of the Twenty-first CenturyRating: 3.5 out of 5 stars3.5/5 (2259)
- Team of Rivals: The Political Genius of Abraham LincolnFrom EverandTeam of Rivals: The Political Genius of Abraham LincolnRating: 4.5 out of 5 stars4.5/5 (234)
- The Unwinding: An Inner History of the New AmericaFrom EverandThe Unwinding: An Inner History of the New AmericaRating: 4 out of 5 stars4/5 (45)
- The Gifts of Imperfection: Let Go of Who You Think You're Supposed to Be and Embrace Who You AreFrom EverandThe Gifts of Imperfection: Let Go of Who You Think You're Supposed to Be and Embrace Who You AreRating: 4 out of 5 stars4/5 (1090)
- The Sympathizer: A Novel (Pulitzer Prize for Fiction)From EverandThe Sympathizer: A Novel (Pulitzer Prize for Fiction)Rating: 4.5 out of 5 stars4.5/5 (121)
- Her Body and Other Parties: StoriesFrom EverandHer Body and Other Parties: StoriesRating: 4 out of 5 stars4/5 (821)
- Supreme Court Judgments-Disciplinary ActionDocument25 pagesSupreme Court Judgments-Disciplinary Actionmmnamboothiri0% (1)
- Federal Public Service Commission: WWW - Fpsc.gov - PKDocument162 pagesFederal Public Service Commission: WWW - Fpsc.gov - PKFarman UllahNo ratings yet
- LPO Letter Re Li-CycleDocument4 pagesLPO Letter Re Li-CycleNick PopeNo ratings yet
- Nuique vs. SedilloDocument2 pagesNuique vs. SedilloJanine IsmaelNo ratings yet
- Big Push TheoryDocument21 pagesBig Push Theorycooljsean100% (2)
- United States v. Gary Wayne Mathews, 450 F.2d 439, 1st Cir. (1971)Document7 pagesUnited States v. Gary Wayne Mathews, 450 F.2d 439, 1st Cir. (1971)Scribd Government DocsNo ratings yet
- Paper 1-Opinion Column-Wheelchair Parkour 1Document5 pagesPaper 1-Opinion Column-Wheelchair Parkour 1api-624084180No ratings yet
- Advance Team StarpulseDocument3 pagesAdvance Team StarpulseLance FlowerNo ratings yet
- Province Wise Literacy RateDocument6 pagesProvince Wise Literacy RateMashavia AhmadNo ratings yet
- United States v. Bailey, 4th Cir. (2000)Document15 pagesUnited States v. Bailey, 4th Cir. (2000)Scribd Government DocsNo ratings yet
- Between Revolution and State Fatimide StateDocument7 pagesBetween Revolution and State Fatimide StateMoufasMparoufasNo ratings yet
- Internal Aids To InterpretationDocument48 pagesInternal Aids To InterpretationPiyush TyagiNo ratings yet
- Busa 331 Chapter 14Document18 pagesBusa 331 Chapter 14Mais MarieNo ratings yet
- Malaysia IWRMDocument5 pagesMalaysia IWRMharras lordNo ratings yet
- 179 X Mega CasesDocument51 pages179 X Mega CaseszacybernautNo ratings yet
- 2hours Training ModuleDocument24 pages2hours Training ModuleMacky Paul Masong AmoresNo ratings yet
- Free Beacon10Document3 pagesFree Beacon10Kaveh L. AfrasiabiNo ratings yet
- Malamud's Essay On The First Seven YearsDocument3 pagesMalamud's Essay On The First Seven YearsTatiana BecerraNo ratings yet
- Coop by LawsDocument35 pagesCoop by LawsJodie AldeaNo ratings yet
- Tilted Arc: Arts Policy As Populist CensorshipDocument23 pagesTilted Arc: Arts Policy As Populist CensorshipLisa Temple-Cox100% (1)
- Revolution of 1806 - GR2Document3 pagesRevolution of 1806 - GR2Remenade WBNo ratings yet
- Karm V NypaDocument9 pagesKarm V NyparkarlinNo ratings yet
- Ethnic Relations in Peninsular Malaysia: The Cultural and Economic DimensionsDocument48 pagesEthnic Relations in Peninsular Malaysia: The Cultural and Economic DimensionsTimy Foo100% (1)
- Workplace Conduct Policy (Discrimination, Sexual Harassment and Workplace Bullying)Document16 pagesWorkplace Conduct Policy (Discrimination, Sexual Harassment and Workplace Bullying)Krushna MishraNo ratings yet
- GENERAL MILLING CORP DigestDocument1 pageGENERAL MILLING CORP DigestRobertNo ratings yet
- Salvini AscendantDocument22 pagesSalvini AscendantLuis ImbachNo ratings yet
- The Cold War - It's Origin, Causes, Phases and Consequences - CSS Exam DeskDocument4 pagesThe Cold War - It's Origin, Causes, Phases and Consequences - CSS Exam Desksanaullah100% (1)
- WitchesDocument28 pagesWitchesRo Misenta100% (1)
- Skylar Schuth Assignment 2 RewriteDocument4 pagesSkylar Schuth Assignment 2 Rewriteapi-302722965No ratings yet
- Student Visa SampleDocument5 pagesStudent Visa SampleSarah VonneNo ratings yet