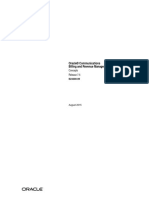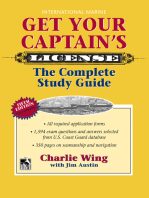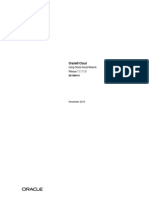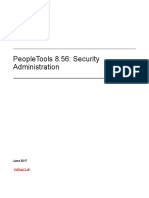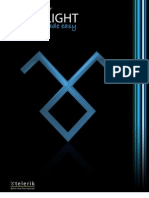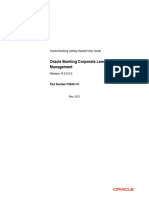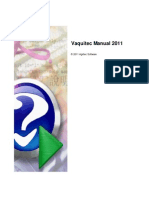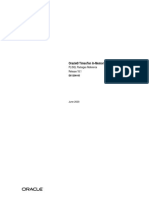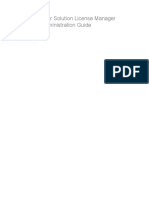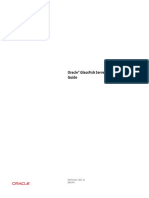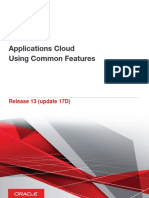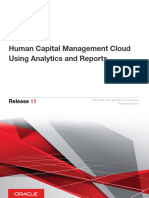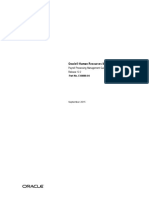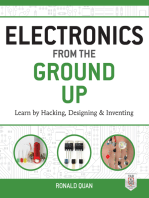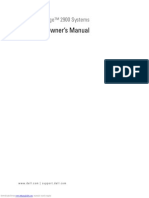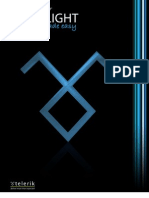Professional Documents
Culture Documents
Rad Controls Silver Light Course Ware
Uploaded by
Dfr AlzsOriginal Description:
Copyright
Available Formats
Share this document
Did you find this document useful?
Is this content inappropriate?
Report this DocumentCopyright:
Available Formats
Rad Controls Silver Light Course Ware
Uploaded by
Dfr AlzsCopyright:
Available Formats
RadControls for Silverlight Made Easy
Welcome to Telerik RadControls for Silverlight Made Easy.
RadControls for Silverlight
2011 Telerik Inc.
All rights reserved. No parts of this work may be reproduced in any form or by any means - graphic, electronic, or mechanical, including photocopying, recording, taping, or information storage and retrieval systems - without the written permission of the publisher. Products that are referred to in this document may be either trademarks and/or registered trademarks of the respective owners. The publisher and the author make no claim to these trademarks. While every precaution has been taken in the preparation of this document, the publisher and the author assume no responsibility for errors or omissions, or for damages resulting from the use of information contained in this document or from the use of programs and source code that may accompany it. In no event shall the publisher and the author be liable for any loss of profit or any other commercial damage caused or alleged to have been caused directly or indirectly by this document. Printed: January 2011
Special thanks to: Valeri Hristov Nik olay Atanasov Vassil Petev Pavel Pavlov Miroslav Nedyalk ov Tihomir Petk ov Boryana Miloshevsk a Konstantin Petk ov Konstantina Gocheva Tina Stancheva Georgi Dangalov Maya Zhecheva Evgenia Milcheva Veselin Vasilev Stephen Forte. Last but not least, thank you to all our families for their support and patience while we wrote the book .
RadControls for Silverlight
Table of Contents
Foreword 0
Part I Introduction
15
1 Who Should Read This Courseware ................................................................................................................................... 15 2 What ................................................................................................................................... 15 Do You Need to Have Before Reading This Courseware 3 How This Courseware is Organized ................................................................................................................................... 16 4 About Telerik ................................................................................................................................... 16 5 About Falafel ................................................................................................................................... 16 6 Introducing RadControls for Silverlight ................................................................................................................................... 17
Part II Silverlight Introduction
20
1 Objectives ................................................................................................................................... 20 2 Overview ................................................................................................................................... 21 3 Silverlight Anatomy 101 ................................................................................................................................... 22
Silverlight Files .......................................................................................................................................................... 22 The XAP FIle .......................................................................................................................................................... 24 The Application Manifest .......................................................................................................................................................... 24 Silverlight Applications in Visual Studio .......................................................................................................................................................... 25 The Silverlight Life Cycle .......................................................................................................................................................... 26
4 Silverlight Development Tools ................................................................................................................................... 27 5 Wrap................................................................................................................................... 28 Up
Part III Working with Silverlight
30
1 Objectives ................................................................................................................................... 30 2 Getting Started ................................................................................................................................... 31
Starting w ith Visual Studio .......................................................................................................................................................... 31 Starting w ith Expression Blend .......................................................................................................................................................... 37 Visual Studio .......................................................................................................................................................... 43 With Expression Blend
3 Working with XAML ................................................................................................................................... 47
XAML Basics .......................................................................................................................................................... 47 Attached Properties and Events .......................................................................................................................................................... 52 Markup Extensions .......................................................................................................................................................... 52 Resources and Styles .......................................................................................................................................................... 53 Adding and Them ing RadControls .......................................................................................................................................................... 59 Tem plates .......................................................................................................................................................... 60
4 Dependency Properties ................................................................................................................................... 61 5 Routed Events ................................................................................................................................... 62 6 Basic................................................................................................................................... 63 Databinding 7 Best Practices ................................................................................................................................... 66 8 Debugging ................................................................................................................................... 67 9 Wrap................................................................................................................................... 68 Up
2011 Telerik Inc.
Contents
Part IV Data Binding
70
1 Objectives ................................................................................................................................... 70 2 Binding Basics ................................................................................................................................... 70 3 Binding Collections ................................................................................................................................... 74 4 Change Notification ................................................................................................................................... 75 5 Binding in Templates ................................................................................................................................... 80
DataTem plate.......................................................................................................................................................... 80 HierarchicalDataTem plate .......................................................................................................................................................... 81
6 Data Sources ................................................................................................................................... 83
XML .......................................................................................................................................................... 83 REST .......................................................................................................................................................... 86 RIA .......................................................................................................................................................... 91 Project Setup ......................................................................................................................................................... 92 Building the RIA Service ......................................................................................................................................................... 94 Building the RIA Client ......................................................................................................................................................... 99 WCF .......................................................................................................................................................... 101 Building the WCF Service ......................................................................................................................................................... 102 Building the WCF Client ......................................................................................................................................................... 107 ADO.NET Data Services .......................................................................................................................................................... 110 Building the Service ......................................................................................................................................................... 111 Building the Client ......................................................................................................................................................... 116 OpenAccess.......................................................................................................................................................... 121 Building the Data Access Layer ......................................................................................................................................................... 122 Building the Service ......................................................................................................................................................... 124 Building the Silverlight Client ......................................................................................................................................................... 126
7 Wrap Up ................................................................................................................................... 129
Part V Expression Blend
131
1 Objectives ................................................................................................................................... 131 2 Overview ................................................................................................................................... 131
Expression Blend Project Types .......................................................................................................................................................... 132 The Expression Blend Environm ent .......................................................................................................................................................... 132
3 Resources ................................................................................................................................... 138 4 Restyling RadControls for Silverlight ................................................................................................................................... 140 5 Customizing RadControls Templates ................................................................................................................................... 143 6 Bring RadControls to Life with Animations ................................................................................................................................... 146 7 Binding ................................................................................................................................... 154
Overview .......................................................................................................................................................... 154 Create Sam ple Data Sources .......................................................................................................................................................... 154 Define Sample Objects ......................................................................................................................................................... 155 Import From XML ......................................................................................................................................................... 158 Create Object Data Sources .......................................................................................................................................................... 160 Drag and Drop Binding .......................................................................................................................................................... 163 Binding RadControls Walk Through .......................................................................................................................................................... 166
8 Wrap Up ................................................................................................................................... 171
Part VI Theming and Skinning
2011 Telerik Inc.
173
RadControls for Silverlight 1 Objectives ................................................................................................................................... 173 2 Overview ................................................................................................................................... 173 3 Getting Started ................................................................................................................................... 174 4 Applying Themes to RadControls ................................................................................................................................... 177 5 Creating a Custom Theme ................................................................................................................................... 181 6 Modifying themes in Expression Blend ................................................................................................................................... 183
Overview .......................................................................................................................................................... 183 Modifying the Them e Brushes .......................................................................................................................................................... 184 Testing the Modified Them e .......................................................................................................................................................... 188 Modifying Them e Styles .......................................................................................................................................................... 190
7 Wrap Up ................................................................................................................................... 192
Part VII Localization
194
1 Objectives ................................................................................................................................... 194 2 Overview ................................................................................................................................... 194 3 Getting Started ................................................................................................................................... 195 4 Control Details ................................................................................................................................... 198
LocalizationManager .......................................................................................................................................................... 198 Resource File Storage .......................................................................................................................................................... 199 Custom Storage .......................................................................................................................................................... 200 Assigning Resources to Elem ents .......................................................................................................................................................... 201 Using Predefined Localization .......................................................................................................................................................... 202
5 Wrap Up ................................................................................................................................... 202
Part VIII UI Automation Support
204
1 Objectives ................................................................................................................................... 204 2 Overview ................................................................................................................................... 204 3 Getting Started ................................................................................................................................... 207 4 Automating ................................................................................................................................... 212 5 Wrap Up ................................................................................................................................... 213
Part IX Input Controls
215
1 Objectives ................................................................................................................................... 215 2 Overview ................................................................................................................................... 216 3 Getting Started ................................................................................................................................... 217 4 Control Details ................................................................................................................................... 231
Masked Text Box .......................................................................................................................................................... 231 Up Dow n Controls .......................................................................................................................................................... 243 Color Pickers .......................................................................................................................................................... 248 Slider Control .......................................................................................................................................................... 261
5 Customization ................................................................................................................................... 271 6 Wrap Up ................................................................................................................................... 278
Part X Menu Controls
280
2011 Telerik Inc.
Contents
1 Objectives ................................................................................................................................... 280 2 Overview ................................................................................................................................... 280 3 Getting Started ................................................................................................................................... 281 4 Control Details ................................................................................................................................... 287
RadMenu .......................................................................................................................................................... 287 Item s .......................................................................................................................................................... 289 Walk Through: Creating Menu Item s in Code .......................................................................................................................................................... 291 RadContextMenu .......................................................................................................................................................... 294
5 Binding ................................................................................................................................... 299 6 Customization ................................................................................................................................... 307 7 Wrap Up ................................................................................................................................... 327
Part XI Tabbed Interfaces
329
1 Objectives ................................................................................................................................... 329 2 Overview ................................................................................................................................... 330 3 Getting Started ................................................................................................................................... 332 4 Control Details ................................................................................................................................... 344
RadTabControl .......................................................................................................................................................... 344 RadPanelBar .......................................................................................................................................................... 358
5 Customization ................................................................................................................................... 365 6 Wrap Up ................................................................................................................................... 370
Part XII ToolBar
372
1 Objectives ................................................................................................................................... 372 2 Overview ................................................................................................................................... 373 3 Getting Started ................................................................................................................................... 375 4 Control Details ................................................................................................................................... 381 5 Binding ................................................................................................................................... 390 6 Customization ................................................................................................................................... 400 7 Wrap Up ................................................................................................................................... 409
Part XIII Expander
411
1 Objectives ................................................................................................................................... 411 2 Overview ................................................................................................................................... 411 3 Getting Started ................................................................................................................................... 412 4 Control Details ................................................................................................................................... 416
Populating RadExpander .......................................................................................................................................................... 416 Events .......................................................................................................................................................... 423 Anim ation .......................................................................................................................................................... 424
5 Customization ................................................................................................................................... 426 6 Wrap Up ................................................................................................................................... 434
Part XIV Drag and Drop.
2011 Telerik Inc.
436
RadControls for Silverlight 1 Objectives ................................................................................................................................... 436 2 Overview ................................................................................................................................... 436 3 Getting Started ................................................................................................................................... 437 4 Control Details ................................................................................................................................... 444
Overview . .......................................................................................................................................................... 444 Make a Control Draggable .......................................................................................................................................................... 445 Accept Dropped Controls .......................................................................................................................................................... 446 RadDragAndDropManager .......................................................................................................................................................... 447 Events. .......................................................................................................................................................... 448 Visual Cues .......................................................................................................................................................... 454
5 Binding ................................................................................................................................... 457 6 Wrap Up ................................................................................................................................... 458
Part XV Date, Time and Calendar
460
1 Objectives ................................................................................................................................... 460 2 Overview ................................................................................................................................... 461 3 Getting Started ................................................................................................................................... 464 4 Control Details ................................................................................................................................... 479
Calendar .......................................................................................................................................................... 479 Date Picker .......................................................................................................................................................... 489 Tim e Picker .......................................................................................................................................................... 490 DateTim e Picker .......................................................................................................................................................... 493
5 Binding ................................................................................................................................... 494 6 Customization ................................................................................................................................... 501 7 Wrap Up ................................................................................................................................... 508
Part XVI ComboBox
510
1 Objectives ................................................................................................................................... 510 2 Overview ................................................................................................................................... 511 3 Getting Started ................................................................................................................................... 512 4 Control Details ................................................................................................................................... 515 5 Binding ................................................................................................................................... 532 6 Customization ................................................................................................................................... 540 7 Wrap Up ................................................................................................................................... 549
Part XVII TreeView
551
1 Objectives ................................................................................................................................... 551 2 Overview ................................................................................................................................... 552 3 Getting Started ................................................................................................................................... 555 4 Control Details ................................................................................................................................... 558
Working w ith Nodes .......................................................................................................................................................... 558 Adding Nodes ......................................................................................................................................................... 558 Locating and Accessing Nodes ......................................................................................................................................................... 560 Path Properties and Methods ......................................................................................................................................................... 563 2011 Telerik Inc.
Contents
Node Properties ......................................................................................................................................................... 564 Removing......................................................................................................................................................... 565 Nodes Node Images ......................................................................................................................................................... 566 Selections .......................................................................................................................................................... 568 Node Expansion .......................................................................................................................................................... 572 Checkboxes.......................................................................................................................................................... 573 and Radiobuttons Drag-and-Drop .......................................................................................................................................................... 577 Editing .......................................................................................................................................................... 583 Keyboard Support .......................................................................................................................................................... 586 Perform ance .......................................................................................................................................................... 587
5 Binding ................................................................................................................................... 588
Basic Binding .......................................................................................................................................................... 588 Hierarchical Tem plates .......................................................................................................................................................... 591 Tem plate Selectors .......................................................................................................................................................... 609 Load-On-Dem and .......................................................................................................................................................... 613
6 Customization ................................................................................................................................... 617 7 Wrap Up ................................................................................................................................... 628
Part XVIII GridView
630
1 Objectives ................................................................................................................................... 630 2 Overview ................................................................................................................................... 631 3 Getting Started ................................................................................................................................... 632 4 Control Details ................................................................................................................................... 640
Selections .......................................................................................................................................................... 640 Filtering Sorting and Grouping .......................................................................................................................................................... 648 Filtering ......................................................................................................................................................... 649 Sorting ......................................................................................................................................................... 654 Grouping ......................................................................................................................................................... 657 Editing .......................................................................................................................................................... 660 Grid View Elem ents Visibility .......................................................................................................................................................... 665 Accessing Elem ents in a Grid Row Tem plate .......................................................................................................................................................... 669 Sizing .......................................................................................................................................................... 670 Perform ance .......................................................................................................................................................... 671 Virtualization ......................................................................................................................................................... 671 Paging ......................................................................................................................................................... 672 Print and Export .......................................................................................................................................................... 673 Exporting......................................................................................................................................................... 674 Formatting ......................................................................................................................................................... 677 Printing ......................................................................................................................................................... 677
5 Binding ................................................................................................................................... 678
.NET Objects .......................................................................................................................................................... 678 REST .......................................................................................................................................................... 683 Project Setup ......................................................................................................................................................... 683 XAML Editing ......................................................................................................................................................... 684 Code Behind ......................................................................................................................................................... 690 WCF .......................................................................................................................................................... 703 Building the WCF Service ......................................................................................................................................................... 704 Building the WCF Silverlight Client ......................................................................................................................................................... 712 WCF RIA Services .......................................................................................................................................................... 715 Project Setup ......................................................................................................................................................... 716 Building the RIA Service ......................................................................................................................................................... 718 2011 Telerik Inc.
10
RadControls for Silverlight
Building the RIA Client ......................................................................................................................................................... 723
6 Customization ................................................................................................................................... 724 7 Wrap Up ................................................................................................................................... 728
Part XIX Scheduler
730
1 Objectives ................................................................................................................................... 730 2 Overview ................................................................................................................................... 731 3 Getting Started ................................................................................................................................... 733 4 Control Details ................................................................................................................................... 736
Tim e Slots .......................................................................................................................................................... 736 View s .......................................................................................................................................................... 737 Appointm ents .......................................................................................................................................................... 739 Recurrence .......................................................................................................................................................... 743 Resources .......................................................................................................................................................... 744 Events .......................................................................................................................................................... 749 Com m ands .......................................................................................................................................................... 750 Drag-and-Drop .......................................................................................................................................................... 754 Drag-and-Drop Overview ......................................................................................................................................................... 754 Drag-and-Drop Walk Through ......................................................................................................................................................... 758 Internationalization .......................................................................................................................................................... 768 Using Predefined Cultures ......................................................................................................................................................... 768 Custom Translations ......................................................................................................................................................... 771
5 Binding ................................................................................................................................... 775
Basic Binding .......................................................................................................................................................... 775 Custom Appointm ents .......................................................................................................................................................... 779
6 Customization ................................................................................................................................... 784 7 Wrap Up ................................................................................................................................... 795
Part XX Gauges
797
1 Objectives ................................................................................................................................... 797 2 Overview ................................................................................................................................... 798 3 Getting Started ................................................................................................................................... 800 4 Control Details ................................................................................................................................... 808 5 Binding ................................................................................................................................... 831 6 Customization ................................................................................................................................... 842 7 Wrap Up ................................................................................................................................... 846
Part XXI ProgressBar
848
1 Objectives ................................................................................................................................... 848 2 Overview ................................................................................................................................... 848 3 Getting Started ................................................................................................................................... 849 4 Wrap Up ................................................................................................................................... 855
Part XXII Charting
857
1 Objectives ................................................................................................................................... 857
2011 Telerik Inc.
Contents
11
2 Overview ................................................................................................................................... 858 3 Getting Started ................................................................................................................................... 859 4 Control Details ................................................................................................................................... 868
Chart Series.......................................................................................................................................................... 868 Types Chart Elem ents .......................................................................................................................................................... 874 Series and DataPoints ......................................................................................................................................................... 874 Axis Elements ......................................................................................................................................................... 877 Anim ations .......................................................................................................................................................... 878 Integration w ith ASP.NET AJAX .......................................................................................................................................................... 880
5 Binding ................................................................................................................................... 886
Binding Basics .......................................................................................................................................................... 886 Binding Axis .......................................................................................................................................................... 894 Labels Tooltips .......................................................................................................................................................... 895 Form at Expressions .......................................................................................................................................................... 899
6 Customization ................................................................................................................................... 905
Coloring Chart Elem ents .......................................................................................................................................................... 905 Styling the Chart .......................................................................................................................................................... 914
7 Wrap Up ................................................................................................................................... 917
Part XXIII Docking
919
1 Objectives ................................................................................................................................... 919 2 Overview ................................................................................................................................... 920 3 Getting Started ................................................................................................................................... 921 4 Control Details ................................................................................................................................... 927
Creating Containers in Code .......................................................................................................................................................... 927 Sizing and Positioning .......................................................................................................................................................... 930 Pane Pinning and Visibility .......................................................................................................................................................... 933 Prevent Docking .......................................................................................................................................................... 933 Saving and Loading .......................................................................................................................................................... 934
5 Binding ................................................................................................................................... 938
Building the .......................................................................................................................................................... 939 WCF Service Building the .......................................................................................................................................................... 953 Docking Client Application Project Setup ......................................................................................................................................................... 953 Silverlight......................................................................................................................................................... 954 Client Code Behind Silverlight......................................................................................................................................................... 963 Client XAML Run and Test the Application ......................................................................................................................................................... 967
6 Customization ................................................................................................................................... 968 7 Wrap Up ................................................................................................................................... 970
Part XXIV Windows
972
1 Objectives ................................................................................................................................... 972 2 Overview ................................................................................................................................... 972 3 Getting Started ................................................................................................................................... 973 4 Control Details ................................................................................................................................... 976
Predefined Dialogs .......................................................................................................................................................... 976 Alert ......................................................................................................................................................... 976 Confirm ......................................................................................................................................................... 980 2011 Telerik Inc.
11
12
RadControls for Silverlight
Prompt ......................................................................................................................................................... 983 Brushes .......................................................................................................................................................... 986 Events .......................................................................................................................................................... 988 Window State and Z-Order .......................................................................................................................................................... 989
5 Binding ................................................................................................................................... 990 6 Customization ................................................................................................................................... 993 7 Wrap Up ................................................................................................................................... 997
Part XXV HTMLPlaceholder
999
1 Objectives ................................................................................................................................... 999 2 Overview ................................................................................................................................... 999 3 Getting Started ................................................................................................................................... 1000 4 Control Details ................................................................................................................................... 1004
Loading Content .......................................................................................................................................................... 1004 Events .......................................................................................................................................................... 1008 Sizing and Positioning .......................................................................................................................................................... 1009 Interaction .......................................................................................................................................................... 1010 w ith the Page Calling Javascript from Managed Code ......................................................................................................................................................... 1011 Calling Managed Code from Javascript ......................................................................................................................................................... 1014
5 Binding ................................................................................................................................... 1017 6 Wrap Up ................................................................................................................................... 1022
Part XXVI MediaPlayer
1024
1 Objectives ................................................................................................................................... 1024 2 Overview ................................................................................................................................... 1024 3 Getting Started ................................................................................................................................... 1025 4 Control Details ................................................................................................................................... 1028 5 Binding ................................................................................................................................... 1032 6 Customization ................................................................................................................................... 1046 7 Wrap Up ................................................................................................................................... 1048
Part XXVII CoverFlow
1050
1 Objectives ................................................................................................................................... 1050 2 Overview ................................................................................................................................... 1050 3 Getting Started ................................................................................................................................... 1051 4 Control Details ................................................................................................................................... 1052
Item s .......................................................................................................................................................... 1052 Item Properties .......................................................................................................................................................... 1057 Distance .......................................................................................................................................................... 1059 Cam era .......................................................................................................................................................... 1060 Anim ation .......................................................................................................................................................... 1061 Reflection .......................................................................................................................................................... 1061
5 Binding ................................................................................................................................... 1062 6 Customization ................................................................................................................................... 1074
Navigation .......................................................................................................................................................... 1074 2011 Telerik Inc.
Contents
13
7 Wrap Up ................................................................................................................................... 1076
Part XXVIII Upload
1078
1 Objectives ................................................................................................................................... 1078 2 Overview ................................................................................................................................... 1078 3 Getting Started ................................................................................................................................... 1080 4 Control Details ................................................................................................................................... 1084
Controlling .......................................................................................................................................................... 1084 Upload Access Working w ith the Upload Handler .......................................................................................................................................................... 1085 Events and .......................................................................................................................................................... 1091 Methods
5 Customization ................................................................................................................................... 1092 6 Wrap Up ................................................................................................................................... 1095
Index
1096
2011 Telerik Inc.
13
Part
I
Introduction
Introduction
15
1
1.1
Introduction
Who Should Read This Courseware
This courseware assumes that you are familiar with VB.NET or C# code. The courseware uses Visual Studio 2010 and assumes you know your way around this environment. You should be able to navigate the basic functional areas of the IDE (e.g. Solution Explorer, Properties, code/designer web pages etc.) and be able to run and debug applications and class libraries. You should have a basic familiarity with XML syntax.
1.2
What Do You Need to Have Before Reading This Courseware
Computer Setup The courseware assumes you are running Windows X86 or x64 500-megahertz (MHz) or higher processor with 128-megabytes (MB) of RAM. Silverlight Setup For information on system requirements for Silverlight, see "Microsoft Silverlight System Requirements" at http://www.microsoft.com/silverlight/get-started/install/default.aspx. This will show you the combinations of operating system and browser that will support Silverlight. Development Tools This courseware assumes that you have installed: Visual Studio 2010 or better Expression Blend 4 [optional] Silverlight 4 SDK Silverlight Toolkit WCF RIA Services See the Silverlight Getting Started site at http://silverlight.net/getstarted/ for links to these resources. RadControls for Silverlight Get RadControls for Silverlight at http://www.telerik.com/purchase/individual/silverlight.aspx.
2011 Telerik Inc.
16
RadControls for Silverlight
1.3
How This Courseware is Organized
The initial chapters of this courseware will help you quickly get up to speed with Silverlight and will discuss some of the issues in common with all RadControls such as binding or theming. In the "Controls" section of this Courseware, the chapter structure is as follows: Objectives: A summary of what you will learn in the chapter. Overview: A high-level overview of the control, what it does and its key features. Getting Started: A step-by-step walk through of building an application that uses the control in the minimal number of steps. Control Details: One or more topics that dig into specific properties, methods and events of the control. Binding: How to bind the control to data. Customization: How to give the control a custom look and feel or special functionality. Typically this will be through the use of templates and includes many examples of using Expression Blend. Wrap Up: A summary of what you learned in the chapter.
1.4
About Telerik
Telerik is a leading vendor of User Interface (UI) components for Microsoft .NET technologies (ASP.NET AJAX, WinForms, Windows Presentation Foundation and Silverlight), as well as tools for .NET Reporting, ORM and web content management. Building on our expertise in interface development and Microsoft technologies, Telerik helps customers build applications with unparalleled richness, responsiveness and interactivity. Created with passion, Telerik products help thousands of developers every day to be more productive and deliver reliable applications under budget and on time.
1.5
About Falafel
Founded in 2003, Falafel Software, Inc. provides the highest quality software development, consultation, and training services available. Starting initially with consulting and training, Falafel Software found itself expanding rapidly on the excellence of its engineers and the incredible sense of teamwork exhibited by everyone in the company. This common mutual respect for each other's talents has been a major asset for Falafel, causing extraordinary growth, and a level of quality that very few other IT companies can match. Employees include best-selling authors, industry speakers, technology decision makers, and former Microsoft and Borland engineers. All of Falafel engineers are Microsoft Certified Professionals, Certified Application Developers, or Most Valuable Professionals. Falafel has written the following Telerik courseware: RadControls for ASP.NET RadControls for ASP.NET AJAX RadControls for Winforms Telerik Reporting Telerik OpenAccess ORM
2011 Telerik Inc.
Introduction
17
1.6
Introducing RadControls for Silverlight
RadControls are built on Microsoft Silverlight 3 and include UI controls for building rich line-of-business Silverlight applications. Sharing the same code base with Telerik WPF controls, the Silverlight controls offer a clean and intuitive API, Blend support and powerful theming capabilities that will radically improve your RIA development. Comprehensive Toolset from the Masters of Web UI: An established leader in web interface technologies, Telerik now offers you RadControls for Silverlight 3 a comprehensive suite of controls that bring style and interactivity to your LOB applications. Rich Data Visualization Capabilities: Featuring everything from a super powerful Silverlight grid, to animated, fully customizable Silverlight charts and gauges, Telerik Silverlight 3 controls enable developers to transform data into interactive, animated visuals that empower end-users to analyze complex business scenarios. Full Interoperability with ASP.NET AJAX: RadControls for Silverlight 3 are a perfect addition for existing ASP.NET AJAX applications and work nicely with Telerik RadControls for ASP.NET AJAX. This enables you to add islands of rich functionality to standards-based websites when needed, without rewriting your working applications for scratch. Ready-to-Use Themes: Styling is made easy thanks to the integrated theme support. Telerik Silverlight controls ship with 5 major themes: Vista, Summer, Office Blue, Black and Silver. These themes help you deliver a consistent look-and-feel throughout your application.
Engineered for Great Performance: Telerik Silverlight 3 controls are engineered for outstanding performance through native UI virtualization, an innovative LINQ-based data engine, asynchronous data binding, RadCompression module and other techniques that help reduce page loading time and speed up data operations. WCF RIA Services support: All data-bound Telerik Silverlight 3 controls support binding to WCF RIA Services. This enables all data operations to execute on the server, which results in speedier sorting, filtering and paging for RadGridView. With completely codeless binding, it takes almost no extra effort to bind RadControls for Silverlight 3 to WCF RIA Services. Validation support: All Telerik Silverlight 3 input controls support metadata-driven validation via data annotations. Integration with Leading-Edge Technologies: RadControls for Silverlight 3 are designed to work effortlessly with cutting-edge Silverlight technologies like MVVM and Microsoft Composite Application Guidance (Prism). Code Re-Use with RadControls for WPF: RadControls for Silverlight 3 and RadControls for WPF suites are derived from the same codebase and share the same API. They represent two almost mirror toolsets for building rich line-of-business web and desktop applications, allowing for substantial code and skills reuse between Silverlight and WPF development.
3D Charts for Silverlight: Pushing the envelope of rich data presentation, Telerik offers the first commercial 3D chart control for Silverlight. Support for Expression Blend: RadControls for Silverlight are styleable through Microsoft Expression Blend. As a result, you can unleash your imagination and redefine how elements look and behave. Enhanced Routed Events Framework: To help your code become even more elegant and concise, we implemented an Enhanced Routed Events Framework for RadControls for Silverlight 3. This allows you to handle "bubbling" and "tunneling" events from other elements in the visual tree.
2011 Telerik Inc.
18
RadControls for Silverlight
Free Testing Framework for RadControls: The free WebAii Testing Framework helps developers build automated functional tests and endto-end scenario tests for both Silverlight- and AJAXpowered applications. The framework ships with special wrappers for Telerik RadControls for Silverlight and ASP.NET AJAX, making it easier than ever before to create and maintain tests.
2011 Telerik Inc.
Part
II
Silverlight Introduction
20
RadControls for Silverlight
2
2.1
Silverlight Introduction
Objectives
This chapter will give you a feel for how Silverlight fits relative to other web technologies. You will get a rundown on the parts that make up a Silverlight application and how those parts fits in a Visual Studio project. You will get an overview of the Silverlight Life Cycle. Finally, you will learn about the development tools available for Silverlight development and where each tool is used.
Find the projects for this chapter at... \Courseware\Projects\<CS|VB>\SilverlightIntroduction\SilverlightIntroduction.sln.
2011 Telerik Inc.
Silverlight Introduction
21
2.2
Overview
Silverlight is a web application framework that runs on the client and delivers Rich Internet Applications (RIA) capability. Here's a blurb from the MSDN Silverlight Architecture page that summarizes:
"Silverlight is not only an appealing canvas for displaying rich and interactive Web and media content to end users. It is also a powerful yet lightweight platform for developing portable, crossplatform, networked applications that integrate data and services from many sources. Furthermore, Silverlight enables you to build user interfaces that will significantly enhance the typical end user experience compared with traditional Web applications."
Silverlight started out life as a video streaming plug-in. As the platform has matured, capabilities have expanded to more closely rival those of Adobe Flash: interactive graphics, multi-media and animations in a single runtime environment. Silverlight is routinely compared to Flash or AJAX and there is frequent speculation on what technology might prevail. Silverlight actually fits within a spectrum of existing technologies with "simple" HTML and ASP.NET web pages on one end and desk top applications on the other. Silverlight uses a small plug-in that can be hosted within traditional web pages either as an "island" or constituting the entire browser experience. Even when used as an island, you can communicate between the Silverlight application and the HTML page through Javascript. Like AJAX, the Silverlight display is updated without refreshing the entire page. But where AJAX development has a patchwork feel, Silverlight lets you write managed code using your favorite .NET language. Silverlight user interfaces are defined in XAML (Extensible Application Markup Language) and can be built using Visual Studio or Expression Blend. The isolation between UI and functionality allows web designers to build high-end graphic interfaces that really shine without colliding with development efforts. Silverlight is supported by a lightweight class library. This slim subset of the .NET framework Base Class Library handles collections, reflection, regular expressions, threading, web services, rich media, vector graphics and user interface tasks. Parts of the framework that are not compatible with security or that would make the plugin too heavy have been omitted, e.g. System.IO is not present in the Silverlight class library. Don't expect to find all the classes, methods or properties of the original framework, even in familiar namespaces. For example, the Enum class exists in Silverlight and has GetName() and Parse() methods, but no GetValues() method. Likewise, WebClient running in Silverlight does not allow synchronous communication. Even with these changes, Silverlight has significant functionality for such a small footprint. Silverlight runs in a "Sandbox" and can't invoke the platform API. Files are accessed through the native "Save" and "Open" file dialogs and files can also be persisted in local "Isolated Storage". To connect to databases or access server-side classes, you need to go through an intermediary, typically a web service. Silverlight can talk with WCF, RIA, ADO.NET Data Services and REST based services. Silverlight can converse using JSON and XML formats, including RSS and ATOM.
2011 Telerik Inc.
22
RadControls for Silverlight
2.3
2.3.1
Silverlight Anatomy 101
Silverlight Files
At a high level we can think of a Silverlight application as assembly that includes two sets of files: App.xaml & App.xaml.cs: This class is the entry point for the application as a whole. The class handles application startup and has several events for handling application wide events such as startup, exit and unhandled exceptions.
Public Sub New() AddHandler Me.Startup, AddressOf Application_Startup Me.Exit += Me.Application_Exit Me.UnhandledException += Me.Application_UnhandledException InitializeComponent() End Sub Private Sub Application_Startup(ByVal sender As Object, ByVal e As StartupEventArgs) Me.RootVisual = New MainPage() End Sub '. . .
public App() { this.Startup += this.Application_Startup; this.Exit += this.Application_Exit; this.UnhandledException += this.Application_UnhandledException; InitializeComponent(); } private void Application_Startup(object sender, StartupEventArgs e) { this.RootVisual = new MainPage(); } ...
2011 Telerik Inc.
Silverlight Introduction
23
MainPage.xaml & MainPage.xaml.cs: The initial main page is created automatically and contains a XAML (Extensible Application Markup Language) file to describe the user interface and managed codebehind to define the client logic. The screenshot below shows a minimal "Hello World" example. Most of your typical development effort will center around these files.
2011 Telerik Inc.
24
RadControls for Silverlight
2.3.2
The XAP FIle
When the application is compiled, the assembly DLL is placed into a "*.xap" file along with a manifest. The "xap" file is simply a compressed file, like a "*.zip". When a browser requests a Silverlight application to run, the xap file is downloaded on demand and executed by the Silverlight plugin. To view the "xap" file, change the extension to "zip" and open it. The screenshot below shows the xap contents for a minimal "Hello World" application named "SilverlightIntroduction".
If we reference assemblies that are not part of the base Silverlight class library, these DLL's will also be included in the xap. Adding a RadCalendar to the "Hello World" application requires references to the Telerik.Windows.Controls and Telerik.Windows.Controls.Input assemblies. Once referenced, these assemblies are automatically included in the xap:
2.3.3
The Application Manifest
The application manifest describes the contents of the xap file and tells Silverlight how to run a particular application. Looking inside the AppManifest.xaml you can see that the Deployment.Parts element lists and names each assemblies in the xap. The Deployment RuntimeVersion is the version of Silverlight required to run the application. The Deployment EntryPointAssembly and EntryPointType are the names of the assembly and the class that will be instantiated to start the Silverlight application.
<Deployment xmlns="http://schemas.microsoft.com/client/2007/deployment" xmlns:x="http://schemas.microsoft.com/winfx/2006/xaml" EntryPointAssembly="SilverlightIntroduction" EntryPointType="SilverlightIntroduction.App" RuntimeVersion="3.0.40624.0"> <Deployment.Parts> <AssemblyPart x:Name="SilverlightIntroduction" Source="SilverlightIntroduction.dll" /> <AssemblyPart x:Name="Telerik.Windows.Controls" Source="Telerik.Windows.Controls.dll" /> <AssemblyPart x:Name="Telerik.Windows.Controls.Input" Source="Telerik.Windows.Controls.Input.dll" /> </Deployment.Parts> </Deployment>
2011 Telerik Inc.
Silverlight Introduction
25
2.3.4
Silverlight Applications in Visual Studio
When you create a new Silverlight application in Visual Studio, two projects are created, the Silverlight Application project and a Host Web Application project. The screenshot below shows the key elements:
1. "App" represents the application class. This class handles instantiation and other application level tasks. 2. "MainPage" has xaml to describe the user interface for your application and code-behind to define the logic. 3. After the Silverlight application is compiled, the "xap" is placed in the host web application \ClientBin folder. 4. Standard ASP.NET or HTML test pages are automatically added to the host web application. These pages contain "<object>" tags that reference the Silverlight plugin. The two pages are substantially the same. Looking at the "*.html" file we can see that it contains boilerplate Javascript code for handling Silverlight errors. In the HTML portion of the file below the Javascript, there is an "<object>" element. The object element represents the Silverlight plugin. Notice that it has a series of parameter tags that tell it where the "xap" file can be found and what Javascript should be run if there's an error. "minRuntimeVersion" and "autoUpgrade" are configured to automatically update the plugin if it is out of date.
2011 Telerik Inc.
26
RadControls for Silverlight
<body> <form id="form1" runat="server" style="height:100%"> <div id="silverlightControlHost"> <object data="data:application/x-silverlight-2," type="application/x-silverlight-2" width="100%" height="100%"> <param name="source" value="ClientBin/SilverlightIntroduction.xap"/> <param name="onError" value="onSilverlightError" /> <param name="background" value="white" /> <param name="minRuntimeVersion" value="3.0.40624.0" /> <param name="autoUpgrade" value="true" /> <a href="http://go.microsoft.com/fwlink/?LinkID=149156&v=3.0.40624.0" style="text-decoration:none"> <img src="http://go.microsoft.com/fwlink/?LinkId=108181" alt="Get Microsoft Silverlight" style="border-style:none"/> </a> </object> <iframe id="_sl_historyFrame" style="visibility:hidden;height:0px;width:0px;border:0px"> </iframe></div> </form> </body>
2.3.5
The Silverlight Life Cycle
The sequence below is a simplified Silverlight Life Cycle. 1) The cycle begins when a user requests a web page that contains a Silverlight application. 2) The host page downloads to the client browser. 3) The browser renders the HTML. 4) The browser reaches the "<object>" element and loads the Silverlight Plugin. 5) The Silverlight Plugin downloads the "xap" file specified in the "source" parameter of the object element. 6) The plugin extracts the xap and reads the manifest. 7) Using information from the manifest, the plugin creates an instance of your application. 8) The default constructor for the App class: a) Hooks up event handlers for the Startup, Exit and UnhandledException events. b) Calls InitializeComponent() that loads the application XAML. 9) The plugin fires the application Startup event. 10)The application Startup event handler creates an instance of the MainPage. 11)The constructor for the MainPage calls InitializeComponent() for the page where the XAML for the page is loaded and creates any Silverlight elements defined there. 12)The MainPage instance is assigned to the applications RootVisual property. The RootVisual is the page that the application is displaying at any one time.
2011 Telerik Inc.
Silverlight Introduction
27
2.4
Silverlight Development Tools
Visual Studio and Expression Blend Both Visual Studio and Expression Blend can be used to build Silverlight applications. In fact, you can work in both environments for the same project and pass the project back in forth. Both environments sense when changes have been made outside their environments and update their interfaces accordingly. Both environments have shortcuts to invoke each other. Why would you use one over the other? Visual Studio can be thought of as primarily a developers tool set. Visual Studio is the appropriate tool when you need to build disparate parts of a larger solution. Expression Blend can be thought of as a designer's environment. While you can still code in Blend, the toolset leans towards rich media display and animation, all accomplished with visually oriented tools and methods.
Notes Expect the dichotomy between Visual Studio and Expression Blend to be a temporary state of affairs. Future versions of both environments are likely to overlap to a greater degree as the toolset progresses.
Links to Silverlight development tools and other resources can be found at http://silverlight.net/getstarted/. Silverlight SDK The SDK includes the necessary Silverlight assemblies, documentation, Visual Studio templates and examples. This download is required for developing Silverlight applications. The install currently includes the following DLL's: System.ComponentModel.DataAnnotations.dll System.Data.Services.Client.dll System.Json.dll System.Runtime.Serialization.Json.dll System.ServiceModel.PollingDuplex.dll System.ServiceModel.Syndication.dll System.Windows.Controls.Data.dll System.Windows.Controls.Data.Input.dll System.Windows.Controls.dll System.Windows.Controls.Input.dll System.Windows.Controls.Navigation.dll System.Windows.Data.dll System.Windows.VisualStudio.Design.dll System.Xml.Linq.dll System.Xml.Serialization.dll System.Xml.Utils.dll
2011 Telerik Inc.
28
RadControls for Silverlight
WCF RIA Services "Microsoft WCF RIA Services simplifies the traditional n-tier application pattern by bringing together the ASP.NET and Silverlight platforms. RIA Services provides a pattern to write application logic that runs on the mid-tier and controls access to data for queries, changes and custom operations." Using WCF RIA services is demonstrated in this Courseware as part of the "Data Binding" chapter. Silverlight Toolkit The toolkit has a collection of useful controls and classes. While its not required to build Silverlight applications, some of the resources in this download are used in this Courseware. The toolkit is a community project at located at http://silverlight.codeplex.com.
2.5
Wrap Up
In this chapter you got a feel for where Silverlight fits relative to other web technologies. You were given a rundown on the elements that make up a Silverlight application and how those parts fits in a Visual Studio project. You learned about the basic Silverlight Life Cycle. Finally, you learned about the development tools available for Silverlight development and where each tool is used.
2011 Telerik Inc.
Part
III
Working with Silverlight
30
RadControls for Silverlight
3
3.1
Working with Silverlight
Objectives
This chapter is intended to get you started working with Silverlight. This is not intended to be a comprehensive coverage of all things Silverlight, but rather a quick guide to basic "up-and-running" information. In this chapter you will build simple "Hello World" Silverlight applications using both Visual Studio and Expression Blend. You will also learn how to hand off projects back and forth between the two environments and in the process learn the basic working styles of both. In this chapter you will learn the basics about XAML, including XML namespaces, defining objects, properties and collections in XAML, attached properties, markup extensions, how to define and apply styles to Silverlight elements, how to define and use resources and how RadControls are defined and themed in XAML. You will learn how templates are used to create free form arrangements of Silverlight elements without affecting underlying functionality. You will learn the basics on how to bind data to Silverlight elements. You will learn about Silverlight best practices including MVVM and Prism. Finally, you will learn the settings for debugging a Silverlight application.
Find the projects for this chapter at... \Courseware\Projects\<CS|VB>\WorkingWithSilverlight\WorkingWithSilverlight.sln.
2011 Telerik Inc.
Working with Silverlight
31
3.2
3.2.1
Getting Started
Starting with Visual Studio
This walk through will take you step-by-step building a classic "Hello World" Silverlight application. Project Setup 1) From the Visual Studio menu choose File > New > Project..., select the Silverlight project type, then select the Silverlight Application template. Provide a unique name for the project and click the OK button.
2011 Telerik Inc.
32
RadControls for Silverlight
2) In the "New Silverlight Application" dialog make sure that the "Host the Silverlight application in a new Web site" option is checked, give the project a unique name and verify that the "ASP.NET Web Application Project" New Web Project Type option is selected. Click OK to close the dialog and create the project.
2011 Telerik Inc.
Working with Silverlight
33
3) Review the contents of the solution in the Solution Explorer. There are two projects. The Silverlight Application project contains "MainPage" where MainPage.xaml contains the markup for the user interface and "MainPage.xaml.cs" is the code-behind that defines the client-side logic. The host project contains two test pages: an "aspx" test page and a "html" test page.
4) In the Solution Explorer, right-click the host project and select "Set as Startup Project" from the context menu. 5) In the Solution Explorer, right-click the host project "aspx" test page and select "Set as Start Page". 6) Build the solution. In the Solution Explorer, find the "ClientBin" folder and notice that a "xap" file has been created
2011 Telerik Inc.
34
RadControls for Silverlight
7) Navigate to the Silverlight project and open MainPage.xaml for editing. It should contain markup similar to the example shown below.
<UserControl x:Class="_01_GettingStarted.MainPage" xmlns="http://schemas.microsoft.com/winfx/2006/xaml/presentation" xmlns:x="http://schemas.microsoft.com/winfx/2006/xaml" xmlns:d="http://schemas.microsoft.com/expression/blend/2008" xmlns:mc="http://schemas.openxmlformats.org/markup-compatibility/2006" mc:Ignorable="d" d:DesignWidth="640" d:DesignHeight="480"> <Grid x:Name="LayoutRoot"> </Grid> </UserControl>
8) Drag a Button control from the "Silverlight XAML Controls" tab of the Toolbox to a point between the main Grid element tags.
9) Replace the Button tag with the XAML shown below.
<Button Content="Click Me" Click="Button_Click"></Button>
2011 Telerik Inc.
Working with Silverlight
35
10)The completed XAML should now look like the example below:
<UserControl x:Class="_01_GettingStarted.MainPage" xmlns="http://schemas.microsoft.com/winfx/2006/xaml/presentation" xmlns:x="http://schemas.microsoft.com/winfx/2006/xaml" xmlns:d="http://schemas.microsoft.com/expression/blend/2008" xmlns:mc="http://schemas.openxmlformats.org/markup-compatibility/2006" mc:Ignorable="d" d:DesignWidth="640" d:DesignHeight="480"> <Grid x:Name="LayoutRoot"> <Button Content="Click Me" Click="Button_Click"></Button> </Grid> </UserControl>
11)Press F7 to navigate to the code behind. 12)Locate the button Click event handler and insert a call to the static MessageBox.Show() method as shown in the example below.
Private Sub Button_Click(ByVal sender As Object, ByVal e As RoutedEventArgs) MessageBox.Show("Hello World") End Sub
private void Button_Click(object sender, RoutedEventArgs e) { MessageBox.Show("Hello World"); }
Run The Application Press F5 to run the application. The web page should look something like the screenshot below.
2011 Telerik Inc.
36
RadControls for Silverlight
Modify the Application By default, the Button stretches to take up the entire width and height of the screen. Hardly optimal but easily fixed. Return to the MainPage.xaml file to continue editing. Replace the Button element with the markup example below. These changes will align the button to the top left of the page and move it 20 pixels off all sides.
<Button Content="Click Me" Click="Button_Click" HorizontalAlignment="Left" VerticalAlignment="Top" Margin="20"></Button>
Press F5 to re-run the application which should now look like this:
2011 Telerik Inc.
Working with Silverlight
37
3.2.2
Starting with Expression Blend
This walk through will take you step-by-step building a classic "Hello World" Silverlight application in Expression Blend. You will also get a chance to contrast the working styles of Expression Blend and Visual Studio from the previous example. Project Setup 1) Run Expression Blend. 2) From the File menu select New Project. If Expression Blend is configured to show the startup dialog, click the New Project... option.
2011 Telerik Inc.
38
RadControls for Silverlight
3) In the "New Project" dialog select the "Silverlight" project type. In the right hand list select the "Silverlight 3 Application + Website". Provide a unique name for the application and click OK to close the dialog.
2011 Telerik Inc.
Working with Silverlight
39
4) When Expression Blend displays there are quite a number of features available at once. The key features we will use right away are the Assets pane, the Projects pane, the Objects and Timeline pane, the Artboard and the Properties pane. The Assets pane can be thought of as a smart Toolbox that makes it easy to search for controls but also contains effects, styles, behaviors and media. The Projects pane is analogous to the Solution Explorer and contains the projects, files and other resources for a solution. The Objects and Timeline pane displays the visual tree of Silverlight elements in outline form and helps orient you even when the page is very complex. The Artboard is the design surface for the page where controls are added and modified. The Properties pane is much like the Visual Studio Properties window but includes extensive tools for visual properties such as alignment or color gradients.
5) Open the Assets pane. 6) On the left side of the Assets pane is a tree view. Locate and select the "Controls" node.
2011 Telerik Inc.
40
RadControls for Silverlight
7) In the Assets pane, just above the tree view is the Assets Find entry text box. Enter "button" and notice that the list of controls narrows as you type.
8) From the Assets pane, drag the Button control onto the Artboard.
9) Looking at the Button in the Artboard you can see that it does not stretch to take up the entire page and remains at the location on the page where you dropped it.
2011 Telerik Inc.
Working with Silverlight
41
10)Look at the Properties pane, locate the Layout tab and notice that the Width, Height, Horizontal Alignment, Vertical Alignment and Margin have all been set. Locate the Common Properties tab and set the Content property to "Click Me". Note: You can also set the text on the control directly in the Artboard by double-click ing or selecting the control and click ing F2.
11)Locate the Events button in the Properties pane and click it.
12)Double-click the "Click" event to create an event handler. This will navigate you to the Expression Blend code editor. 13)In the code editor, add a call to MessageBox.Show() inside the Click event handler.
2011 Telerik Inc.
42
RadControls for Silverlight
Run The Application Press F5 to run the application. The web page should look something like the screenshot below.
2011 Telerik Inc.
Working with Silverlight
43
3.2.3
Visual Studio With Expression Blend
The process of building the same application in two environments provides a glimpse of the stylistic differences between the two environments. This is a glimpse only. As we use Expression Blend more extensively you will see how it excels when handling design tasks, animation and rich media. Visual Studio and Expression Blend are designed to work together, handing off the project to the best suited environment for a given task. Let's walk through how the hand off occurs, starting with the previous Expression Blend project. 1) Start with the previous Expression Blend project. 2) In the Projects pane, locate MainPage.xaml, right-click and select Edit in Visual Studio from the context menu. Do NOT close Expression Blend. We will want to test how the two environments are notified of changes by the other.
3) Visual Studio will start and automatically open the entire Silverlight project, including the host web application. 4) In Visual Studio, drag an image file "Folder_open.png" to the Silverlight project. You can find this file in the "\courseware\images" directory.
2011 Telerik Inc.
44
RadControls for Silverlight
5) Open MainPage.xaml for editing. Replace the Button with the XAML below. This version of the Button replaces the Content attribute with Content as a full sub-element. Inside the Content element, a Stack Panel contains an Image and a TextBlock .
<Button HorizontalAlignment="Left" Margin="61,99,0,0" VerticalAlignment="Top" Click="Button_Click"> <Button.Content> <StackPanel Orientation="Horizontal"> <Image Source="Folder_open.png" Width="48" Height="48" /> <TextBlock Text="Open" VerticalAlignment="Center" HorizontalAlignment="Center" /> </StackPanel> </Button.Content> </Button>
6) Select File > Save All from the Visual Studio menu. 7) Press F5 to run the application. The Button in the Silverlight application running from Visual Studio now looks like the screenshot below.
8) Close the running Silverlight Application.
2011 Telerik Inc.
Working with Silverlight
45
9) In the Visual Studio Solution Explorer, right-click MainPage.xaml and select Open in Expression Blend... from the context menu.
10)Expression Blend will come to the front and display a dialog "This Solution has been modified outside of Expression Blend. Do you want to reload it?". Click the Yes button to close the dialog and reload the project.
2011 Telerik Inc.
46
RadControls for Silverlight
11)Notice how the Objects and Timeline pane reflects the new Button content.
12)In the Assets pane, select the "Effects" node in the tree on the left. Locate the "Drop Shadow Effect" effect, drag it to Objects and Timeline pane and drop it on the StackPanel.
2011 Telerik Inc.
Working with Silverlight
47
Notes Keep your eye on the tooltip as you drag assets to the Objects and Timeline pane. The tooltip will change to let you know what container it will be dropped into.
13)Press F5 to run the application. The shadow effect added by Expression Blend shows on the Image and Text elements.
From this walk through you have seen how the project is passed back and forth between Visual Studio and Expression Blend.
3.3
3.3.1
Working with XAML
XAML Basics
In this section we will look at how to think about XAML syntax, how to reference assemblies, use IntelliSense, create styles, build templates and refactor your XAML with resources.
Gotcha!
Before working with XAML in Visual Studio you can tweak the environment to make editing a little faster. Go to Tools > Options... > Text Editor > XAML > Miscellaneous. Set the "Always open documents in full XAML view" option on. Now when you open a XAML file the read-only Visual Designer view will not load. It is substantially quicker to edit XAML in this manner for Visual Studio 2008. Use Expression Blend when you need to visually edit your pages.
XAML is a declarative markup language that simplifies creating user interfaces. XAML elements directly represent instantiation of objects. The visible elements are defined in XAML, then matching code-behind is used to manipulate those objects. This separation of concerns allows a work flow where separate parties can work on UI and logic at the same time, using different tools.
2011 Telerik Inc.
48
RadControls for Silverlight
MainPage.xaml Your typical starting point for a XAML file is the either the App.xaml or MainPage.xaml. In App.xaml you can define resources for the entire application. We will discuss resources a little later but for now take a look at MainPage.xaml. The page starts out looking like the example below:
<UserControl x:Class="_02_WorkingWithXAML.MainPage" xmlns="http://schemas.microsoft.com/winfx/2006/xaml/presentation" xmlns:x="http://schemas.microsoft.com/winfx/2006/xaml" xmlns:d="http://schemas.microsoft.com/expression/blend/2008" xmlns:mc="http://schemas.openxmlformats.org/markup-compatibility/2006" mc:Ignorable="d" d:DesignWidth="640" d:DesignHeight="480"> <Grid x:Name="LayoutRoot"> </Grid> </UserControl>
The root element is "UserControl". The "x:Class" attribute lets us know the name of the UserControl class in the code-behind, i.e. "MainPage". XML Namespaces Following the class declaration is a series of "xmlns" or XML namespaces. The syntax is "xmlns" followed by a name, an equals sign, then the namespace itself. The first "xmlns" has no name and is the default namespace. What happens if we want to include references to assemblies, similar to "Imports" (VB) or "using" (C#) statements? For that we can type in "xmlns:" plus a name and an equals sign. IntelliSense will display a list of assemblies in scope for the project. The screenshot below shows a namespace called "thisProject". The list drop down to reveal all the possible namespaces in scope.
If you have a class called "MyElement" defined in the code-behind, you can reference it in XAML by starting your tag and adding "thisProject:" namespace. Once you type a colon, IntelliSense will display a list of objects in the namespace as shown in the screenshot below.
2011 Telerik Inc.
Working with Silverlight
49
2011 Telerik Inc.
50
RadControls for Silverlight
Defining Objects in XAML XAML elements are used to declare instances of a classes. Elements can be expressed as starting and ending XML tags or can use the shorter "self closing" syntax. Here is an example that shows both syntaxes:
<!--using start and end tags...--> <Button></Button> <!--or self closing syntax--> <Button />
Defining Properties in XAML Properties are defined as attributes whose values are always strings. In the example below, Button Width and Height attributes are both assigned the string value "100".
<Button Width="100" Height="100"></Button>
Properties can also be assign with "property element", "content element" and "collection" syntax. Property element syntax takes the form of "<typeName.PropertyName>". The Width and Height example below makes the XAML more verbose in this case, but if properties are complex or can't be expressed in a single string value, this syntax becomes useful.
<Button > <Button.Width>100</Button.Width> <Button.Height>100</Button.Height> </Button>
Another example shows property element syntax where the Button's BorderBrush contains another object called a SolidColorBrush.
<Button> <Button.BorderBrush> <SolidColorBrush Color="Red"/> </Button.BorderBrush> </Button>
For objects that have Content, the syntax can be simplified to place the content between the tags as a default.
2011 Telerik Inc.
Working with Silverlight
51
<Button>Hello World</Button>
And lastly, collection syntax allows you to list a number of elements and have them automatically added to a collection. The XAML below shows a LinearGradientBrush object that has a GradientStop collection.
<Button> <Button.Background> <LinearGradientBrush> <LinearGradientBrush.GradientStops> <GradientStopCollection> <GradientStop Offset="0.0" Color="Red" /> <GradientStop Offset="1.0" Color="Blue" /> </GradientStopCollection> </LinearGradientBrush.GradientStops> </LinearGradientBrush> </Button.Background> </Button>
The parser knows how to locate and create a GradientStopCollection, so we can leave the GradientStopCollection element out for a shorter syntax:
<Button> <Button.Background> <LinearGradientBrush> <LinearGradientBrush.GradientStops> <GradientStop Offset="0.0" Color="Red" /> <GradientStop Offset="1.0" Color="Blue" /> </LinearGradientBrush.GradientStops> </LinearGradientBrush> </Button.Background> </Button>
It turns out that GradientStops is also the content property for the class and so we can simplify even further:
2011 Telerik Inc.
52
RadControls for Silverlight
<Button> <Button.Background> <LinearGradientBrush> <GradientStop Offset="0.0" Color="Red" /> <GradientStop Offset="1.0" Color="Blue" /> </LinearGradientBrush> </Button.Background> </Button>
3.3.2
Attached Properties and Events
A XAML language feature allows assigning a property or event from any owning element, even if the element that's being assigned doesn't have that property or event. You can think of an attached property as being essentially a global property. The syntax is "ownerType.propertyName". The example below demonstrates the utility of attached properties. The Button class has no ToolTip property. Button doesn't need one because we can attach a ToolTip property from the ToolTipService class.
<Button ToolTipService.ToolTip="Click for Summary"> </Button>
3.3.3
Markup Extensions
"Markup extensions" is an XAML concept where the curly braces "{}" are used as escape characters for syntax that differs from XML standard notation. Usually these refer to resources or binding (resources and binding are discussed in upcoming sections). Here's a brief example of what markup extensions look like in the wild:
<TextBlock Text="{Binding ProductNumber}" Style="{StaticResource MyTextStyle}"> </TextBlock>
2011 Telerik Inc.
Working with Silverlight
53
3.3.4
Resources and Styles
Resources are an extremely powerful feature of XAML that let us define styles, templates, brushes, classes, properties and events in a separate location from their use. This allows resources to be reusable. As a side effect, you can refactor your XAML so that as a page becomes burdened with larger amounts of markup, chunks of the markup can be named and moved to separate files for reuse. Resources are kept in ResourceDictionary objects and are properties of the Application and any FrameworkElement (any element participating in Silverlight layout). What do you store in a resource? Brushes for setting element colors, templates for customizing controls and data source objects can all be kept in resources. One common use for resource dictionaries is to store Styles, i.e. named groups of properties and values. Lets start with a Button that has several font related properties. Styles aren't used In the example below where the attributes are described directly on the button element.
<Button Content="Click Me!" FontFamily="Verdana" FontSize="12" Foreground="Green"></Button>
You can convert the font related properties into a single Style. For the moment, this is more verbose and isn't more useful than the previous example. Wait for it...
<Button Content="Click Me!"> <Button.Style> <Style> <Setter Property="FontFamily" Value="Verdana" /> <Setter Property="FontSize" Value="12" /> <Setter Property="Foreground" Value="Green" /> </Style> </Button.Style> </Button>
If we make the Style into a Resource, the stye can be used over and over. The button markup gets cleaned up in the process. The Resources element in the example below is a sub property of the Grid, but could have been placed in UserControl.Resources or App.Resources. Notice that the Style has two new attributes that are very important, x:Key and TargetType. "x:Key" identifies the style so that we can refer to it later. TargetType specifies the type that the style should be applied to. Also notice how the Style is applied to each of the buttons. The curly braces enclose "StaticResource" followed by the style key.
2011 Telerik Inc.
54
RadControls for Silverlight
In the running Silverlight example, the styled buttons look like the screenshot below:
Gotcha! Its very easy to forget the TargetType attribute for a Style. The error can be hard to debug because the error message does not point straight back to the cause. If we forget TargetType in the above example, an XMLParseException is generated with message "Invalid attribute value FontFamily for property Property".
Inheriting Styles If several styles have some common attributes, why repeat these attributes in every Style definition? Styles can become large, complex and difficult to manage. At some point you will want to use an existing style as a base for a new style. In the example below, the "BigButtonStyle" uses the BasedOn attribute to point back to "ButtonStyle". In the example we overwrite the FontSize to "16", and all the other "ButtonStyle" properties come along for the ride. The new "BigButtonStyle" is applied to the third button.
2011 Telerik Inc.
Working with Silverlight
55
<StackPanel> <StackPanel.Resources> <Style x:Key="ButtonStyle" TargetType="Button"> <Setter Property="FontFamily" Value="Verdana" /> <Setter Property="FontSize" Value="12" /> <Setter Property="Foreground" Value="Green" /> </Style> <Style x:Key="BigButtonStyle" TargetType="Button" BasedOn="{StaticResource ButtonStyle}"> <Setter Property="FontSize" Value="16" /> </Style> </StackPanel.Resources> <Button Content="Button 1" Style="{StaticResource ButtonStyle}" /> <Button Content="Button 2" Style="{StaticResource ButtonStyle}" /> <Button Content="Button 3" Style="{StaticResource BigButtonStyle}" /> </StackPanel>
In the running Silverlight example, the styled buttons look like the screenshot below.
Resource Scope Where resources are placed in the XAML determine scope. The example below fails with an XMLParseException, "Cannot find a Resource with the Name/Key ButtonStyle", because the last button can't find "ButtonStyle". "ButtonStyle" is a resource declared inside the StackPanel resources and is out of scope for the last button.
<StackPanel> <StackPanel.Resources> <Style x:Key="ButtonStyle" TargetType="Button"> <Setter Property="FontFamily" Value="Verdana" /> <Setter Property="FontSize" Value="12" /> <Setter Property="Foreground" Value="Green" /> </Style> </StackPanel.Resources> <Button Content="Button 1" Style="{StaticResource ButtonStyle}" /> <Button Content="Button 2" Style="{StaticResource ButtonStyle}" /> </StackPanel> <Button Content="Button 3" Style="{StaticResource ButtonStyle}" />
You can also move your resources out to the App.xaml file where they can be reused by the entire application. All you are doing is moving the resource to a wider scope. After moving "ButtonStyle" to App. xaml, App.xaml looks something like the example below:
2011 Telerik Inc.
56
RadControls for Silverlight
<Application xmlns="http://schemas.microsoft.com/winfx/2006/xaml/presentation" xmlns:x="http://schemas.microsoft.com/winfx/2006/xaml" x:Class="_02_WorkingWithXAML.App"> <Application.Resources> <Style x:Key="ButtonStyle" TargetType="Button"> <Setter Property="FontFamily" Value="Verdana" /> <Setter Property="FontSize" Value="12" /> <Setter Property="Foreground" Value="Green" /> </Style> </Application.Resources> </Application>
Merging Resources Silverlight 3 introduced a feature called "Merged Resources" where resources can be broken out into several files. This feature allows you to better organize your project as it becomes larger. For the sake of discussion, lets place all our button related styles into their own resource dictionary. To add a new resource dictionary using the Solution Explorer, right-click the project and select Add > New Item... from the context menu. You can find the "Silverlight Resource Dictionary" template in the "Silverlight" category. Provide a unique name for the resource dictionary and click Add to create the file.
2011 Telerik Inc.
Working with Silverlight
57
You can create as many resource files as you require to organize your application. The styles we have defined previously can be moved to this file where the contents now look like the example below.
<ResourceDictionary xmlns="http://schemas.microsoft.com/winfx/2006/xaml/presentation" xmlns:x="http://schemas.microsoft.com/winfx/2006/xaml"> <Style x:Key="ButtonStyle" TargetType="Button"> <Setter Property="FontFamily" Value="Verdana" /> <Setter Property="FontSize" Value="12" /> <Setter Property="Foreground" Value="Green" /> </Style> <Style x:Key="BigButtonStyle" TargetType="Button" BasedOn="{StaticResource ButtonStyle}"> <Setter Property="FontSize" Value="16" /> </Style> </ResourceDictionary>
2011 Telerik Inc.
58
RadControls for Silverlight
We can use the MergedDictionaries collection to pull in the separate XAML files to any Resources element. The example below merges two dictionaries to the Application Resources element where they will be available application wide.
<Application.Resources> <ResourceDictionary> <ResourceDictionary.MergedDictionaries> <ResourceDictionary Source="MyButtonStyles.xaml" /> <ResourceDictionary Source="MyTextStyles.xaml" /> </ResourceDictionary.MergedDictionaries> </ResourceDictionary> </Application.Resources>
2011 Telerik Inc.
Working with Silverlight
59
3.3.5
Adding and Theming RadControls
Once installed to the Toolbox, RadControls can be dragged into the XAML just as you would drag a standard Silverlight control. The screenshot below shows a RadCalendar being dragged inside the main "LayoutRoot" Grid element.
When the drag is complete, an XML namespace is automatically added to the UserControl, and the control is added, along with its corresponding namespace, to the grid.
To theme a RadControl, first right-click the References node in the Solution Explorer and select Add Reference... Browse to the Telerik assemblies located in the Telerik RadControls for Silverlight installation and select Telerik.Windows.Controls. Also add a reference to one of the theme assemblies. These assemblies all start with "Telerik.Windows.Themes" and the name of the theme. The example below adds the Telerik.Windows.Themes.Summer assembly. Once assembly DLL's are referenced in the project you can add XML namespace references in the markup. The screenshot below shows the reference being added with the name of "telerik".
2011 Telerik Inc.
60
RadControls for Silverlight
That will provide access to the StyleManager class. From there you can set the theme using the StyleManager Theme attached property. The example below sets the Summer theme to a RadCalendar control. The exact same steps are used to theme all RadControls.
3.3.6
Templates
Templates are XAML patterns used visualize Silverlight elements. You can think of them as recipes for rendering element trees. Templates descend from the abstract FrameworkTemplate where there are a few commonly used descendants: ControlTemplate creates a visual representation of a UI control, such as a button. With ControlTemplate you can completely replace the visual tree of a control with any set of elements you care to use without altering the control's behavior. The ControlTemplate "Template" property is available to every descendant of "Control". This makes Template very general purpose and is useful when you need to "rip up the planks" to create a new visual representation. DataTemplate describes visual structure of a data object, such as a business object. ItemsControl uses ItemTemplate to visualize child elements. ListBox would be an example of an ItemsControl descendant that can be customized using ItemTemplate. HierarchicalDataTemplate is used to display child objects of a data object, for example master/detail grids or tree views. Templates can also be surfaced for particular areas of a control that can be customized. This strategy is used by RadControls to allow customization of controls that can be displayed in different orientations or that have different states. For example, the RadPane element used in docking has a BottomTemplate, LeftTemplate, RightTemplate and TopTemplate where the position of the pane determines which template is being rendered. RadPane also has a TitleTemplate. All these templates allow you to customize the parts of the control that are of interest to you without altering the underlying functionality of the control. ControlTemplate Let's take our simple Button example and add a ControlTemplate definition. The example below shows that the Button has a Template property. The Template property is of type ControlTemplate. Inside the ControlTemplate we place a simple TextBlock.
<Button Content="Button 1" Click="Button_Click"> <Button.Template> <ControlTemplate> <TextBlock Text="Print" /> </ControlTemplate> </Button.Template> </Button>
When you run this, the text "Print" shows, not the content "Button 1" and the Click event still fires. The usage you see in the example above is not usual for multiple reasons. First, templates are typically defined in resources:
2011 Telerik Inc.
Working with Silverlight
61
<Grid x:Name="LayoutRoot"> <Grid.Resources> <ControlTemplate x:Key="MyButtonTemplate"> <TextBlock Text="Print" /> </ControlTemplate> </Grid.Resources> <Button Content="Button 1" Click="Button_Click" Template="{StaticResource MyButtonTemplate}" /> </Grid>
The TextBlock in the template has hard coded text. What if we want the Content for the button to be used instead. Here the markup syntax "{TemplateBinding}" can be used to pass a property value through to the template. In this example, Content is used to populate the TextBlock Text property so that "Button 1" displays.
<Grid x:Name="LayoutRoot"> <Grid.Resources> <ControlTemplate x:Key="MyButtonTemplate" TargetType="Button"> <TextBlock Text="{TemplateBinding Content}" /> </ControlTemplate> </Grid.Resources> <Button Content="Button 1" Click="Button_Click" Template="{StaticResource MyButtonTemplate}" /> </Grid>
3.4
Dependency Properties
Standard CLR (Common Language Runtime) properties are not responsive or extensible enough to support declarative interfaces with features like animation, templates, resources and data binding. Declarative interfaces with these requirements need to establish property value based on input from multiple sources and should be able to publish notification of property changes to multiple interested parties. Dependency properties are an important cornerstone of Silverlight that make declarative user interfaces possible. Dependency properties allow Silverlight to determine value properties dynamically from a number of different inputs, including Resources, data binding and animations. Dependency properties are set in the following order of precedence: Animation local values templated values style values default value
2011 Telerik Inc.
62
RadControls for Silverlight
3.5
Routed Events
One particularly useful application of dependency properties are "routed events". Routed events are events that can travel a route along an element tree. Routed events can Bubble from from the source element that triggered the event to the root element or tunnel from the root element down to the source element. Each handler can set "Handled" argument to discontinue processing.
Routed events allow you to hook up disparate elements that perhaps aren't designed to be used together. Say you have a combo box in a stack panel. The stack panel can be notified that the combo box selection has changed. Events are no longer constrained to the element where they are defined. Silverlight has been a little weak on some features that are standard with WPF. Routed events haven't been widely defined. Silverlight doesn't support custom routed events as of this writing. Telerik RadControls for Silverlight provides WPF-like support for custom routed events and also allows expanded support for varying "routing strategies" (Bubbling, Tunneling and Direct). Telerik RadControls routinely implement their events as routed events so you can use them right "out of the box". For more information on Silverlight routed events, download the Telerik Trainer application and the "RadControls for Silverlight - Overview of Routed Events" interactive video at: http://www.telerik.com/support/trainer/silverlight.aspx
2011 Telerik Inc.
Working with Silverlight
63
3.6
Basic Databinding
FrameworkElement is the abstract base class for elements participating in Silverlight layout. FrameworkElement introduces the key DataContext property. You can assign various data sources or your own custom business objects to the DataContext. The example below shows a simple "Report" class that contains "Title" and "Description" properties. A single instance of the Report class is created and assigned to the DataContext of a Button.
Partial Public Class MainPage Inherits UserControl Public Sub New() InitializeComponent() btnPrint.DataContext = New Report() With { _ .Title = "Product List", .Description = "Lists all active products in inventory"} End Sub End Class Public Class Report Private privateTitle As String Public Property Title() As String Get Return privateTitle End Get Set(ByVal value As String) privateTitle = value End Set End Property Private privateDescription As String Public Property Description() As String Get Return privateDescription End Get Set(ByVal value As String) privateDescription = value End Set End Property End Class
2011 Telerik Inc.
64
RadControls for Silverlight
public partial class MainPage : UserControl { public MainPage() { InitializeComponent(); btnPrint.DataContext = new Report() { Title = "Product List", Description = "Lists all active products in inventory" }; } } public class Report { public string Title { get; set; } public string Description { get; set; } }
To bind the particular properties of an element, use the markup extension syntax where curly braces surround "Binding" and specify a "Path" to a particular property of your bound object. In the example below, Button Content is bound to the "Title" property of the Report object and the ToolTip is bound to the "Description".
<Button x:Name="btnPrint" Content="{Binding Path=Title}" ToolTipService.ToolTip="{Binding Path=Description}" HorizontalAlignment="Left" VerticalAlignment="Top" Margin="20"></Button>
The running Silverlight application shows the Button with bound properties:
Notes
You can omit the "Path", as shown in the XAML below:
<Button Content="{Binding Title}" ToolTipService.ToolTip="{Binding Description}" . . ./>
2011 Telerik Inc.
Working with Silverlight
65
To instantiate objects for binding in XAML, first create an XML namespace for the project that contains the object you want to bind to (see Working with XAML, XAML Basics for directions on how to do this). Then, in a Resources element add a reference to your object. The XML namespace for the example below is "thisProject" and the object is "Report". The two properties for the Report object, "Title" and "Description", are represented by attributes of the same name. You must set the "x:Key" to some unique name so you can refer to it during binding. To bind the Report object instantiated in XAML, bind the DataContext to the resource key name.
<Grid.Resources> <thisProject:Report x:Key="Report" Title="Product Listing" Description="Lists all active products in stock" /> </Grid.Resources> <Button x:Name="btnPrint" DataContext="{StaticResource Report}" Content="{Binding Title}" ToolTipService.ToolTip="{Binding Description}" HorizontalAlignment="Left" VerticalAlignment="Top" Margin="20" />
2011 Telerik Inc.
66
RadControls for Silverlight
3.7
Best Practices
MVVM When integration between the user interface and the data is too tight, testing, refactoring and maintenance become more difficult. Changes in the data schema or the querying logic can require changes throughout the application. Separating the application into clear separation of concerns makes the application easier to maintain and test as changes are introduced. There are well defined architectural patterns that provide a map of where functional parts of the application should be placed. The MVC pattern, Model - View - Controller, can work well for applications that don't have declarative, i.e. XAML, interfaces. In this pattern, Model is the data, View is the user interface and Controller is the programmatic interface between model and view. But XAML can declare data binding, blurring the line between data and the view. The MVVM pattern, Model - View - ViewModel, is a pattern more suited to declarative interfaces. In this pattern, the ViewModel sits between the Model and View, providing an abstraction that can be used both programmatically and declaratively by the view. The View can be programmatically or declaratively bound to the ViewModel without the View having direct knowledge of the Model. Prism When you start building Silverlight applications to test various Silverlight and RadControls, your applications will be simple and small. As your applications become larger they need to allow separate testing and maintenance. But separation of concerns is only one of the requirements of a full scale production application including logging, load-on-demand and event publishing between services, to name a few. Prism is a collection of resources for implementing best practices in Silverlight. You can pick and choose the pieces you need from the Prism libraries, source code, examples, quick starts and documentation. For more information see "Composite Apps from Prism" at http://msdn.microsoft.com/en-us/magazine/ dd943055.aspx. You can find the download for Prism at http://www.microsoft.com/downloads/details.aspx? FamilyID=fa07e1ce-ca3f-4b9b-a21b-e3fa10d013dd&DisplayLang=en.
2011 Telerik Inc.
Working with Silverlight
67
3.8
Debugging
You can debug a Silverlight application in much the same way as you would for a WinForms application. Just set your breakpoints and press F5 to debug the application. Be aware that you cannot debug Javascript and Silverlight at the same time. To enable debugging when you first create the Silverlight application, leave the "Enable Silverlight debugging" option checked.
Later, you can go back to the Solution Explorer, right-click the host project and select Properties from the context menu. Select the Web tab, then locate the Silverlight checkbox.
2011 Telerik Inc.
68
RadControls for Silverlight
Gotcha! Question: When trying to debug I receive the error message "Unable to start debugging. The silverlight managed debugging package isn't installed.". Answer: You may have installed the end-user runtime, not the developer runtime. See the "What Do You Need to Have Before Reading This Courseware" chapter and make sure you have everything installed correctly.
3.9
Wrap Up
This chapter provided a quick guide to basic "up-and-running" information. In this chapter you built simple "Hello World" Silverlight applications using both Visual Studio and Expression Blend. You also learned how to hand off projects back and forth between the two environments and in the process learned the basic working styles of both. In this chapter you learned the basics about XAML, including how XML namespaces are defined, defining objects, properties and collections in XAML, attached properties, markup extensions, how to define and apply styles to Silverlight elements, how to define and use resources and how RadControls are defined and themed in XAML. You learned how templates are used to create free form arrangements of Silverlight elements without affecting underlying functionality. You learned the basics on how to bind data to Silverlight elements. You learned about Silverlight best practices including MVVM and Prism. Finally, you learned the settings that control debugging of a Silverlight application.
2011 Telerik Inc.
Part
IV
Data Binding
70
RadControls for Silverlight
4
4.1
Data Binding
Objectives
In this chapter you will learn the basics of binding objects and collections of objects to Silverlight elements. You will learn syntax variations used to bind declaratively and how to bind elements using code alone. You will also learn how to detect changes in property data and changes to collections. You will learn how to bind elements in two common templates: DataTemplate and HierarchicalDataTemplate. You will learn how to bind getting data from a variety of popular data sources including straight XML and variations of XML, i.e. ATOM and RSS. In the process you will use a combination of XDocument and LINQ to read, parse and convert the data to a form suitable for binding. Building off the XML techniques we will discuss REST services, build WCF RIA services, WCF and ADO.NET Data Services.
Find the projects for this chapter at... \Courseware\Projects\<CS|VB>\Binding\Binding.sln. \Courseware\Projects\<CS|VB>\Binding_Ria\Binding_Ria.sln.
4.2
Binding Basics
Data binding is the process of connecting Silverlight elements to standard CLR (Common Language Runtime) objects. FrameworkElement is a base class for Silverlight elements that participate in layout, but more importantly for our purposes, can be bound to data. FrameworkElement introduces the DataContext property. DataContext can be assigned objects in XAML or code-behind as shown in the example below. DataContext is available to the bound element and any children of the element. The example below binds the DataContext property of a TextBox to a custom object called "Category".
tbTitle.DataContext = category
tbTitle.DataContext = category;
Binding in Silverlight requires three things: A dependency property in a FrameworkElement descendant that you are binding to. A standard property in a .NET object. A Binding object to handle communication between the two. The Binding object defines the DataContext, the identity of the objects being bound and the names of the properties involved.
2011 Telerik Inc.
Data Binding
71
Lets look at an example where we have a standard CLR object that we will call "Category". Category has two properties, "Title" and "Description".
Public Class Category Private privateTitle As String Public Property Title() As String Get Return privateTitle End Get Set(ByVal value As String) privateTitle = value End Set End Property Private privateDescription As String Public Property Description() As String Get Return privateDescription End Get Set(ByVal value As String) privateDescription = value End Set End Property
public class Category { public string Title { get; set; } public string Description { get; set; } }
Because we're working with a dependency property, we can perform the binding right in the XAML. Take a look at the example below. The UserControl.Resources defines a single instance of Category. In this example, the FrameworkElement is a TextBox and the dependency property is the Text property. The Binding object is declared using "{Binding ...} syntax. The critical Binding properties are: Path: The name of the source property to get the data from. The example below omits the "Path" attribute in favor of the shorter syntax where the property following "Binding" is the Path, i.e. "Title". Source: The standard CLR object that contains the data. This object is assigned to the FrameworkElement DataContext.
2011 Telerik Inc.
72
RadControls for Silverlight
Mode: The data's direction of travel. This can be OneTime where the data is set one time and is not updated after that, OneWay where the data flows one way from the CLR object to the Silverlight element and TwoWay where the source object updates the target element and the target element can also update the source object.
<UserControl.Resources> <local:Category x:Key="Category" Title="Fiction" Description="A wide range of fiction from the worlds best authors." /> </UserControl.Resources> <Grid x:Name="LayoutRoot"> <TextBox x:Name="tbTitle" Text="{Binding Title, Source={StaticResource Category}, Mode=OneTime}" HorizontalAlignment="Left" VerticalAlignment="Top" MinWidth="100" ></TextBox> </Grid>
The bound TextBox in the running Silverlight application shows the title of the Category object.
What if you want to bind more than one Category property? The example below shows how you can assign the DataContext of the element one time and then set the Binding for each property that needs data. This example binds the Text property to the Category "Title" and also adds an attached ToolTip property and binds it to the Category "Description".
<UserControl.Resources> <local:Category x:Key="Category" Title="Fiction" Description="A wide range of fiction from the worlds best authors." /> </UserControl.Resources> <Grid x:Name="LayoutRoot"> <TextBox x:Name="tbTitle" DataContext="{StaticResource Category}" Text="{Binding Title, Mode=OneTime}" ToolTipService.ToolTip="{Binding Description, Mode=OneTime}" HorizontalAlignment="Left" VerticalAlignment="Top" MinWidth="100" Margin="20"></TextBox> </Grid>
The running application now shows that both the Text and ToolTip properties are bound.
2011 Telerik Inc.
Data Binding
73
DataContext is available to all children of an element. If we assign the Category object to a StackPanel containing two TextBox elements, we can set the Binding for each TextBox using the Category as the source.
<StackPanel DataContext="{StaticResource Category}"> <TextBox x:Name="tbTitle" Text="{Binding Title, Mode=OneTime}" HorizontalAlignment="Left" VerticalAlignment="Top" Margin="10" /> <TextBox x:Name="tbDescription" Text="{Binding Description, Mode=OneTime}" HorizontalAlignment="Left" VerticalAlignment="Top" Margin="10" /> </StackPanel>
The running application below shows that both TextBox elements contain data from the Category that was assigned to the StackPanel's DataContext.
Binding can also be performed programmatically. The example below creates a new instance of a Category, creates a new Binding object and finally, calls the SetBinding() method. SetBinding() is a FrameworkElement method that takes a DependencyProperty and a Binding object. The Binding object is assigned the Source, Path and Mode, just as in the XAML examples.
Dim category As New Category() With { _ .Title = "Fiction", _ .Description = "A wide range of fiction from the worlds best authors."} Dim binding As New Binding() With {_ .Source = category, _ .Path = New PropertyPath("Title"), _ .Mode = BindingMode.OneTime} tbTitle.SetBinding(TextBox.TextProperty, binding)
2011 Telerik Inc.
74
RadControls for Silverlight
Category category = new Category() { Title = "Fiction", Description = "A wide range of fiction from the worlds best authors." }; Binding binding = new Binding() { Source = category, Path = new PropertyPath("Title"), Mode = BindingMode.OneTime }; tbTitle.SetBinding(TextBox.TextProperty, binding);
4.3
Binding Collections
Collection are represented by the ItemsControl class and its descendants. Binding a collection to an ItemsControl is as simple as assigning the ItemsSource property to some collection and assigning the DisplayMemberPath to a property of a collection item. The DataContext of each list box item maps to a member of the bound collection and the DisplayMemberPath to the Binding Path. The example below creates a list of Categories in XAML, assigns it to a ListBox ItemsSource and sets the "Description" property of the Category object to be the display member.
<Grid x:Name="LayoutRoot"> <Grid.Resources> <local:Categories x:Key="Categories"> <local:Category Title="Fiction" Description="A wide range of fiction from the worlds best authors." /> <local:Category Title="Business and Investing" Description="Timely strategies and advice." /> <local:Category Title="Cooking, Food and Wine" Description="Cook books for all budgets and palates." /> </local:Categories> </Grid.Resources> <ListBox ItemsSource="{StaticResource Categories}" DisplayMemberPath="Description" /> </Grid>
The running Silverlight project displays the ListBox populated with category descriptions.
2011 Telerik Inc.
Data Binding
75
4.4
Change Notification
How are changes in objects and collections automatically propagated to elements? The "Binding Basics" section used simple objects with straightforward property accessors and set the Binding Mode to "OneTime". Implementing the INotifyPropertyChanged interface will allow changes to object properties to show up instantly in Silverlight elements. A second interface, INotifyCollectionChanged notifies Silverlight elements about changes to collections. Fortunately, you don't have to implement INotifyCollectionChanged. Instead, descend from ObservableCollection<T> and the interface is implemented for you. INotifyPropertyChanged To allow changes in business object properties to be reflected automatically by Silverlight elements, add a reference to System.ComponentModel and implement the INotifyPropertyChanged interface. INotifyPropertyChanged has a single method PropertyChanged(). When setting a property value, you need to call PropertyChanged if its been assigned and pass the name of the property that's being changed.
2011 Telerik Inc.
76
RadControls for Silverlight
Public Class Category Implements INotifyPropertyChanged Private title_Renamed As String Public Property Title() As String Get Return title_Renamed End Get Set(ByVal value As String) If title_Renamed <> value Then title_Renamed = value OnPropertyChanged("Title") End If End Set End Property Private description_Renamed As String Public Property Description() As String Get Return description_Renamed End Get Set(ByVal value As String) If description_Renamed <> value Then description_Renamed = value OnPropertyChanged("Description") End If End Set End Property Public Event PropertyChanged As PropertyChangedEventHandler Public Sub OnPropertyChanged(ByVal propertyName As String) RaiseEvent PropertyChanged(Me, New PropertyChangedEventArgs(propertyName)) End Sub End Class
2011 Telerik Inc.
Data Binding
77
public class Category: INotifyPropertyChanged { private string title; public string Title { get { return title;} set { if (title != value) { title = value; OnPropertyChanged("Title"); } } } private string description; public string Description { get {return description;} set { if (description != value) { description = value; OnPropertyChanged("Description"); } } } public event PropertyChangedEventHandler PropertyChanged; public void OnPropertyChanged(string propertyName) { if (PropertyChanged != null) { PropertyChanged(this, new PropertyChangedEventArgs(propertyName)); } } }
ObservableCollection To provide notifications of collection changes, inherit from ObservableCollection<T>. Add a reference to System.Collections.ObjectModel before using ObservableCollection. The example below adds several sample Category objects to the collection.
2011 Telerik Inc.
78
RadControls for Silverlight
Public Class Categories Inherits ObservableCollection(Of Category) Public Sub New() Me.Add(New Category() With { _ .Title = "Fiction", _ .Description = "A wide range of fiction from the worlds best authors."}) Me.Add(New Category() With {_ .Title = "Business and Investing", _ .Description = "Timely strategies and advice."}) Me.Add(New Category() With {_ .Title = "Cooking, Food and Wine", _ .Description = "Cook books for all budgets and palates."}) End Sub End Class
public class Categories : ObservableCollection<Category> { public Categories() { this.Add(new Category() { Title = "Fiction", Description = "A wide range of fiction from the worlds best authors." }); this.Add(new Category() { Title = "Business and Investing", Description = "Timely strategies and advice." }); this.Add(new Category() { Title = "Cooking, Food and Wine", Description = "Cook books for all budgets and palates." }); } }
The example below assigns a Categories collection to the ItemsSource of a ListBox and sets the DisplayMemberPath to the Category "Description" property. The example also has a Delete button that removes the top element in the collection so we can see ObservableCollection notification in action.
2011 Telerik Inc.
Data Binding
79
<UserControl.Resources> <local:Categories x:Key="Categories" /> </UserControl.Resources> <Grid x:Name="LayoutRoot"> <ListBox x:Name="lbCategories" ItemsSource="{StaticResource Categories}" DisplayMemberPath="Description" HorizontalAlignment="Left" VerticalAlignment="Top" Margin="10" /> <Button x:Name="btnDelete" Content="Delete" Click="btnDelete_Click"></Button> </Grid>
When elements are removed from the collection, the ListBox reflects the change.
Updating Data This next example shows several of the previous techniques together. When the user changes the description in the text box, then tabs off the text box, the Category business object is updated. Because Category implements INotifyPropertyChanged, the currently selected list box item displays the matching. text. Notice the new syntax in the Text Binding expression for the TextBox. It uses a new property ElementName that points to the list box. The Binding Path points to the SelectedItem property of the list box. The SelectedItem is actual a Category, so we can drill down to the "Description" property. Also notice that the Binding Mode is TwoWay, allowing updates made in the Silverlight element to propagate back to the business object.
<StackPanel DataContext="{StaticResource Categories}"> <TextBox x:Name="tbDescription" Text="{Binding Path=SelectedItem.Description, ElementName=lbCategories, Mode=TwoWay}" HorizontalAlignment="Left" VerticalAlignment="Top" Margin="10" /> <ListBox x:Name="lbCategories" ItemsSource="{Binding}" DisplayMemberPath="Description" HorizontalAlignment="Left" VerticalAlignment="Top" Margin="10" /> <Button x:Name="btnDelete" Content="Delete" Click="btnDelete_Click" HorizontalAlignment="Left" VerticalAlignment="Top" Margin="10"></Button> </StackPanel>
When the user selects items in the list box, the TextBox displays the corresponding Category Description. When the TextBox Text is changed by the user and they tab off, the text is updated in the list box.
2011 Telerik Inc.
80
RadControls for Silverlight
4.5
4.5.1
Binding in Templates
DataTemplate
Using templates you can bind your data but arrange the visual layout in any configuration that suits your purpose. You're not limited to just using the DisplayMemberPath because you can aggregate any number of elements in the template and bind each of them. The ListBox ItemTemplate is a DataTemplate type. Inside the ListBox element tag use the syntax "ListBox.ItemTemplate", i.e. "objectName.propertyName". Inside that element place the "<DataTemplate>". The DataTemplate can contain only a single item, but you can make that a StackPanel, Grid or other container item. From there you can populate the container with any elements that work for your requirements.
<UserControl.Resources> <local:Categories x:Key="Categories" /> </UserControl.Resources> <Grid x:Name="LayoutRoot"> <ListBox ItemsSource="{StaticResource Categories}"> <ListBox.ItemTemplate> <DataTemplate> <StackPanel ToolTipService.ToolTip="{Binding Description}" Margin="10" Orientation="Horizontal"> <Image Source="journal.png" Width="48" Height="48" Margin="5" /> <TextBlock Text="Title: " VerticalAlignment="Center" /> <TextBlock Text="{Binding Title}" VerticalAlignment="Center" /> </StackPanel> </DataTemplate> </ListBox.ItemTemplate> </ListBox> </Grid>
In the running Silverlight application we can see that using templates lets you achieve a free form layout with data bound elements.
2011 Telerik Inc.
Data Binding
81
4.5.2
HierarchicalDataTemplate
HierarchicalDataTemplates allow multiple layers of hierarchical data to be displayed. RadTreeView, RadPanelBar and RadMenu for example, all use HierarchicalDataTemplate. The control's ItemTemplate points to a HierarchicalDataTemplate. Each HierarchicalDataTemplate ItemTemplate attribute points up to another HierarchicalDataTemplate except the last template that has no children. This last template is a DataTemplate. Take a look at the TreeView example below that represents a corporate hierarchy with President/ Vice President, Director and Manager.
Each level of the hierarchy has its own template. The RadTreeView ItemTemplate points at the "PresidentTemplate", the "PresidentTemplate" ItemTemplate points to the "VPTemplate" and so on until the last "ManagerTemplate".
2011 Telerik Inc.
82
RadControls for Silverlight
<UserControl.Resources>. . . <DataTemplate x:Key="ManagerTemplate">. . . content </DataTemplate> <telerik:HierarchicalDataTemplate x:Key="DirectorTemplate" ItemTemplate="{StaticResource ManagerTemplate}">. . . content </telerik:HierarchicalDataTemplate> <telerik:HierarchicalDataTemplate x:Key="VPTemplate" ItemTemplate="{StaticResource DirectorTemplate}">. . . content </telerik:HierarchicalDataTemplate> <telerik:HierarchicalDataTemplate x:Key="PresidentTemplate" ItemTemplate="{StaticResource VPTemplate}">. . . content </telerik:HierarchicalDataTemplate> </UserControl.Resources>. . . <telerik:RadTreeView x:Name="tvMain" ItemTemplate="{StaticResource PresidentTemplate}"> </telerik:RadTreeView>
Here's another example that shows a two level hierarchy with Categories/Products. Look at the relationship of the templates in the XAML below. The RadMenu ItemTemplate points to a HierarchicalDataTemplate "CategoryTemplate". "CategoryTemplate" also has an ItemTemplate that points to a DataTemplate called "ProductTemplate". There can be additional levels of templates. The rule is to use a HierarchicalDataTemplate where there are more child items, then use a standard DataTemplate when no more child levels remain.
2011 Telerik Inc.
Data Binding
83
Let's take another look at that same XAML to see how the data is being hooked up. The ItemsSource attribute works in concert with the ItemTemplate. In the RadMenu XAML you can see that the "CategoryTemplate" is supplied by data from the "Categories" object. In the "CategoryTemplate", the "ProductTemplate" is supplied by data from the "Products" object.
See the "Menu Controls" and "TreeView" chapters "Binding" section for full walk throughs of these examples.
4.6
4.6.1
Data Sources
XML
If you need to bind to an XML file, consider using a combination of the XDocument class to read and parse the XML, and LINQ to transform the parsed XML into a collection suitable for binding. XDocument is found in the System.XML.Linq namespace and has a static Load() method that reads an entire XML file and return an XDocument. Or you can use the static Parse() method that takes a string and also returns an XDocument. Using the same Category data from previous examples, we can create XML with the same data and structure.
<?xml version="1.0" encoding="utf-8" ?> <Categories> <Category Title="Fiction=" Description="A wide range of fiction from the worlds best authors." /> <Category Title="Business and Investing" Description="Timely strategies and advice." /> <Category Title="Cooking, Food and Wine=" Description="Cook books for all budgets and palates." /> </Categories>
2011 Telerik Inc.
84
RadControls for Silverlight
This XML can be copied to a "Categories.xml" file and added to the project. In the constructor of the UserControl, call the XDocument.Load() method and pass the path of the file, i.e. "Categories.xml". XDocument has Element() and Elements() methods that return XElement and collections of XElement, respectively. The example below first returns a collection of "Category" elements. A LINQ statement is used to drill down to each Category "Title" and "Description" attribute and create new Category objects. This collection of categories is assigned to the ItemsSource property and the DisplayMemberPath points to "Description".
Imports System.Linq Imports System.Windows.Controls Imports System.Xml.Linq Namespace _06_XML Partial Public Class MainPage Inherits UserControl Public Sub New() InitializeComponent() Dim document As XDocument = XDocument.Load("Categories.xml") Dim categoryElements = document.Element("Categories").Elements("Category") Dim categories = _ From c In categoryElements _ Select New Category() c.Attribute("Title").Value, Description = c.Attribute("Description").Value Title = c.Attribute("Title").Value, Description lbCategories.ItemsSource = categories lbCategories.DisplayMemberPath = "Description" End Sub End Class End Namespace
2011 Telerik Inc.
Data Binding
85
using System.Linq; using System.Windows.Controls; using System.Xml.Linq; namespace _06_XML { public partial class MainPage : UserControl { public MainPage() { InitializeComponent(); XDocument document = XDocument.Load("Categories.xml"); var categoryElements = document.Element("Categories").Elements("Category"); var categories = from c in categoryElements select new Category() { Title = c.Attribute("Title").Value, Description = c.Attribute("Description").Value }; lbCategories.ItemsSource = categories; lbCategories.DisplayMemberPath = "Description"; } } }
The running Silverlight application results in the same display as when we bound the collection of Category through other means.
2011 Telerik Inc.
86
RadControls for Silverlight
4.6.2
REST
You can find a number of RESTful web services from popular web sites like YouTube, Flicker and Twitter. These services are especially attractive because you don't need to deal with SOAP protocol, but instead, you can simply use a WebClient object to download a resource from a standard URL. The returned string is likely to be in XML, RSS or ATOM format. RSS and ATOM are XML variants and so the XDocument and LINQ techniques explained in the previous XML section work well with REST service results. For numerous example walk through using REST services, see the Binding sections of the "GridView", "Docking", "ComboBox", "CoverFlow", "MediaPlayer" and "Charting" chapters. The following explains the basic techniques of using REST services and a discussion of issues involved with downloading images in Silverlight. Using the WebClient The backbone of REST binding projects is the WebClient object from the Silverlight System.Net namespace. It has two key methods, DownloadStringAsync() and OpenReadAsync(). DownloadStringAsync() is used to bring down the initial XML document from a service and is paired with a DownloadStringCompleted event handler. OpenReadAsync() can be used to download images or other binary data and is paired with a OpenReadCompleted event handler. Here's a short example of using the WebClient DownloadStringAsync() method that searches Twitter:
Dim webClient As New WebClient() AddHandler webClient.DownloadStringCompleted, _ AddressOf client_DownloadStringCompleted If (Not webClient.IsBusy) Then webClient.DownloadStringAsync( _ New Uri("http://search.twitter.com/search.atom?q=telerik")) End If
WebClient webClient = new WebClient(); webClient.DownloadStringCompleted += new DownloadStringCompletedEventHandler(client_DownloadStringCompleted); if (!webClient.IsBusy) webClient.DownloadStringAsync( new Uri("http://search.twitter.com/search.atom?q=telerik"));
2011 Telerik Inc.
Data Binding
87
Inside the DownloadStringCompleted event handler you have access to the argument's Result property. Result contains XML that looks something like this abbreviated version:
<feed <entry> <id>tag:search.twitter.com,2005:4175721855</id> <published>2009-09-22T16:37:21Z</published> <link type="text/html" href="http://twitter.com/timheuer/statuses/4175721855" rel="alternate" /> <title>RT @nikiatanasov: Telerik announces new Book control for Silverlight/WPF for Q3 http://tinyurl.com/maguwd</title> <content type="html">RT <a href="http://twitter.com/nikiatanasov"> @nikiatanasov</a>: <b>Telerik</b> announces new Book control for Silverlight/WPF for Q3 <a href="http://tinyurl.com/maguwd" >http://tinyurl.com/maguwd</a></content> <updated>2009-09-22T16:37:21Z</updated> <link type="image/png" href="http://a1.twimg.com/profile_images/426936590/tim-twitter_normal.png" rel="image" /> <twitter:source><a href="http://www.seesmic.com/" rel="nofollow">Seesmic</a></twitter:source> <twitter:lang>en</twitter:lang> <author> <name>timheuer (Tim Heuer)</name> <uri>http://twitter.com/timheuer</uri> </author> </entry> </feed>
You can use the static XDocument Parse() method and pass the result XML to create an XDocument instance. LINQ works nicely against XDocument so that you can select data from the document and create a collection suitable for binding. The example below is primarily conceptual, so don't expect to copy and paste it.
Private Sub client_DownloadStringCompleted(ByVal sender As Object, _ ByVal e As DownloadStringCompletedEventArgs) Dim xDocument As XDocument = XDocument.Parse(e.Result) gvMain.ItemsSource = _ From item In xDocument.Descendants("entry") _ Select End Sub
2011 Telerik Inc.
88
RadControls for Silverlight
void client_DownloadStringCompleted(object sender, DownloadStringCompletedEventArgs e) { XDocument xDocument = XDocument.Parse(e.Result); gvMain.ItemsSource = from item in xDocument.Descendants("entry") select; }
The WebClient OpenReadAsync() method and OpenReadCompleted event have a similar pattern to their DownloadStringAsync siblings. In this case we take advantage of a second parameter called "userToken" that can be any object you care to send along. We can send a reference to an Image object that's already on the page.
Dim webClient As New WebClient() AddHandler webClient.OpenReadCompleted, _ AddressOf webClient_OpenReadCompleted webClient.OpenReadAsync(New Uri(imageUrl), image)
WebClient webClient = new WebClient(); webClient.OpenReadCompleted += new OpenReadCompletedEventHandler(webClient_OpenReadCompleted); webClient.OpenReadAsync( new Uri(imageUrl), image);
2011 Telerik Inc.
Data Binding
89
The Result parameter for the OpenReadCompleted event handler is a stream that contains our Image data. Create a BitmapImage and set its source to be the Result stream. Finally, assign the BitmapImage as the source of the Image control on the page.
Private Sub webClient_OpenReadCompleted( _ ByVal sender As Object, ByVal e As OpenReadCompletedEventArgs) Dim bitmap As New BitmapImage() Try bitmap.SetSource(e.Result) TryCast(e.UserState, Image).Source = bitmap Catch ex As System.Reflection.TargetInvocationException If Not(TypeOf ex.InnerException Is System.Security.SecurityException) Then MessageBox.Show(ex.Message) Throw End If End Try End Sub
void webClient_OpenReadCompleted(object sender, OpenReadCompletedEventArgs e) { BitmapImage bitmap = new BitmapImage(); try { bitmap.SetSource(e.Result); (e.UserState as Image).Source = bitmap; } catch (System.Reflection.TargetInvocationException ex) { if (!(ex.InnerException is System.Security.SecurityException)) { MessageBox.Show(ex.Message); throw; } } }
Image Issues The image downloading code above is actually incomplete. There are two common problems that occur when grabbing images from uncontrolled sources: As of this writing, Silverlight supports only ".png" and ".jpg" images. For the Twitter service, you can check the file extension when you parse the initial document. If the image is not a supported extension you can either skip loading the image altogether or load a default image of some sort.
2011 Telerik Inc.
90
RadControls for Silverlight
Silverlight restricts "Cross Domain" access, i.e., where the image data is retrieved from an internet domain that is different from the requesting application. This may be allowed if the server where the image resides has a file called ClientAccessPolicy.xml and is configured to permit the download. In sites that permit access to both Silverlight and Flash, the server may have a "Crossdomain.xml" file instead (as is currently the case with Twitter ). System.Reflection.TargetInvocationException is raised when one of these files doesn't exist or is not configured to allow the download. You should test that the inner exception is System.Security.SecurityException.
2011 Telerik Inc.
Data Binding
91
4.6.3
RIA
The marketing intro raises the key points: "Microsoft WCF RIA Services simplifies the traditional n-tier application pattern by bringing together the ASP.NET and Silverlight platforms. RIA Services provides a pattern to write application logic that runs on the mid-tier and controls access to data for queries, changes and custom operations. It also provides end-to-end support for common tasks such as data validation, authentication and roles by integrating with Silverlight components on the client and ASP.NET on the mid-tier." The very short story is that WCF RIA Services allows you can write code describing your entities once and to share that data with the client. You first create a "domain service" in the ASP.NET application that is flagged to "EnableClientAccess". You describe your entities there (typically using LINQ to Entities, but this is not required). The Silverlight client application must be in the same solution with the service and linked to the service. Visual Studio takes care of generating client proxy code. The client code is termed the "Context" object.
A typical WCF RIA Services solution in the Solution Explorer might look like this screenshot. The top-most project, "WcfRiaServicesProject" is a Silverlight application. The "Show All Files" button is pressed and we can see a folder called "Generated_Code" that contains the automatically created proxy class. The " WcfRiaServicesProject.Web" project is an ASP.NET web application that contains a domain service. For more high-level information on RIA Services, read the blog "What is .NET RIA Services?" at http://blogs.msdn.com/brada/ archive/2009/03/19/what-is-net-ria-services.aspx by Brad Abrams. The following walk through barely scratches the surface with RIA Services, but will make you familiar with the basic process of defining and consuming a service. The example service consumes the Northwind "Employees" table using LINQ to Entities. The Silverlight client instantiates a proxy client, retrieves a list of entities and binds them to a RadGridView.
2011 Telerik Inc.
92
RadControls for Silverlight
4.6.3.1
Project Setup 1) In Visual Studio, create a new Silverlight Application. This will display the New Silverlight Application dialog. Check the "Enable .NET RIA Services" option. Leave the other defaults and click OK to close the dialog and create the projects. The RIA service layer will be created in the ASP.NET host application, in this case, the WcfRiaServicesProject.Web project.
2011 Telerik Inc.
Data Binding
93
2) Take a look at the Solution Explorer and notice that you now have two projects, the ASP.NET host project ("WcfRiaServicesProject.Web in the screenshot below) that contains the RIA service and the Silverlight client application ("WcfRiaServicesProject").
2011 Telerik Inc.
94
RadControls for Silverlight
4.6.3.2
Building the RIA Service 1) Add a "ADO.NET Entity Data Model" item to the ASP.NET project. Name the data model "Northwind. edmx" and click the Add button. This will display the Entity Data Model Wizard dialog.
2) In the first page of "Entity Data Model Wizard", select the "Generate from Database" icon and click the Next button. 3) Create a connection to the Northwind database file that ships with RadControls for Silverlight. a) In the "Choose your Data Connection" page of the wizard, click the New Connection button. This will display the Connection Properties dialog. b) Click the Change button to show the "Change Data Source" dialog, select the "Microsoft SQL Server Database File" option and click the OK button to return to the "Change Data Source" dialog. c) Click the Browse button, locate the file "Northwind.mdf" file in the RadControls for Silverlight installation directory under \Demos\DataSources. d) Click OK to create the connection and return to the "Entity Data Model Wizard" "Choose Your Data Connection" page.
2011 Telerik Inc.
Data Binding
95
4) In the "Choose Your Data Connection" page of the wizard, enter "NorthwindEntities" in the "Save entity connection settings in Web.Config" text box and click the Next button.
5) In the "Choose Your Database Objects" page of the wizard, expand the "Tables" node in the tree view and select the "Employees" table check box.
2011 Telerik Inc.
96
RadControls for Silverlight
6) Click the Finish button to create the data model. 7) Build the ASP.NET project. This step is important: the following step where you create the Domain Service Class will not see the entity data model information without building the project. 8) Add a "Domain Service Class" item to your project. Name it "NorthwindService" and click the Add button to create the service and close the dialog. This step will display the "Add New Domain Service Class" dialog.
2011 Telerik Inc.
Data Binding
97
2011 Telerik Inc.
98
RadControls for Silverlight
9) In the "Add New Domain Service Class" dialog, name the Domain Service Class "NorthwindService", make sure that the "Enable client access" option is checked (this allows the client proxy code to be generated), select "NorthwindEntities" from the drop down list of available context objects and check the "Employees" entity check box. Click the OK button to create the domain service class and close the dialog.
10)Build the project. 11)Review the generated NorthwindService code. Notice that a GetEmployees() (along with Insert, Update, and Delete, since we enabled editing) method has been created. that returns an IQueryable<> of Employees.
2011 Telerik Inc.
Data Binding
99
4.6.3.3
Building the RIA Client 1) In the Solution Explorer, open the Silverlight client application node. 2) In the Solution Explorer, right-click the References node and select Add References... from the context menu. Add references to these assemblies: a) Telerik.Windows.Controls b) Telerik.Windows.Data c) Telerik.Windows.Controls.GridView d) Telerik.Windows.Controls.Input 3) Open "MainPage.xaml" for editing. 4) Drag a RadGridView from the Toolbox into the main "LayoutRoot" grid element of the page. Set the "x: Name" attribute to "gvMain" so that we can refer to it later in code. 5) Open "MainPage.xaml.cs" for editing. 6) Add a namespace reference to the ASP.NET service project "Imports" (VB) or "using" (C#) portion of code. 7) In the constructor for the UserControl, get the data from the domain service by way of the context object and bind it to the grid view using the code below: a) Create the "context" object (the generated client counterpart to the domain service). b) Assign the context "Employees" property to the grid view ItemsSource property. c) Call the context object Load() method and pass the context "GetEmployeesQuery()" method.
Public Sub New() InitializeComponent() Dim context As New NorthwindContext() gvMain.ItemsSource = context.Employees context.Load(context.GetEmployeesQuery()) End Sub
public MainPage() { InitializeComponent(); NorthwindContext context = new NorthwindContext(); gvMain.ItemsSource = context.Employees; context.Load(context.GetEmployeesQuery()); }
2011 Telerik Inc.
100
RadControls for Silverlight
Notes If you place your cursor on the Load() method and press F12 to see its definition, the Load() method is of type LoadOperation<TEntity> and represents an asynchronous load operation. You can get the return value from the Load() call and use it to attach a Completed event handler. From there you can respond to errors or fine tune the data before assigning to the grid. Here's an example that checks for the Error exception object and uses LINQ to only show employees with first names starting with "A".
Public Sub New() InitializeComponent() Dim context As New NorthwindContext() Dim operation As LoadOperation = context.Load(context.GetEmployeesQuery()) AddHandler operation.Completed, AddressOf operation_Completed End Sub Private Sub operation_Completed(ByVal sender As Object, ByVal e As EventArgs) Dim loadOperation As LoadOperation = TryCast(sender, LoadOperation) If loadOperation.Error Is Nothing Then gvMain.ItemsSource = _ From employee As Employees In loadOperation.Entities _ Where employee.FirstName.StartsWith("A") _ Select employee End If End Sub
public MainPage() { InitializeComponent(); NorthwindContext context = new NorthwindContext(); LoadOperation operation = context.Load(context.GetEmployeesQuery()); operation.Completed += new EventHandler(operation_Completed); } void operation_Completed(object sender, EventArgs e) { LoadOperation loadOperation = sender as LoadOperation; if (loadOperation.Error == null) { gvMain.ItemsSource = from Employees employee in loadOperation.Entities where employee.FirstName.StartsWith("A") select employee; } }
Run The Application
2011 Telerik Inc.
Data Binding
101
Press F5 to run the application. The web page should look something like the screenshot below.
4.6.4
WCF
Windows Communication Foundation (WCF) is an industrial strength infrastructure for moving data around on the network. WCF separates the communication plumbing from the code that actually works with the data. Silverlight applications can call WCF services provided we include a few tweaks that make WCF and Silverlight happy with our security arrangements. If the WCF service resides in a different domain than the client, i.e. a different port number for example, the call is considered to be cross domain. To provide "cross domain access" to resources from a Silverlight application, you must include a properly configured "ClientAccessPolicy.xml" file in the root where the service lives. ClientAccessPolicy.xml defines the resources that can be retrieved and where they can be retrieved from. The walk through following will show you how to do this using a generic ClientAccessPolicy. xml that allows all traffic. You can "batten down the hatches" to restrict traffic later by making the policy file entries more specific. See the articles "Network Security Access Restrictions in Silverlight" (http://msdn.microsoft.com/en-us/ library/cc645032(VS.95).aspx and Http Communication with Silverlight (http://msdn.microsoft.com/en-us/ library/cc838250(VS.95).aspx) for more information. The service for this walk through will bring back a simple list of categories. The actual logic or data access in the service is not critical. In the background you could be using a SQL command, creating objects on the fly, using Entities, WebClient, reading XML files, reading from isolated storage or any combination. This all takes place in a server environment, so you have a lot of latitude.
2011 Telerik Inc.
102
RadControls for Silverlight
4.6.4.1
Building the WCF Service 1) Create a new ASP.NET Web Application project. This application will host the WCF service. 2) In the Solution Explorer, right-click the web application project and select Add > New Item... from the context menu. 3) Select the "Silverlight-enabled WCF Service" template, name it "CategoriesService.svc" and click the Add button to create the service and close the dialog.
2011 Telerik Inc.
Data Binding
103
Gotcha! The Silverlight-enabled WCF Service template type is available for Visual Studio, SP1. Be aware that it's not a project type, but rather a new item type that you add to an existing project, i.e. a web application. If you have Visual Studio SP1, are adding an item to an existing ASP.NET Web Application project and still don't see the "Silverlight-enabled WCF Service" template type, you may have an issue with the path that defines the template location. Using the Visual Studio menu, select the Tools > Options item and navigate to "Projects and Solutions" in the tree view. Locate the "User item templates location:" entry on the right and verify that it points to this path:
\Program Files\Microsoft Visual Studio 9.0\Common7\IDE\ItemTemplates\Web\CSharp\1033
The screenshot below shows the options dialog with the default User Item Templates location filled in.
The path should contain the template file "SLWcfService.zip". If you have changed your "User Item Template Location" path to some custom location, then just copy "SLWcfService.zip" to the new location.
2011 Telerik Inc.
104
RadControls for Silverlight
4) Add a new class file "Category.cs" and replace the class with the code below. The code defines a simple Category class and a generic list of Category with sample categories defined in the constructor.
Public Class Categories Inherits List(Of Category) Public Sub New() Me.Add(New Category() With { _ .Title = "Fiction", _ .Description = "A wide range of fiction from the worlds best authors."}) Me.Add(New Category() With { _ .Title = "Business and Investing", _ .Description = "Timely strategies and advice."}) Me.Add(New Category() With { _ .Title = "Cooking, Food and Wine", _ .Description = "Cook books for all budgets and palates."}) End Sub End Class Public Class Category Private privateTitle As String Public Property Title() As String Get Return privateTitle End Get Set(ByVal value As String) privateTitle = value End Set End Property Private privateDescription As String Public Property Description() As String Get Return privateDescription End Get Set(ByVal value As String) privateDescription = value End Set End Property End Class
2011 Telerik Inc.
Data Binding
105
public class Categories : List<Category> { public Categories() { this.Add(new Category() { Title = "Fiction", Description = "A wide range of fiction from the worlds best authors." }); this.Add(new Category() { Title = "Business and Investing", Description = "Timely strategies and advice." }); this.Add(new Category() { Title = "Cooking, Food and Wine", Description = "Cook books for all budgets and palates." }); } } public class Category { public string Title { get; set; } public string Description { get; set; } }
5) Replace the service DoWork() method with a new GetCategories() method that returns a "Categories" collection.
<OperationContract> _ Public Function GetCategories() As Categories Return New Categories() End Function
[OperationContract] public Categories GetCategories() { return new Categories(); }
2011 Telerik Inc.
106
RadControls for Silverlight
6) In the Solution Explorer, right-click the project and select Add > New Item... from the context menu. Name the file "ClientAccessPolicy.xml", then click the Add button to create the file and close the dialog.
7) Replace the contents of "ClientAccessPolicy.xml" with the following XML. This XML allows requests from all domains to get resources from all locations on the server.
<?xml version="1.0" encoding="utf-8"?> <access-policy> <cross-domain-access> <policy> <allow-from http-request-headers="*"> <domain uri="*"/> </allow-from> <grant-to> <resource path="/" include-subpaths="true"/> </grant-to> </policy> </cross-domain-access> </access-policy>
8) In the Solution Explorer, right-click the "ClientAccessPolicy.xml" file and select "Properties" from the context menu. Set the "Copy to Output Directory" property to "Copy if Newer". This step will mak e sure that policy file ends up in the \bin directory, i.e. the root directory for the service. When Silverlight tries to access the service, it will find the policy file there and can continue interacting with the service.
2011 Telerik Inc.
Data Binding
107
4.6.4.2
Building the WCF Client Project Setup 1) From the Visual Studio menu choose File > New > Project..., select the Silverlight project type, then select the Silverlight Application template. Provide a unique name for the project and click the OK button. 2) In the "New Silverlight Application" dialog make sure that the "Host the Silverlight application in a new Web site" option is checked, give the project a unique name and verify that the "ASP.NET Web Application Project" New Web Project Type option is selected. Click OK to close the dialog and create the project. 3) In the Solution Explorer, right-click the References node and select Add References... from the context menu. Add Assembly references: a) Telerik.Windows.Controls b) Telerik.Windows.Controls.GridView c) Telerik.Windows.Data XAML Editing 1) Drag a RadGridView from the Toolbox to a point between the main "LayoutRoot" grid. Set the "x:Name" attribute to "gvMain" so we can reference it later in code. Reference The WCF Service 1) In the Solution Explorer, right-click the References node and select Add Service Reference... This will display the "Add Service Reference" dialog.
2011 Telerik Inc.
108
RadControls for Silverlight
2) In the "Add Service Reference" dialog, click the Discover button. The CategoriesService.svc server will display. Enter "CategoriesServiceReference" as the Namespace and click OK to create the client proxy.
Code Behind 1) Add a namespace reference for the proxy in the "Imports" (VB) or "using" (C#) section of code. This will be the name of your project + "." + "CategoriesServiceReference", i.e. "MyProject. CategoriesServiceReference". 2) Add the code below to the page constructor to create the proxy and call its methods. . Be sure that you leave the call to InitializeComponent(). The client proxy methods are asynchronous. The proxy will have a "Completed" event, i.e. "GetCategoriesCompleted" and an "Async" method, i.e. "GetCategoriesAsync()". Create an instance of the client proxy object, hook up the "GetcategoriesCompleted" event, then call the "GetCategoriesAsync()" method.
2011 Telerik Inc.
Data Binding
109
Public Sub New() InitializeComponent() Dim client As New CategoriesServiceClient() AddHandler client.GetCategoriesCompleted, AddressOf client_GetCategoriesCompleted client.GetCategoriesAsync() End Sub
public MainPage() { InitializeComponent(); CategoriesServiceClient client = new CategoriesServiceClient(); client.GetCategoriesCompleted += new EventHandler<GetCategoriesCompletedEventArgs>( client_GetCategoriesCompleted); client.GetCategoriesAsync(); }
3) Handle the GetCategoriesCompleted event. The result of the method is passed back in e.Result. Assign the result to the grid view ItemsSource property. Note: The result, even though it left the service as a List<Customer>, ends up in Silverlight as ObservableCollection<Customer>.
Private Sub client_GetCategoriesCompleted( _ ByVal sender As Object, ByVal e As GetCategoriesCompletedEventArgs) gvMain.ItemsSource = e.Result End Sub
void client_GetCategoriesCompleted(object sender, GetCategoriesCompletedEventArgs e) { gvMain.ItemsSource = e.Result; }
2011 Telerik Inc.
110
RadControls for Silverlight
Run The Application Press F5 to run the application. The web page should look something like the screenshot below.
Test Application Features 1) All data with all columns from the Categories collection should show up in the grid. 2) Test the application without the ClientAccessPolicy.xml present. Running the Silverlight client should display an error "...due to attempting to access a service in a cross-domain way without a proper crosscomain policy in place...".
You may not get the error to fire right away. Try renaming or removing the ClientAccessPolicy.xml altogether. Make sure the service is stopped and rebuild it. Then, on the client, right-click the service reference node in the Solution Explorer and choose "Update Service Reference" from the context menu. Its a good idea to get familiar with how these errors occur while you have control in this lab setting.
4.6.5
ADO.NET Data Services
ADO.NET Data Services expose data models as a set of REST Uri's that map to HTTP verbs POST (Create), GET (Read), PUT (Update) and DELETE (Delete). The following walk through demonstrates creating an ADO.NET Entity Data Model of the Northwind database. The example returns a simple address table and displays it in a RadGridView control.
2011 Telerik Inc.
Data Binding
111
4.6.5.1
Building the Service 1) Create a new ASP.NET Web Application. Give it a unique name, click the OK button to create it and close the dialog.
2) Add a "ADO.NET Entity Data Model" item to the ASP.NET project. Name the data model "Northwind. edmx" and click the Add button. This will display the Entity Data Model Wizard dialog.
2011 Telerik Inc.
112
RadControls for Silverlight
3) In the Entity Data Model Wizard dialog, select "Generate from database" and click the Next button to continue.
4) Create a connection to the Northwind database file that ships with RadControls for Silverlight. a) In the "Choose your Data Connection" page of the wizard, click the New Connection button. This will display the "Connection Properties" dialog. b) Click the Change button to show the "Change Data Source" dialog, select the "Microsoft SQL Server Database File" option and click the OK button to return to the "Change Data Source" dialog. c) Click the Browse button, locate the file "Northwind.mdf" file in the RadControls for Silverlight installation directory under \Demos\DataSources.
2011 Telerik Inc.
Data Binding
113
d) Click OK to create the connection and return to the "Entity Data Model Wizard" "Choose Your Data Connection" page.
5) In the "Choose Your Database Objects" page of the wizard, click the "AddressBook" table. Click the Finish button to close the dialog.
2011 Telerik Inc.
114
RadControls for Silverlight
6) Build the project. Create Service 1) From the Solution Explorer, right-click the project and select Add > New Item... from the context menu. Select the ADO.NET Data Service template, name it "NorthwindDataService.svc" and click the Add button to create the service. This step will open "NorthwindDataService.svc.cs" for editing.
2) Change the NorthwindDataService class to the match the code below. "NorthwindDataService.svc.cs" has a "TODO" comment marked in the source to insert a type into the DataService<T> class declaration and another reminder to set access rules in the InitializeService() method. .
Public Class NorthwindDataService Inherits DataService(Of NorthwindEntities) Public Shared Sub InitializeService(ByVal config As IDataServiceConfiguration) config.SetEntitySetAccessRule("*", EntitySetRights.All) End Sub End Class
public class NorthwindDataService : DataService<NorthwindEntities> { public static void InitializeService(IDataServiceConfiguration config) { config.SetEntitySetAccessRule("*", EntitySetRights.All); } }
2011 Telerik Inc.
Data Binding
115
3) Press F5 to run the application. 4) The browser shows that the "AddressBook" collection is available.
Notes The XML/ATOM above may display as a news feed. You can shut this off temporarily in Internet Explorer from Tools > Internet Options > Content > Settings and unselecting the "Turn on feed reading view" checkbox. Reopen the browser to display the XML.
5) Add "AddressBook" to the browser url to see the data:
2011 Telerik Inc.
116
RadControls for Silverlight
4.6.5.2
Building the Client Project Setup 1) From the Visual Studio menu choose File > New > Project..., select the Silverlight project type, then select the Silverlight Application template. Provide a unique name for the project and click the OK button. 2) In the "New Silverlight Application" dialog make sure that the "Host the Silverlight application in a new Web site" option is checked. Important note: Select the data service ASP.NET application as the host. Currently the client and service must have the same domain and using the service application as the host accomplishes this. Click OK to close the dialog and create the project.
3) In the Solution Explorer, right-click the References node and select Add References... from the context menu. Add Assembly references: a) Telerik.Windows.Controls b) Telerik.Windows.Controls.GridView c) Telerik.Windows.Data
2011 Telerik Inc.
Data Binding
117
XAML Editing 1) Drag a RadGridView from the Toolbox to a point between the main "LayoutRoot" grid. Replace the RadGridView tag with the XAML below. The XAML will define the name of the grid as "gvAddressBook " so we can refer to it later in code behind. The columns are configured to fill the available width and column generation is turned off. Instead, "FirstName", "LastName" and "Phone" columns of the table are defined.
<telerik:RadGridView x:Name="gvAddressBook" ColumnWidth="SizeToHeader" AutoGenerateColumns="False"> <telerik:RadGridView.Columns> <telerik:GridViewDataColumn Header="First" DataMemberPath="FirstName" /> <telerik:GridViewDataColumn Header="Last" DataMemberPath="LastName" /> <telerik:GridViewDataColumn Header="Phone" DataMemberPath="Phone" /> </telerik:RadGridView.Columns> </telerik:RadGridView>
Reference The ADO.NET Data Service 1) In the Solution Explorer, right-click the References node and select Add Service Reference... This will display the "Add Service Reference" dialog.
2011 Telerik Inc.
118
RadControls for Silverlight
2) In the "Add Service Reference" dialog, click the Discover button. The NorthwindDataService.svc server will display. Expand the node and select "AddressBook". Enter "NorthwindServiceReference" as the Namespace and click OK to create the client proxy.
Gotcha! An exception that contains the phrase "Pattern constraint failed", can be caused by a leading underscore "_" character in the project name. Also know that projects beginning with numeric characters will also be automatically modified to include a leading underscore in the namespace. The short story is to avoid leading underscores because the parser will generate an exception.
Code Behind 1) Add a namespace reference for the proxy in the "Imports" (VB) or "using" (C#) section of code. This will be the name of your project + "." + "NorthwindServiceReference", i.e. "MyProject. NorthwindServiceReference".
2011 Telerik Inc.
Data Binding
119
2) Add the code below to the page constructor to query the data service. Be sure that you leave the call to InitializeComponent(). First create a Uri that points at the service. You can use the HtmlPage.Document.DocumentUri to get the base address and then add the name of the service. Create an instance of NorthwindEntities, passing the Uri in the constructor. The NorthwindEntities instance will be our "context". The context contains "AddressBook " in the form of a DataServiceQuery that can be executed asynchronously to return data. Call the DataServiceQuery BeginExecute() method and pass the name of a handler (to be defined next) and the DataServiceQuery instance itself.
Public Sub New() InitializeComponent() Dim uri As New Uri( _ System.Windows.Browser.HtmlPage.Document.DocumentUri, "NorthwindDataService.svc") Dim context As New NorthwindEntities(uri) Dim query As DataServiceQuery(Of AddressBook) = context.AddressBook query.BeginExecute(Query_Completed, query) End Sub
public MainPage() { InitializeComponent(); Uri uri = new Uri(System.Windows.Browser.HtmlPage.Document.DocumentUri, "NorthwindDataService.svc"); NorthwindEntities context = new NorthwindEntities(uri); DataServiceQuery<AddressBook> query = context.AddressBook; query.BeginExecute(Query_Completed, query); }
Gotcha! Attempting to simply access the data, e.g.
gvAddressBook.ItemsSource = context.AddressBook.ToList();
...will generate a NotSupportedException with message "Specified method is not supported."
3) Handle the DataServiceQuery execution result event. The signature of the event handler expects an IAsyncResult "result" parameter. The AsyncState property of the result is the DataServiceQuery instance you passed into BeginExecute(). Cast the AsyncState back to its original DataServiceQuery type so that you can call the EndExecute() method, passing the IAsyncResult as the parameter. EndExecute() returns an IEnumerable of AddressBook . Call the ToList() function on the collection and assign it to the ItemsSource of the grid.
2011 Telerik Inc.
120
RadControls for Silverlight
Private Sub Query_Completed(ByVal result As IAsyncResult) Dim query = TryCast(result.AsyncState, DataServiceQuery(Of AddressBook)) Dim addressBook As IEnumerable(Of AddressBook) = query.EndExecute(result) gvAddressBook.ItemsSource = addressBook.ToList() End Sub
private void Query_Completed(IAsyncResult result) { var query = result.AsyncState as DataServiceQuery<AddressBook>; IEnumerable<AddressBook> addressBook = query.EndExecute(result); gvAddressBook.ItemsSource = addressBook.ToList(); }
Gotcha! If you don't include the call ToList(), you may get the error "Only a single enumeration is supported by this IEnumerable". A Microsoft engineer's take on this from their forums: "In the current implementation, the result from a query can only be enumerated once. This is because the underlying feed is not saved locally, and once we have gone through it once, we save all entities in the context . . ."
Run The Application Press F5 to run the application. The web page should look something like the screenshot below.
2011 Telerik Inc.
Data Binding
121
4.6.6
OpenAccess
OpenAccess is a Object Relational Mapping technology from Telerik. OpenAccess is used to generate objects that map to database tables and have data access tasks taken care of for you automatically. We can use OpenAccess against databases such as SQL Server or together with other sources of data such as REST, WCF and ADO.NET Data Services. These latter services can be code intensive and prone to error if coded by hand. At the time of this writing, Telerik Labs has introduced the Data Services Wizard to handle creating OpenAccess infrastructure for REST, WCF and ADO.NET Data Services. At this time, the download is located at: http://www.telerik.com/community/labs/telerik-data-services-wizard.aspx This walk through requires OpenAccess to be installed.
2011 Telerik Inc.
122
RadControls for Silverlight
4.6.6.1
Building the Data Access Layer 1) In Visual Studio, create a new Class Library project to contain the Data Access Layer (DAL). 2) In Visual Studio, Right-click the class library project and select OpenAccess > Enable Project from the context menu. 3) Take the defaults and on the "Does your project contain the following" page of the OpenAccess Wizard, uncheck "Persistent Classes" and check the "Data Access code (DAL)" options.
4) Define the connection in the wizard: a) Connection Id = "NorthwindConnection" b) Backend = "Microsoft SQL Server" c) Select "Use OpenAccess Connection Settings" radio button option. d) Server Name = "(local)\SQLEXPRESS" (assuming you installed the sample database to the default location)
2011 Telerik Inc.
Data Binding
123
e) Database Name = "NorthwindOA"
5) When you have finished ORM enabling the project using the wizard, open the Visual Studio menu and select Telerik > Open Access > Reverse Mapping. Select only the Employees table and ignore the other tables. Generate and save the configuration. 6) Build the DAL class library project.
2011 Telerik Inc.
124
RadControls for Silverlight
4.6.6.2
Building the Service 1) Add a Silverlight Application to the solution and select the option to create a new web application to host the Silverlight client. 2) Using the Telerik > Enable Project option against the ASP.NET host application. Uncheck both "Persistent Classes" and "Data Access Code" options. In the connection portion of the wizard you can select "None" from the drop down list. 3) In the Solution Explorer, make sure there are references to the following: a) The DAL class library project. b) Telerik.OpenAccess c) Telerik.OpenAccess.Query d) System.Data.Services e) System.Data.Services.Client f) System.ServiceModel 4) Run the Telerik Data Services Wizard and generate your data context and data service classes: a) Click the Browse button for the "OpenAccess DAL". Locate and select the DAL assembly DLL. b) Enter a new Namespace "Northwind" and Service Name "NorthwindService" c) The server type should be "ADO.NET Data Service".
2011 Telerik Inc.
Data Binding
125
d) Click the Save button to generate the files. When the "Choose a Folder" dialog appears, locate the folder in the host web application.
The sample project in the Solution Explorer looks like the screenshot below. Notice the generated "Northwind" folder and that it contains "WebDataService.svc". We will refer to this file later in code.
2011 Telerik Inc.
126
RadControls for Silverlight
4.6.6.3
Building the Silverlight Client 1) In the Solution Explorer, create a reference to the service (See the ADO.NET Data Services walk through for more information on how to do this). 2) In the Solution Explorer, add references to the following assemblies: a) Telerik.Windows.Controls b) Telerik.Windows.Controls.GridView c) Telerik.Windows.Data d) Telerik.Windows.Themes.Windows7 (optional) 3) Open MainPage.xaml for editing. 4) Drag a RadGridView from the Toolbox to the a point inside the main "LayoutRoot" grid element. Replace the RadGridView element with the XAML below. The "x:Name" is defined so we can refer to the grid in code for binding. The other top level properties are optional and deal with the appearance of the grid. AutoGenerateColumns is set to false and two columns are defined for the first and last names in the Employee table.
<telerik:RadGridView x:Name="gridEmployees" telerik:StyleManager.Theme="Windows7" ShowGroupPanel="False" AutoGenerateColumns="False" GridLinesVisibility="None"> <telerik:RadGridView.Columns> <telerik:GridViewDataColumn Header="First" DataMemberBinding="{Binding FirstName}" /> <telerik:GridViewDataColumn Header="Last" DataMemberBinding="{Binding LastName}" /> </telerik:RadGridView.Columns> </telerik:RadGridView>
5) In the code behind, use the code below to replace the constructor and add a handler for the result of the data service query.
2011 Telerik Inc.
Data Binding
127
Public Sub New() ' leave this method call in place! InitializeComponent() ' create a Uri to the data service file Dim uri As New Uri(System.Windows.Browser.HtmlPage.Document.DocumentUri, _ "Northwind/WebDataService.svc") ' instantiate the data service Dim context As New NorthwindService(uri) ' create a DataServiceQuery against employee Dim query = TryCast(( _ From employee In context.Employees _ Select employee), DataServiceQuery(Of Employee)) ' execute asynchronously query.BeginExecute(AddressOf Query_Completed, query) End Sub Private Sub Query_Completed(ByVal result As IAsyncResult) ' get a reference to the DataServiceQuery Dim query = TryCast(result.AsyncState, DataServiceQuery(Of Employee)) ' retrieve the data gridEmployees.ItemsSource = query.EndExecute(result).ToList() End Sub
2011 Telerik Inc.
128
RadControls for Silverlight
public MainPage() { // leave this method call in place! InitializeComponent(); // create a Uri to the data service file Uri uri = new Uri(System.Windows.Browser.HtmlPage.Document.DocumentUri, "Northwind/WebDataService.svc"); // instantiate the data service NorthwindService context = new NorthwindService(uri); // create a DataServiceQuery against employee var query = (from employee in context.Employees select employee) as DataServiceQuery<Employee>; // execute asynchronously query.BeginExecute(Query_Completed, query); } private void Query_Completed(IAsyncResult result) { // get a reference to the DataServiceQuery var query = result.AsyncState as DataServiceQuery<Employee>; // retrieve the data gridEmployees.ItemsSource = query.EndExecute(result).ToList(); }
Run the Application Press F5 to run the application.
2011 Telerik Inc.
Data Binding
129
4.7
Wrap Up
In this chapter you learned the basics of binding objects and collections of objects to Silverlight elements. You learned some of the syntax variations used to bind declaratively and how to bind elements using code alone. You also learned how to detect changes in property data and changes to collections. We looked at how elements are bound in two common templates: DataTemplate and HierarchicalDataTemplate. You learned how to bind data from a variety of popular data sources including straight XML and variations of XML, i.e. ATOM and RSS. In the process you used a combination of XDocument and LINQ to read, parse and convert the data to a form suitable for binding. Building off the XML techniques we discussed REST services. Then you worked through examples of WCF RIA services, WCF and ADO.NET Data Services.
2011 Telerik Inc.
Part
V
Expression Blend
Expression Blend
131
5
5.1
Expression Blend
Objectives
In this chapter you will apply your general Silverlight knowledge to the Expression Blend environment. First we will tour project types available in Expression Blend, then delve deeper into elements of the Expression Blend environment, becoming familiar with the major functional areas of the application. You will learn how Expression Blend organizes and manipulates resources. You will use Expression Blend to create and edit styles and also restyle a RadControl. You will use Expression Blend to edit a control template. You will see how Expression Blend creates animation and how animation can be triggered in code and through state changes. Finally, you will learn how to interactively bind data to elements.
Find the projects for this chapter at... \Courseware\Projects\<CS|VB>\Blend\Animation \Courseware\Projects\<CS|VB>\Blend\Binding \Courseware\Projects\<CS|VB>\Blend\Resources
5.2
Overview
Expression Blend is an interactive, WYSIWYG design tool that helps you create compelling graphical web and desktop applications. Expression Blend is designed to work well with Visual Studio to allow smooth coordination between designers and developers. Both environments use the same design file format (XAML), solution and project format. Expression Blend is part of the Microsoft Expression suite of tools that also includes a website designer, a website compatibility preview, a vector graphics editor and applications to manage and encode digital media.
2011 Telerik Inc.
132
RadControls for Silverlight
5.2.1
Expression Blend Project Types
Currently in Expression Blend you can create the following project types: Silverlight Application alone or with a hosting web site. Silverlight Control Library to contain custom controls. Silverlight SketchFlow applications allow you to rapidly evolve applications from prototype to production. WPF application, control library or SketchFlow application.
5.2.2
The Expression Blend Environment
In the "Working with Silverlight" chapter you briefly explored the Expression Blend environment and became acquainted with some of the key areas such as the Artboard, Properties pane and the Objects and Timeline pane. This section takes a deeper dive into the Expression Blend environment.
Projects pane
The Projects pane is very much like the Visual Studio Solution Explorer that organizes solutions, projects and items. Right-clicking a node in the project tree displays a context menu that has many of the same options as its Solution Explorer counterpart. The "Edit Externally" option opens the solution or project in the associated application for the file type.
2011 Telerik Inc.
Expression Blend
133
Assets pane
The Assets pane is like a standard toolbox, but contains more than just controls and has a search capability that makes it easy to find items when there are large numbers of possibilities. A category tree on the left hand side of the Assets pane pane also makes it easier to locate specific types of items. For example "Project" shows assets that are defined in the current project and "Locations" show all assets for a selected DLL
Parts pane
Expression Blend supports the "Parts and States" model, a pattern that provides a contract for describing a control without locking down the visual design of the control. "Parts" in this model are named elements. The Parts pane lists all the named elements in a control. For example, a Slider control has named parts for its thumb, increase and decrease buttons in both vertical and horizontal orientations.
States pane
In the "Parts and States" model, "State" represents how a control looks in a logical state such as "MouseOver" or "Disabled". The States pane lists the possible states for a control, allows you to define transitions between states and also allows animation to be recorded that map to states.
2011 Telerik Inc.
134
RadControls for Silverlight
Objects and Tim eline pane
The Objects and Timeline pane displays the visual tree in the left side of the pane. You can drag controls, effects, behaviors and other assets to locations within the tree. This can be especially helpful if the Artboard has become two complicated to navigate easily. Element visibility can be toggled and elements can also be locked in place to prevent accidental rearranging. "StoryBoards" can be created to animate element properties.
Properties pane
The Properties pane is analogous to the Properties pane in Visual Studio, but is much more designer friendly. For example, brushes are represented with interactive editors that let you assign gradient brushes or use brushes from resources. Wherever possible, properties are represented with visual cues and tools. The Properties pane is broken up into categories: Brushes, Appearance, Layout, Common Properties, Text, Transform, Miscellaneous.
Data pane
The Data pane lets you define data sources and drag data to the design surface. Use the List button (upper left) to determine that dragged items will be interpreted as collections and will create a bound ListBox when dropped. Use the Details button when you want to drop individual items as a bound TextBlock. The Sample Data drop down lets you define or import "sample" data. The Data Source drop down lets you choose an existing object as the data source. Data sources are automatically defined as resources for the project or the document (UserControl.Resources) only.
2011 Telerik Inc.
Expression Blend
135
Resources pane
The Resources pane lists the templates, brushes and other resources in your application and in your user control. Brushes can be edited on the spot using the drop down list. Templates can be edited by clicking the button to the right of the template name.
Results pane
The Results pane combines the Output and the Errors windows.
Tools pane
The Tools pane provides quick access to the key tools you'll need for working in the Artboard without having to dig too deep into a menu. Look for the small arrow in the lower right of some icons that can be right-clicked to show a sub-menu. The screenshot shows all the available layout panels.
If one of the panes is not visible, use the main Expression Blend menu "Window" item to make the pane visible again.
2011 Telerik Inc.
136
RadControls for Silverlight
2011 Telerik Inc.
Expression Blend
137
Artboard The application's visual interface is described using the Artboard. One or more files can be edited and these files show as tabs across the top of the Artboard. Below these tabs is a breadcrumb bar that is synchronized with the selected element in the Objects and Timeline pane. The selected element may have a drop down list to enable template editing. To the right of the file tabs, a drop down arrow displays a list of all files being edited currently. Below that are three buttons that determine the active document. By default you first see a pure design view. You can view the document as XAML only or split the view between design and XAML. Below the design surface are controls that fine tune the interface. The Zoom control lets you enter a zoom percentage directly, select from a list of values or choose "Fit to Selection". The set of buttons next to zoom let you toggle rendering of effects, grid visibility, snap-to-grid, snap-to-snapline and annotations.
2011 Telerik Inc.
138
RadControls for Silverlight
5.3
Resources
Resources are populated automatically by Expression Blend when you create new styles, templates and data sources. The Resources pane lets you drag a resource between locations: the App.xaml file, the UserControl.Resources element of MainPage.xaml or any other resource dictionaries that you define.
You can also use the Properties pane Advanced Property Options button to move properties between locations, for example from "local", i.e. inside the element definition, to UserControl.Resources. Advanced Property Options button also lets you take a property and Convert to New Resource. This places the property into the resource element of the Application, the User Control or into a new resource dictionary. The screenshot below is the Advanced Property Options for a Background property.
2011 Telerik Inc.
Expression Blend
139
Notes
Notice the color key in the advanced properties menu. When you select an option such as a local resource, the Advanced Property Options button displays in the corresponding color. Here the Background has been assigned a resource and displays in green. Once a resource has been created, it can be applied to other elements by using the Advanced Property Options button and selecting from the Local Resources list:
For larger production applications you will want to divide your resources into separate resource dictionaries. You can do this in the Resources pane using the "Create new resource dictionary" button. Resource dictionaries created this way are automatically linked into the App.xaml file and therefore available to your entire application. Right-click the App.xaml node to Link or Unlink a resource dictionary.
2011 Telerik Inc.
140
RadControls for Silverlight
5.4
Restyling RadControls for Silverlight
Creating and Editing Styles Styles can be created interactively in Expression Blend and reused by applying to other elements. To copy a style from existing properties, first, select an element in the Artboard. In this example the element is a Button. In the menu, select Object > Edit Style > Create Empty. Note: you can also choose Edit a Copy if you want all the current settings copied to the new style). In the "Create Style Resource" dialog, give the style a descriptive name and decide what resource the style should be stored in (i.e. application, user control). The new style will show up in several places of the Expression Blend UI. The XAML for the page will now look like the example below. Notice that "MyButtonStyle" has been created automatically as a resource and hooked up to a Button control.
<UserControl.Resources> <Style x:Key="MyButtonStyle" TargetType="Button"/> </UserControl.Resources> <Grid x:Name="LayoutRoot" Background="White"> <Button Margin="0" Content="Button" Style="{StaticResource MyButtonStyle}"/> </Grid>
The Objects and Timeline pane shows that we're currently editing "MyButtonStyle". Note: The Scope Up button lets you navigate back to editing the entire user control.
The Resources pane lists the new "MyButtonStyle" and has a button to edit the resource.
2011 Telerik Inc.
Expression Blend
141
Once we're editing the resource, you simply work directly in the Artboard and the changes become part of the style. For example, you could change the brush colors for the Button Background, BorderBrush and Foreground to some red, orange and yellow colors. Now the style reflects the changes made in the Artboard and can be seen in the XAML below.
<Style x:Key="MyButtonStyle" TargetType="Button"> <Setter Property="Background" Value="#FFF63B14"/> <Setter Property="BorderBrush"> <Setter.Value> <LinearGradientBrush EndPoint="0.5,1" StartPoint="0.5,0"> <GradientStop Color="#FFEE330B" Offset="0"/> <GradientStop Color="#FFE28518" Offset="0.375"/> <GradientStop Color="#FFF6EC12" Offset="0.417"/> <GradientStop Color="#FFFE4B0A" Offset="1"/> </LinearGradientBrush> </Setter.Value> </Setter> <Setter Property="Foreground" Value="#FFFF0202"/> </Style>
If there are other buttons on the page you can right-click them and choose Edit Template > Apply Resource > "MyButtonStyle" from the context menu. All the buttons will be styled exactly the same and take up very little room in the generated XAML.
<StackPanel Height="100" HorizontalAlignment="Left" VerticalAlignment="Top" Width="100"> <Button Content="Button" Style="{StaticResource MyButtonStyle}"/> <Button Content="Button" Style="{StaticResource MyButtonStyle}"/> <Button Content="Button" Style="{StaticResource MyButtonStyle}"/> <Button Content="Button" Style="{StaticResource MyButtonStyle}"/> </StackPanel>
Styling a RadControl
2011 Telerik Inc.
142
RadControls for Silverlight
Lets use a RadButton and select the Edit a Copy context menu option. Where before the XAML was easily viewed, the updated XAML will require scrolling through several screenfuls of styles, templates and brushes and storyboard animations. This doesn't present a problem because Expression Blend lets us work in a visual environment and forget about the XAML resource definitions. Looking at the Resources pane we can see that RadButton has a number brushes already defined. Each brush colors part of the control for a given state, e.g. "CoreButtonOuterBorder_Pressed". So we can edit colors right from the Resources pane without having to pinpoint specific parts or states of the control first.
Now the edited style for the button in the designer looks like the screenshot below.
2011 Telerik Inc.
Expression Blend
143
5.5
Customizing RadControls Templates
You may need to add elements to a control or completely change the layout. Templates allow you "move the furniture around" without breaking the basic control functionality. This walk through demonstrates customizing a RadButton to include an image and a "shadow" image of the button content. Project Setup 1) Run Expression Blend. 2) From the File menu select New Project. Note: If you have an existing solution open, right-click the solution and select Add New Project... from the context menu instead. 3) In the New Project dialog, select "Silverlight" from "Project types" and "Silverlight Application" from the right-most list. Enter a unique name for the project and click OK. Edit the Page in Expression Blend 1) MainPage.xaml should already be open for editing. If not, locate MainPage.xaml in the Projects pane and double-click to open the page. 2) In the Projects pane, right-click the References node and select Add Reference... from the context menu. Add references to the following assemblies: a) Telerik.Windows.Controls.dll b) Telerik.Windows.Controls.Input.dll 3) In the Projects pane, right-click the project and select Add New Folder from the context menu. Name the new folder "Images". 4) Drag "search.png" to the "images" folder. This image file can be found in "\courseware\images" directory. 5) From the Project menu select Build Project. 6) Add a RadButton to the page. a) Open the Assets pane. b) On the left side of the Assets pane is a tree view. Locate and select the "Controls" node. c) In the Assets pane, just above the tree view is the Assets Find entry text box. d) Type the first few characters of "RadButton" into the Assets Find entry text box. A list of all matching controls will show to the right of the tree view. e) Locate the RadButton control and drag it onto the MainPage.xaml Artboard. 7) Set properties of the RadButton. a) Layout > Width = "200" b) Layout > Height = "100" c) Common Properties > Content = "Search Flights" d) Text > Font = "14pt" 8) Right-click the RadButton and select Edit Template > Edit a Copy from the context menu. In the "Create Style Resource" dialog, set the Name (Key) to "MyButtonStyle". Click OK to create the style resource and close the dialog.
2011 Telerik Inc.
144
RadControls for Silverlight
Edit the Control Template 1) Locate a Grid element from the Assets pane to a the "backgroundDecoratorInner" element. Watch for when the tool tip reads "Create as parent of Content". This will insert the Grid between "backgroundDecoratorInner" and the Content element.
2) Right-click the grid and select "Rename" from the context menu. Name the grid "GridContent". 3) From the Assets pane > Media, drag "search.png" inside the "GridContent". The tool tip will read "Create in GridContent". This should insert an Image control just before "Content". The screenshot below shows the state of the template at this point.
4) In the Properties pane, set properties of the Image. a) Appearance > Opacity = "30%" b) Layout > MaxHeight = "128" c) Layout > MaxWidth = "128" d) Layout > HorizontalAlignment = "Stretch" e) Layout > VerticalAlignment = "Stretch" f) If any Layout > Margin properties have been set, zero them. g) Common Properties > Stretch = "Uniform" 5) Make a copy of the "Content" element: a) Right-click "Content" and select Copy from the context menu. b) Select "GridContent", right-click and select Paste from the context menu.
2011 Telerik Inc.
Expression Blend
145
c) Right-click, select Rename from the context menu and set the name to "Content_Shadow". The Objects and Timeline pane should look like the screenshot below.
6) Select the "Content_Shadow" element in the Objects and Timeline pane and set properties: a) Appearance > Opacity = "30%" b) Transform > Scale > Y = "-0.5" c) Transform > Skew > X = "30" d) Transform > Center Point > Y = "0.8" 7) The template in the Artboard looks like this screenshot:
8) Press the "Up Scope" Run The Application
button until you reach the User Control.
Press F5 to run the application. The web page should look something like the screenshot below.
The screenshot shows the button in its normal state and with mouse over. The button has all of its previous capability and also includes the new "shadow" and image elements.
2011 Telerik Inc.
146
RadControls for Silverlight
5.6
Bring RadControls to Life with Animations
Overview Animation lets you control the transition between two property values. The property could be an element's location, size, brush color, nearly any property. Animations can be contained in a "storyboard" and triggered programmatically or can be triggered by a change in "state", e.g. the mouse passes over an element. You work with animation in the Timeline portion of the Objects and Timeline pane. The main function of the Timeline is to record "Keyframe" objects that contain one or more properties for an element at a particular point in time. Each row in the Timeline corresponds to an element and each column is a "frame", i.e. a location in time. The Timeline marker indicates the frame that we're working with currently.
Clicking the Play Animation button snaps the Timeline marker to the start of the Timeline, where it begins to move steadily to the right, encountering Keyframes and changing properties along the way. When the animation is playing, you can watch the dynamically changing properties in the Artboard.
2011 Telerik Inc.
Expression Blend
147
Creating a Simple Animation Let's look at the steps to creating a simple animation using the Expression Blend designer that rotates a RadButton in place in response to the button's Click event. After the RadButton has been added to the Artboard we can create a new Storyboard in the Objects and Timeline pane:
We provide a name in the Create Storyboard Resource dialog.
Once the storyboard is created, two things happen in the Expression Blend environment. The Artboard displays a message that indicates that property changes are being recorded:
2011 Telerik Inc.
148
RadControls for Silverlight
...and a Timeline has opened up in the Objects and Timeline pane. The Timeline will allow us to set property changes at specific times and to play those changes as if playing a video.
Now we can change property values of the RadButton and the changes will be recorded in the Keyframe for the current location in the Timeline. This example uses the Properties pane to change the Transform > Rotate > Angle property to "180".
2011 Telerik Inc.
Expression Blend
149
Looking back to the Objects and Timeline pane we can see a new Keyframe is created for the button at the Timeline marker location.
Tip! If you don't want to change a property but instead want to use the current value of a property, use the Properties pane Advanced Property Options button and select the "Record Current Value" option if its enabled. If the button is not enabled, the property may not be supported for animation.
If you double-click the Keyframe, its properties will display in the Properties pane along with the Keyframes "Easing" settings. "Easing" is a path that the transition takes between two property values. For example, you may wish for the change to take place evenly as the timeline progresses or you might want the change to be nearly complete early on. You can use an EasingFunctions to establish a predefined easing profile such as "Sine" or "Elastic". The "Hold In" tab simply waits until the animation completes before changing the property value.
2011 Telerik Inc.
150
RadControls for Silverlight
Clicking the Play button causes the RadButton to rotate at an even pace, ending up at 180 degrees.
You can initiate the animation in code using the Storyboard Begin() method.
Private Sub radButton_Click(ByVal sender As Object, ByVal e As System.Windows.RoutedEventArgs) MyStoryBoard.Begin() End Sub
private void radButton_Click(object sender, System.Windows.RoutedEventArgs e) { MyStoryBoard.Begin(); }
Tip! Click F6 in Expression Blend to switch between the "Design" and "Animation" workspaces. "Animation" arranges the workspace with maximum space available for the Timeline.
2011 Telerik Inc.
Expression Blend
151
State Changes Animations are often triggered by changes in control state such as a "mouse over" or "focused". RadControls have a great deal of animation built-in for state changes, right out-of-the-box. For example, RadMenu animates menu expansion and RadButton animates the MouseOver state. You can alter the existing animations or add your own. The following walk through demonstrates enlarging the content of a button when the mouse passes over. 1) Create a new Silverlight Application in Expression Blend. 2) MainPage.xaml should already be open for editing. If not, locate MainPage.xaml in the Projects pane and double-click to open the page. 3) In the Projects pane, right-click the References node and select Add Reference... from the context menu. 4) Add a reference to the Telerik.Windows.Controls.dll assembly. 5) From the Project menu select Build Project. 6) Add the RadButton to the page. a) Open the Assets pane. b) On the left side of the Assets pane is a tree view. Locate and select the "Controls" node. c) In the Assets pane, just above the tree view is the Assets Find entry text box. d) Type the first few characters of RadButton into the Assets Find entry text box. A list of all matching controls will show to the right of the tree view. e) Locate the RadButton control and drag it onto the MainPage.xaml Artboard. 7) Set properties using the Properties pane: a) Common Properties > Content = "Click Me!" 8) Right-click the RadButton and select Edit Template > Edit a Copy from the context menu. In the "Create Style Resource" dialog, set the Name (Key) to "MyButtonStyle". Click OK to create the style resource and close the dialog. 9) In the Objects and Timeline pane, expand the tree view and locate and select the "Content" node. 10)In the States pane, click the MouseOver state. This will turn on recording of properties. This should be reflected in the Artboard as shown in the screenshot below:
2011 Telerik Inc.
152
RadControls for Silverlight
11)The Objects and Timeline pane should now display the animation Timeline. If the Timeline does not display, click the "camera" button (circled in red below) to open it. Notice the yellow Timeline marker at the "0" position in the Timeline. There are elliptical marks next to two border elements that indicate that animations have already been defined. These animations are responsible for changing brushes as the mouse passes over the button.
2011 Telerik Inc.
Expression Blend
153
12)Move the Timeline marker to the next closest tick on the right of its current position. You can use the "Go to next frame" button to move the marker or simply drag it.
13)In the Properties pane, set Transform > Scale > X = "1.5" and Transform > Scale > Y = "1.5" 14)Click the "Go to next frame" button. 15)In the Properties pane, set Transform > Scale > X = "1" and Transform > Scale > Y = "1" 16)Click the Play button to preview the animation.
Run The Application Press F5 to run the application. The web page should look something like the screenshot below.
As the mouse passes over the button, the content expands briefly. Also notice that the existing animations that change brush color also occur at the same time. Ideas for Extending This Example Try changing other Transformation properties including location, skew or rotate. Try changing the duration of properties. Try adding animations for other state transitions.
2011 Telerik Inc.
154
RadControls for Silverlight
5.7
5.7.1
Binding
Overview
Using Expression Blend you can interactively assign a DataContext and bind specific properties to any data in the project, including other elements in the page. The Data pane lets you drag-and-drop data onto elements in the Artboard to automatically assign the DataContext and begin configuring the ItemsSource. Data can come from business objects or you can use "sample" data where Expression Blend assigns mock data while the interface is still being developed.
5.7.2
Create Sample Data Sources
Expression Blend introduces the notion of "Sample" data where you create data sources intended for use during prototyping and development. You can create objects or collections right in the designer and Expression Blend will populate with mock data. You can also import XML to populate your sample objects. Sample data can be switched off in the production compile to significantly reduce the applications footprint. See the upcoming "Drag and Drop Binding" on how to bind sample and object data sources to elements in the page.
2011 Telerik Inc.
Expression Blend
155
5.7.2.1
Define Sample Objects You can create your own objects on the fly using the "Define New Sample Data" option.
This will display the "Define New Sample Data" dialog. Enter a new Data source name and click the OK button to create the data source and collection.
The data source starts out as a collection with sample properties. Each property can be renamed by double-clicking. The drop down to the right of each property allows you to change the property types and configure options for each property type.
For example, we can rename the first property to "RoomNumber". By dropping down the Property Options, we can configure the property by choosing the type (String, Number, Boolean, Image), the Format (Name, URL, Date, Phone number, etc), maximum number of words and the maximum word length.
2011 Telerik Inc.
156
RadControls for Silverlight
Selecting the "Edit Sample Values" button displays the "Edit Sample Values" dialog. Rows are prepopulated by default with random data that fits the property options rules. In the dialog you can access the property options in the header of each column, edit the data directly in the grid or change the number of records.
When the dialog is closed, the data refreshes the sample data XAML file maintained by Expression Blend. The generated XAML is shown below:
2011 Telerik Inc.
Expression Blend
157
<!-********* DO NOT MODIFY THIS FILE ********* This file is regenerated by a design tool. Making changes to this file can cause errors. --> <SampleData:ReservationsDataSource xmlns:SampleData="clr-namespace:Expression.Blend.SampleData.ReservationsDataSource" xmlns="http://schemas.microsoft.com/winfx/2006/xaml/presentation"> <SampleData:ReservationsDataSource.Collection> <SampleData:Item RoomNumber="A3443" Vacant="True" /> <SampleData:Item RoomNumber="A3445" Vacant="False" /> <SampleData:Item RoomNumber="A3447" Vacant="True" /> <SampleData:Item RoomNumber="A3450" Vacant="False" /> <SampleData:Item RoomNumber="B1220" Vacant="True" /> </SampleData:ReservationsDataSource.Collection> </SampleData:ReservationsDataSource>
By using the Add Properties drop down you can build up records of arbitrary complexity. The screenshot shows a "Reservations" class with simple properties, a complex property called "Amenities" and a "ReservedDates" collection. The "complex" Amenities class contains several Boolean properties.
2011 Telerik Inc.
158
RadControls for Silverlight
5.7.2.2
Import From XML To create sample data from existing XML, use the Data pane "Add sample data source" drop down and select "Import Sample Data from XML...".
Shown below is a very small bit of XML that we can import as an example. The XML is stored in a file called "Flights.xml". You can also use the XML files that ship in the RadControls installation under the \Examples directory.
<Flights> <Flight Airline="United" FlightNumber="123" /> <Flight Airline="Southwest" FlightNumber="3423" /> <Flight Airline="American" FlightNumber="566" /> </Flights>
Clicking the "Import Sample Data from XML..." button displays the "Import Sample Data from XML" dialog. Use the Browse... button to locate an XML file for importing. You can store the resource that points to this data in either the user control or the application XAML. The "Enable sample data when application is running" checkbox can be shut off later when you don't need the overhead of the sample data. Click the OK to create the sample data objects in your project.
So what happened when we imported the sample data? A "SampleData" directory was created in our project and populated with a second directory containing all the materials needed for our data source.
2011 Telerik Inc.
Expression Blend
159
The flightsSampleDataSource.xaml contains the imported data in XML form. The flightsSampleDataSource. xaml.cs wraps the data in class form complete with INotifyPropertyChanged and ObservableCollection<> support. These files are all generated and shouldn't be edited by hand. See an example of the generated code below:
// ********* DO NOT MODIFY THIS FILE ********* // This file is regenerated b y a design tool. Making // changes to this file can cause errors. namespace Expression.Blend.SampleData.flightsSampleDataSource { using System; // To significantly reduce the sample data footprint in your production application, you can set // the DISABLE_SAMPLE_DATA conditional compilation constant and disab le sample data at runtime. #if DISABLE_SAMPLE_DATA internal class Flights { } #else public class Flights : System.ComponentModel.INotifyPropertyChanged { public event System.ComponentModel.PropertyChangedEventHandler PropertyChanged; //. . .
In the App.xaml file, a resource has been added to allow easy declarative access when we bind the data source to an element in the page.
2011 Telerik Inc.
160
RadControls for Silverlight
<Application . . . xmlns:SampleData1="clr-namespace:Expression.Blend.SampleData.flightsSampleDataSource" > <Application.Resources> <SampleData1:Flights x:Key="flightsSampleDataSource" d:IsDataSource="True"/> </Application.Resources> </Application>
5.7.3
Create Object Data Sources
The sample data is handy for prototyping but limited in terms of the types of properties available and how they are implemented. Expression Blend lets you hook up to any object in an available namespace. Lets start with a "Flights" collection that defines instance of "Flight" in the constructor. This class could as easily be a web service client or some other business object.
Public Class Flights Inherits ObservableCollection(Of Flight) Public Sub New() Me.Add(New Flight() With {.Airline = "American Airlines", .FlightNumber = "AA524"}) Me.Add(New Flight() With {.Airline = "United", .FlightNumber = "UA55"}) Me.Add(New Flight() With {.Airline = "Alaska Airline", .FlightNumber = "NA7785"}) End Sub End Class Public Class Flight Private privateFlightNumber As String Public Property FlightNumber() As String Get Return privateFlightNumber End Get Set(ByVal value As String) privateFlightNumber = value End Set End Property Private privateAirline As String Public Property Airline() As String Get Return privateAirline End Get Set(ByVal value As String) privateAirline = value End Set End Property End Class
2011 Telerik Inc.
Expression Blend
161
public class Flights: ObservableCollection<Flight> { public Flights() { this.Add(new Flight() { Airline = "American Airlines", FlightNumber = "AA524" }); this.Add(new Flight() { Airline = "United", FlightNumber = "UA55" }); this.Add(new Flight() { Airline = "Alaska Airline", FlightNumber = "NA7785" }); } } public class Flight { public string FlightNumber { get; set; } public string Airline { get; set; } }
The first step to accessing a class for binding is to select "Define New Object Data Source..." from the Data pane.
This action displays the "Define New Object Data Source" dialog. The dialog has a tree view of classes available to the Silverlight application. Use the entry above the tree view to filter the list. In the screenshot below, the "Flights" class is selected.
2011 Telerik Inc.
162
RadControls for Silverlight
The result of selecting OK in this dialog is to add a reference to the assembly that contains the data source class. In the example below, the assembly is called "Binding" and the XML namespace alias is "local". A resource is added automatically that references the "Flights" class called "FlightsDataSource". Now we can use this data source in binding expressions. See the next section "Drag and Drop Binding" on how to bind your data sources to elements in the page.
<UserControl xmlns:local="clr-namespace:Binding" . . .> <UserControl.Resources> <local:Flights x:Key="FlightsDataSource" d:IsDataSource="True"/> </UserControl.Resources> <Grid x:Name="LayoutRoot" Background="White" /> </UserControl>
2011 Telerik Inc.
Expression Blend
163
5.7.4
Drag and Drop Binding
How a drag operation plays out between the Data pane and the Artboard depends on three things: the node being dragged, where the node is being dragged to and the "Mode" button that is currently pressed. Either the "List" or "Details" Mode button will be depressed at any one time. The node being dragged can be a namespace, a data source class, a collection within the class or a field within a collection.
In List Mode, if you drag fields to the Artboard, a ListBox is created and the ItemsSource is bound to the collection containing the fields.
In XAML, the result of the drag operation in the screenshot above is:
2011 Telerik Inc.
164
RadControls for Silverlight
A DataTemplate is created to contain TextBlock elements bound to the Fields that were dragged The DataContext of the parent, i.e. the "LayoutRoot" Grid, is bound to the data source class The ListBox ItemsSource is bound to the collection. The XAML below shows the placement of DataTemplate, DataContext and ItemsSource after the drag in List Mode.
<UserControl.Resources> <DataTemplate x:Key="EmployeeTemplate"> <StackPanel> <TextBlock Text="{Binding FirstName}"/> <TextBlock Text="{Binding HomePhone}"/> <TextBlock Text="{Binding LastName}"/> </StackPanel> </DataTemplate> </UserControl.Resources> <Grid x:Name="LayoutRoot" Background="White" DataContext="{Binding Source={StaticResource EmployeesSampleDataSource}}" > <ListBox HorizontalAlignment="Left" Margin="25,154,0,129" Width="200" ItemTemplate="{StaticResource EmployeeTemplate}" ItemsSource="{Binding EmployeeCollection}"/> </Grid>
In Details mode, fields dragged onto the Artboard are rendered as a set of TextBlocks wrapped in a bound grid. If we already have a bound ListBox on the page, Expression Blend automatically binds to the ListBox element SelectedItem property, so that the ListBox and the details are in sync.
Here's an abbreviated look at the XAML produced by a drag of fields in Details mode. Attributes not directly related to this binding scenario have been removed. Notice that the innermost grid containing the detail items is bound to the "listBox" element, SelectedItem property. .
2011 Telerik Inc.
Expression Blend
165
<UserControl.Resources> <DataTemplate x:Key="EmployeeTemplate"> <StackPanel> <TextBlock Text="{Binding FirstName}"/> <TextBlock Text="{Binding HomePhone}"/> <TextBlock Text="{Binding LastName}"/> </StackPanel> </DataTemplate> </UserControl.Resources> <Grid x:Name="LayoutRoot" DataContext="{Binding Source={StaticResource EmployeesSampleDataSource}}" > <ListBox x:Name="listBox" ItemTemplate="{StaticResource EmployeeTemplate}" ItemsSource="{Binding EmployeeCollection}" /> <Grid DataContext="{Binding SelectedItem, ElementName=listBox}" d:DataContext="{Binding EmployeeCollection[0]}"> <TextBlock Text="FirstName"/> <TextBlock Text="{Binding FirstName}" /> <TextBlock Text="HomePhone"/> <TextBlock Text="{Binding HomePhone}" /> <TextBlock Text="LastName"/> <TextBlock Text="{Binding LastName}" /> </Grid> </Grid>
Notes
Don't be confused by the "d:DataContext" tag in the XAML. This is for design time only and binds to the first element in the collection at design time just so you have some data to look at. You can remove this tag without impact to the running application When you run the application, the fields you selected in the Data pane are displayed in the ListBox. When a list box item is selected, the corresponding data shows up in the detail TextBlocks.
2011 Telerik Inc.
166
RadControls for Silverlight
5.7.5
Binding RadControls Walk Through
This walk through demonstrates binding a RadGridView to sample data. Project Setup 1) Run Expression Blend. 2) From the File menu select New Project. Note: If you have an existing solution open, right-click the solution and select Add New Project... from the context menu instead. 3) In the New Project dialog, select "Silverlight" from "Project types" and "Silverlight Application" from the right-most list. Enter a unique name for the project and click OK. Edit the Page in Expression Blend 1) MainPage.xaml should already be open for editing. If not, locate MainPage.xaml in the Projects pane and double-click to open the page. 2) In the Projects pane, right-click the References node and select Add Reference... from the context menu. Add references to the following assemblies: a) Telerik.Windows.Controls b) Telerik.Windows.Controls.GridView c) Telerik.Windows.Data 3) From the Project menu select Build Project. 4) From the Assets pane, locate RadGridView and drag it onto the MainPage.xaml Artboard. 5) In the Data pane, click "Import Sample Data From XML...". This will display the "Import Sample Data From XML" dialog.
2011 Telerik Inc.
Expression Blend
167
6) Click the Browse... button, locate and select the "Employees.xml" file. "Employees.xml" can be found in the RadControls installation directory under the \Examples\Datasources directory. Click OK to create the data source.
7) Drag the "EmployeeCollection" from the Data pane onto the RadGridView in the Artboard. Notice the tooltip that appears "Choose a property of [RadGridView] to bind to EmployeeCollection[0]". The "Create Data Binding" dialog will appear in response to the drop.
2011 Telerik Inc.
168
RadControls for Silverlight
Notes Be sure that the "Details Mode" button is down before you drag the collection. The other button "List Mode" will create a bound ListBox.
8) In the "Create Data Binding" dialog, select the DataContext property and click OK to close the dialog.
9) In the Properties pane > Miscellaneous > ItemsSource, select Data Binding... from the Advanced Property Options button. This action will display the Create Data Binding dialog. 10)In the Create Data Binding dialog, select the Data Field tab, select "EmployeesSampleDataSource" from the Data sources list and "EmployeeCollection" in the Fields list. Click OK to create the binding and close the dialog.
2011 Telerik Inc.
Expression Blend
169
11)The RadGridView displays the data in the Artboard at design time.
Notes If you review the XAML at this point, you can see that the DataContext is bound to the data source through the "EmployeesSampleDataSource" resource. The ItemsSource is bound to the EmployeeCollection within the data source.
<telerik:RadGridView Margin="19,27,0,141" d:LayoutOverrides="Width, Height" DataContext="{Binding Source={StaticResource EmployeesSampleDataSource}}" ItemsSource="{Binding EmployeeCollection, Mode=OneWay}"/>
Run The Application Press F5 to run the application. The web page should look something like the screenshot below.
2011 Telerik Inc.
170
RadControls for Silverlight
Ideas for Extending This Example Add a TextBlock that shows the contents of the current RadGridView cell item. This can be done through the Properties pane > Common Properties > Text, clicking the Advanced Property Options button and selecting Data Binding... from the menu. In the Create Data Binding dialog, select the Element property tab. Then select the RadGridView from the "Scene Elements" list on the left and the CurrentCell > Content from the "Properties" list on the right.
Clicking OK on the dialog creates the following binding in the XAML where the Text property of the TextBlock is bound to the RadGridView CurrentCell.Content property.
<TextBlock HorizontalAlignment="Left" Margin="19,0,0,105" VerticalAlignment="Bottom" Text="{Binding CurrentCell.Content, ElementName=radGridView, Mode=OneWay}" TextWrapping="Wrap"/>
When you run the modified application, the contents of the selected cell show up in the text block.
2011 Telerik Inc.
Expression Blend
171
5.8
Wrap Up
In this chapter you learned how to apply your general Silverlight knowledge to the Expression Blend environment. First we took a tour of project types available in Expression Blend. Then you delved deeper into elements of the Expression Blend environment, becoming familiar with the major functional areas of the application. You learned how Expression Blend organizes and manipulates resources. You used Expression Blend to create and edit styles and you also restyled a RadControl. You used Expression Blend to edit a control template. You saw how Expression Blend creates animation and how animation can be triggered in code and through state changes. Finally, you learned how to interactively bind data to elements.
2011 Telerik Inc.
Part
VI
Theming and Skinning
Theming and Skinning
173
6
6.1
Theming and Skinning
Objectives
In this chapter you will learn how Telerik themes are used with RadControls and other Silverlight elements to create a uniform look-and-feel for your application. First you will apply predefined themes to RadControls and observe how themes can be changed without otherwise altering target elements. You will learn how themes are distributed and applied to elements in XAML and in the code behind. You will apply themes to an entire application and to individual elements in the application. You will also create a custom theme and learn the syntax for applying the theme. In the "Modifying Themes" section of the chapter you will learn about the "Themes" solution and its structure. You will modify theme brushes to skin the theme with a new color set. You will apply the modified theme to the UI in a Visual Studio project. Finally, you will expand this example to add effects and animation to a RadButton control.
Find the projects for this chapter at... \Courseware\Projects\<CS|VB>\Theming\Theming.sln
6.2
Overview
A theme is a mechanism to organize multiple sets of styles and apply them all at one time to a control or an entire application. The theme engine of RadControls for Silverlight is quite powerful and provides the developers with the ability to apply an application-wide theme on all RadControls, as well as specific themes on a single control. If the theme does not contain the needed styles, the controls fallback to their default styles. You can create an application theme for just a couple of controls and the rest will display with their default styles. RadControls for Silverlight comes with a set of predefined themes, that can be used right out of the box, modified for your specific application requirements or new themes can be created from scratch.
2011 Telerik Inc.
174
RadControls for Silverlight
6.3
Getting Started
In this walk through you will apply themes to RadControls and standard Silverlight elements. Project Setup 1) From the Visual Studio menu choose File > New > Project..., select the Silverlight project type, then select the Silverlight Application template. Provide a unique name for the project and click the OK button. 2) In the "New Silverlight Application" dialog make sure that the "Host the Silverlight application in a new Web site" option is checked, give the project a unique name and verify that the "ASP.NET Web Application Project" New Web Project Type option is selected. Click OK to close the dialog and create the project. 3) In the Solution Explorer, right-click the References node and select Add References... from the context menu. Add Assembly references: a) Telerik.Windows.Controls b) Telerik.Windows.Controls.Input c) Telerik.Windows.Controls.Navigation d) Telerik.Windows.Themes.Summer e) Telerik.Windows.Themes.Windows7 XAML Editing 1) Open MainPage.xaml for editing. 2) Add XML namespaces to the UserControl element:
<UserControl xmlns:telerik="http://schemas.telerik.com/2008/xaml/presentation" . . .>
3) Add the XAML below to the main "LayoutRoot" Grid element. The XAML should be added between the <Grid> and </Grid> tags. This will define a number of RadControls and one standard Silverlight CheckBox control. No specific theme has been applied to any of the controls.
2011 Telerik Inc.
Theming and Skinning
175
<Grid x:Name="LayoutRoot"> <StackPanel> <telerik:RadToolBarTray Margin="10" HorizontalAlignment="Left" > <telerik:RadToolBar > <telerik:RadToolBar.Items> <telerik:RadButton Content="Click Me!" Margin="10" /> <telerik:RadRadioButton Content="Red" IsChecked="True" Margin="10" /> <telerik:RadRadioButton Content="Green" Margin="10" /> <telerik:RadRadioButton Content="Blue" Margin="10" /> <telerik:RadNumericUpDown Margin="10" Value="23" /> <telerik:RadComboBox Margin="10"> <telerik:RadComboBoxItem Content="Large" /> <telerik:RadComboBoxItem Content="Medium" /> <telerik:RadComboBoxItem Content="Small" /> </telerik:RadComboBox> </telerik:RadToolBar.Items> </telerik:RadToolBar> </telerik:RadToolBarTray> <telerik:RadCalendar Margin="10" HorizontalAlignment="Left" /> <StackPanel Orientation="Horizontal"> <CheckBox Content="Print Double Sided" IsChecked="True" Margin="10" /> </StackPanel> </StackPanel> </Grid>
4) Press F5 to run the application. The controls display their default appearance.
2011 Telerik Inc.
176
RadControls for Silverlight
5) Add the tag "telerik:StyleManager.Theme="Summer" to the RadToolBarTray, RadCalendar and CheckBox controls. An abbreviated version of the XAML is shown below.
<telerik:RadToolBarTray telerik:StyleManager.Theme="Summer" > ... </telerik:RadToolBarTray> <telerik:RadCalendar . . . telerik:StyleManager.Theme="Summer" /> <StackPanel > <CheckBox . . . telerik:StyleManager.Theme="Summer" /> </StackPanel>
6) Press F5 to run the application. Now all the RadControls inside the tool bar tray, the RadCalendar and the standard Silverlight CheckBox control are all styled in the "Summer" theme.
7) Edit StyleManager.Theme tags in the XAML and assign the "Windows7" theme.
2011 Telerik Inc.
Theming and Skinning
177
8) Press F5 to run the application. Now all elements on the page display the "Windows7" theme.
6.4
Applying Themes to RadControls
Each theme is distributed as an assembly that contains a ResourceDictionary full of Styles. To use a theme in XAML or in code, first add a reference to the theme assembly. The screenshot below shows multiple assembly references in Solution Explorer. The "Office_Black" theme is the default theme and you do not have to add a reference to use it.
2011 Telerik Inc.
178
RadControls for Silverlight
Applying Themes in XAML To use a theme in XAML, first declare an XML namespace alias to Telerik.Windows.Controls so that you have access to the StyleManager.Theme attached property.
<UserControl xmlns:telerik="http://schemas.telerik.com/2008/xaml/presentation" . . .>
To apply a theme to a RadControl, add a StyleManager.Theme attached property. The XAML below applies the "Windows7" theme to a RadButton.
<telerik:RadButton telerik:StyleManager.Theme="Windows7" />
You can also apply Telerik themes to standard controls such as Button, Check, RadioButton, ScrollViewer, ListBox, etc. The example below sets themes to ListBoxItem elements, a different theme per item. Note: You typically use a single theme against all your elements to achieve a common look-and-feel, but this demonstrates that themes can be applied individually.
<ListBox > <ListBoxItem Content="Expression_Dark" telerik:StyleManager.Theme="Expression_Dark" /> <ListBoxItem Content="Office_Black" telerik:StyleManager.Theme="Office_Black" /> <ListBoxItem Content="Office_Blue" telerik:StyleManager.Theme="Office_Blue" /> <ListBoxItem Content="Office_Silver" telerik:StyleManager.Theme="Office_Silver" /> <ListBoxItem Content="Summer" telerik:StyleManager.Theme="Summer" /> <ListBoxItem Content="Transparent" telerik:StyleManager.Theme="Transparent" /> <ListBoxItem Content="Vista" telerik:StyleManager.Theme="Vista" /> <ListBoxItem Content="Windows7" telerik:StyleManager.Theme="Windows7" /> </ListBox>
Here is a screenshot of the list box with themed items in the running Silverlight application.
2011 Telerik Inc.
Theming and Skinning
179
2011 Telerik Inc.
180
RadControls for Silverlight
You can also set a theme for the entire application by adding a resource to the App.xaml file. The resource points to one of the theme objects and sets the IsApplicationTheme property to "True".
<Application.Resources> <telerik:SummerTheme x:Key="theme" IsApplicationTheme="True" /> </Application.Resources>
Notes At the time of this writing, application themes only work against RadControls. To apply themes to standard Silverlight controls they need to be applied individually.
Applying Themes in Code Use the StyleManager static SetTheme() method to apply themes in code. Pass the target element to be themed and an instance of a theme object.
StyleManager.SetTheme(calendar, New Office_BlackTheme())
StyleManager.SetTheme(calendar, new Office_BlackTheme());
You can apply a theme to the entire application in code, but do this as early as possible. Use the Application.Startup event or the page constructor. The example below sets the application theme to "Vista" in the constructor before calling InitializeComponent().
Public Sub New() StyleManager.ApplicationTheme = New VistaTheme() ' or ... 'new VistaTheme().IsApplicationTheme = true; InitializeComponent() End Sub
2011 Telerik Inc.
Theming and Skinning
181
public MainPage() { StyleManager.ApplicationTheme = new VistaTheme(); // or ... //new VistaTheme().IsApplicationTheme = true; InitializeComponent(); }
6.5
Creating a Custom Theme
You can create a custom theme that covers all of the controls you expect to have in your application or just a few controls. If your theme doesn't contain a particular style, the control will fallback to its default. The theme project is contained in a Silverlight Class Library. The example project below has a Themes folder that contains a Silverlight Resource Dictionary named "Common.xaml".
Gotcha! Be sure to use a Silverlight class library, so that the proper Silverlight versions of the referenced DLL's are included.
The resource dictionary has one or more styles. The example below has a single Style element where the target type is Button and the Key is the full class name of the button. This style only sets the Background property to "Red".
<ResourceDictionary . . .> <Style TargetType="Button" x:Key="System.Windows.Controls.Button"> <Setter Property="Background" Value="Red" /> </Style> </ResourceDictionary>
2011 Telerik Inc.
182
RadControls for Silverlight
To use the custom theme, create a resource that points to the theme, then assign the resource to the StyleManager.Theme property using a "StaticResource" binding expression. Notice the syntax used in the resource below for the Source attribute follows the pattern required to access resource URIs located in other assemblies. The general syntax is:
"/assemblyShortName;component/resourceLocation".
... where the leading slash and the component keyword followed by a slash are both required.
<UserControl . . . xmlns:telerik="http://schemas.telerik.com/2008/xaml/presentation"> <UserControl.Resources> <telerik:Theme x:Key="myTheme" Source="/MyTheme;component/Themes/Common.xaml" /> </UserControl.Resources> <Grid x:Name="LayoutRoot" Background="White"> <Button Content="Button" telerik:StyleManager.Theme="{StaticResource myTheme}" /> </Grid> </UserControl>
Notes See the MSDN article "Resources Files" at http://msdn.microsoft.com/en-us/library/cc296240 (VS.95).aspx for more information about accessing resources files and the syntax rules for building URIs to access resources.
Running in the browser, the button has a red background. The pattern used to create this simple theme can be used against any of the RadControls.
2011 Telerik Inc.
Theming and Skinning
183
6.6
6.6.1
Modifying themes in Expression Blend
Overview
The RadControls for Silverlight installation comes with a "Themes" solution that contains a project for each theme assembly. Use these projects to edit existing themes within Visual Studio or Expression Blend. Notice the project structure in the screenshot. Each theme has a Themes folder that contains a set of XAML files. There is a theme for every namespace being themed, e.g.Telerik.Windows.Controls.Navigation. These don't directly contain styles, but rather use MergedDictionary elements to include one or more XAML files with the actual styles for each group of controls. Inside the Themes folder is a directory named for the theme, e.g. "Windows7" that contain XAML files for each group of controls, e.g. "Button.xaml". "Button.xaml" contains a set of common brushes at the top of the file, and styles for each of the button related controls, i.e. RadButton, RadToggleButton, RadRadioButton, etc. Using Expression Blend you can visually edit the brushes, resources and templates of the theme solution. The steps to modifying a theme in Expression Blend are: Load the Themes solution into Expression Blend. Its a large file and may take some time. Also in Expression Blend, open one of the resource files and edit the styles, templates and brushes. In the Silverlight application to be themed, add a reference to the theme assembly. Add a StyleManager.Theme attribute and assign it the theme name.
2011 Telerik Inc.
184
RadControls for Silverlight
6.6.2
Modifying the Theme Brushes
In this example we will modify the Windows7 theme in Expression Blend, changing the brushes for some of the button related controls including RadButton, RadRadioButton and RadToggleButton and RadDropDownButton. Editing the Theme Project 1) In Expression Blend, navigate to the RadControls for Silverlight install directory and locate the Themes directory. Load the Themes.sln solution. 2) In the Projects pane, locate the Windows7 project, \Themes\Windows7\Button.xaml file and doubleclick it.
2011 Telerik Inc.
Theming and Skinning
185
3) In the Resources pane, the brushes for all of the buttons are listed. Use the drop down arrow for each brush and open the color editing popup. In the editor tab, make each of the colors some variant of a red shade by dragging the marker in the rainbow colored bar.
2011 Telerik Inc.
186
RadControls for Silverlight
4) When you're done editing brushes, they should look something like the example below. Note: the colors you choose here aren't significant, except that they should be very different from the shades of blue that we're starting with. We need to see that all of the colors have changed in the themed control.
5) Follow the same steps to modify the \Themes\Windows7\ButtonChrome.xaml file. When you're done editing the ButtonChrome brushes, they should look something like the example below:
2011 Telerik Inc.
Theming and Skinning
187
6) Save the project, then press Ctrl-Shift-B to build the project (or select Build from the Project menu).
2011 Telerik Inc.
188
RadControls for Silverlight
6.6.3
Testing the Modified Theme
Project Setup 1) From the Visual Studio menu choose File > New > Project..., select the Silverlight project type, then select the Silverlight Application template. Provide a unique name for the project and click the OK button. 2) In the "New Silverlight Application" dialog make sure that the "Host the Silverlight application in a new Web site" option is checked, give the project a unique name and verify that the "ASP.NET Web Application Project" New Web Project Type option is selected. Click OK to close the dialog and create the project. 3) In the Solution Explorer, right-click the References node and select Add References... from the context menu. Add Assembly references: a) Telerik.Windows.Controls b) Telerik.Windows.Themes.Windows7 Important note! Be sure to choose your custom version of this assembly, not the version that ships with RadControls for Silverlight. You should be able to find this assembly in the \bin\debug directory of the Windows7 themes project. XAML Editing 1) Open MainPage.xaml for editing. 2) Replace the main "LayoutRoot" Grid element with the XAML below.
<Grid x:Name="LayoutRoot"> <StackPanel> <!--RadButton--> <!--RadToggleButton--> <!--RadRadioButton--> <!--RadDropDownButton--> </StackPanel> </Grid>
3) Drag a RadButton from the Toolbox to a point just under the "<!--RadButton-->" comment. 4) Drag a RadToggleButton, RadRadioButton and RadDropDownButton to a point underneath their respective comments. 5) Set the attributes of all four buttons as follows: a) Margin = "10" b) HorizontalAlignment = "Left" c) VerticalAlignment = "Top" 6) Set the Content attribute of each button to any text you choose.
2011 Telerik Inc.
Theming and Skinning
189
7) Above the main "LayoutRoot" grid, add a UserControl.Resources element. Inside the resources, add a resource for the Windows7Theme, set the "x:Key" to "Windows7" and the IsApplicationTheme property to "True".
<UserControl.Resources> <telerik:Windows7Theme IsApplicationTheme="True" x:Key="Windows7" /> </UserControl.Resources>
Run The Application Press F5 to run the application. The web page should look something like the screenshot below.
2011 Telerik Inc.
190
RadControls for Silverlight
6.6.4
Modifying Theme Styles
Often, modifying theme brushes can make the color scheme of the controls compatible with application look-and-feel. But you don't need to stop there, you can also modify the entire style of a control, including changes to layout, adding effects and animation. For example, you can add a shadow effect to the RadButton Content and animate it so that it looks as if a light passed over the content text. 1) From the Expression Blend Resources pane, double-click the edit button next to the RadButton default style.
2) In the Objects and Timeline pane, right-click the "Style<>" item and select Edit Template > Edit Current. From this point on you can simply edit the control by selecting elements of the control in the Objects and Timeline pane and Artboard. 3) In the Objects and Timeline pane, expand the outline and locate the "Content" node. 4) Open the Assets pane and drag a DropShadowEffect to the "Content" node in the Objects and Timeline pane. The content in the button should now display a shadow as shown in the screenshot below.
5) Record animation for the MouseOver state a) Open the States pane and click on the MouseOver state to begin state recording. b) Click the Show Timeline button ( ) c) Make sure the DropShadowEffect is selected d) In the Properties pane, set the ShadowDepth property to "10". e) Set the Timeline marker at the one second mark. The Objects and Timeline pane will look something like the screenshot below.
2011 Telerik Inc.
Theming and Skinning
191
6) In the Properties pane, set both the Direction and Opacity properties to zero. 7) In the Objects and Timeline pane, click the play ( ) button to test the animation. The animation shows the shadow moving evenly under the content. Next, to mak e the animation less mechanical, we can use an easing function to mak e the animation start gradually, then pick up speed. 8) In the Objects and Timeline pane, select the Direction property of the effect.
9) In the Properties pane, set the EasingFunction to "Power In".
10)Select the Opacity property and set the EasingFunction to "Power In". 11)Build the theme assembly in Expression Blend using the menu Project > Build Project or press CtrlShift-B.
2011 Telerik Inc.
192
RadControls for Silverlight
12)Run the Visual Studio project that applies the theme and observe the new animated effects when the mouse passes over the button.
6.7
Wrap Up
In this chapter you learned how Telerik themes are used with RadControls and other Silverlight elements to create a uniform look-and-feel for your application. First you applied predefined themes to RadControls and observed how themes can be changed without otherwise altering target elements. You learned how themes are distributed and applied to elements in XAML and in the code behind. You applied themes to an entire application and to individual elements in the application. You will also created a custom theme and learned the syntax for applying the theme. In the "Modifying Themes" section of the chapter you learned about the "Themes" solution and its structure. You modified theme brushes to skin the theme with a new color set. You applied the modified theme to the UI in a Visual Studio project. Finally, you expanded this example to add effects and animation to a RadButton control.
2011 Telerik Inc.
Part
VII
Localization
194
RadControls for Silverlight
7
7.1
Localization
Objectives
In this chapter you will learn how to localize your applications using the Telerik LocalizationManager class. You will learn how to retrieve translations from resource files and from custom storage. You will assign keys to translations in both XAML and in code.
Find the projects for this chapter at... \Courseware\Projects\<CS|VB>\Localization\Localization.sln
7.2
Overview
You may want your application to reflect some particular language, dialect or professional terminology. Localization is a way to present your software product in a given language or culture that doesn't require changes in the application itself. The translations are kept separate from application, allowing new translations to be added. The language of the application can be changed on-the-fly so that buttons, titles, column headings and other content will display in the appropriate language. The screenshot below shows RadScheduler localized for Spanish.
2011 Telerik Inc.
Localization
195
7.3
Getting Started
Project Setup 1) From the Visual Studio menu choose File > New > Project..., select the Silverlight project type, then select the Silverlight Application template. Provide a unique name for the project and click the OK button. 2) In the "New Silverlight Application" dialog make sure that the "Host the Silverlight application in a new Web site" option is checked, give the project a unique name and verify that the "ASP.NET Web Application Project" New Web Project Type option is selected. Click OK to close the dialog and create the project. 3) In the Solution Explorer, right-click the References node and select Add References... from the context menu. Add Assembly references: a) Telerik.Windows.Controls b) Telerik.Windows.Controls.Input c) Telerik.Windows.Themes.Windows7 4) In the Solution Explorer, right-click the Silverlight project and select Add > New Item... from the context menu. Select the "Resources File" template, name it "Resources.resx" and click the OK button.
5) Add a second resource file to the project and name it Resources.fr.resx.
2011 Telerik Inc.
196
RadControls for Silverlight
6) In the Solution Explorer, drag both files to the Properties folder.
7) In the Solution Explorer, double-click Resources.resx and edit the file to include the following keys and values.
8) In the Solution Explorer, double-click Resources.fr.resx and edit the file to include the following keys and values.
9) Open the project file for the Silverlight project (i.e. "myProject.csproj") in Notepad. Locate the SupportedCultures element and include a semi-colon delimited list of culture codes that you intend to localize for. In this walk through the languages are English and French i.e. "en;fr".
<SupportedCultures>en;fr</SupportedCultures>
XAML Editing 1) Open MainPage.xaml for editing. 2) Add the XAML below to the main "LayoutRoot" Grid element. The XAML should be added between the <Grid> and </Grid> tags.
<StackPanel Orientation="Horizontal"> <!--Print Button--> <!--Reports List--> </StackPanel>
2011 Telerik Inc.
Localization
197
3) Drag a RadButton from the Toolbox to a point just below the "<!--Print Button-->" comment. Add a LocalizationManager.ResourceKey attached property and assign it "ButtonPrintContent" (matching the resource key of the same name). Set the VerticalAlignment to "Top", Margin to "10" and Padding to "5".
<!--Print Button--> <telerik:RadButton telerik:LocalizationManager.ResourceKey="ButtonPrintContent" VerticalAlignment="Top" Margin="10" Padding="5"></telerik:RadButton>
4) Drag a RadComboBox from the Toolbox to a point just below the "<!--Reports List-->" comment. Replace the element with the XAML below. Notice that each of the RadComboBoxItem elements has its own LocalizationManager.ResourceKey property defined. Each of the ResourceKey assignments exactly matches keys in the two resource files.
<!--Reports List--> <telerik:RadComboBox VerticalAlignment="Top" Margin="10"> <telerik:RadComboBoxItem telerik:LocalizationManager.ResourceKey="ReportProductList" /> <telerik:RadComboBoxItem telerik:LocalizationManager.ResourceKey="ReportProductNotInStock" /> <telerik:RadComboBoxItem telerik:LocalizationManager.ResourceKey="ReportProductTop100" /> </telerik:RadComboBox>
Code Behind 1) In the code-behind for the page, add references to the "Imports" (VB) or "using" (C#) section of the code for these namespaces: a) Telerik.Windows.Controls 2) Replace the constructor with the code below. Notice that the DefaultResourceManager points to the Resources.ResourceManager. The file name "Resources" is arbitrary and can be whatever you lik e. The DefaultCulture is set to the French culture. All of this code needs to happen before the call to InitializeComponent().
Public Sub New() CType(New Windows7Theme(), Windows7Theme).IsApplicationTheme = True LocalizationManager.DefaultResourceManager = My.Resources.ResourceManager LocalizationManager.DefaultCulture = New CultureInfo("fr") InitializeComponent() End Sub
2011 Telerik Inc.
198
RadControls for Silverlight
public MainPage() { new Windows7Theme().IsApplicationTheme = true; LocalizationManager.DefaultResourceManager = Properties.Resources.ResourceManager; LocalizationManager.DefaultCulture = new CultureInfo("fr"); InitializeComponent(); }
Run The Application Press F5 to run the application. The web page should look something like the screenshot below.
7.4
7.4.1
Control Details
LocalizationManager
Telerik handles localization through the LocalizationManager class from the Telerik.Windows.Controls assembly. LocalizationManager can work with almost any storage and retrieval scenario and apply it to any Silverlight element. Currently, the LocalizationManager is designed to assign translations to Silverlight elements only, not to HTML that may be on the host page. You can store your localized content in either resource files or in any custom storage (database, web service, isolated storage, etc). Translations are attached to Silverlight elements through keys that can be assigned in XAML or in code behind.
2011 Telerik Inc.
Localization
199
7.4.2
Resource File Storage
Configuring LocalizationManager to retrieve the correct resources involves assigning a ResourceManager to provide resources and a CultureInfo that points to a culture specific version of a resource file. You can get this done by creating a LocalizationManager instance and assigning the Manager and Culture properties or you can avoid creating an instance by assigning the static DefaultResourceManager and DefaultCulture properties. Both techniques are shown below.
LocalizationManager.Manager = New LocalizationManager() With { _ .ResourceManager = My.Resources.ResourceManager, _ .Culture = New CultureInfo("fr")} '... or LocalizationManager.DefaultResourceManager = My.Resources.ResourceManager LocalizationManager.DefaultCulture = New CultureInfo("fr")
LocalizationManager.Manager = new LocalizationManager() { ResourceManager = Properties.Resources.ResourceManager, Culture = new CultureInfo("fr") }; //... or LocalizationManager.DefaultResourceManager = Properties.Resources.ResourceManager; LocalizationManager.DefaultCulture = new CultureInfo("fr");
Notes You can skip assigning the Culture or DefaultCulture properties and the current UI culture will be used.
If you use culture settings to determine the correct resource file, you must also modify a SupportedCultures element in your project file. To do this, open your project "*.csproj" file as a text file, locate the SupportedCultures element and include a semi-colon delimited list of culture codes that you intend to localize for. In the example below, languages are English, German and French.
<SupportedCultures>en;de;fr</SupportedCultures>
2011 Telerik Inc.
200
RadControls for Silverlight
7.4.3
Custom Storage
Resource files are effective for many uses, but you may need to store localization content in another medium such as a database or from a web service. For example you might want to leverage an existing database already containing a large number of translations. To introduce your own custom logic, descend from LocalizationManager and override the GetStringOverride() method. Use the "key" parameter passed in to determine the item being localized and return your translated value using any mechanism that suits your purpose. The example below simply returns Swedish strings for the given key, but you can use any custom storage and retrieval inside this method.
Partial Public Class MainPage Inherits UserControl Public Sub New() LocalizationManager.Manager = New MyLocalizationManager() InitializeComponent() End Sub End Class Public Class MyLocalizationManager Inherits LocalizationManager Public Overrides Function GetStringOverride(ByVal key As String) As String ' your custom logic here Select Case key Case "ButtonPrintContent" Return "Skriva ut rapporter" Case "ReportProductList" Return "Produktlista" Case "ReportProductNotInStock" Return "Produkter ej i lager" Case "ReportProductTop100" Return "versta One Hundred produkter" End Select Return MyBase.GetStringOverride(key) End Function End Class
2011 Telerik Inc.
Localization
201
public partial class MainPage : UserControl { public MainPage() { LocalizationManager.Manager = new MyLocalizationManager(); InitializeComponent(); } } public class MyLocalizationManager : LocalizationManager { public override string GetStringOverride(string key) { // your custom logic here switch (key) { case "ButtonPrintContent": return "Skriva ut rapporter"; case "ReportProductList": return "Produktlista"; case "ReportProductNotInStock": return "Produkter ej i lager"; case "ReportProductTop100": return "versta One Hundred produkter"; } return base.GetStringOverride(key); } }
The running Silverlight application is identical to the example in "Getting Started" but with Swedish content.
Notes You can call the GetStringOverride() method directly if you need a translated string for some other purpose than assigning to an element.
7.4.4
Assigning Resources to Elements
Use the attached ResourceKey property to identify the specific resource that should be applied to an element. The example below shows the XAML syntax where "telerik" is an XML namespace that points to Telerik.Windows.Controls.
<telerik:RadButton telerik:LocalizationManager.ResourceKey="ButtonPrintContent" />
2011 Telerik Inc.
202
RadControls for Silverlight
In code, use the SetResourceKey() method and pass the element to be localized and the key name. The example below is identical to the previous XAML-only example.
Public Sub New() InitializeComponent() LocalizationManager.SetResourceKey(btnPrint, "ButtonPrintContent") End Sub
public MainPage() { InitializeComponent(); LocalizationManager.SetResourceKey(btnPrint, "ButtonPrintContent"); }
The mechanism works against any Silverlight element, not just RadControls. For example, you could localize a window title, a standard button or a tool tip.
<Button> <ToolTipService.ToolTip> <ToolTip telerik:LocalizationManager.ResourceKey="MyKey" /> </ToolTipService.ToolTip> </Button>
7.4.5
Using Predefined Localization
Several of the RadControls are localized, right out of the box including RadUpload, RadTreeView, RadMediaPlayer, RadColorSelector, RadColorPicker, RadScheduler and RadGridView.
7.5
Wrap Up
In this chapter you learned how to localize your applications using the Telerik LocalizationManager class. You learned how to retrieve translations from resource files and using any custom storage mechanism. You also learned how to assign translation keys in both XAML and in code.
2011 Telerik Inc.
Part
VIII
UI Automation Support
204
RadControls for Silverlight
8
8.1
UI Automation Support
Objectives
In this chapter you will learn how RadControls for Silverlight provides UI Automation Support. First you will see how the Microsoft UI Automation Verify tool is used to locate RadControls elements and spelunk the element's properties and events. You will use AutomationProperties to support accessible applications in a Silverlight application. You will also learn how to use AutomationPeer descendents to automate RadControl elements.
Find the projects for this chapter at... \Courseware\Projects\<CS|VB>\UI_Automation\UI_Automation.sln
8.2
Overview
Applications that speak to the widest possible audience need to allow their user interface (UI) elements to be automated. Making your applications accessible means thinking outside the visible rectangle to include other means of communication. Your application may be read and interacted with using alternatives such as Braille output, screen readers, head tracking or sip & puff devices to name a few. Microsoft UI Automation (UIA) allows programmatic access to user interface elements that enable accessibility tools, such as screen readers, to provide information to end users and manipulate the UI without requiring the use of standard input devices. UIA masks differences between frameworks, exposing every piece of UI to client applications. UIA also allows automated test scripts to interact with the UI. RadControls for Silverlight has excellent UI Automation Support that enables deep UI testing and control from accessibility tools. We can see the support in action using the UI Automation Verify tool from Microsoft. The tool and associated resources can be downloaded at: http://www.codeplex.com/UIAutomationVerify Lets use the tool to tour a simple application that contains a single RadNumericUpDown control. The XAML below shows that the current Value property is "10" that the Minimum and Maximum are "1" and "100".
<Grid x:Name="LayoutRoot"> <telerik:RadNumericUpDown x:Name="myUpdownControl" Value="10" Minimum="1" Maximum="100" HorizontalAlignment="Left" VerticalAlignment="Top" Margin="20" ></telerik:RadNumericUpDown> </Grid>
When you first run the tool, you can set the Mode > Always On Top menu option to make it easier to view the browser and the tool at the same time. Also turn on Mode > Focus Tracking so that the tool will automatically find elements as they get focus. After you run the Silverlight application, simply click on it. The focus rectangle generated by the tool will let you know what element is being examined. When you click on the edit box of the RadNumericUpDown, the "Automation Elements Tree" navigates to the edit control.
2011 Telerik Inc.
UI Automation Support
205
The "Properties" will display useful information about the selected element including General Accessibility (accelerator keys, help text, etc), Identification properties (hWnd, AutomationId, ClassName and ControlType), Patterns to expose control functionality independent of the control type or appearance (TextPattern, RangeValuePattern, ValuePattern, etc.), State (HasKeyBoardFocus, IsEnabled) and Visibility (BoundingRectangle, IsOffScreen). You can directly interact with elements using patterns. If you edit the SetValue of the ValuePattern, the value in the Silverlight application is modified to match.
The UI Automation tool also includes a set of generic tests that can be run against the selected element or against an element and all of its children. These are fairly basic tests and aren't designed to test the functionality of your application, but instead check on low level element functionality, e.g. can we set focus to the control.
2011 Telerik Inc.
206
RadControls for Silverlight
The Test Results pane publishes a summary of the results and allows you to output the log of results as XML.
If you follow the links and drill into the test detail you can see what classes and methods were used to run the tests.
2011 Telerik Inc.
UI Automation Support
207
8.3
Getting Started
Much of the automation support is built-in and doesn't require extra work on your part. But you can provide richer semantics that span a wider range of interaction using the static AutomationProperties class. With AutomationProperties you can set: Name: The name of the element. A screen reader will typically read off this name. HelpText: This text is semantically equivalent to a tool tip. AcceleratorKey/AccessKey: These properties are both strings that indicate keyboard shortcuts, such as "CTRL-C" for a copy operation. IsRequiredForForm: When true indicates that the element is required. ItemStatus: This property is used to get information about an item in a list, tree view, grid or other collection container. ItemStatus is string that indicates the elements status, for example an item being retrieved from a database might read "Loading...". ItemType: This property is used to get information about an item in a list, tree view, grid or other collection container. ItemType is a string that describes the nature of the item. For example, in a file list ItemType might be "document" or "folder". LabeledBy: This property points to an element that is the text label for the element being described. The walk through below displays a RadComboBox where both the combo box and its items are decorated with AutomationProperties. Project Setup 1) From the Visual Studio menu choose File > New > Project..., select the Silverlight project type, then select the Silverlight Application template. Provide a unique name for the project and click the OK button. 2) In the "New Silverlight Application" dialog make sure that the "Host the Silverlight application in a new Web site" option is checked, give the project a unique name and verify that the "ASP.NET Web Application Project" New Web Project Type option is selected. Click OK to close the dialog and create the project. 3) In the Solution Explorer, right-click the References node and select Add References... from the context menu. Add Assembly references: a) Telerik.Windows.Controls b) Telerik.Windows.Controls.Input XAML Editing 1) Open MainPage.xaml for editing. 2) Add the XAML below to the main "LayoutRoot" Grid element. The XAML should be added between the <Grid> and </Grid> tags.
<StackPanel> <!--TextBlock "label"--> <!--RadComboBox with list of print choices--> </StackPanel>
2011 Telerik Inc.
208
RadControls for Silverlight
3) Replace the comment "<!--TextBlock 'label'-->" with the XAML below. The TextBlock has an added AutomationProperties.Name attached property.
<!--TextBlock "label"--> <TextBlock AutomationProperties.Name="tbPrintComboBox" Text="Print Choices:" />
4) Drag a RadComboBox from the Toolbox to a point underneath the "<!--RadComboBox with list of print choices-->" comment. Replace the RadComboBox element with the XAML below. The RadComboBox has AutomationProperties defined for the Name and HelpText. Also notice that a SelectionChanged event handler is included that we will code later.
<!--RadComboBox with list of print choices--> <telerik:RadComboBox x:Name="cbPrintChoices" AutomationProperties.Name="PrintComboBox" AutomationProperties.HelpText="Print Choices" HorizontalAlignment="Left" VerticalAlignment="Top" SelectionChanged="RadComboBox_SelectionChanged"> </telerik:RadComboBox>
5) Add three RadComboBoxItem elements inside the RadComboBox element begin and end tags. Each item will contain the AutomationProperties HelpText and AcceleratorKey.
<telerik:RadComboBoxItem Content="Fast" AutomationProperties.HelpText="Fast Economical Printing" AutomationProperties.AcceleratorKey="F" /> <telerik:RadComboBoxItem Content="Green" AutomationProperties.HelpText="Paper Saving Printing" AutomationProperties.AcceleratorKey="G" /> <telerik:RadComboBoxItem Content="Photo" AutomationProperties.HelpText="Photo Quality Printing" AutomationProperties.AcceleratorKey="P" />
Code Behind 1) In the code-behind for the page, add references to the "Imports" (VB) or "using" (C#) section of the code for these namespaces: a) Telerik.Windows.Controls b) System.Windows.Automation 2) In the constructor for the UserControl, add a line of code below the InitializeComponent() method call to set the "LabeledBy" element. The first parameter is the element being labeled and the second, the label element.
2011 Telerik Inc.
UI Automation Support
209
Public Sub New() InitializeComponent() AutomationProperties.SetLabeledBy(Me.cbPrintChoices, Me.tbPrintComboBox) End Sub
public MainPage() { InitializeComponent(); AutomationProperties.SetLabeledBy(this.cbPrintChoices, this.tbPrintComboBox); }
3) Handle the RadComboBox SelectionChanged event to react as items are selected.
Private Sub RadComboBox_SelectionChanged( _ ByVal sender As Object, ByVal e As Telerik.Windows.Controls.SelectionChangedEventArgs) If e.AddedItems.Count > 0 Then Dim text As String = (TryCast(e.AddedItems(0), RadComboBoxItem)).Content.ToString() MessageBox.Show(text) End If End Sub
private void RadComboBox_SelectionChanged(object sender, Telerik.Windows.Controls.SelectionChangedEventArgs e) { if (e.AddedItems.Count > 0) { string text = (e.AddedItems[0] as RadComboBoxItem).Content.ToString(); MessageBox.Show(text); } }
Run The Application Press F5 to run the application. The web page should look something like the screenshot below.
2011 Telerik Inc.
210
RadControls for Silverlight
Test Application Features 1) Try pressing the accelerator keys "F", "G" and "P". The corresponding items should be selected.
2011 Telerik Inc.
UI Automation Support
211
Ideas for Extending This Example If you download the "UI Automation Verify Tool", run it and locate the RadComboBox, there's quite a bit of information available now. We can see in the "General Accessibility" section that the HelpText is populated and that LabeledBy points back to the text of the TextBlock above the combo box. The Identification section has the automation Name, the ClassName "RadComboBox", ControlType and FrameworkId of "Silverlight". Notice that the IsContentElement (Typically FrameworkElement descendant) and IsControlElement (Control descendant) properties are both set True.
If you navigate to one of the RadComboBoxItem elements, the UI Automation Verify Tool displays the AcceleratorKey and HelpText.
2011 Telerik Inc.
212
RadControls for Silverlight
8.4
Automating
In addition to using the AutomationProperties, you can use the descendents of the abstract AutomationPeer class to actually automate Silverlight elements. AutomationPeer has a number of properties and methods of interest, such as how to focus on an element, how to get AutomationProperties, how to raise automation events, execute patterns and get references to parent and child elements. Note: This would not be your first stop for things like setting values or opening a combo box. You would use the control's API for that. These methods are intended for applications that require generalized automation functionality such as accessibility and testing applications. The example below builds off the Getting Started example and adds a single button that automates the RadComboBox. To do this, you can use the RadComboBoxAutomationPeer CreatePeerForElement() method and pass the RadComboBox element you wish to automate. As you might guess, there are AutomationPeer descendents implemented for other Silverlight elements and for RadControls elements. This particular peer has Expand() and Collapse() methods that can be called.
Private Sub btnOpen_Click(ByVal sender As Object, ByVal e As RoutedEventArgs) Dim peer As RadComboBoxAutomationPeer = _ TryCast(RadComboBoxAutomationPeer.CreatePeerForElement(cbPrintChoices), _ RadComboBoxAutomationPeer) peer.Expand() End Sub
private void btnOpen_Click(object sender, RoutedEventArgs e) { IExpandCollapseProvider peer = RadComboBoxAutomationPeer.CreatePeerForElement(cbPrintChoices) as IExpandCollapseProvider; peer.Expand(); }
The running Silverlight application looks like the screenshot below:
2011 Telerik Inc.
UI Automation Support
213
8.5
Wrap Up
In this chapter you learned how RadControls for Silverlight provides UI Automation Support. First you saw how the Microsoft UI Automation Verify tool is used to locate RadControls elements and spelunk the automation information. In a standard Windows application you used AutomationProperties to support accessible applications. You will also learned how to use AutomationPeer descendents to automate RadControl elements.
2011 Telerik Inc.
Part
IX
Input Controls
Input Controls
215
9
9.1
Input Controls
Objectives
This chapter introduces controls for gathering user input, including a masked text box for restricting entry to predefined patterns, a set of "UpDown" controls for entering numeric or other input through repeater buttons, a set of color picking controls for selecting from a predefined palette of colors and a slider control for choosing values within a range. You'll learn how the masked text box handles numeric, date/time and developer-defined formats using predefined masks or custom masks. We'll look at the important events for retrieving the user entered value and how to retrieve the value combined together with the mask. You will also see how to localize the masked text box. In the section on "UpDown" controls you'll see how the numeric up-down control inherits from the RangeBase class. You'll learn the key common properties and events for both controls. We will discuss the key numeric up-down control ValueFormat property and some special case issues such as scrolling through integers. You will learn how to format numeric entry for data that uses custom units. We will review three different types of color pickers along with their common properties and events. We will make use of the Silverlight Toolkit and the ObjectCollection class to define a custom palette of colors in XAML and will also define a custom palette in code. You'll learn how to customize text labels for elements of a color choosing control and how to hide specific elements of these controls. The last part of this chapter will deal with how the slider control is used to pick a value within a range or a range within a range. We will talk about the basic structure and parts of a slider, the slider's default behavior, how to retrieve new and previous values and how to control selection ranges. We will pay particular attention to how tick marks are placed along the slider and how to control tick mark frequency and visibility. We will delve a little deeper into how templates allow fine-tune control over each tick mark, how to use binding in templates to show data in a tick mark and finally how IValueConverter is used for highly customized binding scenarios.
Find the projects for this chapter at... \Courseware\Projects\<CS|VB>\Input\Input.sln.
2011 Telerik Inc.
216
RadControls for Silverlight
9.2
Overview
Input controls make it easier for your end user to provide the right information to your application. RadMaskedTextBox restricts entry to date time, numeric and customized patterns. RadSlider allows selection from a defined range using an intuitive interface with one or two slider buttons. The up-down controls facilities paging through numbers or any custom series of values. Using a color picker the user can select from a configurable palette of colors.
2011 Telerik Inc.
Input Controls
217
9.3
Getting Started
In this lab you will use a sampling of each input control type with some basic settings, then react to changing values using the primary events for each control. You will also apply a predefined theme to each of the RadControls: RadMaskedTextBox, RadColorPicker, RadNumericUpDown and RadSlider. Later in this chapter we will show a wider range of functionality available for each control. Project Setup 1) From the Visual Studio menu choose File > New > Project..., select the Silverlight project type, then select the Silverlight Application template. Provide a unique name for the project and click the OK button.
Figure 1
2011 Telerik Inc.
218
RadControls for Silverlight
2) In the "New Silverlight Application" dialog select "Host the Silverlight application in a new Web site", give the project a unique name and select the "ASP.NET Web Application Project" New Web Project Type. Click OK to close the dialog and create the project.
Figure 2
XAML Editing 1) Use the Solution Explorer to open the MainPage.xaml file for editing. 2) Replace the <Grid> tag named "LayoutRoot" with the XAML markup below. This will setup a basic grid with five rows and three columns. XML comments such as "<!--Title-->" will mark where you can paste additional XAML mark up in later steps.
2011 Telerik Inc.
Input Controls
219
<Grid x:Name="LayoutRoot" Background="White" Margin="20"> <Grid.RowDefinitions> <RowDefinition></RowDefinition> <RowDefinition></RowDefinition> <RowDefinition></RowDefinition> <RowDefinition></RowDefinition> <RowDefinition></RowDefinition> </Grid.RowDefinitions> <Grid.ColumnDefinitions> <ColumnDefinition></ColumnDefinition> <ColumnDefinition></ColumnDefinition> <ColumnDefinition></ColumnDefinition> </Grid.ColumnDefinitions> <!--Title-->
<!--Masked Edit Box-->
<!--Numeric Up Down-->
<!--Color Picker-->
<!--Slider--> </Grid>
3) Replace the XAML comment "<!--Title-->" with the markup below. This step will add a TextBlock control that displays the title "Preferences" at the top of the page. Notice the Grid.Row and Grid.Column that define where the TextBlock should be displayed within the grid.
<!--Title--> <TextBlock Grid.Row="0" Grid.Column="0" HorizontalAlignment="Left" VerticalAlignment="Top" FontWeight="Bold" Margin="5" MinHeight="25"> Preferences </TextBlock>
2011 Telerik Inc.
220
RadControls for Silverlight
4) Replace the XAML comment "<!--Masked Edit Box-->" with the markup below. This step will add a TextBlock with text "IP Address".
<!--Masked Edit Box--> <TextBlock Grid.Row="1" Grid.Column="0" HorizontalAlignment="Right" VerticalAlignment="Top" Padding="0,0,10,0"> IP Address: </TextBlock>
5) Drag a RadMaskedTextBox control from the Toolbox to the XAML, just below the <TextBlock> tag defined in the previous step. This step will include a xml name space reference to the assembly containing RadMask edTextBox.
Figure 3
6) Replace the RadMaskedTextBox tag with the XAML markup below. This step defines properties for the RadMask edTextBox. The most important properties here are "Mask " that determines what k ind of input will be accepted and "Mask Type" that defines how the mask is interpreted. This particular mask will allow twelve numeric characters separated by literal "." characters, e.g. "1234.5678.9012.1234". Also notice that we've supplied a "Name" attribute so we can refer to the RadMask edTextBox in code.
2011 Telerik Inc.
Input Controls
221
<telerik:RadMaskedTextBox Grid.Row="1" Grid.Column="1" HorizontalAlignment="Left" VerticalAlignment="Top" Name="tbIP" Mask="###.###.###.###" MaskType="Standard"> </telerik:RadMaskedTextBox>
7) Below the RadMaskedTextBox add the TextBlock tag below. This TextBlock will be used later to display new values as the user types into the RadMask edTextBox.
<TextBlock Name="tbNewIP" Margin="10,0,0,0" Grid.Row="1" Grid.Column="2" HorizontalAlignment="Left" VerticalAlignment="Top"> </TextBlock>
8) Replace the comment "<!--Numeric Up Down-->" with the XAML below. This step will add a TextBlock that displays a title "Back up Disk Percentage" and will appear just above a RadNumericUpDown control.
<TextBlock Grid.Row="2" Grid.Column="0" HorizontalAlignment="Right" VerticalAlignment="Top" Padding="0,0,10,0"> Backup Disk Percentage: </TextBlock>
2011 Telerik Inc.
222
RadControls for Silverlight
9) Drag a RadNumericUpDown control from the Toolbox to the XAML, just below the TextBlock defined in the previous step. Set the Name attribute to "nupBackupDiskPercentage", Grid.Row ="2", Grid. Column="1", HorizontalAlignment="Left" and VerticalAlignment="Top". Add a ValueFormat attribute and notice the IntelliSense list of valid values when you first type the equal sign ("="). Select "Percentage" from the list.
Figure 4
10)Below the RadNumericUpDown, add the TextBlock tag shown below. The TextBlock will be used to display value changes in the RadNumericUpDown control.
<TextBlock Name="tbNewPercentage" Margin="10,0,0,0" Grid.Row="2" Grid.Column="2" HorizontalAlignment="Left" VerticalAlignment="Top"> </TextBlock>
11)Replace the "<!--Color Picker-->" comment with the XAML shown below. This step creates a TextBlock with text "Font Color:" that will appear above a RadColorPick er control.
<!--Color Picker--> <TextBlock Grid.Row="3" Grid.Column="0" HorizontalAlignment="Right" VerticalAlignment="Top" Padding="0,0,10,0"> Font Color: </TextBlock>
12)Drag a RadColorPicker control from the Toolbox to the XAML, just below the TextBlock defined in the previous step. Set the Name attribute to "cpFont", Grid.Row = "3", Grid.Column = "1" and HorizontalAlignment = "Left".
2011 Telerik Inc.
Input Controls
223
13)Add an <Ellipse> tag below the RadColorPicker. The ellipse will display the color selected from the RadColorPick er.
<Ellipse Name="elNewColor" Margin="10,0,0,0" Grid.Row="3" Grid.Column="2" HorizontalAlignment="Left" VerticalAlignment="Top" Width="20" Height="20"> </Ellipse>
14)Replace the comment "<!--Slider-->" with the TextBlock defined below. The TextBlock will add a label "Volume Range:" above a RadSlider control.
<!--Slider--> <TextBlock Grid.Row="4" Grid.Column="0" HorizontalAlignment="Right" VerticalAlignment="Top" Padding="0,0,10,0"> Volume Range: </TextBlock>
15)Drag a RadSlider control from the Toolbox to the XAML, just below the TextBlock defined in the previous step. Set the Name attribute to "slVolume", Grid.Row="4" and Grid.Column="1". Also set the following RadSlider-specific attributes: Minimum="1", Maximum="10", SelectionStart="2", SelectionEnd="8", EnableSideTicks="True", TickFrequency="1", TickPlacement="BottomRight", IsSelectionRangeEnabled="True" and HandlesVisibility="Visible". 16)Below the RadSlider add a TextBlock as defined below. This TextBlock will be used to display the SelectionStart and SelectionEnd values as the slider is moved by the user.
<TextBlock Name="tbNewVolume" Margin="10,0,0,0" Grid.Row="4" Grid.Column="3" HorizontalAlignment="Left" VerticalAlignment="Top"> </TextBlock>
2011 Telerik Inc.
224
RadControls for Silverlight
Run The Application Press F5 to run the application. The web page should look something like the screenshot below.
Figure 5
Test Application Features Experiment with the RadMaskedTextBox entry. Attempt to enter other than numeric characters. Use the RadNumericUpDown control using the buttons, mouse, mouse wheel, and direct keyboard entry. Drop down the RadColorPicker and select from the Standard or Theme Colors. Use the RadSlider control by way of clicking the +/- handles at the extreme ends of the slider using the mouse, holding down the mouse outside the thumbs, dragging the thumbs, dragging the area between the two thumbs and by using the mouse wheel. Code Behind The next step is to attach event handlers to the input controls and react to this feedback within the code behind. 1) Navigate back to the RadMaskedTextBox in MainPage.xaml. Enter a new line inside the RadMaskedTextBox tag and click Ctrl-Spacebar to activate IntelliSense. Locate the ValueChanged event and press Enter to add it to the XAML.
2011 Telerik Inc.
Input Controls
225
Figure 6
2) IntelliSense will display an option to add "<New Event Handler>". Press Enter to create the new event handler.
Figure 7
2011 Telerik Inc.
226
RadControls for Silverlight
3) Right-click the new event handler and select "Navigate to Event Handler" from the context menu. This step will tak e you to the code-behind for the event handler.
Figure 8
4) Replace the code-behind for the event handler with the code below. This event handling code corresponds to the ValueChanged event you defined in the XAML for the previous step. In this code we cast "sender" to be the RadMask edTextBox, get its value property and display it in the TextBlock of the right-most column. Whenever the user types a new character, the ValueChanged event fires and this code re-displays the value.
Private Sub RadMaskedTextBox_ValueChanged(_ ByVal sender As Object, ByVal e As Telerik.Windows.RadRoutedEventArgs) tbNewIP.Text = _ String.Format("Value: {0}", (TryCast(sender, RadMaskedTextBox)).Value) End Sub
private void RadMaskedTextBox_ValueChanged( object sender, Telerik.Windows.RadRoutedEventArgs e) { tbNewIP.Text = String.Format("Value: {0}", (sender as RadMaskedTextBox).Value); }
5) The reference to RadMaskedTextBox in the code-behind will be underlined in red, signalling an error. This is because there is no namespace in scope that defines RadMaskedTextBox. To fix this, left-click the red underline and look for a dark underline indicator at the end of "RadMaskedTextBox".
2011 Telerik Inc.
Input Controls
227
6) Move your mouse over the indicator until an icon with a drop-down arrow appears, click the arrow and select "using Telerik.Windows.Controls;". This step will automatically add a reference to the "Telerik . Windows.Controls" namespace.
Figure 9
7) Navigate back to MainPage.xaml and locate the RadNumericUpDown tag. Enter a new ValueChanged attribute. Create a new event handler so that the XAML looks like the example below.
<telerik:RadNumericUpDown Name="nupBackupDiskPercentage" Grid.Row="2" Grid.Column="1" HorizontalAlignment="Left" VerticalAlignment="Top" ValueFormat="Percentage" ValueChanged="RadNumericUpDown_ValueChanged" > </telerik:RadNumericUpDown>
8) Navigate to the code-behind for the new ValueChanged event handler and replace the code with the code below. The event arguments for this event handler include OldValue and NewValue properties. Both properties are double types. In this event handler we are displaying the new value in a TextBlock .
Private Sub RadNumericUpDown_ValueChanged(_ ByVal sender As Object, _ ByVal e As System.Windows.RoutedPropertyChangedEventArgs(Of Double)) tbNewPercentage.Text = String.Format("NewValue: {0}", e.NewValue) End Sub
2011 Telerik Inc.
228
RadControls for Silverlight
private void RadNumericUpDown_ValueChanged( object sender, System.Windows.RoutedPropertyChangedEventArgs<double> e) { tbNewPercentage.Text = String.Format("NewValue: {0}", e.NewValue); }
9) Navigate back to MainPage.xaml and locate the RadColorPicker tag. Enter a new SelectedColorChanged attribute. Create a new event handler so that the XAML looks like the example below.
<telerik:RadColorPicker Name="cpFont" Grid.Row="3" Grid.Column="1" HorizontalAlignment="Left" SelectedColorChanged="RadColorPicker_SelectedColorChanged" > </telerik:RadColorPicker>
10)Navigate to the code-behind for the new SelectedColorChanged event handler and replace the code with the code below. This step will create a new SolidColorBrush using the RadColorPick er's currently selected color. The new brush is assigned to an Ellipse shape displayed in the right-most column of the grid.
Private Sub RadColorPicker_SelectedColorChanged(_ ByVal sender As Object, ByVal e As EventArgs) elNewColor.Fill = New SolidColorBrush(cpFont.SelectedColor) End Sub
private void RadColorPicker_SelectedColorChanged(object sender, EventArgs e) { elNewColor.Fill = new SolidColorBrush(cpFont.SelectedColor); }
11)Verify that you have a reference to the System.Windows.Media namespace in the "Imports" (VB) or "using" (C#) section of code. 12)Navigate back to MainPage.xaml and locate the RadSlider tag. Enter a new SelectionRangeChanged attribute. Create a new event handler so that the XAML looks like the example below.
2011 Telerik Inc.
Input Controls
229
<telerik:RadSlider Name="slVolume" Grid.Row="4" Grid.Column="1" Minimum="1" Maximum="10" SelectionStart="2" SelectionEnd="8" EnableSideTicks="True" TickFrequency="1" TickPlacement="BottomRight" IsSelectionRangeEnabled="True" HandlesVisibility="Visible" SelectionRangeChanged="RadSlider_SelectionRangeChanged"> </telerik:RadSlider>
13)Navigate to the code-behind for the new SelectionRangeChanged event handler and replace the code with the code below. This step displays the upper and lower value of the two slider thumbs using the event arguments NewValue.SelectionStart and NewValue.SelectionEnd properties.
Private Sub RadSlider_SelectionRangeChanged(_ ByVal sender As Object, _ ByVal e As System.Windows.RoutedPropertyChangedEventArgs(_ Of SelectionRangeChangedEventArgs)) If tbNewVolume IsNot Nothing Then tbNewVolume.Text = _ String.Format("SelectionStart: {0} SelectionEnd: {1}", _ e.NewValue.SelectionStart, e.NewValue.SelectionEnd) End If End Sub
private void RadSlider_SelectionRangeChanged( object sender, System.Windows.RoutedPropertyChangedEventArgs<SelectionRangeChangedEventArgs> e) { if (tbNewVolume != null) { tbNewVolume.Text = String.Format("SelectionStart: {0} SelectionEnd: {1}", e.NewValue.SelectionStart, e.NewValue.SelectionEnd); } }
Run The Application Press F5 to run the application. The web page should look something like the screenshot below.
2011 Telerik Inc.
230
RadControls for Silverlight
Figure 10
Theming The last step in this exercise is to apply a theme to each of the input controls. 1) Navigate to the Solution Explorer in Visual Studio. Right-click the References node in the project containing your MainPage.xaml file and select Add Reference.... In the "Add Reference" dialog, select the "Browse" tag, locate the RadControls for Silverlight installation directory and select the Telerik. Windows.Themes.Vista.dll assembly in the \Binaries\Silverlight directory. Press the OK button to add the assembly.
Figure 11
2011 Telerik Inc.
Input Controls
231
2) In the MainPage.xaml, add the attribute 'telerik:StyleManager.Theme="Vista"' to each of the input control tags (that includes RadMaskedTextBox, RadNumericUpDown, RadColorPicker and RadSlider). Here's an example of what this looks like for the RadMaskedTextBox.
<telerik:RadMaskedTextBox Grid.Row="1" Grid.Column="1" HorizontalAlignment="Left" VerticalAlignment="Top" Name="tbIP" Mask="####.####.####.####" MaskType="Standard" ValueChanged="RadMaskedTextBox_ValueChanged" telerik:StyleManager.Theme="Vista" > </telerik:RadMaskedTextBox>
3) Press Ctrl-F5 to run the application. The changes to the control can be very subtle depending on the particular style and the version of the software. A text input may have slightly rounded corners with subtle shading instead of an abrupt square of a solid color. More pronounced styles may include complete changes in graphics for buttons and other visual elements of a given control.
9.4
9.4.1
Control Details
Masked Text Box
Use RadMaskedTextBox to validate user entry "up front". This control not only restricts entry to certain predefined patterns but makes it easier for the user to figure out what data the application is asking for. This help is provided courtesy of the Mask property that contains a set of characters to define the order and content of allowed input. For example, a mask of "#####-####" could define a United States postal code and looks something like this in the browser:
The user can enter numbers only and automatically skips over the literal dash "-" symbol. The other key property that makes RadMaskedTextBox so flexible is the MaskType property. MaskType determines how the mask will be interpreted. MaskType can be one of four possible values: MaskType None Description If MaskType is set to "None", the RadMaskedTextBox does not validate and acts as a standard text box for free-form entry. Use the Standard MaskType to define custom masks as in the previous "US Postal Code" example. Use predefined format codes to only allow currency, fixed point, decimal, percentages or integers.
Standard
Numeric
2011 Telerik Inc.
232
RadControls for Silverlight
MaskType DateTime
Description Use predefined format codes for a wide range of date and time layouts. You can also use format codes to create custom date formats.
Masks Cheat Sheet
You can use the tables below as a quick guide or check the help online for the latest information. Standard Masks Mask Allowed Input # Example
<TextBlock Allows digit or Text="Zip Code:"> space, optional. </TextBlock> Plus (+) and minus (-) signs are <telerik:RadMaskedTextBox MaskType="Standard" also allowed.
Letter, required. Restricts input to the ASCII letters a-z and A-Z. This mask element is equivalent to [azA-Z] in regular expressions. Any symbols
Mask="#####-####" > </telerik:RadMaskedTextBox> <TextBlock Text="Enter your four character promotional code:"> </TextBlock> <telerik:RadMaskedTextBox MaskType="Standard" Mask="LLLL" > </telerik:RadMaskedTextBox> <TextBlock Text="Product Key:"> </TextBlock> <telerik:RadMaskedTextBox MaskType="Standard" Mask="aaaaa-aaaaa-aaaaa-aaaaa-aaaaa" > </telerik:RadMaskedTextBox> <TextBlock Text="Chapter Number:"> </TextBlock> <telerik:RadMaskedTextBox MaskType="Standard" Mask="\###" > </telerik:RadMaskedTextBox> <TextBlock Text="Name:"> </TextBlock> <telerik:RadMaskedTextBox MaskType="Standard" Mask="|||||||||||||||||||" > </telerik:RadMaskedTextBox> <TextBlock Text="Page Number">
Escapes a mask character, turning it into a literal
Accepts letters or space, optional.
Digit, required. This element will
2011 Telerik Inc.
Input Controls
233
Mask Allowed Input
Example
accept any single </TextBlock> digit between 0 <telerik:RadMaskedTextBox MaskType="Standard" and 9.
Mask="999" > </telerik:RadMaskedTextBox>
Numeric Masks Mask Allowed Input
c,C g,G,f,F n,N p,P d,D
Currency Fixed point Decimal Percent Standard (integers)
You can also add a length specifier to any of the above masks. For example. "d5" accepts a five digit integer. Date/Time Masks Mask Allowed Input d D f F g G m,M r,R s t T Short date Long date Full date and time (long date, short time) Full date and time (long date, long time) General (short date, short time) General (short date, long time) Month day RFC1123 Sortable Date/Time pattern Short time Long time Example
To completely customize the date mask, use a combination of the codes in the table below.
2011 Telerik Inc.
234
RadControls for Silverlight
Mask dd ddd M MM MMM
Description The numeric day of the month. The abbreviated day of the week name. The month name followed by the numeric day. The numeric month The abbreviated name of the month.
MMMM The full name of the month. y yy yyyy h, hh H, HH The full month name and year numeric The year without the century. The year in four digits, including the century. The hour in a 12-hour clock. The hour in a 24-hour clock.
m, mm The minute. s, ss t tt The second. The first character in the AM/PM designator. The AM/PM designator.
Here is an example of using date/time formatting codes in combination to create a custom mask: "ddd MMMM - yyyy H:m:s tt". The result in the browser might look like this:
The user is able to use the mouse to put focus on one of the codes, e.g. the "MMMM" portion that shows as "July", and then use the arrow keys to page through the months.
Properties and Events
Read the Value property to get the user entry without the mask. Use the MaskedText property to get both the mask and the formatting characters. In the "Getting Started" example you saw how the ValueChanged event responds as the user types in the RadMaskedTextBox. The ValueChanging event lets you preview the NewValue and NewMaskedText properties of the event arguments. The change can be canceled by setting the Handled argument property to true. The example below prevents entry if the new value will be over 100.
2011 Telerik Inc.
Input Controls
235
Private Sub RadMaskedTextBox_ValueChanging(_ ByVal sender As Object, ByVal e As RadMaskedTextBoxValueChangingEventArgs) If e.NewValue.ToString().Length > 0 Then e.Handled = Convert.ToInt32(e.NewValue) > 100 End If End Sub
private void RadMaskedTextBox_ValueChanging(object sender, RadMaskedTextBoxValueChangingEventArgs e) { if (e.NewValue.ToString().Length > 0) { e.Handled = Convert.ToInt32(e.NewValue) > 100; } }
To localize the RadMaskedTextBox to a particular language and culture, set the Culture property to a culture code at design time:
<telerik:RadMaskedTextBox Culture="fr-FR" MaskType="DateTime" Mask="D" > </telerik:RadMaskedTextBox>
...or assign a new CultureInfo at run time:
Private Sub UserControl_Loaded(ByVal sender As Object, ByVal e As RoutedEventArgs) tbCultureTest.Culture = New CultureInfo("fr-FR") End Sub
private void UserControl_Loaded(object sender, RoutedEventArgs e) { tbCultureTest.Culture = new CultureInfo("fr-FR"); }
Both the XAML markup and code-behind examples above show a long Date/Time in French:
2011 Telerik Inc.
236
RadControls for Silverlight
2011 Telerik Inc.
Input Controls
237
Walk Through
In this lab you will use a sampling of each mask type with some basic settings, then react to changing values using the primary events for RadMaskedTextBox. Project Setup 1) From the Visual Studio menu choose File > New > Project..., select the Silverlight project type, then select the Silverlight Application template. Provide a unique name for the project and click the OK button. 2) In the "New Silverlight Application" dialog make sure that the "Host the Silverlight application in a new Web site" option is checked, give the project a unique name and verify that the "ASP.NET Web Application Project" New Web Project Type option is selected. Click OK to close the dialog and create the project. 3) In the Solution Explorer, right-click the References node and select Add References... from the context menu. Add Assembly references: XAML Editing 1) Open the MainPage.xaml file for editing. 2) Replace the <Grid> tag named "LayoutRoot" with the XAML markup below. This will setup two nested Stack Panel controls inside the grid. The outermost stack panel will contain three RadMask edTextBox controls and the innermost stack panel will contain some TextBlock controls to display new values as the user edits.
<Grid x:Name="LayoutRoot" Background="White"> <StackPanel> <!--MaskType Standard--> <!--MaskType Numeric--> <!--MaskType DateTime--> <StackPanel Orientation="Horizontal"> <!--Value--> <!--MaskedText--> </StackPanel> </StackPanel> </Grid>
3) Locate the comment "<!--MaskType Standard-->" and drop a RadMaskedTextBox just below it. This step will add the correct XAML name space assembly reference for RadMask edTextBox.
2011 Telerik Inc.
238
RadControls for Silverlight
4) Replace the RadMaskedTextBox with the XAML shown below. This step will add a TextBlock to act as a label and a RadMask edTextBox with Mask Type = "Standard". The Mask will display an escaped literal "#", followed by three alpha characters, a dash "-" and finally three more alpha characters. The ValueChanged event handler will be common among all three RadMask edTextBoxes and will be coded in a later step.
<!--MaskType Standard--> <TextBlock Text="Standard:"> </TextBlock> <telerik:RadMaskedTextBox Margin="20" HorizontalAlignment="Left" MaskType="Standard" Mask="\#LLL-LLL" ValueChanged="ValueChangedHandler"> </telerik:RadMaskedTextBox>
5) Locate the comment "<!--MaskType Numeric-->" and add the XAML shown below. The RadMask edTextBox here has the Mask Type set to "Numeric" with a mask of "p2", a percentage with two places.
<!--MaskType Numeric--> <TextBlock Text="Numeric Percentage:"> </TextBlock> <telerik:RadMaskedTextBox Margin="20" HorizontalAlignment="Left" MaskType="Numeric" Mask="p2" ValueChanged="ValueChangedHandler"> </telerik:RadMaskedTextBox>
6) Locate the comment "<!--MaskType DateTime -->" and add the XAML shown below. The RadMask edTextBox here has the Mask Type set to "DateTime" with a mask of "F" to designate a "Full" date and time.
2011 Telerik Inc.
Input Controls
239
<!--MaskType DateTime--> <TextBlock Text="DateTime: Full date and time"> </TextBlock> <telerik:RadMaskedTextBox Margin="20" HorizontalAlignment="Left" MaskType="DateTime" Mask="F" ValueChanged="ValueChangedHandler"> </telerik:RadMaskedTextBox>
7) Locate the comment "<!--Value-->" and add the XAML shown below. The first TextBlock defined here acts as a simple label. The second is named so we can update it with the latest value from the codebehind.
<!--Value--> <TextBlock Margin="10,0,0,0" Text="Value:"> </TextBlock> <TextBlock Name="tbValue" Margin="10,0,0,0"> </TextBlock>
8) Locate the comment "<!--MaskedText-->" and add the XAML shown below.
<!--MaskedText--> <TextBlock Text="MaskedText:" Margin="10,0,0,0"> </TextBlock> <TextBlock Name="tbMaskedText" Margin="10,0,0,0"> </TextBlock>
2011 Telerik Inc.
240
RadControls for Silverlight
9) Locate one of the RadMaskedTextBox controls (any of them will do), find the ValueChanged property, right-click the "ValueChangedHandler" and select "Navigate to Event Handler" from the context menu. Replace the event handler with the code below. The code casts "sender" as the RadMask edTextBox that has triggered this particular event, then assigns the Value and Mask edText to TextBlock controls in the inner Stack Panel. Notice that Value is an object type: depending on the Mask Type, value may be a string, double, or DateTime.
Private Sub ValueChangedHandler(_ ByVal sender As Object, ByVal e As Telerik.Windows.RadRoutedEventArgs) Dim tb As RadMaskedTextBox = TryCast(sender, RadMaskedTextBox) tbValue.Text = tb.Value.ToString() tbMaskedText.Text = tb.MaskedText End Sub
private void ValueChangedHandler(object sender, Telerik.Windows.RadRoutedEventArgs e) { RadMaskedTextBox tb = sender as RadMaskedTextBox; tbValue.Text = tb.Value.ToString(); tbMaskedText.Text = tb.MaskedText; }
10)Add a Telerik.Windows.Controls namespace reference to your "Imports" (VB) or "uses" (C#) section of code. Run The Application Press F5 to run the application. The web page should look something like the screenshot below.
2011 Telerik Inc.
Input Controls
241
Test Application Features Enter characters into the Standard masked text box. Enter characters into the Numeric masked text box. Enter characters into the DateTime masked text box. Ideas for Extending This Example Set focus on the first masked text of the page so the user can start typing immediately.
2011 Telerik Inc.
242
RadControls for Silverlight
Gotcha! At the time of this writing, setting focus in Silverlight applications requires a work-around. First, you need to set focus to the Silverlight Plugin, then you need to set focus to control itself. Set focus using Dispatcher.BeginInvoke() to queue your code so that it occurs after the plugin has loaded.
Private Sub UserControl_Loaded( _ ByVal sender As Object, ByVal e As RoutedEventArgs) SetFocus(tbAirportCode) End Sub Private Sub SetFocus(ByVal control As Control) ' get focus inside the Silverlight plugin System.Windows.Browser.HtmlPage.Plugin.Invoke("focus") ' queue this call to occur after the plugin focus Dispatcher.BeginInvoke(Function() control.Focus()) End Sub
private void UserControl_Loaded(object sender, RoutedEventArgs e) { SetFocus(tbAirportCode); } private void SetFocus(Control control) { // get focus inside the Silverlight plugin System.Windows.Browser.HtmlPage.Plugin.Invoke("focus"); // queue this call to occur after the plugin focus Dispatcher.BeginInvoke(delegate() { control.Focus(); }); }
2011 Telerik Inc.
Input Controls
243
9.4.2
Up Down Controls
The RadNumericUpDown control has a paired set of "repeat" buttons and can be used to increment and decrement values and a text input element as well.
The story begins with the Telerik RadRangeBase abstract class. RadRangeBase represents an element that has a value within a specific range such as a progress bar or slider control. RadUpDown, RadNumericUpDown and RadSlider controls all ultimately descend from RadRangeBase. RadRangeBase introduces LargeChange, SmallChange, Maximum, Minimum and Value properties and the ValueChanged event. LargeChange determines the value change when the page up and down keys are used and SmallChange is the value change when the arrow up and down keys are used.
RadNumericUpDown Properties
RadNumericUpDown adds the ability to display and format a value. The key properties added by RadNumericUpDown are ValueFormat and NumberFormatInfo. ValueFormat is an enumeration that can be Numeric, Currency or Percentage. NumberFormatInfo is a type from the System.Globalization namespace that lets you fine-tune formatting and display depending on the culture. NumberFormatInfo properties are clumped into prefixes that correspond to the ValueFormat setting, e.g. the number of decimal digits is controlled by NumberDecimalDigits, CurrencyDecimalDigits and PercentageDecimalDigits. If these formatting options aren't sufficient, you can assign a string to the CustomUnit property and the string will be appended to the value automatically. For example, if you assigned Value = "3" and CustomUnit = "Cases", the control will display "3 Cases". If you want to retrieve the formatted value, read the ContentText property. To make the numeric up down control read-only set the IsEditable property to false. You can set the ShowButtons property to false as well.
2011 Telerik Inc.
244
RadControls for Silverlight
Walk Through
In this walk-through you will create a set of entries for price, quantity, discount and extended price. As the values change, the extended price is calculated and placed in a read-only RadNumericUpDown. 1) Start with the previous RadUpDown project or a copy. 2) Open the MainPage.xaml file for editing. 3) Add a new StackPanel inside the StackPanel that already exists in this project. Notice that the Orientation property is set to "Horizontal" so all the controls we add next will be arranged from left to right in a line. The comments inside the Stack Panel indicate where we will drop in groups of controls.
<StackPanel Orientation="Horizontal"> <!--Price--> <!--Quantity--> <!--Discount--> <!--Extended Price--> </StackPanel>
4) Locate the "<!--Price-->" comment and replace it with the XAML below. Notice that the ValueFormat is "Currency". The NumberFormatInfo will be set later in the Loaded event of the user control.
<!--Price--> <TextBlock Margin="5">Price:</TextBlock> <telerik:RadNumericUpDown Name="tbPrice" Margin="5" HorizontalAlignment="Left" MinWidth="75" ValueFormat="Currency" Minimum="0" ValueChanged="RadNumericUpDown_ValueChanged"> </telerik:RadNumericUpDown>
Gotcha! As of this writing, the NumberFormatInfo properties can't be set properly in XAML. In this exercise we will set the NumberFormatInfo properties in code.
5) Locate the "<!--Quantity-->" comment and replace it with the XAML below. Notice that the ValueFormat is "Numeric", SmallChange is "1" and CustomUnit is "Items".
2011 Telerik Inc.
Input Controls
245
<!--Quantity--> <TextBlock Margin="5">Quantity:</TextBlock> <telerik:RadNumericUpDown Name="tbQuantity" Margin="5" HorizontalAlignment="Left" MinWidth="75" ValueFormat="Numeric" CustomUnit="Items" SmallChange="1" Minimum="0" Maximum="1000" ValueChanged="RadNumericUpDown_ValueChanged"> </telerik:RadNumericUpDown>
Tip! To use integers in your RadNumericUpDown: Set ValueFormat = "Numeric" Set SmallChange = "1" In the code-behind set the NumberFormatInfo.NumberDecimalDigits to "0"
6) Locate the "<!--Discount-->" comment and replace it with the XAML below. Notice that the ValueFormat is "Percentage".
<!--Discount--> <TextBlock Margin="5">Discount:</TextBlock> <telerik:RadNumericUpDown Name="tbDiscount" Margin="5" HorizontalAlignment="Left" MinWidth="75" ValueFormat="Percentage" ValueChanged="RadNumericUpDown_ValueChanged"> </telerik:RadNumericUpDown>
7) Locate the "<!--Extended Price-->" comment and replace it with the XAML below. Notice that the ValueFormat is "Currency". Also notice that the IsEditable and ShowButtons properties are false to mak e this a read-only control.
2011 Telerik Inc.
246
RadControls for Silverlight
<!--Extended Price--> <TextBlock Margin="5">Extended Price:</TextBlock> <telerik:RadNumericUpDown Name="tbExtendedPrice" Margin="5" HorizontalAlignment="Left" MinWidth="75" IsEditable="False" ShowButtons="False" ValueFormat="Currency"> </telerik:RadNumericUpDown>
8) Locate the outermost <UserControl> tag and add a Loaded event and set the value to "UserControl_Loaded". The XAML markup will look something like the example below.
<UserControl ... Loaded="UserControl_Loaded">
9) Right-click the "UserControl_Loaded" event and select "Navigate to Event Handler" from the context menu. Replace the event handler with the code below. Here we set the number of decimal digits for the quantity to zero so that the control will be formatted as an integer. Also notice that we're setting the price and extended price Maximum properties to the maximum allowed by the Double type.
Private Sub UserControl_Loaded( _ ByVal sender As Object, ByVal e As RoutedEventArgs) tbQuantity.NumberFormatInfo.NumberDecimalDigits = 0 tbPrice.Maximum = Double.MaxValue tbExtendedPrice.Maximum = Double.MaxValue End Sub
private void UserControl_Loaded(object sender, RoutedEventArgs e) { tbQuantity.NumberFormatInfo.NumberDecimalDigits = 0; tbPrice.Maximum = Double.MaxValue; tbExtendedPrice.Maximum = Double.MaxValue; }
2011 Telerik Inc.
Input Controls
247
10)Go back to the XAML and locate one of the ValueChanged properties, right-click and select "Navigate to Event Handler" from the context menu. Replace the event handler with the code below. Here we calculate an extended price, and subtract a discount if the user has entered a discount percentage.
Private Sub RadNumericUpDown_ValueChanged(ByVal sender As Object, _ ByVal e As Telerik.Windows.Controls.RadRangeBaseValueChangedEventArgs) If (tbQuantity IsNot Nothing) AndAlso (tbPrice IsNot Nothing) Then Dim extended As Double = CDbl(tbQuantity.Value) * CDbl(tbPrice.Value) If tbDiscount.Value > 0 Then Dim discount As Double = extended * CDbl(tbDiscount.Value) extended = extended - discount End If tbExtendedPrice.Value = extended End If End Sub
private void RadNumericUpDown_ValueChanged(object sender, Telerik.Windows.Controls.RadRangeBaseValueChangedEventArgs e) { if ((tbQuantity != null) && (tbPrice != null)) { double extended = (double)tbQuantity.Value * (double)tbPrice.Value; if (tbDiscount.Value > 0) { double discount = extended * (double)tbDiscount.Value; extended = extended - discount; } tbExtendedPrice.Value = extended; } }
Run The Application Press F5 to run the application. The web page should look something like the screenshot below.
Test Application Features Use the repeat buttons to change the price, quantity and discount.
2011 Telerik Inc.
248
RadControls for Silverlight
9.4.3
Color Pickers
There are three color choosing controls currently in the Toolbox: RadColorPaletteView, RadColorSelector and RadColorPicker. Since RadColorPicker has the superset of functionality in all the color choosing controls, lets take a quick look at its structure:
Each color choosing control builds on the functionality of the previous: RadColorPaletteView RadColorPaletteView is a simple grid of colors. Assign a ColorPreset enumeration value to the Palette property to display a ready-to-use predefined set of colors such as GrayScale, ReallyWebSafe, Office, etc. Assign your own set of colors by binding the ItemsSource property. Get the selected color by handling the SelectionChanged event and retrieving the SelectedValue property. Note: you must cast SelectedValue as a Color type to use it. RadColorSelector RadColorSelector is a more complex grid of colors that includes a "No Color" button, a "Header palette" and a main palette. Here you assign ColorPreset to the HeaderPalette, MainPalette or StandardPalette properties. To assign your own colors bind HeaderPaletteItemsSource, MainPaletteItemsSource or StandardPaletteItemsSource. To know when a new color is chosen, handle the SelectedColorChanged event and check the SelectedColor property.
2011 Telerik Inc.
Input Controls
249
RadColorPicker
RadColorPicker adds the ability to drop down the selector. When a color is selected, the selector rolls up and only the button with the new selected color is displayed.
Notes Each of the controls above builds on the functionality of the previous control, but there is no direct inheritance between these controls as of this writing.
Using ObjectCollection
Silverlight, unlike WPF, does not support ArrayList or any type that will easily let you define a list of objects directly within XAML. To assign a list of any object in XAML you can use ObjectCollection which is included in the "Toolkit" at http://silverlight.net/getstarted/. The Toolkit contains transitional controls, samples, utilities and various goodies that haven't been incorporated to the base Silverlight product. Be aware that the "Toolkit" is not the same as the "Developer Tools for Silverlight", where the latter contains the SDK, Developer Runtime and the Visual Studio Project Templates. Once you have the Tookit installed, you can find the binaries under: \Program Files\Microsoft SDKs\Silverlight\v3.0\Toolkit\<version>\Bin ObjectCollection is found in the System.Windows.Controls.Toolkit assembly. To use ObjectCollection, first include a reference to this assembly in the Solution Explorer References node of your project. Then, in the App.xaml, add a reference similar to the one below:
xmlns:controls= "clr-namespace:System.Windows.Controls;assembly=System.Windows.Controls.Toolkit"
Then in your App.xaml markup, within the Application.Resources tag, add any number of custom collections that can be referenced in your other XAML files. The collection below is named "FoodGroups" and contains three String objects. The "sys" below stands for the System namespace that contains basic CLR types and is found in the mscorlib.dll assembly.
2011 Telerik Inc.
250
RadControls for Silverlight
<Application.Resources> <controls:ObjectCollection x:Key="FoodGroups"> <sys:String>Burgers</sys:String> <sys:String>Fries</sys:String> <sys:String>Soft Drinks</sys:String> </controls:ObjectCollection> </Application.Resources>
You can reference the ObjectCollection using the name specified in the "x:Key" attribute using the binding syntax below.
<telerik:RadComboBox ItemsSource="{Binding Source={StaticResource FoodGroups}}">
Gotcha! Be aware, due to the transitional nature of the toolkit, that this information is volatile and that the naming, location and makeup of the toolkit may change.
2011 Telerik Inc.
Input Controls
251
Walk Through
This walk-through demonstrates how to respond to user selections for each color choosing control. The exercise shows how to define a list of colors as a resource and assign in the XAML to a palette. You will also see how a list of colors can be assigned programmatically to a palette. Project Setup 1) From the Visual Studio menu choose File > New > Project..., select the Silverlight project type, then select the Silverlight Application template. Provide a unique name for the project and click the OK button. 2) In the "New Silverlight Application" dialog make sure that the "Host the Silverlight application in a new Web site" option is checked, give the project a unique name and verify that the "ASP.NET Web Application Project" New Web Project Type option is selected. Click OK to close the dialog and create the project. 3) In the Solution Explorer, right-click the References node and select Add References... from the context menu. Add Assembly references: XAML Editing 1) From the Solution Explorer, open the App.xaml file for editing. 2) Add XML namespace references shown below to the App.xaml file. The Toolk it namespace location may change in the future. See "Using ObjectCollection" above for more information.
xmlns:controls="clr-namespace:System.Windows.Controls;assembly=System.Windows.Controls.Toolkit" xmlns:media="clr-namespace:System.Windows.Media;assembly=System.Windows"
3) Replace the Application.Resources tag with the markup below:
<Application.Resources> <controls:ObjectCollection x:Key="SmokyMountain"> <media:Color>#FFDDDDDD</media:Color> <media:Color>#FFCCCCFF</media:Color> <media:Color>#FFAAAAFF</media:Color> <media:Color>WhiteSmoke</media:Color> <media:Color>LightGray</media:Color> <media:Color>Gray</media:Color> <media:Color>#FFFFBBBB</media:Color> <media:Color>#FFEEAAAA</media:Color> <media:Color>#FFDDAAAA</media:Color> </controls:ObjectCollection> </Application.Resources>
4) From the Solution Explorer, open the MainPage.xaml file for editing.
2011 Telerik Inc.
252
RadControls for Silverlight
5) Insert the XAML below inside the Grid tag named "LayoutRoot". This step will setup the basic user interface structure using Stack Panels.
<StackPanel> <TextBlock Margin="5" FontWeight="Bold">Wall Color</TextBlock> <StackPanel Orientation="Horizontal"> <!--RadColorPaletteView--> <Rectangle Name="rectWallColor" Width="50" Height="50"> </Rectangle> </StackPanel> <TextBlock Margin="5" FontWeight="Bold">Cabinet Colors</TextBlock> <StackPanel Orientation="Horizontal"> <!--RadColorSelector--> <Rectangle Name="rectCabinets" Width="50" Height="50" HorizontalAlignment="Left"> </Rectangle> </StackPanel> <StackPanel Orientation="Horizontal"> <TextBlock Margin="5" FontWeight="Bold">Appliance Color</TextBlock> <!--RadColorPicker-->
2011 Telerik Inc.
Input Controls
253
<Rectangle Name="rectAppliance" Margin="5" Width="50" Height="50" HorizontalAlignment="Left"> </Rectangle> </StackPanel> <!--Combined Colors--> <TextBlock Margin="5" FontWeight="Bold">Combined Colors</TextBlock> <StackPanel Orientation="Horizontal"> <Rectangle Name="rectCombined" Margin="20" Width="150" Height="150" HorizontalAlignment="Left"> </Rectangle> </StackPanel> </StackPanel> If you run the application now the web page looks something like this:
6) Drag a RadColorPaletteView control from the Toolbox to a place just under the comment "<!-RadColorPaletteView-->". Set the following properties:
2011 Telerik Inc.
254
RadControls for Silverlight
a) Name="cpvWallColor" b) HorizontalAlignment="Left" c) MaxWidth="200" d) Margin="20, 5, 20, 5" e) ItemsSource="{Binding Source={StaticResource SmokyMountain}}" f) PaletteOrientation="Vertical" g) PaletteColumnsCount="3" h) SelectionChanged="RadColorPaletteView_SelectionChanged"
Notes In particular you should notice the ItemsSource property binding to the resource named "SmokyMountain". This refers to the ObjectCollection you defined earlier in the App.xaml file. Also notice the SelectionChanged event handler that we will define in a later step.
7) Drag a RadColorSelector control from the Toolbox to a place just under the comment "<!-RadColorSelector-->". Set the following properties: a) Name="csCabinets" b) HorizontalAlignment="Left" c) MaxWidth="200" d) Margin="20, 5, 20, 5" e) MainPalette="Concourse" f) MainPaletteHeaderText="Cabinets" g) HeaderPaletteVisibility="Collapsed" h) StandardPalette="Concourse" i) StandardPaletteHeaderText="Base Colors" j) NoColorVisibility="Collapsed" k) SelectedColorChanged="RadColorSelector_SelectedColorChanged"
Notes Notice that the "No Color" button and the HeaderPalette visibility are set to "Collapsed" and will not be visible in the browser. We have also customized the MainPaletteText and StandardPaletteHeaderText. The MainPalette is set to the ColorPreset enumeration value "Concourse". Finally, we have a SelectedColorChanged event handler that we will define in a later step.
8) Drag a RadColorPicker control from the Toolbox to a place just under the comment "<!-RadColorPicker-->". Set the following properties: a) Name="cpAppliance" b) HorizontalAlignment="Left" c) MaxWidth="200" d) Margin="20, 5, 20, 5"
2011 Telerik Inc.
Input Controls
255
e) SelectedColorChanged="RadColorPicker_SelectedColorChanged" f) Click="RadColorPicker_Click"
Notes Notice that there are event handlers for when the color first changes, or for when you click the Color button after that.
9) Add a "Loaded" event handler to the UserControl tag. Later we will use this event handler to add a custom set of colors to the RadColorPick er main palette.
<UserControl ... Loaded="UserControl_Loaded">
10)Right-click the "Loaded" event and select "Navigate to Event Handler" from the context menu. Add the code below to the Loaded event handler. This code demonstrates how to create a custom palette of colors in code. A generic list of Color is created and populated, then assigned to the MainPaletteItemsSource property. The color pick er control is configured in code to display only the main palette.
Private Sub UserControl_Loaded( _ ByVal sender As Object, ByVal e As RoutedEventArgs) Dim colors As List(Of Color) = _ New List(Of Color) (New Color() {Colors.Blue, Colors.Red, Colors.Black}) cpAppliance.MainPaletteHeaderText = "Appliance Colors" cpAppliance.MainPaletteItemsSource = colors cpAppliance.StandardPaletteVisibility = Visibility.Collapsed cpAppliance.HeaderPaletteVisibility = Visibility.Collapsed cpAppliance.NoColorVisibility = Visibility.Collapsed cpAppliance.SelectedColor = Colors.Blue End Sub
2011 Telerik Inc.
256
RadControls for Silverlight
private void UserControl_Loaded(object sender, RoutedEventArgs e) { List<Color> colors = new List<Color>() { Colors.Blue, Colors.Red, Colors.Black }; cpAppliance.MainPaletteHeaderText = "Appliance Colors"; cpAppliance.MainPaletteItemsSource = colors; cpAppliance.StandardPaletteVisibility = Visibility.Collapsed; cpAppliance.HeaderPaletteVisibility = Visibility.Collapsed; cpAppliance.NoColorVisibility = Visibility.Collapsed; cpAppliance.SelectedColor = Colors.Blue; }
11)Create a private method to update the user interface using the code below. This method extracts the currently selected color for each color choosing control, then assigns those colors to the fill of several Rectangle controls. The end of the method creates a RadialGradientBrush using a combination of all the colors and assigns it to a rectangle.
2011 Telerik Inc.
Input Controls
257
Private Sub UpdateUI() ' show the selected wall color If cpvWallColor.SelectedValue IsNot Nothing Then rectWallColor.Fill = New SolidColorBrush(CType(cpvWallColor.SelectedValue, Color)) End If ' show the selected cab inet color rectCabinets.Fill = New SolidColorBrush(csCabinets.SelectedColor) ' show the selected appliance color ' show the selected appliance color, b lended with the wall and cab inet color Dim stopCollection As New GradientStopCollection() If cpvWallColor.SelectedValue IsNot Nothing Then Dim stop1 As New GradientStop() stop1.Color = CType(cpvWallColor.SelectedValue, Color) stop1.Offset = 1 stopCollection.Add(stop1) End If Dim stop2 As New GradientStop() stop2.Color = csCabinets.SelectedColor stop2.Offset = 0.5 stopCollection.Add(stop2) Dim stop3 As New GradientStop() stop3.Color = cpAppliance.SelectedColor stop3.Offset = 0.2 stopCollection.Add(stop3) rectCombined.Fill = New RadialGradientBrush(stopCollection) End Sub
2011 Telerik Inc.
258
RadControls for Silverlight
private void UpdateUI() { // show the selected wall color if (cpvWallColor.SelectedValue != null) { rectWallColor.Fill = new SolidColorBrush((Color)cpvWallColor.SelectedValue); } // show the selected cab inet color rectCabinets.Fill = new SolidColorBrush(csCabinets.SelectedColor); // show the selected appliance color // show the selected appliance color, b lended with the wall and cab inet color GradientStopCollection stopCollection = new GradientStopCollection(); if (cpvWallColor.SelectedValue != null) { GradientStop stop1 = new GradientStop(); stop1.Color = (Color)cpvWallColor.SelectedValue; stop1.Offset = 1; stopCollection.Add(stop1); } GradientStop stop2 = new GradientStop(); stop2.Color = csCabinets.SelectedColor; stop2.Offset = 0.5; stopCollection.Add(stop2); GradientStop stop3 = new GradientStop(); stop3.Color = cpAppliance.SelectedColor; stop3.Offset = 0.2; stopCollection.Add(stop3); rectCombined.Fill = new RadialGradientBrush(stopCollection); }
12)Call the UpdateUI() method from each event handler:
2011 Telerik Inc.
Input Controls
259
Private Sub RadColorPaletteView_SelectionChanged( _ ByVal sender As Object, _ ByVal e As Telerik.Windows.Controls.SelectionChangedEventArgs) UpdateUI() End Sub Private Sub RadColorSelector_SelectedColorChanged( _ ByVal sender As Object, ByVal e As EventArgs) UpdateUI() End Sub Private Sub RadColorPicker_SelectedColorChanged( _ ByVal sender As Object, ByVal e As EventArgs) UpdateUI() End Sub Private Sub RadColorPicker_Click( _ ByVal sender As Object, ByVal e As EventArgs) UpdateUI() End Sub
private void RadColorPaletteView_SelectionChanged( object sender, Telerik.Windows.Controls.SelectionChangedEventArgs e) { UpdateUI(); } private void RadColorSelector_SelectedColorChanged(object sender, EventArgs e) { UpdateUI(); } private void RadColorPicker_SelectedColorChanged(object sender, EventArgs e) { UpdateUI(); } private void RadColorPicker_Click(object sender, EventArgs e) { UpdateUI(); }
Run The Application Press F5 to run the application. The web page should look something like the screenshot below.
2011 Telerik Inc.
260
RadControls for Silverlight
Test Application Features Verify that your custom list of colors defined in the App.xaml shows in the RadColorPaletteView under the "Wall Color" TextBlock. Verify that the RadColorSelector shows colors from the "Concourse" ColorPreset in both the main and standard palettes Verify that the RadColorPicker displays the limited set of colors you assigned in code. Check that the standard palette, header palette and "No Color" button have been hidden. Verify that the Rectangle at the bottom of the web page shows the combined set of colors in a radial gradient.
2011 Telerik Inc.
Input Controls
261
9.4.4
Slider Control
The RadSlider control lets users select a value from a defined range. The slider user interface makes the process easy, quick and intuitive. The control is completely customizable in terms of appearance and offers numerous configuration options like orientation, small change, mouse wheel support, snap to tick and tick placement. Tick Templates allow you to tailor the Tick appearance and to customize through binding. This enhanced slider control can be configured to allow a selection range. The structure diagram below shows two "thumbs" that slide along a "track". The two thumbs delineate the start and end of the selection range.
Using the RadSlider Defaults
By default, RadSlider appears with a horizontal track and a single thumb. The range selection feature is not present, nor the increase/decrease handles at the far ends of the track, nor the tick marks. The thumb slides between a Minimum value "0" and a Maximum of "1".
To use the slider defaults without the range selection feature enabled, handle the ValueChanged event. You can read the slider Value property from any location in code or use the event arguments NewValue and OldValue properties from within the ValueChanged event handler.
<StackPanel Orientation="Horizontal"> <telerik:RadSlider MinWidth="200" ValueChanged="RadSlider_ValueChanged"></telerik:RadSlider> <TextBlock Name="tbSliderFeedback"></TextBlock> </StackPanel>
2011 Telerik Inc.
262
RadControls for Silverlight
Private Sub RadSlider_ValueChanged( _ ByVal sender As Object, ByVal e As RoutedPropertyChangedEventArgs(Of Double)) 'tb SliderFeedb ack.Text = (sender as RadSlider).Value.ToString(); tbSliderFeedback.Text = _ String.Format("New Value: {0} Old Value: {1}", e.NewValue, e.OldValue) End Sub
private void RadSlider_ValueChanged( object sender, RoutedPropertyChangedEventArgs<double> e) { //tb SliderFeedb ack.Text = (sender as RadSlider).Value.ToString(); tbSliderFeedback.Text = String.Format("New Value: {0} Old Value: {1}", e.NewValue, e.OldValue); }
Using RadSlider With a Range
Once you change the IsSelectionRangeEnabled property to "true", then the game changes completely. Now you must handle the SelectionRangeChanged event and again look at the event argument's NewValue and OldValue properties. NewValue and OldValue are not "double" types in this situation, instead read the SelectionStart and SelectionEnd sub-properties.
<telerik:RadSlider MinWidth="200" IsSelectionRangeEnabled="True" SelectionRangeChanged="RadSlider_SelectionRangeChanged"> </telerik:RadSlider>
Private Sub RadSlider_SelectionRangeChanged( _ ByVal sender As Object, _ ByVal e As RoutedPropertyChangedEventArgs(Of SelectionRangeChangedEventArgs)) tbSliderFeedback.Text = _ String.Format("Start: {0} End: {1}", _ e.NewValue.SelectionStart, e.NewValue.SelectionEnd) End Sub
2011 Telerik Inc.
Input Controls
263
private void RadSlider_SelectionRangeChanged( object sender, RoutedPropertyChangedEventArgs<SelectionRangeChangedEventArgs> e) { tbSliderFeedback.Text = String.Format("Start: {0} End: {1}", e.NewValue.SelectionStart, e.NewValue.SelectionEnd); }
Now the control displays thumbs for both selection start and end. By default the start value is "0.2" and the end is "0.8".
Ticks
Default Behavior To have tick marks placed along the track automatically, set the EnableSideTicks property to "true". By default the TickPlacement property is "None" so you won't see the ticks even with the EnableSideTicks property turned on. To show the ticks set TickPlacement to "TopLeft", "BottomRight" or "Both". To control the interval between ticks set the TickFrequency property to some value between the Minimum and Maximum property values that will display well. By default the thumb slides without interruption between tick marks but you can set the IsSnapToTickEnabled property so that the thumb jumps from one tick to the next.
<telerik:RadSlider MinWidth="200" EnableSideTicks="True" TickFrequency="0.1" TickPlacement="BottomRight" IsSnapToTickEnabled="True" > </telerik:RadSlider>
Templates If the default tick display doesn't work for you, a TickTemplate defines what a single tick looks like. Inside the TickTemplate tag add a DataTemplate tag. Within the DataTemplate you can add whatever markup you want to represent the tick mark. The example markup below adds a 10 x 10 pixel red ellipse to represent a tick mark. Pay particular attention to the TickTemplate tag and syntax.
2011 Telerik Inc.
264
RadControls for Silverlight
<telerik:RadSlider MinWidth="200" EnableSideTicks="True" TickFrequency="0.1" TickPlacement="BottomRight" IsSnapToTickEnabled="True"> <telerik:RadSlider.TickTemplate> <DataTemplate> <Ellipse Width="10" Height="10" Fill="Red"></Ellipse> </DataTemplate> </telerik:RadSlider.TickTemplate> </telerik:RadSlider>
The markup ends up looking like this at runtime:
Templates and Binding You can go another step by binding within the template. For example, to simply show the values directly next to the ticks, assign the expression "{Binding}" to the Text property of a TextBlock. Notice in this XAML example that the Minimum and Maximum are zero to ten and that TickFrequency is "1".
<telerik:RadSlider MinWidth="200" EnableSideTicks="True" Minimum="0" Maximum="10" TickFrequency="1" TickPlacement="BottomRight" IsSnapToTickEnabled="True"> <telerik:RadSlider.TickTemplate> <DataTemplate> <Grid> <TextBlock Text="{Binding}" FontSize="11" /> </Grid> </DataTemplate> </telerik:RadSlider.TickTemplate> </telerik:RadSlider>
2011 Telerik Inc.
Input Controls
265
If you leave the default "0.1" to "1", the intervening double values are very long and don't display well. Setting TickFrequency to "1" outputs an array of integers:
Templates and Custom Binding You can incorporate custom coding per tick mark using what one blogger called the "The Swiss Army Knife of Bindings"*, the versatile IValueConverter interface. IValueConverter lets you implement a Convert method that outputs an object of your choosing. For example, we could output the longhand name of the number instead of the digit. The steps are: Create a class that implements IValueConverter. Reference the project containing the class in the MainPage.xaml where the slider is being used. Create a resource for the UserControl that points to the class and gives it a name. Bind to the converter. IValueConverter comes from the System.Windows.Data namespace. * "IValueConverter: The Swiss Army Knife of Bindings", Delays Blog
2011 Telerik Inc.
266
RadControls for Silverlight
Walk Through
This walk-through demonstrates how IValueConverter can accept a value and output a string. Project Setup 1) From the Visual Studio menu choose File > New > Project..., select the Silverlight project type, then select the Silverlight Application template. Provide a unique name for the project and click the OK button. 2) In the "New Silverlight Application" dialog make sure that the "Host the Silverlight application in a new Web site" option is checked, give the project a unique name and verify that the "ASP.NET Web Application Project" New Web Project Type option is selected. Click OK to close the dialog and create the project. 3) In the Solution Explorer, right-click the References node and select Add References... from the context menu. Add Assembly references: Implementing and Using IValueConverter 1) In Visual Studio, right-click the project and select Add > Class... from the context menu. Name the class file "MyValueConverter.cs". 1) Verify that references to the System.Windows.Data and System.Collections.Generic namespaces are included in the "Imports" (VB) or "using" (C#) section of code. 2) Name the class MyValueConverter and inherit from the IValueConverter interface. Right-click the IValueConverter reference and select "Implement Interface" from the context menu.
3) Modify the Convert() method to use the code below. This code creates a generic list of strings with the proper number names and indexes into this list using the "value" parameter passed in. "value" is the value for the tick mark being represented.
2011 Telerik Inc.
Input Controls
267
Public Class MyValueConverter Implements IValueConverter #Region "IValueConverter Members" Public Function Convert(ByVal value As Object, _ ByVal targetType As Type, _ ByVal parameter As Object, _ ByVal culture As System.Globalization.CultureInfo) As Object Dim numbers As List(Of String) = New List(Of String) (New String() _ {"Zero", "One", "Two", "Three", "Four", _ "Five", "Six", "Seven", "Eight", "Nine", "Ten"}) Return numbers(CInt(Fix(CDbl(value)))) End Function Public Function ConvertBack(ByVal value As Object, _ ByVal targetType As Type, _ ByVal parameter As Object, _ ByVal culture As System.Globalization.CultureInfo) As Object Throw New NotImplementedException() End Function #End Region End Class
2011 Telerik Inc.
268
RadControls for Silverlight
public class MyValueConverter : IValueConverter { #region IValueConverter Members public object Convert(object value, Type targetType, object parameter, System.Globalization.CultureInfo culture) { List<string> numbers = new List<string>() { "Zero", "One", "Two", "Three", "Four", "Five", "Six", "Seven", "Eight", "Nine", "Ten" }; return numbers[(int)(double)value]; } public object ConvertBack(object value, Type targetType, object parameter, System.Globalization.CultureInfo culture) { throw new NotImplementedException(); } #endregion }
4) Open the MainPage.xaml file for editing.
2011 Telerik Inc.
Input Controls
269
5) At the top of the file in the UserControl tag, add a reference to your project. To do this, type in "xmlns" (XML name space) and a colon. After the colon put in an alias for the namespace; in this case the alias will be called "local". Once you type in the equal sign ("=") a list of assemblies in scope will drop down. Select the project that contains the IValueConverter implementation class. In the screenshot below the project is "06_Slider".
6) Inside the UserControl element, add a resource that references your new MyValueConverter class. Use the "x:Key" attribute to identify the class for later use in the XAML.
<UserControl.Resources> <local:MyValueConverter x:Key="MyValueConverter" /> </UserControl.Resources>
7) In the DataTemplate add the XAML below to define the RadSlider and the binding using the converter. Notice the binding expression "{Binding Converter={StaticResource MyValueConverter}}" that references the MyValueConverter through the resource.
2011 Telerik Inc.
270
RadControls for Silverlight
<telerik:RadSlider Margin="30" Minimum="1" Maximum="10" TickFrequency="1" TickPlacement="BottomRight" IsSnapToTickEnabled="True"> <telerik:RadSlider.TickTemplate> <DataTemplate> <TextBlock Text="{Binding Converter={StaticResource MyValueConverter}}" FontSize="10"> </TextBlock> </DataTemplate> </telerik:RadSlider.TickTemplate> </telerik:RadSlider>
Run The Application Press F5 to run the application. The web page should look something like the screenshot below.
Test Application Features Verify that the converter has supplied the names for the values. Ideas for Extending This Example Use layout panels to make use of multiple elements for each tick Add an Ellipse above the text Rotate text items using a RenderTransform tag.
2011 Telerik Inc.
Input Controls
271
9.5
Customization
Walk Through
Customizing controls by editing styles and control templates involves a fair amount of XAML, but you still make these changes easily using Expression Blend. In this example we will customize the RadSlider control background and thumb.
"Scoville" Styles We will use a set of colors that include black, red, yellow and orange in many of the style related topics and prefix the style names with "Scoville". The "Scoville scale" measures the spiciness of peppers and other culinary irritants.
Project Setup 1) From the Visual Studio menu choose File > New > Project..., select the Silverlight project type, then select the Silverlight Application template. Provide a unique name for the project and click the OK button. 2) In the "New Silverlight Application" dialog make sure that the "Host the Silverlight application in a new Web site" option is checked, give the project a unique name and verify that the "ASP.NET Web Application Project" New Web Project Type option is selected. Click OK to close the dialog and create the project. 3) In the Solution Explorer, right-click the References node and select Add References... from the context menu. Add Assembly references: 3) Save and close the solution. Edit the Project in Expression Blend 1) Run Expression Blend and from the File menu select Open Project/Solution... 2) Locate the project you created in Visual Studio. Note: you can also create the project directly in Expression Blend. 3) In the Projects tab, locate MainPage.xaml and double-click to open it in the Expression Blend designer. 4) In the Projects tab, right-click the References node and select Add Reference... from the context menu. 5) Add a reference to the Telerik.Windows.Controls.dll assembly. 6) From the Project menu select Build Project. 7) Click on the Assets tab. On the left side of the of the area below the Assets tab is a tree view. Locate and open the "Controls" node, then click the "All" node. A list of all available controls shows to the right of the tree view. Locate the RadSlider control and drag it onto the MainPage.xaml design view.
2011 Telerik Inc.
272
RadControls for Silverlight
8) Right-click the slider and select Edit Template > Edit a Copy from the context menu. In the "Create Style Resource" dialog, set the Name (Key) to "ScovilleSlider" and click the "Define in Application" radio button. Click OK to create the stye resource and close the dialog.
2011 Telerik Inc.
Input Controls
273
Notes
1) This last step opens just the RadSlider template for editing, not the RadSlider instance on the
MainPage.xaml. The MainPage.xaml RadSlider has a reference to the "ScovilleSlider" style that looks something like the XAML below. Notice the "Style" attribute points at "StaticResource ScovilleSlider".
<telerik:RadSlider HorizontalAlignment="Left" Margin="24,20,0,0" VerticalAlignment="Top" Style="{StaticResource
In the App.xaml file, the complete definition of the "ScovilleSlider" style has been copied from the RadSlider defaults and looks something like the small excerpt below:
<Style x:Key="ScovilleSlider" TargetType="telerik:RadSlider"> ... <Setter Property="Template"> <Setter.Value> <ControlTemplate TargetType="telerik:RadSlider"> <Grid x:Name="LayoutRoot" HorizontalAlignment="{TemplateBinding HorizontalAlignment}" VerticalAlignment="{TemplateBinding VerticalAlignment}"> ...
9) In the Objects and Timeline tab, select the LayoutRoot from the tree view.
2011 Telerik Inc.
274
RadControls for Silverlight
10)In the Properties tab, locate the Brushes group and select the "Gradient" brush.
11)Find the right-most gradient stop indicator and click it with the mouse.
2011 Telerik Inc.
Input Controls
275
12)Grab the eye dropper tool and select a red color for the gradient stop.
13)In the Objects and Timeline tab, select the "HorizontalSingleThumb" item.
2011 Telerik Inc.
276
RadControls for Silverlight
14)In the Expression Blend design surface, right-click the slider thumb and select Edit Template > Edit Current from the context menu. As a result, only the slider thumb will be shown in the designer.
15)In the Objects and Timeline tab, select "Border" from the tree view.
2011 Telerik Inc.
Input Controls
277
16)In the Properties tab, locate the Brushes section and again select the "Gradient" brush. Click the right-most gradient stop indicator and use the eye dropper tool to select a red color.
17)In the Projects tab, locate MainPage.xaml and double-click to display the RadSlider with the styling in play.
18)Save and close the project from Expression Blend. 19)Reopen the solution in Visual Studio. Run The Application Press F5 to run the application. The web page should look something like the screenshot below.
2011 Telerik Inc.
278
RadControls for Silverlight
Test Application Features 1) Notice that the slider functionality is completely untouched by all this styling work. The designer didn't need to know anything about how the slider works or what would be done with the slider within the application. 2) Open the MainPage.xaml and notice the Style reference in the RadSlider tag. No other styling information is kept directly with the slider. Open the App.xaml to see all the application resources that support the RadSlider look and feel. Ideas for Extending This Example Add some logic to the application to verify that the slider events and behavior work as before the styling was applied. Add a RadMaskedTextBox to project and create a matching style for it in Expression Blend.
9.6
Wrap Up
This chapter introduced several controls used for gathering user input, including a masked text box for restricting entry to predefined patterns, a set of "UpDown" controls for entering numeric or other input through repeater buttons, a set of color picking controls for selecting from a predefined palette of colors and a slider control for choosing values within a range. In this chapter you learned how the masked text box handles numeric, date/time and developer-defined formats using predefined masks or custom masks. We looked at important events for retrieving values and also learned how to retrieve the value combined together with the mask. You also saw how masked text boxes can be localized. In the section on "UpDown" controls you saw how both the basic up-down control and numeric up-down control both inherit from the RangeBase class. You learned the key common properties and events for both controls. We discussed the key numeric up-down control ValueFormat property and some special case issues such as scrolling through integers. You learned how to format numeric entry for data that uses custom unit types. We reviewed three different types of color pickers along with their common properties and events. We made use of the Silverlight Toolkit and the ObjectCollection class to define a custom palette of colors in XAML and also defined a custom palette in code. You learned how to customize text labels for elements of a color choosing control and how to hide specific elements of these controls. The last part of this chapter dealt with how the slider control is used to pick a value within a range or a range within a range. We talked about the basic structure and parts of a slider, the slider's default behavior, how to retrieve new and previous values and how to control selection ranges. We paid particular attention to how tick marks are placed along the slider, how to control tick mark frequency and how to control visibility. We delved a little more deeply into how templates allow fine-tune control over each tick mark, how to use binding in templates to show data in a tick mark and finally how IValueConverter is used for highly customized binding scenarios.
2011 Telerik Inc.
Part
X
Menu Controls
280
RadControls for Silverlight
10
10.1
Menu Controls
Objectives
In this chapter you will use RadMenu, RadContextMenu and RadMenuItem to supply drop-down and pop-up lists of user selections. You will see how MenuBase supplies properties common to both RadMenu and RadContextMenu. You will build standard menus using RadMenu and use properties to control item opening behavior and check/uncheck support. You will learn how to respond to user selections, create menus dynamically in code and add images to menu items. Then you will apply these fundamentals to RadContextMenu and explore context menu specific issues such as initiating the popup, placement, sizing and right-click support. Finally, you will use Expression Blend to customize the appearance of a RadMenu and its items.
Find the projects for this chapter at... \Courseware\Projects\<CS|VB>\Menu\Menu.sln.
10.2
Overview
Telerik Menu for Silverlight lets you build powerful, complex menu systems that are easy for your customer to use. The control set includes a "main menu" style drop-down control and a context menu that can be associated with a control or popped up from any location. The menu controls are fully customizable and have advanced functionality including: Hierarchical Data Binding: The menu controls bind to objects created in code-behind or from a web service. Boundary Detection: The menu controls detect the Silverlight plugin boundaries and open child items in the opposite direction to avoid crossing screen boundaries. When there is not enough space in all directions, the control adjusts its items' positions to make them visible whenever possible. Checkable Items: Menu items can have check marks that can be toggled. Companion properties like ClickToOpen and StaysOpenOnClick enhance usability.
The RadMenu control Orientation can be Horizontal or Vertical..
2011 Telerik Inc.
Menu Controls
281
10.3
Getting Started
In this walk through you will create a simple main menu at the top of the web page. Project Setup 1) From the Visual Studio menu choose File > New > Project..., select the Silverlight project type, then select the Silverlight Application template. Provide a unique name for the project and click the OK button. 2) In the "New Silverlight Application" dialog make sure that the "Host the Silverlight application in a new Web site" option is checked, give the project a unique name and verify that the "ASP.NET Web Application Project" New Web Project Type option is selected. Click OK to close the dialog and create the project. 3) In the Solution Explorer, right-click the References node and select Add References... from the context menu. Add Assembly references: a) Telerik.Windows.Controls b) Telerik.Windows.Controls.Navigation XAML Editing 1) Open MainPage.xaml for editing. 2) Add the XAML below to the main "LayoutRoot" Grid element. The XAML should be added between the <Grid> and </Grid> tags.
<StackPanel> <!--Menu--> </StackPanel>
3) Drag a RadMenu control from the Toolbox to a point just under the "<!--Menu-->" comment. Set the following RadMenu properties: a) x:Name = "mnuMain" b) ClickToOpen = "True" With the Click ToOpen property set true, the menu does not open on mouse over, but rather when the mouse button is click ed.
2011 Telerik Inc.
282
RadControls for Silverlight
4) Inside the RadMenu tag, add a RadMenu.Items tag. As of this writing, the namespace for this tag is "telerik ".
5) Inside the RadMenu.Items tag, add a RadMenuItem tag.
2011 Telerik Inc.
Menu Controls
283
6) Set the RadMenuItem Header property to "Reports". The markup should now look something like the figure below:
7) Add a second RadMenuItem with the Header property set to "Options". 8) Inside the "Reports" RadMenuItem, add two more RadMenuItem tags. Set the properties as follows: a) Header = "Product Listing", Click = "Reports_Click". b) Header = "Products by Category", Click = "Reports_Click". 9) Inside the "Options" RadMenuItem, add a RadMenuItem tag with properties set as follows: a) Header = "Print Two Sided" b) StaysOpenOnClick = "True" c) IsCheckable = "True" d) Click="OptionsMenuItem_Click" The StaysOpenOnClick property set to true mak es the "Print Two Side" menu item stay visible while IsCheck able allows the user to toggle the check mark back and forth. These two properties work well together and also combine nicely with the RadMenu Click ToOpen property. The completed markup for the RadMenu is shown below.
2011 Telerik Inc.
284
RadControls for Silverlight
<!--Menu--> <telerik:RadMenu x:Name="mnuMain" ClickToOpen="True"> <telerik:RadMenu.Items> <telerik:RadMenuItem Header="Reports"> <telerik:RadMenuItem Header="Product Listing" Click="Reports_Click"> </telerik:RadMenuItem> <telerik:RadMenuItem Header="Products by Category" Click="Reports_Click"> </telerik:RadMenuItem> </telerik:RadMenuItem> <telerik:RadMenuItem Header="Options"> <telerik:RadMenuItem Header="Print Two Sided" Click="OptionsMenuItem_Click" StaysOpenOnClick="True" IsCheckable="True"> </telerik:RadMenuItem> </telerik:RadMenuItem> </telerik:RadMenu.Items> </telerik:RadMenu>
Code Behind 1) In the code-behind, verify that references to the Telerik.Windows.Controls and Telerik.Windows namespaces are included in the "Imports" (VB) or "using" (C#) section of code. Add these references if they do not exist. 2) In the code-behind, add the "Reports_Click" and "OptionsMenuItem_Click" event handling code. The code here simply shows the object that represents the click ed item. We could have used the System MessageBox.Show() method to display the class name, but instead we're using the RadWindow.Alert() function.
Private Sub Reports_Click(ByVal sender As Object, ByVal e As RoutedEventArgs) RadWindow.Alert((TryCast(e, RadRoutedEventArgs)).Source.ToString()) End Sub Private Sub OptionsMenuItem_Click(ByVal sender As Object, ByVal e As RoutedEventArgs) RadWindow.Alert((TryCast(e, RadRoutedEventArgs)).Source.ToString()) End Sub
2011 Telerik Inc.
Menu Controls
285
private void Reports_Click(object sender, RoutedEventArgs e) { RadWindow.Alert((e as RadRoutedEventArgs).Source.ToString()); } private void OptionsMenuItem_Click(object sender, RoutedEventArgs e) { RadWindow.Alert((e as RadRoutedEventArgs).Source.ToString()); }
Notes The RoutedEventArgs are seen everywhere in Silverlight code. In the example above these arguments are cast as RadRoutedEventArgs classes that retain more information than their RoutedEventArgs ancestors.
Run The Application Press F5 to run the application. The web page should look something like the screenshot below.
Test Application Features 1) Notice that the menu items must be mouse clicked to open. 2) Try clicking the "Print Two Sided" menu item. Notice that it stays open when clicked and that the check mark toggles. 3) Notice that the RadWindow.Alert() method triggered by the Click event handlers displays the "RadMenuItem" class name. Ideas for Extending This Example
2011 Telerik Inc.
286
RadControls for Silverlight
Try extracting information from the RadMenuItem available in the Click event and displaying that information in the alert.
2011 Telerik Inc.
Menu Controls
287
10.4
Control Details
10.4.1 RadMenu
Both RadMenu and RadContextMenu descend from MenuBase and ultimately, ItemsControl. ItemsControl is the base class for objects that have multiple items.
MenuBase introduces basic menu functionality where users can choose from a drop down list of items. MenuBase includes common events and properties: ItemClick: This event fires when any item in the menu is clicked. ClickToOpen: We saw in the "Getting Started" project how the ClickToOpen property, when true, prevents the menu from opening merely from mouse-over, but instead requires a mouse click to open the menu. ShowDelay, HideDelay: These are both Duration properties that define a number of milliseconds before the menu is shown or hidden. NotifyOnHeaderClick when true causes the ItemClick event to fire even when the menu header is clicked.
2011 Telerik Inc.
288
RadControls for Silverlight
RadMenu adds an Orientation property that can be Horizontal...
or Vertical
2011 Telerik Inc.
Menu Controls
289
10.4.2 Items
Overview Both RadMenu and RadContextMenu have an Items collection that contain a series of RadMenuItem objects. RadMenuItem descends from HeaderedItemsControl (representing a control that has multiple items and a header).
Here are a few significant properties of the RadMenuItem class: The Role property for RadMenuItem determines the menu item behavior, particularly if the item can invoke commands. Role can be TopLevelItem, TopLevelHeader, SubMenuItem, SubMenuHeader and Separator. TopLevelItem and SubLevelItem can invoke commands. IsCheckable when true determines that the item check mark can be toggled. IsChecked reflects the current checked state of the item and can also be set in code or XAML. Icon is an object property that can be assigned a Silverlight BitmapImage object that will display in the menu item. StaysOpenOnClick causes the menu item to stay open even after the click and is especially useful for checkable menu items. Set IsSeparator to true when the item should visually divide other menu items but not be able to invoke commands. RadMenuItem has routed events for Checked, Click, SubmenuClosed, SubmenuOpened and Unchecked.
2011 Telerik Inc.
290
RadControls for Silverlight
Using the Items Collection To add an item to the menu, create a new RadMenuItem, set the item Header property to some value and add it to the Items collection.
Dim item As New RadMenuItem() item.Header = "Calendar" mnuMain.Items.Add(item)
RadMenuItem item = new RadMenuItem(); item.Header = "Calendar"; mnuMain.Items.Add(item);
To display an image in the menu item, assign a BitmapImage to the Icon property:
Dim dayItem As New RadMenuItem() dayItem.Icon = New Image() _ With {.Source = _ New BitmapImage(New Uri("Calendar.png", UriKind.Relative))} dayItem.Header = day myMenu.Items.Add(dayItem)
RadMenuItem dayItem = new RadMenuItem(); dayItem.Icon = new Image() { Source = new BitmapImage(new Uri("Calendar.png", UriKind.Relative)) }; dayItem.Header = day; myMenu.Items.Add(dayItem);
Notes BitmapImage is a member of the System.Windows.Media.Imaging namespace.
2011 Telerik Inc.
Menu Controls
291
10.4.3 Walk Through: Creating Menu Items in Code
This walk through will give you some practice at creating menu items with text and icons in code. Project Setup 1) From the Visual Studio menu choose File > New > Project..., select the Silverlight project type, then select the Silverlight Application template. Provide a unique name for the project and click the OK button. 2) In the "New Silverlight Application" dialog make sure that the "Host the Silverlight application in a new Web site" option is checked, give the project a unique name and verify that the "ASP.NET Web Application Project" New Web Project Type option is selected. Click OK to close the dialog and create the project. 3) In the Solution Explorer, right-click the References node and select Add References... from the context menu. Add Assembly references: a) Telerik.Windows.Controls 4) Drag the image file "Calendar.png" from the Windows Explorer to the project in Solution Explorer. You can find "Calendar.png" in the "\courseware\images" directory. XAML Editing 1) Open MainPage.xaml for editing. 2) Add a Loaded event handler to the UserControl element.
<UserControl ... Loaded="UserControl_Loaded">
3) Add the XAML below to the main "LayoutRoot" Grid element. The XAML should be added between the <Grid> and </Grid> tags. The "<!--menu-->" comment will be replaced with the actual RadMenu tag in the next step.
<StackPanel> <!--menu--> </StackPanel>
4) Drag a RadMenu from the Toolbox to a point just below the "<!--menu-->". Set the following properties: a) x:Name = "mnuMain" b) ItemClick = "mnuMain_ItemClick" Code Behind 1) In the code-behind, add the Loaded event handler as shown below. The handler first defines a single top level RadMenuItem with Header "Days" and adds it to the RadMenu Items collection. Then the handler defines an array of short day names, creates RadMenuItem instances, assigns Icon and Header for each before adding the instances to the "Days" menu item.
2011 Telerik Inc.
292
RadControls for Silverlight
Private Sub UserControl_Loaded( _ ByVal sender As Object, ByVal e As RoutedEventArgs) Dim daysHeaderItem As New RadMenuItem() daysHeaderItem.Header = "Days" mnuMain.Items.Add(daysHeaderItem) Dim days() As String = { "Mon", "Tue", "Wed", "Thu", "Fri", "Sat", "Sun" } For Each day As String In days Dim dayItem As New RadMenuItem() dayItem.Icon = New Image() With _ {.Source = New BitmapImage(New Uri("Calendar.png", UriKind.Relative))} dayItem.Header = day daysHeaderItem.Items.Add(dayItem) Next day End Sub
private void UserControl_Loaded(object sender, RoutedEventArgs e) { RadMenuItem daysHeaderItem = new RadMenuItem(); daysHeaderItem.Header = "Days"; mnuMain.Items.Add(daysHeaderItem); string[] days = new string[] { "Mon", "Tue", "Wed", "Thu", "Fri", "Sat", "Sun" }; foreach (string day in days) { RadMenuItem dayItem = new RadMenuItem(); dayItem.Icon = new Image() { Source = new BitmapImage(new Uri("Calendar.png", UriKind.Relative)) }; dayItem.Header = day; daysHeaderItem.Items.Add(dayItem); } }
2) In the code-behind, add the handler for the menu's ItemClick event.
2011 Telerik Inc.
Menu Controls
293
Private Sub mnuMain_ItemClick(ByVal sender As Object, ByVal e As Telerik.Windows.RadRoutedEventArgs) Dim item As RadMenuItem = TryCast(e.Source, RadMenuItem) RadWindow.Alert(item.Header.ToString()) End Sub
private void mnuMain_ItemClick(object sender, Telerik.Windows.RadRoutedEventArgs e) { RadMenuItem item = e.Source as RadMenuItem; RadWindow.Alert(item.Header.ToString()); }
Run The Application Press F5 to run the application. The web page should look something like the screenshot below.
2011 Telerik Inc.
294
RadControls for Silverlight
10.4.4 RadContextMenu
Using RadContextMenu To use RadContextMenu in XAML, attach it to any UIElement using the RadContextMenu.ContextMenu property. The sample below shows a standard Silverlight Button. Inside the button tag is the RadContextMenu.ContextMenu tag, then the RadContextMenu tag with its ItemClick event defined and finally, a series of RadMenuItem tags.
<Button Content="Submit Product Request" MaxWidth="200" HorizontalAlignment="Left" Margin="20" > <telerik:RadContextMenu.ContextMenu> <telerik:RadContextMenu ItemClick="RadContextMenu_ItemClick"> <telerik:RadMenuItem Header="Print Product List"></telerik:RadMenuItem> <telerik:RadMenuItem Header="Add Product to Palette"></telerik:RadMenuItem> <telerik:RadMenuItem Header="Reassign Product Group"></telerik:RadMenuItem> </telerik:RadContextMenu> </telerik:RadContextMenu.ContextMenu> </Button>
The context menu shows when the button is right-clicked by the mouse and looks something like the screenshot below:
The context menu can display in response to any event by specifying the EventName property. In this Button example, we can use the MouseEnter event so that when the mouse passes over the button, the menu displays.
2011 Telerik Inc.
Menu Controls
295
<Button> <telerik:RadContextMenu.ContextMenu> <telerik:RadContextMenu EventName="MouseEnter" ...
For additional specificity, you can add the ModifierKey property in combination with the EventName. If we set the ModifierKey property to "Control"...
...now the menu will only show when the control key is held down and the mouse passes over the button.
2011 Telerik Inc.
296
RadControls for Silverlight
Assigning the Context Menu in Code Use the static RadContextMenu SetContextMenu() method to assign context menus in code. The example below builds menu items and adds them to the RadContextMenu Items collection just as you would for a RadMenu. The only other difference to this code is that the EventName property is assigned. Also notice in the example how the AddHandler() method is used to add a routed event handler to the menu's ItemClick event.
Private Sub UserControl_Loaded( _ ByVal sender As Object, ByVal e As RoutedEventArgs) Dim contextMenu As New RadContextMenu() contextMenu.EventName = "Click" Dim topLevelItem As New RadMenuItem() With {.Header = "Reports"} topLevelItem.Items.Add(New RadMenuItem() With {.Header = "Product Listing"}) topLevelItem.Items.Add(New RadMenuItem() With {.Header = "Products by Category"}) contextMenu.Items.Add(topLevelItem) contextMenu.AddHandler(RadMenuItem.ClickEvent, _ New RoutedEventHandler(AddressOf OnMenuItemClick), False) RadContextMenu.SetContextMenu(MyButton, contextMenu) End Sub Private Sub OnMenuItemClick(ByVal sender As Object, ByVal e As RoutedEventArgs) Dim args As RadRoutedEventArgs = TryCast(e, RadRoutedEventArgs) Dim item As RadMenuItem = TryCast(args.OriginalSource, RadMenuItem) RadWindow.Alert(item.Header.ToString()) End Sub
2011 Telerik Inc.
Menu Controls
297
private void UserControl_Loaded(object sender, RoutedEventArgs e) { RadContextMenu contextMenu = new RadContextMenu(); contextMenu.EventName = "Click"; RadMenuItem topLevelItem = new RadMenuItem() { Header = "Reports" }; topLevelItem.Items.Add(new RadMenuItem() { Header = "Product Listing" }); topLevelItem.Items.Add(new RadMenuItem() { Header = "Products by Category" }); contextMenu.Items.Add(topLevelItem); contextMenu.AddHandler( RadMenuItem.ClickEvent, new RoutedEventHandler(OnMenuItemClick), false); RadContextMenu.SetContextMenu(MyButton, contextMenu); } private void OnMenuItemClick(object sender, RoutedEventArgs e) { RadRoutedEventArgs args = e as RadRoutedEventArgs; RadMenuItem item = args.OriginalSource as RadMenuItem; RadWindow.Alert(item.Header.ToString()); }
2011 Telerik Inc.
298
RadControls for Silverlight
Placement and Sizing RadContextMenu has several properties that govern the location of the context menu and its relationship to the target control. The Placement property can be Absolute (default), Bottom, Center, Right, Left or Top in relation to the target control. RadContextMenu also handles "Boundary Detection", so the menu will only honor the Placement property if there is room. Instead of placing the menu relative to the target control, PlacementRectangle can be defined as the area relative to which the context menu is positioned. HorizontalOffset and VerticalOffset are the horizontal and vertical distances between the target control and the popup. If you need to very specifically control where and how big the menu is, handle the Opened event and look at the menu MousePostion and UIElement.RenderSize properties.
Private Sub contextMenu_Opened(ByVal sender As Object, ByVal e As RoutedEventArgs) Dim menu As RadContextMenu = TryCast(sender, RadContextMenu) Dim menuSize As Size = menu.UIElement.RenderSize RadWindow.Alert(String.Format("W/H: {0}/{1} Mouse:{2},{3}", _ menuSize.Width, menuSize.Height, menu.MousePosition.X, menu.MousePosition.Y)) End Sub
void contextMenu_Opened(object sender, RoutedEventArgs e) { RadContextMenu menu = sender as RadContextMenu; Size menuSize = menu.UIElement.RenderSize; RadWindow.Alert(String.Format("W/H: {0}/{1} Mouse:{2},{3}", menuSize.Width, menuSize.Height, menu.MousePosition.X, menu.MousePosition.Y)); }
2011 Telerik Inc.
Menu Controls
299
10.5
Binding
In this walk through, you will populate a menu with hierarchical data. Project Setup 1) From the Visual Studio menu choose File > New > Project..., select the Silverlight project type, then select the Silverlight Application template. Provide a unique name for the project and click the OK button. 2) In the "New Silverlight Application" dialog make sure that the "Host the Silverlight application in a new Web site" option is checked, give the project a unique name and verify that the "ASP.NET Web Application Project" New Web Project Type option is selected. Click OK to close the dialog and create the project. 3) In the Solution Explorer, right-click the References node and select Add References... from the context menu. Add Assembly references: a) Telerik.Windows.Controls b) Telerik.Windows.Controls.Navigation
2011 Telerik Inc.
300
RadControls for Silverlight
Create the View Model Object 1) In the Solution Explorer, right-click the project and select Add > Class... Rename the class file "Categories.cs". Copy and paste the code below. The Categories class will initialize a list of Categories and Products to assign to the ItemsSource for the menu. This will be a read-only list where the data is not expected to change. You would use ObservableCollection<> and implement if the data was dynamic. See the Data Binding chapter for more information.
Imports System.Collections.Generic Imports System.Windows.Controls Namespace _05_Databinding Public Class Product Private privateProductName As String Public Property ProductName() As String Get Return privateProductName End Get Set(ByVal value As String) privateProductName = value End Set End Property Private privateDescription As String Public Property Description() As String Get Return privateDescription End Get Set(ByVal value As String) privateDescription = value End Set End Property End Class Public Class Category Private privateCategoryName As String Public Property CategoryName() As String Get Return privateCategoryName End Get Set(ByVal value As String) privateCategoryName = value End Set End Property Private privateProducts As List(Of Product) Public Property Products() As List(Of Product) Get Return privateProducts
2011 Telerik Inc.
Menu Controls
301
End Get Set(ByVal value As List(Of Product)) privateProducts = value End Set End Property End Class Public Class Categories Inherits List(Of Category) Public Sub New() Me.Add(New Category() With {.CategoryName = "Coffee"}) Me.Add(New Category() With {.CategoryName = "Chocolate"}) Me(0).Products = New List(Of Product) (New Product() { _ New Product() With {.ProductName = "Guatemala", _ .Description = "Grown above 4,000 feet"}, _ New Product() With {.ProductName = "Kenya", _ .Description = "Excellent body"}}) Me(1).Products = New List(Of Product) (New Product() { _ New Product() With {.ProductName = "Bittersweet Chocolate", _ .Description = "Sweetened dark chocolate without milk"}, _ New Product() With {.ProductName = "White Chocolate", _ .Description = "Sugar, cocoa butter, milk solids"}}) End Sub End Class End Namespace
using System.Collections.Generic; using System.Windows.Controls; namespace _05_Databinding { public class Product { public string ProductName { get; set; } public string Description { get; set; } } public class Category { public string CategoryName { get; set; } public List<Product> Products { get; set; } } public class Categories : List<Category> { public Categories() { this.Add(new Category() { CategoryName = "Coffee" }); this.Add(new Category() { CategoryName = "Chocolate" }); this[0].Products = new List<Product>() { new Product() {
2011 Telerik Inc.
302
RadControls for Silverlight
ProductName = "Guatemala", Description = "Grown above 4,000 feet" }, new Product() { ProductName = "Kenya", Description = "Excellent body" } }; this[1].Products = new List<Product>() { new Product() { ProductName = "Bittersweet Chocolate", Description = "Sweetened dark chocolate without milk" }, new Product() { ProductName = "White Chocolate", Description = "Sugar, cocoa butter, milk solids" } }; } } }
2011 Telerik Inc.
Menu Controls
303
XAML Editing 1) Open MainPage.xaml for editing. 2) Verify that the XML namespaces for Telerik.Windows.Controls and Telerik.Windows.Controls. Navigation exist in the UserControl element. Add them if they do not exist. Also, add a reference to your project and name it "local".
<UserControl xmlns:telerik="http://schemas.telerik.com/2008/xaml/presentation" xmlns:local="clr-namespace:_05_Databinding" . . . > 3) Add a Resources sub-element to the UserControl element. Copy the XAML below into the Resources element. This step creates a reference to the "Categories" object that contains the data we want to display in the menu. The two data templates defined here, "CategoryTemplate" and "ProductTemplate" supply the root node items in the menu and the children under those root nodes, respectively. Also notice that we're binding a product description to the ToolTip of the child menu items.
<UserControl.Resources> <local:Categories x:Key="Categories" /> <DataTemplate x:Key="ProductTemplate"> <TextBlock Text="{Binding ProductName}" controls:ToolTipService.ToolTip="{Binding Description}" /> </DataTemplate> <telerik:HierarchicalDataTemplate x:Key="CategoryTemplate" ItemsSource="{Binding Products}" ItemTemplate="{StaticResource ProductTemplate}"> <TextBlock Text="{Binding CategoryName}" /> </telerik:HierarchicalDataTemplate> </UserControl.Resources>
4) Drag a RadMenu from the Toolbox to the main "LayoutRoot" Grid element. Set the VerticalAlignment attribute to "Top", the ItemsSource attribute to "{StaticResource Categories}" and the ItemTemplate to "{StaticResource CategoryTemplate}".
2011 Telerik Inc.
304
RadControls for Silverlight
<Grid x:Name="LayoutRoot"> <telerik:RadMenu VerticalAlignment="Top" ItemsSource="{StaticResource Categories}" ItemTemplate="{StaticResource CategoryTemplate}"> </telerik:RadMenu> </Grid>
Notes
2011 Telerik Inc.
Menu Controls
305
Look at the relationship of the templates in the XAML below. The RadMenu ItemTemplate points to a HierarchicalDataTemplate "CategoryTemplate". "CategoryTemplate" also has an ItemTemplate that points to a DataTemplate called "ProductTemplate". There can be additional levels of templates. The rule is to use a HierarchicalDataTemplate when there are child items, otherwise use a standard DataTemplate.
Let's take another look at that same XAML to see how the data is being hooked up. The ItemsSource attribute works in concert with the ItemTemplate. In the RadMenu XAML you can see that the "CategoryTemplate" is supplied by data from the "Categories" object. In the "CategoryTemplate", the "ProductTemplate" is supplied by data from the "Products" object.
2011 Telerik Inc.
306
RadControls for Silverlight
2011 Telerik Inc.
Menu Controls
307
Run The Application Press F5 to run the application. The web page should look something like the screenshot below.
Ideas for Extending This Example Define additional levels of HierarchicalDataTemplate. Make the data object self-referential and only define a single level of HierarchicalDataTemplate. For example, you can define a MenuItem object that has its own Items collection.
10.6
Customization
Walk Through
In this example we will customize the RadMenu control background and border. We will also add an animated effect that takes place when the menu becomes disabled.
"Scoville" Styles We will use a set of colors that include black, red, yellow and orange in many of the style related topics and prefix the style names with "Scoville". The "Scoville scale" measures the spiciness of peppers and other culinary irritants.
Project Setup 1) Run Expression Blend. 2) From the File menu select New Project. Note: If you have an existing solution open, right-click the solution and select Add New Project... from the context menu instead.
2011 Telerik Inc.
308
RadControls for Silverlight
3) In the New Project dialog, select "Silverlight" from "Project types" and "Silverlight Application" from the right-most list. Enter a unique name for the project and click OK.
1) In the Projects pane, locate MainPage.xaml and double-click to open the project in Expression Blend. 2) In the Projects pane, right-click the References node and select Add Reference... from the context menu. 3) Add a reference to the Telerik.Windows.Controls.dll assembly. 4) Add a reference to the Telerik.Windows.Controls.Navigation.dll assembly. 5) From the Project menu select Build Project. 6) Open the Assets pane. On the left side of the Assets pane is a tree view. Locate and open the "Controls" node, then click the "All" node. A list of all available controls will show to the right of the tree view. Locate the RadMenu control and drag it onto the MainPage.xaml Artboard.
2011 Telerik Inc.
Menu Controls
309
7) In the Objects and Timeline pane, double-click "[RadMenu]" in the tree view. Enter a new name "mnuMain".
8) Right-click the menu and select Edit Template > Edit a Copy from the context menu. In the "Create Style Resource" dialog, set the Name (Key) to "ScovilleMenu" and click the "Define in Application" radio button. Click OK to create the stye resource and close the dialog.
9) In the Objects and Timeline pane select "[border]" from the tree view.
2011 Telerik Inc.
310
RadControls for Silverlight
10)Select the Gradient tool from the Tool Bar. Drag the tool from the top of the menu to the bottom. This step will reset the fill style for the RadMenu border object and provide it with a gradient fill.
11)Find the right-most gradient stop indicator and click it with the mouse.
2011 Telerik Inc.
Menu Controls
311
12)Grab the and select a shade of black for the gradient stop.
13)Find the left-most gradient stop indicator and click it with the mouse. 14)Grab the eye dropper tool and select a shade of red for the gradient stop.
2011 Telerik Inc.
312
RadControls for Silverlight
15)Click the Gradient Bar somewhere in the middle to create a new gradient stop.
16)In the States pane, click the "Disabled" state. This will cause a "Disabled" item to appear at the top of the Objects and Timeline pane. In the Objects and Timeline pane, click the "Show Timeline" button.
17)In the Timeline, drag the Timeline marker to the 1 second mark.
2011 Telerik Inc.
Menu Controls
313
18)Back on the Properties pane, slide the middle gradient stop to the far left. This step creates an animation of the middle gradient stop that plays automatically when the menu becomes disabled.
19)In the Objects and Timeline pane, click the Play button to see the animation in action. During the one second animation, the dark er shades should roll up to cover most of the menu.
20)In the States pane, click the "Normal" state. This will cause a "Normal" item to appear at the top of the Objects and Timeline pane. 21)In the Timeline, drag the Timeline marker to the 1 second mark. 22)Back on the Properties pane, click the middle gradient stop. Type in "50" to the gradient step offset text box. This step will create an animation that ends at one second leaving the "normal" property settings, i.e. with the middle gradient stop midway between the red and black .
23)In the Projects pane, double-click MainPage.xaml to open it for editing in the Artboard.
2011 Telerik Inc.
314
RadControls for Silverlight
24)Drag a CheckBox control from the Assets pane to a point just below the RadMenu.
25)Double-click the CheckBox and type in new text "Disable".
2011 Telerik Inc.
Menu Controls
315
Notes The "Select" tool must be active to allow you to double-click and rename the CheckBox control.
2011 Telerik Inc.
316
RadControls for Silverlight
26)In the Properties pane make sure the Properties button is toggled down, then enter a new name "cbDisable" for the CheckBox. Note: To see the properties, be sure you have the Properties button toggled down, not the Events button.
27)In the Properties pane, toggle the "Events" button down. In the "Checked" event, enter an event handler name "OnDisableChecked". The event handler will be created automatically by Expression Blend and the code-behind for MainPage.xaml will display Also note that the event handler name is arbitrary and can be whatever you choose to assign.
2011 Telerik Inc.
Menu Controls
317
28)In the code-behind for MainPage.xaml, code the Checked event handler to set the menu's IsEnabled property to false as shown below. Note that the code editing happens right in Expression Blend and includes IntelliSense support. You can also switch to Visual Studio and edit the same project if you prefer.
Private Sub OnDisableChecked(ByVal sender As Object, ByVal e As System.Windows.RoutedEventArgs) mnuMain.IsEnabled = False End Sub
private void OnDisableChecked(object sender, System.Windows.RoutedEventArgs e) { mnuMain.IsEnabled = false; }
29)Navigate back to editing MainPage.xaml in the Artboard. In the Properties pane select the Events button and add an event handler for the Unchecked event.
2011 Telerik Inc.
318
RadControls for Silverlight
30)In the code-behind for MainPage.xaml, code the Unchecked event handler to set the menu's IsEnabled property to true as shown below.
Private Sub OnDisableChecked(ByVal sender As Object, ByVal e As System.Windows.RoutedEventArgs) mnuMain.IsEnabled = True End Sub
private void OnDisableChecked(object sender, System.Windows.RoutedEventArgs e) { mnuMain.IsEnabled = true; }
Run The Application Press F5 to run the application. The web page should look something like the screenshot below.
Test Application Features Toggle the disable check box and observe the effect on the menu. When you check "Disable", the animation of the center gradient stop should darken the menu. Unchecking "Disable" should animate the center gradient stop back to its lighter "Normal" state.
2011 Telerik Inc.
Menu Controls
319
Ideas for Extending This Example
2011 Telerik Inc.
320
RadControls for Silverlight
Add menu items to the menu using Expression Blend. This is done by navigating to MainPage.xaml and editing the menu in the Artboard. Right-click the RadMenu control and select Add RadMenuItem from the context menu.
You can click on the RadMenuItems in the menu and set properties. Find the Header property in the "Miscellaneous" properties group.
2011 Telerik Inc.
Menu Controls
321
2011 Telerik Inc.
322
RadControls for Silverlight
2011 Telerik Inc.
Menu Controls
323
Customize the template for the RadMenuItem, not just the RadMenu. You might do this so that menu items react as the mouse passes over or to make the visual style of the menu items agree with the overall menu. For example, the disabled state of the menu looks fine until you put items into it, but the disabled state of the menu items includes a partially transparent rectangle over the item. This works fine for the default menu, but is horrible for our new "Scoville" menu shown in the screenshot below.
This situation is fixed in the same manner as when creating the new RadMenu "ScovilleMenu" style, i.e. right-clicking a RadMenuItem and selecting Edit Template > Edit a Copy from the context menu. We might call this new template "ScovilleMenuItem" and edit it in the Artboard. The menu item includes a "DisabledBox" that you can find in the Objects and Timeline pane.
If you select "DisabledBox" and navigate to the Properties pane, you can locate the Fill brush. At this point the brush is set to "DisabledBrush" which happens to represent that unpleasant transparent white background. If you click the Fill "Advanced property options" button, you can click the "Reset" option from the drop down menu. This will set the brush fill to "Transparent", allowing the menu background to show through without interference.
2011 Telerik Inc.
324
RadControls for Silverlight
Now the menu item with the new "ScovilleMenuItem" template applied displays correctly when shown in a menu with the "ScovilleMenu" template applied.
2011 Telerik Inc.
Menu Controls
325
To fix the other menu items, right-click each item and select Edit Template > Apply Resource > "<your menu item style>", i.e. "ScovilleMenuItem".
2011 Telerik Inc.
326
RadControls for Silverlight
By clicking the "XAML" button we can see that the markup for the menu is still clean, with the complexity of these changes being stored in the resources for "ScovilleMenu" and "ScovilleMenuItem". In this case we have the resources tucked away in the App.xaml file where they can be used by other pages in the application, but they could also be stored in the same "MainPage.xaml" page or in another assembly altogether.
2011 Telerik Inc.
Menu Controls
327
Try running the application from Visual Studio. Start from the Expression Blend Projects pane, rightclick the solution or project and select Edit in Visual Studio from the context menu.
10.7
Wrap Up
In this chapter you used RadMenu, RadContextMenu and RadMenuItem to supply drop-down and pop-up lists of user selections. You saw how MenuBase supplies properties common to both RadMenu and RadContextMenu. You built standard menus using RadMenu and used properties to control item opening behavior and check/uncheck support. You learned how to respond to user selections, created menus dynamically in code and added images to menu items. You applied these fundamentals to RadContextMenu and explored context menu specific issues such as initiating the popup, placement, sizing and right-click support. Finally, you used Expression Blend to customize the appearance of a RadMenu and its items.
2011 Telerik Inc.
Part
XI
Tabbed Interfaces
Tabbed Interfaces
329
11
11.1
Tabbed Interfaces
Objectives
In this chapter you will learn how to create tabbed navigation systems and interfaces using RadTabControl and RadPanelBar controls. You will see the commonality and differences between the two controls. You will build tab controls and panel bars directly in the XAML and programmatically. You will assign simple text to the header and content areas of each control and also learn how to stuff the header and content with filling of any amount and complexity. You will embed controls into the RadTabControl header. You will also handle the significant events of each control. Finally, you will learn how to completely customize a RadTabItem by overriding the ControlTemplate.
Find the projects for this chapter at... \Courseware\Projects\<CS|VB>\Tabbed\Tabbed.sln.
2011 Telerik Inc.
330
RadControls for Silverlight
11.2
Overview
Use RadTabControl to create tabbed navigation systems and interfaces.
RadTabControl is fully customizable and has advanced functionality including: Nesting Controls in the tab content: You can put any control inside the tabs, which allows you to build complex and flexible tabbed user interfaces. Header Content: You can put any content and templates in the headers. Powerful Data Binding: TabControl can be bound to various data source types, such as Object, XML and WCF services. Tab Orientation: Tabs can be positioned horizontally or vertically by setting a single property. Multi-line Tabs: You can set the end of a tabs row by marking the last tab in the row with IsBreak=True. The next tab will start on a new row. Styling and Appearance: RadTabControl and RadTabItem can be fully customized using Expression Blend. There are also several predefined themes that can be used to style the tab control. Keyboard Support: Your end-user can navigate through the tabs using the left and right arrow keys. The Home and End keys also navigate to the very first and last tabs. RadPanelBar is a versatile component allowing you to build intuitive navigation systems such as left/right side menus and Outlook style panels.
2011 Telerik Inc.
Tabbed Interfaces
331
RadPanelBar is fully customizable and has advanced functionality including: Hierarchical Data Binding: You can bind RadPanelBar to hierarchical data structures contained in various data source types, such as Object, XML and WCF services. Styling and Appearance: RadPanelBar can be fully customized using Expression Blend. Predefined themes let you instantly style the panel bar with a single setting. Keyboard Support: Your end-user can navigate through the panels using the arrow keys. The Up and Down arrow keys navigate through panel bar header and content items. Right and Left arrow keys expand and collapse panels. Expand Modes: The expand behavior can mimic popular tabbed interfaces using the single or multiple ExpandMode property settings.
Notes You may have noticed a control similar to RadPanelBar in the Toolbox called RadExpander. RadExpander is a very simple HeaderedContent control. It has only header and content and a single action for toggling content visibility. When you insert several expanders into a single container, the expanders don't communicate with one another. By contrast, RadPanelBar is an ItemsControl descendant and supports hierarchy, data binding and a more complete set of functionality.
2011 Telerik Inc.
332
RadControls for Silverlight
11.3
Getting Started
In this walk through you will define a RadTabControl and its items in XAML. One of the tabs will contain a RadPanelBar and its items. Project Setup 1) From the Visual Studio menu choose File > New > Project..., select the Silverlight project type, then select the Silverlight Application template. Provide a unique name for the project and click the OK button. 2) In the "New Silverlight Application" dialog make sure that the "Host the Silverlight application in a new Web site" option is checked, give the project a unique name and verify that the "ASP.NET Web Application Project" New Web Project Type option is selected. Click OK to close the dialog and create the project. 3) In the Solution Explorer, right-click the References node and select Add References... from the context menu. Add Assembly references: a) Telerik.Windows.Controls b) Telerik.Windows.Controls.Navigation c) Telerik.Windows.Themes.Summer 4) Add an "Images" directory to the project. Copy the following images from the "\courseware\images" directory to the new images directory a) Blue hills.jpg b) Calculator.png c) Camera.png d) Favorites.png e) Games.png The Images directory should look something like the screenshot below.
2011 Telerik Inc.
Tabbed Interfaces
333
XAML Editing 1) Open MainPage.xaml for editing. 2) Add a XML namespace,"telerik", that references the Telerik.Windows.Controls assembly.
xmlns:telerik="http://schemas.telerik.com/2008/xaml/presentation"
3) Inside the UserControl element, add the XAML below. This XAML defines resources we will use later.
<UserControl.Resources> <Style x:Key="MyContentStyle" TargetType="FrameworkElement"> <Setter Property="HorizontalAlignment" Value="Left"></Setter> <Setter Property="Margin" Value="10"></Setter> <Setter Property="MaxWidth" Value="200"></Setter> <Setter Property="MaxHeight" Value="200"></Setter> </Style> <Style x:Key="ImageStyle" TargetType="Image" BasedOn="{StaticResource MyContentStyle}"> <Setter Property="Stretch" Value="Uniform"></Setter> </Style> <Style x:Key="IconStyle" TargetType="FrameworkElement"> <Setter Property="HorizontalAlignment" Value="Left"></Setter> <Setter Property="Margin" Value="10"></Setter> <Setter Property="MaxWidth" Value="50"></Setter> <Setter Property="MaxHeight" Value="50"></Setter> </Style> </UserControl.Resources>
2011 Telerik Inc.
334
RadControls for Silverlight
4) Drag a RadTabControl from the Toolbox to a point within the main Grid tag.
5) Add three RadTabItem controls between the RadTabControl tags. Note: the XAML in the screenshot below was massaged slightly to place the tab items on two lines each and to label each tab item with comments for easier reference later in this tutorial.
2011 Telerik Inc.
Tabbed Interfaces
335
6) Add a StyleManager.Theme property to the RadTabControl and set it equal to the "Summer" theme.
<telerik:RadTabControl telerik:StyleManager.Theme="Summer"> <!--first tab item--> <telerik:RadTabItem> </telerik:RadTabItem> <!--second tab item--> <telerik:RadTabItem> </telerik:RadTabItem> <!--third tab item--> <telerik:RadTabItem> </telerik:RadTabItem> </telerik:RadTabControl>
7) Add Header and Content attributes to the first RadTabItem tag and set these attributes equal to "Simple text in header" and "Simple text can go in the content", respectively.
<telerik:RadTabControl telerik:StyleManager.Theme="Summer"> <!--first tab item--> <telerik:RadTabItem Header="Simple text in header" Content="Simple text can go in the content"> </telerik:RadTabItem>
...
</telerik:RadTabControl>
2011 Telerik Inc.
336
RadControls for Silverlight
8) Inside the second tag add a RadTabItem.Header sub-element. Below the RadTabItem.Header element, add a RadTabItem.Content sub-element.
<telerik:RadTabControl telerik:StyleManager.Theme="Summer">
...
<!--second tab item--> <telerik:RadTabItem> <telerik:RadTabItem.Header> </telerik:RadTabItem.Header> <telerik:RadTabItem.Content> </telerik:RadTabItem.Content> </telerik:RadTabItem>
...
</telerik:RadTabControl>
Tip! You can populate the Header and Content attribute when you only need a single assignment. For more complex arrangements with multiple items and arbitrary layout within the tab item, use Header and Content sub-elements as shown in this last step. In following steps we will add controls to the Header and Content sub-elements.
2011 Telerik Inc.
Tabbed Interfaces
337
9) Inside the second tab item Header element, add a TextBlock. You can use the text as shown below or add your own text
Notes .The <Run> tags within the TextBlock element allow you to assign style to only parts of the TextBlock contents.
<telerik:RadTabControl telerik:StyleManager.Theme="Summer"> ... <!--second tab item--> <telerik:RadTabItem> <telerik:RadTabItem.Header> <TextBlock> Header accepts <Run FontWeight="Bold">Silverlight</Run> or <Run FontWeight="Bold">Telerik</Run> controls </TextBlock> </telerik:RadTabItem.Header> <telerik:RadTabItem.Content> </telerik:RadTabItem.Content> </telerik:RadTabItem> ... </telerik:RadTabControl>
2011 Telerik Inc.
338
RadControls for Silverlight
10)Inside the second tab item's Content tags add a StackPanel tag. Within the StackPanel add TextBlock, a Telerik RadCalendar and an Image control from the Toolbox. Add text to the TextBlock either using the XAML below or any arbitrary text you care to add. To set the RadCalendar properties all at one time, assign "{StaticResource MyContentStyle}" to the RadCalendar Style attribute. Set the Image Style to "{StaticResource ImageStyle}". Point the Image Source property to the "Blue Hills.jpg" image.
<telerik:RadTabControl telerik:StyleManager.Theme="Summer"> ... <!--second tab item--> <telerik:RadTabItem> ... <telerik:RadTabItem.Content> <StackPanel> <TextBlock Margin="10"> Content can hold arbitrary <Run FontWeight="Bold">Silverlight</Run> and <Run FontWeight="Bold">Telerik</Run> controls </TextBlock> <telerik:RadCalendar Style="{StaticResource MyContentStyle}"> </telerik:RadCalendar> <Image Style="{StaticResource ImageStyle}" Source="../Images/Blue Hills.jpg"> </Image> </StackPanel> </telerik:RadTabItem.Content> </telerik:RadTabItem> ... </telerik:RadTabControl>
Gotcha! Does the editor flag an error "The type 'telerik:RadCalendar' was not found"? Make sure that you actually drag the RadCalendar from the Toolbox rather than just copying the XAML here. Dragging from the toolbox also adds an XML namespace that references the correct assembly.
2011 Telerik Inc.
Tabbed Interfaces
339
Gotcha! Image not displaying? Here are a few things to check: Did you add a folder "Images" to your project? Did you spell the name of the image file correctly, e.g. "Blue Hills.jpg" and not "BlueHills.jpg" with no space or "Blue Hills.bmp" with an incorrect extension. Does the path leading up to the file name match the path in your project?
2011 Telerik Inc.
340
RadControls for Silverlight
11)In the third RadTabItem, set the Header value to "RadPanelBar". Add a RadTabItem.Content element. Drag a RadPanelBar from the Toolbox to a point within the RadTabItem.Content beginning and ending tags. Set the RadPanelBar attributes HorizontalAlignment = "Left" and add a StyleManager.Theme attribute set to "Summer". 12)Add three RadPanelBarItem tags to the RadPanelBar from the Toolbox and assign Header attributes "Favorites", "Reports" and "Options". The Result should now look like the XAML below.
<telerik:RadTabControl telerik:StyleManager.Theme="Summer"> ... <!--third tab item--> <telerik:RadTabItem Header="RadPanelBar"> <telerik:RadTabItem.Content> <!--panel bar--> <telerik:RadPanelBar HorizontalAlignment="Left" telerik:StyleManager.Theme="Summer"> <!--first panel bar item--> <telerik:RadPanelBarItem Header="Favorites"> </telerik:RadPanelBarItem> <!--second panel bar item--> <telerik:RadPanelBarItem Header="Reports"> </telerik:RadPanelBarItem> <!--third panel bar item--> <telerik:RadPanelBarItem Header="Options"> </telerik:RadPanelBarItem> </telerik:RadPanelBar> </telerik:RadTabItem.Content> </telerik:RadTabItem> </telerik:RadTabControl>
2011 Telerik Inc.
Tabbed Interfaces
341
13)Locate the first RadPanelBarItem and remove the 'Header="Favorites"' attribute. Add a RadPanelBarItem.Header element inside the RadPanelBarItem. Inside the RadPanelBarItem.Header, add an Image control. Set the Image Style equal to "{StaticResource IconStyle}", and point the Source to "../Images/Favorites.png".
<telerik:RadTabControl telerik:StyleManager.Theme="Summer"> ... <!--third tab item--> <telerik:RadTabItem Header="RadPanelBar"> <telerik:RadTabItem.Content> <!--panel bar--> <telerik:RadPanelBar HorizontalAlignment="Left" telerik:StyleManager.Theme="Summer"> <!--first panel bar item--> <telerik:RadPanelBarItem> <telerik:RadPanelBarItem.Header> <Image Style="{StaticResource IconStyle}" Source="../Images/Favorites.png"></Image> </telerik:RadPanelBarItem.Header> ... </telerik:RadPanelBarItem> </telerik:RadPanelBar> </telerik:RadTabItem.Content> </telerik:RadTabItem> </telerik:RadTabControl>
2011 Telerik Inc.
342
RadControls for Silverlight
14)Below the RadPanelBarItem.Header, add a RadPanelBarItem.Items tag and three Image controls within the Items tag. Again, set the Style for each Image to "{StaticResource IconStyle}" and the image Source properties to "Calculator.png", "Camera.png" and "gamecontroller.png" (all image paths within the \Images folder as shown below). Now the relevant portion of XAML for that first RadPanelBarItem looks like the example below.
<telerik:RadTabControl telerik:StyleManager.Theme="Summer"> ... <!--third tab item--> <telerik:RadTabItem Header="RadPanelBar"> <telerik:RadTabItem.Content> <!--panel bar--> <telerik:RadPanelBar HorizontalAlignment="Left" telerik:StyleManager.Theme="Summer"> <!--first panel bar item--> <telerik:RadPanelBarItem> <telerik:RadPanelBarItem.Header> <Image Style="{StaticResource IconStyle}" Source="../Images/Favorites.png"></Image> </telerik:RadPanelBarItem.Header> <telerik:RadPanelBarItem.Items> <Image Style="{StaticResource IconStyle}" Source="../Images/Calculator.png"></Image> <Image Style="{StaticResource IconStyle}" Source="../Images/Camera.png"></Image> <Image Style="{StaticResource IconStyle}" Source="../Images/gamecontroller.png"></Image> </telerik:RadPanelBarItem.Items> </telerik:RadPanelBarItem> ... </telerik:RadPanelBar> </telerik:RadTabItem.Content> </telerik:RadTabItem> </telerik:RadTabControl>
2011 Telerik Inc.
Tabbed Interfaces
343
15)Add two more RadPanelBarItem tags, each with a set of TextBlocks within the RadPanelBarItem.Items tag. You can use any arbitrary text to fill the TextBlock controls or borrow from the XAML below.
<telerik:RadTabControl telerik:StyleManager.Theme="Summer"> ... <!--third tab item--> <telerik:RadTabItem Header="RadPanelBar"> <telerik:RadTabItem.Content> <!--panel bar--> <telerik:RadPanelBar HorizontalAlignment="Left" telerik:StyleManager.Theme="Summer"> <!--first panel bar item--> ... <!--second panel bar item--> <telerik:RadPanelBarItem Header="Reports"> <telerik:RadPanelBarItem.Items> <TextBlock>Product List</TextBlock> <TextBlock>Products By Category</TextBlock> <TextBlock>Out of Stock</TextBlock> </telerik:RadPanelBarItem.Items> </telerik:RadPanelBarItem> <!--third panel bar item--> <telerik:RadPanelBarItem Header="Options"> <telerik:RadPanelBarItem.Items> <TextBlock>Printer Settings</TextBlock> <TextBlock>Roles</TextBlock> <TextBlock>Password</TextBlock> </telerik:RadPanelBarItem.Items> </telerik:RadPanelBarItem> </telerik:RadPanelBar> </telerik:RadTabItem.Content> </telerik:RadTabItem> </telerik:RadTabControl>
Run The Application Press F5 to run the application. The web page should look something like the screenshot below.
2011 Telerik Inc.
344
RadControls for Silverlight
Test Application Features 1) Navigate between tabs of the RadTabControl. 2) Expand and collapse RadPanelBar panels. 3) Notice that each Items collection member (the Favorites icon, calculator, camera, game controller, reports and options items) all react when the mouse rolls over and can be clicked. In this chapter section titled "RadPanelBar" you will see how to handle selected events.
11.4
Control Details
11.4.1 RadTabControl
Defining a RadTabControl in XAML To minimally define a tab control and its items in XAML you only need a RadTabControl outer tag containing a series of RadTabItem tags, each with a Header property defined. Be aware that RadTabItem is available in the Toolbox and can be dragged to your XAML from there.
<telerik:RadTabControl x:Name="tcDogBreeds"> <telerik:RadTabItem Header="Toy" /> <telerik:RadTabItem Header="Small" /> <telerik:RadTabItem Header="Medium" /> <telerik:RadTabItem Header="Large" /> </telerik:RadTabControl>
2011 Telerik Inc.
Tabbed Interfaces
345
The example running in the browser looks like the screenshot below:
The Header can simply be text as in the example above, or can have a more complex arrangement of any elements. This is done by enclosing content markup within a RadTabItem Header tag and filling it with any Silverlight markup that suits your purpose. For example, the snippet below removes the "Header='Some text'" property and adds the RadTabItem Header tag with a StackPanel inside to handle layout.The StackPanel contains a TextBlock and an Image control.
Notes
Resources not shown in this example are defined in the <UserControl.Resources> tag simply to move nonrelevant visual property settings out of the way. If you're interested you can review these resources in the example solution for this chapter.
<telerik:RadTabControl x:Name="tcDogBreeds"> <telerik:RadTabItem> <telerik:RadTabItem.Header> <StackPanel> <TextBlock Text="Toy" Style="{StaticResource CaptionStyle}" /> <Image Style="{StaticResource ImageStyle}" Source="../Images/ToyDog.png" /> </StackPanel> </telerik:RadTabItem.Header> </telerik:RadTabItem> ... </telerik:RadTabControl>
The result in the browser looks like the screenshot below:
The RadTabItem Content works in a similar manner to the Header. You could define "Content" just using strings...
2011 Telerik Inc.
346
RadControls for Silverlight
<telerik:RadTabControl x:Name="tcDogBreeds" telerik:StyleManager.Theme="Summer"> <telerik:RadTabItem Header="Toy" Content="The Chihuahua is a brave and good natured dog." /> <telerik:RadTabItem Header="Small" Content="The Pug is gentle and affectionate." /> <telerik:RadTabItem Header="Medium" Content="The Irish Setter is active and affectionate." /> <telerik:RadTabItem Header="Large" Content="The Great Pyrenees is loyal and protective." /> </telerik:RadTabControl>
This results in the simple display shown in the screenshot below:
More commonly you want to define a RadTabItem.Content tag and add other markup for a richer display as demonstrated in this snippet:
<telerik:RadTabControl x:Name="tcDogBreeds"> <telerik:RadTabItem Header="Toy"> <telerik:RadTabItem.Content> <Border Style="{StaticResource ItemBorderStyle}"> <Image Style="{StaticResource ImageStyle}" Source="../Images/ToyDog.png" /> </Border> </telerik:RadTabItem.Content> </telerik:RadTabItem> ...
The end result has simple text in the Header with Border and Image controls inside the RadTabItem.Content tags.
2011 Telerik Inc.
Tabbed Interfaces
347
2011 Telerik Inc.
348
RadControls for Silverlight
Creating Tabs in Code To add a tab directly in code, create a RadTabItem, set the Header and Content properties, then add the RadTabItem to the RadTabControl Items collection.
Private Sub UserControl_Loaded( _ ByVal sender As Object, ByVal e As RoutedEventArgs) Dim item As RadTabItem = _ New RadTabItem With { _ .Header = "Teacup", _ .Content = "This dog is too small to see in this resolution"} tcDogBreeds.Items.Add(item) End Sub
private void UserControl_Loaded(object sender, RoutedEventArgs e) { RadTabItem item = new RadTabItem { Header = "Teacup", Content = "This dog is too small to see in this resolution" }; tcDogBreeds.Items.Add(item); }
The tab displays after tabs already defined in the XAML, as shown in the screenshot below.
2011 Telerik Inc.
Tabbed Interfaces
349
Responding to Tab Selections Handle the SelectionChanged event to respond when the user clicks a tab. You can cast the "sender" argument of the event handler to RadTabControl. From there you can access the SelectedItem property and cast it to RadTabItem. In this example the XAML defines a TextBlock and Image to reflect the selected tab information. Some of the tabs have images, but the "Teacup" item only has text in the content. The code tests to see if the content is an image and uses the image if its available. Likewise, the code tests to see if any TextBlock controls exist in the item header and uses that text if available.
Private Sub tcDogBreeds_SelectionChanged( _ ByVal sender As Object, ByVal e As RoutedEventArgs) Dim tabControl As RadTabControl = TryCast(sender, RadTabControl) If tabControl.SelectedContent IsNot Nothing Then Dim item As RadTabItem = TryCast(tabControl.SelectedItem, RadTabItem) Dim image As Image = TryCast(item.Content, Image) imgSelected.Source = If(image IsNot Nothing, image.Source, Nothing) Dim textBlocks As IList(Of TextBlock) = _ (TryCast(item.Header, UIElement)).ChildrenOfType(Of TextBlock)() tbSelected.Text = _ If(textBlocks.Count > 0, textBlocks(0).Text, String.Empty) End If End Sub
private void tcDogBreeds_SelectionChanged(object sender, RoutedEventArgs e) { RadTabControl tabControl = sender as RadTabControl; if (tabControl.SelectedContent != null) { RadTabItem item = tabControl.SelectedItem as RadTabItem; Image image = item.Content as Image; imgSelected.Source = image != null ? image.Source : null; IList<TextBlock> textBlocks = (item.Header as UIElement).ChildrenOfType<TextBlock>(); tbSelected.Text = textBlocks.Count > 0 ? textBlocks[0].Text : String.Empty; } }
2011 Telerik Inc.
350
RadControls for Silverlight
Notes
If you need only the content for the current selection then read the RadTabControl.SelectedContent property. You can also get the position of the current selection using the SelectedIndex property that indexes into the RadTabControl Items[] collection.
Tip! The Telerik.Controls.Windows namespace defines a UIElementExtensions class that has three handy extension methods. ChildrenOfType<T>() takes a UIElement and returns a IList<T> of all children in the visual tree for a given type. FindChildByType<T>() takes a UIElement and returns the first child of the given type. ParentOfType<T>() takes a UIElement and returns a parent element.
The example running in the browser looks like the screenshot below. For the full source, see the solution for this chapter.
2011 Telerik Inc.
Tabbed Interfaces
351
Embedding Controls in Tabs One frequently asked question that comes up in the Telerik Forums is "How do I embed a control in a tab header or content area"? Particularly, people want to know how to put a FireFox style "close" button with an "X" graphic in a tab. Adding a Button with Image content is really a variation on adding any kind of content to the RadTabItem.Header. There are a number of ways to get this done including: Define the close button directly in XAML. This route is relatively straightforward with few surprises. Duplicate the same XAML elements in the code-behind. This way of getting the job done has a couple minor twists but is conceptually the same as the XAML-only route. Soft-code the layout using templates. This is the easiest to maintain but has the steepest learning curve in terms of Silverlight/WPF related concepts and mechanisms. See the Customization section of this chapter for a discussion on how to override the RadTabItem ControlTemplate. Let's first look at building the close button directly into the XAML. Inside the RadTabItem.Header tag we place a StackPanel to contain a TextBlock and a Button. Inside the Button tag we place a Button.Content with an Image inside that. The short version of the tag organization is...
RadTabItem.Header StackPanel Button Button.Content Image
Take a look at the XAML below to see the markup for a single RadTabItem:
<telerik:RadTabControl x:Name="tcDogBreeds" SelectionChanged="tcDogBreeds_SelectionChanged"> <telerik:RadTabItem Style="{StaticResource TabItemStyle}"> <telerik:RadTabItem.Header> <StackPanel Style="{StaticResource HorizontalPanelStyle}"> <TextBlock Text="Toy" Style="{StaticResource CaptionStyle}" /> <Button Click="Button_Click"> <Button.Content> <Image Style="{StaticResource ButtonImageStyle}" Source="../Images/Close.png" /> </Button.Content> </Button> </StackPanel> </telerik:RadTabItem.Header> <Image Style="{StaticResource ImageStyle}" Source="../Images/ToyDog.png" /> </telerik:RadTabItem> ... </telerik:RadTabControl>
2011 Telerik Inc.
352
RadControls for Silverlight
The remaining RadTabItem objects in the example XAML have a simple text header and an Image in the content. How could you populate the remaining tabs to replace the simple text header with the same items used in the XAML above? The code below runs in the UserControl Loaded event handler. First it gets all the styles it will need from UserControl.Resources. The remaining code iterates all the RadTabItem instances in the RadTabControl Items collection. If the RadTabItem Header does not have a StackPanel we assume it needs the entire StackPanel-TextBlock-Button-Image combination. The StackPanel is then built, replicating the settings of the previous XAML example.
Private Sub UserControl_Loaded( _ ByVal sender As Object, ByVal e As RoutedEventArgs) '... ' get all the styles we need from User.Resources Dim TabItemStyle As Style = _ CType(Me.Resources("TabItemStyle"), Style) Dim HorizontalPanelStyle As Style = _ CType(Me.Resources("HorizontalPanelStyle"), Style) Dim CaptionStyle As Style = _ CType(Me.Resources("CaptionStyle"), Style) Dim ButtonImageStyle As Style = _ CType(Me.Resources("ButtonImageStyle"), Style) ' add close b uttons to any tab s that don't have them For Each tab As RadTabItem In tcDogBreeds.Items ' this item doesn't have a stack panel with a close b utton If Not(TypeOf tab.Header Is StackPanel) Then ' get the header text Dim caption As String = tab.Header.ToString() ' create the stack panel, text b lock, b utton and image Dim stackPanel As New StackPanel() stackPanel.Style = HorizontalPanelStyle Dim textBlock As New TextBlock() textBlock.Style = CaptionStyle textBlock.Text = caption Dim button As New Button() ' Note: BitmapImage needs a reference to System.Windows.Media.Imaging ' create an Image (a FrameworkElement) that can b e styled Dim image As New Image() image.Source = _ New BitmapImage(New Uri("../images/Close.png", UriKind.Relative)) image.Style = ButtonImageStyle ' put the "X" image inside the b utton button.Content = image AddHandler button.Click, AddressOf Button_Click ' assemb le the stack panel pieces
2011 Telerik Inc.
Tabbed Interfaces
353
stackPanel.Children.Add(textBlock) stackPanel.Children.Add(button) tab.Header = stackPanel tab.Style = TabItemStyle End If Next tab End Sub
private void UserControl_Loaded(object sender, RoutedEventArgs e) { // . . . // get all the styles we need from User.Resources Style TabItemStyle = (Style)this.Resources["TabItemStyle"]; Style HorizontalPanelStyle = (Style)this.Resources["HorizontalPanelStyle"]; Style CaptionStyle = (Style)this.Resources["CaptionStyle"]; Style ButtonImageStyle = (Style)this.Resources["ButtonImageStyle"]; // add close b uttons to any tab s that don't have them foreach (RadTabItem tab in tcDogBreeds.Items) { // this item doesn't have a stack panel with a close b utton if (!(tab.Header is StackPanel)) { // get the header text string caption = tab.Header.ToString(); // create the stack panel, text b lock, b utton and image StackPanel stackPanel = new StackPanel(); stackPanel.Style = HorizontalPanelStyle; TextBlock textBlock = new TextBlock(); textBlock.Style = CaptionStyle; textBlock.Text = caption; Button button = new Button(); // Note: BitmapImage needs a reference to // System.Windows.Media.Imaging // create an Image (a FrameworkElement) that can b e styled Image image = new Image(); image.Source = new BitmapImage( new Uri("../images/Close.png", UriKind.Relative)); image.Style = ButtonImageStyle; // put the "X" image inside the b utton button.Content = image;
2011 Telerik Inc.
354
RadControls for Silverlight
button.Click += new RoutedEventHandler(Button_Click); // assemb le the stack panel pieces stackPanel.Children.Add(textBlock); stackPanel.Children.Add(button); tab.Header = stackPanel; tab.Style = TabItemStyle; } } }
2011 Telerik Inc.
Tabbed Interfaces
355
The Button Click event handler gets the RadTabItem that the button is sitting in, using the ParentOfType<> () extension method. The RadTabItem is then removed from RadTabControl Items collection.
Private Sub Button_Click(ByVal sender As Object, ByVal e As RoutedEventArgs) ' get the b utton that was clicked and get the parent tab Dim button As Button = TryCast(sender, Button) Dim tab As RadTabItem = button.ParentOfType(Of RadTabItem)() ' delete the tab tcDogBreeds.Items.Remove(tab) ' clear the text and image in case ' no tab s are left to delete tbSelected.Text = String.Empty imgSelected.Source = Nothing End Sub
private void Button_Click(object sender, RoutedEventArgs e) { // get the b utton that was clicked and get the parent tab Button button = sender as Button; RadTabItem tab = button.ParentOfType<RadTabItem>(); // delete the tab tcDogBreeds.Items.Remove(tab); // clear the text and image in case // no tab s are left to delete tbSelected.Text = String.Empty; imgSelected.Source = null; }
2011 Telerik Inc.
356
RadControls for Silverlight
Running in the browser, the tabs look like the screenshot below where some of the tabs have already been closed.
2011 Telerik Inc.
Tabbed Interfaces
357
Layout and Placement Here are the significant properties that control how the RadTabControl and its individual tabs are arranged: The Align property arranges tab items Left (the default), Right, Center or Justify. If you use Justify, the items are scaled proportionally to fill the available space. If there isn't enough space to contain the tabs, each tab width is reduced and clipped if necessary. The tab items do not automatically move to the next row. Use the RadTabItem IsBreak property to move tabs to the next row. TabStripPlacement controls where the tabs are docked relative to the content. Tabs can be placed Left, Right, Top or Bottom. The ReorderTabRows property comes into play only when there are multiple rows of tabs, i.e. when a RadTabItem has its IsBreak property set to true. When ReorderTabRows is true (the default), rows are re-ordered so that the selected item is always in the row nearest to the content. For example, if TabStripPlacement is Top the selected item is in the bottommost row. TabOrientation determines if the individual tabs orientation is Vertical or Horizontal. AllTabsEqualHeight when true (the default) determines that the height of all tab items will be equal to the tallest item. This adjustment takes place on a per-row basis and may be different for each row. The tab control in the example screenshot below has its TabOrientation property set to Vertical so that the header text runs from top-to-bottom, not left-to-right. The Align property is "Justify", causing the tabs to take the entire length next to the content instead of being bunched on the left, right or center. TabStripPlacement is set to "Right".
Drag and Drop Tabs can be dragged within the tab control if you set the AllowDragReorder property to true.
2011 Telerik Inc.
358
RadControls for Silverlight
11.4.2 RadPanelBar
Defining RadPanelBar in XAML Minimally defining a RadPanelBar and its items in XAML follows much the same pattern as RadTabControl. You only need a RadPanelBar outer tag containing a series of RadPanelBarItem tags, each with a Header property defined. Be aware that RadPanelBarItem is available in the Toolbox and can be dragged to your XAML from there.
<telerik:RadPanelBar x:Name="pbDogBreeds" HorizontalAlignment="Left" MaxWidth="300" Margin="20"> <telerik:RadPanelBarItem Header="Small Dogs" /> <telerik:RadPanelBarItem Header="Medium Dogs" /> <telerik:RadPanelBarItem Header="Large Dogs" /> </telerik:RadPanelBar>
The example running in the browser looks like the screenshot below:
2011 Telerik Inc.
Tabbed Interfaces
359
Creating panel bar item headers with more complex arrangements of contents also follows the same pattern as RadTabControl. Inside each RadPanelBarItem tag add a RadPanelBarItem.Header, and within the header add any contents that suit your purpose. Typically you will find a layout panel of some sort inside the RadPanelBarItem.Header tag, such as a StackPanel or Grid.
<telerik:RadPanelBar x:Name="pbDogBreeds" HorizontalAlignment="Left" MaxWidth="300" Margin="20"> <telerik:RadPanelBarItem> <telerik:RadPanelBarItem.Header> <StackPanel> <TextBlock Text="Toy"></TextBlock> <Border Style="{StaticResource ItemBorderStyle}"> <Image Style="{StaticResource ImageStyle}" Source="../Images/ToyDog.png" /> </Border> </StackPanel> </telerik:RadPanelBarItem.Header> </telerik:RadPanelBarItem> ... </telerik:RadPanelBar>
The panel bar running in the browser looks like the screenshot below.
2011 Telerik Inc.
360
RadControls for Silverlight
Adding content to the items area below the header in the panel bar again follows the same pattern as RadTabControl, but instead of a Content tag we use RadPanelBarItem.Items. The example below adds a single item inside each header.
<telerik:RadPanelBar x:Name="pbDogBreeds" Margin="20" telerik:StyleManager.Theme="Vista"> <telerik:RadPanelBarItem Header="Toy"> <telerik:RadPanelBarItem.Items> <StackPanel Style="{StaticResource StackPanelStyle}"> <TextBlock Text="Toy" Style="{StaticResource CaptionStyle}"> </TextBlock> <Image Style="{StaticResource ImageStyle}" Source="../Images/ToyDog.png" /> </StackPanel> </telerik:RadPanelBarItem.Items> </telerik:RadPanelBarItem> ... </telerik:RadPanelBar>
The results in the browser look something like the screenshot below.
2011 Telerik Inc.
Tabbed Interfaces
361
You can define multiple items as shown in the XAML below. Notice that RadPanelBarItem.Items tag is the default and can be left out.
<telerik:RadPanelBar x:Name="pbDogBreeds" Margin="20" telerik:StyleManager.Theme="Vista"> <telerik:RadPanelBarItem Header="Toy"> <TextBlock Text="Chihuahua" Style="{StaticResource CaptionStyle}"></TextBlock> <TextBlock Text="English Toy Spaniel" Style="{StaticResource CaptionStyle}"></TextBlock> <TextBlock Text="Pekingese" Style="{StaticResource CaptionStyle}"></TextBlock> </telerik:RadPanelBarItem> ... </telerik:RadPanelBar>
2011 Telerik Inc.
362
RadControls for Silverlight
Creating RadPanelBar Items in Code There are two steps to creating panel bar items: 1. Create the RadPanelBarItem and define its Header property. 2. Add to the RadPanelBarItem.Items collection. This second step can take any object type. This next example adds a panel bar item headed "Teacup" and adds a series of TextBlock elements to the Items collection. Notice in this example... The RadPanelBarItem with the Header defined is inserted to the head of the list using the RadPanelBar. Items.Insert() method, rather than using the Add() method. The panel bar items that already exist in the XAML use a style defined in UserControl.Resources called "CaptionStyle". Now that we're adding more items on-the-fly, we need to apply that style to make the appearance match. Notice the code that extracts "CaptionStyle" to a Style object. When the TextBlock object is created, the object initializer for the TextBlock assigns the Style property.
Private Sub UserControl_Loaded( _ ByVal sender As Object, ByVal e As RoutedEventArgs) Dim teacupBreeds As List(Of String) = _ New List(Of String) ( _ New String() {"Teacup Poodle", "Chinese Crested", "Havanese"}) ' get "CaptionStyle" from UserControl.Resources so ' added items look identical to items added in xaml Dim style As Style = CType(Me.Resources("CaptionStyle"), Style) ' Create new "Teacup" item header Dim teacupItem As RadPanelBarItem = _ New RadPanelBarItem With {.Header = "Teacup"} ' put new "Teacup" item header at the top of list pbDogBreeds.Items.Insert(0, teacupItem) ' add a list of TextBlock items under the "Teacup" header, ' set style to match existing, xaml-defined TextBlocks For Each breed As String In teacupBreeds teacupItem.Items.Add(New TextBlock With {.Text = breed, .Style = style}) Next breed End Sub
2011 Telerik Inc.
Tabbed Interfaces
363
private void UserControl_Loaded(object sender, RoutedEventArgs e) { List<string> teacupBreeds = new List<string> { "Teacup Poodle", "Chinese Crested", "Havanese" }; // get "CaptionStyle" from UserControl.Resources so // added items look identical to items added in xaml Style style = (Style)this.Resources["CaptionStyle"]; // Create new "Teacup" item header RadPanelBarItem teacupItem = new RadPanelBarItem { Header = "Teacup" }; // put new "Teacup" item header at the top of list pbDogBreeds.Items.Insert(0, teacupItem); // add a list of TextBlock items under the "Teacup" header, // set style to match existing, xaml-defined TextBlocks foreach (string breed in teacupBreeds) { teacupItem.Items.Add(new TextBlock { Text = breed, Style = style }); } }
Running in the browser, the new "Teacup" RadPanelBarItem shows at the beginning of the list with three new TextBlock controls added to the Items collection.
2011 Telerik Inc.
364
RadControls for Silverlight
Events You can react to panels opening and closing using the event pairs PreviewExpanded/Expanded and PreviewCollapsed/Collapsed. All four of these events provide access to the expanding/collapsing panel through the OriginalSource property. The "Preview" event versions allow you to cancel the event by setting the Handled property to true. The example below prevents the panel from expanding if there are fewer than four items in it.
Private Sub pbDogBreeds_PreviewExpanded( _ ByVal sender As Object, ByVal e As Telerik.Windows.RadRoutedEventArgs) Dim item As RadPanelBarItem = TryCast(e.OriginalSource, RadPanelBarItem) e.Handled = item.Items.Count < 4 End Sub
private void pbDogBreeds_PreviewExpanded( object sender, Telerik.Windows.RadRoutedEventArgs e) { RadPanelBarItem item = e.OriginalSource as RadPanelBarItem; e.Handled = item.Items.Count < 4; }
The Selected event fires for all items including the header item and all the items underneath the header. The RadPanelBarItem Level property can give you a hand figuring out which item you have a reference to, i. e. "1" for the header item and "2" for the items underneath the header. The RadPanelBarItem Item property is a reference to the object actually being displayed.
2011 Telerik Inc.
Tabbed Interfaces
365
The example below gets a reference to the RadPanelBarItem. If the Level is "2", the Item property is assumed to be a TextBlock and cast as such.
Private Sub pbDogBreeds_Selected( _ ByVal sender As Object, ByVal e As Telerik.Windows.RadRoutedEventArgs) Dim item As RadPanelBarItem = TryCast(e.OriginalSource, RadPanelBarItem) If item.Level = 2 Then Dim tb As TextBlock = TryCast(item.Item, TextBlock) RadWindow.Alert("You clicked item " & tb.Text) End If End Sub
private void pbDogBreeds_Selected(object sender, Telerik.Windows.RadRoutedEventArgs e) { RadPanelBarItem item = e.OriginalSource as RadPanelBarItem; if (item.Level == 2) { TextBlock tb = item.Item as TextBlock; RadWindow.Alert("You clicked item " + tb.Text); } }
11.5
Customization
While styles can let you change a number of properties all at one time, templates provide the powerful ability to completely change the makeup of a control without breaking its functionality. In this walk through you will define new contents for the RadTabItem "TopTemplate" that defines the layout of the control when the TabStripPlacement is "Top".
Notes We can define templates in Expression Blend, but it helps sometimes to see how the XAML is structured so this time we will make these changes manually. Typically you will want to use Blend not only for the ease-of-use, but because Blend does a much more complete job of making sure all the styles, templates and brushes are included in your XAML.
2011 Telerik Inc.
366
RadControls for Silverlight
Notes RadTabItem and RadTabControl have four templates each, not just one. These templates change depending on the TabStripPlacement of the tab control and have corresponding names, i.e. "BottomTemplate", "TopTemplate", "LeftTemplate" and "RightTemplate". This approach was chosen by Telerik for performance reasons. The alternative would have been to have visual elements in a single template with different parts shown or hidden as needed.
"Scoville" Styles We will use a set of colors that include black, red, yellow and orange in many of the style related topics and prefix the style names with "Scoville". The "Scoville scale" measures the spiciness of peppers and other culinary irritants.
Project Setup 1) From the Visual Studio menu choose File > New > Project..., select the Silverlight project type, then select the Silverlight Application template. Provide a unique name for the project and click the OK button. 2) In the "New Silverlight Application" dialog make sure that the "Host the Silverlight application in a new Web site" option is checked, give the project a unique name and verify that the "ASP.NET Web Application Project" New Web Project Type option is selected. Click OK to close the dialog and create the project. 3) In the Solution Explorer, right-click the References node and select Add References... from the context menu. Add Assembly references: a) Telerik.Windows.Controls b) Telerik.Windows.Controls.Navigation XAML Editing 1) Open MainPage.xaml for editing. 2) Add the XAML below to the XML name space attributes section of the UserControl tag.
<UserControl xmlns:telerik="http://schemas.telerik.com/2008/xaml/presentation" xmlns:Telerik_Windows_Controls_Primitives ="clr-namespace:Telerik.Windows.Controls.Primitives; assembly=Telerik.Windows.Controls.Navigation" ... >
3) Inside the UserControl tag, add the UserControl.Resources below. We'll use the comments to include later the style for the RadTabItem and the top template:
2011 Telerik Inc.
Tabbed Interfaces
367
<UserControl.Resources> <!--ScovilleTopTemplate--> <!--ScovilleTab Style--> </UserControl.Resources>
4) Replace the "<!--ScovilleTopTemplate-->" comment with the XAML below. The XAML is a control template that will replace the top tabs. Notice that the template is encapsulated with a standard Silverlight Grid named "wrapper". Be sure to leave the "wrapper" name in place or the logic that changes content in response to click ing tabs will not work . Inside the Grid is an Ellipse and a TabItemContentPresenter. The TabItemContentPresenter renders the header content.
<!--ScovilleTopTemplate--> <ControlTemplate x:Key="ScovilleTopTemplate" TargetType="telerik:RadTabItem"> <Grid x:Name="wrapper"> <Ellipse> <Ellipse.Fill> <RadialGradientBrush> <GradientStop Color="Red" Offset="0.1" /> <GradientStop Color="DarkRed" Offset="0.5" /> <GradientStop Color="Maroon" Offset=".7" /> </RadialGradientBrush> </Ellipse.Fill> </Ellipse> <Telerik_Windows_Controls_Primitives:TabItemContentPresenter x:Name="HeaderElement" Content="{TemplateBinding Header}" Foreground="{TemplateBinding Foreground}" Margin="{TemplateBinding Margin}" /> </Grid> </ControlTemplate>
5) Replace the "<!--ScovilleTab Style-->" comment with the "ScovilleTab" style XAML below. The style incorporates the TopTemplate property of the RadTabItem.
<!--ScovilleTab Style--> <Style x:Key="ScovilleTab" TargetType="telerik:RadTabItem"> <Setter Property="TopTemplate" Value="{StaticResource ScovilleTopTemplate}" /> <Setter Property="Background" Value="White" /> <Setter Property="Foreground" Value="White" /> <Setter Property="Margin" Value="10" /> </Style>
2011 Telerik Inc.
368
RadControls for Silverlight
6) Drag a RadTabControl from the Toolbox to a point inside the main "LayoutRoot" grid. Set the HorizontalAlignment to "Left", VerticalAlignment to "Top" and BackgroundVisibility to "Collapsed". Add three RadTabItem and set the Style for each to "ScovilleTab". Set both the Content and Header to "Very Spicy", "Hot" and "Mild".
<telerik:RadTabControl HorizontalAlignment="Left" VerticalAlignment="Top" BackgroundVisibility="Collapsed"> <telerik:RadTabItem Header="Very Spicy" Content="Very Spicy" Style="{StaticResource ScovilleTab}" /> <telerik:RadTabItem Header="Hot" Content="Hot" Style="{StaticResource ScovilleTab}" /> <telerik:RadTabItem Header="Mild" Content="Mild" Style="{StaticResource ScovilleTab}" /> </telerik:RadTabControl>
7) Here's all the XAML together so far.
2011 Telerik Inc.
Tabbed Interfaces
369
<UserControl xmlns="http://schemas.microsoft.com/winfx/2006/xaml/presentation" xmlns:x="http://schemas.microsoft.com/winfx/2006/xaml" xmlns:telerik="http://schemas.telerik.com/2008/xaml/presentation" xmlns:Telerik_Windows_Controls_Primitives ="clr-namespace:Telerik.Windows.Controls.Primitives; assembly=Telerik.Windows.Controls.Navigation" x:Class="TabTemplateTest.MainPage" Width="640" Height="480"> <UserControl.Resources> <!--ScovilleTopTemplate--> <ControlTemplate x:Key="ScovilleTopTemplate" TargetType="telerik:RadTabItem"> <Grid x:Name="wrapper"> <Ellipse> <Ellipse.Fill> <RadialGradientBrush> <GradientStop Color="Red" Offset="0.1" /> <GradientStop Color="DarkRed" Offset="0.5" /> <GradientStop Color="Maroon" Offset=".7" /> </RadialGradientBrush> </Ellipse.Fill> </Ellipse> <Telerik_Windows_Controls_Primitives:TabItemContentPresenter x:Name="HeaderElement" Content="{TemplateBinding Header}" Foreground="{TemplateBinding Foreground}" Margin="{TemplateBinding Margin}" /> </Grid> </ControlTemplate> <!--ScovilleTab Style--> <Style x:Key="ScovilleTab" TargetType="telerik:RadTabItem"> <Setter Property="TopTemplate" Value="{StaticResource ScovilleTopTemplate}" /> <Setter Property="Background" Value="White" /> <Setter Property="Foreground" Value="White" /> <Setter Property="Margin" Value="10" /> </Style> </UserControl.Resources> ... </UserControl>
Gotcha! TabStripPlacement must correspond to the template you're defining or you will only see the default appearance of the control. If you're using TabStripPlacement = "Top", then the "TopTemplate" must be defined and visa-versa.
2011 Telerik Inc.
370
RadControls for Silverlight
Run The Application Press F5 to run the application. The web page should look something like the screenshot below.
Test Application Features Click each of the RadTabItem buttons and notice that the corresponding content changes. The significance of this is that we completely replace parts of the RadTabItem internals, but the tabs still work as before. Ideas for Extending This Example Try adding a Click event with an RadWindow.Alert() called from the handler. Once again, we can see that the functionality for the tab control is completely intact. Try changing the elements that make up the RadTabItem ControlTemplate. Right-click the MainPage.xaml file and select "Open in Expression Blend" from the context menu. You can continue to edit the page and the template within Blend.
11.6
Wrap Up
In this chapter you learned how to create tabbed navigation systems and interfaces using RadTabControl and RadPanelBar controls. You built tab controls and panel bars directly in the XAML and programmatically. You also assigned simple text to the header and content areas of each control and learned how to add to the header and content with XAML markup of arbitrary complexity. You learned how to embed controls into the RadTabControl header. You also learned how to handle the significant events of each control. Finally, you learned how to completely customize a RadTabItem by overriding the ControlTemplate.
2011 Telerik Inc.
Part
XII
ToolBar
372
RadControls for Silverlight
12
12.1
ToolBar
Objectives
In this chapter you'll see how to organize multiple Silverlight controls into horizontal or vertical strips using RadToolBar. You will use RadToolBarSeparator to visually divide groups of controls. You will see how the theming mechanism for RadToolBar automatically styles both the tool bar and its items. You will use the RadToolBar OverflowMode property to handle overflow behavior when there are more controls than can be displayed at one time. You will handle events that react to the overflow area expanding and collapsing. You will add items to the tool bar in XAML, using the programmatic API and through data binding. You will use the RadToolBarTray to manage RadToolBar position, sizing and order. Finally, you will create custom templates for the RadToolBar background and RadToolBarSeparator.
Find the projects for this chapter at... \Courseware\Projects\<CS|VB>\Toolbar\Toolbar.sln.
2011 Telerik Inc.
ToolBar
373
12.2
Overview
RadToolBar organizes multiple Silverlight controls into a strip where they can be presented in Horizontal or Vertical orientation. Multiple RadToolBar controls can be managed using the RadToolBarTray.
When the browser is resized, buttons that don't fit the visible area are automatically relocated to an "overflow" panel. The "down" overflow button at the right end of the tool bar displays the overflow panel area.
2011 Telerik Inc.
374
RadControls for Silverlight
Predefined themes can be applied to the RadToolBarTray and to RadToolBars individually. Common control primitives, e.g. Button, RadioButton, CheckBox, etc, are styled automatically to agree with the RadToolBar theme. Take a look at some of the example screenshots below to see how the theme styles the tool bar and its items:
Office_Silver
Office_Blue
Office_Black
Sum m er
Vista
Window s7
Transparent
Expression_Dark
2011 Telerik Inc.
ToolBar
375
12.3
Getting Started
In this walk through you will build a simple, single tool bar containing buttons, text boxes and images. Project Setup 1) From the Visual Studio menu choose File > New > Project..., select the Silverlight project type, then select the Silverlight Application template. Provide a unique name for the project and click the OK button. 2) In the "New Silverlight Application" dialog make sure that the "Host the Silverlight application in a new Web site" option is checked, give the project a unique name and verify that the "ASP.NET Web Application Project" New Web Project Type option is selected. Click OK to close the dialog and create the project. 3) In the Solution Explorer, right-click the References node and select Add References... from the context menu. Add Assembly references: a) Telerik.Windows.Controls b) Telerik.Windows.Controls.Navigation c) Telerik.Windows.Themes.Vista 4) In the Solution Explorer, right-click the project and select Add > New Folder from the context menu. Rename the folder "Images". 5) Add the images listed below to the new "Images" folder. The images can be found in the "\courseware\images" directory: a) CD_Add.png b) CD_Burn.png c) CD_Movies.png d) CD_Mustic.png e) Help.png
2011 Telerik Inc.
376
RadControls for Silverlight
XAML Editing 1) Open MainPage.xaml for editing. 2) Add the following reference to the Telerik assemblies in the UserControl element:
<UserControl ...
xmlns:telerik="http://schemas.telerik.com/2008/xaml/presentation">
...
3) Add a UserControl.Resources element to the UserControl. Inside the Resources element, add a new Style with Key "ButtonStackPanelStyle" and TargetType "StackPanel". Add a single Setter element that assigns the Property to be "Margin" and the Value to be "5".
<UserControl . . . > <UserControl.Resources> <Style x:Key="ButtonStackPanelStyle" TargetType="StackPanel"> <Setter Property="Margin" Value="5" /> </Style> </UserControl.Resources> ...
4) Add a RadToolBarTray inside the main "LayoutRoot" Grid element, from the Toolbox. Adding a RadToolBarTray is not strictly necessary in this example because we will add only a single RadToolBar. But the RadToolBarTray does a nice job of constraining the RadToolBar dimensions so that you don't have to define a MaxHeight or HorizontalAlignment. You can try the example both ways, with and without the RadToolBarTray to see how they differ. In later sections of this chapter we will talk about how RadToolBarTray manages multiple RadToolBar controls.
2011 Telerik Inc.
ToolBar
377
5) Inside the RadToolBarTray, add a RadToolBar from the Toolbox. Set the StyleManager.Theme attribute to "Vista". The markup should look something like the example below:
<UserControl . . .> ... <Grid x:Name="LayoutRoot"> <telerik:RadToolBarTray> <telerik:RadToolBar telerik:StyleManager.Theme="Vista"> </telerik:RadToolBar> </telerik:RadToolBarTray> </Grid> </UserControl>
6) Add a Button inside the RadToolBar element. Inside the Button, add a StackPanel and set its Style to the "ButtonStackPanelStyle" resource. Inside the StackPanel, add a TextBlock and an Image. Set the TextBlock Text to "My Movies" and the Image Source to the "images/CD_Movies.png" path.
... <Button> <StackPanel Style="{StaticResource ButtonStackPanelStyle}"> <TextBlock Text="My Movies"></TextBlock> <Image Source="Images/CD_Movies.png"></Image> </StackPanel> </Button> ...
2011 Telerik Inc.
378
RadControls for Silverlight
7) Press F5 to run the application. The application displays the tool bar with a single button in it.
8) Add a series of buttons and a TextBlock to the RadToolBar using the XAML below.
<Button> <StackPanel Style="{StaticResource ButtonStackPanelStyle}"> <TextBlock Text="My Tunes" ></TextBlock> <Image Source="Images/CD_Music.png"></Image> </StackPanel> </Button> <Button> <StackPanel Style="{StaticResource ButtonStackPanelStyle}"> <TextBlock Text="Add" ></TextBlock> <Image Source="Images/CD_Add.png"></Image> </StackPanel> </Button> <Button> <StackPanel Style="{StaticResource ButtonStackPanelStyle}"> <TextBlock Text="Burn" ></TextBlock> <Image Source="Images/CD_Burn.png"></Image> </StackPanel> </Button> <StackPanel Style="{StaticResource ButtonStackPanelStyle}"> <TextBlock Text="Volume Name" ></TextBlock> <TextBox Text="My Music"></TextBox> </StackPanel>
9) Drag a RadToolBarSeparator from the Toolbox to a point just below the buttons.
2011 Telerik Inc.
ToolBar
379
10)Below the RadToolBarSeparator, add one more button:
<Button> <StackPanel Style="{StaticResource ButtonStackPanelStyle}"> <TextBlock Text="Help" ></TextBlock> <Image Source="Images/Help.png"></Image> </StackPanel> </Button>
2011 Telerik Inc.
380
RadControls for Silverlight
11)The XAML so far should look like the example below:
... <telerik:RadToolBarTray> <telerik:RadToolBar telerik:StyleManager.Theme="Vista" Margin="10"> <Button> <StackPanel Style="{StaticResource ButtonStackPanelStyle}"> <TextBlock Text="My Movies"></TextBlock> <Image Source="Images/CD_Movies.png"></Image> </StackPanel> </Button> <Button> <StackPanel Style="{StaticResource ButtonStackPanelStyle}"> <TextBlock Text="My Tunes" ></TextBlock> <Image Source="Images/CD_Music.png"></Image> </StackPanel> </Button> <Button> <StackPanel Style="{StaticResource ButtonStackPanelStyle}"> <TextBlock Text="Add" ></TextBlock> <Image Source="Images/CD_Add.png"></Image> </StackPanel> </Button> <Button> <StackPanel Style="{StaticResource ButtonStackPanelStyle}"> <TextBlock Text="Burn" ></TextBlock> <Image Source="Images/CD_Burn.png"></Image> </StackPanel> </Button> <StackPanel Style="{StaticResource ButtonStackPanelStyle}"> <TextBlock Text="Volume Name" ></TextBlock> <TextBox Text="My Music"></TextBox> </StackPanel> <telerik:RadToolBarSeparator /> <Button> <StackPanel Style="{StaticResource ButtonStackPanelStyle}"> <TextBlock Text="Help" ></TextBlock> <Image Source="Images/Help.png"></Image> </StackPanel> </Button> </telerik:RadToolBar> </telerik:RadToolBarTray> ...
Run The Application Press F5 to run the application. The web page should look something like the screenshot below.
2011 Telerik Inc.
ToolBar
381
Ideas for Extending This Example Add event handlers for the Button Click events. Add other control types to the Items collection. Change the Theme of the RadToolBar or RadToolBarTray.
12.4
Control Details
RadToolBarTray RadToolBarTray contains multiple RadToolBars and manages their position, sizing and order. The tool bar tray is divided into bands where each band can contain multiple tool bars. Use the tool bar's Band property to determine which row (or column if the tool bar Orientation is Vertical) that the tool bar appears on. Use the BandIndex property to control where the tool bar appears on the Band in relation to other tool bars. For example, the XAML below defines three tool bars within a RadToolBarTray and sets the Bands and BandIndex properties for each tool bar.
<telerik:RadToolBarTray telerik:StyleManager.Theme="Vista" > <telerik:RadToolBar Band="0" BandIndex="1"> <TextBlock Text="Tool Bar One" ></TextBlock> </telerik:RadToolBar> <telerik:RadToolBar Band="0" BandIndex="0"> <TextBlock Text="Tool Bar Two" ></TextBlock> </telerik:RadToolBar> <telerik:RadToolBar Band="1"> <TextBlock Text="Tool Bar Three" ></TextBlock> </telerik:RadToolBar> </telerik:RadToolBarTray>
The screenshot below shows the result of these Band and BandIndex property settings. Tool bars "Tool Bar One" and "Tool Bar Two" have a Band property of "0" so you can expect to see them both on the first row of the RadToolBarTray. The Band property of tool bar "Tool Bar Three" is "1" and appears on the second row of the RadToolBarTray. The BandIndex property of "Tool Bar Two" is "0" and is placed before "Tool Bar One".
2011 Telerik Inc.
382
RadControls for Silverlight
2011 Telerik Inc.
ToolBar
383
Adding Items You can add items simply by including Silverlight visual elements within the RadToolBar Items tags:
<telerik:RadToolBar> <telerik:RadToolBar.Items> <Button /> <telerik:RadCalendar /> <TextBlock /> </telerik:RadToolBar.Items> </telerik:RadToolBar>
The Items sub-element is the default and therefore implicit. You can leave out the Items sub-element and just start adding Silverlight controls inside the RadToolBar element:
<telerik:RadToolBar> <Button /> <telerik:RadCalendar /> <TextBlock /> </telerik:RadToolBar>
2011 Telerik Inc.
384
RadControls for Silverlight
To add tool bar items in code, add to the Items collection. The example code below adds Silverlight Button, RadCalendar and TextBlock controls as items to the tool bar.
Private Sub UserControl_Loaded( _ ByVal sender As Object, ByVal e As RoutedEventArgs) Dim button As New Button() button.Content = "OK" tbMain.Items.Add(button) tbMain.Items.Add(New Calendar()) Dim textBlock As New TextBlock() textBlock.Text = "Reports" tbMain.Items.Add(textBlock) End Sub
private void UserControl_Loaded(object sender, RoutedEventArgs e) { Button button = new Button(); button.Content = "OK"; tbMain.Items.Add(button); tbMain.Items.Add(new Telerik.Windows.Controls.RadCalendar()); TextBlock textBlock = new TextBlock(); textBlock.Text = "Reports"; tbMain.Items.Add(textBlock); }
Without a RadToolBarTray and without any special attributes set to control sizing, the tool bar takes up the entire available space in the browser.
2011 Telerik Inc.
ToolBar
385
Orientation The RadToolBar Orientation property displays the tool bar in a Horizontal (default) or Vertical layout. The tool bar here is shown with Orientation = Vertical. The RadToolBarTray also has an Orientation property that takes precedence over the Orientation property for individual tool bars. Note: You may need to adjust the horizontal and vertical alignments depending on tool bar orientation or the container that holds the tool bar.
2011 Telerik Inc.
386
RadControls for Silverlight
Overflow Tool bar items that can't fit in the visible area are automatically relocated to the overflow panel. The screenshot below shows the overflow panel with two items.
Overflow is managed by setting the OverflowMode attached property to individual items within the tool bar. The possible values that control how OverflowMode works on a particular item are: Never: The item will only be placed in the strip panel. Always: The item will only be placed in the overflow panel. AsNeeded: The item will be visible in the strip panel if there's available space, otherwise the item will be located in the overflow panel. For example, the XAML for the button below determines that it will always be placed in the overflow panel:
<telerik:RadToolBar telerik:StyleManager.Theme="Vista" Margin="10" > ... <Button telerik:RadToolBar.OverflowMode="Always"> <StackPanel Style="{StaticResource ButtonStackPanelStyle}"> <TextBlock Text="Help" ></TextBlock> <Image Source="Images/Help.png"></Image> </StackPanel> </Button> </telerik:RadToolBar>
2011 Telerik Inc.
ToolBar
387
To set the overflow mode in code, use the static SetOverflowMode() method. Pass a reference to the item within the tool bar and an OverflowMode enumeration member.
Private Sub UserControl_Loaded( _ ByVal sender As Object, ByVal e As RoutedEventArgs) RadToolBar.SetOverflowMode(btnHelp, OverflowMode.Always) End Sub
private void UserControl_Loaded(object sender, RoutedEventArgs e) { RadToolBar.SetOverflowMode(btnHelp, OverflowMode.Always); }
RadToolBar has two additional overflow related properties: HasOverflowItems: A read-only property that lets you know if there are any items in the overflow panel. IsOverflowOpen: This property determines if the overflow panel is visible or not.
2011 Telerik Inc.
388
RadControls for Silverlight
Themes You can apply predefined themes to the RadToolBar or RadToolBarTray. Themes automatically apply to certain Silverlight items contained in the tool bar. As of this writing, the controls that are automatically styled include: TextBlock TextBox Button CheckBox RadioButton ToggleButton RadToolBarSeparator
Gotcha! You may encounter a control called "RadSeparator". RadSeparator is technically included in the above list, but is obsolete and included only for backward compatibility.
2011 Telerik Inc.
ToolBar
389
Events As the overflow panel is opened or closed, the OverflowAreaOpened and OverflowAreaClosed routed events fire.
Private Sub tbMain_OverflowAreaOpened( _ ByVal sender As Object, ByVal e As RoutedEventArgs) RadWindow.Alert("You can also get help by pressing F1") End Sub
private void tbMain_OverflowAreaOpened(object sender, RoutedEventArgs e) { RadWindow.Alert("You can also get help by pressing F1"); }
2011 Telerik Inc.
390
RadControls for Silverlight
12.5
Binding
In this walk through you will populate a tool bar from a custom list of objects. In code you will create a "Tool" object that represents each tool bar item, populate a generic List of Tool objects and assign the list to the tool bar ItemsSource property. In the XAML markup you will layout all the Silverlight items to be bound in a RadToolBar ItemTemplate. Along the way you will learn how to make the ItemTemplate markup into a resource, create a font "shadow" effect and bind a ToolTip for each button. Project Setup 1) From the Visual Studio menu choose File > New > Project..., select the Silverlight project type, then select the Silverlight Application template. Provide a unique name for the project and click the OK button. 2) In the "New Silverlight Application" dialog make sure that the "Host the Silverlight application in a new Web site" option is checked, give the project a unique name and verify that the "ASP.NET Web Application Project" New Web Project Type option is selected. Click OK to close the dialog and create the project. 3) In the Solution Explorer, right-click the References node and select Add References... from the context menu. Add Assembly references: a) Telerik.Windows.Controls b) Telerik.Windows.Controls.Navigation c) Telerik.Windows.Themes.Vista 4) In the Solution Explorer, add an Image directory. Add the image files below to the Image directory. You can find these images in the "\courseware\images" directory. a) 3.5_Disk_Drive.png b) Folder_Open.png c) Printer.png d) RecycleBin.png
2011 Telerik Inc.
ToolBar
391
Create the View Model Object 1) In the Solution Explorer, right-click the project and select Add > Class... Copy and paste the code below. This simple "Tool" object will supply our data to the "View", i.e. the tool bar.
Public Class Tool Public Sub New(ByVal title As String, ByVal path As String, _ ByVal description As String) Me.Title = title Me.Path = path Me.Description = description End Sub Private privateTitle As String Public Property Title() As String Get Return privateTitle End Get Set(ByVal value As String) privateTitle = value End Set End Property Private privatePath As String Public Property Path() As String Get Return privatePath End Get Set(ByVal value As String) privatePath = value End Set End Property Private privateDescription As String Public Property Description() As String Get Return privateDescription End Get Set(ByVal value As String) privateDescription = value End Set End Property End Class
2011 Telerik Inc.
392
RadControls for Silverlight
public class Tool { public Tool(string title, string path, string description) { this.Title = title; this.Path = path; this.Description = description; } public string Title { get; set; } public string Path { get; set; } public string Description { get; set; } }
XAML Editing 1) Open MainPage.xaml for editing. 2) Drag a RadToolBarTray from the Toolbox to the main "LayoutRoot" Grid element. Add a "telerik: StyleManager.Theme" attribute to the RadToolBarTray and set its value to "Vista". 3) Drag a RadToolBar from the Toolbox to the RadToolBarTray element. Set the "x:Name" attribute to "tbMain". Setting the x:Name attribute will allow us to reference the tool bar later in code.
2011 Telerik Inc.
ToolBar
393
4) Inside the RadToolBar element, add a RadToolBar ItemTemplate. Inside the RadToolBar ItemTemplate, add a DataTemplate. The XAML should now look something like the example below. Each record within the ItemsSource will correspond to a tool bar item. When the ItemsSource property is assigned data, the ItemTemplate will contain the Silverlight elements that display for each record in the ItemsSource. Binding expressions in the ItemTemplate will decide where the data for each column will be placed.
<Grid x:Name="LayoutRoot"> <telerik:RadToolBarTray telerik:StyleManager.Theme="Vista"> <telerik:RadToolBar x:Name="tbMain"> <telerik:RadToolBar.ItemTemplate> <DataTemplate> </DataTemplate> </telerik:RadToolBar.ItemTemplate> </telerik:RadToolBar> </telerik:RadToolBarTray> </Grid>
5) Add a Button control inside the DataTemplate, set the "x:Name" attribute to "btnItem" and set the Content attribute to use the binding expression "{Binding Title, Mode=OneTime }".
<Grid x:Name="LayoutRoot"> <telerik:RadToolBarTray telerik:StyleManager.Theme="Vista"> <telerik:RadToolBar x:Name="tbMain"> <telerik:RadToolBar.ItemTemplate> <DataTemplate > <Button x:Name="btnItem" Content="{Binding Title, Mode=OneTime }" /> </DataTemplate> </telerik:RadToolBar.ItemTemplate> </telerik:RadToolBar> </telerik:RadToolBarTray> </Grid>
6) Verify that the followin XML namespace for the Telerik.Windows.Controls and Telerik.Windows. Controls.Navigation exists in the UserControl element. Add it if it does not exist. Also, add a "Loaded" event handler to the UserControl element.
2011 Telerik Inc.
394
RadControls for Silverlight
<UserControl ... xmlns:telerik="http://schemas.telerik.com/2008/xaml/presentation" ... Loaded="UserControl_Loaded">. . .
Code Behind 1) Navigate to the code for the UserControl Loaded event handler. Add the code below to create and populate a generic List of Tool objects.
Private Sub UserControl_Loaded( _ ByVal sender As Object, ByVal e As RoutedEventArgs) ' Assign a list of "Tool" ob jects to the tool b ar ItemsSource Dim tools As List(Of Tool) = New List(Of Tool) (New Tool() { _ New Tool("Open", "images/Folder_Open.png", "Open a file for editing"), _ New Tool("Save", "images/3.5_Disk_Drive.png", "Save the current file"), _ New Tool("Print", "images/Printer.png", "Print the current file"), _ New Tool("Trash", "images/RecycleBin.png", "Discard the current file")}) tbMain.ItemsSource = tools End Sub
private void UserControl_Loaded(object sender, RoutedEventArgs e) { // Assign a list of "Tool" ob jects to the tool b ar ItemsSource List<Tool> tools = new List<Tool>() { new Tool("Open", "Images/Folder_Open.png", "Open a file for editing"), new Tool("Save", "Images/3.5_Disk_Drive.png", "Save the current file"), new Tool("Print", "Images/Printer.png", "Print the current file"), new Tool("Trash", "Images/RecycleBin.png", "Discard the current file") }; tbMain.ItemsSource = tools; }
Test and Refine 1) Press F5 to run the application in its current state. A tool bar item is created for every Tool object in the list. Inside each item is a Button object with the Content property bound to the Tool.Title property.
2011 Telerik Inc.
ToolBar
395
2) Now that you've implemented binding in its simplest form, replace the Button XAML with the new markup below.
Notes Notice that the new XAML for the Button adds a number of features: A ToolTip is added to the Button. The ToolTip is bound to the "Description" property of the Tool object. The Mode attribute is set to "OneTime": we need to initially load the item from the data, but we don't need to interact with the data after that. A Grid with two columns is defined that will layout the elements for the item. Two TextBlock controls are added to the Grid that are bound to the "Title" property of the Tool object. The second TextBlock will display the text as a shadow. Styling will be assigned to the TextBlock later to get the shadow effect. In Image is added to the second column of the Grid and bound to the "Path" property of the Tool object.
<Button ToolTipService.ToolTip="{Binding Description, Mode=OneTime }"> <Grid ShowGridLines="False"> <Grid.ColumnDefinitions> <ColumnDefinition></ColumnDefinition> <ColumnDefinition></ColumnDefinition> </Grid.ColumnDefinitions> <TextBlock Text="{Binding Title, Mode=OneTime }" Grid.Column="0"> </TextBlock> <TextBlock Text="{Binding Title, Mode=OneTime }" Grid.Column="0"> </TextBlock> <Image Source="{Binding Path, Mode=OneTime }" Grid.Column="1" Margin="5"></Image> </Grid> </Button>
3) Press F5 to run the application again. The tool bar should look something like the screenshot below. Verify that the ToolTip shows when you hover the mouse over any of the buttons.
2011 Telerik Inc.
396
RadControls for Silverlight
4) Now we can style the text to give a "shadow" effect using the image "reflection" technique explained in the "Expander" chapter. Add a UserControl.Resources element inside the UserControl element. Add the two styles shown below.
<UserControl.Resources> <Style x:Key="ButtonTextStyle" TargetType="TextBlock"> <Setter Property="FontFamily" Value="Trebuchet MS" /> <Setter Property="Margin" Value="10" /> <Setter Property="FontSize" Value="20" /> <Setter Property="Foreground" Value="#FF222222" /> <Setter Property="FontWeight" Value="Bold" /> </Style> <Style x:Key="ButtonTextShadowStyle" TargetType="TextBlock" BasedOn="{StaticResource ButtonTextStyle}"> <Setter Property="Foreground" Value="#AAAAAAAA" /> <Setter Property="RenderTransformOrigin" Value="0,0.5" /> <Setter Property="RenderTransform"> <Setter.Value> <TransformGroup> <ScaleTransform ScaleY="-.5"></ScaleTransform> </TransformGroup> </Setter.Value> </Setter> </Style> </UserControl.Resources>
2011 Telerik Inc.
ToolBar
397
Notes The styles defined above produce a shadow or reflection effect like this small sample below where the dark text facing straight forward is styled using "ButtonTextStyle" and the "reflection" is styled using "ButtonTextShadowStyle".
The "ButtonTextStyle" style simply assigns the basic properties for the title TextBlock. "ButtonTextShadowStyle" uses the "BasedOn" attribute and points back to the "ButtonTextStyle". The "BasedOn" attribute will let us use all the properties of the first style and allows us to add or modify additional properties. "ButtonTextShadowStyle" uses the technique described in the "Expander" chapter to display a "reflection" or "shadow" effect. This style makes the text color, i.e. "Foreground", a partially transparent gray. The RenderTransformOrigin is pushed down slightly by setting the Y value to "0.5". A RenderTransform sets ScaleY as "-.5" to flip and compress the text. Notice that the Setter for the RenderTransform property uses a TransformGroup. This means that you can add other transforms inside the group. For example you could add a SkewTransform to slightly slant the shadow, as if the light source for the shadow was coming from an angle.
5) Bind the Style of the two TextBlock controls to "ButtonTextShadowStyle" and "ButtonTextStyle" respectively. Notice that the first text block is styled to be the text "shadow".
<TextBlock . . . Style="{StaticResource ButtonTextShadowStyle}"> </TextBlock> <TextBlock . . . Style="{StaticResource ButtonTextStyle}" > </TextBlock>
6) Press F5 to run the application again. Now the text has a slight shadow out in front of it.
2011 Telerik Inc.
398
RadControls for Silverlight
7) Now we will "refactor" the XAML and make the entire ItemTemplate into a resource. Locate the "DataTemplate" element inside the RadToolBar. Cut the entire element and paste it inside the UserControl.Resources element. Add a "x:Key" attribute to the DataTemplate element and set it to be "ToolBarTemplate".
<UserControl.Resources> ... <DataTemplate x:Key="ToolBarTemplate"> <Button ToolTipService.ToolTip="{Binding Description, Mode=OneTime }"> <Grid ShowGridLines="False"> <Grid.ColumnDefinitions> <ColumnDefinition></ColumnDefinition> <ColumnDefinition></ColumnDefinition> </Grid.ColumnDefinitions> <TextBlock Text="{Binding Title, Mode=OneTime }" Grid.Column="0" Style="{StaticResource ButtonTextShadowStyle}"> </TextBlock> <TextBlock Text="{Binding Title, Mode=OneTime }" Grid.Column="0" Style="{StaticResource ButtonTextStyle}"> </TextBlock> <Image Source="{Binding Path, Mode=OneTime }" Grid.Column="1" Margin="5"></Image> </Grid> </Button> </DataTemplate> </UserControl.Resources>
2011 Telerik Inc.
ToolBar
399
8) Remove the "ItemTemplate" tags from inside the RadToolBar element. Add a ItemTemplate attribute to the RadToolBar and assign it the binding expression "{StaticResource ToolBarTemplate". The RadToolBar should now look like the example below.
<Grid x:Name="LayoutRoot"> <telerik:RadToolBarTray telerik:StyleManager.Theme="Vista"> <telerik:RadToolBar x:Name="tbMain" ItemTemplate="{StaticResource ToolBarTemplate}" /> </telerik:RadToolBarTray> </Grid>
9) Press F5 to run the application and verify that resourcing the ItemTemplate hasn't changed the functionality.
Ideas for Extending This Example Include additional transformations in the TransformGroup element of the ButtonTextShadowStyle style. Try adding a SkewTransform element and set the AngleX and AngleY attributes. Add more items to the template. Try adding other properties to the Tool object and bind to properties in the item template. For example, how about an "Enabled" property bound to the IsEnabled property of the button? The screenshot below shows the "Trash" icon disabled.
2011 Telerik Inc.
400
RadControls for Silverlight
12.6
Customization
Walk Through
In this example we will customize the RadToolBar control to have a "Scoville" style. We will also customize the RadToolBarSeparator to show a gradient block of color.
"Scoville" Styles We will use a set of colors that include black, red, yellow and orange in many of the style related topics and prefix the style names with "Scoville". The "Scoville scale" measures the spiciness of peppers and other culinary irritants.
Project Setup 1) Run Expression Blend. 2) From the File menu select New Project. Note: If you have an existing solution open, right-click the solution and select Add New Project... from the context menu instead. 3) In the New Project dialog, select "Silverlight" from "Project types" and Silverlight 3 Application from the right-most list. Enter a unique name for the project and click OK. 4) MainPage.xaml should already be open for editing. If not, locate MainPage.xaml in the Projects pane and double-click to open the project. 5) In the Projects pane, right-click the References node and select Add Reference... from the context menu. Add a references to the Telerik.Windows.Controls and Telerik.Windows.Controls. Navigation assemblies. 6) From the Project menu select Build Project. 7) Open the Assets pane. On the left side of the Assets pane is a tree view. Locate and select the "Controls" node. In the Assets pane, just above the tree view is the Assets Find entry text box. Type the first few characters of RadToolBarTray into the Assets Find entry text box. A list of all matching controls will show to the right of the tree view. Locate the RadToolBarTray control and drag it onto the MainPage.xaml Artboard. 8) Drag a RadToolBar control from the Assets pane to the Objects and Timeline pane, just under the RadToolBarTray. The tool tip should read "Create in [RadToolBarTray]". 9) Drag three RadioButton controls from the Assets pane to the Objects and Timeline pane, just under the RadToolBar. The RadioButton controls should be children of the RadToolBar, i.e. the tool tip should read "Create in [RadToolBar]".
2011 Telerik Inc.
ToolBar
401
10)Drag a RadToolBarSeparator control from the Assets pane to the Objects and Timeline pane, just under the three RadioButton controls, as shown in the screenshot below. The RadToolBarSeparator should also be a child of the RadToolBar and a sibling of the three RadioButton controls.
11)Drag a CheckBox control from the Assets pane to the Objects and Timeline pane, just under the RadToolBarSeparator. The CheckBox should be a sibling of the RadioButton and RadToolBarSeparator controls. 12)Find the Split button in the upper right-hand corner of the Artboard and click it to view both the Design and XAML at the same time.
2011 Telerik Inc.
402
RadControls for Silverlight
13)If Expression Blend has automatically included any dimensions for any of the controls, remove those attributes manually. The XAML markup should look like the example below:
14)Click each of the RadioButton controls in the Objects and Timeline pane. In the Properties pane set Common Properties > Content to "Mild", "Hot", "Very Hot", respectively. 15)Click the CheckBox control in the Objects and Timeline pane. In the Properties pane set Common Properties > Content to "Ice Water?". 16)In the design view of the Artboard, the tool bar should look like the screenshot below.
2011 Telerik Inc.
ToolBar
403
Customize Templates and Styles 1) Right-click the RadToolBar and select Edit Template > Edit a Copy from the context menu. In the "Create Style Resource" dialog, set the Name (Key) to "ScovilleToolBarStyle". Click OK to create the style resource and close the dialog. 2) In the Objects and Timeline pane, select the element named "InnerBackground".
3) In the Properties pane, locate the Brushes > Background property. Click the Advanced Property Options button and select Convert to New Resource... from the drop down menu.
2011 Telerik Inc.
404
RadControls for Silverlight
4) Enter the new name "ScovilleToolBar_InnerBackground". Click OK to close the dialog and create the brush resource.
5) Locate the Properties pane, Brushes > Background property. Click the Advanced Property Options button and select "ScovilleToolBar_InnerBackground" from the Local Resource item of the drop down menu. 6) In the Properties pane, select the Gradient Brush to use for the background.
2011 Telerik Inc.
ToolBar
405
7) Click the left-most gradient stop indicator, then drag the eye dropper tool to a red color. Click the rightmost gradient stop indicator, then drag the eye dropper tool to a black color. The gradient should look like the red to black gradient shown in the screenshot below.
2011 Telerik Inc.
406
RadControls for Silverlight
8) Click the Gradient Bar somewhere in the middle to create a new gradient stop. Set the new gradient stop indicator to an orange color.
9) Click the Return Scope button until you return to editing the tool bar.
2011 Telerik Inc.
ToolBar
407
10)The tool bar should look something like the screenshot below when viewed in the Artboard:
11)In the Objects and Timeline pane, right-click the RadToolBarSeparator and select Edit Template > Edit a Copy from the context menu. In the "Create Style Resource" dialog, set the Name (Key) to "ScovilleToolBarSeparatorControlTemplate". Click OK to create the style resource and close the dialog. The new template for the separator appears in the screenshot below. The template contains a grid with two rectangles, one colored black , the other white, to create a contrasting edge.
12)Select the "[Grid]" item from the Objects and Timeline pane. 13)In the Properties pane, set the Layout > MinWidth property to "5". 14)Select the second "[Rectangle]" item under the Grid from the Objects and Timeline pane. 15)In the Properties pane, locate the Brushes > Fill property. Click the Advanced Property Options button and click the Reset option from the drop down menu.
2011 Telerik Inc.
408
RadControls for Silverlight
16)Select the Gradient Brush to use for the new fill. Use the two gradient stop indicators and the eye dropper tool to create a orange-to-yellow gradient as shown in the screenshot below.
17)Click the Return Scope button until you return to editing the tool bar. 18)The tool bar should look something like the screenshot below when viewed in the Artboard:
Run The Application Press F5 to run the application. The web page should look something like the screenshot below.
Ideas for Extending This Example
2011 Telerik Inc.
ToolBar
409
Try styling the other parts of the tool bar including the "Grip Ornament", the overflow area and the drop down button. Add animation to react to the tool bar's state. See the "Menu Controls" chapter, Customization section for an example of how this can be done. Style the tool bar for a consistent look in both horizontal and vertical orientations.
12.7
Wrap Up
In this chapter you learned how to organize multiple Silverlight controls into a horizontal or vertical strip using RadToolBar. You used RadToolBarSeparator to visually divide groups of controls. You saw how the theming mechanism for RadToolBar automatically styles both the tool bar and its items. You also saw how the RadToolBar OverflowMode property handles overflow behavior when there are more controls than can be displayed at one time. You handled events that reacted to the overflow area expanding and collapsing. You added items to the tool bar in XAML, using the programmatic API and through data binding. You used the RadToolBarTray to manage RadToolBar position, sizing and order. You used the Band property to place each tool bar in a specific row and the BandIndex property to control each tool bar's position within a band. Finally, you created custom templates for the RadToolBar background and RadToolBarSeparator. You created matching color schemes for both custom templates.
2011 Telerik Inc.
Part
XIII
Expander
Expander
411
13
13.1
Expander
Objectives
This chapter demonstrates using RadExpander to save space and to present Silverlight content as needed. You will learn how to place simple text material in the Header and Content. You will see which properties control expansion direction and animation. Then you will use the Header and Content sub-elements to present multiple Silverlight items of any complexity and arrangement. Along the way you will use control templates to display images, image reflections and custom buttons. Finally, you will use Expression Blend to replace the standard "arrow" graphic with an image that rotates when clicked.
Find the projects for this chapter at... \Courseware\Projects\<CS|VB>\Expander\Expander.sln.
13.2
Overview
RadExpander is a flexible, lightweight control that saves page real estate and aids site navigation. You can place the expander anywhere on the page and fill it with any content. The expander lets you control the expand animation and direction of expansion. Your end user can press the Space key to toggle the expansion without having to use the mouse.
2011 Telerik Inc.
412
RadControls for Silverlight
13.3
Getting Started
Project Setup 1) From the Visual Studio menu choose File > New > Project..., select the Silverlight project type, then select the Silverlight Application template. Provide a unique name for the project and click the OK button. 2) In the "New Silverlight Application" dialog make sure that the "Host the Silverlight application in a new Web site" option is checked, give the project a unique name and verify that the "ASP.NET Web Application Project" New Web Project Type option is selected. Click OK to close the dialog and create the project. 3) In the Solution Explorer, right-click the References node and select Add References... from the context menu. Add Assembly references: a) Telerik.Windows.Controls b) Telerik.Windows.Controls.Input c) Telerik.Windows.Themes.Vista XAML Editing 1) Open MainPage.xaml for editing. 2) Add an XML namespace reference to Telerik assemblies as follows:
<UserControl
xmlns:telrik="http://schemas.telerik.com/2008/xaml/presentation" . . .> 3) Add the UserControl.Resources XAML below to the UserControl element.
<UserControl.Resources> <Style x:Key="CalendarStyle" TargetType="telerik:RadCalendar"> <Setter Property="telerik:StyleManager.Theme" Value="Vista" /> <Setter Property="MaxWidth" Value="250" /> <Setter Property="HorizontalAlignment" Value="Left" /> <Setter Property="Margin" Value="10" /> </Style> </UserControl.Resources>
4) Drag a RadExpander control from the Toolbox to a point between the <Grid> and </Grid> tags. 5) Set the RadExpander Header property to "Set Backup Dates" and the ExpandDirection to "Down". 6) Inside the RadExpander element, add a RadExpander.Content tag. The XAML should look the the example below at this point.
2011 Telerik Inc.
Expander
413
<Grid x:Name="LayoutRoot"> <telerik:RadExpander ExpandDirection="Down" Header="Set Backup Dates"> <telerik:RadExpander.Content> </telerik:RadExpander.Content> </telerik:RadExpander> </Grid>
7) Inside the RadExpander.Content, add a StackPanel element. 8) Inside the StackPanel element, add a TextBlock and set the Text property to "Start Date:" and Margin property to "10". 9) From the Toolbox, drag a RadCalendar control to a point just under the TextBlock. Set the Style property to "{StaticResource CalendarStyle}" 10)Inside the StackPanel element, add a TextBlock and set the Text property to "End Date:" and Margin property to "10". 11)From the Toolbox, drag a RadCalendar control to a point just under the TextBlock. Set the Style property to "{StaticResource CalendarStyle}"
2011 Telerik Inc.
414
RadControls for Silverlight
The XAML inside the UserControl element should look something like the example below:
<UserControl.Resources> <Style x:Key="CalendarStyle" TargetType="telerikInput:RadCalendar"> <Setter Property="telerik:StyleManager.Theme" Value="Vista" /> <Setter Property="MaxWidth" Value="250" /> <Setter Property="HorizontalAlignment" Value="Left" /> <Setter Property="Margin" Value="10" /> </Style> </UserControl.Resources> <Grid x:Name="LayoutRoot"> <telerik:RadExpander ExpandDirection="Down" Header="Set Backup Dates" telerik:StyleManager.Theme="Vista"> <telerik:RadExpander.Content> <StackPanel> <TextBlock Text="Start Date:" Margin="10" /> <telerik:RadCalendar Style="{StaticResource CalendarStyle}" /> <TextBlock Text="End Date:" Margin="10" /> <telerik:RadCalendar Style="{StaticResource CalendarStyle}" /> </StackPanel> </telerik:RadExpander.Content> </telerik:RadExpander> </Grid>
Run The Application Press F5 to run the application. The web page should look something like the screenshot below.
2011 Telerik Inc.
Expander
415
Test Application Features Test the expanding/collapsing functionality of the RadExpander button. Ideas for Extending This Example Set the ExpandDirection property to Up, Down or Left and observe the effect.
2011 Telerik Inc.
416
RadControls for Silverlight
13.4
Control Details
13.4.1 Populating RadExpander
In its simplest form, RadExpander can be assigned Header and Content text. The ExpandDirection property by default is "Down", but can also be "Left", "Right" or "Up". You can get a lot of styling mileage simply by defining one of the predefined themes. The example below adds text to the Header and Content. The ExpandDirection is set to "Left", IsExpanded is true and Theme is "Summer".
<telerik:RadExpander Header="Expander Header Text" Content="Content text" ExpandDirection="Left" IsExpanded="True" telerik:StyleManager.Theme="Summer" > </telerik:RadExpander>
Running in the browser, the RadExpander looks like the screenshot below.
2011 Telerik Inc.
Expander
417
To create more complex arrangements of Silverlight controls in the header or content, Header and Content sub-elements will let you pack as much XAML markup as you care to have. For example, the screenshot below shows an expander where the header contains a TextBlock and Image. The content area to the right of the header contains a RadWrapPanel with a series of TextBlock and Image controls. When one of the images is clicked, a larger version of the clicked image and the image reflection appears to the right of the RadExpander.
2011 Telerik Inc.
418
RadControls for Silverlight
First lets look at the general layout of the page before breaking each part down for a closer look. The abbreviated XAML below shows styles defined that will be applied to Button, Image and ContentControl. The main "LayoutRoot" contains a StackPanel with Horizontal orientation. Inside the StackPanel is the RadExpander that will contain the thumbnail size image controls and the ContentControl will contain the full size image.
<UserControl . . ."> <UserControl.Resources> <Style x:Key="ImageButtonStyle" TargetType="Button">. . .</Style> <Style x:Key="ImageReflectionStyle" TargetType="Image">. . .</Style> <Style x:Key="ReflectedImagePanel" TargetType="ContentControl">. . .</Style> </UserControl.Resources> <Grid x:Name="LayoutRoot"> <StackPanel Orientation="Horizontal"> <telerik:RadExpander>. . .</telerik:RadExpander> <ContentControl>. . .</ContentControl> </StackPanel> </Grid> </UserControl>
Notes Notice the order that the styles are declared in. "ImageReflectionStyle" must be declared first as it is referenced in "ReflectedImagePanel".
First, let's take a look at the layout of the page, then we will talk about the styles used in this page. In the XAML below, the RadExpander has two main parts, Header and Content. The RadExpander.Header contains a StackPanel that in turn holds a TextBlock and an Image. The RadExpander.Content uses a RadWrapPanel as a container. In the RadWrapPanel are four buttons that hide much of their complexity in a ControlTemplate stored as a resource called "ImageButtonStyle". At the bottom of this XAML is the ContentControl that uses a custom style "ReflectedImagePanel" to get an image "reflection" effect.
2011 Telerik Inc.
Expander
419
<Grid x:Name="LayoutRoot"> <StackPanel Orientation="Horizontal"> <telerik:RadExpander x:Name="exMain" ExpandDirection="Right" telerik:StyleManager.Theme="Summer"> <telerik:RadExpander.Header> <StackPanel> <TextBlock>My Pictures</TextBlock> <Image Source="Images/Camera.png" /> </StackPanel> </telerik:RadExpander.Header> <telerik:RadExpander.Content> <telerik:RadWrapPanel MaxWidth="400"> <Button Style="{StaticResource ImageButtonStyle}" Content="Images/Blue Hills.jpg" Click="Button_Click" /> <Button Style="{StaticResource ImageButtonStyle}" Content="Images/Sunset.jpg" Click="Button_Click" /> <Button Style="{StaticResource ImageButtonStyle}" Content="Images/Water lilies.jpg" Click="Button_Click" /> <Button Style="{StaticResource ImageButtonStyle}" Content="Images/Winter.jpg" Click="Button_Click" /> </telerik:RadWrapPanel> </telerik:RadExpander.Content> </telerik:RadExpander> <ContentControl x:Name="imgPanel" Margin="20" Style="{StaticResource ReflectedImagePanel}"> </ContentControl> </StackPanel> </Grid>
The Style used on the Button controls is called "ImageButtonStyle". It sets up a ControlTemplate to completely replace the contents of a Button. Inside the template is a StackPanel. The StackPanel contains a ContentPresenter that displays an image path and an Image control that displays the image pointed to by the path. Each button has the same "Click" event handler assigned.
2011 Telerik Inc.
420
RadControls for Silverlight
<Style x:Key="ImageButtonStyle" TargetType="Button"> <Setter Property="Template"> <Setter.Value> <ControlTemplate TargetType="Button"> <StackPanel Margin="10"> <ContentPresenter Content="{TemplateBinding Content}" /> <Image MaxHeight="50" Source="{TemplateBinding Content}" /> </StackPanel> </ControlTemplate> </Setter.Value> </Setter> </Style>
2011 Telerik Inc.
Expander
421
The XAML used for the reflected image is a little more complicated and requires two styles. One style creates an image "reflection" and the second is a ControlTemplate used to assemble the original image and the reflected image together. First lets see how you can create the reflection effect using a style. The first two properties in "ImageReflectionStyle" are the RenderTransformOrigin property that determines the center point of any transformation operation and a RenderTransform. Transformations can scale objects to be larger or smaller, move objects to other locations, rotate objects or skew them. In this case we are changing the scale along the "Y" axis to a negative number. This has the effect of flipping the image. If you supply a negative one "-1" you simply flip the image. Negative fractions flip and compress the image at the same time. A ScaleY value of "-.5" is flipped and compressed to half its original size. Finally the OpacityMask property is configured to paint the image so that it fades.
<Style x:Key="ImageReflectionStyle" TargetType="Image"> <Setter Property="RenderTransformOrigin" Value="0,1" /> <Setter Property="RenderTransform"> <Setter.Value> <ScaleTransform ScaleY="-.5" /> </Setter.Value> </Setter> <Setter Property="OpacityMask"> <Setter.Value> <LinearGradientBrush StartPoint="0.5,0" EndPoint="0.5,1"> <GradientStop Offset="0" Color="Transparent" /> <GradientStop Offset="1" Color="#FFFFFFFF" /> </LinearGradientBrush> </Setter.Value> </Setter> </Style>
The image and the reflected version of the image are assembled into a single ContentControl by way of the "ReflectedImagePanel" style below. The style places both Images into a grid and applies the "ImageReflectionStyle" to the second image.
2011 Telerik Inc.
422
RadControls for Silverlight
<Style x:Key="ReflectedImagePanel" TargetType="ContentControl"> <Setter Property="Template"> <Setter.Value> <ControlTemplate TargetType="ContentControl"> <Grid VerticalAlignment="Top"> <Image Margin="0, 0, 0, 1" Source="{TemplateBinding Content}" MaxHeight="200" /> <Image Source="{TemplateBinding Content}" MaxHeight="200" Grid.Row="1" Style="{StaticResource ImageReflectionStyle}" /> </Grid> </ControlTemplate> </Setter.Value> </Setter> </Style>
2011 Telerik Inc.
Expander
423
Finally, the Click event handler for each button simply assigns the image path to the content of the ContentControl.
Private Sub Button_Click(ByVal sender As Object, ByVal e As RoutedEventArgs) Dim path As String = (TryCast(sender, Button)).Content.ToString() imgPanel.Content = path End Sub
private void Button_Click(object sender, RoutedEventArgs e) { string path = (sender as Button).Content.ToString(); imgPanel.Content = path; }
13.4.2 Events
RadExpander has two events you can handle: Expanded and Collapsed. As with most of the Telerik Silverlight controls, these are routed events and so pass the RoutedEventArgs parameter. You can cast this parameter to a RadRoutedEventArgs type (from the Telerik.Windows namespace) to get additional information. The example below changes the header as the control is expanded and collapsed.
Private Sub RadExpander_Expanded(ByVal sender As Object, ByVal e As RoutedEventArgs) Dim args As RadRoutedEventArgs = TryCast(e, RadRoutedEventArgs) Dim expander As RadExpander = TryCast(args.OriginalSource, RadExpander) expander.Header = "This is expanded" End Sub Private Sub RadExpander_Collapsed(ByVal sender As Object, ByVal e As RoutedEventArgs) Dim args As RadRoutedEventArgs = TryCast(e, RadRoutedEventArgs) Dim expander As RadExpander = TryCast(args.OriginalSource, RadExpander) expander.Header = "This is collapsed" End Sub
2011 Telerik Inc.
424
RadControls for Silverlight
private void RadExpander_Expanded(object sender, RoutedEventArgs e) { RadRoutedEventArgs args = e as RadRoutedEventArgs; RadExpander expander = args.OriginalSource as RadExpander; expander.Header = "This is expanded"; } private void RadExpander_Collapsed(object sender, RoutedEventArgs e) { RadRoutedEventArgs args = e as RadRoutedEventArgs; RadExpander expander = args.OriginalSource as RadExpander; expander.Header = "This is collapsed"; }
Running in the browser, the RadExpander looks like the screenshot below.
13.4.3 Animation
To enable or disable animation in XAML markup, set the AnimationManager IsAnimationEnabled attribute:
<telerik:RadExpander ... telerik:AnimationManager.IsAnimationEnabled="True" > </telerik:RadExpander>
2011 Telerik Inc.
Expander
425
. . .or in code you can call the AnimationManager.SetIsAnimationEnabled(), passing the RadExpander instance and a Boolean to turn the animation on or off. You must first add a reference to the Telerik. Windows.Controls.Animation name space in your "Imports" (VB) or "using" (C#) section of code.
Private Sub UserControl_Loaded(ByVal sender As Object, ByVal e As RoutedEventArgs) AnimationManager.SetIsAnimationEnabled(Me.expander, True) End Sub
private void UserControl_Loaded(object sender, RoutedEventArgs e) { AnimationManager.SetIsAnimationEnabled(this.expander, true); }
2011 Telerik Inc.
426
RadControls for Silverlight
13.5
Customization
Walk Through
In this example we will customize the RadExpander control by swapping out the standard "arrow" button with an image of a pepper. The pepper image will be animated to swivel the pepper stem up and down as the expander is expanded and collapsed. Project Setup 1) Run Expression Blend. 2) From the File menu select New Project. Note: If you have an existing solution open, right-click the solution and select Add New Project... from the context menu instead. 3) In the New Project dialog, select "Silverlight" from "Project types" and Silverlight 3 Application from the right-most list. Enter a unique name for the project and click OK.
4) MainPage.xaml should already be open for editing. If not, locate MainPage.xaml in the Projects pane and double-click to open the page. 5) In the Projects pane, right-click the References node and select Add Reference... from the context menu.
2011 Telerik Inc.
Expander
427
6) Add a reference to the Telerik.Windows.Controls.dll assembly. 7) From the Project menu select Build Project. 8) Open the Assets pane. On the left side of the Assets pane is a tree view. Locate and select the "Controls" node. In the Assets pane, just above the tree view is the Assets Find entry text box. Type the first few characters of "RadExpander" into the Assets Find entry text box. A list of all matching controls will show to the right of the tree view. Locate the RadExpander control and drag it onto the MainPage.xaml Artboard.
Tip! If the Assets pane is not visible, select the main menu Windows item, locate "Assets" and click to re-enable it.
9) In the Objects and Timeline pane, double-click "[RadExpander]" in the tree view. Enter a new name "expPeppers".
10) In the Properties pane, locate the Common Properties > Header property and set Reset:
2011 Telerik Inc.
428
RadControls for Silverlight
2011 Telerik Inc.
Expander
429
11)Right-click "expPeppers" and select Edit Template > Edit a Copy from the context menu. In the "Create Style Resource" dialog, set the Name (Key) to "ScovilleExpanderStyle". Click OK to create the style resource and close the dialog.
12)Right-click "HeaderButton" in the Objects and Timeline pane and select Edit Template > Edit Current.... In the "Create Style Resource" dialog, set the Name (Key) to "ScovilleHeaderButton". Click OK to create the style resource and close the dialog. 13)If you open all the nodes of the object tree, the Objects and Timeline pane should look something like the screenshot below:
14)In the Objects and Timeline pane, select the "decorator" item in the object tree. In the Properties pane, set the Appearance > Visibility property to "Collapsed".
2011 Telerik Inc.
430
RadControls for Silverlight
15)In the Assets pane, type the first few characters of "Image" into the Assets Find entry text box. A list of all matching controls will show to the right of the tree view. Locate the Image control and drag it to a point just below the "decorator" node in the Objects and Timeline pane.
16)Double-click "[Image]" and rename it to "peppers". In the Properties pane, locate the Common Properties > Source property. Click the ellipses and select "peppers.png" located in the "\courseware\images" directory. Change the Layout > Width property to "120" and the Layout > Height property to "120".
2011 Telerik Inc.
Expander
431
17)Locate the project in the Projects pane, right-click the project and select "Startup Project" from the context menu. Press F5 to run the application in its present state.
18)Open the States pane. Select the "peppers" image in the Objects and Timeline pane. The following steps will animate the pepper image as the state toggles between "Expanded" and "Collapsed". 19)In the States pane, select the "Expanded" state. Notice the indicator in the upper left corner of the Artboard, that "Expanded state recording is on". This means that property changes you mak e now will be recorded. 20)In the Timeline, drag the Timeline marker to the half second mark. 21)Make sure that the "peppers" item is still selected in the Objects and Timeline pane. Navigate to the Properties pane and set Transform > Rotate > Angle property to "180":
22)In the States pane, select the "Collapsed" state. 23)In the Timeline, drag the Timeline marker to the half second mark. 24)Make sure that the "peppers" item is still selected in the Objects and Timeline pane. Navigate to the Properties pane and set Transform > Rotate > Angle property to "0". Note: The property will already be "0". Go ahead and re-enter the value anyway. This will add a new "k ey frame" item to the Timeline representing the Angle value at the half second mark :
2011 Telerik Inc.
432
RadControls for Silverlight
25) In the Objects and Timeline pane, select the "Return scope" button. Now that you've finished spelunk ing into the guts of the control, you can return to editing the RadExpander as a whole.
2011 Telerik Inc.
Expander
433
26)In the Assets pane, type the first few characters of "TextBlock" into the Assets Find entry text box. A list of all matching controls will show to the right of the tree view. Locate the TextBlock control and drag it to a point just below the "expPeppers" node in the Objects and Timeline pane. Notice the light blue insert mark er just before you drop the TextBlock control into place below the "expPeppers". Be aware of where the mark er sits in relation to the other controls in the object tree. The mark er can be a peer of "expPeppers", i.e. the hint reads "Create in LayoutRoot", or can be a child of "expPeppers", i.e. "Create in expPeppers". The TextBlock should be the content for the RadExpander and so should be a child of "expPeppers".
27)In the Properties pane, locate the Common Properties > Text property and paste the text below:
The "Scoville Scale" was created by Wilbur Scoville in 1912 under the name "Scoville Organoleptic Test" to measure the hotness of peppers.
Run The Application Press F5 to run the application. The web page should look something like the screenshot below.
2011 Telerik Inc.
434
RadControls for Silverlight
Test Application Features Toggle the expand button to verify that the pepper graphic animates and rotates down and then back. Ideas for Extending This Example Add styling to the rest of the header content area. Add styling to the content area. Turn on animation for the control so that expansion occurs smoothly. See the previous RadExpander > Animation section for more information.
13.6
Wrap Up
In this chapter you saw how RadExpander can save space and present Silverlight content as needed. You learned how to place simple text material in the Header and Content. You saw which properties control expansion direction and animation. You then used Header and Content sub-elements to present multiple Silverlight items of arbitrary complexity and arrangement. Along the way you used control templates to display images, image reflections and custom buttons. Finally, you used Expression Blend to replace the standard "arrow" graphic with an image that rotates when clicked.
2011 Telerik Inc.
Part
XIV
Drag and Drop.
436
RadControls for Silverlight
14
14.1
Drag and Drop.
Objectives
In this chapter you will learn how RadDragAndDropManager is used to allow intuitive drag-and-drop operations between any two Silverlight controls or elements. You will learn the basic property settings that allow drag from a source element and drop to a destination element as well as the event handling required to complete the operation. While discussing the drag-and-drop events you will see how RadDragAndDropManager properties, particularly the DragStatus property, is used to pinpoint the exact state of the operation at the time the event is called. You will learn how to allow or refuse to continue during event processing. You will also learn how to assign visual cues to notify the user of the progress of the operation. Finally, you will see how visual cue templates allow binding and customization.
Find the projects for this chapter at... \Courseware\Projects\<CS|VB>\DragAndDrop\DragAndDrop.sln
14.2
Overview
Although RadDragAndDropManager is already built into the tree view and tab control, RadDragAndDropManager makes drag and drop possible between any Silverlight control or element.
The DragAndDrop framework events provide complete control over every stage of the drag-and-drop operation. The drag-and-drop events are all routed and can be handled anywhere in the visual tree. Not only can you allow or prevent drag-and-drop at several points during the operation, you can display visual cues in the source, destination, the dragged object and an optional "Arrow" cue that stretches between the source and destination. ScrollViewers automatically reveal hidden content when the destination of a drag-and-drop is not visible.
2011 Telerik Inc.
Drag and Drop.
437
14.3
Getting Started
The minimal steps to bring drag-and-drop functionality to your application are: Set the RadDragAndDropManager.AllowDrag attached property to True for any "Source" elements that you want to drag. Set the RadDragAndDropManager.AllowDrop attached property to True for any "Destination" elements that should receive the dragged elements. Handle DragQueryEvent, DropQueryEvent and DropInfoEvent events. Project Setup 1) From the Visual Studio menu choose File > New > Project..., select the Silverlight project type, then select the Silverlight Application template. Provide a unique name for the project and click the OK button. 2) In the "New Silverlight Application" dialog make sure that the "Host the Silverlight application in a new Web site" option is checked, give the project a unique name and verify that the "ASP.NET Web Application Project" New Web Project Type option is selected. Click OK to close the dialog and create the project. 3) In the Solution Explorer, right-click the References node and select Add References... from the context menu. Add Assembly references: a) Telerik.Windows.Controls XAML Editing 1) Open MainPage.xaml for editing. 2) In the UserControl element, add a reference to the Telerik.Windows.Controls.DragDrop namespace in the Telerik.Windows.Controls assembly. Also add a handler for the Loaded event.
<UserControl . . . xmlns:dragdrop= "clr-namespace:Telerik.Windows.Controls.DragDrop;assembly=Telerik.Windows.Controls" Loaded="UserControl_Loaded">
3) Inside the main "LayoutRoot" Grid element, add a StackPanel. Notice the comments that indicate where we will place elements to drag and a destination element that will be the target of the drag operation.
2011 Telerik Inc.
438
RadControls for Silverlight
<Grid x:Name="LayoutRoot"> <StackPanel> <!--Source elements to drag--> <!--Destination element--> </StackPanel> </Grid>
4) Under the comment "<!--Source elements to drag-->", add an Ellipse element with the following property settings: a) Width="50" b) Height="50" c) HorizontalAlignment="Center" d) Margin="5" e) Fill="Blue" f) dragdrop:RadDragAndDropManager.AllowDrag="True" 5) Add two more Ellipse elements with the same settings. Change the Fill properties for the two ellipses to be "Red" and "Green", respectively. 6) Under the comment "<!--Destination element-->", add a StackPanel element with the following property settings: a) MinHeight="200" b) Margin="5" c) Background="Silver" d) dragdrop:RadDragAndDropManager.AllowDrop="True" The completed XAML should look like the following:
2011 Telerik Inc.
Drag and Drop.
439
<Grid x:Name="LayoutRoot"> <StackPanel> <!--Source elements to drag--> <Ellipse Width="50" Height="50" HorizontalAlignment="Center" Margin="5" Fill="Blue" dragdrop:RadDragAndDropManager.AllowDrag="True"></Ellipse> <Ellipse Width="50" Height="50" HorizontalAlignment="Center" Margin="5" Fill="Red" dragdrop:RadDragAndDropManager.AllowDrag="True"></Ellipse> <Ellipse Width="50" Height="50" HorizontalAlignment="Center" Margin="5" Fill="Green" dragdrop:RadDragAndDropManager.AllowDrag="True"></Ellipse> <!--Destination element--> <StackPanel MinHeight="200" Margin="5" Background="Silver" dragdrop:RadDragAndDropManager.AllowDrop="True"></StackPanel> </StackPanel> </Grid>
Code Behind 1) In the code-behind for the page, add references to the "Imports" (VB) or "using" (C#) section of the code for these name spaces: a) Telerik.Windows.Controls.DragDrop 2) In the Loaded event handler, call RadDragAndDropManager methods to add handlers for routed events. The actual handlers will be added in later steps.
Private Sub UserControl_Loaded( _ ByVal sender As Object, ByVal e As RoutedEventArgs) RadDragAndDropManager.AddDragQueryHandler(Me, OnDragQuery) RadDragAndDropManager.AddDropQueryHandler(Me, OnDropQuery) RadDragAndDropManager.AddDropInfoHandler(Me, OnDropInfo) End Sub
2011 Telerik Inc.
440
RadControls for Silverlight
private void UserControl_Loaded(object sender, RoutedEventArgs e) { RadDragAndDropManager.AddDragQueryHandler(this, OnDragQuery); RadDragAndDropManager.AddDropQueryHandler(this, OnDropQuery); RadDragAndDropManager.AddDropInfoHandler(this, OnDropInfo); }
3) In the OnDragQuery event handler, set the event arguments QueryResult to "True". Also set the Options.DragCue to the string "Dragging...". Setting QueryResult ="True" allows the drag operation to continue. Options.DragCue is the object that displays visually under the mouse as it moves during the drag operation.
Private Sub OnDragQuery(ByVal sender As Object, ByVal e As DragDropQueryEventArgs) e.QueryResult = True e.Options.DragCue = "Dragging..." e.Handled = True End Sub
private void OnDragQuery(object sender, DragDropQueryEventArgs e) { e.QueryResult = true; e.Options.DragCue = "Dragging..."; e.Handled = true; }
4) In the OnDropQuery event handler, set the event arguments QueryResult = "True" and Handled = "True". Setting QueryResult allows the drop operation to continue. The Handled property is specific to routed events and indicates that the event should not propagate any further.
Private Sub OnDropQuery( _ ByVal sender As Object, ByVal e As DragDropQueryEventArgs) e.QueryResult = True e.Handled = True End Sub
2011 Telerik Inc.
Drag and Drop.
441
private void OnDropQuery(object sender, DragDropQueryEventArgs e) { e.QueryResult = true; e.Handled = true }
5) In the OnDropInfo event handler, complete the drop operation by removing the dragged ellipse from its current parent and adding it to the drop Destination StackPanel. a) Check that the event arguments Options.Status is in a DragStatus.DropComplete state. Note: DropInfoEvent fires multiple times in varying statuses such as DragStatus.DropPossible. b) Get a reference to the Ellipse being dragged, get its Parent and remove the Ellipse from the Parent's Children collection. c) Get a reference to the destination StackPanel. Add the Ellipse to the StackPanel Children collection. d) Mark the routed event as Handled.
Private Sub OnDropInfo(ByVal sender As Object, ByVal e As DragDropEventArgs) ' verify that the drop is completed If e.Options.Status = DragStatus.DropComplete Then ' get a reference to the dragged ellipse Dim ellipse As Ellipse = TryCast(e.Options.Source, Ellipse) ' remove the ellipse from its parent so it can b e added elsewhere TryCast(ellipse.Parent, Panel).Children.Remove(ellipse) ' get a reference to the drag destination StackPanel so we ' can use its methods Dim panel As StackPanel = TryCast(e.Options.Destination, StackPanel) ' add the ellipse to the destination StackPanel children panel.Children.Add(ellipse) ' decline further routed event handling e.Handled = True End If End Sub
2011 Telerik Inc.
442
RadControls for Silverlight
private void OnDropInfo(object sender, DragDropEventArgs e) { // verify that the drop is completed if (e.Options.Status == DragStatus.DropComplete) { // get a reference to the dragged ellipse Ellipse ellipse = e.Options.Source as Ellipse; // remove the ellipse from its parent so it can b e added elsewhere (ellipse.Parent as Panel).Children.Remove(ellipse); // get a reference to the drag destination StackPanel so we // can use its methods StackPanel panel = e.Options.Destination as StackPanel; // add the ellipse to the destination StackPanel children panel.Children.Add(ellipse); // decline further routed event handling e.Handled = true; } }
Run The Application Press F5 to run the application. The web page should look something like the screenshot below.
Test Application Features 1) Drag each of the elements to the StackPanel. There are no other drop destinations, so this will only allow a one-way drag to the StackPanel. Ideas for Extending This Example Drag other element types. Include additional destinations.
2011 Telerik Inc.
Drag and Drop.
443
Change the DragCue to some other representation, such as a faded copy of the source ellipse:
The code w ould be changed to the example code below :
Private Sub OnDragQuery(ByVal sender As Object, ByVal e As DragDropQueryEventArgs) e.QueryResult = True Dim sourceEllipse As Ellipse = TryCast(e.Options.Source, Ellipse) Dim sourceColor As Color = (TryCast(sourceEllipse.Fill, SolidColorBrush)).Color Dim dragBrush As New SolidColorBrush() With {.Color = sourceColor, .Opacity = 0.5} e.Options.DragCue = New Ellipse() With { _ .Fill = dragBrush, _ .Width = sourceEllipse.Width, _ .Height = sourceEllipse.Height} e.Handled = True End Sub
2011 Telerik Inc.
444
RadControls for Silverlight
private void OnDragQuery(object sender, DragDropQueryEventArgs e) { e.QueryResult = true; Ellipse sourceEllipse = e.Options.Source as Ellipse; Color sourceColor = (sourceEllipse.Fill as SolidColorBrush).Color; SolidColorBrush dragBrush = new SolidColorBrush() { Color = sourceColor, Opacity = 0.5 }; e.Options.DragCue = new Ellipse() { Fill = dragBrush, Width = sourceEllipse.Width, Height = sourceEllipse.Height }; e.Handled = true; }
14.4
Control Details
14.4.1 Overview.
RadDragAndDropManager makes drag and drop possible between any Silverlight control or element (not just RadControls). RadDragAndDropManager is a static class and not a control and so is not available in the Toolbox. Instead, you add an XML namespace to Telerik.Windows.Controls.DragDrop in your XAML to reference RadDragAndDropManager as shown in the example below:
<UserControl . . . xmlns:dragdrop= "clr-namespace:Telerik.Windows.Controls.DragDrop;assembly=Telerik.Windows.Controls" >
Once you have access to RadDragAndDropManager, the remaining steps are: Make one or more controls "draggable" Configure one or more controls to accept dropped objects. Handle drag and drop events. Event handling is necessary because any number of any type of controls that can be dragged. Using event handlers provides the flexibility to deal with any drag-and-drop situation.
2011 Telerik Inc.
Drag and Drop.
445
14.4.2 Make a Control Draggable
To make an control "draggable", set the AllowDrag property to "True". AllowDrag is an attached property and can be set on an existing Silverlight control:
<Ellipse dragdrop:RadDragAndDropManager.AllowDrag="True"/>
In code, use the SetAllowDrag() method, passing the control to be dragged.
RadDragAndDropManager.SetAllowDrag(BlueEllipse, True)
RadDragAndDropManager.SetAllowDrag(BlueEllipse, true);
Notes Setting the attached property in code is recommended only when the visual objects are created in code and a style is not / cannot be applied.
Another strategy that works when you have access to a style for the items, lets you avoid having to code for each item by setting a property that propagates to all items:
<ListBox x:Name="listBox"> <ListBox.ItemContainerStyle> <Style TargetType="ListBoxItem"> <Setter Property="dragDrop:RadDragAndDropManager.AllowDrag" Value="True" /> </Style> </ListBox.ItemContainerStyle> ... </ListBox>
2011 Telerik Inc.
446
RadControls for Silverlight
14.4.3 Accept Dropped Controls
The mirror of the AllowDrag property is the AllowDrop attached property. You can add AllowDrop to any Silverlight control:
<TextBlock dragdrop:RadDragAndDropManager.AllowDrop="True"></TextBlock>
To set the same property in code, use the SetAllowDrop() method. Like SetAllowDrag(), SetAllowDrop() shines when a number of elements that are unknown at design time need to be configured to allow drop. The example below allows "Time slots" in a RadScheduler to allow drop:
Private Sub InitializeTimeSlotItems() Me.timeSlotItems = Me.Scheduler.ChildrenOfType(Of TimeSlotItem)() For Each item As TimeSlotItem In Me.timeSlotItems item.SetValue(RadDragAndDropManager.AllowDropProperty, True) Next item End Sub
private void InitializeTimeSlotItems() { this.timeSlotItems = this.Scheduler.ChildrenOfType<TimeSlotItem>(); foreach (TimeSlotItem item in this.timeSlotItems) { item.SetValue(RadDragAndDropManager.AllowDropProperty, true); } }
2011 Telerik Inc.
Drag and Drop.
447
14.4.4 RadDragAndDropManager
With RadDragAndDropManager you can: Flag the controls that can be dragged and that can accept a drag. Hook up drag-and-drop events. Maintain information on all aspects of the Drag-and-Drop operation using the DragDropOptions property. Automatically scroll content into view using the AutoBringIntoView property. Prevent unintended dragging on mouse-down by setting the DragStartThreshold property. This is the distance in pixels that the user needs to drag an object before a real drag operation starts. Generate default visual cues. DragDropOptions Most aspects of the drag-and-drop operation are tracked through the RadDragAndDropManager Options property. Some of the key Options sub-properties are: The Source and Destination FrameworkElement objects represent the drag source and target. While the drag operation is underway, you can supply feedback to the user with several visual cues: ArrowCue and DragCue. See the upcoming section "Visual Cues" for detail on how to use these properties. The Payload property lets you tuck away arbitrary object data. The Status property provides fine-grain understanding of the drag progress during drag-and-drop events. See the upcoming section "Events" for a detailed listing of these events. When you have popups involved with a drag-and-drop operation, be sure to add them to the ParticipatingVisualRoots collection. This collection contains visual roots what will participate in the drag/drop operation but are not descendants of the application root visual.
From the Forums... Question: "Drag & Drop works except inside a Popup. I tried to use a Popup, unfortunately, all the drop events are not launched, we can see the visual cue, but cannot deliver 'the drop'." How can I get the drag and drop properties to work? Answer: "'Windows' in Silverlight come up in popups and by default popups are not part of the main visual tree. Therefore, RadDragAndDrop does not know about them. There is a property on the DragDrop option, called ParticipatingVisualRoots. You can add the currently opened child windows to ParticipatingVisualRoots and they will participate in the DragDrop. You can keep a static collection with all the opened windows and add it during DragInfo. You can do this transparently by adding a DragInfo handler to the root visual of the application that will do this for every successful drag operation." There is no need to do this for the RadWindow or popups that Telerik controls create. More typically you may need to do this for the ChildWindow control.
2011 Telerik Inc.
448
RadControls for Silverlight
14.4.5 Events.
RadDragAndDropManager generates four events: DragQuery, DragInfo, DropQuery and DropInfo. The "Query" events fire just before some action is taken, allowing you to change settings or cancel the event altogether. The "Info" events notify you that some action has occurred. The diagram below shows the general order that these events occur in. These are all "routed" events, i.e. they can be handled by any of the elements in the visual or logical tree. DragQuery lets you allow or cancel the drag and also lets you specify visual cues that let the user know what's happening. DragInfo fires when the drag is already under way. DropQuery lets you allow or cancel dropping onto some other element. The event handler supplies an "options" parameter with complete information on what is being dragged, where its being dropped, the status of the operation and all the other data about the drag-and-drop. DropInfo occurs when the drop is complete. The RadDragAndDropManager infrastructure displays all the trappings of a drag-and-drop, but doesn't actually change the underlying state of elements in the page. The DropInfo handler is your opportunity to actually move or copy objects to their new locations in response to the drop.
To subscribe to the routed events, use the static methods of RadDragAndDropManager: AddDragQueryHandler, AddDragInfoHandler, AddDropQueryHandler and AddDropInfoHandler. The snippet below demonstrates hooking up DropQuery using the static AddDropQueryHandler() method. The first parameter is to the object handling the event, in this case the UserControl ("Me" or "this"). The second parameter is a reference to the handler itself.
Private Sub UserControl_Loaded(ByVal sender As Object, ByVal e As RoutedEventArgs) '... RadDragAndDropManager.AddDropQueryHandler(Me, AddressOf OnDropQuery) End Sub
Private Sub OnDropQuery(ByVal sender As Object, ByVal e As DragDropQueryEventArgs) e.QueryResult = True e.Handled = True End Sub
2011 Telerik Inc.
Drag and Drop.
449
private void UserControl_Loaded(object sender, RoutedEventArgs e) { // . . . RadDragAndDropManager.AddDropQueryHandler(this, OnDropQuery); }
private void OnDropQuery(object sender, DragDropQueryEventArgs e) { e.QueryResult = true; e.Handled = true; }
Event Status The four events actually fire multiple times as they track progress the operation from the perspective of both source and destination. Each event handler contains a key property, DragDropOptions, that holds a Status sub-property. Status lets you know the nature of each event call: None DragQuery No drag/drop is taking place. A drag is about to take place for an element where AllowDrag = "True". To allow the drag to proceed, set event handler QueryResult argument to "True". Dragging has started, no drop locations have been found. The drag is complete. Source objects may be removed at this point. The drag was canceled. The destination is asked if the element can be dropped from this particular source. The source is asked if the element can be dropped on this particular destination
DragInProgress DragComplete DragCancel DropDestination Query DropSourceQue ry DropPossible
The drop is acknowledged from both parties. You can use this status to signal visually to the user that a drop is possible. The drop is refused by one or both parties. The drop is complete. Copying or moving elements takes place here. The drop was canceled.
DropImpossible DropComplete DropCancel
2011 Telerik Inc.
450
RadControls for Silverlight
Generally a successful DragDrop involves the following events and statuses: DragQuery event with status DragQuery DragInfo event with status DragInProgress Then when a possible target is reached: DragQuery event with status DropSourceQuery DropQuery event with status DropDestinationQuery DragInfo event with status DropPossible DropInfo event with status DropPossible On a successful drop: DragInfo event with status DragComplete DropInfo event with status DropComplete Here's a log of the typical event sequence taken from the "Getting Started" project. From the log you can see that this is a two-way, handshake process where both the source and destination must agree for the operation to continue. Notice that when the DragQuery and DragInProgress first fire, the destination object is unknown.
Event: OnDragQuery Status: DragQuery Source: Ellipse Destination: null Event: OnDragInfo Status: DragInProgress Source: Ellipse Destination: null Event: OnDropQuery Status: DropDestinationQuery Source: Ellipse Destination: StackPanel Event: OnDragQuery Status: DropSourceQuery Source: Ellipse Destination: StackPanel Event: OnDropInfo Status: DropPossible Source: Ellipse Destination: StackPanel Event: OnDragInfo Status: DropPossible Source: Ellipse Destination: StackPanel Event: OnDragInfo Status: DragComplete Source: Ellipse Destination: StackPanel Event: OnDropInfo Status: DropComplete Source: Ellipse Destination: StackPanel
2011 Telerik Inc.
Drag and Drop.
451
Gotcha! Question: I'm handling the DragQuery event and have set QueryResult = "True" when the status is "DragQuery". But the drag does not take place. What is happening? Answer: There are two checks that must both pass. QueryResult must be set true when the status is DragQuery and DropSourceQuery. DragQuery occurs at the very beginning of the event sequence and "Destination" is null at this point. When the status is DropSourceQuery, the operation can be canceled based on the destination object.
Responding to Events Now that you know the events and the status, you will want to make your visual layout respond to the drag operation. What happens here is up to your business logic. For example, you may have a "Tool Box" scenario where an item is copied onto an element on the page, or you may be developing a "Visio"-like diagram where node elements are moved around. In this second instance you have to remove an element from one parent element on the page and add it to another. Use the OnDragInfo event to remove an element from one location and the OnDropInfo is always used (for either copy or move type operations) to create the element in its new location. The example below removes an ellipse from its parent, then recreates the ellipse inside a StackPanel where it was dropped.
2011 Telerik Inc.
452
RadControls for Silverlight
Private Sub OnDragInfo(ByVal sender As Object, ByVal e As DragDropEventArgs) Log("OnDragInfo", e.Options) If e.Options.Status = DragStatus.DragComplete Then ' get a reference to the dragged ellipse Dim ellipse As Ellipse = TryCast(e.Options.Source, Ellipse) ' remove the ellipse from its parent so it can b e added elsewhere TryCast(ellipse.Parent, Panel).Children.Remove(ellipse) End If End Sub Private Sub OnDropInfo(ByVal sender As Object, ByVal e As DragDropEventArgs) Log("OnDropInfo", e.Options)
' verify that the drop is completed If e.Options.Status = DragStatus.DropComplete Then ' get a reference to the dragged ellipse Dim ellipse As Ellipse = TryCast(e.Options.Source, Ellipse) ' get a reference to the drag destination StackPanel so we ' can use its methods Dim panel As StackPanel = TryCast(e.Options.Destination, StackPanel) ' add the ellipse to the destination StackPanel children panel.Children.Add(ellipse) ' decline further routed event handling e.Handled = True End If End Sub
2011 Telerik Inc.
Drag and Drop.
453
private void OnDragInfo(object sender, DragDropEventArgs e) { Log("OnDragInfo", e.Options); if (e.Options.Status == DragStatus.DragComplete) { // get a reference to the dragged ellipse Ellipse ellipse = e.Options.Source as Ellipse; // remove the ellipse from its parent so it can b e added elsewhere (ellipse.Parent as Panel).Children.Remove(ellipse); } } private void OnDropInfo(object sender, DragDropEventArgs e) { Log("OnDropInfo", e.Options);
// verify that the drop is completed if (e.Options.Status == DragStatus.DropComplete) { // get a reference to the dragged ellipse Ellipse ellipse = e.Options.Source as Ellipse; // get a reference to the drag destination StackPanel so we // can use its methods StackPanel panel = e.Options.Destination as StackPanel; // add the ellipse to the destination StackPanel children panel.Children.Add(ellipse); // decline further routed event handling e.Handled = true; } }
2011 Telerik Inc.
454
RadControls for Silverlight
14.4.6 Visual Cues
Display a visual cue under the mouse when dragging and an "Arrow" cue between the source and the mouse by assigning the options DragCue and ArrowCue properties. The screenshot below shows the default appearance when a drag is underway.
You can use these defaults by calling the GenerateVisualCue() and GenerateArrowCue() methods. You may pass an optional Framework element to GenerateVisualCue() and the properties of that element will be used as a basis for the visual cue.
Private Sub OnDragQuery(ByVal sender As Object, ByVal e As DragDropQueryEventArgs) Log("OnDragQuery", e.Options) e.QueryResult = True e.Options.DragCue = _ RadDragAndDropManager.GenerateVisualCue(TryCast(e.Options.Source, FrameworkElement)) e.Options.ArrowCue = RadDragAndDropManager.GenerateArrowCue() e.Handled = True End Sub
private void OnDragQuery(object sender, DragDropQueryEventArgs e) { Log("OnDragQuery", e.Options); e.QueryResult = true; e.Options.DragCue = RadDragAndDropManager.GenerateVisualCue( e.Options.Source as FrameworkElement); e.Options.ArrowCue = RadDragAndDropManager.GenerateArrowCue(); e.Handled = true; }
You can use visual elements of the source or destination to help the user decide what to do. The sample below uses the OnDragInfo when the status is DropPossible to highlight the background when it's ok to drop the dragged item.
2011 Telerik Inc.
Drag and Drop.
455
Private Sub OnDragInfo(ByVal sender As Object, ByVal e As DragDropEventArgs) DropPanel.Background = _ If(e.Options.Status = DragStatus.DropPossible, _ New SolidColorBrush(Colors.Gray), _ New SolidColorBrush(Colors.LightGray)) End Sub
private void OnDragInfo(object sender, DragDropEventArgs e) { DropPanel.Background = e.Options.Status == DragStatus.DropPossible ? new SolidColorBrush(Colors.Gray) : new SolidColorBrush(Colors.LightGray); }
You're not stuck with the built-in visual cues. All cue objects are simply objects, so you can assign a string or a visual element. The screenshot below shows the DragCue as a "check" image.
From the Forums...
Question: "I would like to show an array of objects with a specific foreground and background." Answer: "You can put anything as the DragCue during DragDrop. What you can try is add a ContentControl. Then as Content you assign the collection of items being dragged. Then you give it a ContentTemplate which has an items control with a template for your items. The ItemTemplate of this inner items control can contain borders, TextBlocks, and other visual items which you can modify. If you assign a collection of the dragged items to the content of the DragCue then the inner items control can have its ItemsSource equal to {Binding}, i.e. bound directly to the items. If do not like all the binding, you can create an ItemsControl in code and set its items source and item template properties. Alternatively you can build the whole visual object in code, starting from a panel and adding TextBlocks (or other visuals) as needed. Then you assign the panel as DragCue. In all these cases you can modify the brushes or fonts of the displayed items."
2011 Telerik Inc.
456
RadControls for Silverlight
You can directly assign some object to Content, say a scaled down ellipse to indicate that we're dragging an ellipse, or you could assign a TextBlock that describes the action. There's no limit as to what you could assign here. The effective limit is complexity. Let's say you want the cue to show a description, an icon and an image. In this situation you should use the ContentControl ContentTemplate property and assign a DataTemplate to it. Now you can build templates of great complexity by hand or using Expression Blend and they can be used as your cue. The example from the screenshot above actually uses a simple template that contains an image:
<UserControl.Resources> <DataTemplate x:Key="DragTemplate"> <Image Source="images/check.png" Stretch="None" VerticalAlignment="Top" /> </DataTemplate> </UserControl.Resources>
In code, create a ContentControl instance and assign the template from the Resources collection and cast it to be a DataTemplate type. Finally, assign the ContentControl to the cue.
Private Sub OnDragQuery(ByVal sender As Object, ByVal e As DragDropQueryEventArgs) e.QueryResult = True Dim cue As New ContentControl() cue.ContentTemplate = TryCast(Me.Resources("DragTemplate"), DataTemplate) e.Options.DragCue = cue e.Handled = True End Sub
private void OnDragQuery(object sender, DragDropQueryEventArgs e) { e.QueryResult = true; ContentControl cue = new ContentControl(); cue.ContentTemplate = this.Resources["DragTemplate"] as DataTemplate; e.Options.DragCue = cue; e.Handled = true; }
2011 Telerik Inc.
Drag and Drop.
457
14.5
Binding
You can bind data to visual cues data templates for greater flexibility. The screenshot below shows a slightly more complex template that demonstrates binding.
The code assigns a simple "MyDragInfo" object to the Content property. MyDragInfo has "ImagePath" and "Comment" properties that are then bound in the ContentTemplate.
Private Sub OnDragQuery(ByVal sender As Object, ByVal e As DragDropQueryEventArgs) Log("OnDragQuery", e.Options) e.QueryResult = True Dim cue As New ContentControl() cue.ContentTemplate = TryCast(Me.Resources("DragTemplate"), DataTemplate) cue.Content = New MyDragInfo() With {.ImagePath = "images/check.png", .Comment = "Drag in progress"} e.Options.DragCue = cue e.Handled = True End Sub
private void OnDragQuery(object sender, DragDropQueryEventArgs e) { Log("OnDragQuery", e.Options); e.QueryResult = true; ContentControl cue = new ContentControl(); cue.ContentTemplate = this.Resources["DragTemplate"] as DataTemplate; cue.Content = new MyDragInfo() { ImagePath = "images/check.png", Comment = "Drag in progress" }; e.Options.DragCue = cue; e.Handled = true; }
2011 Telerik Inc.
458
RadControls for Silverlight
The XAML for the template is slightly more involved and contains the binding expressions for the ImagePath and Comment.
<UserControl.Resources> <RadialGradientBrush x:Key="DragBackgroundBrush"> <GradientStop Offset="0" Color="Transparent" /> <GradientStop Offset="0.9" Color="White" /> <GradientStop Offset="1" Color="SkyBlue" /> </RadialGradientBrush> <DataTemplate x:Key="DragTemplate"> <Grid> <Ellipse MinWidth="50" MinHeight="50" Fill="{StaticResource DragBackgroundBrush}"> </Ellipse> <StackPanel> <TextBlock Text="{Binding Comment}" HorizontalAlignment="Center"></TextBlock> <Image Source="{Binding ImagePath}" Stretch="None" /> </StackPanel> </Grid> </DataTemplate> </UserControl.Resources>
14.6
Wrap Up
In this chapter you learned how RadDragAndDropManager can be used to allow intuitive drag-and-drop operations between any two Silverlight controls or elements. You learned the basic property settings to allow drag from a source element and drop to a destination element as well as the event handling required to complete the operation. While discussing the drag-and-drop events you saw how RadDragAndDropManager properties, particularly the DragStatus property, is used to pinpoint the exact state of the operation at the time the event is called. You learned how to allow or refuse to continue during event processing. You learned how to assign visual cues to notify the user of the progress of the operation. You also learned how to assign templates to the visual cues to allow binding and customization.
2011 Telerik Inc.
Part
XV
Date, Time and Calendar
460
RadControls for Silverlight
15
15.1
Date, Time and Calendar
Objectives
In this chapter you will learn how to use calendar, date picker, time picker and datetime picker control to collect date and time data from the user. In the Control Details section of this chapter, you will review the types of date and time controls and the appropriate uses for each control type. You will learn how to control the number of dates that can be selected at one time and the manner that they can be selected. You will also learn about the SelectedDate and SelectedDates properties for RadDatePicker and SelectedValue property for RadDateTimePicker used to store selections and the SelectionChanged event that flags when its time to look at this property. You will become aware of the properties used to limit the dates and times that can be selected or viewed. You will also look at the RadClock control used to select time values. In the Binding section of this chapter you will see how calendar and date time picker controls are bound to custom objects and will also look at a short example of binding RadTimePicker to a collection of TimeSpan objects. Finally, you will customize the background of RadCalendar using Expression Blend.
Find the projects for this chapter at... \Courseware\Projects\<CS|VB>\Calendar\Calendar.sln
2011 Telerik Inc.
Date, Time and Calendar
461
15.2
Overview
If your user interface requires picking dates and times, use RadCalendar and RadDatePicker controls. RadCalendar looks like the page of a calendar where the user can click dates to select them. The RadDatePicker is a hybrid of masked text box/parser and a button that displays the calendar. RadDatePicker takes the minimum amount of screen real estate.
Calendar Features Display modes show the calendar in Century, Decade, Year or Month views. Multiple months can be shown at one time. Three styles of date selection let the user choose only one date at a time or multiple dates. Explorer style selection using Ctrl and Shift keys is also supported. Viewable and selectable dates can be restricted to custom ranges. The calendar can be bound to Object, XML or WCF services. Two-way binding allows the user to update the data source simply by clicking the calendar. The calendar can be internationalized by setting a single property.
2011 Telerik Inc.
462
RadControls for Silverlight
DateTime Picker Features All the features of RadCalendar and/or RadClock in an easy-to-use, space saving control. The DateTime picker control can be bound to various data sources. The RadDateTimePicker advanced parsing feature allow you to enter any number or string in the input field and the entered value will be transformed to a valid date, time or both. The RadDateTimePicker can also be internationalized by setting a single property. InputMode - The user can set mode for RadDateTimePicker which specifies whether the RadDateTimePicker control will allow Time input, Date Input or both. A PreviewToolTip - This new cool feature helps the user to preview the inputted text while typing in the RadDateTimePicker.
Date Picker Features All the features of RadCalendar in an easy-to-use, space saving control. All the features of RadDateTimePicker but selecting only dates.
Time Picker Features
2011 Telerik Inc.
Date, Time and Calendar
463
The time picker comes either as RadTimePicker, a space saving text box/parser plus drop down or as RadClock where all the times are viewable immediately.
All the features of RadDateTimePicker but selecting only times.
2011 Telerik Inc.
464
RadControls for Silverlight
15.3
Getting Started
In this walk through we will build a stub airline flight form that will collect a date range using RadDatePicker controls. When the "Search" button is clicked, "flight" dates within the range will be selected. Project Setup 1) From the Visual Studio menu choose File > New > Project..., select the Silverlight project type, then select the Silverlight Application template. Provide a unique name for the project and click the OK button. 2) In the "New Silverlight Application" dialog make sure that the "Host the Silverlight application in a new Web site" option is checked, give the project a unique name and verify that the "ASP.NET Web Application Project" New Web Project Type option is selected. Click OK to close the dialog and create the project. 3) In the Solution Explorer, right-click the References node and select Add References... from the context menu. Add Assembly references: a) Telerik.Windows.Controls b) Telerik.Windows.Controls.Input c) Telerik.Windows.Controls.Summer 4) In the Solution Explorer, right-click the project and select Add > New Folder from the context menu. Rename the folder "Images". 5) Right-click the new "Images" folder and select Add > Existing Item... from the context menu. Locate the image file "map.png" from the "\courseware\images" directory. Select the file and click the Add button. XAML Editing 1) Open MainPage.xaml for editing. 2) Add XML namespace alias for the Telerik.Windows.Controls and Telerik.Windows.Controls.Input assemblies. Also add a handler for the "Loaded" event. Note: Each xmlns statement should be all on one line. The example below is split up to fit the size constraints of the page in this manual.
<UserControl xmlns:telerik= "http://schemas.telerik.com/2008/xaml/presentation" . . . Loaded="UserControl_Loaded">
2011 Telerik Inc.
Date, Time and Calendar
465
3) Copy the UserControl.Resources element below inside the UserControl element. These resources are placed here primarily to let us move property settings out of the control elements they describe. We can see the structure of controls without the property settings being in the way. There are a few points of interest you should tak e a look at in this mark up. The SolidColorBrush named "NormalBrush" uses a shade of color from the "Vista" theme. We will use it to color the titling and button text. Notice that we also have setters for "telerik :StyleManager.Theme" and that we set the theme to "Vista".
<UserControl.Resources> <SolidColorBrush x:Key="NormalBrush" Color="#FF6596AF" /> <Style x:Key="DatePickerStyle" TargetType="telerik:RadDatePicker"> <Setter Property="telerik:StyleManager.Theme" Value="Vista" /> <Setter Property="Margin" Value="0,0,10,10" /> <Setter Property="VerticalAlignment" Value="Bottom" /> </Style> <Style x:Key="CalendarFontStyle" TargetType="TextBlock"> <Setter Property="FontFamily" Value="Verdana" /> <Setter Property="FontWeight" Value="Bold" /> <Setter Property="Foreground" Value="{StaticResource NormalBrush}" /> </Style> <Style x:Key="TitleStyle" TargetType="TextBlock" BasedOn="{StaticResource CalendarFontStyle}"> <Setter Property="Margin" Value="0,0,10,10" /> <Setter Property="FontSize" Value="12" /> <Setter Property="VerticalAlignment" Value="Center" /> <Setter Property="HorizontalAlignment" Value="Center" /> </Style> <Style x:Key="HeadingStyle" TargetType="TextBlock" BasedOn="{StaticResource CalendarFontStyle}"> <Setter Property="Margin" Value="0,0,10,0" /> <Setter Property="FontSize" Value="11" /> <Setter Property="VerticalAlignment" Value="Center" /> </Style> <Style x:Key="ButtonStyle" TargetType="Button"> <Setter Property="FontFamily" Value="Verdana" /> <Setter Property="FontWeight" Value="Bold" /> <Setter Property="Foreground" Value="{StaticResource NormalBrush}" /> <Setter Property="HorizontalAlignment" Value="Right" /> </Style>
2011 Telerik Inc.
466
RadControls for Silverlight
<Style x:Key="GridBackgroundStyle" TargetType="Grid"> <Setter Property="Background"> <Setter.Value> <ImageBrush ImageSource="../images/map.png" Stretch="Uniform" Opacity=".1"> </ImageBrush> </Setter.Value> </Setter> </Style> <Style x:Key="MaskedTextBoxStyle" TargetType="telerik:RadMaskedTextBox"> <Setter Property="telerik:StyleManager.Theme" Value="Vista"></Setter> <Setter Property="MaskType" Value="Standard"></Setter> <Setter Property="Mask" Value="LLL"></Setter> <Setter Property="HorizontalAlignment" Value="Left"></Setter> </Style> <Style x:Key="StackPanelStyle" TargetType="StackPanel"> <Setter Property="Orientation" Value="Horizontal" /> <Setter Property="Margin" Value="0,0,0,10" /> </Style> </UserControl.Resources>
2011 Telerik Inc.
Date, Time and Calendar
467
From the Forums...
How do I display a background image behind my controls? How can I make this image appear as a faint, watermark-like picture that recedes in the background and doesn't overpower the foreground? Examine the "GridBackgroundStyle" XAML below. You can set a Brush property to be an ImageBrush and assign the brush to the Grid Background. To make the image seem faint, set the Opacity property to a low value where valid values are "0" to "1".
<UserControl.Resources> ... <Style x:Key="GridBackgroundStyle" TargetType="Grid"> <Setter Property="Background"> <Setter.Value> <ImageBrush ImageSource="../images/map.png" Stretch="Uniform" Opacity=".1"> </ImageBrush> </Setter.Value> </Setter> </Style> ... </UserControl.Resources>
If Opacity is not set, the image appears like this in the browser:
With Opacity set to ".1", the image recedes and is more suitable for a background.
2011 Telerik Inc.
468
RadControls for Silverlight
4) Use the XAML below to replace the main "LayoutRoot" Grid element. This will provide the general layout where we will add additional elements later. The Stack Panel inside the grid is centered both vertically and horizontally. The Orientation of this Stack Panel is Vertical by default. Inside this outer Stack Panel are three more Stack Panel elements, each styled to arrange its children horizontally.
<Grid x:Name="LayoutRoot" Style="{StaticResource GridBackgroundStyle}"> <StackPanel HorizontalAlignment="Center" VerticalAlignment="Center"> <!--Title--> <StackPanel Style="{StaticResource StackPanelStyle}"> <!--Airport Code Entry--> </StackPanel> <StackPanel Style="{StaticResource StackPanelStyle}"> <!--Departure Entry--> </StackPanel> <StackPanel Style="{StaticResource StackPanelStyle}"> <!--Arrival Entry--> </StackPanel> <!--Search Button-->
<!--Results Calendar--> </StackPanel> </Grid>
2011 Telerik Inc.
Date, Time and Calendar
469
5) Locate the comment "<!--Title-->" and replace it with the XAML markup for the titling text below.
<!--Title--> <TextBlock Text="Search for Flights" Style="{StaticResource TitleStyle}" />
6) Locate the comment "<!--Airport Code Entry-->" and replace it with the XAML markup below. This step will add an Airport code entry using a RadMask edTextBox. Notice the "Mask edTextBoxStyle" reference that ties the resource properties to the RadMask edTextBox.
<!--Airport Code Entry--> <TextBlock Text="Airport Code" Style="{StaticResource HeadingStyle}" /> <telerik:RadMaskedTextBox x:Name="tbAirportCode" Style="{StaticResource MaskedTextBoxStyle}" />
7) Locate the comment "<!--Start Entry-->" and replace it with the XAML markup below. This step will add a RadDatePick er and assign its style.
<!--Start Entry--> <TextBlock Text="Start Date" Style="{StaticResource HeadingStyle}" /> <telerik:RadDatePicker x:Name="dpStart" Style="{StaticResource DatePickerStyle}" SelectionChanged="DateChanged" />
8) Locate the comment "<!--End Entry-->" and replace it with the XAML markup below. This step will add another RadDatePick er. .
2011 Telerik Inc.
470
RadControls for Silverlight
<!--End Entry--> <TextBlock Text="End Date" Style="{StaticResource HeadingStyle}" /> <telerik:RadDatePicker x:Name="dpEnd" Style="{StaticResource DatePickerStyle}" SelectionChanged="DateChanged" />
9) Locate the comment "<!--Search Button-->" and replace it with the XAML markup below. This step adds a standard Button control and attaches a "Click " event handler.
<!--Search Button--> <Button x:Name="btnSearch" Style="{StaticResource ButtonStyle}" Content="Search" Click="btnSearch_Click" />
2011 Telerik Inc.
Date, Time and Calendar
471
10)Locate the comment "<!--Results-->" and replace it with the XAML markup below. This step adds a TextBlock to display a status message and a RadCalendar named "calResults". The RadCalendar is mark ed read-only and invisible. Setting the Columns property to "3", displays three consecutive months in the calendar. Setting the ViewsHeaderVisibility property to "Visible" displays month titles above each calendar. HeaderVisibility set to "Collapsed" hides the top title bar graphic. Notice that SelectionMode is set to "Multiple".
<!--Results --> <TextBlock x:Name="tbResults" Style="{StaticResource HeadingStyle}" /> <telerik:RadCalendar x:Name="calResults" Margin="0,10,0,0" telerik:StyleManager.Theme="Vista" IsReadOnly="True" IsTodayHighlighted="False" Columns="3" Rows="1" ViewsHeaderVisibility="Visible" HeaderVisibility="Collapsed" SelectionMode="Multiple"> </telerik:RadCalendar>
Code Behind 1) In the code-behind for the page, add a private Random member.
Dim _random As New Random()
Random _random = new Random();
2) In the code-behind for the page, navigate to the Loaded event handler and add the code below. Set the date pick er selections to "Tomorrow" and the following week . Call the UpdateCalendar() and SetFocus() methods. Both methods will be written later.
2011 Telerik Inc.
472
RadControls for Silverlight
Private Sub UserControl_Loaded( _ ByVal sender As Object, ByVal e As RoutedEventArgs) ' set the date pickers pairs to start tomorrow and ' end the following week. dpStart.SelectedDate = DateTime.Today.AddDays(1) dpEnd.SelectedDate = DateTime.Today.AddDays(8) ' set the displayab le and selected dates UpdateCalendar() ' put focus on the "airport code" text b ox SetFocus(tbAirportCode) End Sub
private void UserControl_Loaded(object sender, RoutedEventArgs e) { // set the date pickers pairs to start tomorrow and // end the following week. dpStart.SelectedValue = DateTime.Today.AddDays(1); dpEnd.SelectedValue = DateTime.Today.AddDays(8); // set the displayab le and selected dates UpdateCalendar(); // put focus on the "airport code" text b ox SetFocus(tbAirportCode); }
3) Add a helper method to set the focus on the "Airport Code" text box. Note: This work -around to set focus in Silverlight was discussed briefly in the Input Controls chapter, Control Details section.
Private Sub SetFocus(ByVal control As Control) ' get focus inside the Silverlight plugin System.Windows.Browser.HtmlPage.Plugin.Invoke("focus") ' queue this call to occur after the plugin focus Dispatcher.BeginInvoke(Function() control.Focus()) End Sub
2011 Telerik Inc.
Date, Time and Calendar
473
private void SetFocus(Control control) { // get focus inside the Silverlight plugin System.Windows.Browser.HtmlPage.Plugin.Invoke("focus"); // queue this call to occur after the plugin focus Dispatcher.BeginInvoke(delegate() { control.Focus(); }); }
4) In the search button's Click event handler, add the code below. This code look s at the window of available dates in the calendar and selects up to five of them randomly. To do this, first calculate the number of days between the date pick er "Start" and "End" selected dates. Note: Operator overloads of the DateTime class allow you to subtract one DateTime from another. The result of the operation is a TimeSpan type. Call the RadCalendar SelectedDates Clear() method to remove any existing collection members. Then cycle through a "For" loop and add DateTime instances to the SelectedDates collection. Use the Random class Next() method to get a number between 1 and the number of selectable days
Private Sub btnSearch_Click(ByVal sender As Object, ByVal e As RoutedEventArgs) ' calculate the numb er of days availab le b etween start and end Dim difference As Nullable(Of TimeSpan) = _ dpEnd.SelectedDate - dpStart.SelectedDate ' Add random selected dates calResults.SelectedDates.Clear() For i As Integer = 0 To 4 Dim dayNumber As Integer = _random.Next(1, difference.Value.Days) Dim dateTime As DateTime = dpStart.SelectedDate.Value.AddDays(dayNumber) If (Not calResults.SelectedDates.Contains(dateTime)) Then calResults.SelectedDates.Add(dateTime) End If Next i ' display the numb er of selected dates tbResults.Text = String.Format( _ "{0} flights are available for {1} on selected dates.", _ calResults.SelectedDates.Count, tbAirportCode.Value.ToString()) End Sub
2011 Telerik Inc.
474
RadControls for Silverlight
private void btnSearch_Click(object sender, RoutedEventArgs e) { // calculate the numb er of days availab le b etween start and end TimeSpan? difference = dpEnd.SelectedDate - dpStart.SelectedDate; // Add random selected dates calResults.SelectedDates.Clear(); for (int i = 0; i < 5; i++) { int dayNumber = _random.Next(1, difference.Value.Days); DateTime dateTime = dpStart.SelectedDate.Value.AddDays(dayNumber); if (!calResults.SelectedDates.Contains(dateTime)) { calResults.SelectedDates.Add(dateTime); } } // display the numb er of selected dates tbResults.Text = String.Format("{0} flights are available for {1} on selected dates.", calResults.SelectedDates.Count, tbAirportCode.Value.ToString()); }
2011 Telerik Inc.
Date, Time and Calendar
475
5) Both RadDatePicker controls share a common SelectionChanged event handler named "DateChanged". Create the event handler and call UpdateCalendar(), as shown below.
Private Sub DateChanged(ByVal sender As Object, _ ByVal e As Telerik.Windows.Controls.SelectionChangedEventArgs) UpdateCalendar() End Sub
private void DateChanged(object sender, Telerik.Windows.Controls.SelectionChangedEventArgs e) { UpdateCalendar(); }
2011 Telerik Inc.
476
RadControls for Silverlight
6) Use the selected dates from the two date picker controls to calculate both the "displayable" start and end dates and the "selectable" start and end dates. To do this, first set the SelectableDateStart and SelectableDateEnd from the corresponding date picker values, i.e. dpStart.SelectedDate.Value and dpEnd.SelectedDate.Value. The RadCalendar DisplayDateStart and DisplayDateEnd should range from the month previous to the date picker start date, to month-end of the date picker end date.
Private Sub UpdateCalendar() If dpStart.SelectedDate IsNot Nothing AndAlso dpEnd.SelectedDate IsNot Nothing Then Dim dtStart As DateTime = dpStart.SelectedDate.Value Dim dtEnd As DateTime = dpEnd.SelectedDate.Value
' displayable dates calResults.DisplayDateStart = New DateTime(dtStart.Year, dtStart.Month, 1) calResults.DisplayDateEnd = New DateTime(dtEnd.AddMonths(2).Year, dtEnd.AddMonths(2).Month, GetLastDayOfMo ' selectable dates calResults.SelectableDateStart = dtStart calResults.SelectableDateEnd = dtEnd End If End Sub
private void UpdateCalendar() {
if (dpStart.SelectedDate != null && dpEnd.SelectedDate != null) { DateTime dtStart = dpStart.SelectedDate.Value; DateTime dtEnd = dpEnd.SelectedDate.Value; // displayable dates calResults.DisplayDateStart = new DateTime(dtStart.Year, dtStart.Month, 1); calResults.DisplayDateEnd = new DateTime(dtEnd.AddMonths(2).Year, dtEnd.AddMonths(2).Month, GetLastDayOfMonth(dtEnd.AddMonths(2))); // selectable dates calResults.SelectableDateStart = dtStart; calResults.SelectableDateEnd = dtEnd; }
}
2011 Telerik Inc.
Date, Time and Calendar
477
7) Add a private method that calculates the last day of the month. This calculation takes a reference DateTime value passed in, moves to the following month, then subtracts all the days of that month to arrive at the last day of the month.
Private Function GetLastDayOfMonth(ByVal referenceDate As DateTime) As Integer Dim result As DateTime = referenceDate.AddMonths(1) result = result.AddDays(-result.Day) Return result.Day End Function
private int GetLastDayOfMonth(DateTime referenceDate) { DateTime result = referenceDate.AddMonths(1); result = result.AddDays(-result.Day); return result.Day; }
Run The Application Press F5 to run the application. The web page should look something like the screenshot below.
Test Application Features Try selecting different start and end RadDatePicker dates. The calendar should only allow selection between those dates. The displayable dates should range from a month before and the remainder of the month containing the end date. Be aware that there is no safety code to ensure that end dates are greater than start dates.
2011 Telerik Inc.
478
RadControls for Silverlight
Ideas for Extending This Example Prevent the user from entering invalid dates, i.e. where the end date is greater than begin date.
2011 Telerik Inc.
Date, Time and Calendar
479
15.4
Control Details
15.4.1 Calendar
Overview RadCalendar is used for displaying and selecting dates in an easy-to-navigate calendar interface. One of your first choices is to set the DisplayMode property to view the calendar by century, decade, year or month (the default). The user can navigate views by clicking a calendar cell. The calendar animates the selected cell expanding to display the next view down in the hierarchy. The screenshot below shows the relationship of views.
2011 Telerik Inc.
480
RadControls for Silverlight
The Columns and Rows properties control how many instances of the calendar you see displayed down and across the control surface. You can have multiple columns and rows in any of the DisplayModes. The screenshot below shows the calendar in MonthView display mode where both columns and rows are set to "3".
The distinct areas that make up the calendar are shown in this next screenshot. The header, by default, shows a title for the calendar as a whole. The Views Header appears below the header and is most useful when there are more than one column or row. The Week Days are displayed across the top of the dates and the Week Numbers display vertically down the side. Use the AreWeekNumbersVisible and AreWeekNamesVisible properties to toggle their visibility. Selected dates and "Today's" date each have their own highlight style.
Notes If you need full featured event calendaring, or behavior that more closely emulates Outlook, be sure to check out the Scheduler chapter.
2011 Telerik Inc.
Date, Time and Calendar
481
Date Selection The SelectionMode property controls how many dates can be selected at one time and in what manner they can be selected. In Single SelectionMode (the default), only one date can be selected at a time. Click a date with the mouse or press the space bar to toggle selection. Use the arrow keys to move the selection. The Multiple SelectionMode allows any number of dates to be selected at one time. Click individual dates with the mouse or press the space bar to toggle selection. Drag with the mouse over a number of dates at one time to toggle a series of dates. The Extended SelectionMode also allows any number of dates to be selected, but the behavior is similar to Windows Explorer. Holding the Shift key down allows a range of dates to be selected with the mouse or keyboard (using the arrow keys and space bar). The Control key allows individual dates to be selected even when they are not part of a continuous range.
There are two properties that tell you what dates are selected: SelectedDate and SelectedDates. SelectedDate is a nullable DateTime object while SelectedDates is a collection of DateTime. If no dates in the calendar are selected, SelectedDate is null and SelectedDates has a Count = 0. When one or more dates are selected, SelectedDate and SelectedDates[0] are the same value. Elements of SelectedDates appear in the order they are added. The screenshot below shows the Visual Studio QuickWatch window after five dates have been selected in the calendar.
Set new dates in code by assigning a DateTime instance to SelectedDate or add new DateTime instances to the SelectedDates collection:
2011 Telerik Inc.
482
RadControls for Silverlight
Private Sub UserControl_Loaded(ByVal sender As Object, _ ByVal e As RoutedEventArgs) calMain.SelectedDate = New DateTime(2010, 7, 7) calMain.SelectedDates.Add(New DateTime(2010, 7, 7)) calMain.SelectedDates.Add(New DateTime(2010, 7, 8)) calMain.SelectedDates.Add(New DateTime(2010, 7, 10)) End Sub
private void UserControl_Loaded(object sender, RoutedEventArgs e) { calMain.SelectedDate = new DateTime(2010, 7, 7); calMain.SelectedDates.Add(new DateTime(2010, 7, 7)); calMain.SelectedDates.Add(new DateTime(2010, 7, 8)); calMain.SelectedDates.Add(new DateTime(2010, 7, 10)); }
The screenshot below shows the code example running in the browser.
Tip! You can set the DisplayDate property to navigate the calendar to the month or year that contains this date (depending on the current DisplayMode). Note that the DisplayDate property cannot be set to null.
2011 Telerik Inc.
Date, Time and Calendar
483
Constraints If you need to restrict the range of dates that can be selected, set the SelectableDateStart and SelectableDateEnd properties. Dates outside this range will be styled to indicate they can not be selected. To restrict dates that can be browsed (displayed), set the DisplayDateStart and DisplayDateEnd properties. Dates outside this range will not be visible. The screenshot below shows how these properties play out in a running application. The DisplayDateStart is set to be the first date in the calendar, but is not selectable. August 1st is the SelectableDateStart and September 15th is the SelectableDateEnd. The dates between these two properties show in a darker type style and can be selected by the user. Dates after DisplayDateEnd on September 30 are not visible.
Tip! RadCalendar has a set of static methods for checking date validity: IsDisplayDateEndValid(), IsDisplayDateStartValid(), IsDisplayDateValid(), IsSelectableDateEndValid() and IsSelectableDateStartValid(). Each method takes an instance of the RadCalendar to be checked against and the DateTime being checked.
2011 Telerik Inc.
484
RadControls for Silverlight
Events To be notified of date selections by the user, subscribe to the SelectionChanged event. You can query either SelectedDate or SelectedDates as shown in the code sample below where a LINQ statement is used to extract a collection of short date strings. The String Join() method is used to make a comma delimited list for display.
Private Sub calMain_SelectionChanged( _ ByVal sender As Object, _ ByVal e As Telerik.Windows.Controls.SelectionChangedEventArgs) Dim calendar As RadCalendar = (TryCast(sender, RadCalendar)) If calendar.SelectedDates.Count > 0 Then ' convert the collection of dates to short date strings Dim dates = _ From d As DateTime In calendar.SelectedDates _ Select d.ToShortDateString() ' make a comma delimited list and display tbStatus.Text = String.Join(", ", dates.ToArray(Of String)()) End If End Sub
private void calMain_SelectionChanged(object sender, Telerik.Windows.Controls.SelectionChangedEventArgs e) { RadCalendar calendar = (sender as RadCalendar); if (calendar.SelectedDates.Count > 0) { // convert the collection of dates to short date strings var dates = from DateTime d in calendar.SelectedDates select d.ToShortDateString(); // make a comma delimited list and display tbStatus.Text = String.Join(", ", dates.ToArray<string>()); } }
2011 Telerik Inc.
Date, Time and Calendar
485
The code example running in browser looks like this screenshot:
2011 Telerik Inc.
486
RadControls for Silverlight
RadCalendar also surfaces the DisplayDateChanged and DisplayModeChanged events. Both events pass arguments that contain the new and old DisplayDate and DisplayMode, respectively. The code example below shows a DisplayModeChanged event handler that displays the new and old modes.
Private Sub RadCalendar_DisplayModeChanged( _ ByVal sender As Object, _ ByVal e As Telerik.Windows.Controls.Calendar.CalendarModeChangedEventArgs) If tbStatus IsNot Nothing Then tbStatus.Text = _ String.Format("Old mode is: {0} New Mode is: {1}", _ e.OldMode.ToString(), e.NewMode.ToString()) End If End Sub
private void RadCalendar_DisplayModeChanged( object sender, Telerik.Windows.Controls.Calendar.CalendarModeChangedEventArgs e) { if (tbStatus != null) { tbStatus.Text = String.Format("Old mode is: {0} New Mode is: {1}", e.OldMode.ToString(), e.NewMode.ToString()); } }
The screenshot below shows the code sample running in the browser:
2011 Telerik Inc.
Date, Time and Calendar
487
Internationalization To internationalize the calendar, assign a new CultureInfo instance to the Culture property. The screenshot below shows the result of adding a number of culture codes to a combo box and using the selected culture code to create a CultureInfo.
The XAML that defines the combo box stores the culture codes, e.g. "en-us" for United States English, in the combo box item's Tag property...
<telerik:RadComboBox SelectionChanged="RadComboBox_SelectionChanged" HorizontalAlignment="Left" SelectedIndex="0"> <telerik:RadComboBoxItem Content="US English" Tag="en-us" /> <telerik:RadComboBoxItem Content="French" Tag="fr-FR" /> <telerik:RadComboBoxItem Content="German" Tag="de-DE" /> </telerik:RadComboBox>
When a combo box item is clicked, the culture code is retrieved from the tag and fed to the CultureInfo constructor. The CultureInfo is assigned to the RadCalendar Culture property and the calendar displays in that language.
2011 Telerik Inc.
488
RadControls for Silverlight
Private Sub RadComboBox_SelectionChanged( _ ByVal sender As Object, _ ByVal e As Telerik.Windows.Controls.SelectionChangedEventArgs) If calMain IsNot Nothing Then Dim item As RadComboBoxItem = _ TryCast(e.AddedItems(0), RadComboBoxItem) calMain.Culture = _ New System.Globalization.CultureInfo(item.Tag.ToString()) End If End Sub
private void RadComboBox_SelectionChanged(object sender, Telerik.Windows.Controls.SelectionChangedEventArgs e) { if (calMain != null) { RadComboBoxItem item = e.AddedItems[0] as RadComboBoxItem; calMain.Culture = new System.Globalization.CultureInfo(item.Tag.ToString()); } }
Culture can also be set directly in the XAML:
<telerik:RadCalendar Culture="fr-FR" />
2011 Telerik Inc.
Date, Time and Calendar
489
15.4.2 Date Picker
Overview If you need a calendar that takes less space, use the RadDatePicker control. RadDatePicker is essentially a text box / parser with a drop down button that displays a calendar. The advanced parsing feature allow you to enter any number or string in the input field and the entered value will be transformed to a valid date. For example, if you type 1, the first day of the month will be shown after leaving the input field. If you type Monday, the corresponding date of the current week will be selected.
RadDatePicker properties, for the most part, simply carry over from RadCalendar. One exception to this rule is the IsDropDownOpen property that reflects when the calendar portion of the control is showing.
2011 Telerik Inc.
490
RadControls for Silverlight
15.4.3 Time Picker
Overview Use RadTimePicker to select from a set of times displayed in a drop down list. The range of times displayed are bounded by the StartTime and EndTime properties. The TimeInterval property determines the number of minutes between selectable entries. The example below displays the hours between 9AM and 5PM with selections spaced 1 hour apart.
The XAML and code below show how to set StartTime, EndTime and TimeInterval properties. In XAML, the values are set to military (24 hour) format.
<telerik:RadTimePicker x:Name="tpMain" Margin="10" telerik:StyleManager.Theme="Summer" StartTime="09:00:00" EndTime="17:00:00" TimeInterval="01:00:00"> </telerik:RadTimePicker>
2011 Telerik Inc.
Date, Time and Calendar
491
StartTime, EndTime and TimeInterval properties are all instances of TimeSpan. The code below produces equivalent results to the prior XAML example.
tpMain.StartTime = New TimeSpan(9, 0, 0) tpMain.EndTime = New TimeSpan(17, 0, 0) tpMain.TimeInterval = New TimeSpan(1, 0, 0)
tpMain.StartTime = new TimeSpan(9, 0, 0); tpMain.EndTime = new TimeSpan(17, 0, 0); tpMain.TimeInterval = new TimeSpan(1, 0, 0);
Use the HeaderContent property to place text or other content into the time picker header. In the screenshot below, HeaderContent has been assigned the simple text "Appointment Time".
RadClock RadClock displays the grid of times without the input and button portions of a RadDatePicker. RadClock is to RadTimePicker as RadCalendar is to RadDatePicker. It simply displays all the times at once without having to click the drop down button. Set the heading content by assigning the Header property. In the screenshot below, Header is set to text "Available Classes".
2011 Telerik Inc.
492
RadControls for Silverlight
Internationalization To internationalize RadTimePicker, assign the Culture property. For example, the RadTimePicker in the screenshot below displays time in military format because the culture is set to "en-gb", i.e. "English - Great Britain".
Here's the line of code that sets the culture:
tpMain.Culture = New System.Globalization.CultureInfo("en-gb")
tpMain.Culture = new System.Globalization.CultureInfo("en-gb");
2011 Telerik Inc.
Date, Time and Calendar
493
15.4.4 DateTime Picker
Overview If you need to select date and time together, use the RadDateTimePicker control. RadDateTimePicker is essentially a text box / parser with a drop down button that displays a calendar and/or a set of times. The advanced parsing feature allow you to enter any number or string in the input field and the entered value will be transformed to a valid date and/or time. DateTimePicker control can be used as date picker, time picker or both together when set InputMode property.
RadDateTimePicker properties, for the most part, simply put together properties from RadDatePicker and RadTimePicker. One exception to this rule is the SelectedDate and SelectedTime properties are combined in SelectedValue property.
2011 Telerik Inc.
494
RadControls for Silverlight
15.5
Binding
Calendar and Date Picker Binding How do I bind to the calendar and date picker controls? The preferred approach is to use the MVVM pattern (see the Data Binding for more information on MVVM and binding in general). Your custom object exposes a property that is bound to the SelectedDate property of RadDatePicker. You can use TwoWay binding so that user selections in the calendar are propagated back to the object. The example below demonstrates binding to a RadComboBox, TextBlock, RadCalendar and RadDatePicker controls. The example has a list of "Flight" objects that have fields for "Airline", "Flight Number", "Departure Date" and "Arrival Date". The RadComboBox contains the entire list of flights. when a flight is selected from the list, the DataContext for the other objects is set to match the currently selected flight object.
Tip! The SelectedDates property is an observable collection of all the selected dates. Although it is exposed as a list, you can bind it and cast it to an observable collection if you need. Note that the SelectedDates property in the case of a Single selection mode will also contain the currently selected date, but it will be read-only.
The basic binding steps are a) build a custom "View Model" object, b) change the XAML to bind specific properties, c) add code behind. The code will populate a list of objects and set the data context for each control that needs to be bound. For the TwoWay binding to work, your custom object needs to implement the INotifyPropertyChanged interface. The "Flight" object below handles firing notification if any of the properties are changed.
Public Class Flight Implements INotifyPropertyChanged
2011 Telerik Inc.
Date, Time and Calendar
495
Private _airline As String Public Property Airline() As String Get Return _airline End Get Set(ByVal value As String) If _airline <> value Then _airline = value OnPropertyChanged("Airline") End If End Set End Property Private _number As String Public Property Number() As String Get Return _number End Get Set(ByVal value As String) If _number <> value Then _number = value OnPropertyChanged("Number") End If End Set End Property Private _departure As DateTime Public Property Departure() As DateTime Get Return _departure End Get Set(ByVal value As DateTime) If _departure <> value Then _departure = value OnPropertyChanged("Departure") End If End Set End Property Private _arrival As DateTime Public Property Arrival() As DateTime Get Return _arrival End Get Set(ByVal value As DateTime) If _arrival <> value Then _arrival = value OnPropertyChanged("Arrival") End If End Set End Property
2011 Telerik Inc.
496
RadControls for Silverlight
Protected Overridable Sub OnPropertyChanged(ByVal propertyName As String) RaiseEvent PropertyChanged(Me, New PropertyChangedEventArgs(propertyName)) End Sub Public Event PropertyChanged As PropertyChangedEventHandler End Class
public class Flight : INotifyPropertyChanged { private string _airline; public string Airline { get { return _airline; } set { if (_airline != value) { _airline = value; OnPropertyChanged("Airline"); } } } private string _number; public string Number { get { return _number; } set { if (_number != value) { _number = value; OnPropertyChanged("Number"); } } } private DateTime _departure; public DateTime Departure {
2011 Telerik Inc.
Date, Time and Calendar
497
get { return _departure; } set { if (_departure != value) { _departure = value; OnPropertyChanged("Departure"); } } } private DateTime _arrival; public DateTime Arrival { get { return _arrival; } set { if (_arrival != value) { _arrival = value; OnPropertyChanged("Arrival"); } } } protected virtual void OnPropertyChanged(String propertyName) { if (PropertyChanged != null) { PropertyChanged(this, new PropertyChangedEventArgs(propertyName)); } } public event PropertyChangedEventHandler PropertyChanged; }
The XAML takes care of hooking up specific properties to the data using binding syntax, e.g. "{Binding MyProperty, Mode=TwoWay}".
2011 Telerik Inc.
498
RadControls for Silverlight
<StackPanel Orientation="Vertical"> <StackPanel Orientation="Horizontal"> <telerik:RadComboBox x:Name="cbMain" Margin="5" telerik:StyleManager.Theme="Office_Silver" HorizontalAlignment="Left" SelectionChanged="cbMain_SelectionChanged" /> <Border BorderBrush="Gray" BorderThickness="1" CornerRadius="5" HorizontalAlignment="Left" Padding="5" Margin="5"> <StackPanel Orientation="Horizontal"> <TextBlock Text="Flight:" /> <TextBlock x:Name="tbFlightNumber" Text="{Binding Number, Mode=OneWay}" /> </StackPanel> </Border> </StackPanel> <StackPanel Orientation="Horizontal"> <telerik:RadCalendar x:Name="calMain" Margin="5" telerik:StyleManager.Theme="Office_Silver" SelectedDate="{Binding Departure, Mode=TwoWay}" HorizontalAlignment="Left" /> <telerik:RadDatePicker x:Name="dpMain" Margin="5" telerik:StyleManager.Theme="Office_Silver" SelectedValue="{Binding Arrival, Mode=TwoWay}" HorizontalAlignment="Left" VerticalAlignment="Top" /> </StackPanel>
The remainder of the work takes place in the code-behind. The code first populates an ObservableCollection with a series of new Flight objects. This list is assigned to the combo box ItemsSource property and the DisplayMemberPath is set to "Airline". When the SelectionChanged event fires, the selected item is cast back to a Flight object type and assigned as the DataContext for all the other controls, i.e. calendar, date picker and text block.
2011 Telerik Inc.
Date, Time and Calendar
499
Private Sub UserControl_Loaded( _ ByVal sender As Object, ByVal e As RoutedEventArgs) ' populate a collection of Flight ob jects Dim flights As ObservableCollection(Of Flight) = _ New ObservableCollection(Of Flight)() flights.Add(New Flight() With { _ .Airline = "United", _ .Number = "UA12354", _ .Departure = New DateTime(2010, 12, 20, 9, 20, 0), _ .Arrival = New DateTime(2010, 12, 22, 11, 15, 0)}) flights.Add(New Flight() With { _ .Airline = "Japan Airlines", _ .Number = "JP4533", _ .Departure = New DateTime(2010, 12, 21, 20, 0, 0), _ .Arrival = New DateTime(2010, 12, 25, 21, 32, 0)}) flights.Add(New Flight() With { _ .Airline = "Southwest", _ .Number = "SW55908", _ .Departure = New DateTime(2010, 12, 23, 2, 12, 0), _ .Arrival = New DateTime(2010, 12, 24, 8, 24, 0)}) ' assign the list of flights to the comb o b ox cbMain.ItemsSource = flights ' display the Airline property in the comb o b ox text cbMain.DisplayMemberPath = "Airline" ' select the first item cbMain.SelectedIndex = 0 End Sub Private Sub cbMain_SelectionChanged(ByVal sender As Object, _ ByVal e As Telerik.Windows.Controls.SelectionChangedEventArgs) ' get the flight ob ject from the currently selected comb o b ox item Dim flight As Flight = TryCast(cbMain.SelectedItem, Flight) ' assign the flight as the DataContext of the calendar, ' date picker and text b lock calMain.DataContext = flight calMain.DisplayDate = flight.Departure dpMain.DataContext = flight tbFlightNumber.DataContext = flight End Sub
2011 Telerik Inc.
500
RadControls for Silverlight
private void UserControl_Loaded(object sender, RoutedEventArgs e) { // populate a collection of Flight ob jects ObservableCollection<Flight> flights = new ObservableCollection<Flight>(); flights.Add(new Flight() { Airline = "United", Number = "UA12354", Departure = new DateTime(2010, 12, 20, 9, 20, 0), Arrival = new DateTime(2010, 12, 22, 11, 15, 0), }); flights.Add(new Flight() { Airline = "Japan Airlines", Number = "JP4533", Departure = new DateTime(2010, 12, 21, 20, 0, 0), Arrival = new DateTime(2010, 12, 25, 21, 32, 0), }); flights.Add(new Flight() { Airline = "Southwest", Number = "SW55908", Departure = new DateTime(2010, 12, 23, 2, 12, 0), Arrival = new DateTime(2010, 12, 24, 8, 24, 0), }); // assign the list of flights to the comb o b ox cbMain.ItemsSource = flights; // display the Airline property in the comb o b ox text cbMain.DisplayMemberPath = "Airline"; // select the first item cbMain.SelectedIndex = 0; } private void cbMain_SelectionChanged(object sender, Telerik.Windows.Controls.SelectionChangedEventArgs e) { // get the flight ob ject from the currently selected comb o b ox item Flight flight = cbMain.SelectedItem as Flight; // assign the flight as the DataContext of the calendar, // date picker and text b lock calMain.DataContext = flight; calMain.DisplayDate = flight.Departure; dpMain.DataContext = flight; tbFlightNumber.DataContext = flight; }
Time Picker Binding
2011 Telerik Inc.
Date, Time and Calendar
501
To bind to time picker controls, first create an ObservableCollection of TimeSpan objects and assign the collection to the RadTimePicker ClockItemSource property. The snippet below shows a simple example.
Dim classTimes As ObservableCollection(Of TimeSpan) = _ New ObservableCollection(Of TimeSpan) (New TimeSpan() {New TimeSpan(9, 0, 0), _ New TimeSpan(10, 0, 0), New TimeSpan(11, 0, 0), New TimeSpan(12, 0, 0)}) tpMain.ClockItemSource = classTimes
ObservableCollection<TimeSpan> classTimes = new ObservableCollection<TimeSpan>() { new TimeSpan(9, 0, 0), new TimeSpan(10, 0, 0), new TimeSpan(11, 0, 0), new TimeSpan(12, 0, 0) }; tpMain.ClockItemSource = classTimes;
15.6
Customization
In this example we will customize the RadCalendar control background to use the "Scoville" set of colors.
"Scoville" Styles We will use a set of colors that include black, red, yellow and orange in many of the style related topics and prefix the style names with "Scoville". The "Scoville scale" measures the spiciness of peppers and other culinary irritants.
Project Setup 1) Run Expression Blend. 2) From the File menu select New Project. Note: If you have an existing solution open, right-click the solution and select Add New Project... from the context menu instead. 3) In the New Project dialog, select "Silverlight" from "Project types" and "Silverlight Application" from the right-most list. Enter a unique name for the project and click OK.
Edit the Page in Expression Blend 1) MainPage.xaml should already be open for editing. If not, locate MainPage.xaml in the Projects pane and double-click to open the page.
2011 Telerik Inc.
502
RadControls for Silverlight
2) In the Projects pane, right-click the References node and select Add Reference... from the context menu. a) Add a reference to the Telerik.Windows.Controls.dll assembly. b) Add a reference to the Telerik.Windows.Controls.Input.dll assembly. 3) From the Project menu select Build Project. 4) Add the RadCalendar to the page. a) Open the Assets pane. b) On the left side of the Assets pane is a tree view. Locate and select the "Controls" node. c) In the Assets pane, just above the tree view is the Assets Find entry text box. d) Type the first few characters of "RadCalendar" into the Assets Find entry text box. A list of all matching controls will show to the right of the tree view. e) Locate the RadCalendar control and drag it onto the MainPage.xaml Artboard. 5) In the Objects and Timeline pane, right-click "[RadCalendar]" and select Edit Template > Edit a Copy from the context menu. In the "Create Style Resource" dialog, set the Name (Key) to "ScovilleCalendarStyle". Click OK to create the style resource and close the dialog.
2011 Telerik Inc.
Date, Time and Calendar
503
6) In the Objects and Timeline pane, open the element tree and find the top two "[Border]" elements. These two elements represent the calendar background and the calendar header background.
7) Click the top-most "[Border]" element to select it. 8) In the Properties pane, Brushes section, locate the Background property. Click the Advanced Property Options button and select Reset from the drop down menu.
2011 Telerik Inc.
504
RadControls for Silverlight
9) Also in the Brushes section of the Properties pane, select the Gradient button. Use the eye dropper tool to replace the black color of the default gradient with yellow and replace the white color with red. The Properties pane at this point should look something like the screenshot below.
10)Select the Radial Gradient button from the lower left hand corner of the Brushes section:
2011 Telerik Inc.
Date, Time and Calendar
505
11)Going back to the Properties pane, Brushes section, again locate the Background property. Click the Advanced Property Options button and select Convert to New Resource.. from the drop down menu. The Create Brush Resource dialog will appear. Enter "ScovilleBrush" as the name for the brush. Click the OK button to close the dialog and create the brush. This will allow us to reuse the same brush later in the same project.
12)In the Objects and Timeline pane, click the second "[Border]" element to begin editing the header background.
13)In the Properties pane, Brushes section, locate the Background property. Click the Advanced Property Options button and select Local Resource > ScovilleBrush from the drop down menu.
2011 Telerik Inc.
506
RadControls for Silverlight
14)Looking to the Artboard, the RadCalendar should look something like the screenshot below.
15)Navigate to the Resources pane, find the "RadCalendar_RowBackground" brush in the list and select it. Click the drop-down arrow to open the popup editor.
2011 Telerik Inc.
Date, Time and Calendar
507
16) In the Editor, locate the Advanced Property Options button and click it.
17)Select Reset from the menu. This will set the Background for the rows underneath the column and row headers to Transparent
18)Checking the appearance of the calendar in the Artboard, you will see that setting the "RadCalendar_RowBackground" brush to transparent allows the calendar background color to show through.
Run The Application
2011 Telerik Inc.
508
RadControls for Silverlight
Press F5 to run the application. The web page should look something like the screenshot below.
Test Application Features Functionally, the calendar should behave as it did before the styling changes were made. You should be able to use the same events, properties and methods and get the same results. Verify that the calendar has the same styling in each of the DisplayMode property settings.
15.7
Wrap Up
In this chapter you learned how to use calendar, date picker, time and datetime picker controls to collect date and time data from the user. In the Control Details section of this chapter, you reviewed the types of date and time controls and the appropriate uses for each control type. You learned how to control the number of dates that can be selected at one time and the manner that they can be selected. You also learned about the SelectedDate and SelectedDates properties for RadDatePicker and SelectedValue property for RadDateTimePicker used to store selections and the SelectionChanged event that flags when its time to look at these properties. You are aware of the properties used to limit the dates that can be selected or viewed. You have also looked at the RadTimePicker and RadClock controls used to select times. In the Binding section of this chapter you saw how calendar and date picker controls are bound to custom objects and also looked at a short example of binding RadTimePicker to a collection of TimeSpan objects. Finally, you customized the background of RadCalendar using Expression Blend.
2011 Telerik Inc.
Part
XVI
ComboBox
510
RadControls for Silverlight
16
16.1
ComboBox
Objectives
In this chapter you will build a RadComboBox and its items using XAML and in code. You will learn how to use the Content property assignment for simple text lists and how to bind to templates for more complex layout. You will learn how to handle the SelectionChanged event of the combo box and the Selection event of the individual items. In the process, you will find out how to get and set the selected RadComboBoxItem or custom object. You will also have a brief look at events that respond to drop down opening and closing. You will learn how various edit modes control the combo box Autocomplete, text search, read-only and editing behavior. You will learn how to search for items and determine if a specific item exists in a combo box. You will use ItemTemplate and SelectionBoxTemplate to build content of arbitrary complexity. You will also bind template elements to live data. Along the way you will discover a few helpful classes in the System.ServiceModel.Syndication namespace for working with RSS (Really Simple Syndication) feeds. Finally, you will use Expression Blend to style the background color of RadComboBox.
Find the projects for this chapter at... \Courseware\Projects\<CS|VB>\Combo\Combo.sln
2011 Telerik Inc.
ComboBox
511
16.2
Overview
RadComboBox has powerful built-in features such as Autocomplete, automatic filtering and text search. Templates allow the combo box to appear as a multiple column, grid-like list of arbitrary complexity. Using templates, you can completely customize the selected area at the top of the list and the individual list items in the drop down area. All aspects of the combo box can be customized in both editable and non-editable modes.
The text search, Autocomplete and filtering features also work when the items are composed of templates. Filtering modes show items that either start with or contain characters entered by the user.
RadComboBox keyboard support allows the user to press the arrow keys to move through items in the list, page up or down to move a page at a time, press Enter to select an item and Escape to close the drop down list.
2011 Telerik Inc.
512
RadControls for Silverlight
16.3
Getting Started
In this walk through, you will build a simple list of items in a RadComboBox. This example will simulate a list of RSS articles. Later in this chapter we will hook up the logic to get live RSS data. For now the article titles will be hard coded in XAML. Project Setup 1) From the Visual Studio menu choose File > New > Project..., select the Silverlight project type, then select the Silverlight Application template. Provide a unique name for the project and click the OK button. 2) In the "New Silverlight Application" dialog make sure that the "Host the Silverlight application in a new Web site" option is checked, give the project a unique name and verify that the "ASP.NET Web Application Project" New Web Project Type option is selected. Click OK to close the dialog and create the project. 3) In the Solution Explorer, right-click the References node and select Add References... from the context menu. Add Assembly references: a) Telerik.Windows.Controls b) Telerik.Windows.Controls.Input c) Telerik.Windows.Controls.Navigation d) Telerik.Windows.Themes.Summer
2011 Telerik Inc.
ComboBox
513
XAML Editing 1) Open MainPage.xaml for editing. 2) Add XML namespace references for Telerik.Windows.Controls and Telerik.Windows.Controls. Input.assemblies: Note: Each xmlns statement should be all on one line. The example below is split up to fit the size constraints of the page in this manual.
<UserControl xmlns:telerik="http://schemas.telerik.com/2008/xaml/presentation" . . .>
3) Drag a RadComboBox from the Toolbox to a point just inside the main Grid named "LayoutRoot". Set the x:Name property to "cbMain", the HorizontalAlignment to "Left", VerticalAlignment to "Top", Margin to "10", StyleManager.Theme to "Summer" and the SelectionChanged event to "cbMain_SelectionChanged".
<Grid x:Name="LayoutRoot"> <telerik:RadComboBox x:Name="cbMain" HorizontalAlignment="Left" VerticalAlignment="Top" Margin="10" telerik:StyleManager.Theme="Summer" SelectionChanged="cbMain_SelectionChanged"> </telerik:RadComboBox> </Grid>
4) Drag a RadComboBoxItem from the Toolbox to a point just inside the RadComboBox element. Set the Content attribute to "RadControls Silverlight 3 Official".
<telerik:RadComboBox x:Name="cbMain" HorizontalAlignment="Left" VerticalAlignment="Top" Margin="10" telerik:StyleManager.Theme="Summer" SelectionChanged="cbMain_SelectionChanged"> <telerik:RadComboBoxItem Content="RadControls Silverlight 3 Official" /> </telerik:RadComboBox>
2011 Telerik Inc.
514
RadControls for Silverlight
5) Add four more RadComboBoxItem elements and set the Content attribute for each item to the following series of strings: "Medium Trust Support for Telerik Reporting" "Telerik Extensions for ASP.NET MVC" "First Level Cache of Telerik OpenAccess" "Animating the RadWindow control for Silverlight and WPF" The XAML should now look something like the example below:
<telerik:RadComboBox x:Name="cbMain" HorizontalAlignment="Left" VerticalAlignment="Top" Margin="10" telerik:StyleManager.Theme="Summer" SelectionChanged="cbMain_SelectionChanged"> <telerik:RadComboBoxItem Content="RadControls Silverlight 3 Official" /> <telerik:RadComboBoxItem Content="Medium Trust Support for Telerik Reporting" /> <telerik:RadComboBoxItem Content="Telerik Extensions for ASP.NET MVC" /> <telerik:RadComboBoxItem Content="First Level Cache of Telerik OpenAccess" /> <telerik:RadComboBoxItem Content="Animating the RadWindow control for Silverlight and WPF" /> </telerik:RadComboBox>
Code Behind 1) Navigate to the code-behind and add a reference to Telerik.Windows.Controls in the "Imports" (VB) or "using" (C#) section of code. 2) Add a handler for the SelectionChanged event defined previously in the XAML. This event handler fires when the user selects another item. First the handler retrieves the arguments AddedItems property and casts the first and only element in the collection to a RadComboBoxItem type. Then the Content for the item is displayed in an Alert.
2011 Telerik Inc.
ComboBox
515
Private Sub cbMain_SelectionChanged(ByVal sender As Object, _ ByVal e As Telerik.Windows.Controls.SelectionChangedEventArgs) Dim item As RadComboBoxItem = TryCast(e.AddedItems(0), RadComboBoxItem) RadWindow.Alert(item.Content.ToString()) End Sub
private void cbMain_SelectionChanged(object sender, Telerik.Windows.Controls.SelectionChangedEventArgs e) { RadComboBoxItem item = e.AddedItems[0] as RadComboBoxItem; RadWindow.Alert(item.Content.ToString()); }
Run The Application Press F5 to run the application. The web page should look something like the screenshot below.
Test Application Features 1) All the strings defined as RadComboBoxItem Content should display in the list. 2) Selecting an item from the list should display the corresponding content in an alert dialog.
16.4
Control Details
Adding Items To add items at design-time, include one or more RadComboBoxItem elements inside the RadComboBox element. Set the Content to the text you want to have displayed. At the same time you can set other RadComboBoxItem properties to tweak behavior and appearance.
2011 Telerik Inc.
516
RadControls for Silverlight
<telerik:RadComboBox . . .> <telerik:RadComboBoxItem Content="RadControls for Silverlight" FontFamily="Corbel" /> <telerik:RadComboBoxItem Content="Telerik Extensions for MVC" Foreground="SkyBlue" /> <telerik:RadComboBoxItem Content="Animating RadWindow" IsEnabled="False" /> </telerik:RadComboBox>
The results of the XAML show in the screenshot below with item text displaying in a new FontFamily and Foreground font color. The last item is disabled.
To add items at run-time, create RadComboBoxItem instances in code, then set the Content and any properties related to behavior and appearance. Add each item to the RadComboBox Items collection. The example below configures a linear gradient brush and assigns it to the Foreground property. The second item is disabled and the last item is selected.
2011 Telerik Inc.
ComboBox
517
Private Sub UserControl_Loaded(ByVal sender As Object, ByVal e As RoutedEventArgs) ' setup a linear gradient b rush to use in an item font Dim linearGradientBrush As New LinearGradientBrush() linearGradientBrush.GradientStops.Add( _ New GradientStop() With {.Color = Colors.Orange, .Offset = 0}) linearGradientBrush.GradientStops.Add( _ New GradientStop() With {.Color = Colors.Red, .Offset = 0.5}) linearGradientBrush.GradientStops.Add( _ New GradientStop() With {.Color = Colors.Magenta, .Offset = 1}) ' add a new comb o b ox item, change the font family, size and color cbMain.Items.Add(New RadComboBoxItem() _ With { .Content = "OpenAccess and the 2nd Level Cache", _ .FontFamily = New FontFamily("Corbel"), _ .FontSize = 15, _ .Foreground = linearGradientBrush}) ' add another item, b ut disab le it cbMain.Items.Add(New RadComboBoxItem() _ With { _ .Content = "Building Advanced Layouts with RadSplitContainer", _ .IsEnabled = False}) ' add another item and select it cbMain.Items.Add(New RadComboBoxItem() _ With { _ .Content = "Multiple Child Views with RadGridView for Winforms", _ .IsSelected = True}) End Sub
2011 Telerik Inc.
518
RadControls for Silverlight
private void UserControl_Loaded(object sender, RoutedEventArgs e) { // setup a linear gradient b rush to use in an item font LinearGradientBrush linearGradientBrush = new LinearGradientBrush(); linearGradientBrush.GradientStops.Add(new GradientStop() { Color = Colors.Orange, Offset = 0 }); linearGradientBrush.GradientStops.Add(new GradientStop() { Color = Colors.Red, Offset = 0.5 }); linearGradientBrush.GradientStops.Add(new GradientStop() { Color = Colors.Magenta, Offset = 1 }); // add a new comb o b ox item, change the font family, size and color cbMain.Items.Add(new RadComboBoxItem() { Content = "OpenAccess and the 2nd Level Cache", FontFamily = new FontFamily("Corbel"), FontSize = 15, Foreground = linearGradientBrush }); // add another item, b ut disab le it cbMain.Items.Add(new RadComboBoxItem() { Content = "Building Advanced Layouts with RadSplitContainer", IsEnabled = false }); // add another item and select it cbMain.Items.Add(new RadComboBoxItem() { Content = "Multiple Child Views with RadGridView for Winforms", IsSelected = true }); }
Here is a screenshot of the resulting combo box running in the browser:
2011 Telerik Inc.
ComboBox
519
You may need to include a "Create New" at the head of the list. Use the Items collection Insert() method, first passing the index where you want the item placed, then passing a RadComboBoxItem reference. The snippet below shows adding an item to the start of the list, hooking up its Selected event and displaying the new clicked item's content.
Private Sub UserControl_Loaded( _ ByVal sender As Object, ByVal e As RoutedEventArgs) Dim newItem As New RadComboBoxItem() _ With {.Content = "-- New --", .Tag = "NEW"} AddHandler newItem.Selected, AddressOf newItem_Selected cbMain.Items.Insert(0, newItem) End Sub Private Sub newItem_Selected( _ ByVal sender As Object, ByVal e As RoutedEventArgs) Dim item As RadComboBoxItem = TryCast(sender, RadComboBoxItem) MessageBox.Show("You clicked " & item.Content.ToString()) End Sub
private void UserControl_Loaded(object sender, RoutedEventArgs e) { RadComboBoxItem newItem = new RadComboBoxItem() { Content = "-- New --", Tag = "NEW" }; newItem.Selected += new RoutedEventHandler(newItem_Selected); cbMain.Items.Insert(0, newItem); } void newItem_Selected(object sender, RoutedEventArgs e) { RadComboBoxItem item = sender as RadComboBoxItem; MessageBox.Show("You clicked " + item.Content.ToString()); }
2011 Telerik Inc.
520
RadControls for Silverlight
Item Selection To get or set the currently selected combo box item, use either the RadComboBox SelectedIndex or SelectedItem property. You can also set the IsSelected property of an individual RadComboBoxItem. Here are some examples that show all three possibilities: selecting the first item in the list by index, using a reference to the last item in the list and using the IsSelected property of a RadComboBoxItem.
2011 Telerik Inc.
ComboBox
521
' select the first item in the list cbMain.SelectedIndex = 0 ' select the last item in the list Dim lastItem As Object = cbMain.Items(cbMain.Items.Count - 1) cbMain.SelectedItem = lastItem ' using the IsSelected property of an item Dim newItem As New RadComboBoxItem() _ With {.Content = "This will be selected", .IsSelected = True} cbMain.Items.Add(newItem)
// select the first item in the list cbMain.SelectedIndex = 0; // select the last item in the list object lastItem = cbMain.Items[cbMain.Items.Count - 1]; cbMain.SelectedItem = lastItem; // using the IsSelected property of an item RadComboBoxItem newItem = new RadComboBoxItem() { Content = "This will be selected", IsSelected = true }; cbMain.Items.Add(newItem);
From the Forums... Forum question: "Sometimes... the SelectionBoxTemplate is not applied until the combo box is opened, even though an item is selected." Answer: "The problem is that the RadComboBoxItem containers are generated after the combo box drop down is opened for the first time. If the containers are not generated, the container bindings are not applied and the combo box does not 'know' which data item is selected. The correct way to initially select an item is through one of the following properties: SelectedItem, SelectedIndex."
2011 Telerik Inc.
522
RadControls for Silverlight
Searching Items You can use LINQ statements or expressions to check whether a certain RadComboBoxItem (or other object) is present a RadComboBox.Items collection. You can make variations of the LINQ statement example below. Once you have a reference to the Content, compare the Content object using the appropriate methods for the type. In this case the Content is a string so we can use the String methods such as Contains(), StartsWith() or Equals().
Imports System.Linq '. . . Private exists As Boolean = cbMain.Items.Any(item => _ (TryCast(item, RadComboBoxItem)).Content.ToString().Contains("OpenAccess")) If exists Then tbStatus.Text = "There are OpenAccess articles in the list" End If
using System.Linq; //. . . bool exists = cbMain.Items.Any(item => (item as RadComboBoxItem).Content.ToString().Contains("OpenAccess")); if (exists) { tbStatus.Text = "There are OpenAccess articles in the list"; }
2011 Telerik Inc.
ComboBox
523
Here's another example where a LINQ expression selects all the items that contain the string "OpenAccess". The resulting collection can be enumerated, converted to a generic list or operated on by other LINQ methods.
Dim foundItems = _ From item In cbMain.Items _ Where (TryCast(item, _ RadComboBoxItem)).Content.ToString().Contains("OpenAccess") _ Select item For Each item As RadComboBoxItem In foundItems MessageBox.Show(item.Content.ToString()) Next item
var foundItems = from item in cbMain.Items where (item as RadComboBoxItem).Content.ToString().Contains("OpenAccess") select item; foreach (RadComboBoxItem item in foundItems) { MessageBox.Show(item.Content.ToString()); }
2011 Telerik Inc.
524
RadControls for Silverlight
Edit modes The behavior of the combo box is controlled by a combination of IsEditable and IsReadOnly property settings. RadComboBox can be editable, allowing the user to type in its text box, or non-editable, where the text box is hidden. In addition, you could make the text box read-only, in order to keep the editable look, but prevent the user from typing. The combinations are shown in the screenshot below.
Both IsEditable and IsReadOnly properties are "False" by default. In this mode the user can perform a text search by typing a few characters in the combo box. The screenshot below shows a series of RSS feed titles. When the user types in "M", the selection travels to the 'Medium Trust Support for Telerik Reporting" item. When the user types in "u", the selection moves down to "Multiple child views with RadGridView for WinForms" item.
2011 Telerik Inc.
ComboBox
525
If IsEditable is "True", the combo box provides Auto Complete functionality. The selection behavior is the same as before. The difference is the "type ahead" behavior. When the user types "M" the text entry area of the combo box is automatically completed with the nearest entry starting with "M", i.e. "Medium Trust Support for Telerik Reporting". When the user types "Mu", again the entry is completed with the nearest match.
In this next screenshot, both IsEditable and IsReadOnly are "True".
By default RadComboBox uses the DisplayMemberPath property to determine which property of a data source to use for auto complete.
<telerik:RadComboBox DisplayMemberPath="Title.Text"> </telerik:RadComboBox>
2011 Telerik Inc.
526
RadControls for Silverlight
If you are defining an ItemTemplate, there can be multiple items in the template. Use the TextSearch. TextPath attached property to specify which bound property to search on. Note: TextSearch.TextPath is in the Telerik.Windows.Controls namespace.
<telerik:RadComboBox telerik:TextSearch.TextPath="Title.Text"> <telerik:RadComboBox.ItemTemplate> <DataTemplate> <TextBlock Text="{Binding Title.Text}" /> </DataTemplate> </telerik:RadComboBox.ItemTemplate> </telerik:RadComboBox>
Filtering Filtering capability is built into RadComboBox. The TextSearchMode property can be "StartsWith", "StartsWithCaseSensitive", "Contains" or "ContainsCaseSensitive" to automatically filter the combo. The example below shows the combo where TextSearchMode is set to "StartsWith". To control the text filtering you can set the IsFilteringEnabled property. By default the IsFilteringEnabled is set to False.
<telerik:RadComboBox x:Name="cbMain" Margin="10" HorizontalAlignment="Left" VerticalAlignment="Top" DisplayMemberPath="Title.Text" TextSearchMode="StartsWith" IsFilteringEnabled="True"> </telerik:RadComboBox>
In the screenshot below the "M" character is entered. As additional characters are entered, the list narrows to meet the criteria.
From the Forums... "When TextSearchMode == Contains or StartsWith, RadComboBox searches through its items for items that match its Text. Those items that match are made visible, the rest are collapsed."
2011 Telerik Inc.
ComboBox
527
Selection Events The most significant event to handle is SelectionChanged that fires when the user clicks a new item in the list or arrow keys down and hits Enter. The Sender parameter represents the RadComboBox and SelectionChangedEventArgs contains an AddedItems property that holds the selected item. Typically you will check that there is at least one item in AddedItems and retrieve the first (and only) item in the list. What you do from here depends on what is in the list. If you added a series of RadComboBoxItem in code or XAML, you will cast to a RadComboBoxItem type. Here is an example that uses a collection of RSS objects (available in the System.ServiceModel. Syndication namespace). The code fragment at the top shows how to create a series of RadComboBoxItem objects, populate each with content and add to the RadComboBox Items collection. In the SelectionChanged event handler you can cast the first AddedItems element as a RadComboBoxItem type and work with that.
'... For Each item As SyndicationItem In syndicationFeed.Items Dim cbItem As New RadComboBoxItem() With {.Content = item.Title.Text} cbMain.Items.Add(cbItem) Next item cbMain.SelectedIndex = 0 '... Private Sub cbMain_SelectionChanged(ByVal sender As Object, _ ByVal e As Telerik.Windows.Controls.SelectionChangedEventArgs) If e.AddedItems.Count > 0 Then Dim item As RadComboBoxItem = TryCast(e.AddedItems(0), RadComboBoxItem) tbTitle.Text = item.Content.ToString() End If End Sub
2011 Telerik Inc.
528
RadControls for Silverlight
// . . . foreach (SyndicationItem item in syndicationFeed.Items) { RadComboBoxItem cbItem = new RadComboBoxItem() { Content = item.Title.Text }; cbMain.Items.Add(cbItem); } cbMain.SelectedIndex = 0; // . . . private void cbMain_SelectionChanged(object sender, Telerik.Windows.Controls.SelectionChangedEventArgs e) { if (e.AddedItems.Count > 0) { RadComboBoxItem item = e.AddedItems[0] as RadComboBoxItem; tbTitle.Text = item.Content.ToString(); } }
2011 Telerik Inc.
ComboBox
529
If you bound the RadComboBox ItemsSource to a collection of some sort, then you will cast to the collection item type. One other possibility is that you could add instances of an object directly to the RadComboBox.Items collection. In both cases DisplayMemberPath indicates the property of the object to display in the list.
'. . . ' b ind to ItemsSource... cbMain.ItemsSource = syndicationFeed.Items ' or add each ob ject directly into the Items array 'For Each item As SyndicationItem In syndicationFeed.Items ' cb Main.Items.Add(item) 'Next item cbMain.SelectedIndex = 0 cbMain.DisplayMemberPath = "Title.Text" '. . . Private Sub cbMain_SelectionChanged(ByVal sender As Object, _ ByVal e As Telerik.Windows.Controls.SelectionChangedEventArgs) If e.AddedItems.Count > 0 Then Dim item As SyndicationItem = TryCast(e.AddedItems(0), SyndicationItem) tbTitle.Text = item.Title.Text End If End Sub
//. . . // b ind to ItemsSource... cbMain.ItemsSource = syndicationFeed.Items; // or add each ob ject directly into the Items array //foreach (SyndicationItem item in syndicationFeed.Items) //{ // cb Main.Items.Add(item); //} cbMain.SelectedIndex = 0; cbMain.DisplayMemberPath = "Title.Text"; //. . . private void cbMain_SelectionChanged(object sender, Telerik.Windows.Controls.SelectionChangedEventArgs e) { if (e.AddedItems.Count > 0) { SyndicationItem item = e.AddedItems[0] as SyndicationItem; tbTitle.Text = item.Title.Text; } }
2011 Telerik Inc.
530
RadControls for Silverlight
If you want notification of individual item selection, handle the RadComboBoxItem Selection event. The "Sender" parameter passed to the event handler will be the RadComboBoxItem instance (or whatever item type was added to the Items collection).
Private Sub UserControl_Loaded( _ ByVal sender As Object, ByVal e As RoutedEventArgs) Dim item As New RadComboBoxItem() With {.Content = "Test"} AddHandler item.Selected, AddressOf item_Selected cbMain.Items.Add(item) End Sub Private Sub item_Selected( _ ByVal sender As Object, ByVal e As RoutedEventArgs) Dim item As RadComboBoxItem = TryCast(sender, RadComboBoxItem) MessageBox.Show("You clicked " & item.Content.ToString()) End Sub
private void UserControl_Loaded(object sender, RoutedEventArgs e) { RadComboBoxItem item = new RadComboBoxItem() { Content = "Test" }; item.Selected += new RoutedEventHandler(item_Selected); cbMain.Items.Add(item); } void item_Selected(object sender, RoutedEventArgs e) { RadComboBoxItem item = sender as RadComboBoxItem; MessageBox.Show("You clicked " + item.Content.ToString()); }
2011 Telerik Inc.
ComboBox
531
DropDown Events The RadComboBox class introduces the DropDownOpened and DropDownClosed events. You can use these events for any setup or tear down work just before and after the user opens the list. The example below clears the text selection of the combo box just before the list is opened and just after it closes. The ChildrenOfType<> method (an extension method from Telerik.Windows.Controls) gets a reference to the TextBox contained by RadComboBox and sets the SelectionLength to zero.
' Unselect the text in the RadComb oBox TextBox Private Sub ClearSelection(ByVal comboBox As RadComboBox) Dim textBox As TextBox = comboBox.ChildrenOfType(Of TextBox)()(0) textBox.SelectionStart = 0 textBox.SelectionLength = 0 End Sub Private Sub cbMain_DropDownClosed( _ ByVal sender As Object, ByVal e As EventArgs) ClearSelection(TryCast(sender, RadComboBox)) End Sub Private Sub cbMain_DropDownOpened( _ ByVal sender As Object, ByVal e As EventArgs) ClearSelection(TryCast(sender, RadComboBox)) End Sub
// Unselect the text in the RadComb oBox TextBox private void ClearSelection(RadComboBox comboBox) { TextBox textBox = comboBox.ChildrenOfType<TextBox>()[0]; textBox.SelectionStart = 0; textBox.SelectionLength = 0; } private void cbMain_DropDownClosed(object sender, EventArgs e) { ClearSelection(sender as RadComboBox); } private void cbMain_DropDownOpened(object sender, EventArgs e) { ClearSelection(sender as RadComboBox); }
2011 Telerik Inc.
532
RadControls for Silverlight
16.5
Binding
RadComboBox is an ItemsControl descendant and has an ItemTemplate that handles layout for each of the individual list items.SelectionBoxItemTemplate handles the layout of the text at the top of the RadComboBox. Both templates can contain static and bound elements. This walk through creates custom layouts for both templates. In the example we will use Silverlight classes that do a nice job of parsing RSS (Really Simple Syndication) format. These classes are SyndicationFeed and SyndicationItem, both found in the System. ServiceModel.Syndication namespace. We will use the WebClient from the System.Net namespace to download the RSS data into a stream, then load the stream into a SyndicationFeed instance. From there, SyndicationFeed provides a collection of SyndicationItem that can be bound to the combo box. Project Setup 1) From the Visual Studio menu choose File > New > Project..., select the Silverlight project type, then select the Silverlight Application template. Provide a unique name for the project and click the OK button. 2) In the "New Silverlight Application" dialog make sure that the "Host the Silverlight application in a new Web site" option is checked, give the project a unique name and verify that the "ASP.NET Web Application Project" New Web Project Type option is selected. Click OK to close the dialog and create the project. 3) In the Solution Explorer, right-click the References node and select Add References... from the context menu. Add Assembly references: a) Telerik.Windows.Controls b) Telerik.Windows.Controls.Input c) Telerik.Windows.Themes.Vista d) System.ServiceModel.Syndication XAML Editing 1) Open MainPage.xaml for editing. 2) Verify that the XML namespaces for Telerik.Windows.Controls and Telerik.Windows.Controls. Input exist in the UserControl element. Add them if they do not exist. Also, add a "Loaded" event handler to the UserControl element.
<UserControl xmlns:telerik= "http://schemas.telerik.com/2008/xaml/presentation" ... Loaded="UserControl_Loaded">. . .
3) Drag a RadComboBox from the Toolbox to a point inside the main "LayoutRoot" Grid. Set the x:Name attribute to "cbMain", the Margin to "10", MinWidth to "200", HorizontalAlignment to "Left", VerticalAlignment to "Top" and the StyleManager.Theme to "Vista".
2011 Telerik Inc.
ComboBox
533
<Grid x:Name="LayoutRoot"> <telerik:RadComboBox x:Name="cbMain" Margin="10" MinWidth="200" HorizontalAlignment="Left" VerticalAlignment="Top" telerik:StyleManager.Theme="Vista"> <!--Templates go here--> </telerik:RadComboBox> </Grid>
4) Add a RadComboBox.SelectionBoxTemplate and a RadComboBox.ItemTemplate inside the RadComboBox element. Inside these two template elements, add DataTemplate elements. We will put our custom mark up and binding expressions inside these two DataTemplate elements.
<telerik:RadComboBox x:Name="cbMain" Margin="10" MinWidth="200" HorizontalAlignment="Left" VerticalAlignment="Top" telerik:StyleManager.Theme="Vista"> <telerik:RadComboBox.SelectionBoxTemplate> <DataTemplate> <!--custom markup goes here--> </DataTemplate> </telerik:RadComboBox.SelectionBoxTemplate> <telerik:RadComboBox.ItemTemplate> <DataTemplate> <!--custom markup goes here--> </DataTemplate> </telerik:RadComboBox.ItemTemplate> </telerik:RadComboBox>
2011 Telerik Inc.
534
RadControls for Silverlight
5) Add a TextBlock inside the SelectionBoxTemplate DataTemplate element. Set the Margin to "10", MinWidth to "200" and the FontSize to "15". Assign a binding expression to the Text property: "{Binding Title.Text}". The SyndicationItem object has a Title property that in turn has a Text sub-property. It's the Text subproperty that we actually want to display in the upper portion of the RadComboBox.
<telerik:RadComboBox.SelectionBoxTemplate> <DataTemplate> <TextBlock Margin="10" MinWidth="200" FontSize="15" Text="{Binding Title.Text}" /> </DataTemplate> </telerik:RadComboBox.SelectionBoxTemplate>
6) Populate the ItemTemplate DataTemplate element. This is a more complex layout. Start by inserting a StackPanel with Margin = "10". Inside the StackPanel add a TextBlock and a RadMaskedTextBox. Set the TextBlock HorizontalAlignment to "Left" and make the binding expression "{Binding Title.Text}". Set the RadMaskedTextBox HorizontalAlignment to "Left", MinWidth to "200", MaskType to "DateTime", Mask to "D" and IsReadOnly to "True". Bind the RadMaskedTextBox Value property to "{Binding PublishDate.DateTime}". The RadComboBox items displayed when the list is opened will show the title text and the publish date right underneath the title.
<telerik:RadComboBox.ItemTemplate> <DataTemplate> <StackPanel Margin="10"> <TextBlock HorizontalAlignment="Left" Text="{Binding Title.Text}" /> <telerik:RadMaskedTextBox HorizontalAlignment="Left" MinWidth="200" MaskType="DateTime" Mask="D" IsReadOnly="True" Value="{Binding PublishDate.DateTime}" /> </StackPanel> </DataTemplate> </telerik:RadComboBox.ItemTemplate>
Code Behind
2011 Telerik Inc.
ComboBox
535
1) Verify that namespace references below are included in the "Imports" (VB) or "using" (C#) section of code.
System.IO System.Net System.ServiceModel.Syndication System.Windows System.Windows.Controls System.Xml
2) Handle the UserControl Loaded event. Create a new WebClient instance to download the RSS data. Assign a DownloadStringCompleted event handler that will respond once all the data has been downloaded. Call the WebClient DownloadStringAsync() method and pass a Uri of an RSS web site.
Private Sub UserControl_Loaded(ByVal sender As Object, ByVal e As RoutedEventArgs) Dim client As New WebClient() AddHandler client.DownloadStringCompleted, _ AddressOf client_DownloadStringCompleted client.DownloadStringAsync(New Uri("http://feeds.feedburner.com/telerik")) End Sub
private void UserControl_Loaded(object sender, RoutedEventArgs e) { WebClient client = new WebClient(); client.DownloadStringCompleted += new DownloadStringCompletedEventHandler(client_DownloadStringCompleted); client.DownloadStringAsync(new Uri("http://feeds.feedburner.com/telerik")); }
Notes Be aware that this implementation is specific to this particular RSS site. This code assumes the return data will be a string and there is no safety code for null fields within the returned XML. This is to keep the code small and relevant to RadComboBox binding.
2011 Telerik Inc.
536
RadControls for Silverlight
3) Handle the DownloadStringCompleted event. The DownloadStringCompletedEventArgs contain a Result string property that holds the RSS XML data. Pass that Result string to a StringReader constructor, then pass the StringReader to a XmlReader constructor. Use the XmlReader in the static SyndicationFeed.Load() method. Now that the SyndicationFeed object is completely initialized and loaded with RSS items, assign the SyndicationFeed Items collection to the RadComboBox ItemsSource property.
Private Sub client_DownloadStringCompleted( _ ByVal sender As Object, ByVal e As DownloadStringCompletedEventArgs) ' Create an XmlReader using a StringReader containing the result string Dim stringReader As New StringReader(e.Result) Dim xmlReader As XmlReader = XmlReader.Create(stringReader) ' Load and create the SyndicationFeed instance using the XmlReader Dim syndicationFeed As SyndicationFeed = SyndicationFeed.Load(xmlReader) ' b ind to ItemsSource cbMain.ItemsSource = syndicationFeed.Items ' select the first item in the list cbMain.SelectedIndex = 0 End Sub
void client_DownloadStringCompleted( object sender, DownloadStringCompletedEventArgs e) { // Create an XmlReader using a StringReader containing the result string StringReader stringReader = new StringReader(e.Result); XmlReader xmlReader = XmlReader.Create(stringReader); // Load and create the SyndicationFeed instance using the XmlReader SyndicationFeed syndicationFeed = SyndicationFeed.Load(xmlReader); // b ind to ItemsSource cbMain.ItemsSource = syndicationFeed.Items; // select the first item in the list cbMain.SelectedIndex = 0; }
Run The Application Press F5 to run the application. The web page should look something like the screenshot below.
2011 Telerik Inc.
ComboBox
537
Ideas for Extending This Example Disable the RadComboBox until it finishes loading. Point to a different RSS URL location. This will require changing the coding. RSS sites vary on what information they choose to send out, so code defensively and assume null fields. Add images to the template. The example below displays an Rss symbol image to the left of the other content. Also, the theme has been changed to "Summer". See below for sample XAML markup.
2011 Telerik Inc.
538
RadControls for Silverlight
<telerik:RadComboBox x:Name="cbMain" Margin="10" MinWidth="200" HorizontalAlignment="Left" VerticalAlignment="Top" telerik:StyleManager.Theme="Summer"> <telerik:RadComboBox.SelectionBoxTemplate> <DataTemplate> <TextBlock Margin="10" MinWidth="200" FontSize="15" Text="{Binding Title.Text}" /> </DataTemplate> </telerik:RadComboBox.SelectionBoxTemplate> <telerik:RadComboBox.ItemTemplate> <DataTemplate> <StackPanel Orientation="Horizontal"> <Image Source="../images/Rss.png" Width="50" Height="50" Stretch="Uniform" HorizontalAlignment="Left" /> <StackPanel Margin="10"> <TextBlock HorizontalAlignment="Left" Text="{Binding Title.Text}" /> <telerik:RadMaskedTextBox HorizontalAlignment="Left" MinWidth="200" MaskType="DateTime" Mask="D" IsReadOnly="True" Value="{Binding PublishDate.DateTime}" /> </StackPanel> </StackPanel> </DataTemplate> </telerik:RadComboBox.ItemTemplate> </telerik:RadComboBox>
Refactor the XAML to move the DataTemplate out into UserControl.Resources. Just relocate the DataTemplate elements to the UserControl.Resources element. Be sure to assign the "x:Key" attribute to the DataTemplate. Then, assign the RadComboBox ItemTemplate and SelectionBoxTemplate attributes. As usual, moving XAML into the Resources area really cleans up the XAML.
2011 Telerik Inc.
ComboBox
539
<UserControl . . .> <UserControl.Resources> <!--Template for RadComboBox ItemTemplate--> <DataTemplate x:Key="MyItemTemplate"> <StackPanel Orientation="Horizontal"> <Image Source="../images/Rss.png" Width="50" Height="50" Stretch="Uniform" HorizontalAlignment="Left" /> <StackPanel Margin="10"> <TextBlock HorizontalAlignment="Left" Text="{Binding Title.Text}" /> <telerik:RadMaskedTextBox HorizontalAlignment="Left" MinWidth="200" MaskType="DateTime" Mask="D" IsReadOnly="True" Value="{Binding PublishDate.DateTime}" /> </StackPanel> </StackPanel> </DataTemplate> <!--Template for RadComboBox SelectionBoxTemplate--> <DataTemplate x:Key="MySelectionBoxTemplate"> <TextBlock Margin="10" MinWidth="200" FontSize="15" Text="{Binding Title.Text}" /> </DataTemplate> </UserControl.Resources>
<Grid x:Name="LayoutRoot"> <telerik:RadComboBox x:Name="cbMain" Margin="10" MinWidth="200" HorizontalAlignment="Left" VerticalAlignment="Top" telerik:StyleManager.Theme="Summer" ItemTemplate="{StaticResource MyItemTemplate}" SelectionBoxTemplate= "{StaticResource MySelectionBoxTemplate}"> </telerik:RadComboBox> </Grid> </UserControl>
2011 Telerik Inc.
540
RadControls for Silverlight
16.6
Customization
In this walk through we will customize the RadComboBox background. Before going into Expression Blend, you should know that RadComboBox has two control templates and that the IsEditable property determines which control template is shown: "NonEditableComboBox" or "EditableComboBox". We're going to edit the drop down button of the "NonEditableComboBox" to use "Scoville" colors.
"Scoville" Styles We will use a set of colors that include black, red, yellow and orange in many of the style related topics and prefix the style names with "Scoville". The "Scoville scale" measures the spiciness of peppers and other culinary irritants.
Project Setup 1) Run Expression Blend. 2) From the File menu select New Project. Note: If you have an existing solution open, right-click the solution and select Add New Project... from the context menu instead. 3) In the New Project dialog, select "Silverlight" from "Project types" and "Silverlight 4" Application from the right-most list. Enter a unique name for the project and click OK. 4) In the Projects pane, right-click the References node and select Add Reference... from the context menu. 5) Add references to Telerik.Windows.Controls.dll and Telerik.Windows.Controls.Input.dll.
2011 Telerik Inc.
ComboBox
541
Edit the Page in Expression Blend 1) MainPage.xaml should already be open for editing. If not, locate MainPage.xaml in the Projects pane and double-click to open the page. 2) From the Project menu select Build Project. 3) Add a RadComboBox to the page. a) Open the Assets pane. b) On the left side of the Assets pane is a tree view. Locate and select the "Controls" node. c) In the Assets pane, just above the tree view is the Assets Find entry text box. d) Type the first few characters of "RadComboBox" into the Assets Find entry text box. A list of all matching controls will show to the right of the tree view. e) Locate the RadComboBox control and drag it onto the MainPage.xaml Artboard. 4) In the Artboard, select the XAML view button
2011 Telerik Inc.
542
RadControls for Silverlight
5) Replace the RadComboBox element with the markup below. This will define several sample RadComboBoxItem to populate the list.
<telerik:RadComboBox HorizontalAlignment="Left" Margin="8,8,0,0" VerticalAlignment="Top"> <telerik:RadComboBoxItem Content="Red Savina Habanero" IsSelected="True" /> <telerik:RadComboBoxItem Content="Datil pepper" /> <telerik:RadComboBoxItem Content="Chiltepin Pepper" /> <telerik:RadComboBoxItem Content="Jalapeo" /> <telerik:RadComboBoxItem Content="Pimento" /> <telerik:RadComboBoxItem Content="Pepperoncini" /> </telerik:RadComboBox>
6) In the Objects and Timeline pane, right-click the "[RadComboBox]" node and select Edit Template > Edit a Copy from the context menu. In the "Create Style Resource" dialog, set the Name (Key) to "ScovilleComboBoxStyle". Click OK to create the style resource and close the dialog.
2011 Telerik Inc.
ComboBox
543
7) In the Objects and Timeline pane, notice that were looking at the NonEditableCimboBox control template. Open the tree view and review the nodes there. Within the "VisualRoot" element of this template we have the "Border" which represents the combo box in its closed state and "PART_Popup" which represents the drop down list portion of the combo box.
8) In the Objects and Timeline pane, locate the "PART_DropDownButton" node in the tree view, expand it and in the Grid element find ButtonChrome control. Right-click and select Edit a Copy... from the context menu. In the "Create Style Resource" dialog, set the Name (Key) to "ScovilleButtonChromeStyle". Click OK to create the style resource and close the dialog. NOTE: Make sure that all the Brushes are on top of the page, before all styles and control templates.
2011 Telerik Inc.
544
RadControls for Silverlight
9) In the Resources pane, open the resources for the User Control and locate locate "ControlBackground_Normal". Click the downward pointing arrow button to display a color editing popup. The color editing popup defines a gradient color with four gradient stops. The middle two gradient stops overlap each other. This gradient describes the 3-D, slightly beveled appearance of the RadComboBox when closed.
2011 Telerik Inc.
ComboBox
545
10) Move one of the middle gradient stops slightly to the right so that the two middle gradient stops do not overlap. There is no design reason to do this. We're separating the two gradient stops merely to mak e it easier to talk about the process of editing the stops in Expression Blend.
2011 Telerik Inc.
546
RadControls for Silverlight
11) Select and change the color for each of the gradient stops using the eye dropper tool. The general color hues, in order of gradient stop, should be pink, orange, red and red-with-black mixed. The colors need not be exact to demonstrate customizing the RadComboBox back ground. Feel free to "get creative".
From the Forums... People will often ask on the forums "how do I change the background color" of "X" control. Given the flexibility of Silverlight and RadControls, answering that question may not be a one-property answer, i.e. Background = "Blue". There are multiple brushes that correspond to states in the control, such as "normal", "mouse over", "selected", etc. You can edit these brushes in Expression Blend to fit your application look-and-feel. Other properties of the control may also determine what set of control parts you're looking at, and these parts may use a different set of brushes. For example, RadComboBox uses two different control templates based on the setting of the IsEditable property.
Run The Application Press F5 to run the application. The web page should look something like the screenshot below.
Test Application Features Verify that the new "Scoville" colors are "in play" when the RadComboBox is closed and unselected.
2011 Telerik Inc.
ComboBox
547
Ideas for Extending This Example The Resources pane contains other brushes for "button pressed" and "mouse hovered" states. Use the same technique from the steps in this walk through to edit the "ControlBackground_Pressed" and " ControlBackground_MouseOver" brushes.
Edit the border brushes.
2011 Telerik Inc.
548
RadControls for Silverlight
Change the background of the individual RadComboBoxItem instances. Here are some hints to get you started. In the Objects and Timeline pane, make a copy of the RadComboBoxItem template. It has the same structure as the one of the RadComboBox itself. Find the ButtonChrome element, right-click it and choose Edit Template > Apply Resource > ScovilleButtonChromeStyle. That will apply the same style of the ButtonChrome used for the ComboBox. If you want to define different look for each item you will have to generate ButtonChrome templates for each one.
NOTE: Please make sure that the ButtonChrome in the ScovilleComboBoxItemStyle is defined like so:
<Telerik_Windows_Controls_Chromes:ButtonChrome x:Name="ButtonChrome" CornerRadius="{StaticResource SplitButt RenderMouseOver="{Binding IsMouseOver, ElementName=PART_DropDownButton}" RenderFocused="{TemplateBinding IsFocused}" RenderEnabled="{TemplateBinding IsEnabled}"
2011 Telerik Inc.
ComboBox
549
telerik:StyleManager.Theme="{StaticResource Theme}" Style="{StaticResource ScovilleButtonChromeStyle}"/>
The resulting styled items end up looking something like the screenshot below:
16.7
Wrap Up
In this chapter you built a RadComboBox and its items using XAML and in code. You learned how to use the Content property assignment for simple text lists and how to bind to templates for more complex layout. You learned how to handle the SelectionChanged event of the combo box and the Selection event of the individual items. In the process, you found out how to get and set the selected RadComboBoxItem or custom object. You also had a brief look at events that respond to drop down opening and closing. You learned how various edit modes control the combo box Autocomplete, text search, read-only and editing behavior. You learned how to search for items and determine if a specific item exists in a combo box. You used ItemTemplate and SelectionBoxTemplate to compose multiple Silverlight elements. You also bound template elements to live data. Along the way you discovered a few helpful classes in the System. ServiceModel.Syndication namespace for working with RSS feeds. Finally, you used Expression Blend to style the background color of a RadComboBox.
2011 Telerik Inc.
Part
XVII
TreeView
TreeView
551
17
17.1
TreeView
Objectives
In this chapter we will cover a wide range of tasks that exercise many of the RadTreeView features including defining trees manually, using the API to add/remove/enable/select nodes, locating and accessing nodes, adding images to nodes, handling node expansion and reacting to node selection. You will also define trees with mixed groups of radio buttons and checkboxes. You will learn how to work with drag-and-drop operations, both to enable simple drag-and-drop functionality and to fine-tune the behavior based on multiple conditions such as source and target nodes and the state of the data associated with a node. You will bind the tree to a simple list of data as well as bind specific nodes to data sources. Then you will use Hierarchical Templates to organize data and present a specific appearance based on the level of data. You will learn how to use Template Selectors to choose templates on-the-fly. You will use the load-ondemand feature to quickly load only the visible nodes of the tree view. Finally, you will learn how to customize the appearance of individual nodes using Expression Blend.
Find the projects for this chapter at... \Courseware\Projects\<CS|VB>\Treeview\Treeview.sln
2011 Telerik Inc.
552
RadControls for Silverlight
17.2
Overview
RadTreeView provides a powerful platform for building complex hierarchical navigation systems that your clients will find intuitive and fun to use. The "lookless" nature of the control lets you build unique interfaces like this team playoff example displayed in a horizontal tree.
The tree view's drag-and-drop capability interacts automatically within the same tree or other tree views. The drag-and-drop functionality is based on a built-in RadDragAndDropManager, so you can drag between the tree view and any other Silverlight element.
2011 Telerik Inc.
TreeView
553
You can bind to hierarchical data such as file directories or relational data. Bind the entire tree view or mixand-match statically defined nodes and individual nodes bound to collections of disparate data. Enable the "load-on-demand" feature for performant loading of only visible nodes. Hierarchical templates allow you to paint each level within a hierarchy using a completely unique rendering. Template selectors choose the look for each node on-the-fly at runtime based on the node's level within the hierarchy, the data in the node, or any other criteria you can think up.
Nodes can be edited by the user or programmatically in the code behind. The rich event model lets you control the flow throughout the editing cycle.
2011 Telerik Inc.
554
RadControls for Silverlight
RadTreeView supports mixed collections of radio buttons and check boxes. "Tri-state" check boxes represent intermediate states where child items are both checked and unchecked.
As with all the RadControls for Silverlight, RadTreeView plays nicely in Expression Blend where you can make simple changes to brush colors or to make deep changes to the tree view makeup.
2011 Telerik Inc.
TreeView
555
17.3
Getting Started
This walk through will demonstrate the basics of defining a RadTreeView with root level nodes and child nodes of the root level. The example will show how to respond to user selections and retrieve the text for a selected node. Project Setup 1) From the Visual Studio menu choose File > New > Project..., select the Silverlight project type, then select the Silverlight Application template. Provide a unique name for the project and click the OK button. 2) In the "New Silverlight Application" dialog make sure that the "Host the Silverlight application in a new Web site" option is checked, give the project a unique name and verify that the "ASP.NET Web Application Project" New Web Project Type option is selected. Click OK to close the dialog and create the project. 3) In the Solution Explorer, right-click the References node and select Add References... from the context menu. Add Assembly references: a) Telerik.Windows.Controls b) Telerik.Windows.Controls.Navigation XAML Editing 1) Open MainPage.xaml for editing. 2) Add the XAML below to the main "LayoutRoot" Grid element. The XAML should be added between the <Grid> and </Grid> tags.
<Border Margin="10" CornerRadius="5" BorderBrush="Red" BorderThickness="1" HorizontalAlignment="Left" VerticalAlignment="Top" MinHeight="500" MinWidth="500" > <!--Tree view goes here--> </Border> 3) Drag a RadTreeView from the Toolbox to a point under the comment "<!--Tree view goes here-->". Set the x:Name attribute to "tvMain". Add a SelectionChanged event handler. 4) Drag a RadTreeViewItem from the toolbox to a point within the RadTreeView tags. Set the Header attribute to "Extremely Hot". 5) Add two more RadTreeViewItems below the first and set the Header attributes to "Hot" and "Mild", respectively. 6) Inside the first RadTreeViewItem ("Extremely Hot"), add three more RadTreeViewItems and set the Header attributes to
2011 Telerik Inc.
556
RadControls for Silverlight
a) "Pure capsaicin" b) "Naga Jolokia" c) "Red Savina Habanero" 7) Inside the second RadTreeViewItem ("Hot"), add three more RadTreeViewItems and set the Header attributes to a) "Cayenne Pepper" b) "Tabasco" c) "Chipotle" 8) Inside the third RadTreeViewItem ("Mild"), add three more RadTreeViewItems and set the Header attributes to a) "Bell Pepper" b) "Pimento" c) "Peperoncini" The XAML markup should now look like the example below:
<telerik:RadTreeView x:Name="tvMain" SelectionChanged="tvMain_SelectionChanged"> <telerik:RadTreeViewItem Header="Extremely Hot"> <telerik:RadTreeViewItem Header="Pure capsaicin" /> <telerik:RadTreeViewItem Header="Naga Jolokia" /> <telerik:RadTreeViewItem Header="Red Savina Habanero" /> </telerik:RadTreeViewItem> <telerik:RadTreeViewItem Header="Hot"> <telerik:RadTreeViewItem Header="Cayenne Pepper" /> <telerik:RadTreeViewItem Header="Tabasco" /> <telerik:RadTreeViewItem Header="Chipotle" /> </telerik:RadTreeViewItem> <telerik:RadTreeViewItem Header="Mild"> <telerik:RadTreeViewItem Header="Bell Pepper" /> <telerik:RadTreeViewItem Header="Pimento" /> <telerik:RadTreeViewItem Header="Peperoncini" /> </telerik:RadTreeViewItem> </telerik:RadTreeView>
Code Behind 1) In the code-behind for the page, add references to the "Imports" (VB) or "using" (C#) section of the code for these namespaces: a) Telerik.Windows.Controls
2011 Telerik Inc.
TreeView
557
2) Add code for the SelectionChanged event handler. This code gets a reference to the RadTreeView and it's SelectedItem property. SelectedItem is an object type. Because we've added RadTreeViewItems directly (and haven't bound the tree view), we can cast SelectedItem as RadTreeViewItem to use its properties, e.g. Header. Note that if the TreeView is bound, the selected item will be a business object. Use the Header ToString() method and display the results in a MessageBox.
Private Sub tvMain_SelectionChanged( _ ByVal sender As Object, _ ByVal e As Telerik.Windows.Controls.SelectionChangedEventArgs) Dim item As RadTreeViewItem = _ TryCast((TryCast(sender, RadTreeView)).SelectedItem, RadTreeViewItem) MessageBox.Show("You selected " & item.Header.ToString()) End Sub
private void tvMain_SelectionChanged(object sender, Telerik.Windows.Controls.SelectionChangedEventArgs e) { RadTreeViewItem item = (sender as RadTreeView).SelectedItem as RadTreeViewItem; MessageBox.Show("You selected " + item.Header.ToString()); }
Run The Application Press F5 to run the application. The web page should look something like the screenshot below.
Test Application Features
2011 Telerik Inc.
558
RadControls for Silverlight
1) Clicking an item should fire the SelectionChanged event and display the MessageBox with the text for the selected item. The event should also fire when using the keyboard Arrow keys to navigate the tree view. 2) Expanding or collapsing nodes should not fire the SelectionChanged event.
17.4
Control Details
17.4.1 Working with Nodes
17.4.1.1 Adding Nodes Adding a node to the tree view is as simple as creating a new RadTreeViewItem object and including it in the tree view Items collection. The example below creates three instances of RadTreeViewItem and adds them as root nodes to the Items collection.
Private Sub AddNodes() ' add root level nodes tvMain.Items.Add(New RadTreeViewItem() With { _ .Name = "tviExtremelyHot", .Header = "Extremely Hot"}) tvMain.Items.Add(New RadTreeViewItem() With {_ .Name = "tviHot", .Header = "Hot"}) tvMain.Items.Add(New RadTreeViewItem() With {_ .Name = "tviMild", .Header = "Mild"}) End Sub
private void AddNodes() { // add root level nodes tvMain.Items.Add(new RadTreeViewItem() { Name = "tviExtremelyHot", Header = "Extremely Hot" }); tvMain.Items.Add(new RadTreeViewItem() { Name = "tviHot", Header = "Hot" }); tvMain.Items.Add(new RadTreeViewItem() { Name = "tviMild", Header = "Mild" }); }
2011 Telerik Inc.
TreeView
559
Each RadTreeViewItem has its own Items collection and can be used to create a hierarchy in code. The example below gets a reference to one of the root level nodes and adds three RadTreeViewItem instances to the Items collection.
Private Sub AddSubNodes() ' find one of the root nodes Dim mild As RadTreeViewItem = TryCast(tvMain.Items(2), RadTreeViewItem) ' then add items to the root level node mild.Items.Add(New RadTreeViewItem() With { _ .Name = "tviBellPepper", .Header = "Bell Pepper"}) mild.Items.Add(New RadTreeViewItem() With { _ .Name = "tviPimento", .Header = "Pimento"}) mild.Items.Add(New RadTreeViewItem() With { _ .Name = "tviPeperoncini", .Header = "Peperoncini"}) End Sub
private void AddSubNodes() { // find one of the root nodes RadTreeViewItem mild = tvMain.Items[2] as RadTreeViewItem; // then add items to the root level node mild.Items.Add(new RadTreeViewItem() { Name = "tviBellPepper", Header = "Bell Pepper" }); mild.Items.Add(new RadTreeViewItem() { Name = "tviPimento", Header = "Pimento" }); mild.Items.Add(new RadTreeViewItem() { Name = "tviPeperoncini", Header = "Peperoncini" }); }
The result of using code to add the root level nodes and sub-nodes looks like the screenshot below:
2011 Telerik Inc.
560
RadControls for Silverlight
17.4.1.2 Locating and Accessing Nodes You can locate and access nodes in a variety of ways including using the index of the RadTreeViewItem within the Items collection or using LINQ expressions against the Items collection. To use LINQ expressions, remember to add the System.Linq namespace to your "Imports" (VB) or "using" (C#) section of code. The code below demonstrates finding a particular node.
' locating b y index Dim hotItem As RadTreeViewItem = _ TryCast(tvMain.Items(1), RadTreeViewItem) ' using LINQ expressions Dim mildItem As RadTreeViewItem = ( _ From i As RadTreeViewItem In tvMain.Items _ Where i.Name.Equals("tviMild") _ Select i).FirstOrDefault()
// locating b y index RadTreeViewItem hotItem = tvMain.Items[1] as RadTreeViewItem; // using LINQ expressions RadTreeViewItem mildItem = (from RadTreeViewItem i in tvMain.Items where i.Name.Equals("tviMild") select i).FirstOrDefault();
2011 Telerik Inc.
TreeView
561
Gotcha!
2011 Telerik Inc.
562
RadControls for Silverlight
The Items property only contains the immediate children of an items control, so you have to search recursively to handle n-level searches. The example below searches recursively, given an ItemCollection and a string to search for. This example searches on the Header property, not the Name.
' recursively search Public Function FindItemByHeaderRecursive( _ ByVal nodes As ItemCollection, ByVal searchFor As String) As RadTreeViewItem For Each item As RadTreeViewItem In nodes If item.Header.Equals(searchFor) Then Return item End If If item.Items.Count > 0 Then Dim result As RadTreeViewItem = _ FindItemByHeaderRecursive(item.Items, searchFor) If result IsNot Nothing Then Return result End If End If Next item Return Nothing End Function ' . . . calling the method pimento = FindItemByHeaderRecursive(tvMain.Items, "Pimento")
2011 Telerik Inc.
TreeView
563
// recursively search public RadTreeViewItem FindItemByHeaderRecursive( ItemCollection nodes, string searchFor) { foreach (RadTreeViewItem item in nodes) { if (item.Header.Equals(searchFor)) return item; if (item.Items.Count > 0) { RadTreeViewItem result = FindItemByHeaderRecursive(item.Items, searchFor); if (result != null) return result; } } return null; } // . . . calling the method pimento = FindItemByHeaderRecursive(tvMain.Items, "Pimento");
17.4.1.3 Path Properties and Methods Forum question: "I want to be able to expand the tree to specific nodes." Answer: Use the ExpandItemByPath() or GetItemByPath() methods. If we have a hierarchy like the small example below and want to expand the "Pimento" node:
Mild Bell Pepper Pimento Hot Tabasco ...
2011 Telerik Inc.
564
RadControls for Silverlight
ExpandItemByPath() expands the tree view so that the item in the path is exposed. GetItemByPath() retrieves a reference to the item and also automatically expands the tree view so the item is exposed. The first parameter is the path itself, the second is the separator character.
Dim item As RadTreeViewItem = tvMain.GetItemByPath("Mild|Pimento", "|") item.IsSelected = True ' or... tvMain.ExpandItemByPath("Mild|Pimento", "|")
RadTreeViewItem item = tvMain.GetItemByPath("Mild|Pimento", "|"); item.IsSelected = true; // or... tvMain.ExpandItemByPath("Mild|Pimento", "|");
17.4.1.4 Node Properties Once you locate a specific node, you can disable, expand, select or remove the node. The example below selects the second node of the tree, expands the third node and disables the "Pimento" node. Use the IsExpanded, IsSelected and IsEnabled RadTreeViewItem properties to toggle these node states.
' use nodes references to expand, select, disab le and remove nodes mildItem.IsExpanded = True hotItem.IsSelected = True pimento.IsEnabled = False
// use nodes references to expand, select, // disab le and remove nodes mildItem.IsExpanded = true; hotItem.IsSelected = true; pimento.IsEnabled = false;
2011 Telerik Inc.
TreeView
565
17.4.1.5 Removing Nodes To delete a node, use the tree view Remove() method and pass the item to be removed or call RemoveAt() and pass the index of the item within the Items collection to be removed. The example below removes the same item using both methods. Note: This way you can remove children of the RadTreeView but not descendants. They have to be removed from their respective parents.
' remove the "Hot" node tvMain.Items.Remove(hotItem) ' or . . . 'tvMain.Items.RemoveAt(1)
// remove the "Hot" node tvMain.Items.Remove(hotItem); // or . . . //tvMain.Items.RemoveAt(1);
2011 Telerik Inc.
566
RadControls for Silverlight
17.4.1.6 Node Images Images can display automatically in response to the default, expanded and selected states of the node. Use the DefaultImageSrc, ExpandedImageSrc, SelectedImageSrc to assign paths to the images using code or XAML. If all images reside in the same folder, assign the folder path to the ImagesBaseDir property. Then you can omit the path for your image source properties. The example below sets the default and selected images:
The XAML assignment sets the ImagesBaseDir to the path (notice the trailing forward slash). The DefaultImageSrc and SelectedImageSrc are assigned only the image file name.
<telerik:RadTreeView x:Name="tvMain" ImagesBaseDir="images/"> <telerik:RadTreeViewItem Header="Extremely Hot" DefaultImageSrc="peppers.png" SelectedImageSrc="peppers_selected.png"> . . . </telerik:RadTreeView>
In code, you can assign the image paths at any time. The image source properties all take either a path or a ImageSource instance, as shown in the example below.
2011 Telerik Inc.
TreeView
567
tvMain.ImagesBaseDir = "images/" ' add root level nodes tvMain.Items.Add(New RadTreeViewItem() With { _ .Name = "tviExtremelyHot", _ .Header = "Extremely Hot", _ .DefaultImageSrc = "peppers.png", _ .SelectedImageSrc = "peppers_selected.png"}) tvMain.Items.Add(New RadTreeViewItem() With { _ .Name = "tviHot", _ .Header = "Hot", _ .DefaultImageSrc = _ New BitmapImage( _ New Uri("images/peppers.png", UriKind.RelativeOrAbsolute)), _ .SelectedImageSrc = _ New BitmapImage( _ New Uri("images/peppers_selected.png", UriKind.RelativeOrAbsolute))})
tvMain.ImagesBaseDir = "images/"; // add root level nodes tvMain.Items.Add(new RadTreeViewItem() { Name = "tviExtremelyHot", Header = "Extremely Hot", DefaultImageSrc = "peppers.png", SelectedImageSrc = "peppers_selected.png" }); tvMain.Items.Add(new RadTreeViewItem() { Name = "tviHot", Header = "Hot", DefaultImageSrc = new BitmapImage( new Uri("images/peppers.png", UriKind.RelativeOrAbsolute)) , SelectedImageSrc = new BitmapImage( new Uri("images/peppers_selected.png", UriKind.RelativeOrAbsolute)) });
2011 Telerik Inc.
568
RadControls for Silverlight
17.4.2 Selections
By default, you can select one node at a time in the tree view. The SelectionMode property, first introduced in the Date, Time and Calendar chapter, can be Single, Multiple or Extended. Note: The TreeView interprets SelectionMode Multiple as Extended, i.e. there are just two selection modes Single and Extended. The same enum is used for convenience. In Single SelectionMode (the default), only node data can be selected at a time. Click a node with the mouse or press the space bar to toggle selection. Use the arrow keys to move the selection. The Extended SelectionMode allows any number of nodes to be selected, but the behavior is similar to Windows Explorer. Holding the Shift key down allows a range of nodes to be selected with the mouse or keyboard (using the arrow keys and space bar). The Control key allows individual nodes to be selected even when they are not part of a continuous range. Each RadTreeViewItem has a IsSelected property that can be set programmatically or in XAML. As the user clicks nodes in the tree, the PreviewSelected, Selected, PreviewUnselected and Unselected routed events fire on the item. The "Preview" events can be canceled. For example, to make sure the user doesn't lose unsaved work when navigating between nodes, you could set the Handled argument to cancel before the selection was complete. The basic idea is sketched out in the code sample below.
' moving off this node Private Sub tvMain_PreviewUnselected( _ ByVal sender As Object, ByVal e As Telerik.Windows.RadRoutedEventArgs) ' if changes have occurred, prompt to allow If Me.isChanged Then If MessageBox.Show("You have made some changes. Do you want to continue?", _ "Alert", MessageBoxButton.OKCancel) = MessageBoxResult.Cancel Then ' allowed, so continue e.Handled = True Else ' restore any state here End If End If End Sub
2011 Telerik Inc.
TreeView
569
// moving off this node private void tvMain_PreviewUnselected(object sender, Telerik.Windows.RadRoutedEventArgs e) { // if changes have occurred, prompt to allow if (this.isChanged) { if (MessageBox.Show( "You have made some changes. Do you want to continue?", "Alert", MessageBoxButton.OKCancel) == MessageBoxResult.Cancel) { // allowed, so continue e.Handled = true; } else { // restore any state here } } }
To reference selected nodes, use these RadTreeView properties: SelectedItem: This is the last item selected in the tree view. If you defined a series of RadTreeViewItems directly in XAML or code without binding, then SelectedItem will be a RadTreeViewItem type. If you bound the control to a collection of "MyObject" types, then SelectedItem will be a "MyObject" type. SelectedItems: A collection of all the items selected, stored in the order they were selected. Again, these will be RadTreeViewItems if not bound in XAML or code. The example below shows a tree view on the left bound to a collection of "MyObject" that contains a "Description" property. The user clicks on the "Three" node, then the "One" node. A text box to the right of the tree view shows the output.
2011 Telerik Inc.
570
RadControls for Silverlight
Private Sub tvMain_SelectionChanged( _ ByVal sender As Object, ByVal e As Telerik.Windows.Controls.SelectionChangedEventArgs) ' get the tree view Dim treeView As RadTreeView = TryCast(sender, RadTreeView) ' get a collection of strings from the "Description" ' property of "MyOb ject". Dim descriptions = _ From myObject As MyObject In treeView.SelectedItems _ Select myObject.Description ' display the event name and list of descriptions tbLog.Text &= "SelectionChanged: " & _ String.Join(", ", descriptions.ToArray()) & Environment.NewLine End Sub
void tvMain_SelectionChanged(object sender, Telerik.Windows.Controls.SelectionChangedEventArgs e) { // get the tree view RadTreeView treeView = sender as RadTreeView; // get a collection of strings from the "Description" // property of "MyOb ject". var descriptions = from MyObject myObject in treeView.SelectedItems select myObject.Description; // display the event name and list of descriptions tbLog.Text += "SelectionChanged: " + String.Join(", ", descriptions.ToArray()) + Environment.NewLine; }
SelectedContainer: This is the RadTreeViewItem that contains a bound object. In addition to these properties, the SelectionChanged event supplies a SelectionChangedEventArgs that contains two collections AddedItems and RemovedItems. Instead of returning all objects, these two properties keep track of that items that were just added or removed in response to the event. The example below displays the results as items are selected in the list.
2011 Telerik Inc.
TreeView
571
Private Sub tvMain_SelectionChanged( _ ByVal sender As Object, _ ByVal e As Telerik.Windows.Controls.SelectionChangedEventArgs) Dim added = _ From item As RadTreeViewItem In e.AddedItems _ Select item.Header.ToString() Dim removed = _ From item As RadTreeViewItem In e.RemovedItems _ Select item.Header.ToString() tbLog.Text &= "Added: " & _ String.Join(", ", added.ToArray()) & _ Environment.NewLine & " Removed: " & _ String.Join(", ", removed.ToArray()) _ & Environment.NewLine End Sub
void tvMain_SelectionChanged(object sender, Telerik.Windows.Controls.SelectionChangedEventArgs e) { var added = from RadTreeViewItem item in e.AddedItems select item.Header.ToString(); var removed = from RadTreeViewItem item in e.RemovedItems select item.Header.ToString(); tbLog.Text += "Added: " + String.Join(", ", added.ToArray()) + Environment.NewLine + " Removed: " + String.Join(", ", removed.ToArray()) + Environment.NewLine; }
2011 Telerik Inc.
572
RadControls for Silverlight
17.4.3 Node Expansion
Expanding an individual item is simply a matter of setting the IsExpanded property to true. To expand or collapse all items at all levels in the tree, call the ExpandAll() and CollapseAll() methods. ExpandAll() and CollapseAll() are available not only for the RadTreeView, but for any RadTreeViewItem so that you can expand or collapse the item and all its children recursively. When an item expands or collapses, the PreviewExpand, Expanded, PreviewCollapsed and Collapsed events fire. The "Preview" events can be canceled by setting the Handled argument property to True.
Private Sub tvMain_PreviewExpanded( _ ByVal sender As Object, ByVal e As Telerik.Windows.RadRoutedEventArgs) If Me.role <> Role.Administrator Then e.Handled = True MessageBox.Show("You do not have permissions to this information") End If End Sub
private void tvMain_PreviewExpanded(object sender, Telerik.Windows.RadRoutedEventArgs e) { if (this.role != Role.Administrator) { e.Handled = true; MessageBox.Show("You do not have permissions to this information"); } }
Here are a few properties that fine-tune expand behavior: To only allow expanding one node at a time, set the IsSingleExpandPath property to True. When True, the tree view will automatically collapse one branch before expanding another. By default you can click an item to toggle expansion. To allow expansion only when the expansion arrow is clicked, set the IsExpandOnSingleClickEnabled and IsExpandOnDblClickEnabled properties False.
2011 Telerik Inc.
TreeView
573
17.4.4 Checkboxes and Radiobuttons
You can build complex arrangements of checks and radio buttons, show "tri-state" check boxes that visually indicate "Indeterminate" states, and use events to completely control checking and unchecking behavior. Start by setting the RadTreeView IsOptionElementsEnabled property to true. After that, you can set the ItemsOptionListType property for the tree view as a whole, or for any individual RadTreeViewItem, to OptionList or CheckList. OptionList displays radio buttons and CheckList displays check boxes. The minimal XAML snippet below displays a list of radio buttons and also introduces the CheckState property, that sets the check mark On, Off or to an Indeterminate state.
<telerik:RadTreeView IsOptionElementsEnabled="True" ItemsOptionListType="OptionList"> <telerik:RadTreeViewItem Header="Minimal" /> <telerik:RadTreeViewItem Header="Typical" CheckState="On" /> <telerik:RadTreeViewItem Header="Custom" /> </telerik:RadTreeView>
The result of the XAML shows in this screenshot:
The ItemsOptionListType property acts against all child nodes of a given node. Using this property, you can display mixed combinations of radio and check boxes. Starting from the previous example, you can add three child nodes to the "Custom" node and set the ItemsOptionListType to CheckList.
2011 Telerik Inc.
574
RadControls for Silverlight
<telerik:RadTreeView IsOptionElementsEnabled="True" ItemsOptionListType="OptionList"> <telerik:RadTreeViewItem Header="Minimal" /> <telerik:RadTreeViewItem Header="Typical" CheckState="On" /> <telerik:RadTreeViewItem Header="Custom" ItemsOptionListType="CheckList" IsExpanded="True"> <telerik:RadTreeViewItem Header="Core Product" CheckState="On" /> <telerik:RadTreeViewItem Header="Help Files" CheckState="On" /> <telerik:RadTreeViewItem Header="Extras" CheckState="Off"> </telerik:RadTreeViewItem> </telerik:RadTreeViewItem> </telerik:RadTreeView>
Now you have a tree view that displays radio buttons at the root level and check boxes underneath the "Custom" node.
2011 Telerik Inc.
TreeView
575
"tri-state" refers to the ability of a check box to display not only checked and unchecked, but to show an "Indeterminate" state as well. The "Indeterminate" state indicates to the user that child nodes have a mix of checked and unchecked nodes. The specific visual cues used to represent check states vary, depending on theme and styling, but the screenshot below shows a typical example. To enable the "tri-state" behavior, you only need to set the tree view IsTriStateMode property to True.
Here is one more example with all of the previously described elements in play:
<telerik:RadTreeView IsOptionElementsEnabled="True" ItemsOptionListType="OptionList" telerik:StyleManager.Theme="Summer" IsTriStateMode="True"> <telerik:RadTreeViewItem Header="Minimal" CheckState="Off" /> <telerik:RadTreeViewItem Header="Typical" CheckState="On" /> <telerik:RadTreeViewItem Header="Custom" ItemsOptionListType="CheckList" IsExpanded="True"> <telerik:RadTreeViewItem Header="Core Product" CheckState="On" /> <telerik:RadTreeViewItem Header="Help Files" CheckState="On" /> <telerik:RadTreeViewItem Header="Extras" CheckState = "Indeterminate" ItemsOptionListType="CheckList" IsExpanded="True"> <telerik:RadTreeViewItem Header="Source files" CheckState="On" /> <telerik:RadTreeViewItem Header="Examples" CheckState="Off" /> <telerik:RadTreeViewItem Header="Reference Project" CheckState="Off" /> </telerik:RadTreeViewItem> </telerik:RadTreeViewItem> </telerik:RadTreeView>
2011 Telerik Inc.
576
RadControls for Silverlight
The screenshot below shows the XAML sample running in the browser:
2011 Telerik Inc.
TreeView
577
17.4.5 Drag-and-Drop
Users can rearrange the tree view using the built-in drag-and-drop capability. The user can drop one or more nodes onto another node, between nodes and onto other tree views. The drag-and-drop infrastructure is built using the RadDragAndDropManager, so all the RadDragAndDropManager events and properties are available.
Your first move is to set the IsDragDropEnabled tree view property to "True". If you want to simply move nodes around in a tree or drag them between trees without any rules, then you're done. But typically there are business rules that govern what can be dragged and where nodes can be dropped. Look at the screenshot above for example. We have a set of possible products that can be dragged to a "Shopping Cart" tree view. So right away we have several implied business rules: Root level nodes should not be dragged. The "Processors", "Displays" and "Keyboards" nodes should behave as if fixed into place. Nodes with Level == 1 should be dropped under Level 0 nodes. We should only drop the "Standard" keyboard node under one of the root level, "fixed" nodes. Nodes that describe particular processors should only be dragged to a root level "Processors" node. Displays should be dragged under the "Displays" node and likewise for keyboards. Nodes should not be dropped to the same tree. In some other application it might be ok to drag the root level nodes around. You have to decide that for yourself and add logic to enforce the behavior. That begs the question, "ok, so how do I enforce the business logic?" You can get some minimal control using the IsDropAllowed property of the RadTreeViewItem or take advantage of the RadTreeView drag/drop events.
2011 Telerik Inc.
578
RadControls for Silverlight
Notes The RadTreeView API offers you four events for managing the drag and drop behavior: PreviewDragStarted DragStarted PreviewDragEnded DragEnded
But to get the fine-grain control you really want in a production application, you need to handle RadDragAndDropManager events. There are two "gotchas" you may run into right away. So, to save you some time: 1. Be sure to add Telerik.Windows to the "Imports" (VB) or "using" (C#) sections of code so that the AddHandler() extension method is available. 2. RadTreeView will mark all the events its responds to as "handled", so, without special measures, you will not see any events. Call the AddHandler() overload that includes the handledEventsToo parameter. Set the handledEventsToo parameter "True" when you also want the drag-and-drop events to fire, even though RadTreeView has already had a crack at them.
2011 Telerik Inc.
TreeView
579
Here's what the code looks like for the application shown running in the screenshot above. The AddHandler() extension method registers the DropQueryEvent, then all the nodes of the tree are expanded.
Private Sub UserControl_Loaded(_ ByVal sender As Object, ByVal e As RoutedEventArgs) ' Gotcha: b e sure to add Telerik.Windows to get AddHandler extension method ' Gotcha #2, pass "handledEventsToo" as true -- tree view already handles, ' so you must pass this to get the event raised. Me.AddHandler(RadDragAndDropManager.DropQueryEvent, _ New EventHandler(Of DragDropQueryEventArgs)(AddressOf OnDropQuery), True) Dispatcher.BeginInvoke(Function() { tvPossibleOptions.ExpandAll(); }) End Sub
private void UserControl_Loaded(object sender, RoutedEventArgs e) { // Gotcha: b e sure to add Telerik.Windows to get AddHandler extension method // Gotcha #2, pass "handledEventsToo" as true -- tree view already handles, // so you must pass this to get the event raised. this.AddHandler(RadDragAndDropManager.DropQueryEvent, new EventHandler<DragDropQueryEventArgs>(OnDropQuery), true); Dispatcher.BeginInvoke(() => { tvPossibleOptions.ExpandAll(); }); }
2011 Telerik Inc.
580
RadControls for Silverlight
The OnDropQuery event handler enforces all the business rules we first described. By getting references to the source and destination RadTreeViewItem objects, we can tell what level they belong to, if the source and destination parent tree views are the same (i.e. we're trying to drop back to the same tree we're dragging from) and the position we're attempting to drop into (i.e. inside, before, after). Not shown here is the XAML that includes a Tag property for each RadTreeViewItem where we define a "group" that the node belongs to, i.e. "Processors" or "Keyboards". All of this logic is arbitrary and must be modified to fit your particular business requirements. This example covers a lot of ground though and addresses a number of issues you may run into.
Private Sub OnDropQuery( _ ByVal sender As Object, ByVal e As DragDropQueryEventArgs) ' get references to the source and destination nodes Dim sourceItem As RadTreeViewItem = _ TryCast(e.Options.Source, RadTreeViewItem) Dim destinationItem As RadTreeViewItem = _ TryCast(e.Options.Destination, RadTreeViewItem) ' we should have valid source and destination items b efore proceeding If (sourceItem IsNot Nothing) AndAlso (destinationItem IsNot Nothing) Then ' Nodes should not b e dropped to the same tree. Dim isSameTree As Boolean = _ sourceItem.ParentTreeView = destinationItem.ParentTreeView ' Nodes should only b e dragged to the same "group", ' i.e. processors to processors, keyb oards to keyb oards Dim isSameNodeType As Boolean = sourceItem.Tag.Equals(destinationItem.Tag) ' Only drop a node inside the root, or b efore/after a level 1 node Dim isCorrectDropPosition As Boolean = destinationItem.Level = 0 _ AndAlso destinationItem.DropPosition = DropPosition.Inside _ OrElse destinationItem.Level = 1 _ AndAlso destinationItem.DropPosition = DropPosition.Before _ OrElse destinationItem.Level = 1 _ AndAlso destinationItem.DropPosition = DropPosition.After ' if all the ab ove conditions apply and the item ' b eing dragged is Level = 1, then allow dropping e.QueryResult = isSameNodeType AndAlso (Not isSameTree) _ AndAlso sourceItem.Level = 1 AndAlso isCorrectDropPosition End If End Sub
2011 Telerik Inc.
TreeView
581
private void OnDropQuery(object sender, DragDropQueryEventArgs e) { // get references to the source and destination nodes RadTreeViewItem sourceItem = e.Options.Source as RadTreeViewItem; RadTreeViewItem destinationItem = e.Options.Destination as RadTreeViewItem; // we should have valid source and destination items b efore proceeding if ((sourceItem != null) && (destinationItem != null)) { // Nodes should not b e dropped to the same tree. bool isSameTree = sourceItem.ParentTreeView == destinationItem.ParentTreeView; // Nodes should only b e dragged to the same "group", // i.e. processors to processors, keyb oards to keyb oards bool isSameNodeType = sourceItem.Tag.Equals(destinationItem.Tag); // Only drop a node inside the root, or b efore/after a level 1 node bool isCorrectDropPosition = destinationItem.Level == 0 && destinationItem.DropPosition == DropPosition.Inside || destinationItem.Level == 1 && destinationItem.DropPosition == DropPosition.Before || destinationItem.Level == 1 && destinationItem.DropPosition == DropPosition.After; // if all the ab ove conditions apply and the item b eing dragged is Level = 1, then allow dropping e.QueryResult = isSameNodeType && !isSameTree && sourceItem.Level == 1 && isCorrectDropPosition; } }
You may want a small representative sample of the XAML to refer to. This XAML defines the left-most tree view shown in the screenshot.
<telerik:RadTreeView IsDragDropEnabled="True" IsDragPreviewEnabled="True" IsDragTooltipEnabled="True" IsDropPreviewLineEnabled="True" Style="{StaticResource TreeViewStyle}" > <telerik:RadTreeViewItem Header="Processors" DefaultImageSrc="ram.png" Tag="Processor"> <telerik:RadTreeViewItem Header="Intel P8600" Tag="Processor" /> ...
2011 Telerik Inc.
582
RadControls for Silverlight
Other properties that govern drag and drop behavior in RadTreeView: IsDragPreviewEnabled, IsDragTooltipEnabled, IsDropPreviewLineEnabled: When true, these properties provide visual cues automatically without having to handle RadDragAndDropManager events. TextDropAfter, TextDropBefore, TextDropIn, TextDropRoot: These are string properties that display as tool tips and are followed automatically by the node text.
<telerik:RadTreeView ... TextDropAfter="Drop it right there mister:" . . . />
The TextDropAfter property set in the XAML above displays like this screenshot example:.
DropExpandDelay: This is a TimeSpan property that determines the wait before an item is expanded when something is dragged over it. RadTreeViewItem properties that govern drag and drop behavior are: IsDropAllowed: This property allows specific nodes to refuse a drop. DropPosition: This is an enumeration that indicates the relative position of the dragged node to the node it's being dropped on and can be Before, After or Inside.
2011 Telerik Inc.
TreeView
583
17.4.6 Editing
By default, the nodes of a tree view cannot be edited. Setting the tree view IsEditable property to True allows the user to press the F2 key to edit tree view nodes. After changes are entered, the user can press the Esc key to cancel editing or Enter to commit their changes. You can also set the IsInEditMode property to True to initiate editing programmatically. For example, if you might want the user to click a button to add a new node to the tree and automatically make that node editable:
First create the RadTreeViewItem and add it to the tree view Items collection. Then set IsInEditMode after the node has been generated.
Private Sub Button_Click(ByVal sender As Object, ByVal e As RoutedEventArgs) ' create an add the item Dim item As New RadTreeViewItem() With {.Header = "New Product Type"} tvPossibleOptions.Items.Add(item) item.IsInEditMode = True End Sub
private void Button_Click(object sender, RoutedEventArgs e) { // create an add the item RadTreeViewItem item = new RadTreeViewItem() { Header = "New Product Type", }; tvPossibleOptions.Items.Add(item); item.IsInEditMode = true; }
Much like the tree view drag-and-drop capability, once you make editing available for the tree view, it's an "open season" and the user can edit anything in the tree without restriction. This won't do for the typical production application. Some nodes should not be editable, or not editable in certain circumstances or should not allow certain input. The PreviewEditStarted, EditStarted, PreviewEdited, Edited and EditCanceled routed events allow you to enforce business logic. The sequence of event is: User presses F2 or IsInEditMode is set to True. PreviewEditStarted
2011 Telerik Inc.
584
RadControls for Silverlight
EditStarted User presses Enter, focus is moved away from the node, or IsInEditMode is set to False PreviewEdited Edited Once the edit is started and if the user presses the escape key or the CancelEdit() method is called, the EditCanceled event fires. As is standard with all Silverlight routed events, the "Preview" events can be canceled by setting the Handled property to "True". For example, if you wanted to prevent root level nodes from being edited, you could check the Level property of the node and set Handled to true if the Level was "0". Notice in the example that you can obtain the item being edited from the parameter arguments Source property.
Private Sub tvPossibleOptions_PreviewEditStarted( _ ByVal sender As Object, ByVal e As RadRoutedEventArgs) ' get a reference to the item b eing edited Dim item As RadTreeViewItem = TryCast(e.Source, RadTreeViewItem) ' disallow editing root level items e.Handled = item.Level = 0 End Sub
private void tvPossibleOptions_PreviewEditStarted( _ object sender, RadRoutedEventArgs e) { // get a reference to the item b eing edited RadTreeViewItem item = e.Source as RadTreeViewItem; // disallow editing root level items e.Handled = item.Level == 0; }
2011 Telerik Inc.
TreeView
585
The PreviewEdited and Edited events pass a RadTreeViewItemEditedEventArgs as a parameter that includes OldValue and NewValue object properties. The screenshot below shows what happens when you use the PreviewEdited event to display a confirmation dialog:
The MessageBox takes a string containing the new and old text, then sets Handled to True if the user decides they don't want to confirm the edit. When Handled is set to True, the default behavior is that the "New" text stays in place and the node is still available for editing. If you want to restore the data to a previous state, you can set the node's Header property and call CancelEdit().
Private Sub tvPossibleOptions_PreviewEdited(ByVal sender As Object, _ ByVal e As RadTreeViewItemEditedEventArgs) Dim message As String = _ String.Format("Old text was ""{0}"", new text is ""{1}"". Do you want to make this change?", _ e.OldValue.ToString(), e.NewValue.ToString()) ' show the user the old and new state of the edited text Dim cancel As Boolean = MessageBox.Show(message, "Make Changes?", _ MessageBoxButton.OKCancel) = MessageBoxResult.Cancel ' the user wants to cancel, so restore the header to the old text and ' stop the edit If cancel Then TryCast(e.Source, RadTreeViewItem).Header = e.OldText TryCast(e.Source, RadTreeViewItem).CancelEdit() End If e.Handled = cancel End Sub
2011 Telerik Inc.
586
RadControls for Silverlight
private void tvPossibleOptions_PreviewEdited(object sender, RadTreeViewItemEditedEventArgs e) { string message = String.Format( "Old text was \"{0}\", new text is \"{1}\". Do you want to make this change?", e.OldValue.ToString(), e.NewValue.ToString()); // show the user the old and new state of the edited text bool cancel = MessageBox.Show(message, "Make Changes?", MessageBoxButton.OKCancel) == MessageBoxResult.Cancel; // the user wants to cancel, so restore the header to the old text and // stop the edit if (cancel) { (e.Source as RadTreeViewItem).Header = e.OldText; (e.Source as RadTreeViewItem).CancelEdit(); } e.Handled = cancel; }
17.4.7 Keyboard Support
RadTreeView has a rich set of keyboard commands that deserve special mention: Arrow Keys navigate, one item at a time, within the tree. The left arrow key collapses an item if expanded, otherwise it navigates one item up in the tree. The right arrow key expands an item or travels one item down in the tree. PageUp, PageDown keys page through items in the view port area. End, Home keys navigate to last or first visible item in the tree. Enter toggles the collapsed/expanded state of an item. If the tree is in edit mode, pressing the Enter key confirms the new item value. Esc cancels an edit or drag operation. Add, Subtract expands or collapses a selected item. Multiply, Divide expands or collapses all child items. F2 puts an item into edit mode. Shift is used to select multiple contiguous items. Ctrl is used to select multiple items that may not be contiguous.
2011 Telerik Inc.
TreeView
587
17.4.8 Performance
At the time of this writing, tree view aspects relating to performance are in flux, but this forum entry may help your planning.
From the Forums... Question: Are there some tweaks I can make to help improve performance of the TreeView? Answer: Generally, you can think of performance in the following terms: 1. A smart use of templates/control logic can achieve good performance for items in the hundreds (1-1000). Currently the Template of the TreeViewItems has a lot of elements that you may not need - for example a loading animation, disabled state visual, checkbox, radio button, lines, edit presenter, etc. The total number of visual elements for a single TreeView item is 25 and could be reduced to approx 5-6. 2. UI Virtualization can increase the usable items count to thousands - 1000-10000. See the UI Virtualization section below. 3. Data Virtualization is needed for more items, going to 1 mil. for example.
UI Virtualization RadTreeView supports virtualization to allow large amounts of nodes to be presented without performance loss. Things to keep in mind: The IsVirtualizing property needs to be set to true. Containers will be generated only for the visible items. The GetContainerByItem() method becomes expensive and should not be called in a cycle. The tree view needs to do some guessing where the container of an item is, which may take time if the tree view has deep jagged hierarchy. Containers for expanded items are currently not virtualized. There are some issues in Silverlight currently that demand this, so keeping hundreds of expanded items will hurt performance. The virtualization has three modes: Standard, Recycling and Hierarchical. The Recycling is the default. It creates a visual cache of items per-ItemsControl. This way scrolling is faster but the tree view takes more memory. For Standard the TreeView should take less memory but scroll slower. (i.e. this is the memory-cpu tradeoff with caches). When you use "Hierarchical" mode, then all items that are out of view will be virtualized, including the expanded items. Containers are cached and reused at a TreeView level. This mode is suited for indented hierarchies and fully expanded trees. Scrolling may be slower in longer lists (collapsed trees) but faster when the tree is expanded. The mode is set through the TreeViewPanel VirtualizationMode attached property found in the Telerik. Windows.Controls.TreeView namespace.
<telerik:RadTreeView IsVirtualizing="True" telerk:TreeViewPanel.VirtualizationMode="Recycling" ...
Animation
2011 Telerik Inc.
588
RadControls for Silverlight
You can also disable animation like so:
<telerik:RadTreeView telerik:AnimationManager.IsAnimationEnabled="False" />
Where the telerik namespace is: xmlns:telerik="http://schemas.telerik.com/2008/xaml/presentation"
17.5
Binding
17.5.1 Basic Binding
Minimally, you can assign an IEnumerable collection to the RadTreeView ItemsSource property to bind it. For example, it's perfectly OK to assign a collection of strings:
Private Sub UserControl_Loaded(ByVal sender As Object, ByVal e As RoutedEventArgs) Dim categories As ObservableCollection(Of String) = _ New ObservableCollection(Of String) (New String() _ {"Hardware", "Clothing", "Electronics"}) tvMain.ItemsSource = categories End Sub
private void UserControl_Loaded(object sender, RoutedEventArgs e) { ObservableCollection<string> categories = new ObservableCollection<string>() { "Hardware", "Clothing", "Electronics" }; tvMain.ItemsSource = categories; }
The bound tree view might show up in the browser like the screenshot below. You will be able to select nodes, edit nodes and perform drag-and-drop operations on the bound data.
2011 Telerik Inc.
TreeView
589
Gotcha! "Drag-and-Drop doesn't work when I bind the tree view, why"? This question comes up in various guises quite often. If you want the tree view to track changes in the collection, you must bind to an ObservableCollection, not a generic List or other collection. Also, if you want property changes to show up, the objects in the collection need to implement the INotifyPropertyChanged interface.
Not only can you bind the tree view, you can bind each of the nodes. The screenshot below shows a single "Categories" node added to the root of the tree view with our bound items underneath the root node.
The code snippet for this example adds a single RadTreeViewItem with header "Categories" to the Items collection of the tree view, then binds a collection underneath the programmatically defined node using the node's ItemsSource property .
Private Sub UserControl_Loaded( _ ByVal sender As Object, ByVal e As RoutedEventArgs) Dim item As New RadTreeViewItem() With {.Header ="Categories"} tvMain.Items.Add(item) item.ItemsSource = New ObservableCollection(Of String) _ (New String() {"Hardware", "Clothing", "Electronics"}) End Sub
2011 Telerik Inc.
590
RadControls for Silverlight
private void UserControl_Loaded(object sender, RoutedEventArgs e) { RadTreeViewItem item = new RadTreeViewItem() { Header ="Categories" }; tvMain.Items.Add(item); item.ItemsSource = new ObservableCollection<string>() { "Hardware", "Clothing", "Electronics" }; }
2011 Telerik Inc.
TreeView
591
17.5.2 Hierarchical Templates
Of course, it's not worthwhile to bind a tree view just to get a flat list. Tree views are all about hierarchical data. For that you need to use HierarchicalDataTemplates as previously discussed in the "Menu Controls" chapter. A quick reminder on hierarchical templates work: The RadTreeView ItemTemplate points to a HierarchicalDataTemplate. Each HierarchicalDataTemplate ItemTemplate attribute points up to another HierarchicalDataTemplate except the last template that has no children. This last template is a DataTemplate. Take a look at the example below that represents a corporate hierarchy with President/Vice President, Director and Manager.
2011 Telerik Inc.
592
RadControls for Silverlight
Each level of the hierarchy has its own template. The RadTreeView ItemTemplate points at the "PresidentTemplate", the "PresidentTemplate" ItemTemplate points to the "VPTemplate" and so on until the last "ManagerTemplate".
<UserControl.Resources> ... <DataTemplate x:Key="ManagerTemplate"> . . . content </DataTemplate> <telerik:HierarchicalDataTemplate x:Key="DirectorTemplate" ItemTemplate="{StaticResource ManagerTemplate}"> . . . content </telerik:HierarchicalDataTemplate> <telerik:HierarchicalDataTemplate x:Key="VPTemplate" ItemTemplate="{StaticResource DirectorTemplate}"> . . . content </telerik:HierarchicalDataTemplate> <telerik:HierarchicalDataTemplate x:Key="PresidentTemplate" ItemTemplate="{StaticResource VPTemplate}"> . . . content </telerik:HierarchicalDataTemplate> </UserControl.Resources> ... <telerik:RadTreeView x:Name="tvMain" ItemTemplate="{StaticResource PresidentTemplate}"> </telerik:RadTreeView>
2011 Telerik Inc.
TreeView
593
Walk Through
This walk through will first demonstrate how to display a static hierarchy using the templates as explained above. Then a more maintainable solution will be presented that uses a single HierarchicalDataTemplate. Project Setup 1) From the Visual Studio menu choose File > New > Project..., select the Silverlight project type, then select the Silverlight Application template. Provide a unique name for the project and click the OK button. 2) In the "New Silverlight Application" dialog make sure that the "Host the Silverlight application in a new Web site" option is checked, give the project a unique name and verify that the "ASP.NET Web Application Project" New Web Project Type option is selected. Click OK to close the dialog and create the project. 3) In the Solution Explorer, right-click the References node and select Add References... from the context menu. Add Assembly references: a) Telerik.Windows.Controls b) Telerik.Windows.Controls.Navigation c) Telerik.Windows.Themes.Summer XAML Editing 1) Open MainPage.xaml for editing. 2) Add XML namespace references to System.Windows, Telerik.Windows.Controls, Telerik. Windows.Controls.Navigation and to the project itself. This last reference will allow access to our data source that we will write later.
<UserControl xmlns:local="clr-namespace:_03B_Binding_Hierarchy" xmlns:telerik="http://schemas.telerik.com/2008/xaml/presentation" xmlns:controls="clr-namespace:System.Windows.Controls;assembly=System.Windows">
2011 Telerik Inc.
594
RadControls for Silverlight
3) Add a UserControl Resources element inside the UserControl element as shown below. The two comments are mark ing where you will add resources in the following steps. The first set of resources that control appearance related properties of the page aren't important to this example and can be copied and pasted without examination. The second set of resources, i.e. "<!--data binding resources-->", is the crucial part of this example that mak es hierarchical data binding work .
<UserControl.Resources> <!--resources for the appearance of the page-->
<!--data binding resources--> </UserControl.Resources>
2011 Telerik Inc.
TreeView
595
4) Add the following appearance related XAML under the comment "<!--resources for the appearance of the page-->".
<!--resources for the appearance of the page--> <Style x:Key="BorderStyle" TargetType="Border"> <Setter Property="VerticalAlignment" Value="Center" /> <Setter Property="HorizontalAlignment" Value="Center" /> <Setter Property="BorderThickness" Value="1" /> <Setter Property="BorderBrush"> <Setter.Value> <LinearGradientBrush> <GradientStop Offset="0" Color="#55000055" /> <GradientStop Offset="1" Color="#99BFD2C2" /> </LinearGradientBrush> </Setter.Value> </Setter> <Setter Property="Background"> <Setter.Value> <LinearGradientBrush> <GradientStop Offset="0" Color="#9FBFD2C2" /> <GradientStop Offset=".9" Color="#1ABFD2C2" /> <GradientStop Offset="1" Color="Transparent" /> </LinearGradientBrush> </Setter.Value> </Setter> </Style> <Style x:Key="TreeStackPanel" TargetType="StackPanel"> <Setter Property="Orientation" Value="Vertical" /> <Setter Property="Margin" Value="20" /> </Style> <Style x:Key="TitleStyle" TargetType="TextBlock"> <Setter Property="Margin" Value="20" /> <Setter Property="FontSize" Value="20" /> </Style>
2011 Telerik Inc.
596
RadControls for Silverlight
5) Add the following appearance related XAML under the comment "<!--data binding resources-->". "local:OrgChart" will point to an object we will write later to contain our data. Each of the HierarchicalDataTemplate tag contains an ItemsSource attribute that specifies a collection property in the OrgChart object and an ItemTemplate attribute that points to the next template in line. The last template in line is a DataTemplate called "ManagerTemplate".
<!--data binding resources--> <local:OrgChart x:Key="OrgChart" /> <DataTemplate x:Key="ManagerTemplate"> <StackPanel Orientation="Horizontal"> <TextBlock Text="{Binding FullName}" /> <TextBlock Foreground="PowderBlue" Text="{Binding Title}" /> </StackPanel> </DataTemplate> <telerik:HierarchicalDataTemplate x:Key="DirectorTemplate" ItemsSource="{Binding DirectReports}" ItemTemplate="{StaticResource ManagerTemplate}"> <StackPanel Orientation="Horizontal"> <TextBlock Text="{Binding FullName}" /> <TextBlock Foreground="SkyBlue" Text="{Binding Title}" /> </StackPanel> </telerik:HierarchicalDataTemplate> <telerik:HierarchicalDataTemplate x:Key="VPTemplate" ItemsSource="{Binding DirectReports}" ItemTemplate="{StaticResource DirectorTemplate}"> <StackPanel Orientation="Horizontal"> <TextBlock Text="{Binding FullName}" /> <TextBlock Foreground="SlateBlue" Text="{Binding Title}" /> </StackPanel> </telerik:HierarchicalDataTemplate> <telerik:HierarchicalDataTemplate x:Key="PresidentTemplate" ItemsSource="{Binding DirectReports}" ItemTemplate="{StaticResource VPTemplate}"> <StackPanel Orientation="Horizontal"> <TextBlock Text="{Binding FullName}" /> <TextBlock Foreground="Blue" Text="{Binding Title}" /> </StackPanel> </telerik:HierarchicalDataTemplate>
2011 Telerik Inc.
TreeView
597
6) Add the XAML below to the main "LayoutRoot" Grid element. The XAML should be added between the <Grid> and </Grid> tags.
<Border Style="{StaticResource BorderStyle}"> <StackPanel Style="{StaticResource TreeStackPanel}"> <TextBlock Text="Organization Chart" Style="{StaticResource TitleStyle}" /> <!--tree view--> </StackPanel> </Border>
7) Drag a RadTreeView from the Toolbox and drop it just below the "<!--tree view-->" comment, under the TextBlock. Set the RadTreeView ItemsSource property to "{StaticResource OrgChart}" and the ItemTemplate to "{StaticResource PresidentTemplate}". The XAML should look like the example below when you're done.
<Border Style="{StaticResource BorderStyle}"> <StackPanel Style="{StaticResource TreeStackPanel}"> <TextBlock Text="Organization Chart" Style="{StaticResource TitleStyle}" /> <!--tree view--> <telerik:RadTreeView ItemsSource="{StaticResource OrgChart}" ItemTemplate="{StaticResource PresidentTemplate}"> </telerik:RadTreeView> </StackPanel> </Border>
2011 Telerik Inc.
598
RadControls for Silverlight
Coding the Data Source Object In these next steps we will create an "OrgChart" object that has a collection of "Management" objects. The OrgChart object will form a corporate reporting structure where each Management object will have a "DirectReports" collection of other Management objects. 1) In the Solution Explorer, right-click the project and select Add > Class... from the context menu. Name the class file "Management.cs" and click Add to create the class file. 2) In the code-behind for the class, add references to the "Imports" (VB) or "using" (C#) section of the code for these namespaces: a) System.Collections.ObjectModel (to support the ObservableCollection class) b) System.ComponentModel (to support the INotifyPropertyChanged interface) 3) Add a public enumeration "Title" with members "President", "VicePresident", "Director" and "Manager".
Public Enum Title President VicePresident Director Manager End Enum
public enum Title { President, VicePresident, Director, Manager };
2011 Telerik Inc.
TreeView
599
4) Add a Management class to the class file. It should implement the INotifyPropertyChanged interface. It should have a string "FullName" property, Title property, and DirectReports property. DirectReports will be an ObservableCollection of Management.
Public Class Management Implements INotifyPropertyChanged Public Sub New() Me._directReports = New ObservableCollection(Of Management)() End Sub Private _fullName As String Public Property FullName() As String Get Return _fullName End Get Set(ByVal value As String) If _fullName <> value Then _fullName = value OnPropertyChanged("FullName") End If End Set End Property Private _directReports As ObservableCollection(Of Management) Public Property DirectReports() As ObservableCollection(Of Management) Get Return _directReports End Get Set(ByVal value As ObservableCollection(Of Management)) If _directReports IsNot value Then _directReports = value OnPropertyChanged("DirectReports") End If End Set End Property Private _title As Title Public Property Title() As Title Get Return _title End Get Set(ByVal value As Title) If _title IsNot value Then _title = value OnPropertyChanged("Title") End If End Set End Property
2011 Telerik Inc.
600
RadControls for Silverlight
Protected Overridable Sub OnPropertyChanged(ByVal propertyName As String) RaiseEvent PropertyChanged(Me, New PropertyChangedEventArgs(propertyName)) End Sub Public Event PropertyChanged As PropertyChangedEventHandler End Class
public class Management : INotifyPropertyChanged { public Management() { this._directReports = new ObservableCollection<Management>(); } private string _fullName; public string FullName { get { return _fullName; } set { if (_fullName != value) { _fullName = value; OnPropertyChanged("FullName"); } } } private ObservableCollection<Management> _directReports; public ObservableCollection<Management> DirectReports { get { return _directReports; } set { if (_directReports != value) { _directReports = value; OnPropertyChanged("DirectReports"); } } } private Title _title;
2011 Telerik Inc.
TreeView
601
public Title Title { get { return _title; } set { if (_title != value) { _title = value; OnPropertyChanged("Title"); } } } protected virtual void OnPropertyChanged(string propertyName) { if (PropertyChanged != null) { PropertyChanged(this, new PropertyChangedEventArgs(propertyName)); } } public event PropertyChangedEventHandler PropertyChanged; }
5) In the Solution Explorer, right-click the project and select Add > Class... from the context menu. Name the class file "OrgChart.cs" and click Add to create the class file. 6) In the code-behind for the class, add references to the "Imports" (VB) or "using" (C#) section of the code for this namespace: a) System.Collections.ObjectModel (to support the ObservableCollection class)
2011 Telerik Inc.
602
RadControls for Silverlight
7) Paste the code below to create the OrgChart class. It inherits from ObservableCollection of type Management. The class simply instantiates a number of Management objects and adds them to the collection. notice that the Management objects are nested by way of the DirectReports property.
Public Class OrgChart Inherits ObservableCollection(Of Management) Public Sub New() Me.Add(New Management() With { _ .FullName = "Mathes Zackey", _ .Title = Title.President, _ .DirectReports = { New Management() With {_ .FullName = "Aya Sato", _ .Title = Title.VicePresident, _ .DirectReports = { New Management() With {_ .FullName = "Hamlima Massri", _ .Title = Title.Director}, New Management() With {_ .FullName = "Robert Simpson", _ .Title = Title.Director}, New Management() With {_ .FullName = "Mary Sweitzer", _ .Title = Title.Director}, New Management() With {_ .FullName = "Lian Ran", _ .Title = Title.Director} }}, New Management() With {_ .FullName = "Petar Sofianski", _ .Title = Title.VicePresident, _ .DirectReports = { New Management() With {_ .FullName = "Isabella Benson", _ .Title = Title.Director}, New Management() With {_ .FullName = "Aaron Silverman", _ .Title = Title.Director, _ .DirectReports = { New Management() With {_ .FullName = "Sam Schwartz", _ .Title = Title.Manager}, New Management() With {_ .FullName = "Adelia Luna", _ .Title = Title.Manager} }} }} }}) End Sub End Class
public class OrgChart : ObservableCollection<Management> { public OrgChart() { this.Add(new Management() { FullName = "Mathes Zackey", Title = Title.President, DirectReports =
2011 Telerik Inc.
TreeView
603
{ new Management() { FullName = "Aya Sato", Title = Title.VicePresident, DirectReports = { new Management() { FullName = "Hamlima Massri", Title = Title.Director, }, new Management() { FullName = "Robert Simpson", Title = Title.Director, }, new Management() { FullName = "Mary Sweitzer", Title = Title.Director, }, new Management() { FullName = "Lian Ran", Title = Title.Director, } } }, new Management() { FullName = "Petar Sofianski", Title = Title.VicePresident, DirectReports = { new Management() { FullName = "Isabella Benson", Title = Title.Director, }, new Management() { FullName = "Aaron Silverman", Title = Title.Director, DirectReports = { new Management() { FullName = "Sam Schwartz", Title = Title.Manager, }, new Management() { FullName = "Adelia Luna", Title = Title.Manager
2011 Telerik Inc.
604
RadControls for Silverlight
} } } } } } }); } }
Run The Application Press F5 to run the application. The web page should look something like the screenshot below.
The example so far shows how you can customize each level if you have a static hierarchy. The problem with this approach is that its inflexible and not easy to maintain. The structure of each level in the hierarchy is identical, so do I need a template for each level? No, a single template will do, as shown below. This solution will handle additional levels automatically, as long as they follow the same structure where the ItemsSource refers to the collection for the next level down. Change the example to include only a single HierarchicalDataTemplate as shown below. Notice that the ItemTemplate is not defined because we don't want to refer to another template. Also notice the "TitleToBrushConverter" that we will implement in a later step.
2011 Telerik Inc.
TreeView
605
<UserControl.Resources> ... <local:OrgChart x:Key="OrgChart" /> <local:TitleToBrushConverter x:Name="TitleToBrushConverter" /> <telerik:HierarchicalDataTemplate x:Key="DirectReportsTemplate" ItemsSource="{Binding DirectReports}"> <StackPanel Orientation="Horizontal"> <TextBlock Text="{Binding FullName}" /> <TextBlock Text="{Binding Title}" Foreground="{Binding Title, Converter={StaticResource TitleToBrushConverter}}" Margin="5, 0, 0, 0" /> </StackPanel> </telerik:HierarchicalDataTemplate> </UserControl.Resources> <Grid x:Name="LayoutRoot"> <Border Style="{StaticResource BorderStyle}"> <StackPanel Style="{StaticResource TreeStackPanel}"> <TextBlock Text="Organization Chart" Style="{StaticResource TitleStyle}" /> <!--tree view--> <telerik:RadTreeView ItemsSource="{StaticResource OrgChart}" ItemTemplate="{StaticResource DirectReportsTemplate}"> </telerik:RadTreeView> </StackPanel> </Border> </Grid> </UserControl>
The TitleToBrushConverter accepts the bound object's Title enumeration property and returns a brush. The brush is applied to the text Foreground property. Here's the implementation of the new TitleToBrushConverter class.
2011 Telerik Inc.
606
RadControls for Silverlight
Public Class TitleToBrushConverter Implements IValueConverter #Region "IValueConverter Members" Public Function Convert(ByVal value As Object, ByVal targetType As Type, ByVal parameter As Object, ByVal culture As System.Globalization.CultureInfo) As Object Select Case CType(value, Title) Case Title.President Return New SolidColorBrush(Colors.Black) Case Title.VicePresident Return New SolidColorBrush(Colors.DarkGray) Case Title.Director Return New SolidColorBrush(Colors.Blue) Case Title.Manager Return New SolidColorBrush(Colors.LightGray) Case Else Return New SolidColorBrush(Colors.White) End Select End Function Public Function ConvertBack(ByVal value As Object, ByVal targetType As Type, _ ByVal parameter As Object, ByVal culture As System.Globalization.CultureInfo) As Object Throw New NotImplementedException() End Function #End Region End Class
2011 Telerik Inc.
TreeView
607
public class TitleToBrushConverter : IValueConverter { public object Convert(object value, Type targetType, object parameter, System.Globalization.CultureInfo culture) { switch ((Title)value) { case Title.President: return new SolidColorBrush(Colors.Black); case Title.VicePresident: return new SolidColorBrush(Colors.DarkGray); case Title.Director: return new SolidColorBrush(Colors.Blue); case Title.Manager: return new SolidColorBrush(Colors.LightGray); default: return new SolidColorBrush(Colors.White); } } public object ConvertBack(object value, Type targetType, object parameter, System.Globalization.CultureInfo culture) { throw new NotImplementedException(); } }
Test Application Features 1) Verify that all four templates worth of data display. Ideas for Extending This Example Include additional fields in the Management object and surface them in the template.
2011 Telerik Inc.
608
RadControls for Silverlight
Change the "DirectorTemplate" from a HierarchicalDataTemplate to a DataTemplate. Remove the ItemsSource and ItemTemplate attributes from the DataTemplate. You should now see only the first three levels, even though there is more data.
2011 Telerik Inc.
TreeView
609
17.5.3 Template Selectors
Template selectors let you choose between multiple templates at runtime. The screenshot below shows a template for the president that has an image and where the other templates also have slight differences in foreground brush colors.
Notes Templates are selected when an item is first prepared but cannot be changed once shown.
The key piece to making template selectors work is first to inherit from the DataTemplateSelector class and override its SelectTemplate() method. Use the method's "item" parameter to reference the business object bound to the template. In this case the business object is a Management object with Name and Title properties.The example uses the Title property to determine which template should be returned. "MyTemplateSelector" defined below also has properties to store each of the types of templates it might select (these properties are set later in the XAML).
2011 Telerik Inc.
610
RadControls for Silverlight
Public Class MyTemplateSelector Inherits DataTemplateSelector ' save off references to the page and templates on the page here Private privatePresidentTemplate As HierarchicalDataTemplate Public Property PresidentTemplate() As HierarchicalDataTemplate Get Return privatePresidentTemplate End Get Set(ByVal value As HierarchicalDataTemplate) privatePresidentTemplate = value End Set End Property Private privateVPTemplate As HierarchicalDataTemplate Public Property VPTemplate() As HierarchicalDataTemplate Get Return privateVPTemplate End Get Set(ByVal value As HierarchicalDataTemplate) privateVPTemplate = value End Set End Property Private privateDirectorTemplate As HierarchicalDataTemplate Public Property DirectorTemplate() As HierarchicalDataTemplate Get Return privateDirectorTemplate End Get Set(ByVal value As HierarchicalDataTemplate) privateDirectorTemplate = value End Set End Property Private privateManagerTemplate As DataTemplate Public Property ManagerTemplate() As DataTemplate Get Return privateManagerTemplate End Get Set(ByVal value As DataTemplate) privateManagerTemplate = value End Set End Property
Public Overrides Function SelectTemplate(ByVal item As Object, ByVal container As DependencyObject) As DataTemp MyBase.SelectTemplate(item, container) ' get the b ound ob ject Dim management As Management = TryCast(item, Management) ' use the ob ject data to choose a template Select Case management.Title Case Title.President Return PresidentTemplate Case Title.VicePresident Return VPTemplate Case Title.Director Return DirectorTemplate Case Title.Manager Return ManagerTemplate Case Else Return Nothing End Select
2011 Telerik Inc.
TreeView
611
public class MyTemplateSelector : DataTemplateSelector { // save off references to the page and templates on the page here public HierarchicalDataTemplate PresidentTemplate { get; set; } public HierarchicalDataTemplate VPTemplate { get; set; } public HierarchicalDataTemplate DirectorTemplate { get; set; } public DataTemplate ManagerTemplate { get; set; } public override DataTemplate SelectTemplate( object item, DependencyObject container) { base.SelectTemplate(item, container); // get the b ound ob ject Management management = item as Management; // use the ob ject data to choose a template switch (management.Title) { case Title.President: return PresidentTemplate; case Title.VicePresident: return VPTemplate; case Title.Director: return DirectorTemplate; case Title.Manager: return ManagerTemplate; default: return null; } } }
Notice the XAML below: Appearance related styles are omitted for brevity. There are no ItemTemplate references as in the Hierarchical Template example because the template selector takes care of identifying the template to use. Each template can contain any content you care to fill it with.
2011 Telerik Inc.
612
RadControls for Silverlight
The template selector "MyTemplateSelector" defines the template properties, "PresidentTemplate", etc, that we defined in the MyTemplateSelector code behind. Each template property is hooked up to its respective template resource.
<UserControl.Resources>. . . <local:OrgChart x:Key="OrgChartDataSource" /> <telerik:HierarchicalDataTemplate x:Key="Manager"> <TextBlock Text="{Binding FullName}" Foreground="{StaticResource ManagerBrush}" /> </telerik:HierarchicalDataTemplate> <telerik:HierarchicalDataTemplate x:Key="Director" ItemsSource="{Binding DirectReports}"> <TextBlock Text="{Binding FullName}" Foreground="{StaticResource DirectorBrush}" /> </telerik:HierarchicalDataTemplate> <telerik:HierarchicalDataTemplate x:Key="VP" ItemsSource="{Binding DirectReports}"> <TextBlock Text="{Binding FullName}" Foreground="{StaticResource VPBrush}" /> </telerik:HierarchicalDataTemplate> <telerik:HierarchicalDataTemplate x:Key="President" ItemsSource="{Binding DirectReports}"> <StackPanel Orientation="Horizontal"> <Image Source="images/Favorites.png" /> <TextBlock Text="{Binding FullName}" /> </StackPanel> </telerik:HierarchicalDataTemplate> <local:MyTemplateSelector x:Key="MyTemplateSelector" PresidentTemplate="{StaticResource President}" VPTemplate="{StaticResource VP}" DirectorTemplate="{StaticResource Director}" ManagerTemplate="{StaticResource Manager}" /> </UserControl.Resources>
In the XAML, RadTreeView ItemTemplateSelector is assigned the "MyTemplateSelector" reference.
<telerik:RadTreeView ItemsSource="{StaticResource OrgChartDataSource}" ItemTemplateSelector="{StaticResource MyTemplateSelector}"> </telerik:RadTreeView>
2011 Telerik Inc.
TreeView
613
17.5.4 Load-On-Demand
The end-user doesn't need to see every node in the tree. Nodes only need to be retrieved when they are expanded, i.e. "on demand". In the running application, a "spinny" graphic automatically displays to indicate that data is being retrieved for the expanding node.
You can mix-and-match so that some nodes are pre-loaded and expanded, while less used nodes are loaded when the user clicks the expansion button. The general steps for making load-on-demand work are the same without regard to the actual source of the data, be it from a web service, from a network source or from some other origin. The key pieces for getting load-on-demand to work are: Set the RadTreeView IsLoadOnDemandEnabled property to "True". Handle the LoadOnDemand event. In the event, get a reference to the node being expanded and assign its ItemsSource property. The ItemsSource property for the node supplies just the data for the node's children and no more.
Private Sub tvMain_LoadOnDemand( _ ByVal sender As Object, ByVal e As Telerik.Windows.RadRoutedEventArgs) ' get a reference to the node b eing expanded Dim treeViewItem As RadTreeViewItem = TryCast(e.OriginalSource, RadTreeViewItem) ' you can also get a reference to a b ound ob ject Dim myObject As MyObject = TryCast(treeViewItem.Item, MyObject) treeViewItem.ItemsSource = SomeDataSource End Sub
void tvMain_LoadOnDemand(object sender, Telerik.Windows.RadRoutedEventArgs e) { // get a reference to the node b eing expanded RadTreeViewItem treeViewItem = e.OriginalSource as RadTreeViewItem; // you can also get a reference to a b ound ob ject MyObject myObject = treeViewItem.Item as MyObject; treeViewItem.ItemsSource = SomeDataSource; }
2011 Telerik Inc.
614
RadControls for Silverlight
The code below shows a modified "OrgChart" example that demonstrates the load-on-demand feature. The "DirectReports" property is assigned to each node ItemsSource property as needed. Here are some things to look for in the code: In the Loaded event, the IsLoadOnDemandEnabled property is set to "True" and the LoadOnDemand event is assigned an event handler. Both of these could be defined directly in the XAML. The root level object in OrgChart is assigned as the root of the tree. The LoadOnDemand event handler has two major aspects. Part of the code simulates an asynchronous operation with some latency and is included here just to get a feel for how the tree view behaves when loading from a remote source over the network. The significant part of the code, that you should pay attention to, gets a reference to the expanded node and its bound object, then assigns the node's ItemsSource property if there's any data. Notice that if there is no data to be assigned, the node's IsLoadOnDemandEnabled property is set "False" to remove the expansion button.
Private orgChart As New OrgChart() Private Sub UserControl_Loaded(ByVal sender As Object, ByVal e As RoutedEventArgs) ' turn on the load-on-demand feature tvMain.IsLoadOnDemandEnabled = True ' handle the load on demand event AddHandler tvMain.LoadOnDemand, AddressOf tvMain_LoadOnDemand ' assign the initial node that displays at startup tvMain.ItemsSource = New ObservableCollection(Of Management) (New Management() {orgChart(0)}) ' tweak load on demand related node properties b ased on its data AddHandler tvMain.ItemPrepared, AddressOf tvMain_ItemPrepared End Sub Private Sub tvMain_LoadOnDemand( _ ByVal sender As Object, ByVal e As Telerik.Windows.RadRoutedEventArgs) ' simulate asynchronous operation ' simulate lag time ' get the node b eing expanded ' get the node's b ound ob ject ' load the node if there's any data CType(New System.Threading.Thread(Function() With { _ System.Threading.Thread.Sleep(1000); Dispatcher.BeginInvoke(Function() { _ RadTreeViewItem treeViewItem = TryCast(e.OriginalSource, RadTreeViewItem); _ Management management = TryCast(treeViewItem.Item, Management); _ if (management.HasDirectReports) { _ treeViewItem.ItemsSource = management.DirectReports; } else { _ treeViewItem.IsLoadOnDemandEnabled = False; } }); }), _ System.Threading.Thread).Start() End Sub
2011 Telerik Inc.
TreeView
615
private OrgChart orgChart = new OrgChart(); private void UserControl_Loaded(object sender, RoutedEventArgs e) { // turn on the load-on-demand feature tvMain.IsLoadOnDemandEnabled = true; // handle the load on demand event tvMain.LoadOnDemand += new EventHandler<Telerik.Windows.RadRoutedEventArgs>(tvMain_LoadOnDemand); // assign the initial node that displays at startup tvMain.ItemsSource = new ObservableCollection<Management>() { orgChart[0] }; } void tvMain_LoadOnDemand(object sender, Telerik.Windows.RadRoutedEventArgs e) { // simulate asynchronous operation new System.Threading.Thread(() => { // simulate lag time System.Threading.Thread.Sleep(1000); Dispatcher.BeginInvoke(() => { // get the node b eing expanded RadTreeViewItem treeViewItem = e.OriginalSource as RadTreeViewItem; // get the node's b ound ob ject Management management = treeViewItem.Item as Management; // load the node if there's any data if (management.HasDirectReports) { treeViewItem.ItemsSource = management.DirectReports; } else { treeViewItem.IsLoadOnDemandEnabled = false; } }); }).Start(); }
2011 Telerik Inc.
616
RadControls for Silverlight
From the Forums... Question: "If I know that a node has no children, I don't want to display the expansion button to begin with. Is there a way to hide the expansion button when the node is first displayed?" Answer: Handle the ItemPrepared event and set the IsLoadOnDemandEnabled to "False" when there are no children available.
Private Sub UserControl_Loaded(ByVal sender As Object, ByVal e As RoutedEventArgs) '... ' tweak load on demand related node properties b ased on its data AddHandler tvMain.ItemPrepared, AddressOf tvMain_ItemPrepared End Sub Private Sub tvMain_ItemPrepared(ByVal sender As Object, _ ByVal e As RadTreeViewItemPreparedEventArgs) If TypeOf e.PreparedItem.Item Is Management Then ' Hide the expand icon if the node has no children If Not(TryCast(e.PreparedItem.Item, Management)).HasDirectReports Then e.PreparedItem.IsLoadOnDemandEnabled = False End If End If End Sub
private void UserControl_Loaded(object sender, RoutedEventArgs e) { // . . . // tweak load on demand related node properties b ased on its data tvMain.ItemPrepared += new EventHandler<RadTreeViewItemPreparedEventArgs>(tvMain_ItemPrepared); } void tvMain_ItemPrepared(object sender, RadTreeViewItemPreparedEventArgs e) { if (e.PreparedItem.Item is Management) { // Hide the expand icon if the node has no children if (!(e.PreparedItem.Item as Management).HasDirectReports) { e.PreparedItem.IsLoadOnDemandEnabled = false; } } }
2011 Telerik Inc.
TreeView
617
17.6
Customization
The tree view is a complex control with many templated elements that let you control the appearance of the expander button, drag-and-drop elements, header and individual nodes, just to name a few. To change the appearance of nodes in the tree view, edit the RadTreeViewItem style and assign this new style to the tree items. Here are some of the basic approaches: If you code (i.e. create) tree items in XAML than you should modify the Style property. If you bind the tree's ItemsSource property you should use the tree view ItemContainerStyle property If you have different items or need to dynamically change styles at runtime than you should use the ItemContainerStyleSelector property. The easiest way to get started is to edit an existing Style. Using Expression Blend, for example, you can add a RadTreeView to a page with at least one RadTreeViewItem. Select the tree item and choose to Edit Template from the context menu. This action will generate a new item style and can be modified to suit your requirements. This will allow you to change various elements of the item such as MouseOverVisual and SelectionUnfocusedVisual. The screenshot below shows the brushes used by the MouseOverVisual and SelectionUnfocusedVisual changed to fit the "Scoville" set of red, yellow, orange and black colors. The RadTreeView itself for the most part is transparent. In the example below, a Border was placed around the RadTreeView and the background was filled with a RadialGradientBrush providing the "sunburst" effect you see below.
"Scoville" Styles We will use a set of colors that include black, red, yellow and orange in many of the style related topics and prefix the style names with "Scoville". The "Scoville scale" measures the spiciness of peppers and other culinary irritants.
2011 Telerik Inc.
618
RadControls for Silverlight
Walk Through
In this example we will customize the RadTreeViewItems of a RadTreeView. Project Setup 1) Run Expression Blend. 2) From the File menu select New Project. Note: If you have an existing solution open, right-click the solution and select Add New Project... from the context menu instead. 3) In the New Project dialog, select "Silverlight" from "Project types" and "Silverlight Application" from the right-most list. Enter a unique name for the project and click OK. Edit the Page in Expression Blend 1) MainPage.xaml should already be open for editing. If not, locate MainPage.xaml in the Projects pane and double-click to open the page. 2) In the Projects pane, right-click the References node and select Add Reference... from the context menu. Add references to the Telerik.Windows.Controls.dll and Telerik.Windows.Controls. Navigation.dll assemblies. 3) From the Project menu select Build Project. 4) Add a Border control to the page: a) Open the Assets pane. On the left side of the Assets pane is a tree view. Locate and select the "Controls" node. b) In the Assets pane, just above the tree view is the Assets Find entry text box. Type the first few characters of "Border" into the Assets Find entry text box. A list of matching controls will show to the right of the tree view. c) Locate the Border control and drag it onto the "LayoutRoot" node. Notice how the tool tip reads "Create in LayoutRoot".
2011 Telerik Inc.
TreeView
619
5) Add a RadTreeView from the Assets pane into the Border. Again, watch the tool tip to see that the tree view is created "in" the Border (i.e., not as a sibling of the Border).
2011 Telerik Inc.
620
RadControls for Silverlight
6) Drag three RadTreeViewItem from the Assets pane into the RadTreeView. Select each RadTreeViewItem in the Objects and Timeline pane and set the Header properties in the Properties pane to "Extremely Hot", "Hot" and "Mild".
2011 Telerik Inc.
TreeView
621
Notes Alternatively, you can switch to the XAML view using the buttons on the upper right hand side of the Artboard and paste in the same node structure used in the Getting Started chapter. The XAML is included below for convenience.
<telerik:RadTreeView> <telerik:RadTreeViewItem Header="Extremely Hot"> <telerik:RadTreeViewItem Header="Pure capsaicin" /> <telerik:RadTreeViewItem Header="Naga Jolokia" /> <telerik:RadTreeViewItem Header="Red Savina Habanero" /> </telerik:RadTreeViewItem> <telerik:RadTreeViewItem Header="Hot"> <telerik:RadTreeViewItem Header="Cayenne Pepper" /> <telerik:RadTreeViewItem Header="Tabasco" /> <telerik:RadTreeViewItem Header="Chipotle" /> </telerik:RadTreeViewItem> <telerik:RadTreeViewItem Header="Mild"> <telerik:RadTreeViewItem Header="Bell Pepper" /> <telerik:RadTreeViewItem Header="Pimento" /> <telerik:RadTreeViewItem Header="Peperoncini" /> </telerik:RadTreeViewItem> </telerik:RadTreeView>
2011 Telerik Inc.
622
RadControls for Silverlight
7) In the Objects and Timeline pane, select the RadTreeView to edit its properties. In the Properties pane > Layout panel, set the HorizontalAlignment and VerticalAlignment properties to center. This will place the tree view in the dead center of the "sunburst" inside the border.
8) In the Objects and Timeline pane, select the Border and edit its properties. a) In the Layout panel, locate the Advanced Property Options button next to the Width and Height properties. Click the "Set to Auto" button.
b) In the Properties pane, select "Background" from the Brushes panel. Click the Gradient Brush button. Click the Radial Gradient button.
2011 Telerik Inc.
TreeView
623
9) In the Gradient Bar, select the left-most gradient stop indicator, then choose a yellow color from the palette. Select the right-most gradient stop indicator and choose a red/orange color from the palette.
Now the tree view in the Artboard should look something like the screenshot below:
10)Right-click the first RadTreeViewItem in the tree view and select Edit Template > Edit a Copy from the context menu. In the "Create Style Resource" dialog, set the Name (Key) to "ScovilleItem". Click OK to create the style resource and close the dialog.
2011 Telerik Inc.
624
RadControls for Silverlight
11)In the Objects and Timeline pane, open up the "HeaderRow" and select the "MouseOverVisual" node. Expand it and select the inner "Border" element.
12)Change the MouseOverVisual brush. a) In the Properties pane, the Background property in the Brushes pane should already be selected. The "ControlSubItem_Background_MouseOver" local brush resource should also be selected. Before making changes, the Properties pane should look something like the screenshot:
2011 Telerik Inc.
TreeView
625
b) Click the color block to the left of the "ControlSubItem_Background_MouseOver" to display the color editing drop down.
c) Select the gradient stop indicators and select yellow, orange and red from the palette. The exact colors aren't critical, but could look something like the screenshot below.
2011 Telerik Inc.
626
RadControls for Silverlight
Tip! Also notice that you can set the "A" (Alpha or transparency) percentage to something less than 100%. This allows you to use stronger, darker colors without overpowering the content of the item.
13)Change the SelectionVisual brush using the same techniques you used to modify the MouseOverVisual. The brush in this case will be "ControlSubItem_Background_Selected" brush. Change the colors for this brush to use the same palette of red, orange and yellow, but make the color selection somewhat different than the MouseOverVisual. 14)In the Objects and Timeline pane, click the Return Scope button to return to the UserControl scope.
15)Up to this point we have styled the first RadTreeViewItem in the tree. To apply this style to other items, right-click each RadTreeViewItem in the Objects and Timeline pane and select Edit Template > Apply Resource > "ScovilleItem" from the context menu.
Run The Application Press F5 to run the application. The web page should look something like the screenshot below.
2011 Telerik Inc.
TreeView
627
Test Application Features The "sunburst" effect of the border background should take up the entire browser client area. Selected and hovered items should match the MouseOverVisual and SelectionVisual modified brushes. Look at the XAML and notice the "Style" attribute points to our "ScovilleItem" style. In this example, the style was only applied to the root items.
2011 Telerik Inc.
628
RadControls for Silverlight
Ideas for Extending This Example Bind the tree view and modify the ItemContainerStyle property instead of the Style property. To find the correct options in Expression Blend during design time, you need to have the tree view already bound to data. When you load a project with bound data into Expression Blend, you can select the tree view in the Objects and Timeline pane. Then, in the Expression Blend Object menu, you will be able to find the new menu item Edit Additional Styles > ItemContainerStyle option
17.7
Wrap Up
In this chapter we covered a wide range of tasks that exercise many of the RadTreeView features including defining trees manually, using the API to add/remove/enable/select nodes, locating and accessing nodes, adding images to nodes, handling node expansion and reacting to node selection. You also defined trees with mixed groups of radio buttons and checkboxes. You learned how to work with drag-and-drop operations, both to enable simple drag-and-drop functionality and to fine-tune the behavior based on multiple conditions such as source and target nodes and the state of the data associated with a node. You bound the tree to simple lists of data, then bound specific nodes to data sources. Then you used Hierarchical Templates to organize the data and present a specific appearance based on the level of data. You learned how to use Template Selectors to choose templates where decisions need to be made on-thefly at runtime. You used the load-on-demand feature to allow performant data loading restricted to nodes being expanded at any one time. Finally, you learned how to customize the appearance of individual nodes using Expression Blend.
2011 Telerik Inc.
Part
XVIII
GridView
630
RadControls for Silverlight
18
18.1
GridView
Objectives
In this chapter you will be introduced to RadGridView and many of its key features. Starting out you will bind the grid view to some basic data. Afterwards you will see how to expand the example to use hierarchical data and how to customize columns. While delving into the details of RadGridView, you will work with selected rows and cells. You will handle events that notify you in case a change or selection has been made within the grid. You will learn the programming model commonalities for filtering, sorting and grouping. Furthermore, on working with groups, you will learn how to add aggregate functions for each one of them. You will be introduced to column types and learn about special columns that handle images, hyperlinks and lookups. The "Grid View Elements Visibility" section will demonstrate how to show and hide the visual elements of the grid view. Last, but not least you will be introduced to the technique of formatting and exporting the content of the grid by different clipboard capabilities. In the Binding section of this chapter you will connect the grid view to simple .NET objects. From there you will build a REST service against the Twitter API. Then you will be prompt to build WCF and WCF RIA services. In the process you will work with inherent Silverlight security restrictions. You will also learn how to customize the layout of an entire grid view row. In the Customization section of this chapter you will customize grid view cells to achieve a unique look.
Find the projects for this chapter at... \Courseware\Projects\<CS|VB>\Gridview\Gridview.sln
2011 Telerik Inc.
GridView
631
18.2
Overview
RadGridView is the ultimate Silverlight grid control that features unrivalled performance through LINQ-based data engine, remarkably flexible hierarchy model, advanced features such as Excel-like filtering, row details, totals, export to Word/Excel/CSV and many more. RadGridView is a truly lookless Silverlight Grid that can be easily customized to blend perfectly into your applications.
RadGridView has a truly impressive list of features that make it a workhorse for your RIA applications: WPF/Silverlight Code Compatibility Support for WCF RIA Services LINQ-Based Data Engine and Native UI Virtualization Truly Lookless, Blend Skinnable, Completely Customizable Control RadCompression Module Direct Data Operations Powerful Databinding Asynchronous Databinding Data Source Updates Grouping and Aggregates Sorting Hierarchy In-place Editors and Built-in Data Validation Totals Row with Aggregate Functions Frozen Columns Export to Word/Excel/CSV Custom Layout Row Details Styling Gridlines Visibility Localization Support Selecting and Navigating Filtering and Excel-like Filtering
2011 Telerik Inc.
632
RadControls for Silverlight
18.3
Getting Started
This project demonstrates binding to a grid view to simple category data being displayed in read-only mode. Project Setup 1) From the Visual Studio menu choose File > New > Project..., select the Silverlight project type, then select the Silverlight Application template. Provide a unique name for the project and click the OK button. 2) In the "New Silverlight Application" dialog make sure that the "Host the Silverlight application in a new Web site" option is checked, give the project a unique name and verify that the "ASP.NET Web Application Project" New Web Project Type option is selected. Click OK to close the dialog and create the project. 3) In the Solution Explorer, right-click the References node and select Add References... from the context menu. Add Assembly references: a) Telerik.Windows.Controls b) Telerik.Windows.Controls.GridView c) Telerik.Windows.Data d) Telerik.Windows.Controls.Input.dll XAML Editing 1) Open MainPage.xaml for editing. 2) Drag a RadGridView control from the Toolbox to a point between the "LayoutRoot" <Grid> and </Grid> tags. Set the x:Name attribute to "gvMain" so the grid view can be referenced later in code. In order to work with the RadGridView for Silverlight 4 and its components, it is necessary to add a XML namespace reference to the Telerik.Windows.Controls assembly in the XAML markup. However, you may find it more convenient to use the Uri namespace that may be used for a reference to all included in the application Telerik assemblies.
<UserControl
xmlns:telerik="http://schemas.telerik.com/2008/xaml/presentation"
. . .> <Grid x:Name="LayoutRoot"> <telerik:RadGridView x:Name="gvMain"> </telerik:RadGridView> </Grid> </UserControl>
2011 Telerik Inc.
GridView
633
Code Behind 1) In the code-behind for the UserControl, add a Category class with a single string "Description" field. It should be defined outside and after the UserControl class.
Public Class Category Private privateDescription As String Public Property Description() As String Get Return privateDescription End Get Set(ByVal value As String) privateDescription = value End Set End Property End Class
public class Category { public string Description { get; set; } }
2) In the constructor, create a generic list of Category and assign it to the RadGridView ItemsSource property.
Public Sub New() InitializeComponent() Dim categories As List(Of Category) = New List(Of Category) _ (New Category() {New Category() With { _ .Description = "Kayaks"}, New Category() With { _ .Description = "Inflatables"}, New Category() With { _ .Description = "Canoes"}, New Category() With { _ .Description = "Dinghies"}}) gvMain.ItemsSource = categories End Sub
2011 Telerik Inc.
634
RadControls for Silverlight
public MainPage() { InitializeComponent(); List<Category> categories = new List<Category>() { new Category() { Description = "Kayaks" }, new Category() { Description = "Inflatables" }, new Category() { Description = "Canoes" }, new Category() { Description = "Dinghies" } }; gvMain.ItemsSource = categories; }
Run The Application Press F5 to run the application. The web page should look something like the screenshot below.
Test Application Features The grid should display a single column of Category Description strings. Ideas for Extending This Example Display a hierarchy of data. For example, new "Product" objects may be shown under each Category in a master/detail relationship. In order to achieve this, add a GridViewTableDefinition to the grid view's ChildTableDefinitions collection. It specifies the collection property, containing the data about the children. In the example below, the Category class has been moved to its own class file and joined by a "Product" class.
Public Class Categories Inherits List(Of Category) Public Sub New() Me.Add(New Category() With { _
2011 Telerik Inc.
GridView
635
.Description = "Kayaks", . _ Products = New List(Of Product) (New Product() {New Product() With { _ .Description = "Touring Kayak"}, New Product() With { _ .Description = "Double Frame"}, New Product() With { _ .Description = "Ocean Kayak"}})}) Me.Add(New Category() With { _ .Description = "Dinghies", _ .Products = New List(Of Product) (New Product() {New Product() With { _ .Description = "Sport Dinghy"}, New Product() With { _ .Description = "Ribbed with Wood Floor"}, New Product() With { _ .Description = "Fishing Dinghy"}, New Product() With { _ .Description = "Yacht Tender"}})}) Me.Add(New Category() With { _ .Description = "Canoes", _ .Products = New List(Of Product) (New Product() {New Product() With { _ .Description = "Maine River Canoe"}, New Product() With { _ .Description = "Seattle Sport"}, New Product() With { _ .Description = "Inflatable Canoe"}})}) End Sub End Class Public Class Category Private privateDescription As String Public Property Description() As String Get Return privateDescription End Get Set(ByVal value As String) privateDescription = value End Set End Property Private privateProducts As List(Of Product) Public Property Products() As List(Of Product) Get Return privateProducts End Get Set(ByVal value As List(Of Product)) privateProducts = value End Set End Property End Class Public Class Product Private privateDescription As String Public Property Description() As String Get Return privateDescription End Get Set(ByVal value As String) privateDescription = value End Set End Property End Class
2011 Telerik Inc.
636
RadControls for Silverlight
public class Categories : List<Category> { public Categories() { this.Add(new Category() { Description = "Kayaks", Products = new List<Product>() { new Product() { Description = "Touring Kayak" }, new Product() { Description = "Double Frame" }, new Product() { Description = "Ocean Kayak" } } }); this.Add(new Category() { Description = "Dinghies", Products = new List<Product>() { new Product() { Description = "Sport Dinghy" }, new Product() { Description = "Ribbed with Wood Floor" }, new Product() { Description = "Fishing Dinghy" }, new Product() { Description = "Yacht Tender" } } }); this.Add(new Category() { Description = "Canoes", Products = new List<Product>() { new Product() { Description = "Maine River Canoe" }, new Product() { Description = "Seattle Sport" }, new Product() { Description = "Inflatable Canoe" } } }); } } public class Category { public string Description { get; set; } public List<Product> Products { get; set; } } public class Product { public Product() {} public string Description { get; set; } }
2011 Telerik Inc.
GridView
637
Define a GridViewTableDefinition inside the constructor. Every such table definition has a Relation property that points to the collection of child objects.
Public Sub New() InitializeComponent() ' This class defines the field used to ' display a child tab le, in this case the ' "Products" collection of a "Category". Dim tableViewDefinition As New GridViewTableDefinition() With { _ .Relation = New PropertyRelation("Products")} gvMain.ChildTableDefinitions.Add(tableViewDefinition) ' assign the generic list of Category gvMain.ItemsSource = New Categories() End Sub
public MainPage() { InitializeComponent(); // This class defines the field used to // display a child tab le, in this case the // "Products" collection of a "Category". GridViewTableDefinition tableViewDefinition = new GridViewTableDefinition() { Relation = new PropertyRelation("Products") }; gvMain.ChildTableDefinitions.Add(tableViewDefinition); // assign the generic list of Category gvMain.ItemsSource = new Categories(); }
Running in the browser, the example now looks like this screenshot:
2011 Telerik Inc.
638
RadControls for Silverlight
Specify the columns to be displayed By default, the AutoGenerateColumns property of the grid is set to "False" and all columns in the bound object are created for you. However, you can easily control which columns should be displayed as well as their properties. For instance, the "Products" column that reads "System.Collection" at the moment can be removed. Furthermore, the Header property of the "Description" column may be modified to "Category Description". The first thing to be done is to set the AutoGenerateColumns property to "False", then add to the Columns collection.
' Only display the "Description" column, not the "Products" column gvMain.AutoGenerateColumns = False gvMain.Columns.Add(New GridViewDataColumn() With { _ .DataMemberBinding = New Binding("Description"), .Header = "Category Description"})
// Only display the "Description" column, not the "Products" column gvMain.AutoGenerateColumns = false; gvMain.Columns.Add(new GridViewDataColumn() { DataMemberBinding = new Binding("Description"), Header = "Category Description" });
Now, only the new column description with its header displays in the grid.
2011 Telerik Inc.
GridView
639
Style the grid using one of the pre-defined themes. As with all the RadControls for Silverlight, you need to add the theme assembly (i.e. Telerik.Windows. Themes.Vista), add a XML namespace reference to the Telerik.Windows.Controls assembly in the XAML markup, and finally, add a StyleManager.Theme assignment to the theme. However, for facilitation you may use the common Uri namespace that gathers up all the relevant Telerik assemblies and you may use it to reference each one of them, once they are added in the applicaion. The relevant XAML markup will look like this example:
<UserControl xmlns:telerik="http://schemas.telerik.com/2008/xaml/presentation" . . .> <Grid x:Name="LayoutRoot"> <telerik:RadGridView telerik:StyleManager.Theme="Vista" x:Name="gvMain"> </telerik:RadGridView> </Grid> </UserControl>
The RadGridView in the browser now displays the new theme without any other specific styling changes:
2011 Telerik Inc.
640
RadControls for Silverlight
18.4
Control Details
18.4.1 Selections
The RadGridView provides you with a selection functionality, which allows the user to select one or more items from the data displayed by the control. The only thing you need to do for selecting an item is to click somewhere inside a row. Once a selection is made, the SelectionChanged event is fired and you are free to manipulate all selected and unselected elements. The most straight-forward way of getting the object for the selected row is to access the RadGridView SelectedItem property and cast the item to the appropriate type. In the example below, the grid view is bound to a list of Category objects. The SelectedItem is retrieved and cast it to a Category type. Afterwards, you can easily use its to populate a TextBlock for instance.
Private Sub gvMain_SelectionChanged( _ ByVal sender As Object, ByVal e As SelectionChangeEventArgs) tbCurrentItem.Text = (TryCast(gvMain.SelectedItem, Category)).CategoryName End Sub
2011 Telerik Inc.
GridView
641
private void gvMain_SelectionChanged( object sender, SelectionChangeEventArgs e) { tbCurrentItem.Text = (gvMain.SelectedItem as Category).CategoryName; }
RadGridView provides another feature at your hands - control of the SelectionMode. It can be set by the equally named property and have the following values: Single - only one item can be selected at a time. (default value) Multiple - items are added to the selection when they get clicked and get removed when they get clicked again. Extended - items are added to the selection only by combining the mouse clicks with the Ctrl or Shift key. Furthermore, as of Q2 2010, you can select not only rows, but also single or multiple cells. The desired behavior can be easily set by the SelectionUnit property, whose value may be: FullRow - this is the default value. Clicking within the cells will select the row Cell - the clicked cell is selected only. Depending on the value of the SelectionModes property you can have more than one selected cell. Both collections for selected items (rows) and selected cells may be manipulated through the SelectedItems and SelectedCells Collections. The example below uses LINQ to transform the SelectedItems into a collection of String. The String.Join() method turns the collection into a comma delimited list for displaying it in a TextBlock. The "CategoryName" for the three selected items is shown at the top of the screenshot.
Private Sub gvMain_SelectionChanged(ByVal sender As Object, ByVal e As SelectionChangeEventArgs) Dim items = _ From c As Category In gvMain.SelectedItems _ Select c.CategoryName tbCurrentItem.Text = String.Join(", ", items.ToArray()) End Sub
2011 Telerik Inc.
642
RadControls for Silverlight
private void gvMain_SelectionChanged( object sender, SelectionChangeEventArgs e) { var items = from Category c in gvMain.SelectedItems select c.CategoryName; tbCurrentItem.Text = String.Join(", ", items.ToArray()); }
If the selected item has scrolled away from view, you can use the ScrollIntoView() method and pass it the data bound to a particular row. For example, the code below gets the item for the last row, adds it to the SelectedItems collection if its not there already and then calls ScrollIntoView(), passing it the last item.
Private Sub btnSelectLast_Click( _ ByVal sender As Object, ByVal e As RoutedEventArgs) Dim lastItem = gvMain.Items(gvMain.Items.Count - 1) If (Not gvMain.SelectedItems.Contains(lastItem)) Then gvMain.SelectedItems.Add(lastItem) End If gvMain.ScrollIntoView(lastItem) End Sub
private void btnSelectLast_Click(object sender, RoutedEventArgs e) { var lastItem = gvMain.Items[gvMain.Items.Count - 1]; if (!gvMain.SelectedItems.Contains(lastItem)) gvMain.SelectedItems.Add(lastItem); gvMain.ScrollIntoView(lastItem); }
You can get a selected cell by handling the CurrentCellChanged event. The event arguments passed in include OldCell and NewCell references. Not only can retrieve the Content of the cell, but you can alter all the properties of the cell. In the example below, the OldCell font is set to a bold italic and the NewCell Content is displayed in TextBox at the top of the page. Note: use the cell DataContext to get the object bound to the row.
2011 Telerik Inc.
GridView
643
Private Sub gvMain_CurrentCellChanged( _ ByVal sender As Object, ByVal e As GridViewCurrentCellChangedEventArgs) If e.OldCell IsNot Nothing Then e.OldCell.FontStyle = FontStyles.Italic e.OldCell.FontWeight = FontWeights.Bold End If tbCurrentCell.Text = DirectCast(e.NewCell.Content, TextBlock).Text End Sub
private void gvMain_CurrentCellChanged( object sender, GridViewCurrentCellChangedEventArgs e) { if (e.OldCell != null) { e.OldCell.FontStyle = FontStyles.Italic; e.OldCell.FontWeight = FontWeights.Bold; } tbCurrentCell.Text = ((TextBlock)e.NewCell.Content).Text; }
2011 Telerik Inc.
644
RadControls for Silverlight
From the Forums...
2011 Telerik Inc.
GridView
645
Question: How to make my first row selected initially and synchronize it with the current item? Answer: Initially, the current item of the grid is the first one to be displayed. The current item is the one that holds the data item (business object) of the row which currently keeps the focus. However,it may or may not coincide with the selected row. What you can do in order to synchronize those two properties and make your first item selected is to use the property of the grid - IsSynchronizedWithCurrentItem. Once it is set to "True", you will get the desired result. Question: I am currently writing a method to reverse the selected rows in the RadGridView. But adding items to the selected items in a "for" loop its becomes very slow. (It actually hangs the UI on the test page as there are about 5000 rows to select.) The SelectAll and UnselectAll methods on the grid are a lot quicker though (even with the 5000 of rows). So I was wondering is there a way to load the selected items collection quickly? On a side note is it possible to display the Asynchronous animation from a call in the code behind? As I would quite like to display the "busy" message while we wait for a service call to return or when we invert the selection. Answer: 1) You could utilize the UnselectAll() and SelectAll() methods to boost the performance when reverting the selection. 2) RadGridView has a property called IsBusy that controls the visibility of its loading indicator when set to true the loading indicator is shown. You can use this property to control the loading indicator when you are waiting for a response from a service call. You can select and de-select all items at once using the SelectAll() method and UnselectAll() methods. You can also add and remove from the SelectedItems collection programmatically, as shown in this next example where the selections for the entire grid are toggled. The code first determines if there are a greater number of selected or unselected items in order to determine the most efficient algorithm. The selected items are saved temporarily, the SelectAll()/UnselectAll() method is called, then the saved selected items are added or removed from the SelectedItems collection.
2011 Telerik Inc.
646
RadControls for Silverlight
2011 Telerik Inc.
GridView
647
Private Sub btnReverseSelect_Click( _ ByVal sender As Object, ByVal e As RoutedEventArgs) gvMain.IsBusy = True If gvMain.SelectedItems.Count <= gvMain.Items.Count Then ReverseWithSelectAll() Else ReverseWithUnselectAll() End If gvMain.IsBusy = False End Sub Private Sub ReverseWithUnselectAll() var old SelectedItems = gvMain.SelectedItems.ToList() gvMain.UnselectAll() For Each item In (CType(gvMain.ItemsSource, IList)) If (Not oldSelectedItems.Contains(item)) Then gvMain.SelectedItems.Add(item) End If Next item End Sub Private Sub ReverseWithSelectAll() Dim oldSelectedItems = gvMain.SelectedItems.ToList() gvMain.SelectAll() For Each item In oldSelectedItems gvMain.SelectedItems.Remove(item) Next item End Sub
2011 Telerik Inc.
648
RadControls for Silverlight
private void btnReverseSelect_Click(object sender, RoutedEventArgs e) { gvMain.IsBusy = true; if (gvMain.SelectedItems.Count <= gvMain.Items.Count) ReverseWithSelectAll(); else ReverseWithUnselectAll(); gvMain.IsBusy = false; } private void ReverseWithUnselectAll() { var old SelectedItems = gvMain.SelectedItems.ToList(); gvMain.UnselectAll(); foreach (var item in ((IList)gvMain.ItemsSource)) { if (!oldSelectedItems.Contains(item)) gvMain.SelectedItems.Add(item); } } private void ReverseWithSelectAll() { var oldSelectedItems = gvMain.SelectedItems.ToList(); gvMain.SelectAll(); foreach (var item in oldSelectedItems) { gvMain.SelectedItems.Remove(item); } }
18.4.2 Filtering Sorting and Grouping
Filtering, sorting and grouping all follow a similar programming model. Each have a collection of descriptor objects. The descriptor defines the operation specifics, e.g. what column to sort/ filter/ group on. The descriptor is simply added to the collection to enable the operation. The upcoming sections demonstrate defining each kind of descriptor, adding to the collection, and viewing the result effect in a screenshots. Parallel to this mechanism of descriptor collections, each operation also has Filtering, Sorting and Grouping events. These events allow you to get "down to the metal", so you can react to non-standard or more complex situations. Each event supplies "new" and "old" descriptor objects as well as a Cancel property to prevent the operation from occurring.
2011 Telerik Inc.
GridView
649
18.4.2.1 Filtering You can filter RadGridView on the client, assuming you are not filtering on the database server, or further up, in a service before returning the data to the Silverlight client. You will need to consider the performance tradeoffs when designing your solution. By default the user can filter by clicking the "funnel" icons available on each group header. The pop-up filter dialog allows the user to check particular values or specify a filter criteria using an operation and value. Multiple filters can be "AND"-ed together. Furthermore, the user can filter multiple columns.
2011 Telerik Inc.
650
RadControls for Silverlight
The grid view FilterDescriptors collection lets you add a pre-defined filter or a custom filter of your own that implements IFilterDescriptor. The most important classes that implement this interface directly or not are: Filter Descriptor - implements filtering property (field) name, filtering operator and value. It is used for defining filtering expressions like Country = "Germany". CompositeFilterDescriptor - a collection of multiple filter descriptors with logical operator. It is used for defining complex filtering expressions like (Country = "Germany" AND (City = "Berlin" OR City = "Aachen")). ColumnFilterDescriptor - a collection of multiple filter descriptors for single property (field). This type of object is being created and added to the RadGridView's filters collection when a filter is defined using the user interface. The example below uses the built-in FilterDescriptor class - a basic filter that takes a data member name, an operation and value.
Private Sub btnFilter_Click( _ ByVal sender As Object, ByVal e As RoutedEventArgs) Dim filter As New FilterDescriptor("CategoryName", _ FilterOperator.Contains, tbFilter.Text) gvMain.FilterDescriptors.Add(filter) End Sub
private void btnFilter_Click(object sender, RoutedEventArgs e) { FilterDescriptor filter = new FilterDescriptor("CategoryName", FilterOperator.Contains, tbFilter.Text); gvMain.FilterDescriptors.Add(filter); }
2011 Telerik Inc.
GridView
651
You can simply add more filters and they will "AND" together like this example where only one record survives the process:
Dim filter As New FilterDescriptor("CategoryName", _ FilterOperator.StartsWith, tbValue1.Text) gvMain.FilterDescriptors.Add(filter) Dim filter2 As New FilterDescriptor("Description", _ FilterOperator.Contains, tbValue2.Text) gvMain.FilterDescriptors.Add(filter2)
FilterDescriptor filter = new FilterDescriptor("CategoryName", FilterOperator.StartsWith, tbValue1.Text); gvMain.FilterDescriptors.Add(filter); FilterDescriptor filter2 = new FilterDescriptor("Description", FilterOperator.Contains, tbValue2.Text); gvMain.FilterDescriptors.Add(filter2);
2011 Telerik Inc.
652
RadControls for Silverlight
To "OR" filters together, CompositeFilterDescriptor lets you set a logical operator that defines the relationship between two filters. You can add any IFilterDescriptor implementation to the CompositeFilterDescriptor FilterDescriptors collection and define the LogicalOperator property as "Or" or "AND". The example below uses the same FilterDescriptors and values as the previous example, but adds those two descriptors to a ComposititeFilterDescriptor with an "Or" logical operator. Now the filter operation brings back a wider set of data.
Dim composite As New CompositeFilterDescriptor() Dim filter As New FilterDescriptor("CategoryName", _ FilterOperator.StartsWith, tbValue1.Text) Dim filter2 As New FilterDescriptor("Description", _ FilterOperator.Contains, tbValue2.Text) composite.FilterDescriptors.Add(filter) composite.LogicalOperator = FilterCompositionLogicalOperator.Or composite.FilterDescriptors.Add(filter2) gvMain.FilterDescriptors.Add(composite)
CompositeFilterDescriptor composite = new CompositeFilterDescriptor(); FilterDescriptor filter = new FilterDescriptor("CategoryName", FilterOperator.StartsWith, tbValue1.Text); FilterDescriptor filter2 = new FilterDescriptor("Description", FilterOperator.Contains, tbValue2.Text); composite.FilterDescriptors.Add(filter); composite.LogicalOperator = FilterCompositionLogicalOperator.Or; composite.FilterDescriptors.Add(filter2); gvMain.FilterDescriptors.Add(composite);
2011 Telerik Inc.
GridView
653
Disabling Filtering By default, users can filter against any column they want. The IsFilteringAllowed property manipulates the capability for the grid as a whole. IsFilterable toggles filtering only for a single column. When IsFilterable is set to "False", the filtering UI for that column is hidden from the user, but still available programmatically. In case you want to remove the filters programmatically, you may call the FilterDescriptors Clear() method. Distinct Values You can get a list of distinct values for a column using the GetDistinctValues() method and passing the column where the values should come from and a Boolean that indicates if the existing filters in the other columns should be honored. The example below gets a distinct list of categories. If a CategoryName appears more than once in the column of the grid, the returned collection will only have a single occurrence of the category name.
Dim column As GridViewDataColumn = _ TryCast(gvMain.Columns("CategoryName"), GridViewDataColumn) lbDistinct.ItemsSource = gvMain.GetDistinctValues(column, False)
GridViewDataColumn column = gvMain.Columns["CategoryName"] as GridViewDataColumn; lbDistinct.ItemsSource = gvMain.GetDistinctValues(column, false);
2011 Telerik Inc.
654
RadControls for Silverlight
18.4.2.2 Sorting Sorting in the RadGridView from the user perspective, simply means clicking the heading of any row and watching the sort rotate between sorted ascending, sorted descending and unsorted states. The user can also hold down the SHIFT key to sort on multiple columns. The general model for sorting programmatically is similar to the one of filtering. RadGridView has a SortDescriptors collection that you can add one or more SortDescriptor to. The SortDescriptor has properties for the Member (the property towards which the sorting will be accomplished) and a SortDirection (it can be set to either Ascending or Descending). Furthermore, like the filtering model, you simply need to call the SortDescriptors Clear() method to reset them. The sorting functionality can be controlled on a grid level by setting the CanUserSortColumns or on a column level by setting IsSortable property. The example below programmatically sorts by ID and Description in descending order. Notice the downward pointing arrows in the column headers that indicate the descending sort order.
Private Sub btnSort_Click( _ ByVal sender As Object, ByVal e As RoutedEventArgs) gvMain.Columns("CategoryName").IsSortable = False gvMain.SortDescriptors.Add(New SortDescriptor() With { _ .Member = "ID", _ .SortDirection = System.ComponentModel.ListSortDirection.Descending}) gvMain.SortDescriptors.Add(New SortDescriptor() With { _ .Member = "Description", _ .SortDirection = System.ComponentModel.ListSortDirection.Descending}) End Sub Private Sub btnClearSort_Click( _ ByVal sender As Object, ByVal e As RoutedEventArgs) gvMain.SortDescriptors.Clear() End Sub
2011 Telerik Inc.
GridView
655
private void btnSort_Click(object sender, RoutedEventArgs e) { gvMain.Columns["CategoryName"].IsSortable = false; gvMain.SortDescriptors.Add(new SortDescriptor() { Member = "ID", SortDirection = System.ComponentModel.ListSortDirection.Descending }); gvMain.SortDescriptors.Add(new SortDescriptor() { Member = "Description", SortDirection = System.ComponentModel.ListSortDirection.Descending }); } private void btnClearSort_Click(object sender, RoutedEventArgs e) { gvMain.SortDescriptors.Clear(); }
2011 Telerik Inc.
656
RadControls for Silverlight
In case you need to perform more complicated custom sorting, you may handle the Sorting or Sorted events of the RadGridView. The arguments of the first event handler allow you to get the sorting state (Ascending, Descending or None) by the corresponding property - NewSortingState. Furthermore, the sorting may be canceled at this level by using the Cancel property. Another important property available in both handlers is Column - it is of type GridViewColumn and may be cast to a specific column type depending on your requirements. You may take a look at the code below for an example on the way to prevent sorting on integer columns.
Private Sub gvMain_Sorting( _ ByVal sender As Object, _ ByVal e As Telerik.Windows.Controls.GridViewSortingEventArgs) If TypeOf e.Column Is GridViewDataColumn Then Dim column As GridViewDataColumn = _ TryCast(e.Column, GridViewDataColumn) If e.NewSortingState = SortingState.Descending Then If column.DataType Is GetType(System.Int32) Then e.Cancel = True End If End If End If End Sub
private void gvMain_Sorting(object sender, Telerik.Windows.Controls.GridViewSortingEventArgs e) { if (e.Column is GridViewDataColumn) { GridViewDataColumn column = e.Column as GridViewDataColumn; if (e.NewSortingState == SortingState.Descending) { if (column.DataType == typeof(System.Int32)) { e.Cancel = true; } } } }
2011 Telerik Inc.
GridView
657
18.4.2.3 Grouping RadGridView allows the user to create groups depending on the values in a particular column. This can be achieved by dragging a column's header into the group panel. Consequently, the group can be removed either by dragging the group off the page or clicking the close button, or the user can click the group to cycle the sort order between ascending, descending and no sort order.
RadGridView also provides the ability of defining aggregate functions for each group. Thus you may easily display the total count of the items in each group, the minimum value, their sum, etc. Again, like the filtering and sorting models, each GroupDescriptor is held in the GroupDescriptors collection. Each GroupDescriptor defines a data Member property and a SortDirection. Then you can add to the GroupDescriptor AggregateFunctions collection. As mentioned previously, all the usual aggregate suspects are represented: count, sum, min, max, average, first and last. Each has a corresponding "Function" object, e. g. CountFunction, SumFunction, etc, that describes the source field to aggregate, the caption that appears before the aggregate result and a formatted string to present the result. The example below groups on the Category column and sets the sort order to ascending. There are two aggregates defined. The CountFunction definition demonstrates how to use the Caption and ResultFormatString. The second is a SumFunction that defines the "InStock" property as the SourceField. The SourceField property for the category in the CountFunction code is not defined because the field is assumed be the group column, i.e. a count of the "Category" source field.
2011 Telerik Inc.
658
RadControls for Silverlight
Private Sub btnGroup_Click( _ ByVal sender As Object, ByVal e As RoutedEventArgs) Dim group As New GroupDescriptor() group.Member = "Category" group.SortDirection = ListSortDirection.Ascending Dim countFunction As New CountFunction() With { _ .Caption = "Count", .ResultFormatString = "{0} categories"} group.AggregateFunctions.Add(countFunction) Dim sumFunction As New SumFunction() With { _ .SourceField = "InStock", .Caption = "In Stock"} group.AggregateFunctions.Add(sumFunction) gvMain.GroupDescriptors.Add(group) End Sub
2011 Telerik Inc.
GridView
659
private void btnGroup_Click(object sender, RoutedEventArgs e) { GroupDescriptor group = new GroupDescriptor(); group.Member = "Category"; group.SortDirection = ListSortDirection.Ascending; CountFunction countFunction = new CountFunction() { Caption = "Count", ResultFormatString = "{0} categories" }; group.AggregateFunctions.Add(countFunction); SumFunction sumFunction = new SumFunction() { SourceField = "InStock", Caption = "In Stock" }; group.AggregateFunctions.Add(sumFunction); gvMain.GroupDescriptors.Add(group); }
Expanding and Collapsing Groups Use the CollapseGroup() and ExpandGroup() methods to toggle expansion of individual groups. Pass those methods an IGroup item as a parameter that you can locate using System.Linq methods. The example below uses the First() LINQ extension method. You can also call CollapseAllGroups() and ExpandAllGroups() to toggle expansion for all groups.
Dim group = gvMain.Items.Cast(Of IGroup)().First() gvMain.CollapseGroup(group) ' or gvMain.ExpandGroup(group)
var group = gvMain.Items.Cast<IGroup>().First(); gvMain.CollapseGroup(group); // or gvMain.ExpandGroup(group);
2011 Telerik Inc.
660
RadControls for Silverlight
18.4.3 Editing
RadGridView can automatically supply an appropriate editor based on the data type of the column. These all use the GridViewDataColumn type. Here are some of the editors you will see for the GridViewDataColumn: The most basic editor handles text input in place.
DateTime values use a built-in date picker editor.
Boolean values are edited using a check box.
You can also define specific-purpose editors, such as the GridViewComboBoxColumn column. Lookups are handled using a combo box. You can define the value field that is to be updated in the grid view, the display member for the combo box and the selected value for the combo box.
Two hyperlink column types have been introduced: GridViewHyperlinkColumn and GridViewDynamicHyperlinkColumn that let you bind a URL. The "Dynamic" version lets you specify a format string and bind multiple columns for the values in the format string.
2011 Telerik Inc.
GridView
661
You may take a look at the code below for more details on the way those columns are defined. The GridViewDataColumns are handled automatically simply by binding to the column name. Minimally, you can set the DataMemberBinding and "you're good to go".
<telerik:RadGridView x:Name="gvMain" Margin="10" AutoGenerateColumns="False" ItemsSource="{StaticResource Products}"> <telerik:RadGridView.Columns> ... <telerik:GridViewDataColumn DataMemberBinding="{Binding ProductName, Mode=TwoWay}" /> <telerik:GridViewDataColumn DataMemberBinding="{Binding Discontinued, Mode=TwoWay}" /> <telerik:GridViewDataColumn DataMemberBinding="{Binding LastUpdated, Mode=TwoWay}" /> </telerik:RadGridView.Columns> </telerik:RadGridView>
The GridViewComboBoxColumn is used for lookups and requires more attention. In this example, DataMemberBinding points to the property in the "Products" table that is being updated after the edit, SelectedValueMemberPath is the value in the lookup collection and DisplayMemberPath is the property that will display in the combo drop down.
<telerik:RadGridView x:Name="gvMain" Margin="10" AutoGenerateColumns="False" ItemsSource="{StaticResource Products}"> <telerik:RadGridView.Columns> <telerik:GridViewComboBoxColumn Header="Category" SelectedValueMemberPath="ID" DisplayMemberPath="CategoryName" DataMemberBinding="{Binding CategoryID, Mode=TwoWay}" ItemsSource="{StaticResource Categories}" /> ... </telerik:RadGridView.Columns> </telerik:RadGridView>
2011 Telerik Inc.
662
RadControls for Silverlight
Sometimes its easier to see the relationship in diagram form. A cut down representation of the data shows the RadGridView ItemsSource (Categories) and the ItemsSource for the GridViewComboBoxColumn (Products) and how each of the properties relate to the data.
2011 Telerik Inc.
GridView
663
From the Forums... Question: I want to put a HyperlinkButton in my GridView but I want to pass in a query string to the NavigateUri from my DataSource collection. Is this even possible? Answer: We introduced two new columns: GridViewHyperlinkColumn and GridViewDynamicHyperlinkColumn. Here is an example for both columns: ... <telerik:GridViewHyperlinkColumn DataMemberBinding="{Binding Url}" ContentBinding="{Binding CompanyName}" /> ... <telerik:GridViewDynamicHyperlinkColumn DataFormatString="Send mail to: {0}" DataMemberBinding="{Binding CompanyName}" NavigateUrlMemberPaths="ContactName, CompanyName" NavigateUrlFormatString="mailto:{0}@{1}.com"/> or <telerik:GridViewDynamicHyperlinkColumn DataMemberBinding="{Binding MyProperty1}" TargetName="_blank" NavigateUrlMemberPaths="MyProperty2, MyProperty3" NavigateUrlFormatString="http://www.myurl.com/page.aspx?q1={0}&q2={1}"/>
The GridViewHyperlinkColumn is used to define simple links where no substitutions to values in the URL need to happen. Bind DataMemberBinding to the column holding the URL and the ContentBinding to the column holding the text you want to display.
<telerik:GridViewHyperlinkColumn DataMemberBinding="{Binding InfoLink}" ContentBinding="{Binding ProductName}" />
The GridViewDynamicHyperlinkColumn is quite useful because you can merge your database data into a format string to produce searches on more than one column's worth of data. Use the DataMemberBinding and DataFormatString to build what the user sees in the column. The DataMemberBinding replaces the DataFormatString arguments, i.e. "{0}", "{1}", etc. The NavigateUrlFormatString and NavigateUrlMemberPaths produce the URL that will show when the user clicks the link.
2011 Telerik Inc.
664
RadControls for Silverlight
<telerik:GridViewDynamicHyperlinkColumn DataMemberBinding="{Binding ProductName}" DataFormatString="Find out more about {0}" NavigateUrlFormatString="http://www.bing.com/search?q={0}" NavigateUrlMemberPaths="ProductName" TargetName="_blank" />
Here is the dynamic hyperlink running in the browser.
2011 Telerik Inc.
GridView
665
18.4.4 Grid View Elements Visibility
Usually, every user has specific requirements for the outlook of the RadGridView and a necessity of changing some visual elements comes appears. Therefore, the RadGrodView enables you to hide show headers, footers, grid lines, row indicators and all the other spreadsheet-like trappings of a standard grid. Erasing these visual cues may be challenging unless you know where they are. Usually, those properties are not quite obvious, i.e. not always the property names end in "Visibility". The grid below has most of the visual details removed.
Let us turn a few of these settings back on so you can see how each property impacts the visual makeup of the grid. The Background and BorderBrush properties can be assigned "Transparent" in order to be removed. The screenshot below shows a lime green BorderBrush while the BorderThickness is set to 3 pixels and the background is green.
RadGridView provides a CanUserFreezeColumns property that enables you to freeze columns. When being set to "True", it results in some side-effect where visual artifacts are displayed to the left of the row.
2011 Telerik Inc.
666
RadControls for Silverlight
The ShowGroupPanel, ShowColumnHeaders and ShowColumnFooters properties toggle visibility for the group panel element at the top of the grid, the column headers just below the group header and above the data rows and the column footer found below the data rows.
When grouping is applied, ShowGroupFooters toggles visibility for the element below a group of data rows.
2011 Telerik Inc.
GridView
667
GridLinesVisibility can be Vertical, Horizontal, Both or None (to hide grid lines altogether). The screenshot below shows the "Both" setting.
The row indicator visually flags the current row. RowIndicatorVisibility can be Visible or Collapsed.
Alternating row styles are the traditional technique for making it easier to visually differentiate between rows of complex data. They produce that "zebra" effect you see in the screenshot below. The BaseItemsControl AlternationCount is zero by default, so you don't need to explicitly turn this off.
If the grid is placed in an area too small for the grid, scroll bars will display. By default, the scrolling behavior defers the actual scrolling of the grid view contents and instead displays a hint with the data for the current row. The screenshot below shows that the user has scrolled to the "Cheeses" row. The subtle side-effect is the pop-up hint itself. If you want to hide the hint, set the ScrollMode to RealTime. Otherwise, leave the property at Deferred (the default).
2011 Telerik Inc.
668
RadControls for Silverlight
To summarize what we've learned up to this point, here is the XAML markup that removes most of the common visual cues:
<telerik:RadGridView Background="Transparent" BorderBrush="Transparent" CanUserFreezeColumns="False" ShowColumnFooters="False" ShowColumnHeaders="False" ShowGroupFooters="False" ShowGroupPanel="False" RowIndicatorVisibility="Collapsed" GridLinesVisibility="None" ScrollMode="RealTime"> </telerik:RadGridView>
Notes To configure alternate rows, set the AlternationCount property.
2011 Telerik Inc.
GridView
669
18.4.5 Accessing Elements in a Grid Row Template
When you require to customize the rows of the RadGridView - to load images for each one for example or any other changes to a row or its elements, you may handle the grid view RowLoaded event. Use the arguments Row property to find out what kind of a row this is (i.e. header, footer, "New row" element, detail row), and access the elements in the row. Important note: make sure you add the Telerik.Windows.Controls namespace to the "Imports" (VB) or "using" (C#) section of code to get access to critical extension methods: ChildrenOfType<T>() and ParentOfType<T>(). ChildrenOfType<T>() is really the all-purpose "Swiss Army Knife" method that makes it easy to get at all the elements in the row. The sample below shows how you can check the Row type, then use the ChildrenOfType<T>() method to get a particular element in the row.
Private Sub gvMain_RowLoaded( _ ByVal sender As Object, ByVal e As RowLoadedEventArgs) Dim isDetailRow As Boolean = _ Not(TypeOf e.Row Is GridViewNewRow OrElse _ TypeOf e.Row Is GridViewHeaderRow OrElse _ TypeOf e.Row Is GridViewFooterRow) If isDetailRow Then Dim image = e.Row.ChildrenOfType(Of Image)().FirstOrDefault() If image IsNot Nothing Then ' do something with the element End If End If End Sub
private void gvMain_RowLoaded(object sender, RowLoadedEventArgs e) { bool isDetailRow = !(e.Row is GridViewNewRow || e.Row is GridViewHeaderRow || e.Row is GridViewFooterRow); if (isDetailRow) { var image = e.Row.ChildrenOfType<Image>().FirstOrDefault(); if (image != null) { // do something with the element } } }
2011 Telerik Inc.
670
RadControls for Silverlight
If you need to include more information about a row, show hierarchal data or provide a rich user editing environment with RadGridView you can use the Row Details. Row Details is a DataTemplate defined on the grid- or row-level and it is used for displaying data without affecting the dimensions of the row and the cells within it. You can define Row Details template through the RowDetailsTemplate property of the grid. The display mode is specified by the RowDetailsVisibilityMode property and the available two options Visible, Collapsed or VisibleWhenSelected. As the names imply the row details can be visible or collapsed for each row or only for the selected one. You can define the row details template, like:
<telerikGrid:RadGridView x:Name="radGridView" RowDetailsVisibilityMode="VisibleWhenSelected"> <telerikGrid:RadGridView.RowDetailsTemplate> <DataTemplate> <StackPanel Orientation="Horizontal" Margin="10,10,10,10"> <TextBlock Text="City: " /> <TextBlock Text="{Binding City}" /> </StackPanel> </DataTemplate> </telerikGrid:RadGridView.RowDetailsTemplate> ... </telerikGrid:RadGridView>
You can also change the appearance of the Row Details by using the RowDetailsStyle property of the RadGridView.
18.4.6 Sizing
The ColumnWidth property can be set for the RadGridView. Valid values are Auto(default), Star (*), SizeToHeader, SizeToCells or a number of pixels. The property will set Width for auto-generated columns when they are first generated. Changes made to ColumnWidth after auto-generation will have no effect.
Notes Note that if the column is set to "*" then column virtualization will be off (see the following section Performance > Virtualization for more information). Also for "*" columns to work correctly you should not place RadGridView in panels/controls that will measure its children with infinity: e.g. StackPanel, Grid panel with Column Width=Auto or Row with Height=Auto and ScrollViewer. The problem is that infinite space cannot be distributed. Also see the article at http://msdn.microsoft.com/en-us/library/cc645025(VS.95).aspx for more information about the Silverlight layout system.
2011 Telerik Inc.
GridView
671
<telerik:RadGridView x:Name="grid" ColumnWidth="SizeToHeader"> <telerik:RadGridView.Columns> <telerik:GridViewDataColumn Header="Company Name" /> <telerik:GridViewDataColumn Header="Contact" /> <telerik:GridViewDataColumn Header="Phone" /> <telerik:GridViewDataColumn Header="Ext" /> </telerik:RadGridView.Columns> </telerik:RadGridView>
The Width for individual columns can use a "*" notation to denote width percentages.
<telerik:RadGridView x:Name="grid" > <telerik:RadGridView.Columns> <telerik:GridViewDataColumn Header="Company Name" /> <telerik:GridViewDataColumn Header="Contact" Width=".35*" /> <telerik:GridViewDataColumn Header="Phone" Width=".5*" /> <telerik:GridViewDataColumn Header="Ext" Width=".1*" /> </telerik:RadGridView.Columns> </telerik:RadGridView>
18.4.7 Performance
18.4.7.1 Virtualization Virtualization of rows and columns means that only visible rows and columns are created. Likewise, when a cell is marked with IsVisible = "False", the cell is not created and does not appear in the Cells collection. You could turn off the vertical virtualization by setting the EnableRowVirtualization property to false which will cause all rows to be created. However, it will also have a negative impact on the performance. You can also turn off the horizontal virtualization by means of EnableColumnVirtualization property. Again all elements - columns in this case will be created. It is the recommended best practice to leave virtualization in place. Furthermore, it is advisable to work with the underlying data instead of the visual elements.
Tip! In general you should not use visual elements like GridViewRow. The problem with GridViewRow is that RadGridView uses virtualization and only a handful of rows are available at any time (just the visible ones).
The demo projects included with the Visual Studio installation contains a GridView > Performance example that loads a 500,000 rows of 100 columns each. The XAML declaration is very basic:
<telerik:RadGridView x:Name="RadGridView1" IsFilteringAllowed="False" ColumnWidth="100" ShowGroupPanel="False" IsReadOnly="True" />
2011 Telerik Inc.
672
RadControls for Silverlight
The code-behind defines a collection of example objects populated with random data. The collection is simply assigned to the RadGridView ItemsSource property.
From the Forums... Question: Performance can be slow when the RadGridView is placed inside a ScrollViewer. Why? Answer: Some reports pointed to reduced performance of the RadGridView control when the grid is placed in a control that measures its children with infinity. Such controls are ScrollViewer, StackPanel (when vertical it measures with infinite height and when horizontal - with infinite width), and Grid panel with RowDefinition Height="Auto" or ColumnDefinition Width="Auto". When RadGridView (or any other grid) is measured with infinity virtualization is turned off which results in reduced performance. Modify your code so that RadGridView is placed in a container that will not measure it with infinity and the performance will be back to normal.
18.4.7.2 Paging You can improve performance by simply limiting the number of records in view at any particular time. A good approach for achieving this is to add paging. What you need to do is to use a QueryableCollectionView (or any IEnumerable) to serve up the correct set of records, and a RadDataPager control on the page to navigate the data. In the XAML, make sure you have a xml namespace reference to the Telerik.Windows.Controls.Data assembly. Add a RadDataPager control and set its Source attribute to bind to the RadGridView element Items property.
<UserControl xmlns:telerik="http://schemas.telerik.com/2008/xaml/presentation" . . .> <Grid x:Name="LayoutRoot"> <telerik:RadGridView x:Name="gridView" /> <telerik:RadDataPager Source="{Binding Items, ElementName=gridView}" PageSize="10" /> </Grid> </UserControl>
Instead of assigning data directly to the RadGridView ItemsSource, assign a QueryableCollectionView. The QueryableCollectionView constructor consumes a source collection of IEnumerable and its PageSize property can be set to the number of records that should appear at any one time. The example uses a source collection called "BusinessObjects" (not shown) that holds random data and can output a given number of sample data rows using its "GetData()" method. You can use any IEnumerable in place of the "BusinessObjects" collection.
Dim businessObjects As New MyBusinessObjects() Dim view As New QueryableCollectionView(businessObjects.GetData(100)) view.PageSize = 10 Me.gridView.ItemsSource = view
2011 Telerik Inc.
GridView
673
MyBusinessObjects businessObjects = new MyBusinessObjects(); QueryableCollectionView view = new QueryableCollectionView(businessObjects.GetData(100)); view.PageSize = 10; this.gridView.ItemsSource = view;
When you run the application, the RadDataPager will appear, allowing you to move through the data.
18.4.8 Print and Export
Exporting and printing from RadGridView are supported by the Export method or the extension methods in static classes ExportExtensions and PrintExtensions, where both classes can be found in the Telerik. Windows.Controls namespace.
2011 Telerik Inc.
674
RadControls for Silverlight
18.4.8.1 Exporting To export the RadGridView's data use the Export method of the control. The method expects two parameters: 1. Stream - usually the file stream which you are exporting data to. 2. GridViewExportOptions or GridViewCsvExportOptions object - use it to set the following export options: Format - the possible formats are defined in the ExportFormat enumeration: Csv, ExcelML, Html or Text Encoding - the possible values are Encoding.Unicode, Encoding.UTF8, etc. ShowColumnHeaders - determines whether to export the column headers ShowColumnFooters - determines whether to export the column footers ShowGroupFooters - determines whether to export the group footers ColumnDelimiter - determines the string that will separate the cells of the exported data. Default is comma ",". Available in GridViewCsvExportOptions only. RowDelimiter - determines the string that will separate the rows of the exported data. Default is new line. Available in GridViewCsvExportOptions only. UseSystemCultureSeparator - if set, the RadGridView will use the system List Separator string, specified in Control Panel's Regional Options, to separate cells. This property overrides the ColumnDelimiter property. Available in GridViewCsvExportOptions only. The following example shows how to show a save file dialog asking the user to save the file in excel format:
Public Sub New() InitializeComponent() AddHandler btnExport.Click, AddressOf btnExport_Click End Sub Private Sub btnExport_Click(sender As Object, e As RoutedEventArgs) Dim extension As String = "xls" Dim dialog As New SaveFileDialog() With { _ .DefaultExt = extension, _ .Filter = [String].Format("{1} files (*.{0})|*.{0}|All files (*.*)|*.*", extension, "Excel"), _ .FilterIndex = 1 _ } If dialog.ShowDialog() = True Then Using stream As Stream = dialog.OpenFile() gridViewExport.Export(stream, New GridViewExportOptions() With { _ .Format = ExportFormat.Html, _ .ShowColumnHeaders = True, _ .ShowColumnFooters = True, _ .ShowGroupFooters = False _ }) End Using End If End Sub
2011 Telerik Inc.
GridView
675
public MainPage() { InitializeComponent(); btnExport.Click += new RoutedEventHandler(btnExport_Click); } void btnExport_Click(object sender, RoutedEventArgs e) { string extension = "xls"; SaveFileDialog dialog = new SaveFileDialog() { DefaultExt = extension, Filter = String.Format("{1} files (*.{0})|*.{0}|All files (*.*)|*.*", extension, "Excel"), FilterIndex = 1 }; if (dialog.ShowDialog() == true) { using (Stream stream = dialog.OpenFile()) { gridViewExport.Export(stream, new GridViewExportOptions() { Format = ExportFormat.Html, ShowColumnHeaders = true, ShowColumnFooters = true, ShowGroupFooters = false, }); } } }
2011 Telerik Inc.
676
RadControls for Silverlight
In addition, you can use the following extension methods which allow RadGridView to export tab delimited text, comma delimited text, XML and HTML: ToText(): Returns a string with tab delimited text. ToHtml(): Returns an HTML string that can be saved as both "doc" and "xls" files. ToCsv(): Returns a string with comma delimited text. ToExcelML(): Returns an XML string. The contents for all formats can all be written to disk using the same general technique shown below. This particular example writes an HTML file. As we are in a Silverlight environment, you will need to use the SaveFileDialog to access local file storage.
Dim dialog As New SaveFileDialog() With {.Filter = "HTML files (*.html)|*.html|All files (*.*)|*.*"} If dialog.ShowDialog() = True Then Using stream As Stream = dialog.OpenFile() Using writer As New StreamWriter(stream, Encoding.UTF8) writer.Write(gridView.ToHtml()) End Using stream.Close() End Using End If
SaveFileDialog dialog = new SaveFileDialog() { Filter = "HTML files (*.html)|*.html|All files (*.*)|*.*" }; if (dialog.ShowDialog() == true) { using (Stream stream = dialog.OpenFile()) { using (StreamWriter writer = new StreamWriter(stream, Encoding.UTF8)) { writer.Write(gridView.ToHtml()); } stream.Close(); } }
2011 Telerik Inc.
GridView
677
18.4.8.2 Formatting Formatting the elements of the grid is available through subscribing to the ElementExporting event. Each element is passed in the GridViewElementExportingEventArgs. You can find the usage of the element by comparing to the ExportElement enumeration (i.e. if its a Cell, Row, HeaderRow, etc) and the elements value. The example below simply bolds the header row text.
Private Sub gridView_Exporting(ByVal sender As Object, ByVal e As GridViewExportEventArgs) If e.Element Is ExportElement.HeaderRow Then e.FontWeight = FontWeights.Bold End If End Sub
private void gridView_Exporting(object sender, GridViewExportEventArgs e) { if (e.Element == ExportElement.HeaderRow) { e.FontWeight = FontWeights.Bold; } }
18.4.8.3 Printing Printing the contents of the grid view using the host browser is enabled by calling the PrintToHtml() method. Use the same ElementExporting event to format the HTML content while printing.
Private Sub Print(ByVal sender As Object, ByVal e As Telerik.Windows.RadRoutedEventArgs) gridView.PrintToHtml() End Sub
private void Print(object sender, Telerik.Windows.RadRoutedEventArgs e) { gridView.PrintToHtml(); }
2011 Telerik Inc.
678
RadControls for Silverlight
18.5
Binding
18.5.1 .NET Objects
As mentioned previously in the Getting Started section of this chapter, you can easily bind a simple generic list if the user does not need to change the data. The typical grid is not used as a list, but still it allows the user to change its data. For this you must descend any collections from ObservableCollection and implement INotifyPropertyChanged for each object in a collection. No additional coding is needed for the grid view, only the bound object class definitions change. For example, the code below will run but not display a new category object in the grid.
Private Sub AddCategoriesClick( _ ByVal sender As Object, ByVal e As RoutedEventArgs) Dim categories As Categories = _ TryCast(gvMain.ItemsSource, Categories) categories.Add(New Category() With {_ .Description = "Life Rafts", .Products = New List(Of Product)()}) End Sub
private void AddCategoriesClick(object sender, RoutedEventArgs e) { Categories categories = gvMain.ItemsSource as Categories; categories.Add(new Category() { Description = "Life Rafts", Products = new List<Product>() }); }
2011 Telerik Inc.
GridView
679
To make the button click code above work, the generic List<> has to be changed to an ObservableCollection<>. Note that ObservableCollection is found in the System.ComponentModel namespace.
' change this... Public Class Categories Inherits ObservableCollection(Of Category) ' to this... Public Class Categories Inherits List(Of Category)
// change this... public class Categories : List<Category> // to this... public class Categories : ObservableCollection<Category>
You also need to change the Products property from a List<> to ObservableCollection<>.
2011 Telerik Inc.
680
RadControls for Silverlight
Then implement the INotifyPropertyChanged interface in each of the objects and sub-objects in the collection. Implementing the interface simply surfaces the PropertyChanged event. Trigger PropertyChanged after you assign each new property value. The sample below shows the Product class with a INotifyPropertyChanged interface implementation. Use this same pattern to implement the interface in the Category class.
Public Class Product Implements INotifyPropertyChanged Public description_Renamed As String Public Property Description() As String Get Return description_Renamed End Get Set(ByVal value As String) description_Renamed = value OnPropertyChanged("Description") End Set End Property Public Sub OnPropertyChanged(ByVal propertyName As String) RaiseEvent PropertyChanged(Me, New PropertyChangedEventArgs(propertyName)) End Sub Public Event PropertyChanged As PropertyChangedEventHandler End Class
2011 Telerik Inc.
GridView
681
public class Product : INotifyPropertyChanged { public string description; public string Description { get { return description; } set { description = value; OnPropertyChanged("Description"); } } public void OnPropertyChanged(string propertyName) { if (PropertyChanged != null) { PropertyChanged(this, new PropertyChangedEventArgs(propertyName)); } } public event PropertyChangedEventHandler PropertyChanged; }
Gotcha! The grid may still refresh at times even if all the plumbing described here is not done completely. For example, if you neglect to change the Products property from List<> to ObservableCollection, you would see a refresh of the Products when a new category is added. This could cause hard-to-debug behavior as the project becomes more complex.
2011 Telerik Inc.
682
RadControls for Silverlight
Property Paths How can you flatten out a nested object hierarchy? For example, if our Category object has a Buyer object that in turn has properties for "First", "Last" and "Home Phone", how do we display this on one line? The Property Paths feature allows you to drill down and include properties from sub-objects. The example below shows Category.Description and Category.Buyer.FirstName, both in the same row.
To display sub-property values, set the AutoGenerateColumns property to "False", add GridViewDataColumn instances to the Columns collection and assign a new Binding (using the property path) to the DataMemberBinding property of the column. Use the dot notation of the full path when creating the Binding.
gvMain.AutoGenerateColumns = False gvMain.Columns.Add(New GridViewDataColumn() With {. _ DataMemberBinding = New Binding("Description")}) gvMain.Columns.Add(New GridViewDataColumn() With {. _ DataMemberBinding = New Binding("Buyer.FirstName")}) gvMain.Columns.Add(New GridViewDataColumn() With {. _ DataMemberBinding = New Binding("Buyer.LastName")}) gvMain.Columns.Add(New GridViewDataColumn() With {. _ DataMemberBinding = New Binding("Buyer.HomePhone")}
gvMain.AutoGenerateColumns = false; gvMain.Columns.Add(new GridViewDataColumn() { DataMemberBinding = new Binding("Description") }); gvMain.Columns.Add(new GridViewDataColumn() { DataMemberBinding = new Binding("Buyer.FirstName") }); gvMain.Columns.Add(new GridViewDataColumn() { DataMemberBinding = new Binding("Buyer.LastName") }); gvMain.Columns.Add(new GridViewDataColumn() { DataMemberBinding = new Binding("Buyer.HomePhone") }
2011 Telerik Inc.
GridView
683
18.5.2 REST
Twitter exposes a REST service that searches for a string and returns an XML document. The results presented in the RadGridView look like the screenshot below.
This particular example covers a wide range of techniques, including: How to use WebClient to return data from a REST service. How to use templates to freely format a row in the grid view. How to handle the grid view RowLoaded event. How to programmatically access elements in the template from the RowLoaded event. How to download and display images from an external site. How to work with image related issues such as image type and security concerns. Use LINQ to parse an XML document. 18.5.2.1 Project Setup Project Setup 1) From the Visual Studio menu choose File > New > Project..., select the Silverlight project type, then select the Silverlight Application template. Provide a unique name for the project and click the OK button. 2) In the "New Silverlight Application" dialog make sure that the "Host the Silverlight application in a new Web site" option is checked, give the project a unique name and verify that the "ASP.NET Web Application Project" New Web Project Type option is selected. Click OK to close the dialog and create the project. 3) In the Solution Explorer, right-click the References node and select Add References... from the context menu. Add Assembly references: a) Telerik.Windows.Controls b) Telerik.Windows.Controls.GridView c) Telerik.Windows.Data d) Telerik.Windows.Controls.Input.dll
2011 Telerik Inc.
684
RadControls for Silverlight
18.5.2.2 XAML Editing 1) Add XML namespace references for Telerik.Windows.Controls and Telerik.Windows.Controls. GridView in the Telerik.Windows.Controls.GridView assembly and to the Telerik.Windows. Controls namespace in the Telerik.Windows.Controls assembly. Also add a Loaded event handler for the UserControl.
<UserControl xmlns:telerik= "http://schemas.telerik.com/2008/xaml/presentation" Loaded="UserControl_Loaded">
2011 Telerik Inc.
GridView
685
2) Add a UserControl.Resources element and a Grid inside the UserControl tags. This step will replace the existing "LayoutRoot" Grid element. In following steps we will replace the comments with work ing XAML. The grid defines three rows of that will contain the search controls at the top, the grid view in the middle and the paging controls of the bottom.
<UserControl.Resources> <!--brushes--> <!--styles--> <!--custom row template--> </UserControl.Resources> <Grid x:Name="LayoutRoot"> <Grid.RowDefinitions> <RowDefinition Height="50" /> <RowDefinition /> <RowDefinition Height="40" /> </Grid.RowDefinitions> <!--search controls row--> <!--search results--> <!--pager--> </Grid>
3) Replace the "<!--brushes-->" comment with the XAML below. These will color the back ground and border to harmonize with the Twitter logo color.
<!--brushes--> <LinearGradientBrush x:Key="RowBackgroundBrush"> <GradientStop Color="White" Offset="0" /> <GradientStop Color="#FF33CCFF" Offset="1" /> </LinearGradientBrush> <LinearGradientBrush x:Key="RowBorderBrush"> <GradientStop Color="SkyBlue" Offset="0" /> <GradientStop Color="LightBlue" Offset=".3" /> <GradientStop Color="AliceBlue" Offset="1" /> </LinearGradientBrush>
2011 Telerik Inc.
686
RadControls for Silverlight
4) Replace the "<!--custom row template-->" comment with the XAML below.
<!--custom row template--> <ControlTemplate x:Key="MyCustomRowTemplate" TargetType="telerik:GridViewRow"> <Border Background="{StaticResource RowBackgroundBrush}" BorderBrush="{StaticResource RowBorderBrush}" BorderThickness="3"> <StackPanel Margin="10" VerticalAlignment="Center" Orientation="Horizontal" HorizontalAlignment="Left"> <Image VerticalAlignment="Top" /> <StackPanel Orientation="Vertical" VerticalAlignment="Center" Margin="10,0,0,0"> <StackPanel Orientation="Horizontal" VerticalAlignment="Center"> <HyperlinkButton Content="{Binding Author.Name}" Foreground="Blue" TargetName="_blank" NavigateUri="{Binding Author.Url}" /> <TextBlock Text=":" /> <StackPanel Orientation="Horizontal" HorizontalAlignment="Right" VerticalAlignment="Center"> <TextBlock Margin="30,0,0,0" Text="{Binding Published}" /> <HyperlinkButton Margin="30,0,0,0" Content="View Tweet" Foreground="Blue" TargetName="_blank" NavigateUri="{Binding Url}" /> </StackPanel> </StackPanel> <TextBlock Width="500" Height="40" Text="{Binding Title}" TextWrapping="Wrap" /> </StackPanel> </StackPanel> </Border> </ControlTemplate>
2011 Telerik Inc.
GridView
687
Notes
The XAML creates the layout for each GridViewRow. The screenshot below is a sample of a single row. The outer-most Border sets the border and the back ground color of the row as a whole. Inside that, a Stack Panel arranges groups of elements from left to right. The left-most element is an Image that contains the "Avatar" or image representing each member mak ing a Twitter post (or "Tweet"). To the right of the image, at the top is a Hyperlink Button that points to the author of the tweet with a link to their page. Then, moving to the right is the publish date and time, followed by a "View Tweet" Hyperlink Button that link s to a URL for that specific post. Underneath all of this is the content of the tweet displayed in a TextBlock .
2011 Telerik Inc.
688
RadControls for Silverlight
5) Replace the "<!--styles-->" comment with the XAML below. Tak e a moment to review the style called "GridViewStyle" that will be applied to the RadGridView. The XAML here is mainly concerned with removing the lines, headers and other style details that might get in the way of the custom row style we apply later. Also tak e a careful look at "RowStyle". This style points to a ControlTemplate that we shall add later. The ControlTemplate defines the arrangement of elements for each grid view row.
<!--styles--> <Style x:Key="TextBlockStyle" TargetType="TextBlock"> <Setter Property="Margin" Value="10" /> </Style> <Style x:Key="TextBoxStyle" TargetType="TextBox"> <Setter Property="Margin" Value="10" /> </Style> <Style x:Key="ButtonStyle" TargetType="Button"> <Setter Property="Margin" Value="10" /> </Style> <Style x:Key="GridViewStyle" TargetType="telerikControlsGridView:RadGridView"> <Setter Property="Margin" Value="10" /> <Setter Property="ShowGroupPanel" Value="False" /> <Setter Property="ShowColumnHeaders" Value="False" /> <Setter Property="ScrollMode" Value="RealTime" /> <Setter Property="VerticalGridlinesVisibility" Value="Collapsed" /> <Setter Property="VerticalGridlinesBrush" Value="Transparent" /> </Style> <Style x:Key="StackPanelStyle" TargetType="StackPanel"> <Setter Property="Orientation" Value="Horizontal" /> <Setter Property="HorizontalAlignment" Value="Left" /> </Style> <Style x:Key="RowStyle" TargetType="telerik:GridViewRow"> <Setter Property="Template" Value="{StaticResource MyCustomRowTemplate}" /> </Style>
2011 Telerik Inc.
GridView
689
6) Replace the <!--search controls row--> comment with the XAML below.
<!--search controls row--> <StackPanel Grid.Row="0" Style="{StaticResource StackPanelStyle}"> <Image x:Name="imageTwitterLogo" Stretch="None" Margin="10, 10, 0, 0" /> <TextBox x:Name="tbSearch" Style="{StaticResource TextBoxStyle}" Width="300" /> <Button x:Name="btnSearch" Style="{StaticResource ButtonStyle}" Content="Search" Click="btnSearch_Click" /> </StackPanel>
Notes
This step defines the Twitter logo image, the search text box and button. The screenshot below shows the arrangement of controls at runtime.
7) Replace the <!--search results--> comment with the XAML below. This step defines the RadGridView itself. The grid view is named "gvMain" so we can refer to it in code. The Style points back to the "GridViewStyle" we defined earlier and "RowStyle" points back to the GridViewRow style definition. The RowLoaded event handler is defined so we can populate the images as we go.
<!--search results--> <telerik:RadGridView x:Name="gvMain" Grid.Row="1" Style="{StaticResource GridViewStyle}" RowStyle="{StaticResource RowStyle}" RowLoaded="gvMain_RowLoaded"> </telerik:RadGridView>
2011 Telerik Inc.
690
RadControls for Silverlight
8) Replace the <!--pager--> comment with the XAML below.
Notes
This step defines a "pager", actually an arrangement of controls at the bottom of the page where two Buttons flank a TextBlock . The screenshot below shows the pager controls in action.
<!--pager--> <StackPanel x:Name="Pager" Grid.Row="2" Style="{StaticResource StackPanelStyle}" Visibility="Collapsed"> <Button x:Name="btnNewer" Style="{StaticResource ButtonStyle}" Content="Newer" Click="Button_Click" /> <TextBlock x:Name="PageInfo" Style="{StaticResource TextBlockStyle}" /> <Button x:Name="btnOlder" Style="{StaticResource ButtonStyle}" Content="Older" Click="Button_Click" /> </StackPanel>
18.5.2.3 Code Behind 1) From the Solution Explorer, right-click the project and select Add > Class... from the context menu. Name the class file "Twitter" and click the Add button. 2) Add the code below to the class file. The code here defines "TwitterEntry" and "TwitterAuthor" classes that store information returned from the service. These two classes have no logic of their own.
Public Class TwitterEntry Private privateID As String Public Property ID() As String Get Return privateID End Get Set(ByVal value As String) privateID = value End Set End Property Private privatePublished As DateTime Public Property Published() As DateTime Get Return privatePublished
2011 Telerik Inc.
GridView
691
End Get Set(ByVal value As DateTime) privatePublished = value End Set End Property Private privateUrl As String Public Property Url() As String Get Return privateUrl End Get Set(ByVal value As String) privateUrl = value End Set End Property Private privateTitle As String Public Property Title() As String Get Return privateTitle End Get Set(ByVal value As String) privateTitle = value End Set End Property Private privateContent As String Public Property Content() As String Get Return privateContent End Get Set(ByVal value As String) privateContent = value End Set End Property Private privateUpdated As DateTime Public Property Updated() As DateTime Get Return privateUpdated End Get Set(ByVal value As DateTime) privateUpdated = value End Set End Property Private privateImageUrl As String Public Property ImageUrl() As String Get Return privateImageUrl End Get Set(ByVal value As String) privateImageUrl = value End Set End Property Private privateAuthor As TwitterAuthor Public Property Author() As TwitterAuthor Get Return privateAuthor End Get
2011 Telerik Inc.
692
RadControls for Silverlight
Set(ByVal value As TwitterAuthor) privateAuthor = value End Set End Property End Class Public Class TwitterAuthor Private privateName As String Public Property Name() As String Get Return privateName End Get Set(ByVal value As String) privateName = value End Set End Property Private privateUrl As String Public Property Url() As String Get Return privateUrl End Get Set(ByVal value As String) privateUrl = value End Set End Property End Class
public class TwitterEntry { public string ID { get; set; } public DateTime Published { get; set; } public string Url { get; set; } public string Title { get; set; } public string Content { get; set; } public DateTime Updated { get; set; } public string ImageUrl { get; set; } public TwitterAuthor Author { get; set; } } public class TwitterAuthor { public string Name { get; set; } public string Url { get; set; } }
3) In the code-behind for the page, add references to the "Imports" (VB) or "using" (C#) section of the code for these namespaces: a) System.Windows.Media.Imaging (supports BitmapImage) b) Telerik.Windows.Controls (supports ChildrenOfType<T>()) c) Telerik.Windows.Controls.GridView (supports GridViewRow types, RowLoadedEventArgs)
2011 Telerik Inc.
GridView
693
4) Define a private integer member "currentPageIndex" to track the location of paging through multiple pages of data.
Private currentPageIndex As Integer = 1
private int currentPageIndex = 1;
2011 Telerik Inc.
694
RadControls for Silverlight
5) Define a private method "DownloadTwitterPage" as shown in the code below. It should tak e a search string as a parameter. Create a new WebClient instance, hook up a DownloadStringCompleted event handler and call the WebClient DownloadStringAsync() method. The string passed to DownloadStringAsync() is defined in the "urlFormat" constant below. The format of the string is Twitter service specific, so if you use a REST service from some other site you will need to research the appropriate format. Before calling DownloadStringAsync() you should check that the search string is not empty and that a WebClient request is not already in process. Show the button labeled "Newer" based on the position of the current page index.
Private Sub DownloadTwitterPage(ByVal searchString As String) Const pageSize As Integer = 4 ' 0 = search string, 1 = page size, 2 = current page index Const urlFormat As String = _ "http://search.twitter.com/search.atom?q={0}&rpp={1}&page={2}" Dim webClient As New WebClient() AddHandler webClient.DownloadStringCompleted, _ AddressOf client_DownloadStringCompleted If (Not String.IsNullOrEmpty(searchString)) Then If (Not webClient.IsBusy) Then webClient.DownloadStringAsync( _ New Uri(String.Format(urlFormat, searchString, pageSize, currentPageIndex))) End If End If btnNewer.Visibility = _ If(currentPageIndex > 1, Visibility.Visible, Visibility.Collapsed) End Sub
2011 Telerik Inc.
GridView
695
private void DownloadTwitterPage(string searchString) { const int pageSize = 4; // 0 = search string, 1 = page size, 2 = current page index const string urlFormat = "http://search.twitter.com/search.atom?q={0}&rpp={1}&page={2}"; WebClient webClient = new WebClient(); webClient.DownloadStringCompleted += new DownloadStringCompletedEventHandler( client_DownloadStringCompleted); if (!String.IsNullOrEmpty(searchString)) { if (!webClient.IsBusy) webClient.DownloadStringAsync( new Uri(String.Format(urlFormat, searchString, pageSize, currentPageIndex))); } btnNewer.Visibility = currentPageIndex > 1 ? Visibility.Visible : Visibility.Collapsed; }
2011 Telerik Inc.
696
RadControls for Silverlight
6) Handle the DownloadStringCompleted event as shown in the code below. The purpose of this handler is to parse the XML returned in the Result parameter and load new instances of the TwitterEntry object. The collection of TwitterEntry objects is assigned to the grid view ItemsSource property. This event handler also sets the pager visibility, grid view visibility and pager text.
Private Sub client_DownloadStringCompleted( _ ByVal sender As Object, ByVal e As DownloadStringCompletedEventArgs) Pager.Visibility = Visibility.Visible gvMain.Visibility = Pager.Visibility PageInfo.Text = String.Format("Page {0}", currentPageIndex) Dim atomNamespace As XNamespace = "http://www.w3.org/2005/Atom" Dim xDocument As XDocument = XDocument.Parse(e.Result) Dim twitterData = _ From item In xDocument.Descendants(atomNamespace + "entry") _ Select New TwitterEntry item.Descendants(atomNamespace + _ "link").Last().Attribute("href").Value, _ Author = New TwitterAuthor() With { .Name = (CType(item.Element(atomNamespace + _ "author").FirstNode, XElement)).Value, _ .Url = (CType(item.Element(atomNamespace + _ "author").LastNode, XElement)).Value} DateTime.Parse(item.Element(atomNamespace + _ "updated").Value), _ ImageUrl = _ item.Descendants(atomNamespace + _ "link").Last().Attribute("href").Value, Author item.Element(atomNamespace + "content").Value, _ Updated = DateTime.Parse(item.Element(atomNamespace + _ "updated").Value), ImageUrl item.Element(atomNamespace + "title").Value, _ Content = item.Element(atomNamespace + _ "content").Value, Updated item.Element(atomNamespace + "link").Attribute("href").Value, _ Title = item.Element(atomNamespace + "title").Value, Content DateTime.Parse(item.Element(atomNamespace + _ "published").Value), _ Url = item.Element(atomNamespace + _ "link").Attribute("href").Value, Title item.Element(atomNamespace + _ "id").Value, _ Published = DateTime.Parse(item.Element(atomNamespace + _ "published").Value), Url ID = item.Element(atomNamespace + "id").Value, Published gvMain.ItemsSource = twitterData End Sub
2011 Telerik Inc.
GridView
697
void client_DownloadStringCompleted(object sender, DownloadStringCompletedEventArgs e) { gvMain.Visibility = Pager.Visibility = Visibility.Visible; PageInfo.Text = String.Format("Page {0}", currentPageIndex); XNamespace atomNamespace = "http://www.w3.org/2005/Atom"; XDocument xDocument = XDocument.Parse(e.Result); var twitterData = from item in xDocument.Descendants(atomNamespace + "entry") select new TwitterEntry { ID = item.Element(atomNamespace + "id").Value, Published = DateTime.Parse(item.Element(atomNamespace + "published").Value), Url = item.Element(atomNamespace + "link").Attribute("href").Value, Title = item.Element(atomNamespace + "title").Value, Content = item.Element(atomNamespace + "content").Value, Updated = DateTime.Parse(item.Element(atomNamespace + "updated").Value), ImageUrl = item.Descendants(atomNamespace + "link").Last().Attribute("href").Value, Author = new TwitterAuthor() { Name = ((XElement)item.Element(atomNamespace + "author").FirstNode).Value, Url = ((XElement)item.Element(atomNamespace + "author").LastNode).Value } }; gvMain.ItemsSource = twitterData; }
2011 Telerik Inc.
698
RadControls for Silverlight
7) Add a new method "LoadImage()" that will take a string parameter that defines the URL where the image is located, and an Image object that will be loaded with the new image. Check that the URL points to a ".png" or ".jpg" file. These are the only supported image types in Silverlight at the time of this writing. Create a new WebClient instance, hook up a OpenReadCompleted event handler and call the OpenReadAsync() method. OpenReadAsync() should tak e a URI object that points to the image URL and pass a reference to the Image to be loaded.
Private Sub LoadImage(ByVal imageUrl As String, ByVal image As Image) Dim isValidSilverlightImageType As Boolean = imageUrl.EndsWith(".png") OrElse imageUrl.EndsWith(".jpg") If (Not isValidSilverlightImageType) Then Return End If Dim webClient As New WebClient() AddHandler webClient.OpenReadCompleted, AddressOf webClient_OpenReadCompleted webClient.OpenReadAsync(New Uri(imageUrl), image) End Sub
private void LoadImage(string imageUrl, Image image) { bool isValidSilverlightImageType = imageUrl.EndsWith(".png") || imageUrl.EndsWith(".jpg"); if (!isValidSilverlightImageType) return; WebClient webClient = new WebClient(); webClient.OpenReadCompleted += new OpenReadCompletedEventHandler(webClient_OpenReadCompleted); webClient.OpenReadAsync( new Uri(imageUrl), image); }
2011 Telerik Inc.
GridView
699
8) Handle the OpenReadCompleted event to retrieve the streamed image and assign it to an Image object. Create a BitmapImage and use the SetSource method to assign the stream held in Result. Then assign the BitmapImage to the source of the Image. Remember that Image will be passed as the UserState argument when OpenReadAsync() is first called. To handle security restrictions where no ClientAccessPolicy.xml exists on the server where the image resides, trap for the TargetInvocationException. Inside the "Catch", verify that the InnerException is a SecurityException. The code below ignores the security exception, assuming that we're trying to access an image across domains but without the permissions granted by the presence of a ClientAccessPolicy.xml file. If there is any other k ind of exception, re-throw the exception.
Private Sub webClient_OpenReadCompleted( _ ByVal sender As Object, ByVal e As OpenReadCompletedEventArgs) Dim bitmap As New BitmapImage() Try bitmap.SetSource(e.Result) TryCast(e.UserState, Image).Source = bitmap Catch ex As System.Reflection.TargetInvocationException If Not(TypeOf ex.InnerException Is _ System.Security.SecurityException) Then MessageBox.Show(ex.Message) Throw End If End Try End Sub
void webClient_OpenReadCompleted(object sender, OpenReadCompletedEventArgs e) { BitmapImage bitmap = new BitmapImage(); try { bitmap.SetSource(e.Result); (e.UserState as Image).Source = bitmap; } catch (System.Reflection.TargetInvocationException ex) { if (!(ex.InnerException is System.Security.SecurityException)) { MessageBox.Show(ex.Message); throw; } } }
2011 Telerik Inc.
700
RadControls for Silverlight
9) Handle the grid view RowLoaded event as shown in the code below. This is your opportunity to alter elements of the row programmatically. First check that this is not a header, footer or "new row" using the Row property of the event argument. Use the ChildrenOfType<T>() method to get a reference to the Image object in the grid row template. There is only one Image object in the template, so we can call FirstOrDefault() to get the instance. Use the DataElement property of the event argument to get the bound TwitterEntry object. Finally, call the private LoadImage() method you created earlier and pass the ImageUrl of the TwitterEntry and the instance of the Image object that you retrieved from the template.
Private Sub gvMain_RowLoaded(ByVal sender As Object, ByVal e As RowLoadedEventArgs) Dim isDetailRow As Boolean = Not(TypeOf e.Row Is GridViewNewRow OrElse _ TypeOf e.Row Is GridViewHeaderRow OrElse TypeOf e.Row Is GridViewFooterRow) If isDetailRow Then Dim image = e.Row.ChildrenOfType(Of Image)().FirstOrDefault() If image IsNot Nothing Then Dim twitterEntry As TwitterEntry = TryCast(e.DataElement, TwitterEntry) LoadImage(twitterEntry.ImageUrl, image) End If End If End Sub
private void gvMain_RowLoaded(object sender, RowLoadedEventArgs e) { bool isDetailRow = !(e.Row is GridViewNewRow || e.Row is GridViewHeaderRow || e.Row is GridViewFooterRow); if (isDetailRow) { var image = e.Row.ChildrenOfType<Image>().FirstOrDefault(); if (image != null) { TwitterEntry twitterEntry = e.DataElement as TwitterEntry; LoadImage(twitterEntry.ImageUrl, image); } } }
2011 Telerik Inc.
GridView
701
10)Handle the Button Click events for the "Newer" and "Older" buttons as well as the "Search" button. The "Search" button click simply calls the private DownloadTwitterPage() method you wrote earlier and passes the text entered into the search text box. The "Button_Click " event handler is triggered by both the "Newer" and "Older" buttons. Depending on the identity of the button, the current page index is advanced or decreased. Then, lik e the search button, the DownloadTwitterPage() method is called, passing the search text.
Private Sub Button_Click(ByVal sender As Object, ByVal e As RoutedEventArgs) If sender Is btnNewer Then If currentPageIndex >= 2 Then currentPageIndex -= 1 End If ElseIf sender Is btnOlder Then currentPageIndex += 1 End If DownloadTwitterPage(tbSearch.Text) End Sub Private Sub btnSearch_Click(ByVal sender As Object, ByVal e As RoutedEventArgs) DownloadTwitterPage(tbSearch.Text) End Sub
private void Button_Click(object sender, RoutedEventArgs e) { if (sender == btnNewer) { if (currentPageIndex >= 2) currentPageIndex--; } else if (sender == btnOlder) currentPageIndex++; DownloadTwitterPage(tbSearch.Text); } private void btnSearch_Click(object sender, RoutedEventArgs e) { DownloadTwitterPage(tbSearch.Text); }
2011 Telerik Inc.
702
RadControls for Silverlight
11)Handle the UserControl Loaded event. Here we simply load the Twitter logo to the top of the page.
Private Sub UserControl_Loaded( _ ByVal sender As Object, ByVal e As RoutedEventArgs) Const twitterLogoUrl As String = _ "http://search.twitter.com/images/search/twitter-logo-small.png" LoadImage(twitterLogoUrl, imageTwitterLogo) End Sub
private void UserControl_Loaded(object sender, RoutedEventArgs e) { const string twitterLogoUrl = "http://search.twitter.com/images/search/twitter-logo-small.png"; LoadImage(twitterLogoUrl, imageTwitterLogo); }
Run The Application Press F5 to run the application. The web page should look something like the screenshot below.
Test Application Features 1) Enter a search string and click the Search button. Depending on the number of hits for the data, you should see the grid fill up with new rows. 2) Each row should conform to the grid row template you defined. 3) Images should appear for the Twitter logo (assuming Twitter doesn't move the image) and next to each of the "Tweets". Some or even many rows may not show an image if they were not a supported image type or if there was no ClientAccessPolicy.xml on the server. 4) Click the link for the author to navigate to their Twitter page.
2011 Telerik Inc.
GridView
703
5) Click the "View Tweet" link to navigate to the page for that specific tweet. 6) Use the "Newer" and "Older" buttons to page through the available data. Ideas for Extending This Example Display a default image when the image is not presented due to security issues or is not supported by Silverlight. Allow the user to navigate to the main Twitter page by clicking the logo. Wrap the logo image in a HyperlinkButton. Visit the wiki at http://apiwiki.twitter.com for additional Twitter REST services that can be called. Google for other REST services that could be adapted.
18.5.3 WCF
The walk through that follows demonstrates building a simple WCF service that supplies a list of customers and populates a RadGridView in a Silverlight client.
2011 Telerik Inc.
704
RadControls for Silverlight
18.5.3.1 Building the WCF Service 1) Create a new ASP.NET Web Application project. This application will host the WCF service.
2011 Telerik Inc.
GridView
705
2) Navigate to the RadControls for Silverlight installation directory and find the Customer.cs class file in the "\Examples\GridView" directory (there is also a copy for your convenience located in the "\courseware\datasources" directory). Drag this file to the Solution Explorer and drop it in the root of the project.
3) In the Solution Explorer, double click the Properties node of the project, then click the Settings tab. You will see a message "This project does not contain a default settings file. Click here to create one". Click the link to create the settings file. 4) In the Settings, configure the first setting so that Name = "Northwind", Type = "(Connection string) and Scope = "Application". Click in the Value entry box, then click the ellipses to edit the connection. This will display the Connection Properties window.
2011 Telerik Inc.
706
RadControls for Silverlight
5) In the Connection Properties window, click the Change... button to display the Change Data Source dialog. Select "Microsoft SQL Server Database File" from the list and click the OK button to close the dialog, returning you to the Connection Properties window.
2011 Telerik Inc.
GridView
707
6) Click the Browse... button. Navigate to the "Northwind.mdf" file located in the RadControls for Silverlight installation directory under the "\Examples\DataSources" path (there is also a copy for your convenience located in the "\courseware\datasources" directory). Click the OK button to close the dialog and create the connection string.
2011 Telerik Inc.
708
RadControls for Silverlight
7) In the Solution Explorer, right-click and select Add > New Item... from the context menu. 8) Select the "Silverlight-enabled WCF Service" template, name it "Northwind.svc" and click the Add button to create the service and close the dialog.
9) Open the "Northwind.svc.cs" file for editing. 10)Verify that the following namespaces are added to the "Imports" (VB) or "using" (C#) clauses. System.Collections.Generic System.Configuration System.Data System.Data.SqlClient System.ServiceModel System.ServiceModel.Activation Telerik.Windows.Examples (supports the Customer.cs class you copied to this project)
2011 Telerik Inc.
GridView
709
11)Replace the default "DoWork()" method that already exists in the service with the GetCustomers() method using the code below. Important note: Be sure to replace the string "<project name>" passed to connection strings, with the actual name of your project. So, for a project named "Binding_WCF_Service" and connection string named "Northwind", the connection string is named:
"Binding_WCF_Service.Properties.Settings.Northwind"
In this example a SqlCommand is used to select a set of customers and a SqlDataReader populates customer objects. Customer instances are added to a generic list and passed back as the result of the service method. You could use a variety of other databases and data retrieval mechanisms here. As long as the contract is satisfied and the method returns a generic list of Customer, how you fill the list can vary according to your situation.
<OperationContract> _ Public Function GetCustomers() As List(Of Customer) Dim connectionString As String = _ ConfigurationManager.ConnectionStrings( _ "<project name>.Properties.Settings.Northwind").ConnectionString Dim result = New List(Of Customer)() Using conn As New SqlConnection(connectionString) Const sql As String = "SELECT Top 10 Address, Bool, City, " & _ "CompanyName, ContactName, ContactTitle, " & _ "Country, CustomerID, Fax, Phone, PostalCode FROM Customers" conn.Open() Using command As New SqlCommand(sql, conn) Dim reader As SqlDataReader = _ command.ExecuteReader(CommandBehavior.CloseConnection) Do While reader.Read() Dim customer = New Customer With { _ .Address = reader.GetValue(0).ToString(), _ .Bool = reader.GetBoolean(1), _ .City = reader.GetValue(2).ToString(), _ .CompanyName = reader.GetValue(3).ToString(), _ .ContactName = reader.GetValue(4).ToString(), _ .ContactTitle = reader.GetValue(5).ToString(), _ .Country = reader.GetValue(6).ToString(), _ .CustomerID = reader.GetValue(7).ToString(), _ .Fax = reader.GetValue(8).ToString(), _ .Phone = reader.GetValue(9).ToString(), _ .PostalCode = reader.GetValue(10).ToString()} result.Add(customer) Loop Return result End Using End Using End Function
2011 Telerik Inc.
710
RadControls for Silverlight
[OperationContract] public List<Customer> GetCustomers() { string connectionString = ConfigurationManager.ConnectionStrings[ "<project name>.Properties.Settings.Northwind"].ConnectionString; var result = new List<Customer>(); using (SqlConnection conn = new SqlConnection(connectionString)) { const string sql = @"SELECT Top 10 Address, Bool, City, " + "CompanyName, ContactName, ContactTitle, " + "Country, CustomerID, Fax, Phone, PostalCode FROM Customers"; conn.Open(); using (SqlCommand command = new SqlCommand(sql, conn)) { SqlDataReader reader = command.ExecuteReader(CommandBehavior.CloseConnection); while (reader.Read()) { var customer = new Customer { Address = reader.GetValue(0).ToString(), Bool = reader.GetBoolean(1), City = reader.GetValue(2).ToString(), CompanyName = reader.GetValue(3).ToString(), ContactName = reader.GetValue(4).ToString(), ContactTitle = reader.GetValue(5).ToString(), Country = reader.GetValue(6).ToString(), CustomerID = reader.GetValue(7).ToString(), Fax = reader.GetValue(8).ToString(), Phone = reader.GetValue(9).ToString(), PostalCode = reader.GetValue(10).ToString() }; result.Add(customer); } return result; } } }
2011 Telerik Inc.
GridView
711
12)In the Solution Explorer, right-click the project and select Add > New Item... from the context menu. Name the file "ClientAccessPolicy.xml", then click the Add button to create the file and close the dialog.
13)Replace the contents of "ClientAccessPolicy.xml" with the following XML. This XML allows requests from all domains to get resources from all locations on the server.
<?xml version="1.0" encoding="utf-8"?> <access-policy> <cross-domain-access> <policy> <allow-from http-request-headers="*"> <domain uri="*"/> </allow-from> <grant-to> <resource path="/" include-subpaths="true"/> </grant-to> </policy> </cross-domain-access> </access-policy>
14)In the Solution Explorer, right-click the "ClientAccessPolicy.xml" file and select "Properties" from the context menu. Set the "Copy to Output Directory" property to "Copy if Newer". This step will mak e sure that policy file ends up in the \bin directory, i.e. the root directory for the service. When Silverlight tries to access the service, it will find the policy file there and can continue interacting with the service.
2011 Telerik Inc.
712
RadControls for Silverlight
18.5.3.2 Building the WCF Silverlight Client Project Setup 1) From the Visual Studio menu choose File > New > Project..., select the Silverlight project type, then select the Silverlight Application template. Provide a unique name for the project and click the OK button. 2) In the "New Silverlight Application" dialog make sure that the "Host the Silverlight application in a new Web site" option is checked, give the project a unique name and verify that the "ASP.NET Web Application Project" New Web Project Type option is selected. Click OK to close the dialog and create the project. 3) In the Solution Explorer, right-click the References node and select Add References... from the context menu. Add Assembly references: a) Telerik.Windows.Controls b) Telerik.Windows.Controls.GridView c) Telerik.Windows.Data d) Telerik.Windows.Controls.Input.dll XAML Editing 1) Drag a RadGridView from the Toolbox to a point between the main "LayoutRoot" grid. Set the "x:Name" attribute to "gvMain" so we can reference it later in code. Reference The WCF Service 1) In the Solution Explorer, right-click the References node and select Add Service Reference... This will display the "Add Service Reference" dialog. 2) In the "Add Service Reference" dialog, click the Discover button. The Northwind.svc server will display. Enter "NorthwindServiceReference" as the Namespace and click OK to create the client proxy object.
2011 Telerik Inc.
GridView
713
Code Behind 1) Add a namespace reference for the proxy in the "Imports" (VB) or "using" (C#) section of code. This will be the name of your project + "." + "NorthwindServiceReference", i.e. "MyProject. NorthwindServiceReference". 2) Handle the UserControl Loaded event. The client proxy methods are asynchronous, so this will be very much lik e work ing with the WebClient against a REST service. The proxy will have a "Completed" event, i.e. "GetCustomersCompleted" and an "Async" method, i.e. "GetCustomersAsync()". Create an instance of the client proxy object, hook up the "GetCustomersCompleted" event, then call the "GetCustomersAsync()" method.
Private Sub UserControl_Loaded( _ ByVal sender As Object, ByVal e As RoutedEventArgs) Dim client As New NorthwindClient() AddHandler client.GetCustomersCompleted, _ AddressOf client_GetCustomersCompleted client.GetCustomersAsync() End Sub
private void UserControl_Loaded(object sender, RoutedEventArgs e) { NorthwindClient client = new NorthwindClient(); client.GetCustomersCompleted += new EventHandler<GetCustomersCompletedEventArgs>( client_GetCustomersCompleted); client.GetCustomersAsync(); }
3) Handle the GetCustomersCompleted event. The result of the method is passed back in e.Result. Simply assign the result to the grid view ItemsSource property. Note: The result, even though it left the service as a List<Customer>, ends up in Silverlight as ObservableCollection<Customer>.
Private Sub client_GetCustomersCompleted(ByVal sender As Object, _ ByVal e As GetCustomersCompletedEventArgs) gvMain.ItemsSource = e.Result End Sub
2011 Telerik Inc.
714
RadControls for Silverlight
void client_GetCustomersCompleted(object sender, _ GetCustomersCompletedEventArgs e) { gvMain.ItemsSource = e.Result; }
Run The Application Press F5 to run the application. The web page should look something like the screenshot below.
Test Application Features 1) Ten rows of data with all columns from the SQL should show up in the grid. Ideas for Extending This Example
2011 Telerik Inc.
GridView
715
Change the service method or add a new method that allows parameters. You can either parameterize the query itself or use LINQ to filter the contents. Add a text box and search button to the client. You can send the search text when calling GetCustomersAsync() using one of the overloads that allows an "userState" object parameter.
18.5.4 WCF RIA Services
The example service consumes the Northwind "Categories" table using LINQ to Entities. The Silverlight client instantiates a proxy client, retrieves a list of entities and binds them to the grid view.
2011 Telerik Inc.
716
RadControls for Silverlight
18.5.4.1 Project Setup 1) In Visual Studio, create a new Silverlight Application. This will display the New Silverlight Application dialog. Check the "Enable WCF RIA Services" option. Leave the other defaults and click OK to close the dialog and create the projects. The RIA service layer will be created in the ASP.NET host application, in this case, the Gridview_RIA_Demo.Web project.
2011 Telerik Inc.
GridView
717
2) Take a look at the Solution Explorer and notice that you now have two projects, the ASP.NET host project ("Gridview_RIA_Demo.Web in the screenshot below) that will contain the RIA service and the Silverlight client application ("Gridview_RIA_Demo").
2011 Telerik Inc.
718
RadControls for Silverlight
18.5.4.2 Building the RIA Service 1) Add a "ADO.NET Entity Data Model" item to the ASP.NET project. Name the data model "Northwind. edmx" and click the Add button. This will display the Entity Data Model Wizard dialog.
2) In the first page of "Entity Data Model Wizard", select the "Generate from Database" icon and click the Next button. 3) Create a connection to the Northwind database file that ships with RadControls for Silverlight. a) In the "Choose your Data Connection" page of the wizard, click the New Connection button. This will display the Connection Properties dialog. b) Click the Change button to show the "Change Data Source" dialog, select the "Microsoft SQL Server Database File" option and click the OK button to return to the "Change Data Source" dialog. c) Click the Browse button, locate the file "Northwind.mdf" file in the RadControls for Silverlight installation directory under \Examples\DataSources. d) Click OK to create the connection and return to the "Entity Data Model Wizard" "Choose Your Data Connection" page.
2011 Telerik Inc.
GridView
719
4) In the "Choose Your Data Connection" page of the wizard, enter "NorthwindEntities" in the "Save entity connection settings in Web.Config" text box and click the Next button.
2011 Telerik Inc.
720
RadControls for Silverlight
5) In the "Choose Your Database Objects" page of the wizard, expand the "Tables" node in the tree view and select the "Categories" table check box.
2011 Telerik Inc.
GridView
721
6) Click the Finish button to create the data model. 7) Build the ASP.NET project. This step is important: the following step where you create the Domain Service Class will not see the entity data model information without building the project. 8) Add a "Domain Service Class" item to your project. Name it "NorthwindService" and click the Add button to create the service and close the dialog. This step will display the "Add New Domain Service Class" dialog.
2011 Telerik Inc.
722
RadControls for Silverlight
9) In the "Add New Domain Service Class" dialog, name the Domain Service Class "NorthwindService", make sure that the "Enable client access" option is checked (this allows the client proxy code to be generated), select "NorthwindEntities" from the drop down list of available context objects and check the "Categories" entity check box. Click the OK button to create the domain service class and close the dialog.
10)Build the project. 11)Review the generated NorthwindService code. Notice that a GetCategories() method has been created that returns an IQueryable<> of Categories.
2011 Telerik Inc.
GridView
723
18.5.4.3 Building the RIA Client 1) In the Solution Explorer, open the Silverlight client application node. 2) In the Solution Explorer, right-click the References node and select Add References... from the context menu. Add references to these assemblies: a) Telerik.Windows.Controls b) Telerik.Windows.Data c) Telerik.Windows.Controls.GridView d) Telerik.Windows.Controls.Input.dll 3) Open "MainPage.xaml" for editing. 4) Drag a RadGridView from the Toolbox into the main "LayoutRoot" grid element of the page. Set the "x: Name" attribute to "gvMain" so that we can refer to it later in code. 5) Open "MainPage.xaml.cs" for editing. 6) Add a namespace reference to the ASP.NET service project "Imports" (VB) or "using" (C#) portion of code. 7) In the constructor for the UserControl, get the data from the domain service by way of the context object and bind it to the grid view using the code below: a) Create the "context" object (the generated client counterpart to the domain service). b) Assign the context "Categories" property to the grid view ItemsSource property. c) Call the context object Load() method and pass the context "GetCategoriesQuery()" method.
Public Sub New() InitializeComponent() Dim context As New NorthwindContext() gvMain.ItemsSource = context.Categories context.Load(context.GetCategoriesQuery()) End Sub
public MainPage() { InitializeComponent(); NorthwindContext context = new NorthwindContext(); gvMain.ItemsSource = context.Categories; context.Load(context.GetCategoriesQuery()); }
Run The Application Press F5 to run the application.
2011 Telerik Inc.
724
RadControls for Silverlight
18.6
Customization
The "A RESTful Walk Through" section of this chapter demonstrated customizing an entire row for that free form "Card" look. In this section we will look at individual customization of a column using a cell template. This example extends the "WCF RIA Services Walk Through" by displaying the "Picture" column. In the process we will cover the following: Format a CellTemplate of a GridViewDataColumn. The first column will contain a TextBlock bound to the category description. It will use a variation on the "shadow" technique discussed in the ToolBar chapter to place a second TextBlock "reflection" of the first. The second column will contain an Image surrounded by a Border. Use an IValueConverter to convert the binary picture data to a BitmapImage. Note: Be sure to check the latest features of RadControls for Silverlight for the new GridViewImageColumn type that replaces the need for converters in most cases. Hide all visual clues that we're working with a grid except the category description and the picture. We will look at just those key parts that have changed from the original RIA Services Walk Through project, starting with the cell template. First, to get oriented in the XAML before we dig down into the cell template, take a look at the RadGridView element. It contains a Columns element and within that, multiple GridViewDataColumn elements, one for each column.
<telerik:RadGridView . . ."> <telerik:RadGridView.Columns> <telerik:GridViewDataColumn DataMemberBinding="{Binding Description}"> <!--template here--> </telerik:GridViewDataColumn> <telerik:GridViewDataColumn DataMemberBinding="{Binding Picture}" > <!--template here--> </telerik:GridViewDataColumn> </telerik:RadGridView.Columns> </telerik:RadGridView>
2011 Telerik Inc.
GridView
725
Now we can look at the detail of the "Description" column and see how the template is put together. Inside the GridViewDataColumn, add a GridViewDataColumn CellTemplate element. Inside the CellTemplate is a DataTemplate that holds whatever elements suit your purpose. Here we are adding a StackPanel to organize the two TextBlocks. The Text property of both TextBlock elements is bound to the "Description" property.
<telerik:GridViewDataColumn DataMemberBinding="{Binding Description} "> <telerik:GridViewDataColumn.CellTemplate> <DataTemplate> <StackPanel> <TextBlock HorizontalAlignment="Right" Text="{Binding Description}" Style="{StaticResource TextStyle}" /> <TextBlock HorizontalAlignment="Right" Text="{Binding Description}" Style="{StaticResource ShadowTextStyle}" /> </StackPanel> </DataTemplate> </telerik:GridViewDataColumn.CellTemplate> </telerik:GridViewDataColumn>
The "Picture" column follows the same pattern, but the DataTemplate contains a Border surrounding an Image element. One difference to this column is that we are using an IValueConverter called "ImageConverter" to create a BitmapImage from the raw database data.
<telerik:GridViewDataColumn DataMemberBinding="{Binding Picture}"> <telerik:GridViewDataColumn.CellTemplate> <DataTemplate> <Border Style="{StaticResource BorderStyle}"> <Image Margin="5" Source="{Binding Picture, Converter={StaticResource ImageConverter}}" Width="50" Height="50" /> </Border> </DataTemplate> </telerik:GridViewDataColumn.CellTemplate> </telerik:GridViewDataColumn>
2011 Telerik Inc.
726
RadControls for Silverlight
We looked briefly at IValueConverter in the Input Controls chapter to demonstrate converting a number to a string displayed on a Slider control. Refer back to that chapter for a more detailed explanation of IValueConverter. The "value" parameter passed to Convert is the byte array from the "Picture" column in the database. Use that byte array to populate a new MemoryStream and then, set the source of a BitmapImage to be the MemoryStream. Finally, the BitmapImage is returned from the method.
Public Class ImageConverter Implements IValueConverter Public Function Convert(ByVal value As Object, ByVal targetType As Type, _ ByVal parameter As Object, ByVal culture As CultureInfo) As Object ' convert the "Picture" b yte array to a memory stream Dim memoryStream As New MemoryStream((CType(value, Byte()))) Dim image As New BitmapImage() Try image.SetSource(memoryStream) Catch ' ignore invalid arrays End Try Return image End Function Public Function ConvertBack(ByVal value As Object, ByVal targetType As Type, _ ByVal parameter As Object, ByVal culture As CultureInfo) As Object Throw New NotImplementedException() End Function End Class
public class ImageConverter: IValueConverter { public object Convert( object value, Type targetType, object parameter, CultureInfo culture) { // convert the "Picture" b yte array to a memory stream MemoryStream memoryStream = new MemoryStream(((byte[])value)); BitmapImage image = new BitmapImage(); try { image.SetSource(memoryStream); } catch {} // ignore invalid arrays return image; } public object ConvertBack(object value, Type targetType, object parameter, CultureInfo culture) { throw new NotImplementedException(); } }
2011 Telerik Inc.
GridView
727
For a reference, here are the resources used in the project. Remember that you will need to add an XML namespace reference to the project that contains the IValueConverter implementation (shown below as "local"). The other resources are styles that you can copy or change as you wish.
<UserControl.Resources> <LinearGradientBrush x:Key="BorderBrush"> <GradientStop Color="DarkGray" Offset=".7" /> <GradientStop Color="Silver" Offset=".8" /> <GradientStop Color="LightGray" Offset=".9" /> <GradientStop Color="Gray" Offset="1" /> </LinearGradientBrush> <Style x:Key="BorderStyle" TargetType="Border"> <Setter Property="BorderBrush" Value="{StaticResource BorderBrush}" /> <Setter Property="BorderThickness" Value="3" /> <Setter Property="Margin" Value="3" /> </Style> <Style x:Key="TextStyle" TargetType="TextBlock"> <Setter Property="FontFamily" Value="Comic Sans MS" /> <Setter Property="Margin" Value="0" /> <Setter Property="FontSize" Value="13" /> <Setter Property="Foreground" Value="#FF222222" /> <Setter Property="FontWeight" Value="Bold" /> </Style> <Style x:Key="ShadowTextStyle" TargetType="TextBlock" BasedOn="{StaticResource TextStyle}"> <Setter Property="OpacityMask"> <Setter.Value> <LinearGradientBrush StartPoint="0,0" EndPoint="0,1"> <GradientStop Color="Transparent" Offset="0" /> <GradientStop Color="#33000000" Offset="1" /> </LinearGradientBrush> </Setter.Value> </Setter> <Setter Property="RenderTransformOrigin" Value="0,0.5" /> <Setter Property="RenderTransform"> <Setter.Value> <TransformGroup> <ScaleTransform ScaleY="-.5"></ScaleTransform> <SkewTransform AngleX="0.1"></SkewTransform> </TransformGroup> </Setter.Value> </Setter> </Style> <local:ImageConverter x:Key="ImageConverter" /> </UserControl.Resources>
2011 Telerik Inc.
728
RadControls for Silverlight
The finished project will look something like the screenshot below:
18.7
Wrap Up
In this chapter you were introduced to RadGridView and many of its key features. You started out by binding the grid view to some basic data. Then you saw how to expand that example to use hierarchical data and how to customize the columns. While delving into the details of RadGridView you worked with selected rows and cells. You handled events that notified you when the user was moving within the grid view. You learned the programming model commonalities for filtering, sorting and grouping. While working with groups, you learned how to add aggregate functions for each group. You were introduced to column types and learned about special columns that handle images, hyperlinks and lookups. "Grid View Elements Visibility" demonstrated how to show and hide the visual elements of the grid view. In the Binding section of this chapter you bound the grid view to simple .NET objects. From there you built a REST service that queried Twitter. Then you built WCF and WCF RIA services. In the process you also learned about how to work with inherent Silverlight security restrictions. You also learned how to customize the layout of an entire grid view row. In the Customization section of this chapter you customized grid view cells to achieve a unique look.
2011 Telerik Inc.
Part
XIX
Scheduler
730
RadControls for Silverlight
19
19.1
Scheduler
Objectives
This chapter starts out by using RadScheduler in a simple project to create a single appointment. Then you will be introduced to view modes that allow you switch between month, week and day views. You will create and configure appointments and also learn role of IAppointment and AppointmentBase in building custom appointment classes. You will select appointments programmatically and respond to user selections in the scheduler. You will use RecurrenceRule and RecurrencePattern classes to specify the recurrence behavior of an appointment. We will take a brief look at scheduler commands and how they can be used programmatically and declaratively within XAML. RadDragAndDropManager will be used to drag-and-drop ListBox items into time slots. You will localize the scheduler using the LocalizationManager with predefined cultures and custom resource files. You will perform basic data binding to a collection of Appointments and also work with building and binding to custom appointment objects. Finally, you will create a custom Theme for RadScheduler where the Appointment Editing dialog user interface is modified to include a custom appointment property.
Find the projects for this chapter at... \Courseware\Projects\<CS|VB>\Scheduler\Scheduler.sln
2011 Telerik Inc.
Scheduler
731
19.2
Overview
RadScheduler serves up Office-like appointment scheduling packed with features: Day, Week, Month and configurable multi-day views
Binds to collections of pre-defined Appointment objects or to a custom classes you define for your specific business requirements. Fully templated to allow customization at any level. Alter the appearance of any view, time slots, appointments and appointment editing dialog.
2011 Telerik Inc.
732
RadControls for Silverlight
Recurrent appointment behavior handles appointments that repeat within a time range or fit a pattern, e. g. "every Thursday, weekly".
RadScheduler can easily adjust to any culture or use resources to completely modify the terminology used in the scheduler.
2011 Telerik Inc.
Scheduler
733
19.3
Getting Started
In this walk through we will use only the very basic capabilities of RadScheduler. We will set the view of the scheduler and add a single appointment in code. Project Setup 1) From the Visual Studio menu choose File > New > Project..., select the Silverlight project type, then select the Silverlight Application template. Provide a unique name for the project and click the OK button. 2) In the "New Silverlight Application" dialog make sure that the "Host the Silverlight application in a new Web site" option is checked, give the project a unique name and verify that the "ASP.NET Web Application Project" New Web Project Type option is selected. Click OK to close the dialog and create the project. 3) In the Solution Explorer, right-click the References node and select Add References... from the context menu. Add Assembly references: a) Telerik.Windows.Controls b) Telerik.Windows.Controls.Scheduler c) Telerik.Windows.Controls.Input.dll d) Telerik.Windows.Controls.Navigation.dll e) Telerik.Windows.Data.dll f) Telerik.Windows.Themes.Vista XAML Editing 1) Open MainPage.xaml for editing. 2) Add XML namespace references to the Telerik assemblies.
xmlns:telerik="http://schemas.telerik.com/2008/xaml/presentation"
3) Add a "Loaded" event to the UserControl element.
<UserControl ... Loaded="UserControl_Loaded">
2011 Telerik Inc.
734
RadControls for Silverlight
4) Drag a RadScheduler from the Toolbox to a point inside the main "LayoutRoot" Grid element. The XAML should be added between the <Grid> and </Grid> tags. Name the RadScheduler "schTasks". Add attributes to the RadScheduler so that the ViewMode="Week" and telerik:StyleManager. Theme="Vista".
<telerik:RadScheduler x:Name="schTasks" ViewMode="Week" telerik:StyleManager.Theme="Vista"> </telerik:RadScheduler>
Code Behind 1) In the code-behind for the page, add references to the "Imports" (VB) or "using" (C#) section of the code for these name spaces: a) Telerik.Windows.Controls b) Telerik.Windows.Controls.Scheduler 2) Handle the Loaded event of the UserControl. a) Create a new Appointment instance and add it to the scheduler's Appointments collection. b) Set the Start property to the current date and time using the DateTime.Now property. c) Set the End property to 15 minutes after the current time using the AddMinutes() method of DateTime. d) Set the Subject property to "Backup servers" e) Set the Body to "Backup server contents to network storage".
Private Sub UserControl_Loaded(ByVal sender As Object, ByVal e As RoutedEventArgs) schTasks.Appointments.Add(New Appointment() _ With {.Start = DateTime.Now, .End = DateTime.Now.AddMinutes(15), _ .Subject = "Backup servers", .Body = "Backup server contents to network storage"}) End Sub
private void UserControl_Loaded(object sender, RoutedEventArgs e) { schTasks.Appointments.Add(new Appointment() { Start = DateTime.Now, End = DateTime.Now.AddMinutes(15), Subject = "Backup servers", Body = "Backup server contents to network storage", }); }
2011 Telerik Inc.
Scheduler
735
Run The Application Press F5 to run the application. The web page should look something like the screenshot below.
Test Application Features 1) The "Backup servers" appointment should be placed on the current time and date. 2) Double-click the "Backup servers" appointment to edit it. The Start, End, Subject and Description should match the corresponding properties set in the UserControl Loaded event.
3) Edit and save the appointment. Open it again and verify the changes have persisted.
2011 Telerik Inc.
736
RadControls for Silverlight
4) From the edit dialog, click the Edit Recurrence button and make changes to the Appointment Recurrence dialog. When you're through making edits, Click OK. Then click the Save & Close button of the edit dialog.
19.4
Control Details
19.4.1 Time Slots
Time slots are the areas of time in the scheduler that appointments can be placed in. You can select a time slot of any duration by assigning the scheduler SelectedTimeSlot property. SelectedTimeSlot is a TimeSlot defined in the Telerik.Windows.Controls.Scheduler namespace.
schTasks.SelectedTimeSlot = _ New TimeSlot(appointment1.Start, appointment1.End.AddHours(1))
schTasks.SelectedTimeSlot = new TimeSlot(appointment1.Start, appointment1.End.AddHours(1));
Running in the browser, the TimeSlot selection appears underneath an Appointment that happens to fall within the slot.
2011 Telerik Inc.
Scheduler
737
19.4.2 Views
RadScheduler has views for Day, Week and Month controlled by the ViewMode property. Day Week Month
The ViewMode can be set in XAML or in code to show a particular view when your page starts up.
Private Sub UserControl_Loaded(ByVal sender As Object, ByVal e As RoutedEventArgs) schTasks.ViewMode = Telerik.Windows.Controls.SchedulerViewMode.Day End Sub
private void UserControl_Loaded(object sender, RoutedEventArgs e) { schTasks.ViewMode = Telerik.Windows.Controls.SchedulerViewMode.Day; }
2011 Telerik Inc.
738
RadControls for Silverlight
The ViewMode also controls the ActiveViewDefinition property. ActiveViewDefinition controls how the times and dates are arranged in the view and how the view behaves. The instance contained in ActiveViewDefinition may be DayViewDefinition, WeekViewDefinition or MonthViewDefinition types. All three descend from the abstract ViewDefinitionBase and implement some of these properties: VisibleDays: The number of days that show in the view. You can use this property to have multiple days in Day mode or have a week of any length in Week mode. LargeChangeInterval: The amount of time to move in response to the forward and backward buttons. By default, the amount is one month for MonthViewDefinition, seven days for WeekViewDefinition and a single day for DayViewDefinition. The screenshot below shows the navigation buttons being used to move between days in the Day view.
TimeSlotLength: A TimeSpan that sets the length of each time slot. DayViewDefinition and MonthViewDefinition both have additional DayStartTime and DayEndTime TimeSpan properties that limit the length of the visible day. You could use these properties to display only business hours. The XAML below shows how DayViewDefinition and WeekViewDefinition are configured. Take a look at the DayViewDefinition markup: Only one day is shown at a time Time slots are two hours long Large changes, triggered from the forward and back navigation buttons, move two days at a time The day starts at 9AM and ends at 5PM.
<telerik:RadScheduler x:Name="schTasks" telerik:StyleManager.Theme="Vista"> <telerik:RadScheduler.DayViewDefinition> <telerik:DayViewDefinition VisibleDays="1" TimeSlotLength="2:0:0" LargeChangeInterval="2d" DayStartTime="9:0:0" DayEndTime="17:0:0"> </telerik:DayViewDefinition> </telerik:RadScheduler.DayViewDefinition> <telerik:RadScheduler.WeekViewDefinition> <telerik:WeekViewDefinition VisibleDays="5" TimeSlotLength="1:0:0" LargeChangeInterval="7d"> </telerik:WeekViewDefinition> </telerik:RadScheduler.WeekViewDefinition> </telerik:RadScheduler>
2011 Telerik Inc.
Scheduler
739
Running in the browser, the day view looks like the screenshot below.
19.4.3 Appointments
RadScheduler can consume any appointment classes that implement IAppointment. You can implement IAppointment yourself, descend from the abstract AppointmentBase or use the Appointment class rightout-of-the-box. The easiest route of course is to create instances of Appointment and add them to the Appointments collection:
schTasks.Appointments.Add( _ New Appointment() With { _ .Start = DateTime.Now, _ .End = DateTime.Now.AddHours(1), _ .Subject = "RadControls for Silverlight Class", _ .Body = "A three day, on-site course with mixed _ lecture and hands-on practical labs", _ .IsAllDayEvent = False, _ .Location = "Capitola, California", _ .Url = "http://www.telerik.com", _ .TimeZone = TimeZoneInfo.Local, _ .UniqueId = "1234"})
2011 Telerik Inc.
740
RadControls for Silverlight
schTasks.Appointments.Add(new Appointment() { Start = DateTime.Now, End = DateTime.Now.AddHours(1), Subject = "RadControls for Silverlight Class", Body = "A three day, on-site course with mixed lecture" + "and hands-on practical labs", IsAllDayEvent = false, Location = "Capitola, California", Url = "http://www.telerik.com", TimeZone = TimeZoneInfo.Local, UniqueId = "1234" });
2011 Telerik Inc.
Scheduler
741
Removing appointments is relatively straightforward and can be accomplished in several ways. You can use RemoveAt(index) to remove the appointment at a given index, Remove(IAppointment) takes an instance of the appointment to remove and RemoveAll() lets you remove every appointment that fits a certain filter. The example below uses a Lambda expression in the RemoveAll() parameter list to filter for all appointments where IsAllDayEvent is true.
' remove the appointment at index "0" schTasks.Appointments.RemoveAt(0) ' remove an IAppointment instance schTasks.Appointments.Remove(TryCast(schTasks.Appointments(0), IAppointment)) ' remove all matching appointments schTasks.Appointments.RemoveAll(Function(app) app.IsAllDayEvent = True)
// remove the appointment at index "0" schTasks.Appointments.RemoveAt(0); // remove an IAppointment instance schTasks.Appointments.Remove(schTasks.Appointments[0] as IAppointment); // remove all matching appointments schTasks.Appointments.RemoveAll(app => app.IsAllDayEvent == true);
Much like RadCalendar or selection in a ListBox control, appointments can be selected by assigning the SelectedAppointment property or adding to the SelectedAppointments collection.
schTasks.SelectedAppointment = appointment1 schTasks.SelectedAppointments.Add(appointment2)
schTasks.SelectedAppointment = appointment1; schTasks.SelectedAppointments.Add(appointment2);
2011 Telerik Inc.
742
RadControls for Silverlight
Tip! By default, the scheduler displays today's date. Use the scheduler's SetFirstVisibleDate() method to bring a specific day into view.
schTasks.SetFirstVisibleDate(appointment1.Start)
schTasks.SetFirstVisibleDate(appointment1.Start);
2011 Telerik Inc.
Scheduler
743
19.4.4 Recurrence
To make an appointment recur programmatically, create a RecurrenceRule instance and assign it to an Appointment RecurrenceRule. The key RecurrenceRule property is RecurrencePattern. RecurrencePattern answers questions about when the rule will fire including: how frequently (monthly, weekly, hourly?), must the appointment occur on specific days of the week?, when does the appointment first occur after the initial appointment?, how long does the appointment keep recurring?. The code example below defines an appointment that recurs on Mondays after the initial appointment.
The code example demonstrates how the RecurrencePattern is setup, assigned to the RecurrenceRule and finally the RecurrenceRule is assigned to the Appointment.
' Create a RecurrenceRule. The RecurrencePattern ' assigned to this rule estab lishes that the appointment ' will recur on Mondays after the initial appointment Dim pattern As New RecurrencePattern(Nothing, RecurrenceDays.Monday, _ RecurrenceFrequency.Monthly, 1, Nothing, Nothing) Dim rule As New RecurrenceRule(pattern) Dim appointment As New Appointment() With { _ .Subject = "Customizing RadScheduler", _ .Start = DateTime.Today.AddHours(3), _ .End = DateTime.Today.AddHours(4), _ .RecurrenceRule = rule}
2011 Telerik Inc.
744
RadControls for Silverlight
// Create a RecurrenceRule. The RecurrencePattern // assigned to this rule estab lishes that the appointment // will recur on Mondays after the initial appointment RecurrencePattern pattern = new RecurrencePattern(null, RecurrenceDays.Monday, RecurrenceFrequency.Monthly, 1, null, null); RecurrenceRule rule = new RecurrenceRule(pattern); Appointment appointment = new Appointment() { Subject = "Customizing RadScheduler", Start = DateTime.Today.AddHours(3), End = DateTime.Today.AddHours(4), RecurrenceRule = rule };
19.4.5 Resources
RadScheduler provides the ability to define different resource types and also group the appointments by these resource types. The code example below shows how to add resources to the RadScheduler's ResourceTypes collection:
2011 Telerik Inc.
Scheduler
745
<telerik:RadScheduler x:Name="scheduler" Grid.Row="1" DisplayEmptyGroup="True" OpenModalDialogs="True" AppointmentTemplate="{StaticResource AppointmentTemplate}" AppointmentCreating="scheduler_AppointmentCreating" ViewMode="Week" MonthViewScrollBarVisibility="Collap <telerik:RadScheduler.ResourceTypes> <telerik:ResourceType Name="Speaker" > <telerik:ResourceType.Resources> <telerik:Resource ResourceName="Shoun Petrik" /> <telerik:Resource ResourceName="Jack Tadros" /> <telerik:Resource ResourceName="Vladi Pelev"/> </telerik:ResourceType.Resources> </telerik:ResourceType> <telerik:ResourceType Name="Level" > <telerik:ResourceType.Resources> <telerik:Resource ResourceName="100" DisplayName="Level 100" /> <telerik:Resource ResourceName="200" DisplayName="Level 200" /> <telerik:Resource ResourceName="300" DisplayName="Level 300" /> <telerik:Resource ResourceName="400" DisplayName="Level 400" /> </telerik:ResourceType.Resources> </telerik:ResourceType> </telerik:RadScheduler.ResourceTypes> </telerik:RadScheduler>
As a result to the above code the edit dialog will look like the image shown below. The predefined resources are "Speaker" and "Level". To assign the appointment to certain resources you should select the respective "Speaker" and/or "Level".
2011 Telerik Inc.
746
RadControls for Silverlight
After you have assigned an appointment to certain resources you can group appointments by the resources, to which they have been assigned. The code example below demonstrates how to group the appointments by "Speaker".
<telerik:RadScheduler x:Name="scheduler" GroupBy="Speaker" >. </ telerik:RadScheduler>
As a result, the grouped appointments will appear as shown in the image below:
2011 Telerik Inc.
Scheduler
747
In addition you can customize the look and feel of each resource group. To achieve this you need to create a ResourceStyleMapping object for every resource group and set the following properties of this object: ResourceName - defines the name of the resource that should be associated with this style ResourceBrush - sets the color of the header of the resource group and to the background of the appointments in this group AppointmentBrush - sets the color of the appointments in this group. The color is different from the background of the group's header MouseOverAppointmentBrush - sets the color of the appointments on mouse-over SelectedAppointmentBrush - sets the color of the appointments when they have been clicked HeaderTemplate - used to customize the header of the resource group. The value of this property should be of DataTemplate type The code example below shows how to use all the aforementioned properties to customize the appearance of the appointments and the resource groups.
2011 Telerik Inc.
748
RadControls for Silverlight
<telerik:RadScheduler x:Name="scheduler" GroupBy="Speaker" > ... <telerik:RadScheduler.ResourceStyleMappings> <telerik:ResourceStyleMapping ResourceType="Speaker" ResourceName="Shoun Petrik" ResourceBrush="{ <telerik:ResourceStyleMapping ResourceType="Speaker" ResourceName="Jack Tadros" ResourceBrush="{ <telerik:ResourceStyleMapping ResourceType="Speaker" ResourceName="Vladi Pelev" ResourceBrush="{St <telerik:ResourceStyleMapping ResourceType="Level" ResourceName="200" ResourceBrush="#E28B66" /> <telerik:ResourceStyleMapping ResourceType="Level" ResourceName="300" ResourceBrush="#C06969"/> <telerik:ResourceStyleMapping ResourceType="Level" ResourceName="400" ResourceBrush="#BC5E84"/> </telerik:RadScheduler.ResourceStyleMappings> </telerik:RadScheduler>
The result will be looking like:
2011 Telerik Inc.
Scheduler
749
19.4.6 Events
RadScheduler has a full set of events to cover all the basic CRUD (Create, Read, Update, Delete) operations and then some. The events are paired so that they occur just before and after the actual operation. The "before" events end in the postfix "ing", e.g. "AppointmentCreating". The "after" events end in the postfix "ed", e.g. "AppointmentCreated". For example, when an appointment about to be added, the AppointmentAdding event fires. Based on the content of the appointment, you can decide to cancel the event. Once the Appointment is added, the AppointmentAdded event fires, again passing a reference to the Appointment.
Private Sub schTasks_AppointmentAdding(_ ByVal sender As Object, ByVal e As AppointmentAddingEventArgs) If e.Appointment.Start <= DateTime.Today Then MessageBox.Show("You can only add dates in the future") e.Cancel = True End If End Sub Private Sub schTasks_AppointmentAdded(_ ByVal sender As Object, ByVal e As AppointmentAddedEventArgs) If e.Appointment.Subject.StartsWith("UC Class Schedule") Then Dim message As String = _ "A reminder email for ""{0}"" will be sent one week before class" MessageBox.Show(String.Format(message, e.Appointment.Subject)) End If End Sub
private void schTasks_AppointmentAdding(object sender, AppointmentAddingEventArgs e) { if (e.Appointment.Start <= DateTime.Today) { MessageBox.Show("You can only add dates in the future"); e.Cancel = true; } } private void schTasks_AppointmentAdded(object sender, AppointmentAddedEventArgs e) { if (e.Appointment.Subject.StartsWith("UC Class Schedule")) { string message = "A reminder email for \"{0}\" will be sent one week before class"; MessageBox.Show(string.Format(message, e.Appointment.Subject)); } }
2011 Telerik Inc.
750
RadControls for Silverlight
There are similar event pairs for creating, deleting and editing appointments. Along with these event pairs is a lone AppointmentSaving event that fires after pressing the "Save & Close" button of the appointment editing dialog.
19.4.7 Commands
To act on the scheduler programmatically, or to implement your own custom templates and bind to actions directly in XAML, use methods of the RadSchedulerCommands class. Each command is a RoutedCommand type and so has an Execute() method. The signature for Execute() includes "parameter" that can be null or another value appropriate to the command. The second parameter is "target", a UIElement that the command executes against. Here is the Execute() method signature:
public void Execute(Object parameter, UIElement target)
public void Execute(object parameter, UIElement target);
In the case of RadScheduler commands, the parameter may be an Appointment or a TimeSlot, depending on the context. The UIElement is the scheduler itself. For example, if you want a button click to trigger a new appointment you could call it in code like this:
Private Sub Add_Click(ByVal sender As Object, ByVal e As RoutedEventArgs) RadSchedulerCommands.CreateAppointment.Execute(Nothing, schTasks) End Sub
private void Add_Click(object sender, RoutedEventArgs e) { RadSchedulerCommands.CreateAppointment.Execute(null, schTasks); }
2011 Telerik Inc.
Scheduler
751
The button click fires the command and the Appointment dialog displays, all without directly touching the scheduler. When the first parameter is null, the SelectedTimeSlot is used to set the Start and End time. You can add a TimeSlot instance as the first parameter instead:
Private Sub Add_Click(ByVal sender As Object, ByVal e As RoutedEventArgs) Dim startTime As New DateTime( _ DateTime.Today.Year, DateTime.Today.Month, DateTime.Today.Day, 12, 0, 0) Dim timeSlot As New TimeSlot(startTime, startTime.AddHours(1)) RadSchedulerCommands.CreateAppointment.Execute(timeSlot, schTasks) End Sub
private void Add_Click(object sender, RoutedEventArgs e) { DateTime startTime = new DateTime(DateTime.Today.Year, DateTime.Today.Month, DateTime.Today.Day, 12, 0, 0); TimeSlot timeSlot = new TimeSlot(startTime, startTime.AddHours(1)); RadSchedulerCommands.CreateAppointment.Execute(timeSlot, schTasks); }
Running this code displays the dialog with the Start and End time set to match the TimeSlot parameter:
2011 Telerik Inc.
752
RadControls for Silverlight
The EditAppointment(), DeleteAppointment() and SaveAppointment() methods all follow the same format as CreateAppointment().
Private Sub Save_Click(ByVal sender As Object, ByVal e As RoutedEventArgs) If schTasks.SelectedAppointment IsNot Nothing Then TryCast(schTasks.SelectedAppointment, Appointment).Body &= _ " " & DateTime.Now.ToLongTimeString() RadSchedulerCommands.SaveAppointment.Execute( _ schTasks.SelectedAppointment, schTasks) End If End Sub
private void Save_Click(object sender, RoutedEventArgs e) { if (schTasks.SelectedAppointment != null) { (schTasks.SelectedAppointment as Appointment).Body += " " + DateTime.Now.ToLongTimeString(); RadSchedulerCommands.SaveAppointment.Execute( schTasks.SelectedAppointment, schTasks); } }
Here are the list of all the possible commands you can invoke as of this writing: ChangeRecurrenceState ChangeTimePickersVisibility DecreaseVisibleDateLarge DecreaseVisibleDateSmall DeleteRecurrenceRule EditParentAppointment EditRecurrenceRule IncreaseVisibleDateLarge IncreaseVisibleDateSmall SaveRecurrenceRule SetDayViewMode SetMonthViewMode SetWeekViewMode
2011 Telerik Inc.
Scheduler
753
These commands are especially useful when you want to customize the scheduler. When you add new elements to customized templates, commands allow you to bind functionality to the new elements. The snippet below is from the resources that define a RadScheduler theme. The snippet defines the "Save" button. Notice how the MouseBinding Command attribute is assigned the SaveAppointment command.
<Button telerik:StyleManager.Theme="{StaticResource SchedulerSystemControlsTheme}" telerik:LocalizationManager.ResourceKey="SaveAndCloseCommandText"> <telerik:CommandManager.InputBindings> <telerik:InputBindingCollection> <telerik:MouseBinding Command="telerik:RadSchedulerCommands.SaveAppointment" Gesture="LeftClick" /> </telerik:InputBindingCollection> </telerik:CommandManager.InputBindings> </Button>
See the Customization section of this chapter for more information about customizing scheduler and using themes.
Notes A RoutedCommand is a WPF construct where a command source, e.g. a Button, can be bound to a command and the command is executed when the command source is activated, e.g. the button is clicked. RoutedCommands are executed from code, but also can be bound to a command source in XAML. RoutedCommand doesn't exist in Silverlight yet, but Telerik has built a RoutedCommand implementation in the Telerik.Windows.Controls namespace.
2011 Telerik Inc.
754
RadControls for Silverlight
19.4.8 Drag-and-Drop
19.4.8.1 Drag-and-Drop Overview If you remember from the "Drag and Drop" chapter, the basic steps for implementing drag-and-drop are: Set the RadDragAndDropManager.AllowDrag attached property to True for any "Source" elements that you want to drag. Set the RadDragAndDropManager.AllowDrop attached property to True for any "Destination" elements that should receive the dragged elements. Handle DragQueryEvent, DropQueryEvent and DropInfoEvent events. If you want to drag items from some collection container to the scheduler, the steps are the same. To drag from a ListBox, you need to set the RadDragAndDropManager AllowDrag = "True" for every item in the list. ListBox items have an ItemContainerStyle property that handles this automatically without having to assign the property to each item individually. Inside the ItemContainerStyle, just add a Style with "ListBoxItem" as its TargetType. Include a single Setter element where the property is RadDragAndDropManager.AllowDrag and the Value is "True". The relevant parts of the XAML are shown below:
<ListBox x:Name="listBox"> <ListBox.ItemContainerStyle> <Style TargetType="ListBoxItem"> <Setter Property="dragDrop:RadDragAndDropManager.AllowDrag" Value="True" /> </Style> </ListBox.ItemContainerStyle> ... </ListBox>
You also need to set the RadDragAndDropManager AllowDrop property for every time slot in the current scheduler view. This is a little more involved because AllowDrop is set programmatically and must be reset every time the view changes. The view can change for a variety of reasons, including the initial load of the scheduler, if the visible range dates change or if the active view changes. When any of these occur, you need to roll through the current set of time slots and set the AllowDrop property. InitializeTimeSlotItems() is a private method that sets the AllowDrop property and will be discussed momentarily.
2011 Telerik Inc.
Scheduler
755
Private Sub OnSchedulerViewPropertyChanged( _ ByVal sender As Object, ByVal e As PropertyChangedEventArgs) If e.PropertyName = "VisibleRangeStart" OrElse _ e.PropertyName = "VisibleRangeEnd" Then Me.viewChanged = True End If End Sub Private Sub Scheduler_Loaded( _ ByVal sender As Object, ByVal e As RoutedEventArgs) Me.viewChanged = True End Sub Private Sub Scheduler_ActiveViewDefinitionChanged( _ ByVal sender As Object, ByVal e As EventArgs) Me.viewChanged = True End Sub Private Sub Scheduler_LayoutUpdated( _ ByVal sender As Object, ByVal e As EventArgs) If Me.viewChanged Then Me.viewChanged = False Me.InitializeTimeSlotItems() End If End Sub
2011 Telerik Inc.
756
RadControls for Silverlight
private void OnSchedulerViewPropertyChanged(object sender, PropertyChangedEventArgs e) { if (e.PropertyName == "VisibleRangeStart" || e.PropertyName == "VisibleRangeEnd") { this.viewChanged = true; } } private void Scheduler_Loaded(object sender, RoutedEventArgs e) { this.viewChanged = true; } private void Scheduler_ActiveViewDefinitionChanged(object sender, EventArgs e) { this.viewChanged = true; } private void Scheduler_LayoutUpdated(object sender, EventArgs e) { if (this.viewChanged) { this.viewChanged = false; this.InitializeTimeSlotItems(); } }
2011 Telerik Inc.
Scheduler
757
Setting AllowDrop on each item is made easier by the ChildrenOfType() extension method that collects all of the TimeSlotItem objects from the scheduler. Once you have the TimeSlotItems, iterate and call the SetValue() method to assign AllowDrop.
Private Sub InitializeTimeSlotItems() Me.timeSlotItems = Me.Scheduler.ChildrenOfType(Of TimeSlotItem)() For Each item As TimeSlotItem In Me.timeSlotItems item.SetValue(RadDragAndDropManager.AllowDropProperty, True) Next item End Sub
private void InitializeTimeSlotItems() { this.timeSlotItems = this.Scheduler.ChildrenOfType<TimeSlotItem>(); foreach (TimeSlotItem item in this.timeSlotItems) { item.SetValue(RadDragAndDropManager.AllowDropProperty, true); } }
2011 Telerik Inc.
758
RadControls for Silverlight
19.4.8.2 Drag-and-Drop Walk Through Now we're going to walk through the complete steps, including the event handlers for the Drag-and-Drop operation. The application simulates a series of servers to be scheduled for backup. Project Setup 1) From the Visual Studio menu choose File > New > Project..., select the Silverlight project type, then select the Silverlight Application template. Provide a unique name for the project and click the OK button. 2) In the "New Silverlight Application" dialog make sure that the "Host the Silverlight application in a new Web site" option is checked, give the project a unique name and verify that the "ASP.NET Web Application Project" New Web Project Type option is selected. Click OK to close the dialog and create the project. 3) In the Solution Explorer, right-click the References node and select Add References... from the context menu. Add Assembly references: a) Telerik.Windows.Controls b) Telerik.Windows.Controls.Scheduler c) Telerik.Windows.Controls.Input.dll d) Telerik.Windows.Controls.Navigation.dll e) Telerik.Windows.Data.dll f) Telerik.Windows.Themes.Summer XAML Editing 1) Open MainPage.xaml for editing. 2) Add the XML name space references below to the UserControl element to support the scheduler, Dragand-Drop and themes.
<UserControl . . .
xmlns:telerik="http://schemas.telerik.com/2008/xaml/presentation">
2011 Telerik Inc.
Scheduler
759
3) Add the XAML below to replace the main "LayoutRoot" Grid element. This XAML defines the ListBox and the scheduler. The ListBox has the ItemContainerStyle defined as discussed in the previous "Dragand-Drop Overview" section. The ListBox also contains a relatively simple ItemTemplate that has a single bound TextBlock that will display an ObservableCollection of strings.
<Grid x:Name="LayoutRoot"> <Grid.ColumnDefinitions> <ColumnDefinition Width="100" /> <ColumnDefinition /> </Grid.ColumnDefinitions> <ListBox x:Name="listBox"> <ListBox.ItemContainerStyle> <Style TargetType="ListBoxItem"> <Setter Property="dragDrop:RadDragAndDropManager.AllowDrag" Value="True" /> </Style> </ListBox.ItemContainerStyle> <ListBox.ItemTemplate> <DataTemplate> <TextBlock Text="{Binding}" /> </DataTemplate> </ListBox.ItemTemplate> </ListBox> <telerik:RadScheduler Grid.Column="1" ViewMode="Day" telerik:StyleManager.Theme="Summer" Name="Scheduler"> </telerik:RadScheduler> </Grid>
Code Behind 1) In the code-behind for the page, add references to the "Imports" (VB) or "using" (C#) section of the code for these namespaces: a) System.Collections.ObjectModel b) Telerik.Windows.Controls c) Telerik.Windows.Controls.DragDrop d) Telerik.Windows.Controls.Scheduler 2) Add two private members as shown in the code below: A Boolean "viewChanged" variable to signal between event handlers when the time slots need to be re-initialized with the AllowDrop property setting, and "listData" that contains a collection of strings to display in the ListBox.
2011 Telerik Inc.
760
RadControls for Silverlight
Private viewChanged As Boolean Private listData As ObservableCollection(Of String) = _ New ObservableCollection(Of String){ _ "Backup Houdini", _ "Backup Kirby", _ "Backup Maxine", _ "Backup Smoky", _ "Backup Kiwi", _ "Backup Bobo" _ }
private bool viewChanged; private ObservableCollection<string> listData = new ObservableCollection<string>{ "Backup Houdini", "Backup Kirby", "Backup Maxine", "Backup Smoky", "Backup Kiwi", "Backup Bobo" };
3) Change the constructor for the page to add event handlers for the scheduler, add drag-and-drop routed event handlers and assign ListBox data. Note: be sure to leave the call to InitializeComponent() in place.
Public Sub New() InitializeComponent() ' add scheduler events Me.Scheduler.Loaded += Me.Scheduler_Loaded Me.Scheduler.ActiveViewDefinitionChanged += _ Me.Scheduler_ActiveViewDefinitionChanged Me.Scheduler.LayoutUpdated += Me.Scheduler_LayoutUpdated Me.Scheduler.View.PropertyChanged += Me.OnSchedulerViewPropertyChanged ' handle drag-and-drop routed events RadDragAndDropManager.AddDragQueryHandler(Me, OnDragQuery) RadDragAndDropManager.AddDropQueryHandler(Me, OnDropQuery) RadDragAndDropManager.AddDropInfoHandler(Me, OnDropInfo) ' assign the ListBox data Me.listBox.ItemsSource = Me.listData End Sub
2011 Telerik Inc.
Scheduler
761
public MainPage() { InitializeComponent(); // add scheduler events this.Scheduler.Loaded += this.Scheduler_Loaded; this.Scheduler.ActiveViewDefinitionChanged += this.Scheduler_ActiveViewDefinitionChanged; this.Scheduler.LayoutUpdated += this.Scheduler_LayoutUpdated; this.Scheduler.View.PropertyChanged += this.OnSchedulerViewPropertyChanged; // handle drag-and-drop routed events RadDragAndDropManager.AddDragQueryHandler(this, OnDragQuery); RadDragAndDropManager.AddDropQueryHandler(this, OnDropQuery); RadDragAndDropManager.AddDropInfoHandler(this, OnDropInfo); // assign the ListBox data this.listBox.ItemsSource = this.listData; }
2011 Telerik Inc.
762
RadControls for Silverlight
4) Add a private method to assign AllowDrop to each scheduler time slot for the current view.
Private Sub InitializeTimeSlotItems() Dim timeSlots As IList(Of TimeSlotItem) = _ Me.Scheduler.ChildrenOfType(Of TimeSlotItem)() For Each timeSlot As TimeSlotItem In timeSlots timeSlot.SetValue(RadDragAndDropManager.AllowDropProperty, True) Next timeSlot End Sub
private void InitializeTimeSlotItems() { IList<TimeSlotItem> timeSlots = this.Scheduler.ChildrenOfType<TimeSlotItem>(); foreach (TimeSlotItem timeSlot in timeSlots) { timeSlot.SetValue(RadDragAndDropManager.AllowDropProperty, true); } }
2011 Telerik Inc.
Scheduler
763
5) Add the scheduler event handlers.
Private Sub OnSchedulerViewPropertyChanged( _ ByVal sender As Object, ByVal e As PropertyChangedEventArgs) If e.PropertyName = "VisibleRangeStart" OrElse _ e.PropertyName = "VisibleRangeEnd" Then Me.viewChanged = True End If End Sub Private Sub Scheduler_Loaded( _ ByVal sender As Object, ByVal e As RoutedEventArgs) Me.viewChanged = True End Sub Private Sub Scheduler_ActiveViewDefinitionChanged( _ ByVal sender As Object, ByVal e As EventArgs) Me.viewChanged = True End Sub Private Sub Scheduler_LayoutUpdated( _ ByVal sender As Object, ByVal e As EventArgs) If Me.viewChanged Then Me.viewChanged = False Me.InitializeTimeSlotItems() End If End Sub
2011 Telerik Inc.
764
RadControls for Silverlight
private void OnSchedulerViewPropertyChanged(object sender, PropertyChangedEventArgs e) { if (e.PropertyName == "VisibleRangeStart" || e.PropertyName == "VisibleRangeEnd") { this.viewChanged = true; } } private void Scheduler_Loaded(object sender, RoutedEventArgs e) { this.viewChanged = true; } private void Scheduler_ActiveViewDefinitionChanged(object sender, EventArgs e) { this.viewChanged = true; } private void Scheduler_LayoutUpdated(object sender, EventArgs e) { if (this.viewChanged) { this.viewChanged = false; this.InitializeTimeSlotItems(); } }
2011 Telerik Inc.
Scheduler
765
6) Add the drag-and-drop event handlers.
Private Sub OnDropInfo(ByVal sender As Object, ByVal e As DragDropEventArgs) ' get references to the source list b ox item and ' destination timeslot item Dim sourceListBoxItem = TryCast(e.Options.Source, _ System.Windows.Controls.ListBoxItem) Dim timeSlotItem = TryCast(e.Options.Destination, TimeSlotItem) ' if the drop is complete and we have a valid timeslot If e.Options.Status = DragStatus.DropComplete AndAlso _ timeSlotItem IsNot Nothing Then ' add a new appointment that matches the timeslot duration ' and copy in the listb ox item text as the appointment sub ject Me.Scheduler.Appointments.Add(New Appointment() With { _ .Start = timeSlotItem.TimeSlot.Start, _ .End = timeSlotItem.TimeSlot.End, _ .Subject = sourceListBoxItem.FindChildByType(Of TextBlock)().Text}) ' remove the item from the listb ox Me.listData.Remove(sourceListBoxItem.Content.ToString()) End If End Sub
2011 Telerik Inc.
766
RadControls for Silverlight
private void OnDropInfo(object sender, DragDropEventArgs e) { // get references to the source list b ox item and // destination timeslot item var sourceListBoxItem = e.Options.Source as System.Windows.Controls.ListBoxItem; var timeSlotItem = e.Options.Destination as TimeSlotItem; // if the drop is complete and we have a valid timeslot if (e.Options.Status == DragStatus.DropComplete && timeSlotItem != null) { // add a new appointment that matches the timeslot duration // and copy in the listb ox item text as the appointment sub ject this.Scheduler.Appointments.Add( new Appointment() { Start = timeSlotItem.TimeSlot.Start, End = timeSlotItem.TimeSlot.End, Subject = sourceListBoxItem.FindChildByType<TextBlock>().Text } ); // remove the item from the listb ox this.listData.Remove(sourceListBoxItem.Content.ToString()); } }
Run The Application Press F5 to run the application. The web page should look something like the screenshot below.
2011 Telerik Inc.
Scheduler
767
Test Application Features 1) Drag items from the list on the left onto scheduler time slots. 2) When the item is dropped, an appointment should be created automatically, using the text of the ListBox item. 3) Items added to the scheduler should disappear from the ListBox. Ideas for Extending This Example Try dragging from another type of list object, e.g. combo box or tab strip.
2011 Telerik Inc.
768
RadControls for Silverlight
19.4.9 Internationalization
19.4.9.1 Using Predefined Cultures The scheduler Culture property has been deprecated. In its place use the LocalizationManager DefaultCulture property. You also need to have the scheduler recognize the changes. This currently involves a workaround where the scheduler's template is set to null, then reassigned. For the sake of example, we can bind a List of CultureInfo objects to a RadComboBox ItemsSource.
cbCultures.ItemsSource = New List(Of CultureInfo) ( _ New CultureInfo() { CultureInfo.InvariantCulture, _ New CultureInfo("es"), _ New CultureInfo("de"), _ New CultureInfo("fr"), _ New CultureInfo("it"), _ New CultureInfo("tr")})
cbCultures.ItemsSource = new List<CultureInfo>() { CultureInfo.InvariantCulture, new CultureInfo("es"), new CultureInfo("de"), new CultureInfo("fr"), new CultureInfo("it"), new CultureInfo("tr") };
The combo box DisplayMemberPath points to the CultureInfo DisplayName property.
<telerik:RadComboBox x:Name="cbCultures" DisplayMemberPath="DisplayName" SelectionChanged="cbCultures_SelectionChanged" HorizontalAlignment="Left" />
2011 Telerik Inc.
Scheduler
769
When the user clicks on a culture name, the SelectionChanged event handler picks up the selected culture and assigns it to the LocalizationManager.DefaultCulture. The ResetTemplate() method takes care of the workaround that allows the new culture to be displayed.
Private Sub cbCultures_SelectionChanged( _ ByVal sender As Object, _ ByVal e As Telerik.Windows.Controls.SelectionChangedEventArgs) LocalizationManager.DefaultCulture = _ CType(cbCultures.SelectedItem, CultureInfo) ResetTemplate() End Sub Private Sub ResetTemplate() Dim template As ControlTemplate = schTasks.Template schTasks.Template = Nothing schTasks.Template = template End Sub
private void cbCultures_SelectionChanged( object sender, Telerik.Windows.Controls.SelectionChangedEventArgs e) { LocalizationManager.DefaultCulture = (CultureInfo)cbCultures.SelectedItem; ResetTemplate(); } private void ResetTemplate() { ControlTemplate template = schTasks.Template; schTasks.Template = null; schTasks.Template = template; }
2011 Telerik Inc.
770
RadControls for Silverlight
When selected from the combo box, the new culture is reflected in the scheduler and all its child elements, including the drop down date picker.
2011 Telerik Inc.
Scheduler
771
19.4.9.2 Custom Translations If there is no predefined translation for the culture you want to use or if you want the scheduler to reflect some particular language, dialect or professional terminology, use a custom resource file and assign it to the scheduler. The screenshot below shows the scheduler language customized for online webinars.
2011 Telerik Inc.
772
RadControls for Silverlight
To customize the language, you need a resource file populated with specific names that correspond to strings in the scheduler. You can use the SchedulerStrings.resx file found at "\courseware\resources" directory. Open the resource file in Visual Studio and edit the Value columns to use the specific language or terminology.
2011 Telerik Inc.
Scheduler
773
In the code behind, you need to assign the resource file's ResourceManager to the LocalizationManager. DefaultResourceManager. Currently, you also need to perform the work-around explained earlier in this chapter to reset the scheduler Template.
Private Sub CustomTranslation_Click(ByVal sender As Object, ByVal e As RoutedEventArgs) schTasks.DayHeaderFormat = "Webinars for {0:dddd MMM d}" ' assign the custom resource file to the LocalizationManager LocalizationManager.DefaultResourceManager = SchedulerStrings.ResourceManager ResetTemplate() End Sub Private Sub ResetTemplate() Dim template As ControlTemplate = schTasks.Template schTasks.Template = Nothing schTasks.Template = template End Sub
private void CustomTranslation_Click(object sender, RoutedEventArgs e) { schTasks.DayHeaderFormat = "Webinars for {0:dddd MMM d}"; // assign the custom resource file to the LocalizationManager LocalizationManager.DefaultResourceManager = SchedulerStrings.ResourceManager; ResetTemplate(); } private void ResetTemplate() { ControlTemplate template = schTasks.Template; schTasks.Template = null; schTasks.Template = template; }
2011 Telerik Inc.
774
RadControls for Silverlight
Tip! Notice that we're using the scheduler DayHeaderFormat property to set the language at the top of each day. There are several similar properties appended with "Format" that you can use to customize parts of the scheduler. The tool tip for each property provides the default format you can use as a starting point. The screenshot below shows the tool tip displayed in the Visual Studio editor.
This particular property setting results in the heading shown below that reads "Webinars for Thursday Oct 15".
2011 Telerik Inc.
Scheduler
775
19.5
Binding
19.5.1 Basic Binding
RadScheduler can bind to any IAppointment implementation. Telerik provides an Appointment class that serves nicely where you don't need any custom fields. To setup binding, add Appointment instances to an ObservableCollection, then assign the collection to the scheduler AppointmentsSource property. The walk through below demonstrates just that. Project Setup 1) From the Visual Studio menu choose File > New > Project..., select the Silverlight project type, then select the Silverlight Application template. Provide a unique name for the project and click the OK button. 2) In the "New Silverlight Application" dialog make sure that the "Host the Silverlight application in a new Web site" option is checked, give the project a unique name and verify that the "ASP.NET Web Application Project" New Web Project Type option is selected. Click OK to close the dialog and create the project. 3) In the Solution Explorer, right-click the References node and select Add References... from the context menu. Add Assembly references: a) Telerik.Windows.Controls b) Telerik.Windows.Controls.Scheduler c) Telerik.Windows.Controls.Input.dll d) Telerik.Windows.Controls.Navigation.dll e) Telerik.Windows.Data.dll f) Telerik.Windows.Themes.Vista XAML Editing 1) Open MainPage.xaml for editing. 2) Add XML namespace references to the Telerik.Windows.Controls and Telerik.Windows.Controls. Scheduler assemblies. Also add a Loaded event handler.
<UserControl
xmlns:telerik="http://schemas.telerik.com/2008/xaml/presentation"
... Loaded="UserControl_Loaded"> ... </UserControl>
3) Drag a RadScheduler from the Toolbox to a point inside the main "LayoutRoot" grid. Set the name to "schTasks" and the Theme to "Vista".
2011 Telerik Inc.
776
RadControls for Silverlight
<Grid x:Name="LayoutRoot"> <telerik:RadScheduler x:Name="schTasks" telerik:StyleManager.Theme="Vista" /> </Grid>
Code Behind 1) In the code-behind for the page, add references to the "Imports" (VB) or "using" (C#) section of the code for these name spaces: a) System.Collections.ObjectModel (Supports the ObservableCollection class) b) Telerik.Windows.Controls.Scheduler 2) Add the code below to the Loaded event handler. This code creates the series of Appointment objects and adds them to the ObservableCollection. The populated collection is assigned to the RadScheduler AppointmentsSource.
Private Sub UserControl_Loaded( _ ByVal sender As Object, ByVal e As RoutedEventArgs) Dim webinars As ObservableCollection(Of Appointment) = _ New ObservableCollection(Of Appointment)() webinars.Add(New Appointment() With { _ .Subject = "Go with the CoverFlow", _ .Start = DateTime.Today, _ .End = DateTime.Today.AddHours(1)}) webinars.Add(New Appointment() With { _ .Subject = "TreeView Tips and Tricks", _ .Start = DateTime.Today.AddHours(1), _ .End = DateTime.Today.AddHours(2)}) Dim pattern As New RecurrencePattern(Nothing, _ RecurrenceDays.Monday, RecurrenceFrequency.Monthly, 1, Nothing, Nothing) Dim rule As New RecurrenceRule(pattern) webinars.Add(New Appointment() With { _ .Subject = "Customizing RadScheduler", _ .Start = DateTime.Today.AddHours(3), _ .End = DateTime.Today.AddHours(4), _ .RecurrenceRule = rule}) schTasks.AppointmentsSource = webinars End Sub
2011 Telerik Inc.
Scheduler
777
private void UserControl_Loaded(object sender, RoutedEventArgs e) { ObservableCollection<Appointment> webinars = new ObservableCollection<Appointment>(); webinars.Add(new Appointment() { Subject = "Go with the CoverFlow", Start = DateTime.Today, End = DateTime.Today.AddHours(1) }); webinars.Add(new Appointment() { Subject = "TreeView Tips and Tricks", Start = DateTime.Today.AddHours(1), End = DateTime.Today.AddHours(2) }); RecurrencePattern pattern = new RecurrencePattern(null, RecurrenceDays.Monday, RecurrenceFrequency.Monthly, 1, null, null); RecurrenceRule rule = new RecurrenceRule(pattern); webinars.Add(new Appointment() { Subject = "Customizing RadScheduler", Start = DateTime.Today.AddHours(3), End = DateTime.Today.AddHours(4), RecurrenceRule = rule }); schTasks.AppointmentsSource = webinars; }
Run The Application Press F5 to run the application. The web page should look something like the screenshot below.
2011 Telerik Inc.
778
RadControls for Silverlight
Test Application Features 1) Verify that you can change the appointment information and that the changes persist. 2) Verify that the recurring appointment is listed for every Monday after the initial appointment.
2011 Telerik Inc.
Scheduler
779
19.5.2 Custom Appointments
Telerik provides an abstract AppointmentBase class that includes all the basics, i.e. "Subject", "Start", "End". AppointmentBase also has INotifyPropertyChanged support baked in. Once you have an AppointmentBase descendant, you can create an ObservableCollection of your custom appointment objects. Here's a sample AppointmentBase descendant called WebinarAppointment that adds a single new property "Presenter". Notice that plumbing for Start, End, Subject, Recurrence, IsAllDayEvent and TimeZone properties is already taken care of by the AppointmentBase class. Also notice that the call to the OnPropertyChanged() method inside the "Presenter" property setter. Likewise, the CopyFrom() IAppointment method calls the base method and only adds the new "Presenter" property assignment.
2011 Telerik Inc.
780
RadControls for Silverlight
Public Class WebinarAppointment Inherits AppointmentBase #Region "properties" Private _presenter As String Public Property Presenter() As String Get Return _presenter End Get Set(ByVal value As String) If _presenter <> value Then _presenter = value OnPropertyChanged("Presenter") End If End Set End Property #End Region #Region "IAppointment methods" ' makes a new appointment with all the properties of this ' appointment Public Overrides Function Copy() As IAppointment Dim app As IAppointment = New WebinarAppointment() app.CopyFrom(Me) Return app End Function ' copy all the properties from another appointment Public Overrides Sub CopyFrom(ByVal other As IAppointment) MyBase.CopyFrom(other) Dim appointment = TryCast(other, WebinarAppointment) If appointment IsNot Nothing Then Presenter = appointment.Presenter End If End Sub #End Region End Class
2011 Telerik Inc.
Scheduler
781
public class WebinarAppointment : AppointmentBase { #region properties private string _presenter; public string Presenter { get { return _presenter; } set { if (_presenter != value) { _presenter = value; OnPropertyChanged("Presenter"); } } } #endregion #region IAppointment methods // makes a new appointment with all the properties of this // appointment public override IAppointment Copy() { IAppointment app = new WebinarAppointment(); app.CopyFrom(this); return app; } // copy all the properties from another appointment public override void CopyFrom(IAppointment other) { base.CopyFrom(other); var appointment = other as WebinarAppointment; if (appointment != null) { Presenter = appointment.Presenter; } } #endregion }
2011 Telerik Inc.
782
RadControls for Silverlight
Like the previous example from the "Basic Binding" section that binds Appointment class instances, WebinarAppointment instances are created and added to an ObservableCollection, then assigned to the scheduler's AppointmentsSource. The major difference here, other than the use of WebinarAppointment instead of Appointment, is the inclusion of the new "Presenter" property.
Private Sub UserControl_Loaded(ByVal sender As Object, ByVal e As RoutedEventArgs) ' create Web inarAppointment custom ob jects and add ' them to the ob servab le collection Dim webinars As ObservableCollection(Of WebinarAppointment) = _ New ObservableCollection(Of WebinarAppointment)() webinars.Add(New WebinarAppointment() With { _ .Subject = "Go with the CoverFlow", _ .Presenter = "Hristo Borisov", _ .Start = DateTime.Today, _ .End = DateTime.Today.AddHours(1)}) webinars.Add(New WebinarAppointment() With { _ .Subject = "TreeView Tips and Tricks", _ .Presenter = "Valeri Hristov", _ .Start = DateTime.Today.AddHours(1), _ .End = DateTime.Today.AddHours(2)}) ' Create a RecurrenceRule. The RecurrencePattern ' assigned to this rule estab lishes that the appointment ' will recur on Mondays after the initial appointment Dim pattern As New RecurrencePattern(Nothing, _ RecurrenceDays.Monday, RecurrenceFrequency.Monthly, 1, Nothing, Nothing) Dim rule As New RecurrenceRule(pattern) webinars.Add(New WebinarAppointment() With { _ .Subject = "Customizing RadScheduler", _ .Presenter = "Rosi F", _ .Start = DateTime.Today.AddHours(3), _ .End = DateTime.Today.AddHours(4), _ .RecurrenceRule = rule}) schTasks.AppointmentsSource = webinars End Sub
2011 Telerik Inc.
Scheduler
783
private void UserControl_Loaded(object sender, RoutedEventArgs e) { // create Web inarAppointment custom ob jects and add // them to the ob servab le collection ObservableCollection<WebinarAppointment> webinars = new ObservableCollection<WebinarAppointment>(); webinars.Add(new WebinarAppointment() { Subject = "Go with the CoverFlow", Presenter = "Hristo Borisov", Start = DateTime.Today, End = DateTime.Today.AddHours(1) }); webinars.Add(new WebinarAppointment() { Subject = "TreeView Tips and Tricks", Presenter = "Valeri Hristov", Start = DateTime.Today.AddHours(1), End = DateTime.Today.AddHours(2) }); // Create a RecurrenceRule. The RecurrencePattern // assigned to this rule estab lishes that the appointment // will recur on Mondays after the initial appointment RecurrencePattern pattern = new RecurrencePattern(null, RecurrenceDays.Monday, RecurrenceFrequency.Monthly, 1, null, null); RecurrenceRule rule = new RecurrenceRule(pattern); webinars.Add(new WebinarAppointment() { Subject = "Customizing RadScheduler", Presenter = "Rosi F", Start = DateTime.Today.AddHours(3), End = DateTime.Today.AddHours(4), RecurrenceRule = rule }); schTasks.AppointmentsSource = webinars; }
2011 Telerik Inc.
784
RadControls for Silverlight
19.6
Customization
In the previous Binding section of this chapter we created a new bit of data called "Presenter". Its all very good that the data is somehow available, but how do you get this data to show in the scheduler? As with all the Silverlight controls, control templates let you compose arbitrary arrangements of elements and bind them to data. The scheduler provides access to the control template using a custom theme. Custom themes are implemented using XAML resource files stored in a separate assembly. The general steps that display a new bound data property in a custom theme are: Create a new Silverlight Class Library project. The class library will hold a XAML file that contains all the resources for the scheduler and a Telerik.Windows.Controls.Theme descendant. Edit the XAML to alter the specific template resource you're interested in. Reference the new theme in a Silverlight application. You would use these steps for any customization of the scheduler, such as including additional properties or changing the layout and appearance of any scheduler aspect. In this next walk through, you will create a new "MyCustomTheme" class. By altering the "EditAppointmentTemplate" of the theme XAML file, you will include an additional row containing a TextBox bound to the "Presenter" property.
Build the Silverlight Class Library
1) From the Visual Studio menu choose File > New > Project..., select the Silverlight project type, then select the Silverlight Class Library template. Name the project "CustomTheme" and click the OK button. 2) In the Solution Explorer, right-click the References node and select Add References... from the context menu. Add references to these assemblies: a) Telerik.Windows.Controls b) Telerik.Windows.Controls.Scheduler c) Telerik.Windows.Controls.Input.dll d) Telerik.Windows.Controls.Navigation.dll e) Telerik.Windows.Data.dll 3) In the Solution Explorer, rename the default "Class1" file to "MyCustomTheme". 4) Open the class file for editing and make the following changes: a) Add the Telerik.Windows.Controls namespace to the "Imports" (VB) or "using" (C#) section of code. b) Replace "Class1" with the code below. Also replace the "path" string "<My Project Name>" with the name of your Silverlight Class Library project.
2011 Telerik Inc.
Scheduler
785
Public Class MyCustomTheme Inherits Theme Public Sub New() ' path the XML that defines this theme Dim path As String = "/<My Project Name>;component/themes/Generic.xaml" ' assign the source file for this theme Me.Source = New Uri(path, UriKind.RelativeOrAbsolute) End Sub End Class
public class MyCustomTheme : Theme { public MyCustomTheme() { // path the XML that defines this theme string path = "/<My Project Name>;component/themes/Generic.xaml"; // assign the source file for this theme this.Source = new Uri(path, UriKind.RelativeOrAbsolute); } }
Notes
In the sample projects that accompany this courseware, the theme project is called "04B_CustomTheme", so the correct path for the XAML resource file is "04B_CustomTheme; component/themes/Generic.xaml". See the screenshot of the Solution Explorer below for reference.
2011 Telerik Inc.
786
RadControls for Silverlight
5) Drag a copy of the "\Themes" folder and its contents from the "\courseware\resources" directory into your Silverlight Class Library. Note that this file can also be obtained from the project source available from download page of your Telerik account. 6) Open the Generic.xaml file for editing. 7) Locate the "EditAppointmentTemplate" ControlTemplate. We will be editing the grid within this element.
8) Set the Grid Height attribute to "350". This will grow the edit appointment dialog slightly to accommodate the new row you are about to add.
2011 Telerik Inc.
Scheduler
787
9) Find the Grid.RowDefinitions element within the grid. Replace the row definitions with the XAML below: This will provide one extra row.
<Grid.RowDefinitions> <RowDefinition Height="Auto" /> <RowDefinition Height="Auto" /> <RowDefinition Height="Auto" /> <RowDefinition Height="Auto" /> <RowDefinition Height="Auto" /> <RowDefinition Height="Auto" /> <RowDefinition Height="Auto" /> </Grid.RowDefinitions>
10)Locate the TextBox element named "Subject", i.e., 'x:Name="Subject"'. Add the following XAML just below this TextBox element. Notice in the XAML below that the TextBox is bound to the Presenter property.
<!--new controls to represent the "Presenter" property--> <TextBlock Text="Presenter:" Grid.Row="1" Style="{StaticResource FormElementTextBlockStyle}" telerik:StyleManager.Theme="{StaticResource Theme}" /> <TextBox telerik:StyleManager.Theme="{StaticResource Theme}" x:Name="Presenter" Grid.Row="1" Grid.Column="1" Text="{Binding Presenter, Mode=TwoWay}" MaxLength="255" Margin="10, 10, 20, 2" />
11)Build the Silverlight Class Library project.
2011 Telerik Inc.
788
RadControls for Silverlight
Build the Silverlight Application
Project Setup 1) In the Solution Explorer, right-click the solution and select Add > New Project..., select the Silverlight project type, then select the Silverlight Application template. Provide a unique name for the project and click the OK button. 2) In the "New Silverlight Application" dialog, make sure that the "Host the Silverlight application in a new Web site" option is checked, give the project a unique name and verify that the "ASP.NET Web Application Project" New Web project Type option is checked. Click OK to close the dialog and create the project. 3) In the Solution Explorer, right-click the References node and select Add References... from the context menu. Add references to these assemblies: a) Telerik.Windows.Controls b) Telerik.Windows.Controls.Scheduler c) Your Silverlight Class Library assembly. You can find your custom theme project in the Projects tab of the Add Reference dialog.
4) In the Solution Explorer, create a WebinarAppointment class file and copy the code below into the file. Note: This is the exact same WebinarAppointment file created in the Binding section of this chapter. Feel free to copy this file over to save time.
2011 Telerik Inc.
Scheduler
789
Imports System Imports Telerik.Windows.Controls.Scheduler Namespace _04_Customization Public Class WebinarAppointment Inherits AppointmentBase Private _presenter As String Public Property Presenter() As String Get Return _presenter End Get Set(ByVal value As String) If _presenter <> value Then _presenter = value OnPropertyChanged("Presenter") End If End Set End Property ' makes a new appointment with all the properties of this ' appointment Public Overrides Function Copy() As IAppointment Dim app As IAppointment = New WebinarAppointment() app.CopyFrom(Me) Return app End Function ' copy all the properties from another appointment Public Overrides Sub CopyFrom(ByVal other As IAppointment) MyBase.CopyFrom(other) Dim appointment = TryCast(other, WebinarAppointment) If appointment IsNot Nothing Then Presenter = appointment.Presenter End If End Sub End Class End Namespace
2011 Telerik Inc.
790
RadControls for Silverlight
using System; using Telerik.Windows.Controls.Scheduler; namespace _04_Customization { public class WebinarAppointment : AppointmentBase { private string _presenter; public string Presenter { get { return _presenter; } set { if (_presenter != value) { _presenter = value; OnPropertyChanged("Presenter"); } } } // makes a new appointment with all the properties of this // appointment public override IAppointment Copy() { IAppointment app = new WebinarAppointment(); app.CopyFrom(this); return app; } // copy all the properties from another appointment public override void CopyFrom(IAppointment other) { base.CopyFrom(other); var appointment = other as WebinarAppointment; if (appointment != null) { Presenter = appointment.Presenter; } } } }
2011 Telerik Inc.
Scheduler
791
XAML Editing 1) Open MainPage.xaml for editing. 2) Add the XML namespace references below to the UserControl element to support the scheduler and your custom theme. Also add a Loaded event handler. Important Note: In the XML namespace "customTheme", replace the portion to the right of the "=" with your own custom theme assembly reference. Put the cursor to the right of the equal sign and press Ctrl-Spacebar to get a list of available assemblies. Select your custom theme assembly reference from the list.
<UserControl
xmlns:telerik="http://schemas.telerik.com/2008/xaml/presentation"
Loaded="UserControl_Loaded">
3) Add a UserControl.Resources element. In the Resources element, add a reference to your custom theme.
<UserControl.Resources> <customTheme:MyCustomTheme x:Key="theme" /> </UserControl.Resources>
2011 Telerik Inc.
792
RadControls for Silverlight
4) Drag a RadScheduler control from the Toolbox to a point inside the main "LayoutRoot" grid element. Name the scheduler "schTasks" and set the Theme to "{StaticResource theme}". Just to recap, "{StaticResource theme}" points back to the UserControl.Resources element with k ey="theme". That element points back to "customTheme", a reference to your Silverlight Class Library and its "MyCustomTheme" class.
<telerik:RadScheduler x:Name="schTasks" telerik:StyleManager.Theme="{StaticResource theme}" />
Notes An alternative to the last two steps would be to assign the theme in code using the StyleManager. SetTheme() method. SetTheme() takes a reference to the scheduler and an instance of the custom theme class.
' alternative to defining in XAML Telerik.Windows.Controls.StyleManager.SetTheme(schWebinars, New MyCustomTheme())
// alternative to defining in XAML Telerik.Windows.Controls.StyleManager.SetTheme(schWebinars, new MyCustomTheme());
Code Behind 1) In the code-behind for the page, add references to the "Imports" (VB) or "using" (C#) section of the code for these namespaces: a) System.Collections.ObjectModel b) Telerik.Windows.Controls.Scheduler 2) Create an ObservableCollection of WebinarAppointment objects and assign it to the scheduler AppointmentsSource. This code is replicated from the Binding section regarding Custom Appointments.
2011 Telerik Inc.
Scheduler
793
Private Sub UserControl_Loaded(ByVal sender As Object, ByVal e As RoutedEventArgs) ' create Web inarAppointment custom ob jects and add ' them to the ob servab le collection Dim webinars As ObservableCollection(Of WebinarAppointment) = _ New ObservableCollection(Of WebinarAppointment)() webinars.Add(New WebinarAppointment() With { _ .Subject = "Go with the CoverFlow", _ .Presenter = "Hristo Borisov", _ .Start = DateTime.Today, _ .End = DateTime.Today.AddHours(1)}) webinars.Add(New WebinarAppointment() With { _ .Subject = "TreeView Tips and Tricks", _ .Presenter = "Valeri Hristov", _ .Start = DateTime.Today.AddHours(1), _ .End = DateTime.Today.AddHours(2)}) ' Create a RecurrenceRule. The RecurrencePattern ' assigned to this rule estab lishes that the appointment ' will recur on Mondays after the initial appointment Dim pattern As New RecurrencePattern( _ Nothing, RecurrenceDays.Monday, RecurrenceFrequency.Monthly, 1, Nothing, Nothing) Dim rule As New RecurrenceRule(pattern) webinars.Add(New WebinarAppointment() With { _ .Subject = "Customizing RadScheduler", _ .Presenter = "Rosi F", _ .Start = DateTime.Today.AddHours(3), _ .End = DateTime.Today.AddHours(4), _ .RecurrenceRule = rule}) schTasks.AppointmentsSource = webinars End Sub
2011 Telerik Inc.
794
RadControls for Silverlight
private void UserControl_Loaded(object sender, RoutedEventArgs e) { // create Web inarAppointment custom ob jects and add // them to the ob servab le collection ObservableCollection<WebinarAppointment> webinars = new ObservableCollection<WebinarAppointment>(); webinars.Add(new WebinarAppointment() { Subject = "Go with the CoverFlow", Presenter = "Hristo Borisov", Start = DateTime.Today, End = DateTime.Today.AddHours(1) }); webinars.Add(new WebinarAppointment() { Subject = "TreeView Tips and Tricks", Presenter = "Valeri Hristov", Start = DateTime.Today.AddHours(1), End = DateTime.Today.AddHours(2) }); // Create a RecurrenceRule. The RecurrencePattern // assigned to this rule estab lishes that the appointment // will recur on Mondays after the initial appointment RecurrencePattern pattern = new RecurrencePattern(null, RecurrenceDays.Monday, RecurrenceFrequency.Monthly, 1, null, null); RecurrenceRule rule = new RecurrenceRule(pattern); webinars.Add(new WebinarAppointment() { Subject = "Customizing RadScheduler", Presenter = "Rosi F", Start = DateTime.Today.AddHours(3), End = DateTime.Today.AddHours(4), RecurrenceRule = rule }); schTasks.AppointmentsSource = webinars; }
Run The Application Press F5 to run the application. The web page should look something like the screenshot below.
2011 Telerik Inc.
Scheduler
795
The edit appointment dialog appears with the new "Presenter:" title TextBlock and TextBox bound to the Presenter property of the WebinarAppointment object. Test Application Features 1) Verify that the new Presenter fields appear on the appointment editing dialog. 2) Make changes to the presenter, save, then re-open the dialog to verify the changes.
19.7
Wrap Up
In this chapter you covered a wide range of material in the process of learning how to use RadScheduler to best effect. You started out by using RadScheduler in a simple project that created a single appointment. You learned how to switch the view between month, week and day. You also learned how to create and configure appointments and the role of IAppointment and AppointmentBase in building custom appointment classes. You selected appointments programmatically and responded to user selections in the scheduler. You worked with RecurrenceRule and RecurrencePattern classes to specify the recurrence behavior of an appointment. You looked briefly at scheduler commands and how they can be used programmatically or to add functionality to controls defined in XAML. You learned how to drag-and-drop ListBox items into time slots using the RadDragAndDropManager control. You also learned how to localize the scheduler using the LocalizationManager and you also saw how to provide a custom translation using resource files. You performed basic data binding to a collection of the supplied Appointment class and you also worked with building and binding to custom appointment objects. Finally, you built a custom Theme for RadScheduler and modified the Appointment Editing dialog user interface.
2011 Telerik Inc.
Part
XX
Gauges
Gauges
797
20
20.1
Gauges
Objectives
This chapter demonstrates how to use gauges to support dynamic data visualization. "First up", you will learn how to build a gauge starting with RadGauge and adding its constituent elements. You'll learn how to work with radial and numeric gauges and how these two element can be swapped without affecting application behavior. You will drill down into the gauge elements to see how scales, indicators and ranges work together and how some of the important properties are used to tweak behavior and appearance. Next, you'll learn how to bind individual indicators to data. Finally, you will use Expression Blend to customize gauge appearance.
Find the projects for this chapter at... \Courseware\Projects\<CS|VB>\Gauge\Gauge.sln.
2011 Telerik Inc.
798
RadControls for Silverlight
20.2
Overview
Use Telerik Gauge controls to build dashboards for business, science, electronics or any purpose where dynamic data visualization is required.
RadGauge has circular, linear and numeric gauges that work with a many indicator types, such as needle, bar, state and marker. RadGauge comes with several predefined themes that provide visual "pop" at the cost of a single property assignment. The gauge and its elements can be composed and styled in endless ways to provide a unique, striking appearance for any purpose. For example, a car dashboard can be assembled using multiple radial and numeric gauges combined with any other Silverlight elements you might care to use.
2011 Telerik Inc.
Gauges
799
Features Radial Gauge: a circular scale with numbers and tick marks. You can adjust the radius, center point, sweep angle, start angle and end angle of the scale. Linear Gauge: a rectangular scale that can be used for many familiar interfaces such as a thermometer or graphic equalizer. Indicators: There are five types of indicators that you can mix and match: marker, needle, bar, state indicator and numeric indicator. "State" indicators help you signal a change in the status of the data, e. g. "over temperature threshold" or "stock sell price". Ranges: Use ranges to stake out areas along the scale for special attention, particularly thresholds or other areas that may call for some decision to be made in response to the current data. The "State" indicator automatically mirrors the background of the corresponding range. Rich Customization Capabilities: The look-and-feel of the gauge can be articulated separately from the gauge behavior. The gauge and its constituent parts can be styled for a completely custom look. Each of the gauge elements, i.e. indicators, ranges, etc., has a rich set of properties and events to handle the most demanding requirements. Animations: gauges are smoothly animated, right out of the box. Events: indicators and ranges generate events to alert you to value changes, when indicator values are entering or leaving a range or when a value stays in a range for a given time period.
2011 Telerik Inc.
800
RadControls for Silverlight
20.3
Getting Started
In this walk through you will build a simple linear gauge with a single indicator. You will also implement a timer that changes the indicator value to a random value every half second. Project Setup 1) From the Visual Studio menu choose File > New > Project..., select the Silverlight project type, then select the Silverlight Application template. Provide a unique name for the project and click the OK button. 2) In the "New Silverlight Application" dialog make sure that the "Host the Silverlight application in a new Web site" option is checked, give the project a unique name and verify that the "ASP.NET Web Application Project" New Web Project Type option is selected. Click OK to close the dialog and create the project. 3) In the Solution Explorer, right-click the References node and select Add References... from the context menu. Add Assembly references: a) Telerik.Windows.Controls b) Telerik.Windows.Controls.Gauge c) Telerik.Windows.Themes.Vista d) Telerik.Windows.Themes.Summer XAML Editing 1) Open MainPage.xaml for editing. 2) Add an event handler to the UserControl element for the "Loaded" event. 3) Add XML namespace references for the Telerik.Windows.Controls and Telerik.Windows.Controls. Gauges namespaces found in the Telerik.Windows.Controls.Gauge assembly. Also add an XML namespace reference to the Telerik.Windows.Controls namespace found in the Telerik.Windows. Controls assembly. Note: Each xmlns statement should be all on one line. The example below is split up to fit the size constraints of the page in this manual.
xmlns:control= "clr-namespace:Telerik.Windows.Controls;assembly=Telerik.Windows.Controls.Gauge" xmlns:gauge= "clr-namespace: Telerik.Windows.Controls.Gauges;assembly=Telerik.Windows.Controls.Gauge" xmlns:telerik= "clr-namespace:Telerik.Windows.Controls;assembly=Telerik.Windows.Controls"
2011 Telerik Inc.
Gauges
801
4) Drag a RadGauge control to a point inside the main "LayoutRoot" Grid element.
<UserControl . . .> <Grid x:Name="LayoutRoot"> <control:RadGauge> </control:RadGauge> </Grid> </UserControl>
If you run the application now, the web page will be blank . RadGauge is a ContentControl descendant, whose purpose is to hold other Silverlight controls. In particular, RadGauge can contain RadialGauge, LinearGauge and NumericScale controls. 5) Add a LinearGauge inside the RadGauge element.
<Grid x:Name="LayoutRoot"> <control:RadGauge> <gauge:LinearGauge></gauge:LinearGauge> </control:RadGauge> </Grid>
2011 Telerik Inc.
802
RadControls for Silverlight
6) Press F5 to run the application. Now the web page will display the default background of a LinearGauge. As yet, there is no other gauge functionality added, just the background appearance:
7) Close the browser to end the application. 8) Add a StyleManager.Theme attribute and set it to "Vista".
<gauge:LinearGauge telerik:StyleManager.Theme="Vista"> </gauge:LinearGauge>
9) Press F5 to run the application again to see the Vista theme in action.
10)Close the browser to end the application. 11)Add a LinearScale element to the LinearGauge. Set the Min attribute to "0" and the Max attribute to "100".
2011 Telerik Inc.
Gauges
803
<control:RadGauge> <gauge:LinearGauge telerik:StyleManager.Theme="Vista"> <gauge:LinearScale Min="0" Max="100"></gauge:LinearScale> </gauge:LinearGauge> </control:RadGauge>
12)Press F5 to run the application and see the scale.
13)Close the browser to end the application. 14)Inside the LinearScale element, add an IndicatorList. Inside the IndicatorList, add a LinearBar element and name it "linearBar" so we can access it in code later.
<control:RadGauge> <gauge:LinearGauge telerik:StyleManager.Theme="Vista"> <gauge:LinearScale Min="0" Max="100"> <gauge:IndicatorList> <gauge:LinearBar x:Name="linearBar"></gauge:LinearBar> </gauge:IndicatorList> </gauge:LinearScale> </gauge:LinearGauge> </control:RadGauge>
Code Behind 1) In the code-behind for the page, add references to the System.Windows.Threading namespace in the "Imports" (VB) or "using" (C#) section of code. 2) Add a DispatcherTimer and a Random object. Instantiate both objects.
2011 Telerik Inc.
804
RadControls for Silverlight
Private _timer As New DispatcherTimer() Private _random As New Random()
private DispatcherTimer _timer = new DispatcherTimer(); private Random _random = new Random();
2011 Telerik Inc.
Gauges
805
3) In the UserControl Loaded event handler, set the DispatcherTimer Interval to a half second time span, add a Tick event handler and call the Start() method.
Private Sub UserControl_Loaded( _ ByVal sender As Object, ByVal e As RoutedEventArgs) _timer.Interval = New TimeSpan(0, 0, 0, 0, 500) AddHandler _timer.Tick, AddressOf _timer_Tick _timer.Start() End Sub
private void UserControl_Loaded(object sender, RoutedEventArgs e) { _timer.Interval = new TimeSpan(0, 0, 0, 0, 500); _timer.Tick += new EventHandler(_timer_Tick); _timer.Start(); }
2011 Telerik Inc.
806
RadControls for Silverlight
4) Add a Tick event handler. Inside the new handler, set the LinearBar Value property using the Random. Next() method. Pass the Next() method the minimum and maximum values it can return.
Private Sub _timer_Tick(ByVal sender As Object, ByVal e As EventArgs) linearBar.Value = _random.Next(1, 100) End Sub
void _timer_Tick(object sender, EventArgs e) { linearBar.Value = _random.Next(1, 100); }
Run The Application Press F5 to run the application. The web page should look something like the screenshot below.
Test Application Features Verify that the linear bar animates smoothly up and down as the values change every half second. Ideas for Extending This Example Try styling the LinearGauge with the "Summer" theme. Change the LinearGauge to be a RadialGauge.
2011 Telerik Inc.
Gauges
807
Change the LinearScale to RadialScale and LinearBar to RadialBar. The screenshot below shows the resulting RadialGauge/RadialScale/RadialBar combination. You can make these changes to the XAML alone. No other code changes are required.
2011 Telerik Inc.
808
RadControls for Silverlight
20.4
Control Details
In the "Getting Started" section, you created a simple RadGauge example that shows the typical hierarchy of elements that make up a gauge. If we open up the project in Expression Blend and look at the Objects and Timeline pane, the tree of elements shows how the RadGauge contains gauge controls, scale and a list of indicators.
RadGauge The RadGauge control can contain all gauge types (radial, linear or numeric). Layout is completely flexible and any Panel object (StackPanel, Grid, etc.) can be used as content. RadGauge will typically contain one or more gauge objects such as RadialGauge or LinearGauge. RadGauge is themeable and can set the style for all contained gauges. In the XAML below, the RadGauge has a "Summer" theme and contains a StackPanel as its content. Inside the StackPanel a LinearGauge and a RadialGauge are displayed side-byside.
<control:RadGauge telerik:StyleManager.Theme="Summer"> <StackPanel Orientation="Horizontal"> <gauge:LinearGauge> </gauge:LinearGauge> <gauge:RadialGauge> </gauge:RadialGauge> </StackPanel> </control:RadGauge>
The result of the markup shows the two gauges with the Summer theme applied:
2011 Telerik Inc.
Gauges
809
Gauges RadialGauge and LinearGauge classes provide a visual background for radial, linear and numeric scales. Both classes have a similar construction shown in the simplified XAML control template below. The template contains a ContentControl for the background, an ItemsPresenter to contain scales or indicators and another ContentControl for the foreground. You can use the predefined themes to handle the background and foreground or you can design your own unique look for the control.
<ControlTemplate x:Key="RadialGaugeTemplate" TargetType="local:RadialGauge"> <Border . . .> <Grid> <ContentControl Template="{StaticResource RadialGaugeBackground}"/> <ItemsPresenter /> <ContentControl Template="{StaticResource RadialGaugeForeground}"/> </Grid> </Border> </ControlTemplate>
2011 Telerik Inc.
810
RadControls for Silverlight
Tip!
While the typical layout of a gauge is gauge\scale\indicators, there is some latitude to mix-and-match. Scale objects for example, can be contained directly in the RadGauge or in any Panel. At minimum you need a scale object to render your indicators, ranges, etc. The XAML below uses a StackPanel to contain a LinearScale.
<UserControl.Resources> <LinearGradientBrush x:Key="OrangeBrush"> <GradientStop Color="Yellow" Offset="1" /> <GradientStop Color="Orange" Offset="0.9" /> <GradientStop Color="OrangeRed" Offset="0.2" /> <GradientStop Color="Red" Offset="0" /> </LinearGradientBrush> </UserControl.Resources> <Grid x:Name="LayoutRoot">
<StackPanel Orientation="Vertical"> <gauge:LinearScale Min="0" Max="25"> <gauge:LinearScale.MajorTick> <gauge:MajorTickProperties Location="OverCenter" Background ="Black"/> </gauge:LinearScale.MajorTick> <gauge:LinearScale.MiddleTick> <gauge:MiddleTickProperties Location="OverCenter" Length="0.07" Background="Black"/> </gauge:LinearScale.MiddleTick> <gauge:LinearScale.MinorTick> <gauge:MinorTickProperties Location="OverCenter" Length="0.055" Background="Black"/> </gauge:LinearScale.MinorTick> <gauge:LinearScale.Label> <gauge:LabelProperties FontSize="9" Offset="0.02" Foreground ="Black" Location="Outside" /> </gauge:LinearScale.Label> <gauge:IndicatorList> <gauge:LinearBar Value="10" /> <gauge:StateIndicator Value="8" Top="0.2" Left="0.2"/> </gauge:IndicatorList> <gauge:RangeList> <gauge:LinearRange Background="Yellow" Min="0" Max="5" StartWidth="0.1" EndWidth="0.1" /> <gauge:LinearRange Background="{StaticResource OrangeBrush}" Min="5" Max="20" StartWidth="0.1" EndWidth="0.1" /> <gauge:LinearRange Background="Red" Min="20" Max="25" StartWidth="0.1" EndWidth="0.1" /> </gauge:RangeList>
2011 Telerik Inc.
Gauges
811
</gauge:LinearScale> </StackPanel>
</Grid>
The XAML rendered in the browser is shown in the screenshot below.
2011 Telerik Inc.
812
RadControls for Silverlight
Scales LinearScale and RadialScale are used to control the overall layout of tick marks, labels, indicators, ranges and an optional scale bar. Both of these classes descend from ScaleBase (in the Telerik.Windows. Controls.Gauges namespace). Starting with a LinearScale, lets walk through some of the rich set of properties available in ScaleBase. The first task should be to set the Min and Max values. In this example the Min is "0" and Max is "25". This will automatically place a set of tick marks and labels in the scale area. MajorTick, MinorTick, MiddleTick and Label Properties are used to set correct location for ticks and Labels ; otherwise they will be shown shifted.
<control:RadGauge telerik:StyleManager.Theme="Office_Silver"> <gauge:LinearGauge> <gauge:LinearScale Min="0" Max="25">
<gauge:LinearScale.MajorTick> <gauge:MajorTickProperties Location="OverCenter" /> </gauge:LinearScale.MajorTick> <gauge:LinearScale.MiddleTick> <gauge:MiddleTickProperties Location="OverCenter" Length="0.07" /> </gauge:LinearScale.MiddleTick> <gauge:LinearScale.MinorTick> <gauge:MinorTickProperties Location="OverCenter" Length="0.055" /> </gauge:LinearScale.MinorTick> <gauge:LinearScale.Label> <gauge:LabelProperties FontSize="9" Offset="0.02" Location="Outside" /> </gauge:LinearScale.Label>
</gauge:LinearScale> </gauge:LinearGauge> </control:RadGauge>
Now the output looks like this screenshot:
2011 Telerik Inc.
Gauges
813
Set the IsReversed attribute "True" to swap the Min and Max locations:
<control:RadGauge telerik:StyleManager.Theme="Office_Silver"> <gauge:LinearGauge> <gauge:LinearScale Min="0" Max="25" IsReversed="True">
<gauge:LinearScale.MajorTick> <gauge:MajorTickProperties Location="OverCenter" /> </gauge:LinearScale.MajorTick> <gauge:LinearScale.MiddleTick> <gauge:MiddleTickProperties Location="OverCenter" Length="0.07" /> </gauge:LinearScale.MiddleTick> <gauge:LinearScale.MinorTick> <gauge:MinorTickProperties Location="OverCenter" Length="0.055" /> </gauge:LinearScale.MinorTick> <gauge:LinearScale.Label> <gauge:LabelProperties FontSize="9" Offset="0.02" Location="Outside" /> </gauge:LinearScale.Label>
</gauge:LinearScale> </gauge:LinearGauge> </control:RadGauge>
2011 Telerik Inc.
814
RadControls for Silverlight
Values along the scale are marked with "Major", "Middle" and "Minor" ticks. The "Major" ticks are labeled.
You can control the number of ticks by setting the MajorTicks, MiddleTicks and MinorTicks attributes to integer values.
<control:RadGauge telerik:StyleManager.Theme="Office_Silver"> <gauge:LinearGauge> <gauge:LinearScale Min="0" Max="25" MajorTicks="2" MiddleTicks="5" MinorTicks="2">
<gauge:LinearScale.MajorTick> <gauge:MajorTickProperties Location="OverCenter" /> </gauge:LinearScale.MajorTick> <gauge:LinearScale.MiddleTick> <gauge:MiddleTickProperties Location="OverCenter" Length="0.07" /> </gauge:LinearScale.MiddleTick> <gauge:LinearScale.MinorTick> <gauge:MinorTickProperties Location="OverCenter" Length="0.055" /> </gauge:LinearScale.MinorTick> <gauge:LinearScale.Label> <gauge:LabelProperties FontSize="9" Offset="0.02" Location="Outside" /> </gauge:LinearScale.Label>
</gauge:LinearScale> </gauge:LinearGauge> </control:RadGauge>
In the screenshot below, there are two major ticks, five middle ticks and two minor ticks.
2011 Telerik Inc.
Gauges
815
Note: The ShowFirstLabel and ShowLastLabel attributes control visibility of the first and last major ticks. Labels are only shown for the major ticks. You can actually have the ticks start at a particular value by using the StartTickOffset to set the starting point for drawing ticks. In this example, the ticks are drawn beginning with the StartTickOffset value of "10".
<control:RadGauge telerik:StyleManager.Theme="Office_Silver"> <gauge:LinearGauge> <gauge:LinearScale Min="0" Max="25" StartTickOffset="10">
<gauge:LinearScale.MajorTick> <gauge:MajorTickProperties Location="OverCenter" /> </gauge:LinearScale.MajorTick> <gauge:LinearScale.MiddleTick> <gauge:MiddleTickProperties Location="OverCenter" Length="0.07" /> </gauge:LinearScale.MiddleTick> <gauge:LinearScale.MinorTick> <gauge:MinorTickProperties Location="OverCenter" Length="0.055" /> </gauge:LinearScale.MinorTick> <gauge:LinearScale.Label> <gauge:LabelProperties FontSize="9" Offset="0.02" Location="Outside" /> </gauge:LinearScale.Label>
</gauge:LinearScale> </gauge:LinearGauge> </control:RadGauge>
2011 Telerik Inc.
816
RadControls for Silverlight
2011 Telerik Inc.
Gauges
817
The scale width can be wider at one end using the StartWidth and EndWidth properties. In this example the EndWidth is slightly wider than the StartWidth. The "Office_Black" theme is being used here for better contrast so you can see the scale outline.
<control:RadGauge telerik:StyleManager.Theme="Office_Black"> <gauge:LinearGauge> <gauge:LinearScale Min="0" Max="25" StartWidth=".1" EndWidth=".2">
<gauge:LinearScale.MajorTick> <gauge:MajorTickProperties Location="OverCenter" /> </gauge:LinearScale.MajorTick> <gauge:LinearScale.MiddleTick> <gauge:MiddleTickProperties Location="OverCenter" Length="0.07" /> </gauge:LinearScale.MiddleTick> <gauge:LinearScale.MinorTick> <gauge:MinorTickProperties Location="OverCenter" Length="0.055" /> </gauge:LinearScale.MinorTick> <gauge:LinearScale.Label> <gauge:LabelProperties FontSize="9" Offset="0.02" Location="Outside" /> </gauge:LinearScale.Label>
</gauge:LinearScale> </gauge:LinearGauge> </control:RadGauge>
2011 Telerik Inc.
818
RadControls for Silverlight
By default, the numbers on the scale are distributed in a linear fashion. Distribute the numbers using a logarithmic scale by setting IsLogarithmic to "True". Base 10 is used by default, but the LogarithmicBase property can be set to a custom value. The screenshot below shows the same scale with and without IsLogarithmic enabled.
Indicators You will want to populate your scale objects with "Indicators", i.e. visual objects that report a value or state to the user. These indicators can be bars, needles, markers or state indicators. Most of the indicators descend from IndicatorBase (except for NumericIndicator which is an ItemsControl). IndicatorBase has several important common properties: Value is the key property that drives everything. In a "Bar" indicator, the Value is the location of the top of the bar in the scale. For a "Needle" indicator, Value is the position of the needle along the scale. Refresh Behavior: RefreshMode can be Average, Last, Min or Max. If the user is clicking the indicator with a mouse, RefreshMode determines the new value for the indicator. RefreshRate is a TimeSpan and determines when to supply a new value. Animation: By default, the IsAnimated property is true, the indicators are animated and move smoothly between points on the scale. Duration controls the amount of time the animation takes to complete. Snap Behavior: SnapType can be None, ToGrid and ToInterval. "None" turns off snapping. "ToGrid" causes the indicator to snap to the nearest tick mark. "ToInterval" causes the indicator to snap to the next value that is SnapInterval away from the starting value. IndicatorBase descends from a ScaleBase object that adds a few more important properties including: Location is the position of the indicator relative to parts of the scale and can be Outside, OverOutside , OverCenter, OverInside, CenterOutside, CenterInside and Inside. The exact meaning of these settings is dependant on the type of scale (radial or linear) that the indicator is part of. See the online help for detailed information. Offset is the distance of the indicator from the scale.
2011 Telerik Inc.
Gauges
819
A scale bar is an indicator that is rendered as a continuous band spanning the gauge and stopping at a point matching its Value property setting. The scale bar is also used as a platform for the placement of child elements, such as tick marks and labels. To add an indicator to your scale element, first add an IndicatorList element, then one or more indicators inside this list element. In the example below there is a single LinearBar added to the list with its value set at "10". The Background brush is defined in a resource not shown here in the interests of brevity.
<control:RadGauge telerik:StyleManager.Theme="Office_Silver"> <gauge:LinearGauge> <gauge:LinearScale Min="0" Max="25"> <gauge:LinearScale.MajorTick> <gauge:MajorTickProperties Location="OverCenter" /> </gauge:LinearScale.MajorTick> <gauge:LinearScale.MiddleTick> <gauge:MiddleTickProperties Location="OverCenter" Length="0.07" /> </gauge:LinearScale.MiddleTick> <gauge:LinearScale.MinorTick> <gauge:MinorTickProperties Location="OverCenter" Length="0.055" /> </gauge:LinearScale.MinorTick> <gauge:LinearScale.Label> <gauge:LabelProperties FontSize="9" Offset="0.02" Location ="Outside" /> </gauge:LinearScale.Label> <gauge:IndicatorList> <gauge:LinearBar Value="10" Background="{StaticResource IndicatorBrush}" /> </gauge:IndicatorList> </gauge:LinearScale> </gauge:LinearGauge> </control:RadGauge> The output for the XAML in the screenshot shows the bar ending at "10".
2011 Telerik Inc.
820
RadControls for Silverlight
2011 Telerik Inc.
Gauges
821
If you want the user to set the values of the indicators using the mouse, set the scale IsInteractive property to "True".
<control:RadGauge telerik:StyleManager.Theme="Office_Silver"> <gauge:LinearGauge> <gauge:LinearScale Min="0" Max="25" IsInteractive="True"> <gauge:LinearScale.MajorTick> <gauge:MajorTickProperties Location="OverCenter" /> </gauge:LinearScale.MajorTick> <gauge:LinearScale.MiddleTick> <gauge:MiddleTickProperties Location="OverCenter" Length="0.07" /> </gauge:LinearScale.MiddleTick> <gauge:LinearScale.MinorTick> <gauge:MinorTickProperties Location="OverCenter" Length="0.055" /> </gauge:LinearScale.MinorTick> <gauge:LinearScale.Label> <gauge:LabelProperties FontSize="9" Offset="0.02" Location ="Outside" /> </gauge:LinearScale.Label> <gauge:IndicatorList> <gauge:LinearBar Background="{StaticResource IndicatorBrush}" /> </gauge:IndicatorList> </gauge:LinearScale> </gauge:LinearGauge> </control:RadGauge> In the screenshot below, the mouse sets the LinearBar Value at "6".
2011 Telerik Inc.
822
RadControls for Silverlight
In this next example we add a Marker, a NumericIndicator and a StateIndicator to the indicator list. Notice that the NumericIndicator has several NumberPosition elements defined in order to show up in the scale, one for each digit that will be displayed. Both the Marker and NumericIndicator will respond to mouse clicks when the IsInteractive property is set to "True". You can set the Format attribute if you have a specific number of decimals to display or want to display as currency {C} or percentage {P}. This example uses the floating point format. The StateIndicator will be used a little later when we discuss ranges. For now, know that it signals some state of the data. For example, if you had a "danger zone" temperature in a scale, the StateIndicator might change to a red color to alert the user.
2011 Telerik Inc.
Gauges
823
<control:RadGauge telerik:StyleManager.Theme="Office_Silver"> <gauge:LinearGauge> <gauge:LinearScale Min="0" Max="25" IsInteractive="True"> <gauge:LinearScale.MajorTick> <gauge:MajorTickProperties Location="OverCenter" /> </gauge:LinearScale.MajorTick> <gauge:LinearScale.MiddleTick> <gauge:MiddleTickProperties Location="OverCenter" Length="0.07" /> </gauge:LinearScale.MiddleTick> <gauge:LinearScale.MinorTick> <gauge:MinorTickProperties Location="OverCenter" Length="0.055" /> </gauge:LinearScale.MinorTick> <gauge:LinearScale.Label> <gauge:LabelProperties FontSize="9" Offset="0.02" Location ="Outside" /> </gauge:LinearScale.Label> <gauge:IndicatorList> <gauge:LinearBar Value="10" Background="{StaticResource IndicatorBrush}" /> <gauge:Marker Value="13" Background="{StaticResource IndicatorBrush}" /> <gauge:NumericIndicator Format="{}{0:F0}" Left="0.2" Top="0.08" RelativeWidth="0.1" RelativeHeight="0.05" Value="10" Background="{StaticResource IndicatorBrush}"> <gauge:NumberPosition /> <gauge:NumberPosition /> <gauge:NumberPosition /> </gauge:NumericIndicator> <gauge:StateIndicator Value="10" Top="0.19" Left="0.2" RelativeWidth="0.07" RelativeHeight=".07" Background="{StaticResource IndicatorBrush}" /> </gauge:IndicatorList> </gauge:LinearScale> </gauge:LinearGauge> </control:RadGauge>
2011 Telerik Inc.
824
RadControls for Silverlight
Running in the browser, you can see that the numeric indicator shows in the upper left hand corner. The marker shows to the right of the bar. IsInteractive is set to "True", so the value selected by the mouse is reflected by bar, marker and numeric indicators.
2011 Telerik Inc.
Gauges
825
Everything you've learned up to this point is also valid for the "Radial", versions of the gauge elements. The XAML below is essentially the same as the previous example except that RadialGauge, RadialScale and RadialBar have replaced their "Linear" counterparts. A few minor tweaks to size and location make it easier to see the numeric and state indicators.
<control:RadGauge telerik:StyleManager.Theme="Office_Silver"> <gauge:RadialGauge> <gauge:RadialScale Min="0" Max="25" IsInteractive="True"> <gauge:IndicatorList> <gauge:RadialBar Value="10" Background="{StaticResource IndicatorBrush}" /> <gauge:Marker Value="13" Background="{StaticResource IndicatorBrush}" /> <gauge:NumericIndicator Format="{}{0:F0}" Left="0.3" Top="0.3" RelativeWidth="0.1" RelativeHeight="0.1" Value="10" Background="{StaticResource IndicatorBrush}"> <gauge:NumberPosition /> <gauge:NumberPosition /> <gauge:NumberPosition /> </gauge:NumericIndicator> <gauge:StateIndicator Value="10" Top="0.5" Left="0.3" RelativeWidth="0.1" RelativeHeight=".1" Background="{StaticResource IndicatorBrush}" /> </gauge:IndicatorList> </gauge:RadialScale> </gauge:RadialGauge> </control:RadGauge> Running in the browser, the gauge performs in the same manner as the "Linear" version.
2011 Telerik Inc.
826
RadControls for Silverlight
Ranges Ranges represent a continuous set of values along a scale. Every range has minimum/maximum values and can fire events when an indicator enters, leaves or stays in a range for a specified time span. You can define multiple ranges. When a StateIndicator value falls within a range, the StateIndicator fill color matches the range color. To create a range, first add a RangeList element at the same level within a scale as an IndicatorList. Greater Offset numbers moves the range away from the center of the scale. StartWidth and EndWidth can be equal to make the range appear as an even bar, or can be asymmetrical to display as a bevel (perhaps to communicate that values farther up the range are larger). There are three ranges in the example below that divide the scale between 0..5, 5..20 and 20..25.
... <gauge:RangeList> <gauge:LinearRange Min="0" Max="5" Background="{StaticResource BottomRangeBrush}" Offset="0.1" StartWidth="0.1" EndWidth="0.1" /> <gauge:LinearRange Min="5" Max="20" Background="{StaticResource MiddleRangeBrush}" Offset="0.1" StartWidth="0.1" EndWidth="0.1" /> <gauge:LinearRange Min="20" Max="25" Background="{StaticResource TopRangeBrush}" Offset="0.1" StartWidth="0.1" EndWidth="0.1" /> </gauge:RangeList> ...
2011 Telerik Inc.
Gauges
827
Notice that when the application runs, the StateIndicator color matches the range that the user clicks in.
2011 Telerik Inc.
828
RadControls for Silverlight
Range Events Respond to indicator activity within a range using the EnterRange, LeaveRange and RangeTimeout events. The RangeTimeout event fires based on the setting of the Timeout property of the range. You can assign the Timeout at the same time you subscribe to the event. The event arguments for all three events pass a reference to the Indicator object that's generating the activity and the Range object that is responding to the activity. The sample code below shows some of the possibilities.
Private Sub UserControl_Loaded(ByVal sender As Object, ByVal e As RoutedEventArgs) AddHandler bottomRange.LeaveRange, AddressOf bottomRange_LeaveRange AddHandler bottomRange.EnterRange, AddressOf bottomRange_EnterRange bottomRange.Timeout = New TimeSpan(0, 30, 0) AddHandler bottomRange.RangeTimeout, AddressOf bottomRange_RangeTimeout End Sub Private Sub bottomRange_EnterRange( _ ByVal sender As Object, ByVal eventArgs As RoutedRangeEventArgs) If (TypeOf eventArgs.Indicator Is LinearBar) _ AndAlso (eventArgs.Range.Name.Equals("bottomRange")) Then RadWindow.Alert("Price has dropped below the threshold") End If End Sub Private Sub bottomRange_RangeTimeout( _ ByVal sender As Object, ByVal eventArgs As RoutedRangeEventArgs) RadWindow.Alert("Indicator has remained in the bottom range for 30 minutes") End Sub Private Sub bottomRange_LeaveRange( _ ByVal sender As Object, ByVal eventArgs As RoutedRangeEventArgs) If (TypeOf eventArgs.Indicator Is LinearBar) _ AndAlso (eventArgs.Range.Name.Equals("bottomRange")) Then RadWindow.Alert("Price has risen above the threshold") End If End Sub
2011 Telerik Inc.
Gauges
829
private void UserControl_Loaded(object sender, RoutedEventArgs e) { bottomRange.LeaveRange += new RoutedRangeEventHandler(bottomRange_LeaveRange); bottomRange.EnterRange += new RoutedRangeEventHandler(bottomRange_EnterRange); bottomRange.Timeout = new TimeSpan(0, 30, 0); bottomRange.RangeTimeout += new RoutedRangeEventHandler(bottomRange_RangeTimeout); } void bottomRange_EnterRange(object sender, RoutedRangeEventArgs eventArgs) { if ((eventArgs.Indicator is LinearBar) && (eventArgs.Range.Name.Equals("bottomRange"))) { RadWindow.Alert("Price has dropped below the threshold"); } } void bottomRange_RangeTimeout(object sender, RoutedRangeEventArgs eventArgs) { RadWindow.Alert("Indicator has remained in the bottom range for 30 minutes"); } void bottomRange_LeaveRange(object sender, RoutedRangeEventArgs eventArgs) { if ((eventArgs.Indicator is LinearBar) && (eventArgs.Range.Name.Equals("bottomRange"))) { RadWindow.Alert("Price has risen above the threshold"); } }
2011 Telerik Inc.
830
RadControls for Silverlight
LinearScale Specifics Orientation can be Horizontal or Vertical. You can set the location of the scale relative to its container using the Left and Top properties. Use the RelativeHeight property to set the height of the scale relative to its container. RadialScale Specifics By default the scale is automatically centered within the gauge with a Center property of "0.5,0.5". That works out nicely because the gauge graphics for a given style form a frame around the scale. You can use the Center property to move the scale to any Point. Set the Radius property to a value between 0 and 1. A Radius of "0.5", for instance, renders the scale at the half way point of the container.
The origin and length of a radial scale are controlled by StartAngle and SweepAngle properties. These properties are in degrees and follow Silverlight standards where zero degrees points due east and positive angles result in a clockwise rotation. The screenshot below shows the result when StartAngle = "0" and SweepAngle = "180".
2011 Telerik Inc.
Gauges
831
20.5
Binding
To bind data using the current edition of RadGauge you actually bind the individual indicator elements. In this walk through you will bind a series of "Stock" market objects to linear bar elements and update them periodically.
Gotcha! At the time of this writing there is a Silverlight issue where animation and binding conflict. As a workaround you can leave animation off or create your own external animation.
Project Setup 1) From the Visual Studio menu choose File > New > Project..., select the Silverlight project type, then select the Silverlight Application template. Provide a unique name for the project and click the OK button. 2) In the "New Silverlight Application" dialog make sure that the "Host the Silverlight application in a new Web site" option is checked, give the project a unique name and verify that the "ASP.NET Web Application Project" New Web Project Type option is selected. Click OK to close the dialog and create the project. 3) In the Solution Explorer, right-click the References node and select Add References... from the context menu. Add Assembly references: a) Telerik.Windows.Controls b) Telerik.Windows.Controls.Gauge Create the View Model Object 1) In the Solution Explorer, right-click the project and select Add > Class... Rename the class file "Stock.cs". Verify that a reference to the System.ComponentModel namespace is included in the "Imports" (VB) or "using" (C#) section of code. Copy and paste the code below. This class will represent a single stock mark et symbol and "quote" or price. Stock implements the INotifyPropertyChanged interface so that changes to the Quote property will be reflected automatically in a bound LinearBar Value property.
2011 Telerik Inc.
832
RadControls for Silverlight
Public Class Stock Implements INotifyPropertyChanged Public Event PropertyChanged As PropertyChangedEventHandler Private _quote As Double Private _symbol As String Public Sub New(ByVal symbol As String, ByVal quote As Double) Me.Quote = quote Me.Symbol = symbol End Sub Public Property Quote() As Double Get Return _quote End Get Set(ByVal value As Double) _quote = value NotifyPropertyChanged("Quote") End Set End Property Public Property Symbol() As String Get Return _symbol End Get Set(ByVal value As String) _symbol = value NotifyPropertyChanged("Symbol") End Set End Property Private Sub NotifyPropertyChanged(ByVal propertyName As String) RaiseEvent PropertyChanged(Me, New PropertyChangedEventArgs(propertyName)) End Sub End Class
2011 Telerik Inc.
Gauges
833
public class Stock : INotifyPropertyChanged { public event PropertyChangedEventHandler PropertyChanged; private double _quote; private string _symbol; public Stock(string symbol, double quote) { this.Quote = quote; this.Symbol = symbol; } public double Quote { get { return _quote; } set { _quote = value; NotifyPropertyChanged("Quote"); } } public string Symbol { get { return _symbol; } set { _symbol = value; NotifyPropertyChanged("Symbol"); } } private void NotifyPropertyChanged(string propertyName) { if (PropertyChanged != null) { PropertyChanged(this, new PropertyChangedEventArgs(propertyName)); } } }
2011 Telerik Inc.
834
RadControls for Silverlight
2) In the Solution Explorer, right-click the project and select Add > Class... Rename the class file "Stocks.cs". Verify that references to the System.Collections.Generic and System.Collections. ObjectModel namespaces are included in the "Imports" (VB) or "using" (C#) section of code. Copy and paste the code below. This class will represent a series of Stock objects that will be bound to gauge controls.
Public Class Stocks Inherits List(Of Stock) Public Sub New() Dim symbols As List(Of String) = _ New List(Of String) (New String() {"MSFT", "GOOG", "YHOO", "IBM", "AAPL"}) Dim random As New Random() For Each symbol As String In symbols Me.Add(New Stock(symbol, random.Next(0, 100))) Next symbol End Sub End Class
public class Stocks : List<Stock> { public Stocks() { List<string> symbols = new List<string>() { "MSFT", "GOOG", "YHOO", "IBM", "AAPL" }; Random random = new Random(); foreach(string symbol in symbols) { this.Add(new Stock(symbol, random.Next(0, 100))); } } }
2011 Telerik Inc.
Gauges
835
XAML Editing 1) Open MainPage.xaml for editing. 2) Verify that the XML namespaces for Telerik.Windows.Controls exist in the UserControl element. Add them if they do not exist. Also, add a "Loaded" event handler to the UserControl element.
<UserControl ... xmlns:telerik= "clr-namespace:Telerik.Windows.Controls;assembly=Telerik.Windows.Controls" ... Loaded="UserControl_Loaded">. . .
3) Add a UserControl.Resources element. Add a LinearGradientBrush to the resources using the XAML below.
<UserControl.Resources> <LinearGradientBrush x:Key="BackgroundBrush"> <GradientStop Color="LightBlue" Offset="0.01" /> <GradientStop Color="SkyBlue" Offset="0.02" /> <GradientStop Color="SlateBlue" Offset="0.8" /> <GradientStop Color="SkyBlue" Offset="0.99" /> <GradientStop Color="LightBlue" Offset="1" /> </LinearGradientBrush> </UserControl.Resources>
2011 Telerik Inc.
836
RadControls for Silverlight
4) Drag a RadGauge control from the Toolbox to a point inside the main "LayoutRoot" grid element. Inside the RadGauge element, add two nested StackPanel controls using the XAML below. The first stack panel provides the back ground. The second stack panel contains a series of text block s and linear scale elements, centered in the browser.
<telerik:RadGauge> <StackPanel Background="{StaticResource BackgroundBrush}" HorizontalAlignment="Stretch"> <StackPanel x:Name="spScales" Orientation="Horizontal" HorizontalAlignment="Center" Margin="10" /> </StackPanel> </telerik:RadGauge> Code Behind 1) Navigate to the code-behind for the page. Verify that references to the System.Windows.Controls, System.Windows.Data, System.Windows.Media, System.Windows.Threading and Telerik. Windows.Controls.Gauges namespaces are included in the "Imports" (VB) or "using" (C#) section of code. 2) Add private members using the code below. The Random object will generate random numbers for stock quotes and linear bar colors. The DispatcherTimer will update the quotes every half second.
Dim _random As New Random() Dim _timer As New DispatcherTimer() Dim _stocks As New Stocks()
Random _random = new Random(); DispatcherTimer _timer = new DispatcherTimer(); Stocks _stocks = new Stocks();
2011 Telerik Inc.
Gauges
837
3) Navigate to the code for the UserControl Loaded event handler. Add the code below to create a stack panel for each stock and populate each stack panel with a text label and linear bar. The code iterates the collection of Stock objects and generates a text block label and linear bar element for each stock . The GetLinearBar() method tak es a Stock reference, creates the linear bar and binds the Value property to the Stock object's Quote property. At the end of this event handler, a timer is initialized and started. The timer will tak e care of updating the data.
Private Sub UserControl_Loaded(ByVal sender As Object, ByVal e As RoutedEventArgs) ' Create a stack panel for each stock and populate ' with text lab el and linear b ar For Each stock As Stock In _stocks ' initialize a linear scale Dim scale As New LinearScale() scale.Min = 0 scale.Max = 100 scale.Width = 70 ' add a linear b ar, already b ound to the stock scale.Indicators.Add(GetLinearBar(stock)) ' create a lab el to display stock symb ol Dim tb As New TextBlock() tb.FontWeight = System.Windows.FontWeights.Bold tb.Text = stock.Symbol ' initialize a stack panel to contain a text lab el ' and scale. Add the stack panel to the stack panel ' already in the xaml markup Dim stackPanel As New StackPanel() stackPanel.VerticalAlignment = VerticalAlignment.Stretch stackPanel.Children.Add(tb) stackPanel.Children.Add(scale) spScales.Children.Add(stackPanel) Next stock ' initialize and start a timer to update the stocks AddHandler _timer.Tick, AddressOf _timer_Tick _timer.Interval = New TimeSpan(0, 0, 0, 1) _timer.Start() End Sub
2011 Telerik Inc.
838
RadControls for Silverlight
private void UserControl_Loaded(object sender, RoutedEventArgs e) { // Create a stack panel for each stock and populate // with text lab el and linear b ar foreach (Stock stock in _stocks) { // initialize a linear scale LinearScale scale = new LinearScale(); scale.Min = 0; scale.Max = 100; scale.Width = 70; // add a linear b ar, already b ound to the stock scale.Indicators.Add(GetLinearBar(stock)); // create a lab el to display stock symb ol TextBlock tb = new TextBlock(); tb.FontWeight = System.Windows.FontWeights.Bold; tb.Text = stock.Symbol; // initialize a stack panel to contain a text lab el // and scale. Add the stack panel to the stack panel // already in the xaml markup StackPanel stackPanel = new StackPanel(); stackPanel.VerticalAlignment = VerticalAlignment.Stretch; stackPanel.Children.Add(tb); stackPanel.Children.Add(scale); spScales.Children.Add(stackPanel); } // initialize and start a timer to update the stocks _timer.Tick += new EventHandler(_timer_Tick); _timer.Interval = new TimeSpan(0, 0, 0, 1); _timer.Start(); }
2011 Telerik Inc.
Gauges
839
4) Add a private method to create a LinearBar element and bind it to the Stock Quote property. "Binding" is System.Windows.Data object that connects the properties of binding targets and data sources. Because we're getting our data from a "Stock " object, the Stock object is assigned as the Binding Source. PropertyPath describes the property that we're binding to in the source. In this case, PropertyPath is the "Quote" property of the Stock object. BindingMode describes when and how the data will propagate. In this case, we want the data to be travel "one way" from the Stock object to the target. The SetBinding() method associates the binding information with the LinearBar Value property. When changes occur to the Stock Quote property, the new data propagates to the bound LinearBar' Value property automatically.
' generate a linear b ar and b ind Value to the Stock "Quote" property Private Function GetLinearBar(ByVal stock As Stock) As LinearBar Dim linearBar As New LinearBar() linearBar.Value = stock.Quote linearBar.Background = New SolidColorBrush(GetRandomColor()) linearBar.StartWidth =.1 linearBar.EndWidth =.1 linearBar.RelativeHeight = 0.9 ' Bind linear b ar to the Quote property of the data ob ject. Dim binding As New Binding() binding.Source = stock binding.Path = New PropertyPath("Quote") binding.Mode = BindingMode.OneWay linearBar.SetBinding(LinearBar.ValueProperty, binding) Return linearBar End Function
2011 Telerik Inc.
840
RadControls for Silverlight
// generate a linear b ar and b ind Value to the Stock "Quote" property private LinearBar GetLinearBar(Stock stock) { LinearBar linearBar = new LinearBar(); linearBar.Value = stock.Quote; linearBar.Background = new SolidColorBrush(GetRandomColor()); linearBar.StartWidth = .1; linearBar.EndWidth = .1; linearBar.RelativeHeight = 0.9; // Bind linear b ar to the Quote property of the data ob ject. Binding binding = new Binding(); binding.Source = stock; binding.Path = new PropertyPath("Quote"); binding.Mode = BindingMode.OneWay; linearBar.SetBinding(LinearBar.ValueProperty, binding); return linearBar; }
2011 Telerik Inc.
Gauges
841
5) Add a private method to generate a semi-transparent random color. This method is used by the GetLinearBar() method to set the Back ground brush for the linear bar element.
Private Function GetRandomColor() As Color Return Color.FromArgb(150, CByte(_random.Next(0, 255)), _ CByte(_random.Next(0, 255)), CByte(_random.Next(0, 255))) End Function
private Color GetRandomColor() { return Color.FromArgb(150, (byte)_random.Next(0, 255), (byte)_random.Next(0, 255), (byte)_random.Next(0, 255)); }
6) Add the Tick event handler for the timer. Iterate the Stock objects in the Stocks collection and refresh the Quote property using the Random.Next() method.
Private Sub _timer_Tick(ByVal sender As Object, ByVal e As EventArgs) For Each stock As Stock In _stocks ' update the symb ols stock.Quote = _random.Next(0, 100) Next stock End Sub
void _timer_Tick(object sender, EventArgs e) { foreach (Stock stock in _stocks) // update the symb ols { stock.Quote = _random.Next(0, 100); } }
Run The Application Press F5 to run the application. The web page should look something like the screenshot below.
2011 Telerik Inc.
842
RadControls for Silverlight
Ideas for Extending This Example Change the type of object from Stock to some other entity. Change the method of updating the object, using a web service for example. Use another type of scale object, i.e. radial or numeric.
20.6
Customization
In this example we will customize the RadGauge control. Specifically, we will change the background of a LinearGauge to fit with the "Scoville" style.
"Scoville" Styles We will use a set of colors that include black, red, yellow and orange in many of the style related topics and prefix the style names with "Scoville". The "Scoville scale" measures the spiciness of peppers and other culinary irritants.
Project Setup 1) Start with the "Getting Started" project or a copy. Open the project in Expression Blend.
Edit the Page in Expression Blend 1) MainPage.xaml should already be open for editing. If not, locate MainPage.xaml in the Projects pane and double-click to open the page. 2) In the Objects and Timeline pane, right-click the "[LinearGauge]" element and select Edit Template > Edit a Copy from the context menu. In the "Create Style Resource" dialog, set the Name (Key) to "ScovilleLinearGaugeStyle". Click OK to create the style resource and close the dialog.
2011 Telerik Inc.
Gauges
843
3) In the Objects and Timeline pane, the template contains a border with a grid. Inside the grid you find a "[ContentControl]" that you may remember from the Control Details section as the " LinearGaugeBackground". Right-click the [ContentControl] and select Edit Template > Edit a Copy from the context menu. In the "Create Style Resource" dialog, set the Name (Key) to "Scoville LinearGaugeBackground". Click OK to create the style resource and close the dialog.
2011 Telerik Inc.
844
RadControls for Silverlight
4) In the Objects and Timeline pane, open the object tree and select the innermost "[Border]" object.
5) In the Properties pane, select the Brushes > Fill property. The Border object will already have a gradient brush assigned. Notice the series of existing gradient stop indicators at the bottom of the Brushes pane. Select each gradient stop indicator and choose a color (you can use the eye dropper tool or the color slider just above the eye dropper). Choose between shades of black, red and orange.
2011 Telerik Inc.
Gauges
845
6) Select the Radial Gradient button from the lower left of the Brushes pane.
Run The Application Press F5 to run the application. The web page should look something like the screenshot below.
Test Application Features The animation for the application should run with the same functionality as when tested during the "Getting Started" walk through. Ideas for Extending This Example Modify the foreground [ContentControl] element. Animate the background gradient. Modify the LinearBar indicator appearance.
2011 Telerik Inc.
846
RadControls for Silverlight
20.7
Wrap Up
This chapter demonstrated how to use gauges to support dynamic data visualization. "First up", you learned how to build a gauge starting with RadGauge and adding its constituent elements. You learned how to work with radial and numeric gauges and how these two element can be swapped without affecting the applications behavior. You drilled down into the gauge elements to see how scales, indicators and ranges work together and how some of the important properties are used to tweak behavior and appearance. Next, you learned how to bind individual indicators to data. Finally, you used Expression Blend to customize gauge appearance.
2011 Telerik Inc.
Part
XXI
ProgressBar
848
RadControls for Silverlight
21
21.1
ProgressBar
Objectives
In this chapter you will use the RadProgressBar control to visually notify users about processes of a known or indeterminate length. You will learn how to work with the progress bar orientation, minimum/maximum values and how to update the progress bar.
Find the projects for this chapter at... \Courseware\Projects\<CS|VB>\ProgressBar\ProgressBar.sln.
21.2
Overview
RadProgressBar, like the slider and up-down controls, is a RangeBase descendant and so has Minimum, Maximum and Value properties. RadProgressBar also uses the RangeBase ValueChanged event to notify your application when the progress bar value moves. Typically you won't code the ValueChanged event but instead code an event handler for some other control that acts on the progress bar. RadProgressBar includes a SkipValue property that starts the progress indicator at some midpoint between Minimum and Maximum. The image shows a SkipValue of "50" where the Minimum is "1" and the Maximum is "100".
By default the progress bar has an Orientation of Horizontal...
... but can also be set Vertical:
The IsIndeterminate property, when true, animates a striped "barbershop" background indicating that the operation length is unknown.
2011 Telerik Inc.
ProgressBar
849
21.3
Getting Started
The following walk through uses a timer to update the progress bar Value property. A label above the progress bar displays the Value property as a percentage of completion. Buttons are used to start, stop and reset the progress bar. Project Setup 1) From the Visual Studio menu choose File > New > Project..., select the Silverlight project type, then select the Silverlight Application template. Provide a unique name for the project and click the OK button. 2) In the "New Silverlight Application" dialog make sure that the "Host the Silverlight application in a new Web site" option is checked, give the project a unique name and verify that the "ASP.NET Web Application Project" New Web Project Type option is selected. Click OK to close the dialog and create the project. 3) In the Solution Explorer, right-click the References node and select Add References... from the context menu. Add Assembly references: a) Telerik.Windows.Controls XAML Editing 1) Open MainPage.xaml for editing. 2) In the UserControl tag, add a "Loaded" event handler. We will code this event later to initialize the timer that updates the progress bar.
<UserControl ... Loaded="UserControl_Loaded">
3) Add the XAML below to the main "LayoutRoot" Grid element. The XAML should be added between the <Grid> and </Grid> tags. This XAML defines a basic structure of Stack Panel elements where labels, buttons and the progress bar will be placed. The comments mark locations where you will add XAML in later steps.
2011 Telerik Inc.
850
RadControls for Silverlight
<StackPanel HorizontalAlignment="Center"> <StackPanel Orientation="Horizontal" HorizontalAlignment="Center" Margin="20"> <!--Loading text--> </StackPanel> <StackPanel Width="Auto" Orientation="Horizontal" VerticalAlignment="Center" HorizontalAlignment="Center" Height="30"> <!--Buttons--> </StackPanel> <!--ProgressBar--> </StackPanel>
4) Locate the comment "<!--Loading text-->" and replace it with the XAML below. This step adds two TextBlocks that will display the "Loading..." and current progress bar percentage value.
<!--Loading text--> <TextBlock x:Name="loadingText" HorizontalAlignment="Center" Text="Loading... " /> <TextBlock x:Name="loadingPercentage" HorizontalAlignment="Center" FontWeight="Bold" Text="" />
5) Locate the comment "<!--Buttons-->" and replace it with the XAML below. This step will add the "Start", "Stop" and "Reset" buttons. Notice that the Click event has already been defined for each button. We will define the actual event handling code in a later step.
2011 Telerik Inc.
ProgressBar
851
<!--Buttons--> <Button x:Name="btn_start" Margin="0 0 10 0" Click="Btn_start_Click" VerticalAlignment="Top" Content=" Start " /> <Button x:Name="btn_stop" Margin="0 0 10 0" Click="Btn_stop_Click" VerticalAlignment="Top" Content=" Stop " /> <Button x:Name="btn_restart" Margin="0 0 10 0" Click="Btn_restart_Click" VerticalAlignment="Top" Content=" Restart " />
6) Drag a RadProgressBar from the Toolbox to a point just under the <!--ProgressBar--> comment. Edit the RadProgressBar tag to add the following properties. a) Name = "pb" b) Minimum = "1" c) Maximum = "100" d) MinHeight = "25" Code Behind 1) Locate the <UserControl> tag at the top of MainPage.xaml. Right-click the Loaded event and select "Navigate to Event Handler" from the context menu.
2011 Telerik Inc.
852
RadControls for Silverlight
2) Leave the Loaded event handler empty. Above the Loaded event handler, add a private member for the timer.
Private timer As System.Windows.Threading.DispatcherTimer
private System.Windows.Threading.DispatcherTimer timer;
3) Add the code below to the Loaded event handler. This code creates an instance of a timer and sets the timer Interval to fire a Tick event every 10 milliseconds.
Private Sub UserControl_Loaded(ByVal sender As Object, ByVal e As RoutedEventArgs) Me.timer = New System.Windows.Threading.DispatcherTimer() Me.timer.Interval = TimeSpan.FromMilliseconds(10.0) AddHandler timer.Tick, AddressOf timer_Tick End Sub
private void UserControl_Loaded(object sender, RoutedEventArgs e) { this.timer = new System.Windows.Threading.DispatcherTimer(); this.timer.Interval = TimeSpan.FromMilliseconds(10.0); this.timer.Tick += new EventHandler(timer_Tick); }
4) Add a private helper method GetValuePercentage(). This method calculates the Value as a percentage, given a RangeBase Minimum and Maximum properties.
' Get a percentage b ased on the Value and its ' relation to the Minimum and Maximum properties. Private Function GetValuePercentage(ByVal rb As RangeBase) As Integer Dim value As Double = rb.Value - rb.Minimum Dim [end] As Double = rb.Maximum - rb.Minimum Return Convert.ToInt32(value / [end] * 100) End Function
2011 Telerik Inc.
ProgressBar
853
// Get a percentage b ased on the Value and its // relation to the Minimum and Maximum properties. private int GetValuePercentage(RangeBase rb) { double value = rb.Value - rb.Minimum; double end = rb.Maximum - rb.Minimum; return Convert.ToInt32(value / end * 100); }
5) Verify that a reference to the System.Windows.Controls.Primitives namespace is included in the "Imports" (VB) or "using" (C#) section of code. 6) Handle the timer Tick event to update the progress bar. This event handler receives the current percentage of the progress bar, updates the "loadingPercentage" TextBlock to reflect the percentage and "bumps" the progress bar Value property.
Private Sub timer_Tick(ByVal sender As Object, ByVal e As EventArgs) Dim value As Integer = GetValuePercentage(pb) loadingPercentage.Text = value.ToString() & "%" pb.Value += 1 End Sub
void timer_Tick(object sender, EventArgs e) { int value = GetValuePercentage(pb); loadingPercentage.Text = value.ToString() + "%"; pb.Value++; }
7) Add event handlers for each of the button Click events. These handlers start, stop and reset the timer and progress bar.
2011 Telerik Inc.
854
RadControls for Silverlight
Private Sub Btn_start_Click(ByVal sender As Object, ByVal e As RoutedEventArgs) Me.timer.Start() End Sub Private Sub Btn_stop_Click(ByVal sender As Object, ByVal e As RoutedEventArgs) Me.timer.Stop() End Sub Private Sub Btn_restart_Click(ByVal sender As Object, ByVal e As RoutedEventArgs) Me.timer.Stop() pb.Value = pb.Minimum Me.timer.Start() End Sub
private void Btn_start_Click(object sender, RoutedEventArgs e) { this.timer.Start(); } private void Btn_stop_Click(object sender, RoutedEventArgs e) { this.timer.Stop(); } private void Btn_restart_Click(object sender, RoutedEventArgs e) { this.timer.Stop(); pb.Value = pb.Minimum; this.timer.Start(); }
Run The Application Press F5 to run the application. The web page should look something like the screenshot below.
Test Application Features Click the Start, Stop and Restart buttons. Ideas for Extending This Example
2011 Telerik Inc.
ProgressBar
855
Change the RadProgressBar in MainPage.xaml to use different Minimum and Maximum values. Be aware that there is no safety code checking that Minimum is not greater than or equal to the Maximum value. In the code behind for the UserControl Loaded event, change the Interval so that updates are more or less frequent. Set the SkipValue property to a value between Minimum and Maximum. Turn on the IsIndeterminate property and observe the effect on the Value property and on the progress indicator.
21.4
Wrap Up
In this chapter you used RadProgressBar to visually notify the user about processes of known and indeterminate length. You worked with the progress bar orientation, minimum/maximum values and also learned how to update the progress bar value.
2011 Telerik Inc.
Part
XXII
Charting
Charting
857
22
22.1
Charting
Objectives
In this chapter you will first build a chart declaratively using default settings wherever possible. In the process you will learn the differences between default vs. custom layouts. You will define a series with individual data points and specify the legend and chart title. You will also learn about how the series definition displays the data in a particular arrangement, i.e. bar, pie, 3D line, etc. You will enable the interactivity feature of the chart. During the exploration of chart control details you will take a tour of the many chart series types that include the standard bar/line/pie, stacked versions that compare contributions of values across categories, stacked bar 100% that show the stacked values as percentages, special purpose charts like "candlestick" for showing stock price and currency changes, and many 3D chart series types as well. You will learn how to create chart series and data points programmatically. If you need to integrate the chart with existing ASP. NET applications, the section on "Integration with ASP.NET" will walk you through how this is done. As part of the binding chapter you will first learn about series and item mappings that route data to various elements in the chart, including the data point and axis labels. You will display tool tips as simple text, use special formatting tokens to show data as currency or as percentages of all categories and you will learn how to display a tool tip that shows another chart as a drill-down. You will apply styles to customize elements of the chart. You will use the MVVM pattern to display chart elements in colors corresponding to data in the model.
Find the projects for this chapter at... \Courseware\Projects\<CS|VB>\Chart\Chart.sln.
2011 Telerik Inc.
858
RadControls for Silverlight
22.2
Overview
With RadChart you can transform business scenarios into interactive, rich, animated charts. RadChart takes data visualization to another dimension and is the first commercial 3D Chart for Silverlight. RadChart features include: 20 2D Charts Types for Silverlight 9 3D Chart Types for Silverlight Rich Data Binding Support Automated Data Binding to Nested Collections Tooltip Support, from simple text, formatted data or drill-downs into charts or other Silverlight elements. Strict Mode for X Axis Easily Customizable Series Flexible Layout Axis AutoRange Functionality Axis AutoStep Functionality Styling and Appearance Animations and Interactivity Categorical Axis
Flexible API MVVM Support Advanced X Axis Capabilities
2011 Telerik Inc.
Charting
859
22.3
Getting Started
In this walk through you will build a simple chart declaratively. Project Setup 1) From the Visual Studio menu choose File > New > Project..., select the Silverlight project type, then select the Silverlight Application template. Provide a unique name for the project and click the OK button. 2) In the "New Silverlight Application" dialog make sure that the "Host the Silverlight application in a new Web site" option is checked, give the project a unique name and verify that the "ASP.NET Web Application Project" New Web Project Type option is selected. Click OK to close the dialog and create the project. 3) In the Solution Explorer, right-click the References node and select Add References... from the context menu. Add Assembly references: a) Telerik.Windows.Controls b) Telerik.Windows.Controls.Charting c) Telerik.Windows.Data XAML Editing 1) Open MainPage.xaml for editing. 2) Add references to Telerik.Windows.Controls and Telerik.Windows.Controls.Charting XML namespaces, both from the Telerik.Windows.Controls.Charting assembly.
<UserControl xmlns:control= "clr-namespace:Telerik.Windows.Controls;assembly=Telerik.Windows.Controls.Charting" xmlns:chart= "clr-namespace:Telerik.Windows.Controls.Charting;assembly=Telerik.Windows.Controls.Charting" . . .>
3) Drag a RadChart from the Toolbox to a point between the main "LayoutRoot" grid begin and end tags. 4) Setup the basic chart structure. a) Inside the RadChart element, add a RadChart.DefaultView. Notice that DefaultView uses the "control" XML namespace reference. b) Inside the DefaultView, add a ChartDefaultView. Notice that ChartDefaultView uses the "chart" XML namespace reference. c) Add the comments shown below to indicate where we will place the ChartArea, ChartLegend and ChartTitle elements. The XAML markup should look like the example below.
2011 Telerik Inc.
860
RadControls for Silverlight
<control:RadChart> <control:RadChart.DefaultView> <chart:ChartDefaultView> <!--ChartArea--> <!--ChartLegend--> <!--ChartTitle--> </chart:ChartDefaultView> </control:RadChart.DefaultView> </control:RadChart>
If you ran the application right now, it would report "No Data Series.", as shown in the screenshot below.
Notes RadChart has a UseDefaultLayout property. By default, this property is true and the chart expects a single ChartArea, ChartLegend and ChartTitle. When UseDefaultLayout is false RadChart can contain an arbitrary arrangement of any number of chart elements (analogous to how gauges allow any number of gauge types - see the Gauges chapter). UseDefaultLayout is a handy way to avoid completely overriding a control template. For example, you could have a pie chart along side another chart showing a bar graph, and place the legend centered below the two chart areas and leave the chart title off altogether. The arrangement can be defined solely by your requirements.
2011 Telerik Inc.
Charting
861
5) Replace the "<!--ChartArea-->" comment with the XAML below. The ChartDefaultView contains a ChartArea and within the ChartArea, a DataSeries. The DataSeries. Definition element determines the type of series it will be, i.e. pie, line, 3D bar, etc. Then a collection of DataPoint elements list the data that will display in the series. Bar charts are relatively simple and only need a single "Y" value for each data point. Note that the properties you fill out for each DataPoint vary depending on the type of series and the amount of data it requires. For example, a "Candlestick " series require four different values for each data point. The series below defines a Bar3DSeriesDefinition with four data points, each with a YValue defined.
<!--ChartArea--> <chart:ChartDefaultView.ChartArea> <chart:ChartArea> <chart:ChartArea.DataSeries> <chart:DataSeries> <chart:DataSeries.Definition> <chart:Bar3DSeriesDefinition /> </chart:DataSeries.Definition> <chart:DataPoint YValue="15" /> <chart:DataPoint YValue="5" /> <chart:DataPoint YValue="34" /> <chart:DataPoint YValue="11" /> </chart:DataSeries> </chart:ChartArea.DataSeries> </chart:ChartArea> </chart:ChartDefaultView.ChartArea>
If you ran the project, now you would see the data displayed as a 3D bar chart. There is a default "Legend" label in the upper right corner and no title as yet.
2011 Telerik Inc.
862
RadControls for Silverlight
6) Replace the "<!--ChartLegend-->" comment with the XAML below to define the ChartLegend and use its defaults. In a moment we will go back and point the LegendName property of the ChartArea at this element.
<!--ChartLegend--> <chart:ChartDefaultView.ChartLegend> <chart:ChartLegend x:Name="CustomLegend" /> </chart:ChartDefaultView.ChartLegend>
7) Go back to the ChartArea element and add a LegendName attribute with a value of "CustomLegend". Also, add a LegendLabel attribute to the DataSeries element and set the value to "Store Sales".
You can see that the "Store Sales" label shows up in the legend. Note: The ChartLegend element has a UseAutoGeneratedItems property ("True" by default) that mak es all DataSeries labels display automatically in the legend.
2011 Telerik Inc.
Charting
863
8) Replace the "<!--ChartTitle-->" comment with the XAML below. This new element will display a chart title "Sales Summary" at the top of the page.
<!--ChartTitle--> <chart:ChartDefaultView.ChartTitle> <chart:ChartTitle Content="Sales Summary" /> </chart:ChartDefaultView.ChartTitle>
Run The Application Press F5 to run the application. The web page should look something like the screenshot below.
Test Application Features 1) The application should display four data points in 3D bar format, a legend that reads "Store Sales" and a title, "Sales Summary". Ideas for Extending This Example Try this: copy the DataSeries element labeled "Store Sales". Change the copied DataSeries Label to "Comparable Stores" and change the DataSeries.Definition to Line3DSeriesDefintion. Change the DataPoint YValue attributes to different values.
2011 Telerik Inc.
864
RadControls for Silverlight
<chart:ChartArea.DataSeries> <chart:DataSeries LegendLabel="Store Sales"> <chart:DataSeries.Definition> <chart:Bar3DSeriesDefinition /> </chart:DataSeries.Definition> <chart:DataPoint YValue="15" /> <chart:DataPoint YValue="5" /> <chart:DataPoint YValue="34" /> <chart:DataPoint YValue="11" /> </chart:DataSeries> <chart:DataSeries LegendLabel="Comparable Stores"> <chart:DataSeries.Definition> <chart:Line3DSeriesDefinition/> </chart:DataSeries.Definition> <chart:DataPoint YValue="1" /> <chart:DataPoint YValue="6" /> <chart:DataPoint YValue="38" /> <chart:DataPoint YValue="12" /> </chart:DataSeries> </chart:ChartArea.DataSeries>
The second series should display over the first as a 3D line chart and add a new "Comparable Stores" entry in the legend.
Try this: arrange the elements of the chart to make your own custom layout. Set the chart UseDefaultLayout property to "False". Then remove all the references to ChartDefaultView. The example below uses a StackPanel to arrange the chart elements vertically. There are two ChartArea elements, where the second is a 3D pie chart, the Legend is removed altogether and the ChartTitle appears at the bottom of the page.
2011 Telerik Inc.
Charting
865
<control:RadChart UseDefaultLayout="False"> <StackPanel> <!--ChartArea--> <chart:ChartArea MaxHeight="300" MaxWidth="300"> <chart:ChartArea.DataSeries> <chart:DataSeries> <chart:DataSeries.Definition> <chart:Bar3DSeriesDefinition /> </chart:DataSeries.Definition> <chart:DataPoint YValue="15" /> <chart:DataPoint YValue="5" /> <chart:DataPoint YValue="34" /> <chart:DataPoint YValue="11" /> </chart:DataSeries> </chart:ChartArea.DataSeries> </chart:ChartArea> <!--ChartArea--> <chart:ChartArea MaxHeight="300" MaxWidth="300"> <chart:ChartArea.DataSeries> <chart:DataSeries> <chart:DataSeries.Definition> <chart:Pie3DSeriesDefinition/> </chart:DataSeries.Definition> <chart:DataPoint YValue="15" /> <chart:DataPoint YValue="5" /> <chart:DataPoint YValue="34" /> <chart:DataPoint YValue="11" /> </chart:DataSeries> </chart:ChartArea.DataSeries> </chart:ChartArea> <!--ChartTitle--> <chart:ChartTitle MaxHeight="100" MaxWidth="100"> <chart:ChartTitle Content="Sales Summary" /> </chart:ChartTitle> </StackPanel> </control:RadChart>
2011 Telerik Inc.
866
RadControls for Silverlight
The XAML above results in a page layout similar to the screenshot below.
2011 Telerik Inc.
Charting
867
From the Forums... Question: Is RadChart interactive out of the box? Can I interact with the chart, i.e rotate in 3d space, using my mouse pointer? Answer: RadChart supports mouse interactivity through instantiating a CameraExtension instance.
'needed for the 3D zoom & interactivity out-of-the-b ox chart.DefaultView.ChartArea.Extensions.Add(New CameraExtension())
//needed for the 3D zoom & interactivity out-of-the-b ox chart.DefaultView.ChartArea.Extensions.Add(new CameraExtension());
Now the user can use the mouse to drag across the chart and rotate the chart image in all directions.
RadChart supports extensibility for the creation of custom chart extensions via the Extensible Object Pattern. This pattern enables an object to participate in custom behavior, such as registering for events, or watching state transitions. The camera extension is included "out of the box". See the online help article "Chart Extensions" for more information.
2011 Telerik Inc.
868
RadControls for Silverlight
22.4
Control Details
22.4.1 Chart Series Types
At the time of this writing there are twenty-four 2D charts and ten 3D charts. The following is a quick reference to the available chart types and some of the typical uses. Be sure to check www.telerik.com for the latest developments! Bar Bar charts graphically display values in vertical and horizontal bars across categories. Bar charts are useful for comparing multiple series of data (i.e. providing snapshots of data at particular points in time).
Stacked Bar
Stacked Bar charts are used to compare contributions of values to a total across categories. Use the Stacked Bar chart when you need visibility to the combined values for each category.
Stacked Bar 100%
Stacked Bar 100% shows the combined contribution of values as percentages where the combined total for each category is 100 percent. Use when the relationship between values in a category is more significant than the amounts.
Pie
The Pie chart shows slices representing fractional parts of a whole. Use when you need to display the contribution of fractional parts to a whole.
Doughnut
The Doughnut chart is very close to the Pie chart. The only difference is that it uses a doughnut shape instead of the solid pie. Use when you need to display the contribution of fractional parts to a whole.
2011 Telerik Inc.
Charting
869
Spline
Spline charts allow you to take a limited set of known data points and approximate intervening values. The Spline chart is often used for data modeling by taking a limited number of data points and interpolating or estimating the intervening values.
Stacked Spline
Use the Stacked Spline when you need to show the correlation between two or more series of data visualized as splines.
Spline Area
The Spline Area chart type defines one or more spline curves and fills in the area defined by the spline. Can be used for data modeling in that it takes a limited number of data points and interpolates the intervening values. This chart type also emphasizes the area between the spline curve and a mid-point of the spline.
Stacked Spline Area
The Stacked Spline Area chart is a variation of the Spline Area chart. The areas are stacked so that each series adjoins but does not overlap the preceding series. Can be used for data modeling in that it takes a limited number of data points and interpolates the intervening values. This chart type allows the entire surface area for all sequences to be displayed at one time. The Stacked Spline Area 100% chart is a variation of the Spline Area chart. The areas are stacked so that each series adjoins but does not overlap the preceding series and where the combined total for each category is 100 percent. Can be used for data modeling in that it takes a limited number of data points and interpolates the intervening values. This chart type allows the entire surface area for all sequences to be displayed at one time. Use this chart type when the relationship between values in a category is more significant than the amounts.
Stacked Spline Area 100%
2011 Telerik Inc.
870
RadControls for Silverlight
Bubble
The Bubble chart show correlations between sets of values. The bubble size is used to convey larger values. The Bubble chart is often used for scientific data modeling or financial data.
Line
This chart type displays a set of data points connected by a line. A common use for the line chart is to show trends over a period of time.
Stacked Line
Use the Stacked Line when you need visibility to the combined values of two or more series.
Area
The Area chart consists of a series of data points joined by a line where the area below the line is filled. Area charts are appropriate for visualizing data that fluctuates over a period of time and can be useful for emphasizing trends.
Stacked Area
The Stacked Area chart is a variation of the Area chart that displays trends of the contribution of each value over time (or across categories). The areas are stacked so that each series adjoins but does not overlap the preceding series. Stacked Area charts are appropriate for visualizing data that fluctuates over a period of time and where the entire area for all series data must be visible at one time. Stacked Areas 100% charts are a variation of Stacked Area charts that present values for trends as percentages, totaling to 100% for each category. Use this chart type to visualize data that fluctuates over a period of time and where the relationship between values in a category is more significant than the amounts.
Stacked Area 100%
2011 Telerik Inc.
Charting
871
Range
A range chart type displays a set of data points that are each defined by multiple values for the same category. Values are represented by the height of the marker as measured by the value axis. The range chart fills in the area between the top and bottom value for each data point. Range charts are often used to graph data that contains minimum and maximum values for each category group in the dataset. A spline range chart type displays a set of data points that are each defined by multiple values for the same category. Values are represented by the height of the marker as measured by the value axis. The spline range chart fills in the area between the top and bottom value for each data point. Spline range charts are often used to graph data that contains minimum and maximum values for each category group in the dataset. The CandleStick chart combines bar and line chart styles to show a range of value movement over time. Dark colored bars show downward trends, light colored bars show upward trends and the line through the center (the "wick") shows the extreme high and low values. Use this chart type to visualize price or currency fluctuations. Typically this chart is used to analyze stock prices or currency changes. The Stick, like the CandleStick chart shows a range of value movement over time. It uses only lines to do so. The left tick shows the "open" value, while the right one represents the "close" value. The vertical line shows the extreme high and low values. Use this chart type to visualize price or currency fluctuations. Typically this chart is used to analyze stock prices or currency changes. Horizontal bar charts are typically used to compare two or more series of data. Also, for categorical charts, you have more space for labels on the Y-Axis. The labels read as a list from top to bottom. These charts might be used to represent data that has a defined start and an end date.
SplineRange
CandleStick
Stick
Horizontal Bar
2011 Telerik Inc.
872
RadControls for Silverlight
Horizontal Stacked Bar
Use the Horizontal Stacked Bar chart when you need visibility to the combined values for each category. Suitable when you have more than three data series.
Horizontal Stacked Bar 100%
Use when the relationship between values in a category is more significant than the amounts. Suitable when you have more than three data series.
Scatter
Use when you have to compare aggregated data across categories.
Bar 3D
As Bar charts do, the Bar3D charts graphically display values in vertical and horizontal bars across categories. Bar3D charts are useful for comparing multiple series of data (i.e. providing snapshots of data at particular points in time).
Stacked Bar 3D
Similar to the Stacked Bar chart, StackedBar3D is used to compare contributions of values to a total across categories. Use the StackedBar3D chart when you need visibility to the combined values for each category.
Stacked Bar 100% 3D
Similar to the Stacked Bar 100% chart, Stacked Bar 100% 3D shows the combined contribution of values as percentages where the combined total for each category is 100 percent. Use when the relationship between values in a category is more significant than the amounts.
2011 Telerik Inc.
Charting
873
Pie 3D
The Pie3D chart shows slices representing fractional parts of a whole. Use when you need to display the contribution of fractional parts to a whole.
Doughnut 3D
Same as Pie3D chart, but leaving the center empty (for additional Pie3D/Doughnut3D series). Use when you need to display the contribution of fractional parts to a whole.
Line 3D
Line3D chart type displays a set of data points connected by a line in a 3D scene. A common use for the line chart is to show trends over a period of time.
Area 3D
The Area 3D chart consists of a series of data points joined by a line where the area below the line is filled. Area charts are appropriate for visualizing data that fluctuates over a period of time and can be useful for emphasizing trends.
Stacked Area 3D
The Stacked Area 3D chart is a variation of the Area 3D chart that displays trends of the contribution of each value over time (or across categories). The areas are stacked so that each series adjoins but does not overlap the preceding series. Stacked Area charts are appropriate for visualizing data that fluctuates over a period of time and can be useful for emphasizing trends. The Stacked Area 100% 3D charts charts are a variation of Stacked Area charts that present values for trends as percentages, totaling to 100% for each category. Use this chart type to visualize data that fluctuates over a period of time and where the relationship between values in a category is more significant than the amounts.
Stacked Area 100% 3D
2011 Telerik Inc.
874
RadControls for Silverlight
Stacked Line 3D
The Stacked Line 3D chart is a variation of the Stacked Line Chart that displays a set of data points connected by a line, but the lines are stacked so that each series adjoins but does not overlap the preceding series.
22.4.2 Chart Elements
The three main areas of the chart are ChartTitle, ChartArea and ChartLegend. Inside the ChartArea are the chart series that in turn contain data points. At the outer edge of the ChartArea you can find the AxisY and AxisX objects.
22.4.2.1 Series and DataPoints You can replicate everything you did declaratively during the Getting Started walk through, in code. If you have a chart with essentially no content...
<control:RadChart x:Name="chart" />
2011 Telerik Inc.
Charting
875
You can build up the individual elements that parallel the XAML. You still need to create a DataSeries, assign its Definition and fill it with DataPoints. You create a ChartLegend and add the DataSeries, create a ChartLegend and assign its Name and finally, create a ChartTitle and assign its Content. A few notes to remember here: The ChartArea LegendName needs to match the ChartLegend's Name property. Be aware that the ChartArea DataSeries is a DataSeriesCollection while the stand-alone DataSeries type is a collection of DataPoint.
Public Sub New() InitializeComponent() ' create a series and set its definition Dim series As New DataSeries() With { _ .Definition = New Bar3DSeriesDefinition(), .LegendLabel = "Store Sales"} ' add data to the series series.Add(New DataPoint(15)) series.Add(New DataPoint(5)) series.Add(New DataPoint(34)) series.Add(New DataPoint(11)) ' Create and populate the chart area chart.DefaultView.ChartArea = New ChartArea() With { _ .LegendName = "CustomLegend"} ' add series to the area chart.DefaultView.ChartArea.DataSeries.Add(series) ' create the populate legend chart.DefaultView.ChartLegend = New ChartLegend() With { _ .Name = "CustomLegend"} ' create and populate the chart title chart.DefaultView.ChartTitle = New ChartTitle() With { _ .Content = "Sales Summary"} End Sub
2011 Telerik Inc.
876
RadControls for Silverlight
public MainPage() { InitializeComponent();
// create a series and set its definition DataSeries series = new DataSeries() { Definition = new Bar3DSeriesDefinition(), LegendLabel = "Store Sales" }; // add data to the series series.Add(new DataPoint(15)); series.Add(new DataPoint(5)); series.Add(new DataPoint(34)); series.Add(new DataPoint(11)); // Create and populate the chart area chart.DefaultView.ChartArea = new ChartArea() { LegendName = "CustomLegend" }; // add series to the area chart.DefaultView.ChartArea.DataSeries.Add(series); // create the populate legend chart.DefaultView.ChartLegend = new ChartLegend() { Name = "CustomLegend" }; // create and populate the chart title chart.DefaultView.ChartTitle = new ChartTitle() { Content = "Sales Summary" }; }
2011 Telerik Inc.
Charting
877
22.4.2.2 Axis Elements Use the Axis properties to control the axis Title, visibility of the axis itself, the grid lines and the strip lines (strip lines are the alternating bands of color on the background). These properties are controlled by the Telerik.Windows.Controls.Charting Axis class. Properties specific to each axis, i.e. X or Y, are controlled by the corresponding AxisX and AxisY classes. AxisY for instance has an ExtendDirection property that controls the addition of "head room" above or below the chart area. AxisX has a LabelRotationAngle used to spin the label such that more data points can fit The example below sets the titles for both axis. The visibility for the axis, strip lines and grid lines are enabled explicitly for your reference. Set the IsDateTime property "True" to display DateTime values on the X-axis. You can also use the DefaultLabelFormat to display dates according to a date and time format. In the example, the format is "dddd" and displays the day names.
2011 Telerik Inc.
878
RadControls for Silverlight
chart.DefaultView.ChartArea.AxisX.Title = "X-Axis" chart.DefaultView.ChartArea.AxisX.Visibility = Visibility.Visible chart.DefaultView.ChartArea.AxisX.StripLinesVisibility = _ Visibility.Visible chart.DefaultView.ChartArea.AxisX.MajorGridLinesVisibility = _ Visibility.Visible chart.DefaultView.ChartArea.AxisX.AutoRange = True chart.DefaultView.ChartArea.AxisX.IsDateTime = True chart.DefaultView.ChartArea.AxisX.LabelRotationAngle = 45 chart.DefaultView.ChartArea.AxisX.DefaultLabelFormat = "dddd" chart.DefaultView.ChartArea.AxisY.Title = "Y-Axis" chart.DefaultView.ChartArea.AxisY.Visibility = Visibility.Visible chart.DefaultView.ChartArea.AxisY.StripLinesVisibility = _ Visibility.Visible chart.DefaultView.ChartArea.AxisY.MajorGridLinesVisibility = _ Visibility.Visible chart.DefaultView.ChartArea.AxisY.ExtendDirection = _ AxisExtendDirection.Smart
chart.DefaultView.ChartArea.AxisX.Title = "X-Axis"; chart.DefaultView.ChartArea.AxisX.Visibility = Visibility.Visible; chart.DefaultView.ChartArea.AxisX.StripLinesVisibility = Visibility.Visible; chart.DefaultView.ChartArea.AxisX.MajorGridLinesVisibility = Visibility.Visible; chart.DefaultView.ChartArea.AxisX.AutoRange = true; chart.DefaultView.ChartArea.AxisX.IsDateTime = true; chart.DefaultView.ChartArea.AxisX.LabelRotationAngle = 45; chart.DefaultView.ChartArea.AxisX.DefaultLabelFormat = "dddd"; chart.DefaultView.ChartArea.AxisY.Title = "Y-Axis"; chart.DefaultView.ChartArea.AxisY.Visibility = Visibility.Visible; chart.DefaultView.ChartArea.AxisY.StripLinesVisibility = Visibility.Visible; chart.DefaultView.ChartArea.AxisY.MajorGridLinesVisibility = Visibility.Visible; chart.DefaultView.ChartArea.AxisY.ExtendDirection = AxisExtendDirection.Smart;
22.4.3 Animations
For perceived performance or aesthetic reasons you may need to disable animation altogether. Set the EnableAnimations property of the ChartArea:
RadChart1.DefaultView.ChartArea.EnableAnimations = False
2011 Telerik Inc.
Charting
879
RadChart1.DefaultView.ChartArea.EnableAnimations = false;
Animation timings can be modified for the entire chart or for an individual series. The settings for the example below cause the animation for a SeriesDefinition to take 10 seconds. The spline series is drawn slowly, as if being traced on a white board. This setting isn't performant of course, but you may want to display some series more slowly to point out the relationship of data. Quicker animation settings provide visual "pop" without noticeable pause in the rendering. The ItemAnimationDuration property controls the time span for the animation of each individual item in the chart. TotalSeriesAnimationDuration controls the time span for the animation of the entire series. ItemDelay and DefaultSeriesDelay delay the the item and series animation.
chart.DefaultSeriesDefinition.AnimationSettings = _ New AnimationSettings() With { _ .TotalSeriesAnimationDuration = TimeSpan.FromSeconds(10)}
chart.DefaultSeriesDefinition.AnimationSettings = new AnimationSettings() { TotalSeriesAnimationDuration = TimeSpan.FromSeconds(10) };
2011 Telerik Inc.
880
RadControls for Silverlight
22.4.4 Integration with ASP.NET AJAX
You may not have the luxury of building Silverlight-only solutions for your business. But you can introduce Silverlight elements into existing ASP.NET applications. Silverlight RadChart, RadGridView or any of the other RadControls can be including as-needed. The technique is to wrap a Silverlight control in a web user control, then supply the plumbing to communicate from the ASP.NET web page that contains the user control, all the way back to the Silverlight control. In the example below, we pass a chart title string all the way from an attribute on the ASP.NET page back to a RadChart on the Silverlight user control. The key steps are described in the diagram below where the ASP.NET page sets the "ChartTitle" property of a web user control. The web user control uses a startup script to save the ChartTitle value, then, when the Silverlight plugin loads, the saved value is passed to a "Scriptable" property in a Silverlight user control ("Scriptable" means that the Silverlight user control property is available to Javascript). The "Scriptable" ChartTitle is then assigned when the RadChart first loads.
All the pieces described below have to be in place for the technique to work, but we will follow the process sequentially from Silverlight page, through the web user control and finally, to the ASP.NET page. Before getting started with the steps below, first create a Silverlight Application along with a host ASP.NET application. Silverlight Page The Silverlight XAML page can be any arbitrary set of Silverlight elements. In this example we will re-use the XAML from the RadChart Getting Started walk through. 1) In the code-behind for the page add a reference to the System.Windows.Browser namespace to support HtmlPage and ScriptableMember objects.
2011 Telerik Inc.
Charting
881
2) In the constructor for the page, call HtmlPage.RegisterScriptableObject() and pass a string "slChartPage" and a reference to the page. This line of code registers the page as an object that can be accessed in Javascript. Also in the constructor, add a Loaded event handler to the RadChart. 3) In the Loaded event handler, assign the Content for the chart title. The content will come from a string property of the page to be defined called "ChartTitle". Its important to put this assignment after the chart has been loaded, and we can make that explicit by putting the assignment in the chart's Loaded event handler. 4) Include a string property called "ChartTitle" and decorate it with the ScriptableMember attribute. The combination of RegisterScriptableObject to surface the page and the ScriptableMember attribute to expose the ChartTitle will make both objects accessible later in Javascript from the ASP.NET page. The code for the page should look like the example below:
Partial Public Class MainPage Inherits UserControl Public Sub New() InitializeComponent() ' "slChartPage" makes ChartTitle availab le to script ' in the user control HtmlPage.RegisterScriptableObject("slChartPage", Me) AddHandler chart.Loaded, AddressOf chart_Loaded End Sub Private Sub chart_Loaded(ByVal sender As Object, ByVal e As RoutedEventArgs) ' !! Gotcha: chart must b e loaded b efore assigning content chart.DefaultView.ChartTitle.Content = Me.ChartTitle End Sub Private privateChartTitle As String <ScriptableMember> _ Public Property ChartTitle() As String Get Return privateChartTitle End Get Set(ByVal value As String) privateChartTitle = value End Set End Property End Class
2011 Telerik Inc.
882
RadControls for Silverlight
public partial class MainPage : UserControl { public MainPage() { InitializeComponent(); // "slChartPage" makes ChartTitle availab le to script // in the user control HtmlPage.RegisterScriptableObject("slChartPage", this); chart.Loaded += new RoutedEventHandler(chart_Loaded); } void chart_Loaded(object sender, RoutedEventArgs e) { // !! Gotcha: chart must b e loaded b efore assigning content chart.DefaultView.ChartTitle.Content = this.ChartTitle; } [ScriptableMember] public string ChartTitle { get; set; } }
User Control 1) In the Solution Explorer, References node of the ASP.NET application, add a reference to the System. Web.Silverlight assembly. 2) In the host ASP.NET application, create a Web User Control. 3) Configure the web user control in the designer: a) Add a reference to System.Web.Silverlight in the markup of the Web User Control.
<%@ Register Assembly="System.Web.Silverlight" Namespace="System.Web.UI.SilverlightControls" TagPrefix="asp" %>
b) Add a block of script to the user control with two functions. The global variable "chartTitle" at the top of the script block is used by both functions. The pluginLoaded() function is triggered from an event of the Silverlight plugin. "sender" is the Silverlight control. The content for the Silverlight control holds a reference to the "slChartPage" object we defined earlier and through that we can also reference the "ChartTitle" property. When we assign the slChartPage.ChartTitle, we're actually setting the chart title of the RadChart back on the Silverlight page. The second function, setTitleValue(), will be called later from a startup script when the user control first loads.
2011 Telerik Inc.
Charting
883
<script type="text/javascript"> var chartTitle; function pluginLoaded(sender) { // get reference to the silverlight control on the page var silverlightControl = sender.get_element(); // call scriptab le method in silverlight application // we call it here to ensure silverlight controls is fully loaded. if (chartTitle != null) { silverlightControl.content.slChartPage.ChartTitle = chartTitle; } } function setTitleValue(title) { chartTitle = title; } </script>
c) Add a Silverlight server control inside the web user control. Point the Source property at the path of the "xap" file in the ClientBin directory. Also be sure to hookup the OnPluginLoaded event to the pluginLoaded() function you created in the last step.
<asp:Silverlight ID="Xaml1" runat="server" Source="~/ClientBin/02B_ControlDetails_Integration.xap" MinimumVersion="2.0.31005.0" OnPluginLoaded="pluginLoaded" />
4) Add the web user control code-behind. a) Add a string property that surfaces ChartTitle. This property will be set later from the ASP.NET page as an attribute of the web user control. b) In Page_Load, if the ChartTitle property has been assigned a value, register a startup script that calls the Javascript setTitleValue() function. The RegisterStartupScript takes the type of the page, an arbitrary string that acts as a key for the script, the Javascript itself and a Boolean indicating that Script tags should be included automatically.
2011 Telerik Inc.
884
RadControls for Silverlight
Partial Public Class ChartUserControl Inherits System.Web.UI.UserControl Protected Sub Page_Load(ByVal sender As Object, ByVal e As EventArgs) ' pass values to silverlight in HTML If (Not String.IsNullOrEmpty(Me.ChartTitle)) Then Dim script As String = _ String.Format("setTitleValue('{0}');", Me.ChartTitle) Page.ClientScript.RegisterStartupScript(GetType(Page), _ "SLPROXY_TITLE", script, True) End If End Sub Private privateChartTitle As String Public Property ChartTitle() As String Get Return privateChartTitle End Get Set(ByVal value As String) privateChartTitle = value End Set End Property End Class
public partial class ChartUserControl : System.Web.UI.UserControl { protected void Page_Load(object sender, EventArgs e) { // pass values to silverlight in HTML if (!string.IsNullOrEmpty(this.ChartTitle)) { string script = string.Format("setTitleValue('{0}');", this.ChartTitle); Page.ClientScript.RegisterStartupScript( typeof(Page), "SLPROXY_TITLE", script, true); } } public string ChartTitle { get; set; } }
ASP.NET Page 1) Add a reference to the web user control.
2011 Telerik Inc.
Charting
885
<%@ Register Src="ChartUserControl.ascx" TagName="ChartUserControl" TagPrefix="uc1" %>
2) Add a ScriptManager to the page if one doesn't already exist and add the web user control to the page. Set the ChartTItle property of the web user control to "Category Sales".
<asp:ScriptManager ID="ScriptManager1" runat="server"> </asp:ScriptManager> <div> <uc1:ChartUserControl ID="ChartUserControl1" runat="server" ChartTitle="Category Sales" /> </div>
Run the Application Set the web application as the Startup Application and the ASP.NET page as the Start Page. When you run the application, the RadChart should display the ChartTitle "Category Sales" assigned in the ASP.NET markup. Here's a summary of the sequence: 1. ASP.NET page markup sets the web user control ChartTitle property. 2. When the web user control page loads on the server, the startup script inserts Javascript to call setTitleValue() and pass the web user control ChartTitle property value. 3. When the web user control loads on the client, the startup script stores the chart title in a global chartTitle variable. Inside the web user control, the Silverlight control triggers the PluginLoaded event. The PluginLoaded event handler gets a reference to the Silverlight control content, gets a reference to the Silverlight user control ChartTitle and assigns the global chartTitle. 4. When the RadChart finishes loading, the Silverlight user control ChartTitle property is assigned to the RadChart.
2011 Telerik Inc.
886
RadControls for Silverlight
22.5
Binding
22.5.1 Binding Basics
Binding has several components: 1. How do I assign a data source? 2. What columns or properties from the data source should be used? 3. How do the properties from the data source relate to properties on the control being bound? For a chart series the first question is answered by the ItemsSource property. Questions 2 & 3 are answered using "Series Mapping" and "Item Mapping that define binding between data source properties, the series and each data point. Series mapping can be automatic if you don't need much control and just want to throw data onto the chart. The numeric value properties in a data source are each displayed in their own series. The example below uses a collection of "Product" objects. "Product" has numeric properties for "InStock", "OnOrder" and "Cost". "Product" also has non-numeric columns that are ignored. The example assigns the chart DefaultSeriesDefinition property. The assignment simply takes a specific series definition type, in this case a Bar3DSeriesDefinition.
2011 Telerik Inc.
Charting
887
Private Sub UserControl_Loaded( _ ByVal sender As Object, ByVal e As RoutedEventArgs) Dim categories As New Categories() Dim kayaks As Category = _ categories.FirstOrDefault(Function(c) c.CategoryName.Equals("Kayak")) chart.ItemsSource = kayaks.Products chart.DefaultSeriesDefinition = New Bar3DSeriesDefinition() End Sub
private void UserControl_Loaded(object sender, RoutedEventArgs e) { Categories categories = new Categories(); Category kayaks = categories.FirstOrDefault(c => c.CategoryName.Equals("Kayak")); chart.ItemsSource = kayaks.Products; chart.DefaultSeriesDefinition = new Bar3DSeriesDefinition(); }
Its more likely we will want control of where the data goes. Each SeriesMapping has an ItemMappings collection that holds DataPoint objects. The relationship is roughly: RadChart.SeriesMappings SeriesMapping ItemMappings ItemMapping DataPointMember Now we can tell the chart to bind just the "InStock" data to the YValue property of each DataPoint and the chart now looks something like the screenshot below.
2011 Telerik Inc.
888
RadControls for Silverlight
chart.ItemsSource = kayaks.Products Dim seriesMapping As New SeriesMapping() With { _ .SeriesDefinition = New Bar3DSeriesDefinition()} seriesMapping.ItemMappings.Add(New ItemMapping() With { _ .DataPointMember = DataPointMember.LegendLabel, .FieldName = "ProductName"}) seriesMapping.ItemMappings.Add(New ItemMapping() With { _ .DataPointMember = DataPointMember.YValue, .FieldName = "InStock"}) chart.SeriesMappings.Add(seriesMapping)
2011 Telerik Inc.
Charting
889
chart.ItemsSource = kayaks.Products; SeriesMapping seriesMapping = new SeriesMapping() { SeriesDefinition = new Bar3DSeriesDefinition() }; seriesMapping.ItemMappings.Add(new ItemMapping() { DataPointMember = DataPointMember.LegendLabel, FieldName = "ProductName" }); seriesMapping.ItemMappings.Add(new ItemMapping() { DataPointMember = DataPointMember.YValue, FieldName = "InStock" }); chart.SeriesMappings.Add(seriesMapping);
Notice that in the last bit of code we attempt to bind both "InStock" to the YValue property and "ProductName" to the LegendLabel property. But LegendLabel doesn't show up in the running example. To fix that, set the series definition LegendDisplayMode property to DataPointLabel instead of the default SeriesLabel. Now, each element of the "Products" collection shows up both as a data point and a legend element. Because we bound the "ProductName" to the LegendLabel, each legend element display the appropriate product name. We can polish the results by positioning the Header text to the top of the legend. You can access this through the chart DefaultView.ChartLegend.Header property.
2011 Telerik Inc.
890
RadControls for Silverlight
chart.ItemsSource = kayaks.Products chart.DefaultView.ChartLegend.Header = "Products" Dim seriesMapping As New SeriesMapping() With {. _ SeriesDefinition = New Bar3DSeriesDefinition() With { _ .LegendDisplayMode = LegendDisplayMode.DataPointLabel}}
chart.ItemsSource = kayaks.Products; chart.DefaultView.ChartLegend.Header = "Products"; SeriesMapping seriesMapping = new SeriesMapping() { SeriesDefinition = new Bar3DSeriesDefinition() { LegendDisplayMode = LegendDisplayMode.DataPointLabel, } };
2011 Telerik Inc.
Charting
891
Let's look at three series together, displaying the "In Stock", "On Order" and "Cost" data. The example below refactors the code involved with creating a series mapping to a new method "AddSeriesMapping()". This new method also reverts to using the LegendLabel LegendDisplayMode instead of the DataPointLabel because we're going to show multiple series of data and it will be easier to display in the legend this way, i. e. one legend label per series.
2011 Telerik Inc.
892
RadControls for Silverlight
Private Sub UserControl_Loaded( _ ByVal sender As Object, ByVal e As RoutedEventArgs) Dim categories As New Categories() Dim kayaks As Category = _ categories.FirstOrDefault(Function(c) c.CategoryName.Equals("Kayak")) chart.ItemsSource = kayaks.Products chart.DefaultView.ChartLegend.Header = "Products" chart.SeriesMappings.Add(AddSeriesMapping( _ New Bar3DSeriesDefinition(), "In Stock", "InStock")) End Sub Private Function AddSeriesMapping( _ ByVal seriesDefinition As ISeriesDefinition, _ ByVal legendLabel As String, ByVal fieldName As String) As SeriesMapping ' add mapping for the series Dim mapping As New SeriesMapping() With { _ .SeriesDefinition = seriesDefinition, _ .LegendLabel = legendLabel} ' add item mapping for each property in the item mapping.ItemMappings.Add(New ItemMapping() With { _ .DataPointMember = DataPointMember.LegendLabel}) mapping.ItemMappings.Add(New ItemMapping() With { _ .DataPointMember = DataPointMember.YValue, _ .FieldName = fieldName}) Return mapping End Function
2011 Telerik Inc.
Charting
893
private void UserControl_Loaded(object sender, RoutedEventArgs e) { Categories categories = new Categories(); Category kayaks = categories.FirstOrDefault(c => c.CategoryName.Equals("Kayak")); chart.ItemsSource = kayaks.Products; chart.DefaultView.ChartLegend.Header = "Products"; chart.SeriesMappings.Add( AddSeriesMapping(new Bar3DSeriesDefinition(), "In Stock", "InStock")); } private SeriesMapping AddSeriesMapping(ISeriesDefinition seriesDefinition, string legendLabel, string fieldName) { // add mapping for the series SeriesMapping mapping = new SeriesMapping() { SeriesDefinition = seriesDefinition, LegendLabel = legendLabel }; // add item mapping for each property in the item mapping.ItemMappings.Add(new ItemMapping() { DataPointMember = DataPointMember.LegendLabel }); mapping.ItemMappings.Add(new ItemMapping() { DataPointMember = DataPointMember.YValue, FieldName = fieldName }); return mapping; }
2011 Telerik Inc.
894
RadControls for Silverlight
22.5.2 Binding Axis Labels
From the Forums... Question: I can get the data to appear as a bar series with the correct values but how do I put labels on the x axis? Answer: One of the DataPointMember enumeration values is XCategory. Bind the property that you want to use for labels to the ItemMapping FieldName and set the DataPointMember to DataPointMember.XCategory.
seriesMapping.ItemMappings.Add(New ItemMapping() With { _ .DataPointMember = DataPointMember.XCategory, .FieldName = "ProductName"})
seriesMapping.ItemMappings.Add(new ItemMapping() { DataPointMember = DataPointMember.XCategory, FieldName = "ProductName" });
2011 Telerik Inc.
Charting
895
22.5.3 Tooltips
There are several methods that populate tool tips, each with tradeoffs to consider. First, set the SeriesDefinition ShowItemToolTips property "True" before any of the methods will work. When you create ItemMappings, you can bind the DataPointMember to the DataPointMember.ToolTip enumeration member. Assign FieldName to the name of the property that will supply the value.
mapping.ItemMappings.Add(New ItemMapping() With { _ .DataPointMember = DataPointMember.Tooltip, _ .FieldName = "OnOrder"})
mapping.ItemMappings.Add(new ItemMapping() { DataPointMember = DataPointMember.Tooltip, FieldName = "OnOrder" });
Instead of using an ItemMapping, set the ItemToolTipFormat property to a Label Format Expression (see the upcoming Label Format Expressions section for more detail on syntax). In the example below, ItemToolTipFormat displays the "Y" value in a formatted string.
Dim definition As ISeriesDefinition = New BarSeriesDefinition() With { _ .LegendDisplayMode = LegendDisplayMode.DataPointLabel, _ .ShowItemLabels = False, _ .ShowItemToolTips = True, _ .ItemToolTipFormat = "Quantity: #Y{0}"}
2011 Telerik Inc.
896
RadControls for Silverlight
ISeriesDefinition definition = new BarSeriesDefinition() { LegendDisplayMode = LegendDisplayMode.DataPointLabel, ShowItemLabels = false, ShowItemToolTips = true, ItemToolTipFormat = "Quantity: #Y{0}" };
To get fine-grained control over tool tips, handle the ItemToolTipOpening event. The event passes the ItemToolTip2D that encapsulates the tool tip element and a ItemToolTipEventArgs that contains additional information about where the tool tip opened from, including the DataPoint, DataSeries, ItemIndex and MouseData. You have unlimited latitude to make tooltip Content be just about anything, from simple text to complex layouts including grids or even other RadCharts. For example, you can display a drill down chart showing detail for a data point under the mouse. The example below displays a Border with a detail RadChart. You can see in the code that we can access the bound data using the DataPoint.DataItem property. In this case, the DataItem is a "Category" object that contains a "Products" collection that can then be bound to the detail chart. We can even apply the same theme to the detail chart for a consistent look and feel. This example only shows a Border and chart, but by adding any container, such as a Grid or StackPanel to the tooltip.Content, you can build tool tips of arbitrary complexity.
2011 Telerik Inc.
Charting
897
Private Sub ChartArea_ItemToolTipOpening( _ ByVal tooltip As ItemToolTip2D, ByVal e As ItemToolTipEventArgs) Dim category As Category = TryCast(e.DataPoint.DataItem, Category) Dim detailChart As New RadChart() detailChart.SetValue(StyleManager.ThemeProperty, _ ThemeManager.FromName("Summer")) detailChart.Background = New SolidColorBrush(Colors.Transparent) detailChart.DefaultView.ChartTitle.Content = category.CategoryName detailChart.DefaultView.ChartLegend.Visibility = Visibility.Collapsed detailChart.DefaultView.ChartArea.AxisX.LabelRotationAngle = 60 detailChart.Width = 300 detailChart.Height = 300 detailChart.ItemsSource = category.Products Dim definition As ISeriesDefinition = New BarSeriesDefinition() With { _ .LegendDisplayMode = LegendDisplayMode.DataPointLabel, _ .ShowItemLabels = True, _ .ShowItemToolTips = True} Dim mapping As New SeriesMapping() With {.SeriesDefinition = definition} mapping.ItemMappings.Add(New ItemMapping() With { _ .DataPointMember = DataPointMember.XCategory, _ .FieldName = "ProductName"}) mapping.ItemMappings.Add(New ItemMapping() With { _ .DataPointMember = DataPointMember.YValue, _ .FieldName = "Cost"}) detailChart.SeriesMappings.Add(mapping) Dim border As New Border() With { _ .Background = chart.Background, _ .BorderBrush = New SolidColorBrush(Colors.Blue), _ .BorderThickness = New Thickness(1), _ .CornerRadius = New CornerRadius(20), _ .Padding = New Thickness(5)} border.Child = detailChart tooltip.Background = New SolidColorBrush(Colors.Transparent) tooltip.Content = border End Sub
2011 Telerik Inc.
898
RadControls for Silverlight
void ChartArea_ItemToolTipOpening(ItemToolTip2D tooltip, ItemToolTipEventArgs e) { Category category = e.DataPoint.DataItem as Category; RadChart detailChart = new RadChart(); detailChart.SetValue(StyleManager.ThemeProperty, ThemeManager.FromName("Summer")); detailChart.Background = new SolidColorBrush(Colors.Transparent); detailChart.DefaultView.ChartTitle.Content = category.CategoryName; detailChart.DefaultView.ChartLegend.Visibility = Visibility.Collapsed; detailChart.DefaultView.ChartArea.AxisX.LabelRotationAngle = 60; detailChart.Width = 300; detailChart.Height = 300; detailChart.ItemsSource = category.Products; ISeriesDefinition definition = new BarSeriesDefinition() { LegendDisplayMode = LegendDisplayMode.DataPointLabel, ShowItemLabels = true, ShowItemToolTips = true }; SeriesMapping mapping = new SeriesMapping() { SeriesDefinition = definition }; mapping.ItemMappings.Add(new ItemMapping() { DataPointMember = DataPointMember.XCategory, FieldName = "ProductName" }); mapping.ItemMappings.Add(new ItemMapping() { DataPointMember = DataPointMember.YValue, FieldName = "Cost" }); detailChart.SeriesMappings.Add(mapping); Border border = new Border() { Background = chart.Background, BorderBrush = new SolidColorBrush(Colors.Blue), BorderThickness = new Thickness(1), CornerRadius = new CornerRadius(20), Padding = new Thickness(5) }; border.Child = detailChart; tooltip.Background = new SolidColorBrush(Colors.Transparent); tooltip.Content = border; }
2011 Telerik Inc.
Charting
899
22.5.4 Format Expressions
You can format an entire series by defining the SeriesDefinition ItemLabelFormat...
inStockMapping.SeriesDefinition.ItemLabelFormat = "#Y"
inStockMapping.SeriesDefinition.ItemLabelFormat = "#Y";
or you can set the label format for each DataPoint:
Dim point As New DataPoint() point.LabelFormat = "#Y"
DataPoint point = new DataPoint(); point.LabelFormat = "#Y";
Formats are made up of a pound sign ("#") + a predefined token + an optional format string. Here are the defined tokens and how they relate to DataPoint or TickPoint properties. Token #Y Use For Value
Series Items Label, DataPoint.YValue Tooltip Series Items Label, DataPoint.XValue Tooltip Series Items Label, DataPoint.XCategory Tooltip Series Items Label, DataPoint.High Tooltip Series Items Label, DataPoint.Low Tooltip Series Items Label, DataPoint.Open Tooltip
#X
#XCAT
#HIGH
#LOW
#OPEN
2011 Telerik Inc.
900
RadControls for Silverlight
#CLOSE
Series Items Label, DataPoint.Close Tooltip Series Items Label, DataPoint.BubbleSize Tooltip Series Items Label, DataPoint.Label Tooltip Series Items Label, DataPoint.LegendLabel Tooltip Series Items Label, DataPoint.Tooltip Tooltip Series Items Label, DataSeries.LegendLabel Tooltip Series Items Label, DataPoint.YValue / (The sum of all YValues in the current data Tooltip series) Series Items Label, Represents the sum of all stacked items for a given index Tooltip Series Items Label, The percent representation of the value of a given item with Tooltip respect to all stacked items for the respective index. Series Items Label, Used to access the DataPoint.DataItem and read the value from Tooltip a property of the underlying business object. X-Axis, Y-Axis TickPoint.Value. This will work only when formatting axis labels.
#BUBBLESIZE
#LABEL
#LEGENDLABEL
#TOOLTIP
#SERIESLABEL
#%
#STSUM
#STPERCENT
#DATAITEM. <PropertyName> #VAL
2011 Telerik Inc.
Charting
901
Here's a slightly larger example that demonstrates several formatting expressions at once. Both the label and the tool tip are formatted. The example uses a "Sales" class that knows how to create a set of DateTime values and random "Amounts".
Public Class Sales Private privateAmount As Double Public Property Amount() As Double Get Return privateAmount End Get Set(ByVal value As Double) privateAmount = value End Set End Property Private privateSalesDate As DateTime Public Property SalesDate() As DateTime Get Return privateSalesDate End Get Set(ByVal value As DateTime) privateSalesDate = value End Set End Property Public Shared Function Fill(ByVal count As Integer) _ As IEnumerable(Of Sales) Dim random As New Random() Dim now As DateTime = DateTime.Now Dim max As Integer = count * 100 For i As Integer = 0 To count - 1 Dim sales As New Sales() With { _ .Amount = random.Next(max), .SalesDate = now.AddDays(i)} Return sales Next i End Function End Class
2011 Telerik Inc.
902
RadControls for Silverlight
public class Sales { public double Amount { get; set; } public DateTime SalesDate { get; set; } public static IEnumerable<Sales> Fill(int count) { Random random = new Random(); DateTime now = DateTime.Now; int max = count * 100; for (int i = 0; i < count; i++) { Sales sales = new Sales() { Amount = random.Next(max), SalesDate = now.AddDays(i) }; yield return sales; } } }
While configuring the series mappings, the ItemToolTipFormat and the ItemLabelFormat are assigned. The ItemToolTipFormat lets you try out several formats all at once. Here we're showing the "XCategory", the "Y" value as a currency with zero decimal places and a percentage of the all the values with two decimal places. The Item label format also displays the YValue as a currency with no decimal places.
2011 Telerik Inc.
Charting
903
Private Sub UserControl_Loaded( _ ByVal sender As Object, ByVal e As RoutedEventArgs) chart.DefaultSeriesDefinition = New SplineSeriesDefinition() chart.DefaultSeriesDefinition.ShowItemToolTips = True chart.DefaultSeriesDefinition.ItemToolTipFormat = _ "Date: #XCAT" & Constants.vbCrLf & "Amount: #Y{C0}" & _ Constants.vbCrLf & "Percentage: #%{P2}" chart.DefaultSeriesDefinition.ItemLabelFormat = "#Y{C0}" chart.DefaultView.ChartArea.AxisX.LabelRotationAngle = 45 Dim mapping As New SeriesMapping() mapping.ItemMappings.Add(New ItemMapping("SalesDate", _ DataPointMember.XCategory)) mapping.ItemMappings.Add(New ItemMapping("Amount", _ DataPointMember.YValue)) chart.SeriesMappings.Add(mapping) chart.ItemsSource = Sales.Fill(10) End Sub
2011 Telerik Inc.
904
RadControls for Silverlight
private void UserControl_Loaded(object sender, RoutedEventArgs e) { chart.DefaultSeriesDefinition = new SplineSeriesDefinition(); chart.DefaultSeriesDefinition.ShowItemToolTips = true; chart.DefaultSeriesDefinition.ItemToolTipFormat = "Date: #XCAT\r\nAmount: #Y{C0}\r\nPercentage: #%{P2}"; chart.DefaultSeriesDefinition.ItemLabelFormat = "#Y{C0}"; chart.DefaultView.ChartArea.AxisX.LabelRotationAngle = 45; SeriesMapping mapping = new SeriesMapping(); mapping.ItemMappings.Add( new ItemMapping("SalesDate", DataPointMember.XCategory)); mapping.ItemMappings.Add( new ItemMapping("Amount", DataPointMember.YValue)); chart.SeriesMappings.Add(mapping); chart.ItemsSource = Sales.Fill(10); }
2011 Telerik Inc.
Charting
905
22.6
Customization
22.6.1 Coloring Chart Elements
A very common issue discussed in the forums is the need to color series items based on data values. The recommended technique employs the MVVM pattern. The "View Model" layer translates some property of the "Model" into a Brush. The chart as a whole is bound to the view model and a custom template element for a given series item type, e.g. "Bar", is bound to the brush. For example, we can have a series of "Pepper" objects that have a "Scoville" scale rating that measures relative spiciness. The "PepperViewModel" object translates the scale rating into a brush that represents the Scoville scale rating. The brush is used in the binding of the bar element in the template.
Let's take a look at the relevant pieces that make this work. Model The Model defines the data you want to see in the chart. This may be your own object or data returned by a service. In this example we have the Pepper class that defines a name, a numeric "Scoville" scale rating and a Spiciness enumeration value that tells us the range of the scale rating. The specifics of the class implementation are less important than the fact that this model has a property that will be translated by the view model into a visually relevant property.
2011 Telerik Inc.
906
RadControls for Silverlight
Public Enum Spiciness Mild Medium Hot Extreme End Enum Public Class Pepper Private _name As String Private privateName As String Public Property Name() As String Get Return privateName End Get Set(ByVal value As String) privateName = value End Set End Property Private privateScovilleRating As Integer Public Property ScovilleRating() As Integer Get Return privateScovilleRating End Get Set(ByVal value As Integer) privateScovilleRating = value End Set End Property Public ReadOnly Property Spiciness() As Spiciness Get If (Me.ScovilleRating > 0) AndAlso _ (Me.ScovilleRating <= 500) Then Return Spiciness.Mild ElseIf (Me.ScovilleRating > 500) AndAlso _ (Me.ScovilleRating <= 2500) Then Return Spiciness.Medium ElseIf (Me.ScovilleRating > 2500) AndAlso _ (Me.ScovilleRating < 100000) Then Return Spiciness.Hot Else Return Spiciness.Extreme End If End Get End Property End Class
2011 Telerik Inc.
Charting
907
public enum Spiciness { Mild, Medium, Hot, Extreme }; public class Pepper { private string _name; public string Name { get; set; } public int ScovilleRating { get; set; } public Spiciness Spiciness { get { if ((this.ScovilleRating > 0) && (this.ScovilleRating <= 500)) return Spiciness.Mild; else if ((this.ScovilleRating > 500) && (this.ScovilleRating <= 2500)) return Spiciness.Medium; else if ((this.ScovilleRating > 2500) && (this.ScovilleRating < 100000)) return Spiciness.Hot; else return Spiciness.Extreme; } } }
View Model The view model wraps the model in a nice tidy package suitable for direct use by the view. The example below defines a PepperViewModel class. Notice that the constructor takes an instance of the model. The purpose of the view model here is to translate the Spiciness property value on the model to a Brush that can be used in the View. Look at the implementation of the ScovilleColor Brush property. The Spiciness property is used to return an appropriate Brush color.
2011 Telerik Inc.
908
RadControls for Silverlight
Public Class PepperViewModel Public Sub New(ByVal pepper As Pepper) Me.Pepper = pepper End Sub Private privatePepper As Pepper Public Property Pepper() As Pepper Get Return privatePepper End Get Set(ByVal value As Pepper) privatePepper = value End Set End Property Public ReadOnly Property ScovilleColor() As Brush Get Dim lightYellow As New SolidColorBrush(Color.FromArgb(255, 255, 255, 100)) Dim darkOrange As New SolidColorBrush(Color.FromArgb(255, 250, 175, 0)) Dim darkRed As New SolidColorBrush(Color.FromArgb(255, 140, 0, 0)) Select Case Me.Pepper.Spiciness Case Spiciness.Mild Return lightYellow Case Spiciness.Medium Return New SolidColorBrush(Colors.Orange) Case Spiciness.Hot Return New SolidColorBrush(Colors.Red) Case Else Return darkRed End Select End Get End Property End Class
2011 Telerik Inc.
Charting
909
public class PepperViewModel { public PepperViewModel(Pepper pepper) { this.Pepper = pepper; } public Pepper Pepper { get; set; } public Brush ScovilleColor { get { SolidColorBrush lightYellow = new SolidColorBrush(Color.FromArgb(255, 255, 255, 100)); SolidColorBrush darkOrange = new SolidColorBrush(Color.FromArgb(255, 250, 175, 0)); SolidColorBrush darkRed = new SolidColorBrush(Color.FromArgb(255, 140, 0, 0)); switch (this.Pepper.Spiciness) { case Spiciness.Mild: return lightYellow; case Spiciness.Medium: return new SolidColorBrush(Colors.Orange); case Spiciness.Hot: return new SolidColorBrush(Colors.Red); default: return darkRed; } } } }
Template We use a custom template to allow binding view model properties to elements arranged in a container (e.g. Canvas, Grid, etc). In this case we are templating the Bar series item. The Bar contains a Rectangle with a Fill property that can be bound to DataItem.ScovilleColor. DataItem in this case is a PepperViewModel. Remember that the style is called "ScovilleStyle". We will assign the style later in code.
2011 Telerik Inc.
910
RadControls for Silverlight
<Style x:Name="ScovilleStyle" TargetType="chart:Bar"> <Setter Property="Template"> <Setter.Value> <ControlTemplate TargetType="telerikCharting:Bar"> <Canvas x:Name = "PART_MainContainer"> <Rectangle x:Name="PART_DefiningGeometry" ... Fill="{Binding DataItem.ScovilleColor}" /> ... </Canvas> </ControlTemplate> </Setter.Value> </Setter> </Style>
For reference, here's the entire control template for the Bar series item. You can also get at this information using Expression Blend.
2011 Telerik Inc.
Charting
911
<Style x:Name="ScovilleStyle" TargetType="telerikCharting:Bar"> <Setter Property="Template" > <Setter.Value> <ControlTemplate TargetType="telerikCharting:Bar"> <Canvas x:Name="PART_MainContainer"> <Rectangle x:Name="PART_DefiningGeometry" Height="{TemplateBinding ItemActualHeight}" Width="{TemplateBinding ItemActualWidth}" Style="{TemplateBinding ItemStyle}" StrokeThickness="2" RadiusX="5" RadiusY="5" Fill="{Binding DataItem.ScovilleColor}" /> <Canvas.RenderTransform> <ScaleTransform x:Name="PART_AnimationTransform" ScaleY="0" /> </Canvas.RenderTransform> <Canvas.Triggers> <EventTrigger RoutedEvent="Rectangle.Loaded"> <EventTrigger.Actions> <BeginStoryboard> <Storyboard x:Name="PART_Storyboard" BeginTime="00:00:00.5"> <DoubleAnimation To="1" Storyboard.TargetName="PART_AnimationTransform" Storyboard.TargetProperty="ScaleY" Duration="00:00:00.25" BeginTime="00:00:00.2"> </DoubleAnimation> </Storyboard> </BeginStoryboard> </EventTrigger.Actions> </EventTrigger> </Canvas.Triggers> </Canvas> </ControlTemplate> </Setter.Value> </Setter> </Style> Code Behind The first tasks is to create a collection of model "Pepper" objects. Then create a collection of matching view model "PepperViewModel" objects. For your own purposes, the "model" objects may be coming from another source, such as a web, RIA or REST service.
2011 Telerik Inc.
912
RadControls for Silverlight
' create the model Dim peppers As List(Of Pepper) = New List(Of Pepper) (New Pepper() { _ New Pepper() With {.Name = "Pimento", .ScovilleRating = 250}, _ New Pepper() With {.Name = "Poblano Pepper", .ScovilleRating = 500}, _ New Pepper() With {.Name = "Jalapeno Pepper", .ScovilleRating = 2500}, _ New Pepper() With {.Name = "Cayenne Pepper", .ScovilleRating = 10000}}) ' create the view model and copy model into it Dim viewModel As List(Of PepperViewModel) = New List(Of PepperViewModel)() For Each pepper As Pepper In peppers viewModel.Add(New PepperViewModel(pepper)) Next pepper
// create the model List<Pepper> peppers = new List<Pepper>() { new Pepper() { Name = "Pimento", ScovilleRating = 250 }, new Pepper() { Name = "Poblano Pepper", ScovilleRating = 500 }, new Pepper() { Name = "Jalapeno Pepper", ScovilleRating = 2500 }, new Pepper() { Name = "Cayenne Pepper", ScovilleRating = 10000 } }; // create the view model and copy model into it List<PepperViewModel> viewModel = new List<PepperViewModel>(); foreach (Pepper pepper in peppers) { viewModel.Add(new PepperViewModel(pepper)); }
During assignment of the series definition and item mapping, you have the opportunity to assign ItemStyle to "ScovilleStyle" and to tie view model properties to elements on the chart. In this example, the Pepper. ScovilleRating is bound to the YValue and the Pepper.Name is bound to the XCategory that displays along the X-Axis of the chart.
' setup the grid to display name and rating chart.DefaultSeriesDefinition = New BarSeriesDefinition() With { _ .ItemStyle = Me.ScovilleStyle} Dim mapping As New SeriesMapping() mapping.ItemMappings.Add( _ New ItemMapping("Pepper.ScovilleRating", DataPointMember.YValue)) mapping.ItemMappings.Add( _ New ItemMapping("Pepper.Name", DataPointMember.XCategory)) chart.SeriesMappings.Add(mapping) ' b ind view model to chart chart.ItemsSource = viewModel
2011 Telerik Inc.
Charting
913
// setup the grid to display name and rating chart.DefaultSeriesDefinition = new BarSeriesDefinition() { ItemStyle = this.ScovilleStyle }; SeriesMapping mapping = new SeriesMapping(); mapping.ItemMappings.Add( new ItemMapping("Pepper.ScovilleRating", DataPointMember.YValue)); mapping.ItemMappings.Add( new ItemMapping("Pepper.Name", DataPointMember.XCategory)); chart.SeriesMappings.Add(mapping); // b ind view model to chart chart.ItemsSource = viewModel;
2011 Telerik Inc.
914
RadControls for Silverlight
22.6.2 Styling the Chart
You may have noticed from the last example that the axis lines were red axis text has a larger-than-default size. The chart surfaces many styles that make it possible to change the appearance of chart elements without completely re-templating the entire control. The appearance of the chart below is disorganized. The title is missing and legend text is not legible, the axis lines are barely visible and the X axis text is horizontal.
There are a few tweaks you can make without having to style the chart. The code snippet below sets properties for the ChartLegend, ChartTitle and ChartArea AxisX properties.
chart.DefaultView.ChartLegend.Visibility = Visibility.Collapsed chart.DefaultView.ChartTitle.Content = "Scoville Scale" chart.DefaultView.ChartTitle.Foreground = New SolidColorBrush(Colors.Red) chart.DefaultView.ChartArea.AxisX.LabelRotationAngle = 45
chart.DefaultView.ChartLegend.Visibility = Visibility.Collapsed; chart.DefaultView.ChartTitle.Content = "Scoville Scale"; chart.DefaultView.ChartTitle.Foreground = new SolidColorBrush(Colors.Red); chart.DefaultView.ChartArea.AxisX.LabelRotationAngle = 45;
2011 Telerik Inc.
Charting
915
These changes go a long way to cleaning up the appearance. Removing the legend gets rid of the legend key artifact and lets the chart take up more room. The X Axis labels are rotated and this also relieves crowding on the page. But we still can't see the axis lines text or markings very well.
We can define styles that apply to elements of the chart and apply them in XAML or later, in code. Two styles are defined below that set the look for an axis line and label text.
<Style x:Key="CustomAxisStyle" TargetType="Line"> <Setter Property="Stroke" Value="Red" /> <Setter Property="StrokeThickness" Value="1" /> </Style> <Style x:Key="CustomItemLabelStyle" TargetType="TextBlock"> <Setter Property="Foreground" Value="Black" /> <Setter Property="FontSize" Value="16" /> </Style>
These can be applied against both X and Y axis elements as shown in the code snippet below.
2011 Telerik Inc.
916
RadControls for Silverlight
chart.DefaultView.ChartArea.AxisY.AxisStyles.AxisLineStyle = _ TryCast(Me.Resources("CustomAxisStyle"), Style) chart.DefaultView.ChartArea.AxisY.AxisStyles.ItemLabelStyle = _ TryCast(Me.Resources("CustomItemLabelStyle"), Style) chart.DefaultView.ChartArea.AxisX.AxisStyles.AxisLineStyle = _ TryCast(Me.Resources("CustomAxisStyle"), Style) chart.DefaultView.ChartArea.AxisX.AxisStyles.ItemLabelStyle = _ TryCast(Me.Resources("CustomItemLabelStyle"), Style)
chart.DefaultView.ChartArea.AxisY.AxisStyles.AxisLineStyle = this.Resources["CustomAxisStyle"] as Style; chart.DefaultView.ChartArea.AxisY.AxisStyles.ItemLabelStyle = this.Resources["CustomItemLabelStyle"] as Style; chart.DefaultView.ChartArea.AxisX.AxisStyles.AxisLineStyle = this.Resources["CustomAxisStyle"] as Style; chart.DefaultView.ChartArea.AxisX.AxisStyles.ItemLabelStyle = this.Resources["CustomItemLabelStyle"] as Style;
Now all visual aspects of the chart are clear and legible.
2011 Telerik Inc.
Charting
917
22.7
Wrap Up
In this chapter you built a chart declaratively using default settings wherever possible. In the process you learned the differences between default vs. custom layouts. You defined a series with individual data points and specified the legend and chart title. You also learned about how the series definition displays the data in a particular arrangement, i.e. bar, pie, 3D line, etc. You enabled the interactivity feature of the chart. During the exploration of chart control details you toured chart series types that include the standard bar/ line/pie, stacked versions that compare contributions of values across categories, stacked bar 100% that show the stacked values as percentages, special purpose charts like "candlestick" for showing stock price and currency changes, and many 3D chart series types as well. You learned how to create chart series and data points programmatically. The section on "Integration with ASP.NET" walked you through how to include RadChart with existing ASP.NET applications. As part of the binding chapter you first learned about series and item mappings that route data to various elements in the chart, including the data point and axis labels. You displayed tool tips as simple text, used special formatting tokens to show data as currency or as percentages of all categories and you learned how to display a tool tip that shows another chart as a drill-down. You applied styles to customize elements of the chart. You used the MVVM pattern to display chart elements in colors corresponding to data in the model.
2011 Telerik Inc.
Part
XXIII
Docking
Docking
919
23
23.1
Docking
Objectives
In this chapter you will learn how to create flexible layouts using the RadDocking control. You will start by creating a layout entirely in XAML. During this initial project you will learn how to control user interaction with panes including floating, closing and pinning behaviors. In the Control Details section of the chapter you will learn how to create split containers, groups and panes all in code, how to size and position floating panes, how to save and load panes, how to control pinning behavior, how to hide and show panes and how to use "Preview" events. During the Binding section of this chapter you will learn how to build a Silverlight "mashup" client application with docking that aggregates various REST services. The service output will be bound to both the pane content and the pane title area. During the Customization section of the chapter you will modify the pane title area to include a button and image.
Find the projects for this chapter at... \Courseware\Projects\<CS|VB>\Dock\Dock.sln.
2011 Telerik Inc.
920
RadControls for Silverlight
23.2
Overview
Handling multiple dockable windows is a no-hassle operation with the RadDocking control. Incorporate splitters, tabbed documents, float and auto-hide panes to your application. RadDocking maintains a clear separation between window management and content.
RadDocking includes these features: Dockable Windows
Floating Windows ToolWindow Control and Behavior Pin, Unpin and Hide Tabbed Documents
2011 Telerik Inc.
Docking
921
23.3
Getting Started
In this walk through you will build a page with multiple panes that can be floated, docked and pinned. The example also includes a document area for tabbed documents. Project Setup 1) From the Visual Studio menu choose File > New > Project..., select the Silverlight project type, then select the Silverlight Application template. Provide a unique name for the project and click the OK button. 2) In the "New Silverlight Application" dialog make sure that the "Host the Silverlight application in a new Web site" option is checked, give the project a unique name and verify that the "ASP.NET Web Application Project" New Web Project Type option is selected. Click OK to close the dialog and create the project. 3) In the Solution Explorer, right-click the References node and select Add References... from the context menu. Add Assembly references: a) Telerik.Windows.Controls b) Telerik.Windows.Controls.Docking c) Telerik.Windows.Controls.Navigation XAML Editing 1) Open MainPage.xaml for editing. 2) Drag a RadDocking control from the Toolbox to a point between the "LayoutRoot" <Grid> and </Grid> tags.
<Grid x:Name="LayoutRoot"> <telerik:RadDocking> </telerik:RadDocking> </Grid>
3) Drag a RadSplitContainer from the Toolbox to a point inside the RadDocking element. Name the element "TopContainer". Set the InitialPosition property to "DockedTop".
<telerik:RadDocking> <telerik:RadSplitContainer x:Name="TopContainer" InitialPosition="DockedTop"> </telerik:RadSplitContainer> </telerik:RadDocking>
4) Create two more new RadSplitContainer elements just under the first RadSplitContainer. Name the elements "LeftContainer" and "RightContainer" respectively. Set the InitialPosition properties to "DockedLeft" and "DockedRight". The XAML should now look like the example below.
2011 Telerik Inc.
922
RadControls for Silverlight
<telerik:RadDocking> <telerik:RadSplitContainer x:Name="TopContainer" InitialPosition="DockedTop"> </telerik:RadSplitContainer> <telerik:RadSplitContainer x:Name="LeftContainer" InitialPosition="DockedLeft"> </telerik:RadSplitContainer> <telerik:RadSplitContainer x:Name="RightContainer" InitialPosition="DockedRight"> </telerik:RadSplitContainer> </telerik:RadDocking>
5) Below the first three RadSplitContainer elements and within the RadDocking element, add a RadDocking.DocumentHost element. Inside the DocumentHost element place one more RadSplitContainer. Name the container "CenterContainer".
<telerik:RadDocking.DocumentHost> <telerik:RadSplitContainer x:Name="CenterContainer"> </telerik:RadSplitContainer> </telerik:RadDocking.DocumentHost>
If you were to run the application now, the page would look something like this screenshot:
6) Drag a new RadPaneGroup from the Toolbox to a point inside each of the RadSplitContainer elements. The XAML should now look something like the example below.
2011 Telerik Inc.
Docking
923
<telerik:RadDocking> <telerik:RadSplitContainer x:Name="TopContainer" InitialPosition="DockedTop"> <telerik:RadPaneGroup></telerik:RadPaneGroup> </telerik:RadSplitContainer> <telerik:RadSplitContainer x:Name="LeftContainer" InitialPosition="DockedLeft"> <telerik:RadPaneGroup></telerik:RadPaneGroup> </telerik:RadSplitContainer> <telerik:RadSplitContainer x:Name="RightContainer" InitialPosition="DockedRight"> <telerik:RadPaneGroup></telerik:RadPaneGroup> </telerik:RadSplitContainer> <telerik:RadDocking.DocumentHost> <telerik:RadSplitContainer x:Name="CenterContainer"> <telerik:RadPaneGroup></telerik:RadPaneGroup> </telerik:RadSplitContainer> </telerik:RadDocking.DocumentHost> </telerik:RadDocking>
7) Navigate back to the "TopContainer" element. Add a RadPane from the Toolbox to a point inside the RadPaneGroup element. Set RadPane properties as follows: a) Header="Powered by..." b) CanUserClose="False" c) CanUserPin="False" d) CanFloat="False" e) CanDockInDocumentHost="False" The markup should now look like the example below:
<telerik:RadSplitContainer x:Name="TopContainer" InitialPosition="DockedTop"> <telerik:RadPaneGroup> <telerik:RadPane Header="Powered by..." CanUserClose="False" CanUserPin="False" CanFloat="False" CanDockInDocumentHost="False"> </telerik:RadPane> </telerik:RadPaneGroup> </telerik:RadSplitContainer>
8) Navigate to the "LeftContainer" element. Add a RadPane from the Toolbox to a point inside the RadPaneGroup element. Set RadPane properties as follows:
2011 Telerik Inc.
924
RadControls for Silverlight
a) Header="Search Criteria" b) CanUserClose="False" c) CanUserPin="True" d) CanFloat="False" e) CanDockInDocumentHost="False" The markup should now look like the example below:
<telerik:RadSplitContainer x:Name="LeftContainer" InitialPosition="DockedLeft"> <telerik:RadPaneGroup> <telerik:RadPane Header="Search Criteria" CanDockInDocumentHost="False" CanFloat="False" CanUserClose="False" CanUserPin="True"> </telerik:RadPane> </telerik:RadPaneGroup> </telerik:RadSplitContainer>
9) Navigate to the "RightContainer" element. Add two RadPane controls from the Toolbox to the RadPaneGroup element. Set RadPane Header properties to "Chart" and "Data" respectively. The markup should now look like the example below:
<telerik:RadSplitContainer x:Name="RightContainer" InitialPosition="DockedRight"> <telerik:RadPaneGroup> <telerik:RadPane Header="Chart"> </telerik:RadPane> <telerik:RadPane Header="Data"> </telerik:RadPane> </telerik:RadPaneGroup> </telerik:RadSplitContainer>
10)Navigate to the "CenterContainer" element. Add a RadDocumentPane from the Toolbox to a point inside the RadPaneGroup element. Set RadDocumentPane Header property to "Top Stories" and CanFloat to "False". Inside the RadDocumentPane add a TextBlock with some arbitrary text. The markup should now be similar to the example below:
2011 Telerik Inc.
Docking
925
<telerik:RadDocking.DocumentHost> <telerik:RadSplitContainer x:Name="CenterContainer"> <telerik:RadPaneGroup> <telerik:RadDocumentPane Header="Top Stories" CanFloat="False"> <TextBlock Text="Place content between the RadDocumentPane tags" TextWrapping="Wrap" /> </telerik:RadDocumentPane> </telerik:RadPaneGroup> </telerik:RadSplitContainer> </telerik:RadDocking.DocumentHost>
Run The Application Press F5 to run the application. The web page should look something like the screenshot below.
Test Application Features 1) Try dragging each of the panels or tabbed documents. The "Powered by...", "Search Criteria" and "Top Stories" should not allow dragging because their CanFloat properties are set to "False". The "Data" and "Chart" panes can be dragged and docked with any other pane. Also notice that once docked, they can be dragged back out to another location.
2) Test the behavior of each pane relative to its CanUserClose, CanUserPin and CanDockInDocumentHost property settings.
2011 Telerik Inc.
926
RadControls for Silverlight
3) Open the drop-down menus in the panes. The menus control the current state of the pane and also reflect the property settings of each pane.
4) Find a pane with the "pin" icon and click it. The "pin" icon controls the "Auto hide" functionality and causes the pane to become a button on the side of the RadDocking area.
Ideas for Extending This Example Add content to each of the panes, either as text directly in the Content attribute, or within the RadPane or RadDocumentPane element tags. Change the CanFloat, CanUserClose, CanUserPin and CanDockInDocumentHost of a pane and see how the behavior changes.
2011 Telerik Inc.
Docking
927
23.4
Control Details
The "Getting Started" example shows a RadDocking with both panes and tabbed documents. Using RadPane inside RadDocking forms this basic hierarchy: RadDocking RadSplitContainer RadPaneGroup RadPane RadPane RadPane <your content> Tabbed documents have a similar structure, but are wrapped by a DocumentHost element and have a RadDocumentPane instead of a RadPane. RadDocking RadDocking.DocumentHost RadSplitContainer RadPaneGroup RadDocumentPane <your content>
23.4.1 Creating Containers in Code
Adding Panes Programmatically RadDocking, RadSplitContainer and RadPaneGroup all have Items collections, so adding a pane to a RadDocking control is as simple as creating instances of each and adding to the Items collection in order of parentage, i.e. docking adds container, container adds group, group adds pane. The only other property set in the following example is the InitialPosition that sets the state of the pane as FloatingDockable.
Private Sub UserControl_Loaded( _ ByVal sender As Object, ByVal e As RoutedEventArgs) Dim container = New RadSplitContainer() With { _ .InitialPosition = DockState.FloatingDockable} Dim paneGroup = New RadPaneGroup() Dim pane = New RadPane() With { _ .Header = "Color Settings", _ .Content = New RadColorSelector()} paneGroup.Items.Add(pane) container.Items.Add(paneGroup) docking.Items.Add(container) End Sub
2011 Telerik Inc.
928
RadControls for Silverlight
private void UserControl_Loaded(object sender, RoutedEventArgs e) { var container = new RadSplitContainer() { InitialPosition = DockState.FloatingDockable }; var paneGroup = new RadPaneGroup(); var pane = new RadPane() { Header = "Color Settings", Content = new RadColorSelector() }; paneGroup.Items.Add(pane); container.Items.Add(paneGroup); docking.Items.Add(container); }
The example running in the browser looks like the screenshot below.
Add Tabbed Documents Programmatically To add a tabbed document, the container isn't added to the Items collection but to the RadDocking control DocumentHost property. The example below demonstrates creating a series of document panes for a series of stock market symbols.
2011 Telerik Inc.
Docking
929
Dim symbols() As String = { "MSFT", "IBM", "ORCL", "SAP" } Dim container = New RadSplitContainer() Dim paneGroup = New RadPaneGroup() For Each symbol As String In symbols Dim pane = New RadDocumentPane() With { .Header = symbol, _ .Content = "Some content for " & symbol} paneGroup.Items.Add(pane) Next symbol container.Items.Add(paneGroup) docking.DocumentHost = container
string[] symbols = new string[] { "MSFT", "IBM", "ORCL", "SAP" }; var container = new RadSplitContainer(); var paneGroup = new RadPaneGroup(); foreach (string symbol in symbols) { var pane = new RadDocumentPane() { Header = symbol, Content = "Some content for " + symbol }; paneGroup.Items.Add(pane); } container.Items.Add(paneGroup); docking.DocumentHost = container;
The example running in the browser looks like the screenshot below.
2011 Telerik Inc.
930
RadControls for Silverlight
23.4.2 Sizing and Positioning
Relative Sizing Docking panes sizes are dynamic and so its doesn't make sense to set absolute size. Instead, you can set the RelativeSize attached property of any two RadSplitContainer or RadPaneGroup elements. The layout in the screenshot below was achieved by setting RelativeSize of RadSplitContainer elements docked top and bottom, and setting RelativeSize of RadPaneGroup elements docked side by side.
Examine the XAML below to see how the RelativeSize property of the ProportionalStackPanel is applied. The relative vertical sizes for the containers are "70" and "30". Relative horizontal sizes for the two RadPaneGroup elements are "20" and "80". You can use any set of numbers and the relative proportions are calculated automatically.
<telerik:RadDocking x:Name="docking"> <telerik:RadSplitContainer InitialPosition="DockedTop" telerikDocking:ProportionalStackPanel.RelativeSize="0, 70"> <telerik:RadPaneGroup> <telerik:RadPane Header="top" /> </telerik:RadPaneGroup> </telerik:RadSplitContainer> <telerik:RadSplitContainer InitialPosition="DockedBottom" telerikDocking:ProportionalStackPanel.RelativeSize="0, 30"> <telerik:RadPaneGroup telerikDocking:ProportionalStackPanel.RelativeSize="20, 0"> <telerik:RadPane Header="left" /> </telerik:RadPaneGroup> <telerik:RadPaneGroup telerikDocking:ProportionalStackPanel.RelativeSize="80, 0"> <telerik:RadPane Header="right" /> </telerik:RadPaneGroup> </telerik:RadSplitContainer> </telerik:RadDocking>
2011 Telerik Inc.
Docking
931
Floating Pane Size and Position A floating pane doesn't have to be proportionally sized to another window, so we should be able to assign a specific size. While we're at it, can we place the pane in a specific location? The example below places a floating pane 50 pixels from the top left of the page. The pane is sized 300x300 pixels.
Again, this is done through attached properties. See how the XAML below assigns the RadDocking FloatingLocation and FloatingSize attached properties to a RadSplitContainer.
<telerik:RadDocking x:Name="docking"> <telerik:RadSplitContainer InitialPosition="FloatingDockable" telerikDocking:RadDocking.FloatingLocation="50, 50" telerikDocking:RadDocking.FloatingSize="300, 300"> <telerik:RadPaneGroup> <telerik:RadPane Header="Floating Pane" /> </telerik:RadPaneGroup> </telerik:RadSplitContainer> </telerik:RadDocking>
2011 Telerik Inc.
932
RadControls for Silverlight
From the Forums... Question: The SizeChanged event is not raised, when a pane is resized while floating. Answer: Here are a few details about the architecture of the Docking control that will help you better understand when each event is fired and why. The Docking control contains SplitContainers and they contain PaneGroups. PaneGroups inherit from TabControl and they contain Panes that inherit from TabControlItem. The Pane has Header and Content part (like the TabControlItem) and the Header part is displayed in the TabStrip panel at the top of the TabControl. The actual Content of the TabItem is displayed in an area in the TabControl, because only one Pane's content is visible in any moment. As the TabControl hosts the Content of the TabItem, it is in the TabControl's visual tree. The TabItem's visual representation is only the button with the header. It is not resized with the whole TabControl. This is the reason why the SizeChanged event of Pane is not fired when you resize the PaneGroup (as the PaneGroup is a TabControl and the Pane is a TabItem). The SizeChaged event is fired on the PaneGroup and on the Content of the currently selected Pane. If you need to handle this event we would recommend you to use the event of the Content of the Pane instead of the event of the PaneGroup as the groups are created and destroyed dynamically.
2011 Telerik Inc.
Docking
933
23.4.3 Pane Pinning and Visibility
Pinning and Auto-Hide Behavior Set the IsPinned property false to have the RadPane "Auto Hide" against one of the edges of the docking area. The pane is collapsed to the side of the docking area where it is docked. The InitialPosition of the RadPane in the screenshot below is DockedRight. When the mouse moves over the unpinned pane button, the pane expands. Use the AutoHideHeight and AutoHideWidth properties to set the dimensions the pane will occupy when the pane expands. Only the AutoHideWidth property will be taken into account if the pane is docked right or left and only the AutoHideHeight will be taken into account if the pane is docked top or bottom.
Hiding and Showing Use the RadPane IsHidden property to toggle the pane's visibility. You can also use the RadPaneGroup HideAllPanes() method to make the panes of the group invisible, all in one shot.
23.4.4 Prevent Docking
If you want to examine the conditions of the docking layout before an action occurs, use one of the "Preview" events: PreviewShow, PreviewPin, PreviewClose, PreviewUnPin, PreviewCloseWindow and PreviewShowCompass. You can set the Canceled property based on the arguments passed to the event handler. The last event listed here, PreviewShowCompass, can be used to prevent docking in a particular area. The example below checks if the group being dragged to has a SerializationTag property of "DocumentGroup" and prevents the compass from showing.
Private Sub docking_PreviewShowCompass(ByVal sender As Object, ByVal e As PreviewShowCompassEventArgs) Dim tag As String = e.TargetGroup.GetValue(RadDocking.SerializationTagProperty).ToString() e.Canceled = tag.Equals("DocumentGroup") End Sub
2011 Telerik Inc.
934
RadControls for Silverlight
void docking_PreviewShowCompass(object sender, PreviewShowCompassEventArgs e) { string tag = e.TargetGroup.GetValue(RadDocking.SerializationTagProperty).ToString(); e.Canceled = tag.Equals("DocumentGroup"); }
23.4.5 Saving and Loading
Each docking group or pane can be identified with a SerializationTag property. You can persist the layout using the RadDocking SaveLayout(stream) method. Only those panes and groups with the SerializationTag will be saved. Later, when you want to restore the layout, call the LoadLayout(stream) method. The SerializationTag is an attached property that can be added to groups or panes as shown in the XAML below:
<telerik:RadPaneGroup telerikDocking:RadDocking.SerializationTag="Group1">
Or you can assign the SerializationTag programmatically using the SetValue() method.
Dim symbols() As String = { "MSFT", "IBM", "ORCL", "SAP" } Dim container = New RadSplitContainer() Dim paneGroup = New RadPaneGroup() paneGroup.SetValue(RadDocking.SerializationTagProperty, "DocumentGroup") For Each symbol As String In symbols Dim pane = New RadDocumentPane() With { .Header = symbol, _ .Content = "Some content for " & symbol} pane.SetValue(RadDocking.SerializationTagProperty, symbol & "pane") paneGroup.Items.Add(pane) Next symbol container.Items.Add(paneGroup) docking.DocumentHost = container
2011 Telerik Inc.
Docking
935
string[] symbols = new string[] { "MSFT", "IBM", "ORCL", "SAP" }; var container = new RadSplitContainer(); var paneGroup = new RadPaneGroup(); paneGroup.SetValue(RadDocking.SerializationTagProperty, "DocumentGroup"); foreach (string symbol in symbols) { var pane = new RadDocumentPane() { Header = symbol, Content = "Some content for " + symbol }; pane.SetValue(RadDocking.SerializationTagProperty, symbol + "pane"); paneGroup.Items.Add(pane); } container.Items.Add(paneGroup); docking.DocumentHost = container;
To use the SaveLayout() method, you need to pass it a stream that contains layout information. Any accessible storage mechanism will do, but you may want to consider Isolated Storage. Isolated Storage is a convenient bucket to drop user specific information that may be larger than cookie size. The example below obtains a reference to a IsolatedStorageFileStream that's passed to the SaveLayout() and LoadLayout() methods.
Private Const DockingLayoutFileName As String = "DockingLayout" Private Sub btnSave_Click(ByVal sender As Object, ByVal e As RoutedEventArgs) Using isf As IsolatedStorageFile = _ IsolatedStorageFile.GetUserStoreForApplication() Using stream As New IsolatedStorageFileStream( _ DockingLayoutFileName, FileMode.Create, isf) docking.SaveLayout(stream) End Using End Using End Sub Private Sub btnLoad_Click(ByVal sender As Object, ByVal e As RoutedEventArgs) Using isf As IsolatedStorageFile = _ IsolatedStorageFile.GetUserStoreForApplication() Using stream As New IsolatedStorageFileStream( _ DockingLayoutFileName, FileMode.Open, isf) docking.LoadLayout(stream) End Using End Using End Sub
2011 Telerik Inc.
936
RadControls for Silverlight
private const string DockingLayoutFileName = "DockingLayout"; private void btnSave_Click(object sender, RoutedEventArgs e) { using (IsolatedStorageFile isf = IsolatedStorageFile.GetUserStoreForApplication()) { using (IsolatedStorageFileStream stream = new IsolatedStorageFileStream( DockingLayoutFileName, FileMode.Create, isf)) { docking.SaveLayout(stream); } } } private void btnLoad_Click(object sender, RoutedEventArgs e) { using (IsolatedStorageFile isf = IsolatedStorageFile.GetUserStoreForApplication()) { using (IsolatedStorageFileStream stream = new IsolatedStorageFileStream( DockingLayoutFileName, FileMode.Open, isf)) { docking.LoadLayout(stream); } } }
Notes The isolated storage file is hidden deep within the local documents. You can find the actual path for the document by setting a breakpoint and examining the IsolatedStorageFileStream object in the QuickWatch window.
2011 Telerik Inc.
Docking
937
The actual saved layout is in XML form and looks something like the fragment below. Notice the inclusion of the SerializationTag.
<?xml version="1.0" encoding="utf-8"?> <RadDocking> <DocumentHost> <RadSplitContainer> <Items> <RadPaneGroup SerializationTag="DocumentGroup" SelectedIndex="0"> <Items> <RadDocumentPane SerializationTag="MSFTpane" IsDockable="True" Title="MSFT" Header="MSFT" /> ...
2011 Telerik Inc.
938
RadControls for Silverlight
23.5
Binding
RadDocking is a good fit where you are aggregating services from various sources. For example, you could pull in data from related REST based services and display them as one coherent application. A real-estate application can draw on data from sites that expose REST services such as zillow.com or trulia.com. Google and Bing also provide REST API's that return articles about just about any subject. RadGridView and RadChart can be placed in panes and tabbed documents to assemble a high-quality UI. This section discusses the major tasks you would need to get this done, including: Providing logos and links to service provider sites. Working around security issues for otherwise "trustworthy" sites that do not have client access policy files. Binding to content controls within panes as well as binding to the panes themselves. Re-using techniques from earlier chapters including "Input Controls", "ToolBar", "GridView" and "Charting".
Notes
Important note! You will need to visit the developer API sites for any services you use, read any agreements and typically, apply for a user and application key. Many REST API's require the application key to be sent with each call to the service. The application keys have been removed from these examples. The configuration file for the WCF service in the sample solution has a "Mashups" section ("Mashup" being a presentation of aggregate services) that has the developer site urls. Also be aware that services can change their API without notice. You may need to research and alter the code to keep up with these changes. The larger, more stable sites can be expected to keep their API more consistent over time.
2011 Telerik Inc.
Docking
939
23.5.1 Building the WCF Service
What happens when a REST service or other external resource has information you need, but does not have a ClientAccessPolicy.xml or Crossdomain.xml file? For example, the "Bing" web search API has a ClientAccessPolicy.xml in place (as you might expect from a Microsoft site), but the "Trulia" real estate search site does not have a client access file, so attempts to access from Silverlight fall in a hail of security exceptions. You can step around the issue by wrapping all your REST calls in a WCF service and include the policy file in the root of the service. By accessing external resources through WCF, even from sites without policy files, security exceptions are avoided. Our WCF service will have a series of calls that total no more than a page of code. The other pieces we need to build to support the service calls are: A set of web.config entries to describe the REST API's we intend to consume. The config entries will hold the application keys, paths to logo images, paths to the main site and the developer API reference site and a tool tip. A custom ConfigurationSection object to parse the web.config entries. A custom ConfigurationSection allows us to describe N number of services without having to add more code later. A ClientAccessPolicy.xml file. A set of objects to wrap various REST services: a "RestServiceBase" base class to handle tasks common to all services, such as reading the configuration file and retaining the basic information about the service, "Logo" to contain the services logo image and a link to the site and two RestServiceBase implementations "Bing" and "Trulia".
Notes
This section will not completely reiterate all details on how to build a WCF service. Please refer to the "Data Binding" and "GridView chapters for more complete information. 1) Create a new ASP.NET web site to host the WCF service. Note: Remember that this project must be in the same solution with the Silverlight client application that consumes it. 2) Add a "Silverlight-enabled WCF Service" item to the project. Note: Be sure to create a "Silverlightenabled" WCF service item and not a general "WCF service application". The "Silverlight-Enabled" WCF item brings along the proper attributes and configuration entries to work with a Silverlight client application. 3) Add a ClientAccessPolicy.xml file to the project and place the following XML in it:
<?xml version="1.0" encoding="utf-8"?> <access-policy> <cross-domain-access> <policy> <allow-from http-request-headers="*"> <domain uri="*"/> </allow-from> <grant-to> <resource path="/" include-subpaths="true"/> </grant-to> </policy> </cross-domain-access> </access-policy>
2011 Telerik Inc.
940
RadControls for Silverlight
4) Add a new section to the web.config file (being sure not to overwrite any existing configuration sections. The "<section>" element describes the "mashupsSection" to follow and points to a class that will read and parse the custom section. We will write the class in a following step. The format of the "type" section attribute is "<name space>.<class name>, assembly name". Notice that the custom section, "mashupsSection", contains a <services> element and N number of "<add>" elements. Each "<add>" describes a single service.
<configuration> <configSections> <!--custom section--> <section name="mashupsSection" <!--name space + "." + custom section class name, assembly name--> type="_03_Binding_Service_Host.MashupsSection, 03_Binding_Service_Host"/> </configSections> <mashupsSection> <services> <add name="Trulia" applicationKey="yourapplicationkeyhere" logoUrl="http://images.trulia.com/images/logos/trulia_logo_100x60.jpg" linkUrl="http://www.trulia.com" developerUrl="http://developer.trulia.com/" toolTip="The best place to start your real estate search" /> <add name="Bing" applicationKey="yourapplicationkeyhere" logoUrl="http://www.bing.com/siteowner/s/siteowner/Logo_63x23_Dark.png" linkUrl="http://www.live.com" developerUrl="http://www.bing.com/developers" toolTip="When it comes to decisions that matter, Bing and Decide" /> </services> </mashupsSection>
5) Create a new class file called "MashupsSection.cs" and place the code below in it. The file contains three class implementations: ConfigurationSection, ConfigurationElementCollection and ConfigurationElement. The ConfigurationElement encapsulates an single "<add>" element. This is a minimal custom configuration implementation that we're using to retrieve N number of services (as opposed to application settings that work better for individual bits of information). Search the web on "ConfigurationSection" for more details.
Public Class MashupsSection Inherits ConfigurationSection ' only use the static method GetSection() Private Sub New() End Sub
2011 Telerik Inc.
Docking
941
Public Shared Function GetSection() As MashupsSection Return TryCast(ConfigurationManager.GetSection("mashupsSection"), _ MashupsSection) End Function <ConfigurationProperty("services", IsDefaultCollection := False), _ ConfigurationCollection(GetType(ServiceCollection))> _ Public ReadOnly Property Services() As ServiceCollection Get Dim services_Renamed As ServiceCollection = _ TryCast(MyBase.Item("services"), ServiceCollection) Return services_Renamed End Get End Property End Class Public Class ServiceCollection Inherits ConfigurationElementCollection Protected Overrides Function CreateNewElement() As ConfigurationElement Return New ServiceElement() End Function Protected Overrides Function GetElementKey( _ ByVal element As ConfigurationElement) As Object Return (CType(element, ServiceElement)).Name End Function End Class Public Class ServiceElement Inherits ConfigurationElement <ConfigurationProperty("name", IsRequired := True)> _ Public ReadOnly Property Name() As String Get Return TryCast(Me("name"), String) End Get End Property <ConfigurationProperty("applicationKey", IsRequired := True)> _ Public ReadOnly Property ApplicationKey() As String Get Return TryCast(Me("applicationKey"), String) End Get End Property <ConfigurationProperty("logoUrl", IsRequired := True)> _ Public ReadOnly Property LogoUrl() As String Get Return TryCast(Me("logoUrl"), String) End Get End Property <ConfigurationProperty("linkUrl", IsRequired := True)> _ Public ReadOnly Property LinkUrl() As String Get Return TryCast(Me("linkUrl"), String)
2011 Telerik Inc.
942
RadControls for Silverlight
End Get End Property <ConfigurationProperty("developerUrl", IsRequired := True)> _ Public ReadOnly Property DeveloperUrl() As String Get Return TryCast(Me("developerUrl"), String) End Get End Property <ConfigurationProperty("toolTip", IsRequired := True)> _ Public ReadOnly Property ToolTip() As String Get Return TryCast(Me("toolTip"), String) End Get End Property End Class
public class MashupsSection : ConfigurationSection { // only use the static method GetSection() private MashupsSection() { } public static MashupsSection GetSection() { return ConfigurationManager.GetSection("mashupsSection") as MashupsSection; } [ConfigurationProperty("services", IsDefaultCollection = false)] [ConfigurationCollection(typeof(ServiceCollection))] public ServiceCollection Services { get { ServiceCollection services = base["services"] as ServiceCollection; return services; } } } public class ServiceCollection : ConfigurationElementCollection { protected override ConfigurationElement CreateNewElement() { return new ServiceElement(); } protected override object GetElementKey(ConfigurationElement element) { return ((ServiceElement)element).Name; }
2011 Telerik Inc.
Docking
943
} public class ServiceElement : ConfigurationElement { [ConfigurationProperty("name", IsRequired = true)] public string Name { get { return this["name"] as string; } } [ConfigurationProperty("applicationKey", IsRequired = true)] public string ApplicationKey { get { return this["applicationKey"] as string; } } [ConfigurationProperty("logoUrl", IsRequired = true)] public string LogoUrl { get { return this["logoUrl"] as string; } } [ConfigurationProperty("linkUrl", IsRequired = true)] public string LinkUrl { get { return this["linkUrl"] as string; } } [ConfigurationProperty("developerUrl", IsRequired = true)] public string DeveloperUrl { get { return this["developerUrl"] as string; } } [ConfigurationProperty("toolTip", IsRequired = true)] public string ToolTip { get { return this["toolTip"] as string; } } }
6) Create a "Logo.cs" class file and populate with the code below. The "Logo" class is used to pass the service branding information back to the client application for display.
2011 Telerik Inc.
944
RadControls for Silverlight
Public Class Logo Private privateName As String Public Property Name() As String Get Return privateName End Get Set(ByVal value As String) privateName = value End Set End Property Private privateImage As Byte() Public Property Image() As Byte() Get Return privateImage End Get Set(ByVal value As Byte()) privateImage = value End Set End Property Private privateLinkUri As Uri Public Property LinkUri() As Uri Get Return privateLinkUri End Get Set(ByVal value As Uri) privateLinkUri = value End Set End Property Private privateLogoUri As Uri Public Property LogoUri() As Uri Get Return privateLogoUri End Get Set(ByVal value As Uri) privateLogoUri = value End Set End Property Private privateToolTip As String Public Property ToolTip() As String Get Return privateToolTip End Get Set(ByVal value As String) privateToolTip = value End Set End Property End Class
2011 Telerik Inc.
Docking
945
public class Logo { public string Name { get; set; } public byte[] Image { get; set; } public Uri LinkUri { get; set; } public Uri LogoUri { get; set; } public string ToolTip { get; set; } }
7) Create a "RestServiceBase" class and populate it with the code below. The class holds the basic service information consumed from the custom configuration section object. The LINQ statement in the constructor filters for the "<add>" element that matches a service name, e. g. "Trulia". The class also has a separate GetLogo() method that downloads the logo image byte array on-demand.
2011 Telerik Inc.
946
RadControls for Silverlight
Public Class RestServiceBase Public Sub New() End Sub
Public Sub New(ByVal name As String) Dim mashupSection As MashupsSection = MashupsSection.GetSection() Dim element = ( _ From s As ServiceElement In mashupSection.Services _ Where s.Name.Equals(name) _ Select s).First() Me.Name = name Me.ApplicationKey = element.ApplicationKey Me.Logo = New Logo() With {.Name = name, .LinkUri = New Uri(element.LinkUrl), .LogoUri = New Uri(element.LogoU End Sub Private privateName As String Public Property Name() As String Get Return privateName End Get Set(ByVal value As String) privateName = value End Set End Property Private privateApplicationKey As String Protected Property ApplicationKey() As String Get Return privateApplicationKey End Get Set(ByVal value As String) privateApplicationKey = value End Set End Property Private privateLogo As Logo Private Property Logo() As Logo Get Return privateLogo End Get Set(ByVal value As Logo) privateLogo = value End Set End Property Public Function GetLogo() As Logo Using client As New WebClient() Me.Logo.Image = client.DownloadData(Me.Logo.LogoUri) End Using Return Me.Logo End Function End Class
2011 Telerik Inc.
Docking
947
public class RestServiceBase { public RestServiceBase() { } public RestServiceBase(string name) { MashupsSection mashupSection = MashupsSection.GetSection(); var element = (from ServiceElement s in mashupSection.Services where s.Name.Equals(name) select s).First(); this.Name = name; this.ApplicationKey = element.ApplicationKey; this.Logo = new Logo() { Name = name, LinkUri = new Uri(element.LinkUrl), LogoUri = new Uri(element.LogoUrl), ToolTip = element.ToolTip }; } public string Name { get; set; } protected string ApplicationKey { get; set; } private Logo Logo { get; set; } public Logo GetLogo() { using (WebClient client = new WebClient()) { this.Logo.Image = client.DownloadData(this.Logo.LogoUri); }; return this.Logo; } }
8) Create a "Bing" class and populate it with the code below. The class descends from our RestServiceBase object and passes the name of the service, e.g. "Bing", to the constructor. Much lik e the example in the "GridView" chapter section on "REST" binding, this class sets up a URL used to mak e an API call to a REST service. A WebClient object is used to download XML as a string, the results are parsed and returned from GetResults() as a collection of XElement. The collection of XElement is filtered through a LINQ statement and output placed into new "Result" objects, one for each search result.
2011 Telerik Inc.
948
RadControls for Silverlight
Notes This set of tasks can be similar but not identical from one service to another. Many REST services have a specific URL format published on their developer site that wants your application ID (you need to apply for your own application ID from the vendor site), and some set of parameters. The return value format for many sites usually includes XML but may also be ATOM, JSON, etc.. The XDocument.Parse() method makes short work of converting raw XML into object form where you can then divide and conquer. Typically the developer site will show sample XML output so that you can make some intelligent guesses about what elements to access. Be aware that you will need to see the actual data returned from the service to be sure of the format. LINQ allows you to filter and convert collections of XElement objects output from the XDocument Parse() into your own custom objects.
Public Class Bing Inherits RestServiceBase ' pass service name to constructor Public Sub New() MyBase.New("Bing") End Sub ' url for API calls Private Const urlFormat As String = "http://api.search.live.net/xml.aspx?Appid={0}&query={1}&sources={2}" ' namespace element for this particular XML Private nsWeb As XNamespace = "http://schemas.microsoft.com/LiveSearch/2008/04/XML/web" ' format the url, call the api, return "<results>" elements Private Function GetResults(ByVal searchString As String) As IEnumerable(Of XElement) Using webClient As New WebClient() Dim url As String = String.Format(urlFormat, Me.ApplicationKey, searchString, "web") Dim xml As String = webClient.DownloadString(New Uri(url)) If (Not xml.Equals(String.Empty)) Then Dim document As XDocument = XDocument.Parse(xml) Dim webElement As XElement = document.Root.Element(nsWeb + "Web") Dim resultsElement As XElement = webElement.Element(nsWeb + "Results") If resultsElement IsNot Nothing Then Return resultsElement.Elements() End If End If End Using Return Nothing End Function ' filter and use result elements to return List of "Result" Public Function Search(ByVal searchString As String) As List(Of Bing.Result) Dim results = GetResults(searchString) If results IsNot Nothing Then Return ( _
2011 Telerik Inc.
Docking
949
From r In results _ Select New Result() With {.Title = r.Element(nsWeb + "Title").Value, .Description = r.Element(nsWeb + "Title").Va End If Return Nothing End Function ' wraps a single search result Public Class Result Private privateTitle As String Public Property Title() As String Get Return privateTitle End Get Set(ByVal value As String) privateTitle = value End Set End Property Private privateDescription As String Public Property Description() As String Get Return privateDescription End Get Set(ByVal value As String) privateDescription = value End Set End Property Private privateUrl As String Public Property Url() As String Get Return privateUrl End Get Set(ByVal value As String) privateUrl = value End Set End Property Private privateDateTime As DateTime Public Property DateTime() As DateTime Get Return privateDateTime End Get Set(ByVal value As DateTime) privateDateTime = value End Set End Property End Class End Class
public class Bing : RestServiceBase { // pass service name to constructor public Bing() : base("Bing") { }
2011 Telerik Inc.
950
RadControls for Silverlight
// url for API calls private const string urlFormat = "http://api.search.live.net/xml.aspx?Appid={0}&query={1}&sources={2}"; // namespace element for this particular XML private XNamespace nsWeb = "http://schemas.microsoft.com/LiveSearch/2008/04/XML/web"; // format the url, call the api, return "<results>" elements private IEnumerable<XElement> GetResults(string searchString) { using (WebClient webClient = new WebClient()) { string url = String.Format( urlFormat, this.ApplicationKey, searchString, "web"); string xml = webClient.DownloadString(new Uri(url)); if (!xml.Equals(String.Empty)) { XDocument document = XDocument.Parse(xml); XElement webElement = document.Root.Element(nsWeb + "Web"); XElement resultsElement = webElement.Element(nsWeb + "Results"); if (resultsElement != null) { return resultsElement.Elements(); } } } return null; } // filter and use result elements to return List of "Result" public List<Bing.Result> Search(string searchString) { var results = GetResults(searchString); if (results != null) { return (from r in results select new Result() { Title = r.Element(nsWeb + "Title").Value, Description = r.Element(nsWeb + "Title").Value, Url = r.Element(nsWeb + "Url").Value, DateTime = DateTime.Parse(r.Element(nsWeb + "DateTime").Value) }).ToList(); } return null; } // wraps a single search result public class Result { public string Title { get; set; }
2011 Telerik Inc.
Docking
951
public string Description { get; set; } public string Url { get; set; } public DateTime DateTime { get; set; } } }
9) Create a "Trulia" class. The class file is available from the reference projects for this chapter and is omitted here for the sake of brevity. The Trulia class also descends from RestServiceBase. The class is slightly more involved than the Bing class but performs the same basic steps, i.e. formats a URL that includes the application k ey and some set of parameters. Trulia has two sets of API functions, one for "LocationInfo" that returns US states and cities, and "Stats" that return statistics about a location. Again, the results are filtered using LINQ and placed into generic lists of simple Location and Stat objects. 10)Implement the WCF service using the code below. Each method to be used by the Silverlight client is surfaced by a method marked with the OperationContract attribute. Each contract simply surfaces Bing or Trulia object functionality.
<ServiceContract(Namespace := ""), _ AspNetCompatibilityRequirements(RequirementsMode := _ AspNetCompatibilityRequirementsMode.Allowed)> _ Public Class MashupService <OperationContract> _ Public Function GetLogos() As List(Of Logo) Return New List(Of Logo)() CType(New Bing(), Bing).GetLogo(), New Trulia().GetLogo() End Function <OperationContract> _ Public Function GetStates() As List(Of Trulia.Location) Return New Trulia().GetStates() End Function <OperationContract> _ Public Function GetCities(ByVal state As String) As List(Of Trulia.Location) Return New Trulia().GetCities(state) End Function <OperationContract> _ Public Function GetStateStats(ByVal state As String, _ ByVal start As DateTime, ByVal [end] As DateTime) As List(Of Trulia.Stat) Return New Trulia().GetStateStats(state, start, [end]) End Function <OperationContract> _ Public Function GetCityStats(ByVal state As String, _ ByVal city As String, ByVal start As DateTime, _ ByVal [end] As DateTime) As List(Of Trulia.Stat) Return New Trulia().GetCityStats(state, city, start, [end]) End Function
2011 Telerik Inc.
952
RadControls for Silverlight
<OperationContract> _ Public Function GetBingSearchResults( _ ByVal searchString As String) As List(Of Bing.Result) Return New Bing().Search(searchString) End Function End Class
[ServiceContract(Namespace = "")] [AspNetCompatibilityRequirements(RequirementsMode = AspNetCompatibilityRequirementsMode.Allowed)] public class MashupService { [OperationContract] public List<Logo> GetLogos() { return new List<Logo>() { new Bing().GetLogo(), new Trulia().GetLogo() }; } [OperationContract] public List<Trulia.Location> GetStates() { return new Trulia().GetStates(); } [OperationContract] public List<Trulia.Location> GetCities(string state) { return new Trulia().GetCities(state); } [OperationContract] public List<Trulia.Stat> GetStateStats( string state, DateTime start, DateTime end) { return new Trulia().GetStateStats(state, start, end); } [OperationContract] public List<Trulia.Stat> GetCityStats( string state, string city, DateTime start, DateTime end) { return new Trulia().GetCityStats(state, city, start, end); } [OperationContract] public List<Bing.Result> GetBingSearchResults(string searchString) {
2011 Telerik Inc.
Docking
953
return new Bing().Search(searchString); } }
23.5.2 Building the Docking Client Application
Notes
This section will not completely reiterate all details on how to build a WCF Silverlight client. Please refer back to the "Data Binding" and "GridView for more complete information. 23.5.2.1 Project Setup 1) Create a new Silverlight application. 2) Add a reference to the WCF service. 3) In the Solution Explorer, add references to the following assemblies: a) Telerik.Windows.Controls b) Telerik.Windows.Controls.Charting c) Telerik.Windows.Controls.Docking d) Telerik.Windows.Controls.GridView e) Telerik.Windows.Controls.Input f) Telerik.Windows.Controls.Navigation g) Telerik.Windows.Data h) Telerik.Windows.Themes.Summer
2011 Telerik Inc.
954
RadControls for Silverlight
23.5.2.2 Silverlight Client Code Behind 1) Add an ImageConverter class. This is the same code used in the "GridView" chapter in the "Customization" section. The converter will be used when binding the logo images.
Public Class ImageConverter Implements IValueConverter Public Function Convert(ByVal value As Object, _ ByVal targetType As Type, ByVal parameter As Object, _ ByVal culture As CultureInfo) As Object ' convert the "Picture" b yte array to a memory stream Dim memoryStream As New MemoryStream((CType(value, Byte()))) Dim image As New BitmapImage() Try image.SetSource(memoryStream) Catch ' ignore invalid arrays End Try Return image End Function Public Function ConvertBack(ByVal value As Object, _ ByVal targetType As Type, ByVal parameter As Object, _ ByVal culture As CultureInfo) As Object Throw New NotImplementedException() End Function End Class
public class ImageConverter : IValueConverter { public object Convert( object value, Type targetType, object parameter, CultureInfo culture) { // convert the "Picture" b yte array to a memory stream MemoryStream memoryStream = new MemoryStream(((byte[])value)); BitmapImage image = new BitmapImage(); try { image.SetSource(memoryStream); } catch { } // ignore invalid arrays return image; } public object ConvertBack(object value, Type targetType, object parameter, CultureInfo culture) { throw new NotImplementedException(); } }
2) In the code behind for the page, add references to the following namespaces: a) System.Windows.Media b) System.Windows.Media.Imaging c) Telerik.Windows.Controls
2011 Telerik Inc.
Docking
955
d) Telerik.Windows.Controls.Charting 3) Add a reference to the namespace for the WCF proxy client. This will be the name of the client project + "." + the reference name for the proxy client. If you have trouble finding the name through IntelliSense, be sure to rebuild the project. 4) Create a new SummerTheme object in the constructor before the call to InitializeComponent() and set the IsApplicationTheme property to "True". This will apply the Summer theme to all RadControls in the application. Note: Be sure to leave the call to InitializeComponent in the constructor.
Public Sub New() CType(New SummerTheme(), SummerTheme).IsApplicationTheme = True InitializeComponent() End Sub
public MainPage() { new SummerTheme().IsApplicationTheme = true; InitializeComponent(); }
5) Add a reference to the WCF client proxy object so that we can reference it throughout the code.
Private client As New MashupServiceClient()
private MashupServiceClient client = new MashupServiceClient();
6) Add a method to hook up all the WCF client proxy events and add the events handlers. Notice that most of the "Completed" events simply assign the Result property of the event arguments to the ItemsSource of a RadControl. The GetLogosCompleted() method uses LINQ to locate a Logo object for one of the services, i.e. "Bing" or "Trulia", and assigns the object to the DataContext of a RadPane where the service is being used. The asynchronous events that are used to retrieve data are discussed in the "Data Binding" and "GridView" chapters.
Private Sub HookupServiceEvents() AddHandler client.GetLogosCompleted, AddressOf client_GetLogosCompleted AddHandler client.GetStatesCompleted, AddressOf client_GetStatesCompleted AddHandler client.GetCitiesCompleted, AddressOf client_GetCitiesCompleted AddHandler client.GetStateStatsCompleted,
2011 Telerik Inc.
956
RadControls for Silverlight
AddressOf client_GetStateStatsCompleted AddHandler client.GetCityStatsCompleted, _ AddressOf client_GetCityStatsCompleted AddHandler client.GetBingSearchResultsCompleted, _ AddressOf client_GetBingSearchResultsCompleted End Sub Private Sub client_GetCityStatsCompleted( _ ByVal sender As Object, ByVal e As GetCityStatsCompletedEventArgs) chart.ItemsSource = e.Result End Sub Private Sub client_GetStateStatsCompleted( _ ByVal sender As Object, ByVal e As GetStateStatsCompletedEventArgs) chart.ItemsSource = e.Result End Sub Private Sub client_GetCitiesCompleted( _ ByVal sender As Object, ByVal e As GetCitiesCompletedEventArgs) cbCity.ItemsSource = e.Result End Sub Private Sub client_GetStatesCompleted( _ ByVal sender As Object, ByVal e As GetStatesCompletedEventArgs) cbState.ItemsSource = e.Result End Sub Private Sub client_GetBingSearchResultsCompleted( _ ByVal sender As Object, ByVal e As GetBingSearchResultsCompletedEventArgs) gvResults.ItemsSource = e.Result End Sub Private Sub client_GetLogosCompleted( _ ByVal sender As Object, ByVal e As GetLogosCompletedEventArgs) tbLogos.ItemsSource = e.Result paneChart.DataContext = _ e.Result.FirstOrDefault(Function(logo) logo.Name.Equals("Trulia")) paneTopStories.DataContext = _ e.Result.FirstOrDefault(Function(logo) logo.Name.Equals("Bing")) End Sub
private void HookupServiceEvents() { client.GetLogosCompleted += new EventHandler<GetLogosCompletedEventArgs>( client_GetLogosCompleted); client.GetStatesCompleted += new EventHandler<GetStatesCompletedEventArgs>( client_GetStatesCompleted); client.GetCitiesCompleted += new EventHandler<GetCitiesCompletedEventArgs>( client_GetCitiesCompleted); client.GetStateStatsCompleted += new EventHandler<GetStateStatsCompletedEventArgs>( client_GetStateStatsCompleted);
2011 Telerik Inc.
Docking
957
client.GetCityStatsCompleted += new EventHandler<GetCityStatsCompletedEventArgs>( client_GetCityStatsCompleted); client.GetBingSearchResultsCompleted += new EventHandler<GetBingSearchResultsCompletedEventArgs>( client_GetBingSearchResultsCompleted); } void client_GetCityStatsCompleted(object sender, GetCityStatsCompletedEventArgs e) { chart.ItemsSource = e.Result; } void client_GetStateStatsCompleted(object sender, GetStateStatsCompletedEventArgs e) { chart.ItemsSource = e.Result; } void client_GetCitiesCompleted(object sender, GetCitiesCompletedEventArgs e) { cbCity.ItemsSource = e.Result; } void client_GetStatesCompleted(object sender, GetStatesCompletedEventArgs e) { cbState.ItemsSource = e.Result; } void client_GetBingSearchResultsCompleted(object sender, GetBingSearchResultsCompletedEventArgs e) { gvResults.ItemsSource = e.Result; } void client_GetLogosCompleted(object sender, GetLogosCompletedEventArgs e) { tbLogos.ItemsSource = e.Result; paneChart.DataContext = e.Result.FirstOrDefault(logo => logo.Name.Equals("Trulia")); paneTopStories.DataContext = e.Result.FirstOrDefault(logo => logo.Name.Equals("Bing")); }
7) Add a private method to setup the chart. The code is very similar to the code in the "Charting" chapter, "Binding" section dealing with "Binding Basics". The code sets up two series mappings, one for "average listing price" and the second for "median listing price". Notice that the "Week ending date" data is mapped to the XCategory data point member so that the dates are listed along the bottom of the chart. See the "Charting" chapter for more information on work ing with series mapping, axis and legends.
2011 Telerik Inc.
958
RadControls for Silverlight
Private Sub SetupChart() ' format as currency Dim averageMapping As New SeriesMapping() With { _ .LegendLabel = "Average Listing Price", _ .SeriesDefinition = New BarSeriesDefinition() With { _ .DefaultLabelFormat = "#Y{C0}"}} averageMapping.ItemMappings.Add(New ItemMapping() With { _ .DataPointMember = DataPointMember.XCategory, _ .FieldName = "WeekEndingDate"}) averageMapping.ItemMappings.Add(New ItemMapping() With { _ .DataPointMember = DataPointMember.YValue, _ .FieldName = "AverageListingPrice"}) chart.SeriesMappings.Add(averageMapping) ' format as currency Dim medianMapping As New SeriesMapping() With { _ .LegendLabel = "Median Listing Price", _ .SeriesDefinition = New LineSeriesDefinition() With { _ .DefaultLabelFormat = "#Y{C0}"}} medianMapping.ItemMappings.Add(New ItemMapping() With { _ .DataPointMember = DataPointMember.XCategory, _ .FieldName = "WeekEndingDate"}) medianMapping.ItemMappings.Add(New ItemMapping() With { _ .DataPointMember = DataPointMember.YValue, _ .FieldName = "MedianListingPrice"}) chart.SeriesMappings.Add(medianMapping) chart.DefaultView.ChartArea.AxisX.LabelRotationAngle = 45 chart.DefaultView.ChartArea.AxisX.IsDateTime = True chart.DefaultView.ChartArea.AxisX.Title = "Properties Listing in Week Ending" chart.DefaultView.ChartArea.AxisX.DefaultLabelFormat = "d" chart.DefaultView.ChartLegend.Header = "Property Listings" End Sub
private void SetupChart() { SeriesMapping averageMapping = new SeriesMapping() { LegendLabel = "Average Listing Price", SeriesDefinition = new BarSeriesDefinition() { DefaultLabelFormat = "#Y{C0}" // format as currency } };
2011 Telerik Inc.
Docking
959
averageMapping.ItemMappings.Add(new ItemMapping() { DataPointMember = DataPointMember.XCategory, FieldName = "WeekEndingDate" }); averageMapping.ItemMappings.Add(new ItemMapping() { DataPointMember = DataPointMember.YValue, FieldName = "AverageListingPrice", }); chart.SeriesMappings.Add(averageMapping); SeriesMapping medianMapping = new SeriesMapping() { LegendLabel = "Median Listing Price", SeriesDefinition = new LineSeriesDefinition() { DefaultLabelFormat = "#Y{C0}" // format as currency } }; medianMapping.ItemMappings.Add(new ItemMapping() { DataPointMember = DataPointMember.XCategory, FieldName = "WeekEndingDate" }); medianMapping.ItemMappings.Add(new ItemMapping() { DataPointMember = DataPointMember.YValue, FieldName = "MedianListingPrice", }); chart.SeriesMappings.Add(medianMapping); chart.DefaultView.ChartArea.AxisX.LabelRotationAngle = 45; chart.DefaultView.ChartArea.AxisX.IsDateTime = true; chart.DefaultView.ChartArea.AxisX.Title = "Properties Listing in Week Ending"; chart.DefaultView.ChartArea.AxisX.DefaultLabelFormat = "d"; chart.DefaultView.ChartLegend.Header = "Property Listings"; }
8) Add a private method to kick off the Bing search. The method tak es the state and city, formats a search string and calls the asynchronous Bing search method. The search is hard coded to bring back results about "Real Estate" in a particular state and city, i.e. "San Francisco, California Real Estate".
2011 Telerik Inc.
960
RadControls for Silverlight
Private Sub BingSearch(ByVal state As TruliaLocation, ByVal city As TruliaLocation) Dim searchString As String = String.Empty Const RealEstate As String = " Real Estate" If city IsNot Nothing Then searchString = city.Name & "," & state.Name & " " & RealEstate ElseIf state IsNot Nothing Then searchString = state.Name & searchString End If client.GetBingSearchResultsAsync(searchString) End Sub
private void BingSearch(TruliaLocation state, TruliaLocation city) { string searchString = String.Empty; const string RealEstate = " Real Estate"; if (city != null) { searchString = city.Name + "," + state.Name + " " + RealEstate; } else if (state != null) { searchString = state.Name + searchString; } client.GetBingSearchResultsAsync(searchString); }
9) Handle the Loaded event of the page. The event handler calls the Hook upServiceEvents() method so that the WCF client proxy events will fire, calls client proxy methods to get the logos and load up the "State" combo box. The selected dates for the date pick er controls are hard coded to a date range k nown to have data at the time of this writing. Finally, the SetupChart() method is called to setup the series and items mappings.
2011 Telerik Inc.
Docking
961
Private Sub UserControl_Loaded( _ ByVal sender As Object, ByVal e As RoutedEventArgs) HookupServiceEvents() client.GetLogosAsync() client.GetStatesAsync() dpStart.SelectedDate = New DateTime(DateTime.Today.Year, 1, 1) dpEnd.SelectedDate = dpStart.SelectedDate.Value.AddDays(30) SetupChart() End Sub
private void UserControl_Loaded(object sender, RoutedEventArgs e) { HookupServiceEvents(); client.GetLogosAsync(); client.GetStatesAsync(); dpStart.SelectedDate = new DateTime(DateTime.Today.Year, 1, 1); dpEnd.SelectedDate = dpStart.SelectedDate.Value.AddDays(30); SetupChart(); }
10)Handle the Click event for the Search button. This event handler starts the Bing search and calls a WCF client proxy method to get state or city statistics depending on user selection in the state and city combo boxes.
Private Sub btnSearch_Click(ByVal sender As Object, ByVal e As RoutedEventArgs) Dim state = If(cbState.SelectedValue Is Nothing, Nothing, TryCast(cbState.SelectedValue, TruliaLocation)) Dim city = If(cbCity.SelectedValue Is Nothing, Nothing, TryCast(cbCity.SelectedValue, TruliaLocation)) BingSearch(state, city) If city IsNot Nothing Then client.GetCityStatsAsync(state.ID, city.Name, CDate(dpStart.SelectedDate), CDate(dpEnd.SelectedDate)) ElseIf state IsNot Nothing Then client.GetStateStatsAsync(state.ID, CDate(dpStart.SelectedDate), CDate(dpEnd.SelectedDate)) End If End Sub
2011 Telerik Inc.
962
RadControls for Silverlight
private void btnSearch_Click(object sender, RoutedEventArgs e) { var state = cbState.SelectedValue == null ? null : cbState.SelectedValue as TruliaLocation; var city = cbCity.SelectedValue == null ? null : cbCity.SelectedValue as TruliaLocation; BingSearch(state, city); if (city != null) { client.GetCityStatsAsync( state.ID, city.Name, (DateTime)dpStart.SelectedDate, (DateTime)dpEnd.SelectedDate); } else if (state != null) { client.GetStateStatsAsync( state.ID, (DateTime)dpStart.SelectedDate, (DateTime)dpEnd.SelectedDate); } }
11)Handle the SelectionChanged event for the state combo box. This event handler calls a WCF client proxy method to get cities for the currently selected state.
Private Sub cbState_SelectionChanged( _ ByVal sender As Object, _ ByVal e As Telerik.Windows.Controls.SelectionChangedEventArgs) Dim state As TruliaLocation = _ TryCast(cbState.SelectedValue, TruliaLocation) client.GetCitiesAsync(state.ID) End Sub
private void cbState_SelectionChanged(object sender, Telerik.Windows.Controls.SelectionChangedEventArgs e) { TruliaLocation state = cbState.SelectedValue as TruliaLocation; client.GetCitiesAsync(state.ID); }
2011 Telerik Inc.
Docking
963
23.5.2.3 Silverlight Client XAML 1) Add XML namespace references for a) Telerik.Windows.Controls.Navigation b) Telerik.Windows.Controls.GridView c) Telerik.Windows.Controls.Charting d) Telerik.Windows.Controls.Input e) Telerik.Windows.Controls.Docking f) A reference to the namespace where the image IValueConverter lives. The xmlns alias in this example will be named "local".
xmlns:telerik="http://schemas.telerik.com/2008/xaml/presentation"
2) Add a Loaded event handler to the UserControl that points at the Loaded event handler we added earlier to the code behind. 3) Add a UserControl.Resources element with a style for the grid view and a reference to the ImageConverter. The grid view style uses the settings described in the "GridView" chapter "Control Details" section dealing with "Grid View Elements Visibility". The style turns off the usual visual accoutrements of the grid view so that we will only see a list of hyperlink s to search results.
<UserControl.Resources> <Style x:Key="GridlessStyle" TargetType="telerik:RadGridView"> <Setter Property="Background" Value="Transparent" /> <Setter Property="BorderBrush" Value="Transparent" /> <Setter Property="CanUserFreezeColumns" Value="False" /> <Setter Property="ShowColumnFooters" Value="False" /> <Setter Property="ShowColumnHeaders" Value="False" /> <Setter Property="ShowGroupPanel" Value="False" /> <Setter Property="ShowGroupFooters" Value="False" /> <Setter Property="RowIndicatorVisibility" Value="Collapsed" /> <Setter Property="GridLinesVisibility" Value="None" /> <Setter Property="ScrollMode" Value="RealTime" /> <Setter Property="ColumnWidth" Value="SizeToHeader" /> </Style> <local:ImageConverter x:Key="ImageConverter" /> </UserControl.Resources>
4) Add the XAML below to the main "LayoutRoot" grid element. This will setup the basic RadDocking structure. The setup is similar to the "Getting Started" walk through. Take a minute to review the XAML and locate the comments where RadControls will be placed, e.g. "<!--add tool bar here-->". Also notice the RadPane settings.
2011 Telerik Inc.
964
RadControls for Silverlight
<telerik:RadDocking> <!--top panel--> <telerik:RadSplitContainer InitialPosition="DockedTop" Orientation="Vertical" MaxHeight="100" MinHeight="100"> <!--logo area--> <telerik:RadPaneGroup> <telerik:RadPane Header="Powered by..." CanUserClose="False" CanUserPin="False" CanFloat="False" CanDockInDocumentHost="False"> <!--add tool bar here--> </telerik:RadPane> </telerik:RadPaneGroup> </telerik:RadSplitContainer> <!--search panel--> <telerik:RadSplitContainer InitialPosition="DockedLeft"> <telerik:RadPaneGroup> <telerik:RadPane Header="Search Criteria" CanDockInDocumentHost="False" CanFloat="True" CanUserClose="False" CanUserPin="True"> <!--add search controls here--> </telerik:RadPane> </telerik:RadPaneGroup> </telerik:RadSplitContainer> <!--center, document area--> <telerik:RadDocking.DocumentHost> <telerik:RadSplitContainer> <telerik:RadPaneGroup> <telerik:RadPane x:Name="paneTopStories" Header="{Binding Name, Mode=OneTime }"> <!--add grid view here--> </telerik:RadPane> <telerik:RadPane x:Name="paneChart" Header="{Binding Name, Mode=OneTime }"> <!--add chart here--> </telerik:RadPane> </telerik:RadPaneGroup> </telerik:RadSplitContainer> </telerik:RadDocking.DocumentHost> </telerik:RadDocking>
5) Locate the "<!--add tool bar here-->" comment and add the following XAML to define a RadToolBar in the top pane. Here we define the RadToolBar ItemTemplate that contains a Hyperlink Button surrounding an Image for each Logo we return from the WCF service. Notice the bindings for the NavigateUri, ToolTip and Source. See the "ToolBar" Binding section for more information.
2011 Telerik Inc.
Docking
965
<telerik:RadToolBar x:Name="tbLogos"> <telerik:RadToolBar.ItemTemplate> <DataTemplate> <HyperlinkButton NavigateUri="{Binding LinkUri, Mode=OneTime }" ToolTipService.ToolTip="{Binding ToolTip, Mode=OneTime }" TargetName="_blank" Margin="5"> <Image Source="{Binding Image, Converter={StaticResource ImageConverter}}" Width="75" Height="75" Stretch="Uniform"></Image> </HyperlinkButton> </DataTemplate> </telerik:RadToolBar.ItemTemplate> </telerik:RadToolBar>
6) Locate the "<!--add search controls here-->" comment and add the following XAML. Here we define a series of input controls in a Stack Panel that will allow the user to define search criteria. Notice that the DisplayMemberPath for both combo boxes is the "Name" property of "Location" objects returned from the WCF service. See the "HTMLPlaceholder", "Date, Time and Calendar" and "ComboBox" chapters for more information.
<StackPanel Margin="5"> <TextBlock Text="State"></TextBlock> <telerik:RadComboBox x:Name="cbState" DisplayMemberPath="Name" HorizontalAlignment="Stretch" SelectionChanged="cbState_SelectionChanged" /> <TextBlock Text="City"></TextBlock> <telerik:RadComboBox x:Name="cbCity" DisplayMemberPath="Name" HorizontalAlignment="Stretch" /> <TextBlock Text="Start Date"></TextBlock> <telerik:RadDatePicker x:Name="dpStart" HorizontalAlignment="Stretch" /> <TextBlock Text="EndDate"></TextBlock> <telerik:RadDatePicker x:Name="dpEnd" HorizontalAlignment="Stretch" /> <Button x:Name="btnSearch" HorizontalAlignment="Right" Margin="5" Content="Search" Click="btnSearch_Click" /> </StackPanel>
2011 Telerik Inc.
966
RadControls for Silverlight
7) Locate the "<!--add grid view here-->" comment and add the following XAML. The grid view uses the "GridlessStyle" defined in the UserControl Resources. AutoGenerateColumns is turned off and a single hyperlink column is bound to the results of the Bing search where the link is to the "Url" property and the visible content displays the "Title" property. See the "GridView" chapter "Binding" section for more information.
<telerik:RadGridView x:Name="gvResults" Style="{StaticResource GridlessStyle}" AutoGenerateColumns="False"> <telerik:RadGridView.Columns> <telerik:GridViewHyperlinkColumn DataMemberBinding="{Binding Url}" ContentBinding="{Binding Title}" TargetName="_blank" /> </telerik:RadGridView.Columns> </telerik:RadGridView>
8) Locate the "<!--add chart here-->" comment and add the following XAML. The chart is named so we can access it and setup series mappings in code. See the "Charting" chapter "Binding" section for more information.
<telerik:RadChart x:Name="chart"></telerik:RadChart>
2011 Telerik Inc.
Docking
967
23.5.2.4 Run and Test the Application Run The Application Press F5 to run the application. The web page should look something like the screenshot below.
Test Application Features 1) When you first run the application, the Bing and Trulia logos should appear. Tool tips for each logo should appear as you pass the mouse over. Expect the tool tip text to match the WCF web.config file entries for each service. Click each logo image. The web site for each service should appear in a separate browser window. 2) Drop down the State combo box. The state names should appear there. 3) Select a state and click the "Search" button. The Trulia and Bing panes should populate with data. The Trulia pane should display a chart with two series and the Bing pane should display a grid view list of links. Ideas for Extending This Example Research and add a new service. Read the Customization section of this chapter and customize the RadPane header to include the service logo. Define other attributes of each service. For example, you could extract the colors from the service logos, e.g. the Bing blue color or the Trulia green color and add them to the configuration file. Add plumbing to make the color available in the application and use it to color the custom RadPane header background. RadDocking is a ItemsControl descendant. Bind to the entire RadDocking control instead of individual windows.
2011 Telerik Inc.
968
RadControls for Silverlight
23.6
Customization
One question that comes up often in the forums is how to get a button in the title area of a pane. RadPane has a number of templates that you can override to put your own stamp on the control. Depending on the circumstances of the pane, different templates will be applied. For instance, the DocumentHostTemplate is applied when the RadPane is placed in the DocumentHost. Depending on the docked position of the pane, the BottomTemplate, LeftTemplate, RightTemplate or TopTemplate might be in play. We will define the TitleTemplate and add a button that will act on the content of the pane.
Inside the RadPane element, place the TitleTemplate element followed by the DataTemplate element. Inside that you can place whatever arbitrary markup suits your purpose. Here we add a StackPanel to contain a Button, Image inside the button and a TextBlock for the title text. Notice the Click event handler hooked up to the Button element.
2011 Telerik Inc.
Docking
969
<telerik:RadDocking> <telerik:RadSplitContainer> <telerik:RadPaneGroup> <telerik:RadPane x:Name="paneRSS"> <telerik:RadPane.TitleTemplate> <DataTemplate> <StackPanel Orientation="Horizontal"> <Button Click="Button_Click" Width="16" Height="16"> <Image Source="Rss.png" Stretch="Uniform" /> </Button> <TextBlock Text="RSS Feeds" /> </StackPanel> </DataTemplate> </telerik:RadPane.TitleTemplate> </telerik:RadPane> </telerik:RadPaneGroup> </telerik:RadSplitContainer> </telerik:RadDocking>
The Click event handler simply assigns some test content to the panel Content property.
Private Sub Button_Click( _ ByVal sender As Object, ByVal e As RoutedEventArgs) paneRSS.Content = "RSS Button was clicked" End Sub
private void Button_Click(object sender, RoutedEventArgs e) { paneRSS.Content = "RSS Button was clicked"; }
2011 Telerik Inc.
970
RadControls for Silverlight
23.7
Wrap Up
In this chapter you learned how to create flexible layouts using the RadDocking control. You started by creating a layout entirely in XAML. During the initial project you learned how to control user interaction with panes including floating, closing and pinning behaviors. In the Control Details section of the chapter you learned how to create split containers, groups and panes all in code, how to size and position floating panes, how to save and load panes, how to control pinning behavior, how to hide and show panes and how to use various "Preview" events. During the Binding section of this chapter you learned how to build a Silverlight "mashup" client application with docking that aggregated various REST services. The service output was bound to both the pane content and the pane title area. During the Customization section of the chapter you customized the pane title area to include a button and image.
2011 Telerik Inc.
Part
XXIV
Windows
972
RadControls for Silverlight
24
24.1
Windows
Objectives
In this chapter you will learn how to build RadWindows with free-form content and control them as a group with RadWindowManager. You will work with predefined Alert, Confirm and Prompt dialogs. You will learn how to control window appearance, both with simple background and title color modification as well as customization using Expression Blend. You will react to windows opening, closing, state change and moving using RadWindow events. You will learn how to alter the initial state of a window. You will also how to bind data RadWindow properties.
Find the projects for this chapter at... \Courseware\Projects\<CS|VB>\Window\Window.sln.
24.2
Overview
Use RadWindow to frame important information or collect user input. RadWindow is a themed, floating container that can be displayed free floating or as a modal dialog. The event model lets you keep track of window movement and state changes, allowing you to intercede with custom logic. Alerts, Confirmation dialogs and Prompts are all built in. The RadWindowManager provides access and control to all windows as a collection and PopupManager can be used for special situations that require tweaking the Z-Order.
RadWindow includes these features: Child Windows Across All Platforms and Scenarios Predefined Dialogs Styling and Appearance Customizable Behavior: choose window size, state and position parameters Customizable Content
2011 Telerik Inc.
Windows
973
24.3
Getting Started
You can define a window in XAML and open it from code or you may need to generate windows from scratch dynamically. The following walk through shows you how to build windows on-the-fly, entirely in code. Project Setup 1) From the Visual Studio menu choose File > New > Project..., select the Silverlight project type, then select the Silverlight Application template. Provide a unique name for the project and click the OK button. 2) In the "New Silverlight Application" dialog make sure that the "Host the Silverlight application in a new Web site" option is checked, give the project a unique name and verify that the "ASP.NET Web Application Project" New Web Project Type option is selected. Click OK to close the dialog and create the project. 3) In the Solution Explorer, right-click the References node and select Add References... from the context menu. Add Assembly references: a) Telerik.Windows.Controls b) Telerik.Windows.Controls.Navigation c) Telerik.Windows.Themes.Summer XAML Editing 1) Open MainPage.xaml for editing. 2) Add the XAML below to the main "LayoutRoot" Grid element. The XAML should be added between the <Grid> and </Grid> tags. This will define a RadToolBar with two buttons and their respective Click handlers.
<telerik:RadToolBar VerticalAlignment="Top"> <telerik:RadToolBar.Items> <Button x:Name="btnNewWindow" Content="New Window" Click="btnNewWindow_Click" /> <Button x:Name="btnCloseAll" Content="Close All" Click="btnCloseAll_Click" /> </telerik:RadToolBar.Items> </telerik:RadToolBar>
Code Behind 1) In the code-behind for the page, add references to the "Imports" (VB) or "using" (C#) section of the code for the Telerik.Windows.Controls namespace. 2) In the constructor, create a new SummerTheme instance and set the IsApplicationTheme property to "True". This will style both the tool bar and any windows that are created.
2011 Telerik Inc.
974
RadControls for Silverlight
Public Sub New() CType(New SummerTheme(), SummerTheme).IsApplicationTheme = True InitializeComponent() End Sub
public MainPage() { new SummerTheme().IsApplicationTheme = true; InitializeComponent(); }
3) Handle the Click event for the "New Window" button. The code creates a RadWindow instance and calls the Show() method. Here we also set the window Header, Content, starting position and dimensions.
Private Sub btnNewWindow_Click( _ ByVal sender As Object, ByVal e As RoutedEventArgs) Dim window As New RadWindow() window.Header = "This is the header" window.Content = "Content goes here" window.SetValue(RadWindow.WidthProperty, 300R) window.SetValue(RadWindow.HeightProperty, 300R) window.WindowStartupLocation = WindowStartupLocation.CenterScreen window.Show() End Sub
private void btnNewWindow_Click(object sender, RoutedEventArgs e) { RadWindow window = new RadWindow(); window.Header = "This is the header"; window.Content = "Content goes here"; window.SetValue(RadWindow.WidthProperty, 300d); window.SetValue(RadWindow.HeightProperty, 300d); window.WindowStartupLocation = WindowStartupLocation.CenterScreen; window.Show(); }
4) Handle the Click event for the "Close All" button. This event handler calls the RadWindowManager CloseAllWindows() method of the singleton RadWindowManager.
2011 Telerik Inc.
Windows
975
Private Sub btnCloseAll_Click( _ ByVal sender As Object, ByVal e As RoutedEventArgs) RadWindowManager.Current.CloseAllWindows() End Sub
private void btnCloseAll_Click(object sender, RoutedEventArgs e) { RadWindowManager.Current.CloseAllWindows(); }
Gotcha! RadWindowManager has several deprecated methods that are static. You may get a semi-cryptic message to "use RadWindowManager instance methods". By this, the message means to use the singleton "Current" property of the RadWindowManager as shown in the code snippet above.
Run The Application Press F5 to run the application. The web page should look something like the screenshot below.
Test Application Features 1) Open multiple windows using the "New Window" button. 2) Close all the windows at once using the "Close All" button.
2011 Telerik Inc.
976
RadControls for Silverlight
Ideas for Extending This Example Add additional content to the windows. Use the other methods of the RadWindowManager such as MaximizeAllWindows(), MinimizeAllWindows() and NormalAllWindows().
24.4
Control Details
24.4.1 Predefined Dialogs
RadWindow comes with predefined Alert(), Prompt() and Confirm() dialog methods. These "workhorse" static methods of RadWindow can be very simple or fully tailorable. 24.4.1.1 Alert For quick-and-dirty alerts, simply call the the Alert() method and pass the content.
RadWindow.Alert("The server will shutdown for maintenance in 10 minutes")
RadWindow.Alert( "The server will shutdown for maintenance in 10 minutes");
To get specific control over all aspects of the dialog including the modal background, icon and content of each part of the dialog, pass DialogParameters. This example changes the theme of the dialog, adds an icon to the left corner of the header, adds text to the header and changes the content of the OK button and handles the Opened and Closed events.
2011 Telerik Inc.
Windows
977
Private Sub btnAlert_Click( _ ByVal sender As Object, ByVal e As RoutedEventArgs) Dim icon As New Image() With { _ .Source = New BitmapImage(New Uri("VPN.png", UriKind.RelativeOrAbsolute)), _ .Margin = New Thickness(1)} Dim message As String = _ "The server will shutdown for maintenance in 10 minutes" RadWindow.Alert(New DialogParameters() With { _ .Content = message, _ .Theme = New SummerTheme(), _ .IconContent = icon, _ .OkButtonContent = "Proceed", _ .Header = "Maintenance Alert", _ .Closed = _ New EventHandler(Of WindowClosedEventArgs)(AddressOf OnDialogClosed), _ .Opened = New EventHandler(AddressOf OnDialogOpened)}) End Sub Private Sub OnDialogOpened( _ ByVal sender As Object, ByVal e As EventArgs) Dim dialog = TryCast((TryCast(sender, RadWindow)).Content, RadAlert) tbStatus.Text = """" & _ dialog.Content.ToString() & _ """" & " Delivered at " & _ DateTime.Now.ToLongTimeString() End Sub Private Sub OnDialogClosed( _ ByVal sender As Object, ByVal e As WindowClosedEventArgs) Dim dialog = TryCast((TryCast(sender, RadWindow)).Content, RadAlert) tbStatus.Text = tbStatus.Text _ & Environment.NewLine & _ "User acknowledges at " & _ DateTime.Now.ToLongTimeString() End Sub
2011 Telerik Inc.
978
RadControls for Silverlight
private void btnAlert_Click(object sender, RoutedEventArgs e) { Image icon = new Image() { Source = new BitmapImage(new Uri("VPN.png", UriKind.RelativeOrAbsolute)), Margin = new Thickness(1) }; string message = "The server will shutdown for maintenance in 10 minutes"; RadWindow.Alert(new DialogParameters() { Content = message, Theme = new SummerTheme(), IconContent = icon, OkButtonContent = "Proceed", Header = "Maintenance Alert", Closed = new EventHandler<WindowClosedEventArgs>(OnDialogClosed), Opened = new EventHandler(OnDialogOpened) }); } private void OnDialogOpened(Object sender, EventArgs e) { var dialog = (sender as RadWindow).Content as RadAlert; tbStatus.Text = "\"" + dialog.Content.ToString() + "\"" + " Delivered at " + DateTime.Now.ToLongTimeString(); } private void OnDialogClosed(object sender, WindowClosedEventArgs e) { var dialog = (sender as RadWindow).Content as RadAlert; tbStatus.Text = tbStatus.Text + Environment.NewLine + "User acknowledges at " + DateTime.Now.ToLongTimeString(); }
2011 Telerik Inc.
Windows
979
Notes
You can also set the DialogParameters ModalBackground property. ModalBackground is a Brush that sets the background behind the dialog, not the background of the dialog itself.
RadWindow.Alert(New DialogParameters() With { _ .Content = "The background behind the dialog is light gray", _ .ModalBackground = New SolidColorBrush(Colors.LightGray)})
RadWindow.Alert(new DialogParameters() { Content = "The background behind the dialog is light gray", ModalBackground = new SolidColorBrush(Colors.LightGray) });
2011 Telerik Inc.
980
RadControls for Silverlight
24.4.1.2 Confirm The next step up is the static Confirm() method where we can find out if the user clicked the OK or Cancel buttons. The code is very similar to the Alert() example except for the addition of assigning the CancelButtonContent. Now the Closed event becomes much more important because the Boolean DialogResult is assigned. Notice that DialogResult is a nullable value so you will have to cast it to Boolean.
2011 Telerik Inc.
Windows
981
Private Sub btnConfirm_Click( _ ByVal sender As Object, ByVal e As RoutedEventArgs) Dim icon As New Image() With { _ .Source = New BitmapImage(New Uri("VPN.png", UriKind.RelativeOrAbsolute)), _ .Margin = New Thickness(1)} Dim message As String = _ "The server is scheduled to shutdown for maintenance in 10 minutes" & _ Environment.NewLine & "Do you need to wait?" RadWindow.Confirm(New DialogParameters() With { _ .Content = message, _ .Theme = New SummerTheme(), _ .IconContent = icon, _ .OkButtonContent = "Proceed", _ .CancelButtonContent = "Please wait", _ .Header = "Maintenance", _ .Opened = New EventHandler(AddressOf OnConfirmOpened), _ .Closed = _ New EventHandler(Of WindowClosedEventArgs)(AddressOf OnConfirmClosed)}) End Sub Private Sub OnConfirmOpened( _ ByVal sender As Object, ByVal e As EventArgs) Dim dialog = TryCast((TryCast(sender, RadWindow)).Content, RadConfirm) tbStatus.Text = """" & _ dialog.Content.ToString() & _ """" & " Delivered at " & _ DateTime.Now.ToLongTimeString() End Sub Private Sub OnConfirmClosed( _ ByVal sender As Object, ByVal e As WindowClosedEventArgs) Dim dialog = TryCast((TryCast(sender, RadWindow)).Content, RadConfirm) tbStatus.Text = _ If(CBool(e.DialogResult), "User confirms", "User requests wait") End Sub
2011 Telerik Inc.
982
RadControls for Silverlight
private void btnConfirm_Click(object sender, RoutedEventArgs e) { Image icon = new Image() { Source = new BitmapImage( new Uri("VPN.png", UriKind.RelativeOrAbsolute)), Margin = new Thickness(1) }; string message = "The server is scheduled to shutdown for maintenance in 10 minutes" + Environment.NewLine + "Do you need to wait?"; RadWindow.Confirm(new DialogParameters() { Content = message, Theme = new SummerTheme(), IconContent = icon, OkButtonContent = "Proceed", CancelButtonContent = "Please wait", Header = "Maintenance", Opened = new EventHandler(OnConfirmOpened), Closed = new EventHandler<WindowClosedEventArgs>(OnConfirmClosed) }); } private void OnConfirmOpened(Object sender, EventArgs e) { var dialog = (sender as RadWindow).Content as RadConfirm; tbStatus.Text = "\"" + dialog.Content.ToString() + "\"" + " Delivered at " + DateTime.Now.ToLongTimeString(); } private void OnConfirmClosed(object sender, WindowClosedEventArgs e) { var dialog = (sender as RadWindow).Content as RadConfirm; tbStatus.Text = (bool)e.DialogResult ? "User confirms" : "User requests wait"; }
2011 Telerik Inc.
Windows
983
24.4.1.3 Prompt From Confirm() we move onto the static Prompt() method where the user enters some text. You can enter a DefaultPromptResultValue that will appear in the text entry box when the dialog first shows. If the DialogResult is true you can retrieve the user entry from the Closed event PromptResult argument
Gotcha! Be aware that PromptResult is only assigned when the DialogResult is true, i.e. when the user has clicked the "OK" button. This is the observed behavior at the time of this writing. That is, if you assigned the text "Shut Down" to the OkButtonContent, prompted the user to enter a shut down reason, and the user clicked the "Shut Down", i.e. Cancel button, the PromptResult would be empty. You will have to arrange your prompt to work with these semantics.
2011 Telerik Inc.
984
RadControls for Silverlight
Private Sub btnPrompt_Click( _ ByVal sender As Object, ByVal e As RoutedEventArgs) Dim icon As New Image() With { _ .Source = New BitmapImage(New Uri("VPN.png", UriKind.RelativeOrAbsolute)), _ .Margin = New Thickness(1)} Dim message As String = "Please enter a reason for shutting down: " RadWindow.Prompt(New DialogParameters() With {.Content = message, _ .Theme = New SummerTheme(), .IconContent = icon, .OkButtonContent = "Shut Down", .CancelButtonContent = "Keep Running", _ .DefaultPromptResultValue = "Monthly Maintenance", .Header = "Maintenance", _ .Opened = New EventHandler(AddressOf OnPromptOpened), _ .Closed = New EventHandler(Of WindowClosedEventArgs)(AddressOf OnPromptClosed)}) End Sub Private Sub OnPromptOpened(ByVal sender As Object, ByVal e As EventArgs) Dim dialog = TryCast((TryCast(sender, RadWindow)).Content, RadPrompt) tbStatus.Text = """" & dialog.Content.ToString() & _ """" & " Delivered at " & DateTime.Now.ToLongTimeString() End Sub Private Sub OnPromptClosed( _ ByVal sender As Object, ByVal e As WindowClosedEventArgs) Dim dialog = TryCast((TryCast(sender, RadWindow)).Content, RadPrompt) tbStatus.Text = "Wait reason: " & e.PromptResult End Sub
2011 Telerik Inc.
Windows
985
private void btnPrompt_Click(object sender, RoutedEventArgs e) { Image icon = new Image() { Source = new BitmapImage( new Uri("VPN.png", UriKind.RelativeOrAbsolute)), Margin = new Thickness(1) }; string message = "Please enter a reason for shutting down: "; RadWindow.Prompt(new DialogParameters() { Content = message, Theme = new SummerTheme(), IconContent = icon, OkButtonContent = "Shut Down", CancelButtonContent = "Keep Running", DefaultPromptResultValue = "Monthly Maintenance", Header = "Maintenance", Opened = new EventHandler(OnPromptOpened), Closed = new EventHandler<WindowClosedEventArgs>(OnPromptClosed) }); } private void OnPromptOpened(Object sender, EventArgs e) { var dialog = (sender as RadWindow).Content as RadPrompt; tbStatus.Text = "\"" + dialog.Content.ToString() + "\"" + " Delivered at " + DateTime.Now.ToLongTimeString(); } private void OnPromptClosed(object sender, WindowClosedEventArgs e) { var dialog = (sender as RadWindow).Content as RadPrompt; tbStatus.Text = "Wait reason: " + e.PromptResult; }
2011 Telerik Inc.
986
RadControls for Silverlight
24.4.2 Brushes
RadWindow surfaces three brushes to allow changing the basic dialog appearance easily: Background: The background brush of the window. ModalBackground: The background behind/underneath the window. BorderBackground: The title area of the window. The example shows the BorderBackground in a light gray, the ModalBackground in a darker gray and the Background of the window as a linear gradient brush. This particular example uses code from within a RadAlert Opened event handler, and gets a reference to the underlying RadWindow.
Private Sub OnDialogOpened(ByVal sender As Object, ByVal e As EventArgs) Dim backgroundBrush As New LinearGradientBrush() With { _ .StartPoint = New Point(0, 1), .EndPoint = New Point(0, 0)} backgroundBrush.GradientStops.Add(New GradientStop() With { _ .Color = Colors.White, .Offset = 0}) backgroundBrush.GradientStops.Add(New GradientStop() With { _ .Color = Color.FromArgb(255, 255, 100, 100), .Offset = 0.8}) backgroundBrush.GradientStops.Add(New GradientStop() With { _ .Color = Color.FromArgb(255, 200, 50, 50), .Offset = 1}) Dim titleBrush As New SolidColorBrush( _ Color.FromArgb(255, 200, 200, 200)) Dim modalBackgroundBrush As New SolidColorBrush( _ Color.FromArgb(255, 100, 100, 100)) Dim window As RadWindow = TryCast(sender, RadWindow) window.Background = backgroundBrush window.BorderBackground = titleBrush window.ModalBackground = modalBackgroundBrush Dim dialog = TryCast((TryCast(sender, RadWindow)).Content, RadAlert) tbStatus.Text = """" & dialog.Content.ToString() & """" & _ " Delivered at " & DateTime.Now.ToLongTimeString() End Sub
2011 Telerik Inc.
Windows
987
private void OnDialogOpened(Object sender, EventArgs e) { LinearGradientBrush backgroundBrush = new LinearGradientBrush() { StartPoint = new Point(0, 1), EndPoint = new Point(0, 0) }; backgroundBrush.GradientStops.Add(new GradientStop() { Color = Colors.White, Offset = 0 }); backgroundBrush.GradientStops.Add(new GradientStop() { Color = Color.FromArgb(255, 255, 100, 100), Offset = 0.8 }); backgroundBrush.GradientStops.Add(new GradientStop() { Color = Color.FromArgb(255, 200, 50, 50), Offset = 1 }); SolidColorBrush titleBrush = new SolidColorBrush(Color.FromArgb(255, 200, 200, 200)); SolidColorBrush modalBackgroundBrush = new SolidColorBrush(Color.FromArgb(255, 100, 100, 100)); RadWindow window = sender as RadWindow; window.Background = backgroundBrush; window.BorderBackground = titleBrush; window.ModalBackground = modalBackgroundBrush; var dialog = (sender as RadWindow).Content as RadAlert; tbStatus.Text = "\"" + dialog.Content.ToString() + "\"" + " Delivered at " + DateTime.Now.ToLongTimeString(); }
2011 Telerik Inc.
988
RadControls for Silverlight
24.4.3 Events
You can monitor the state of your windows using events surfaced by RadWindow. We already worked briefly with the Opened and Closed events. The Activated event fires when a window is brought to the front. You can also use: LocationChanged: Fires when the window Top or Left changes. WindowStateChanged: Fires when WindowState changes between Normal, Minimized and Maximized. PreviewClosed: Fires just before the window closes. The PreviewClosed event allows you to prevent a window from closing. In the example below, the Click event for the "Search" button calls the window Close() method. The PreviewClosed event fires and Cancel is set "True" if there is no value in either date picker.
Private Sub RadWindow_PreviewClosed(sender As Object, e As WindowPreviewClosedEventArgs) e.Cancel = Not dpStart.SelectedDate.HasValue OrElse Not dpEnd.SelectedDate.HasValue End Sub Private Sub btnSearch_Click(sender As Object, e As RoutedEventArgs) Me.Close() End Sub
private void RadWindow_PreviewClosed(object sender, WindowPreviewClosedEventArgs e) { e.Cancel = !dpStart.SelectedDate.HasValue || !dpEnd.SelectedDate.HasValue; } private void btnSearch_Click(object sender, RoutedEventArgs e) { this.Close(); }
2011 Telerik Inc.
Windows
989
24.4.4 Window State and Z-Order
Window State The CanClose property when false removes the close button from the window but still allows the window to be closed programmatically. Likewise, the CanMove can be set false to prevent the window from being dragged. ResizeMode can be set to CanResize (the default), CanMinimize, CanMaximize or NoResize . Z-Order
From the Forums... Question: "How do I handle relative Z-Index positioning of windows and other controls that popup?" Answer: "We introduced a PopupManager that handles Z-Index on all popups (RadWindow, RadWindows with TopMost=true, and RadPopup - used in combobox, menuitem, datepicker, timepicker).The PopupManager exposes four zones: Window, TopWindow, Popup and DockWindow (for future use). If you want your popup (not RadPopup) to show on top you can set its Child Z-Index to be bigger then 300,000 (this is the starting Z-Index for Popup zone)."
PopupManager has static methods for setting Z-Index: DockWindowStartingZIndex: starting index for RadDockWindow controls. Should be bigger than Popups ZIndex and smaller then 1000000. PopupStartingZIndex: starting index for Popup controls. Should be bigger then TopWindows ZIndex and smaller than DockWinows ZIndex. TopWindowStartingZIndex: starting index for TopMost RadWindow controls. Should be bigger then Windows ZIndex and smaller than Popups ZIndex. WindowStartingZIndex: starting index for RadWindow controls. Should be bigger then zero and smaller then TopWindows ZIndex.
2011 Telerik Inc.
990
RadControls for Silverlight
24.5
Binding
You can bind the properties of RadWindow in a similar manner to other Silverlight controls. The example below binds the Header of each window to the "Title" property of a "NewsCategory" object. Each RadWindow Activated event has a handler that assigns the DataContext of the top-most window to a TextBox and also binds the "Title" property. Changes to the text box show up right away in the top window. Bringing other windows to the top changes the title shown in the text box. The underlying NewsDataSource object is an ObservableCollection<NewsCategory> where NewsCategory is an INotifyPropertyChanged implementation with two properties: a "Title" and a List<string> of "Articles".
2011 Telerik Inc.
Windows
991
Private Sub UserControl_Loaded( _ ByVal sender As Object, ByVal e As RoutedEventArgs) Dim dataSource As New NewsDataSource() For Each category As NewsCategory In dataSource Dim window As New RadWindow() window.DataContext = category window.SetBinding(RadWindow.HeaderProperty, _ New Binding("Title") With {.Mode = BindingMode.TwoWay}) Dim listBox As New Telerik.Windows.Controls.ListBox() With { _ .Margin = New Thickness(5)} listBox.ItemsSource = category.Articles window.Content = listBox window.WindowStartupLocation = WindowStartupLocation.CenterScreen window.SetValue(RadWindow.WidthProperty, 200R) window.SetValue(RadWindow.HeightProperty, 200R) AddHandler window.Activated, AddressOf window_Activated window.Show() Next category End Sub Private Sub window_Activated(ByVal sender As Object, ByVal e As EventArgs) tbTitle.DataContext = (TryCast(sender, RadWindow)).DataContext tbTitle.SetBinding(TextBox.TextProperty, New Binding("Title") With { _ .Mode = BindingMode.TwoWay}) End Sub
2011 Telerik Inc.
992
RadControls for Silverlight
private void UserControl_Loaded(object sender, RoutedEventArgs e) { NewsDataSource dataSource = new NewsDataSource(); foreach (NewsCategory category in dataSource) { RadWindow window = new RadWindow(); window.DataContext = category; window.SetBinding(RadWindow.HeaderProperty, new Binding("Title") { Mode = BindingMode.TwoWay }); Telerik.Windows.Controls.ListBox listBox = new Telerik.Windows.Controls.ListBox() { Margin = new Thickness(5) }; listBox.ItemsSource = category.Articles; window.Content = listBox; window.WindowStartupLocation = WindowStartupLocation.CenterScreen; window.SetValue(RadWindow.WidthProperty, 200d); window.SetValue(RadWindow.HeightProperty, 200d); window.Activated += new EventHandler(window_Activated); window.Show(); } } void window_Activated(object sender, EventArgs e) { tbTitle.DataContext = (sender as RadWindow).DataContext; tbTitle.SetBinding(TextBox.TextProperty, new Binding("Title") { Mode = BindingMode.TwoWay }); }
Gotcha! Are changes in the text box not showing up in the window? Be sure that you have implemented INotifyPropertyChanged in the bound object and that the collection is ObservableCollection<> and not List<>.
2011 Telerik Inc.
Windows
993
24.6
Customization
Walk Through
In this example we will customize the RadWindow control border and background. Project Setup 1) Run Expression Blend. 2) From the File menu select New Project. Note: If you have an existing solution open, right-click the solution and select Add New Project... from the context menu instead. 3) In the New Project dialog, select "Silverlight" from "Project types" and "Silverlight Application" from the right-most list. Enter a unique name for the project and click OK. Edit the Page in Expression Blend 1) MainPage.xaml should already be open for editing. If not, locate MainPage.xaml in the Projects pane and double-click to open the page. 2) In the Projects pane, right-click the References node and select Add Reference... from the context menu. 3) Add a reference to the Telerik.Windows.Controls.dll and Telerik.Windows.Controls.Navigation.dll assemblies. 4) From the Project menu select Build Project. 5) Add a RadWindow to the page. a) Open the Assets pane. b) On the left side of the Assets pane is a tree view. Locate and select the "Controls" node. c) In the Assets pane, just above the tree view is the Assets Find entry text box. d) Type the first few characters of "RadWindow" into the Assets Find entry text box. A list of all matching controls will show to the right of the tree view. e) Locate the RadWindow control and drag it onto the MainPage.xaml Artboard. 6) In the Objects and Timeline pane, double-click "RadWindow" in the tree view. Enter a new name "winInfo". 7) Optionally, you can add a TextBox or other controls to the content area of the window. 8) Right-click the RadWindow and select Edit Template > Edit a Copy from the context menu. In the "Create Style Resource" dialog, set the Name (Key) to "ScovilleWindowStyle". Click OK to create the style resource and close the dialog.
2011 Telerik Inc.
994
RadControls for Silverlight
9) In the Objects and Timeline pane, locate the "MainBorder" node and click it.
2011 Telerik Inc.
Windows
995
10)In the Resources pane, locate the "RadWindow_Outerbackground" resource and click the drop down arrow to edit the brush. Click each of the gradient stop indicators, then use the color editor above the gradient stop indicators to change the color for each.
The window border may look something like the screenshot below. The actual colors chosen will determine the final visual makeup of the outer window border area.
2011 Telerik Inc.
996
RadControls for Silverlight
11)Also in the Resources pane, locate the "RadWindow_InnerBackground" resource and click the drop down arrow to edit the brush. 12)Click the "Gradient Brush" button at the top of the editor. Click on both gradient stop indicators and select a yellow and a red color, respectively. Click the "Radial Gradient" button at the bottom of the editor.
In the Artboard, the window may look something like this, depending on your color choices.
Run The Application Press F5 to run the application. The web page should look something like the screenshot below.
2011 Telerik Inc.
Windows
997
24.7
Wrap Up
In this chapter you learned how to build RadWindows with free-form content and control them as a group with RadWindowManager. You worked with the predefined dialogs Alert, Confirm and Prompt. You learned how to control window appearance, both for simple modifications like background and title colors as well as customization using Expression Blend. You worked with events that react to windows opening, closing, state changes and moving. You learned how to alter the initial state of a window. You learned how to bind data to a control.
2011 Telerik Inc.
Part
XXV
HTMLPlaceholder
HTMLPlaceholder
999
25
25.1
HTMLPlaceholder
Objectives
In this chapter you will learn how RadHtmlPlaceholder is used to host HTML content in Silverlight applications. First you will add custom HTML content to a place holder to see how it renders, then you will point to an external web page. You will learn how to host place holders in the page, in other controls and within RadWindows. You will learn how to respond to events when the content page is loaded. You will learn how to interact between Javascript and managed code behind. Finally, you will learn how to bind a series of place holder controls within an ItemsControl to custom objects.
Find the projects for this chapter at... \Courseware\Projects\<CS|VB>\HtmlPlaceholder\HtmlPlaceholder.sln.
25.2
Overview
RadHtmlPlaceholder is a powerful tool that lets you blend standard HTML, ASP.NET and Silverlight elements. You can load content by assigning custom HTML or by loading external web pages. RadHtmlPlaceholder can be added as content to standard Silverlight and RadControls including tab controls and windows.
2011 Telerik Inc.
1000
RadControls for Silverlight
25.3
Getting Started
In this walk through you will use two HTML place holder controls, one that renders a literal HTML string, and a second place holder that points to an external URL. During this walk through you will learn about the special conditions that govern use of the RadHtmlPlaceholder control. Project Setup 1) From the Visual Studio menu choose File > New > Project..., select the Silverlight project type, then select the Silverlight Application template. Provide a unique name for the project and click the OK button. 2) In the "New Silverlight Application" dialog make sure that the "Host the Silverlight application in a new Web site" option is checked, give the project a unique name and verify that the "ASP.NET Web Application Project" New Web Project Type option is selected. Click OK to close the dialog and create the project. 3) In the Solution Explorer, right-click the References node and select Add References... from the context menu. Add Assembly references: a) Telerik.Windows.Controls XAML Editing 1) Open MainPage.xaml for editing. 2) Add the XAML below to the main "LayoutRoot" Grid element. The XAML should be added between the <Grid> and </Grid> tags.
<StackPanel> <!--place holder that uses literal html--> <!--place holder that uses external site--> </StackPanel>
3) Drag a RadHtmlPlaceholder from the Toolbox to a point just under the comment "<!--place holder that uses literal html-->". Name the place holder "phHtml" so we can access it later in code.
<!--uses literal html--> <telerik:RadHtmlPlaceholder x:Name="phHtml" />
4) Drag a RadHtmlPlaceholder from the Toolbox to a point just under the comment "<!--place holder that uses external site-->". Name the place holder "phUrl". Set the SourceUrl property to "http://www. telerik.com".
<!--uses external site--> <telerik:RadHtmlPlaceholder x:Name="phUrl" SourceUrl="http://www.telerik.com" />
2011 Telerik Inc.
HTMLPlaceholder
1001
5) In the Solution Explorer, navigate to the host ASP.NET application and locate the startup page for the project. Open the startup page for editing. Add a "windowless" parameter to the SilverlightControlHost and set it to "true" (Look at the last parameter in the example below).
<body> <form id="form1" runat="server" style="height:100%"> <div id="silverlightControlHost"> <object data="data:application/x-silverlight-2," type="application/x-silverlight-2" width="100%" height="100%"> <param name="source" value="ClientBin/01_GettingStarted.xap"/> <param name="onError" value="onSilverlightError" /> <param name="background" value="white" /> <param name="minRuntimeVersion" value="3.0.40624.0" /> <param name="autoUpgrade" value="true" /> <param name="windowless" value="true" /> ...
2011 Telerik Inc.
1002
RadControls for Silverlight
Gotcha! "RadHtmlPlaceholder requires the "Windowless" parameter of the Silverlight application to be True." This message is probably the most common question raised in the forums for this control. The message appears if you don't set the "windowless" parameter as shown above. Here's the gotcha: the key is to set the "windowless" parameter in the silverlight control in the page that hosts the Silverlight application. The hosting page may not always be consistent. Consider the solution in this screenshot that has a host application and several Silverlight projects. If you set the "windowless" parameter in the "01_GettingStartedTestPage. aspx" of the host project, set the host project to be the startup project and set that page to be the startup page, the error message will not appear.
But if you set the "01_GettingStarted" project to be the startup project, a test page will be automatically generated that will not contain the parameter. You can edit the TestPage.html and add the "windowless" parameter there to prevent the error, but the page will be regenerated.
The main point is to be aware of the origin of the hosting page and make sure the windowless parameter exists there. If you're unsure of the host page origin, check the URL in the browser when project runs.
Code Behind 1) Add the code below to the UserControl constructor that assigns the HtmlSource property. Optionally, you can place some other arbitrary HTML here.
2011 Telerik Inc.
HTMLPlaceholder
1003
Public Sub New() InitializeComponent() phHtml.HtmlSource = "<div style=" & _ """width:100%;height:100px;padding:10px;background-color:SkyBlue;""" & _ ">Literal HTML here</div>" End Sub
public MainPage() { InitializeComponent(); phHtml.HtmlSource = "<div style=" + "\"width:100%;height:100px;padding:10px;background-color:SkyBlue;\"" + ">Literal HTML here</div>"; }
Run The Application Press F5 to run the application. The web page should look something like the screenshot below.
Ideas for Extending This Example Change the HtmlSource of the html place holder control. Change the SourceUrl of the html place holder control.
2011 Telerik Inc.
1004
RadControls for Silverlight
25.4
Control Details
25.4.1 Loading Content
In a Silverlight Page As you saw in the "Getting Started" walk through, you can assign markup directly to the HtmlSource property. This might be useful if you have HTML content stored in a database returned from a service or saved to isolated storage locally. The example below shows that as expected, divs, spans and styles can be placed within the HTML.
Const tag As String = "<span style=" & _ """width:100%height:100px;padding:10px;background-color:SkyBlue;"">" & _ "{0}</span>" phHtml.HtmlSource = _ "The HtmlSource property can contain" & _ String.Format(tag, "divs, spans and styles") & _ "and any other arbitrary markup"
const string tag = "<span style=" + "\"width:100%height:100px;padding:10px;background-color:SkyBlue;\">" + "{0}</span>"; phHtml.HtmlSource = "The HtmlSource property can contain" + string.Format(tag, "divs, spans and styles") + "and any other arbitrary markup";
The alternative is to assign the SourceUrl property. SourceUrl takes a Uri object that can point to an external site.
phHtml.SourceUrl = New System.Uri("http://www.telerik.com")
phHtml.SourceUrl = new System.Uri("http://www.telerik.com");
In RadTabControl
2011 Telerik Inc.
HTMLPlaceholder
1005
RadHtmlPlaceholder can be used as content for other Silverlight and RadControls, such as a RadTabItem. In the example below, the place holder is included in the Content portion of the RadTabItem element.
<telerik:RadTabControl> <telerik:RadTabItem Header="Wiki"> <telerik:RadHtmlPlaceholder SourceUrl="http://www.wikipedia.org" /> </telerik:RadTabItem> <telerik:RadTabItem Header="Dictionary"> <telerik:RadHtmlPlaceholder SourceUrl="http://www.dictionary.com" /> </telerik:RadTabItem> </telerik:RadTabControl>
In RadWindow When RadHtmlPlaceholder is placed in a RadWindow, and the window is dragged, the RadHtmlPlaceholder does not redraw quickly enough, showing an unpleasant artifact. The solution is subscribe to the LocationChanged event of the window and call the RadHtmlPlaceholder InvalidateArrange() method. The XAML for the sample below simply wraps the previous RadTabControl example in a RadWindow, names it "winHtml" and hooks up a LocationChanged event handler. Notice that the UrlLoaded event is used to notify us that all content is available in particular place holder.
2011 Telerik Inc.
1006
RadControls for Silverlight
<telerik:RadWindow x:Name="winHtml" LocationChanged="winHtml_LocationChanged"> <StackPanel> <telerik:RadTabControl> <telerik:RadTabItem Header="Wiki"> <telerik:RadHtmlPlaceholder Tag="Wiki" SourceUrl="http://www.wikipedia.org" UrlLoaded="RadHtmlPlaceholder_UrlLoaded" /> </telerik:RadTabItem> <telerik:RadTabItem Header="Dictionary"> <telerik:RadHtmlPlaceholder Tag="Dictionary" SourceUrl="http://www.dictionary.com" UrlLoaded="RadHtmlPlaceholder_UrlLoaded" /> </telerik:RadTabItem> </telerik:RadTabControl> <Border Background="WhiteSmoke" CornerRadius="5" Margin="5" Padding="5" BorderThickness="1" BorderBrush="LightGray"> <TextBlock x:Name="tbStatus" FontSize="12" /> </Border> </StackPanel> </telerik:RadWindow>
In this example, the code-behind has to deal with multiple place holders, so a little extra code is required. We first need to get a RadHtmlPlaceholder reference before calling InvalidateArrange(). The handler gets a reference to the RadWindow, then drills down to its content (a StackPanel), then uses the ChildrenOfType() extension method to get the RadTabControl. Then the event handler finally gets the RadHtmlPlaceholder from the RadTabControl SelectedContent property. Your coding requirements may or may not be as involved, but the key point is to get a reference to the place holder and call the InvalidateArrange() method.
Private Sub winHtml_LocationChanged( _ ByVal sender As Object, ByVal e As RoutedEventArgs) Dim stackPanel As StackPanel = _ TryCast((TryCast(sender, RadWindow)).Content, StackPanel) Dim tabControl As RadTabControl = _ stackPanel.ChildrenOfType(Of RadTabControl)().FirstOrDefault() If tabControl IsNot Nothing Then Dim placeHolder As RadHtmlPlaceholder = _ TryCast(tabControl.SelectedContent, RadHtmlPlaceholder) placeHolder.InvalidateArrange() End If End Sub
2011 Telerik Inc.
HTMLPlaceholder
1007
private void winHtml_LocationChanged(object sender, RoutedEventArgs e) { StackPanel stackPanel = (sender as RadWindow).Content as StackPanel; RadTabControl tabControl = stackPanel.ChildrenOfType<RadTabControl>().FirstOrDefault(); if (tabControl != null) { RadHtmlPlaceholder placeHolder = tabControl.SelectedContent as RadHtmlPlaceholder; placeHolder.InvalidateArrange(); } }
Now when you move the window, the contents appear to track correctly.
From the Forums... Question: The RadHtmlPlaceholder is always on top of everything. What problems might this cause and can this be changed? Answer: This question has multiple permutations, such as why doesn't the place holder follow the window, or why doesn't the place holder handle z-order relative to other Silverlight controls as I expect, or why doesn't a container for a place holder resize as expected. The cause for all of these behaviors has the same root. The content of the RadHtmlPlaceholder is rendered in an IFrame element, which floats above everything else on the page. If the RadHtmlPlaceholder content overlaps with another element, that element will always be covered. The IFrame can also prevent Silverlight controls that it covers from receiving mouse events.
2011 Telerik Inc.
1008
RadControls for Silverlight
25.4.2 Events
RadHtmlPlaceholder has a single event, UrlLoaded that fires, not when the page first shows, but when all the content has loaded to the page. The example below has two RadHtmlPlaceholder controls hooked up to the same UrlLoaded event. Sender is the RadHtmlPlaceholder that triggered the event. In this example the title is placed in the Tag property of the RadHtmlPlaceholder.
<StackPanel> <telerik:RadTabControl> <telerik:RadTabItem Header="Wiki"> <telerik:RadHtmlPlaceholder Tag="Wiki" SourceUrl="http://www.wikipedia.org" UrlLoaded="RadHtmlPlaceholder_UrlLoaded" /> </telerik:RadTabItem> <telerik:RadTabItem Header="Dictionary"> <telerik:RadHtmlPlaceholder Tag="Dictionary" SourceUrl="http://www.dictionary.com" UrlLoaded="RadHtmlPlaceholder_UrlLoaded" /> </telerik:RadTabItem> </telerik:RadTabControl> <Border Background="WhiteSmoke" CornerRadius="5" Margin="5" Padding="5" BorderThickness="1" BorderBrush="LightGray"> <TextBlock x:Name="tbStatus" FontSize="12" /> </Border> </StackPanel>
2011 Telerik Inc.
HTMLPlaceholder
1009
Private Sub RadHtmlPlaceholder_UrlLoaded( _ ByVal sender As Object, ByVal e As EventArgs) Dim title As String = _ (TryCast(sender, RadHtmlPlaceholder)).Tag.ToString() tbStatus.Text = title & " has finished loading" End Sub
private void RadHtmlPlaceholder_UrlLoaded(object sender, EventArgs e) { string title = (sender as RadHtmlPlaceholder).Tag.ToString(); tbStatus.Text = title + " has finished loading"; }
25.4.3 Sizing and Positioning
Use standard Silverlight properties to position and size the place holder control: Height, Width, MaxWidth, MaxHeight, MinWidth, MinHeight, VerticalAlignment and HorizontalAlignment. Scrollbars are added automatically for content that does not fit the control.
2011 Telerik Inc.
1010
RadControls for Silverlight
25.4.4 Interaction with the Page
You can make calls in both directions between the page that hosts the Silverlight plugin and the Silverlight code itself. From the Silverlight client you can trigger Javascript functions on a page from managed code. Javascript functions can also call managed code in your Silverlight application. This is especially powerful because you get the full might of managed code accessed from Javascript, without a trip to the server. The example explained below has a Silverlight button "Call Javascript from Managed Code" at the top of the page. Below that are two place holder controls. The top place holder, bordered in green in the screenshot below, loads a local page "MyPage.htm" stored with the host ASP.NET application. It contains the banner "Enter a new Url", a text input element and a button input element "Call Managed Code". When the "Call Javascript from Managed Code" button is clicked, code from inside the Silverlight application calls a Javascript function that sets the text input element. When the "Call Managed Code" button is clicked, a Javascript function is fired that gets a reference to a "Scriptable" method in the Silverlight application, that in turn sets the URL of the second place holder control (bordered in blue). Using these two basic techniques you can interact between the page, the managed code and ultimately, between HTML elements in multiple place holders.
2011 Telerik Inc.
HTMLPlaceholder
1011
25.4.4.1 Calling Javascript from Managed Code The general steps to call Javascript from managed code in your Silverlight client application are: 1. Get the HtmlPresenter property from the place holder control and index into the first element of the Children collection. This will be your reference to the "iframe" that contains the HTML displayed in the place holder. 2. Set the Id attribute of the iframe element so we can get at it easily from a Javascript statement. 3. Use HtmlPage.Window.Eval() from managed code to call Javascript. The "MyPage.html" file lives at the root of the host ASP.NET application. For the managed-code-toJavascript piece, we're interested in the setUrlText() Javascript method and the "tbUrl" input element. Walk through this markup briefly before reading about how to call the Javscript function from managed code.
<html> <head> <title>Test Page</title> <script type="text/javascript"> function setUrlText(text) { var tbUrl = document.getElementById("tbUrl"); if (tbUrl) { tbUrl.value = text; } } //. . . </script> </head> <body> <h1> Enter a new Url</h1> <input id="tbUrl" /> ... </body> </html>
The example below calls a custom Javascript method added to the page called "setUrlText()".
2011 Telerik Inc.
1012
RadControls for Silverlight
' Get the IFrame from the HtmlPresenter Dim iframe As HtmlElement = _ CType(phUrl.HtmlPresenter.Children(0), HtmlElement) ' Set an ID to the IFrame so that can b e used when calling the javascript iframe.Id = "myIFrame" ' Format the code to b e executed, i.e. call javascript setUrlText() ' and pass the place holder source url Dim format As String = _ "document.getElementById('myIFrame').contentWindow.{0}('{1}');" Dim code As String = _ String.Format(format, "setUrlText", phTarget.SourceUrl.OriginalString) ' call the javascript code HtmlPage.Window.Eval(code)
// Get the IFrame from the HtmlPresenter HtmlElement iframe = (HtmlElement)phUrl.HtmlPresenter.Children[0]; // Set an ID to the IFrame so that can b e used when calling the javascript iframe.Id = "myIFrame"; // Format the code to b e executed, i.e. call javascript setUrlText() // and pass the place holder source url string format = "document.getElementById('myIFrame').contentWindow.{0}('{1}');"; string code = String.Format(format, "setUrlText", phTarget.SourceUrl.OriginalString); // call the javascript code HtmlPage.Window.Eval(code);
2011 Telerik Inc.
HTMLPlaceholder
1013
Notes The "iframe" variable is an HtmlElement that represents an HTML element in the Document Object Model (DOM) of the page. The HtmlElement class lets you get at the parent HtmlElement, CssClass, Id, tag name, and has a series of methods that match counterparts you would normally call from Javascript directly. SetAttribute() and SetStyleAttribute() methods are particularly useful for setting all the properties of an element. For example, you could call SetStyleAttribute() to set scroll bar settings for the place holder control:
' Get the IFrame from the HtmlPresenter Dim iframe As HtmlElement = CType(phUrl.HtmlPresenter.Children(0), HtmlElement) ' set the style that controls scroll b ar visib ility iframe.SetStyleAttribute("overflow", "auto")
// Get the IFrame from the HtmlPresenter HtmlElement iframe = (HtmlElement)phUrl.HtmlPresenter.Children[0]; // set the style that controls scroll b ar visib ility iframe.SetStyleAttribute("overflow", "auto");
2011 Telerik Inc.
1014
RadControls for Silverlight
25.4.4.2 Calling Managed Code from Javascript This second example reverses the direction of communication. Now we're going to kick off a managed "Scriptable" method from Javascript. The basic steps are: 1) In managed code, identify one or more methods as "scriptable" 2) Register the managed object for access in Javascript. 3) In the ASP.NET host application, add an "id" attribute to the Silverlight host control object so we can access it in Javascript. 4) Add a Javascript method that gets references to the Silverlight control and the registered managed object. Use the Javascript managed object reference to call one of the Scriptable methods. Mark Methods as Scriptable Mark the methods you will need to access from Javascript with the ScriptableMember attribute. You will need to add a reference to the System.Windows.Browser namespace to support ScriptableMember usage. The method below takes a string and sets the SourceUrl of a place holder.
<ScriptableMember()> _ Public Sub SetPlaceholderUrl(ByVal url As String) phTarget.SourceUrl = New Uri(url, UriKind.RelativeOrAbsolute) End Sub
[ScriptableMember()] public void SetPlaceholderUrl(string url) { phTarget.SourceUrl = new Uri(url, UriKind.RelativeOrAbsolute); }
Gotcha! Don't forget to make your scriptable methods public or you will get the error "Object does not have a ScriptableAttribute or any scriptable members".
Register the Managed Object for Access in Javascript Call the HtmlPage.RegisterScriptableObject() method, pass it a name that can be used later in Javascript and an instance of the object it represents. Note the "MySilverlightPage" name for use later in Javascript.
2011 Telerik Inc.
HTMLPlaceholder
1015
Public Sub New() InitializeComponent() ' register a managed object for access by javascript HtmlPage.RegisterScriptableObject("MySilverlightPage", Me) End Sub
public MainPage() { InitializeComponent(); // register a managed ob ject for access b y javascript HtmlPage.RegisterScriptableObject("MySilverlightPage", this); }
Identify the Silverlight Control Object Locate the host ASP.NET application (the same place where you set the "windowless" parameter that enables place holders), and add an "id" attribute to the Silverlight control object. Here it's named "silverlightControl".
<body> <form id="form1" runat="server" style="height:100%"> <div id="silverlightControlHost"> <object id="silverlightControl" <-- . . .
Use Javascript to Call Scriptable Methods As demonstrated in the code below, create a Javascript function that uses the scriptable method. Get a reference to the Silverlight control object, using the "id" attribute you set in the previous step. From there, drill down through the content to get the object registered as "MySilverlightPage" and call the scriptable method from it. The example below also hooks up the Javascript function to the "onclick" event of a button.
2011 Telerik Inc.
1016
RadControls for Silverlight
<html> <head> <title>Test Page</title> <script type="text/javascript"> //. . . function callManagedCode() { // get the textb ox text from this page var tbUrl = document.getElementById("tbUrl"); var text = tbUrl.value; // get the silverlight control ob ject from the host page // drill down through the content to get the registered ob ject // "MySilverlightPage" and call its scriptab le methods var silverlightControl = parent.document.getElementById("silverlightControl"); silverlightControl.Content.MySilverlightPage.SetPlaceholderUrl(text); } </script> </head> <body> <h1> Enter a new Url</h1> <input id="tbUrl" /> <input id="btnUrl" type="button" onclick="javascript:callManagedCode()" value="Call Managed Code" /> </body> </html>
2011 Telerik Inc.
HTMLPlaceholder
1017
25.5
Binding
In this walk through you will bind a RadTabControl to an ObservableCollection of "Article", where each article will have a "Title" and "SourceUri". The content of each tab will contain a RadHtmlPlaceHolder bound to "SourceUri". Project Setup 1) From the Visual Studio menu choose File > New > Project..., select the Silverlight project type, then select the Silverlight Application template. Provide a unique name for the project and click the OK button. 2) In the "New Silverlight Application" dialog make sure that the "Host the Silverlight application in a new Web site" option is checked, give the project a unique name and verify that the "ASP.NET Web Application Project" New Web Project Type option is selected. Click OK to close the dialog and create the project. 3) In the Solution Explorer, right-click the References node and select Add References... from the context menu. Add Assembly references: a) Telerik.Windows.Controls b) Telerik.Windows.Controls.Navigation c) Telerik.Windows.Themes.Vista XAML Editing 1) Open MainPage.xaml for editing. 2) Add XML namespace references for Telerik.Windows.Controls and Telerik.Windows.Navigation namespaces. Also add a "Loaded" event handler to the UserControl element.
xmlns:telerik="http://schemas.telerik.com/2008/xaml/presentation"
3) Add a UserControl.Resources section that defines the RadTabControl layout so that each tab will contain a bound RadHtmlPlaceholder. Name the resource "TabHtmlHolderStyle" so we can reference it later from the RadTabControl definition. Most of the work is in this style definition, so tak e a minute to review how this is assembled. The HeaderTemplate contains only a text block bound to the "Title" property of our custom "Article" object. The ContentTemplate is the area below the tab where the RadHtmlPlaceholder lives. The place holder SourceUrl property is bound to the "Article" object "SourceUri" property.
2011 Telerik Inc.
1018
RadControls for Silverlight
<UserControl.Resources> <Style x:Key="TabHtmlHolderStyle" TargetType="telerik:RadTabItem"> <Setter Property="HeaderTemplate"> <Setter.Value> <DataTemplate> <TextBlock Text="{Binding Title}" Margin="5" /> </DataTemplate> </Setter.Value> </Setter> <Setter Property="ContentTemplate"> <Setter.Value> <DataTemplate> <telerik:RadHtmlPlaceholder x:Name="phArticle" SourceUrl="{Binding SourceUri}" /> </DataTemplate> </Setter.Value> </Setter> </Style> </UserControl.Resources>
4) Add the XAML below to the main "LayoutRoot" Grid element. The XAML should be added between the <Grid> and </Grid> tags. The RadTabControl added to the grid should be named "tbArticles" so we can reference it in code later when we want to assign data. Set the VerticalAlignment property to "Top" and point the ItemContainerStyle back to our "TabHtmlHolderStyle".
<Grid x:Name="LayoutRoot"> <telerik:RadTabControl x:Name="tbArticles" VerticalAlignment="Top" ItemContainerStyle="{StaticResource TabHtmlHolderStyle" /> </Grid>
Code Behind 1) In the Solution Explorer, add a new class file and populate it with the code below. This will define the "Article" INotifyPropertyChanged implementation and the "Articles" ObservableCollection.
Public Class Articles Inherits ObservableCollection(Of Article) Public Sub New() Me.Add(New Article() With {.Title = "Wikipedia", .SourceUri = New Uri("http://www.wikipedia.org")}) Me.Add(New Article() With {.Title = "Dictionary", .SourceUri = New Uri("http://www.dictionary.com")}) Me.Add(New Article() With {.Title = "Google Translation Services", .SourceUri = New Uri("http://translate.google.com/? Me.Add(New Article() With {.Title = "Thesaurus", .SourceUri = New Uri("http://thesaurus.reference.com/")}) End Sub End Class
2011 Telerik Inc.
HTMLPlaceholder
1019
Public Class Article Implements INotifyPropertyChanged Private title_Renamed As String Public Property Title() As String Get Return title_Renamed End Get Set(ByVal value As String) If title_Renamed <> value Then title_Renamed = value OnPropertyChanged("Title") End If End Set End Property Private sourceUri_Renamed As Uri Public Property SourceUri() As Uri Get Return sourceUri_Renamed End Get Set(ByVal value As Uri) If sourceUri_Renamed <> value Then sourceUri_Renamed = value OnPropertyChanged("SourceUri") End If End Set End Property Public Sub OnPropertyChanged(ByVal propertyName As String) RaiseEvent PropertyChanged(Me, New PropertyChangedEventArgs(propertyName)) End Sub Public Event PropertyChanged As PropertyChangedEventHandler End Class
public class Articles: ObservableCollection<Article> { public Articles() { this.Add(new Article() { Title = "Wikipedia", SourceUri = new Uri("http://www.wikipedia.org") }); this.Add(new Article() { Title = "Telerik", SourceUri = new Uri("http://www.telerik.com")
2011 Telerik Inc.
1020
RadControls for Silverlight
}); this.Add(new Article() { Title = "Google Translation Services", SourceUri = new Uri("http://translate.google.com/?hl=en#") }); this.Add(new Article() { Title = "Thesaurus", SourceUri = new Uri("http://thesaurus.reference.com/") }); } } public class Article : INotifyPropertyChanged { private string title; public string Title { get { return title; } set { if (title != value) { title = value; OnPropertyChanged("Title"); } } } private Uri sourceUri; public Uri SourceUri { get { return sourceUri; } set { if (sourceUri != value) { sourceUri = value; OnPropertyChanged("SourceUri"); } } } public void OnPropertyChanged(string propertyName) { if (PropertyChanged != null)
2011 Telerik Inc.
HTMLPlaceholder
1021
{ PropertyChanged(this, new PropertyChangedEventArgs(propertyName)); } } public event PropertyChangedEventHandler PropertyChanged; }
2) In the code-behind for the page, add references to the "Imports" (VB) or "using" (C#) section of the code for these namespaces: a) Telerik.Windows.Controls 3) In the constructor, before the InitializeComponent() method call, create a new VistaTheme instance and set the IsApplicationTheme property to True. Be sure to leave the InitializeComponent() method call in place.
Public Sub New() CType(New VistaTheme(), VistaTheme).IsApplicationTheme = True InitializeComponent() End Sub
public MainPage() { new VistaTheme().IsApplicationTheme = true; InitializeComponent(); }
4) In the UserControl Loaded event handler, create an instance of the Articles object and assign it to the tab control ItemsSource property.
Private Sub UserControl_Loaded(ByVal sender As Object, ByVal e As RoutedEventArgs) tbArticles.ItemsSource = New Articles() End Sub
private void UserControl_Loaded(object sender, RoutedEventArgs e) { tbArticles.ItemsSource = new Articles(); }
Run The Application
2011 Telerik Inc.
1022
RadControls for Silverlight
Press F5 to run the application. The web page should look something like the screenshot below.
25.6
Wrap Up
In this chapter you learned how RadHtmlPlaceholder is used to host HTML content in Silverlight applications. First you added custom HTML content to a place holder to see how it renders, then you used an external web page. You learned how to host place holders in the page, in other controls and within RadWindows. You also learned how to respond to events when a page loads into the place holder. You learned about interaction between Javascript and managed code. Finally, you learned how to bind a series of place holder controls within an ItemsControl to custom objects.
2011 Telerik Inc.
Part
XXVI
MediaPlayer
1024
RadControls for Silverlight
26
26.1
MediaPlayer
Objectives
In this chapter you will learn how to incorporate media into your Silverlight applications. First you will build a play list using static XAML and in the process learn how to define RadMediaItem elements. You will learn about the media types supported by the media player, how to work with video size and full screen, how to add chapters to a media item and about the available events for the media player. You will construct an application where the media player consumes data from an RSS service including the titles, descriptions, images and the video itself. Finally, you will learn how to create a play list with a unique appearance using a custom template.
Find the projects for this chapter at... \Courseware\Projects\<CS|VB>\MediaPlayer\MediaPlayer.sln.
26.2
Overview
RadMediaPlayer makes it easy to incorporate rich media content to your web site. Create your own fixed play lists, create play lists in code or bind the play list for complete flexibility. You can set chapters at custom intervals for intuitive navigation. Multiple size and stretch options let you control media proportions while the built-in full-screen mode lets you make maximum use of the screen real-estate. RadMediaPlayer features include: Set Chapters Create Playlists Set Video Size Full Screen Mode
2011 Telerik Inc.
MediaPlayer
1025
26.3
Getting Started
Project Setup 1) From the Visual Studio menu choose File > New > Project..., select the Silverlight project type, then select the Silverlight Application template. Provide a unique name for the project and click the OK button. 2) In the "New Silverlight Application" dialog make sure that the "Host the Silverlight application in a new Web site" option is checked, give the project a unique name and verify that the "ASP.NET Web Application Project" New Web Project Type option is selected. Click OK to close the dialog and create the project. 3) In the Solution Explorer, right-click the References node and select Add References... from the context menu. Add Assembly references: a) Telerik.Windows.Controls b) Telerik.Windows.Controls.MediaPlayer c) Telerik.Windows.Themes.Vista XAML Editing 1) Open MainPage.xaml for editing. 2) Add XML namespace references to the Telerik.Windows.Controls namespace in both the Telerik. Windows.Controls and Telerik.Windows.Controls.MediaPlayer assemblies.
<UserControl xmlns:telerik="xmlns:telerik="http://schemas.telerik.com/2008/xaml/presentation" . . .>
3) Add a RadMediaPlayer from the Toolbox to the main "LayoutRoot" Grid element. The XAML should be added between the <Grid> and </Grid> tags. Set the StyleManager.Theme to "Vista" and the IsPlaylistVisible to "True".
<telerik:RadMediaPlayer telerik:StyleManager.Theme="Vista" IsPlaylistVisible="True"> </telerik:RadMediaPlayer>
4) Add a RadMediaItem from the Toolbox to a point inside the RadMediaPlayer element begin and end tags and set properties: a) ImageSource = "http://neosmart.net/blog/wp-content/uploads/microsoft-silverlight.png" b) Title = "Adding Instant Messaging to Any Site" c) Source = "http://msstudios.vo.llnwd.net/o21/mix08/08_WMVs/T03.wmv"
2011 Telerik Inc.
1026
RadControls for Silverlight
Notes
The ImageSource is the path to the image on the left. Title and Description are the text labels displayed top and bottom right, respectively. Source is the path to the video that will play when one of the items is clicked.
5) Add a second RadMediaItem from the Toolbox to a point just below the first RadMediaItem. a) ImageSource = "http://neosmart.net/blog/wp-content/uploads/microsoft-silverlight.png" b) Title = "The Dynamics Duo talk about CRM and Silverlight" c) Source = "http://mschnlnine.vo.llnwd.net/d1/ch9/7/1/5/1/2/4/DynamicsDuoCRMSilverlight_ch9.wmv" The RadMediaPlayer and RadMediaItem elements together should now look like the example below.
<telerik:RadMediaPlayer x:Name="mediaPlayer" telerik:StyleManager.Theme="Vista" IsPlaylistVisible="True" > <telerik:RadMediaItem ImageSource="http://neosmart.net/blog/wp-content/uploads/microsoft-silverlight.png" Title="Adding Instant Messaging to Any Site" Source="http://msstudios.vo.llnwd.net/o21/mix08/08_WMVs/T03.wmv"> </telerik:RadMediaItem> <telerik:RadMediaItem ImageSource="http://neosmart.net/blog/wp-content/uploads/microsoft-silverlight.png" Title="The Dynamics Duo talk about CRM and Silverlight" Source="http://mschnlnine.vo.llnwd.net/d1/ch9/7/1/5/1/2/4/DynamicsDuoCRMSilverlight_ch9.wmv"> </telerik:RadMediaItem> </telerik:RadMediaPlayer>
Run The Application Press F5 to run the application. The web page should look something like the screenshot below.
2011 Telerik Inc.
MediaPlayer
1027
Gotcha! Be sure to run the application from the ASP.NET host application. In other words, the startup project should be the ASP.NET host application, not the Silverlight application itself. If you run with the Silverlight application, the application will run, but the images will not display and the WMV files will not show.
Test Application Features 1. The play list should display automatically. 2. The images and titles should display in the play list. 3. Clicking an item in the play list should trigger the media player to stream and show the video.
2011 Telerik Inc.
1028
RadControls for Silverlight
26.4
Control Details
Supported Media Types RadMediaPlayer wraps the Silverlight MediaElement control. The following is a list of supported video media types. See http://msdn.microsoft.com/en-us/library/cc189080(VS.95).aspx for more complete information. Raw Video YV12 - YCrCb(4:2:0) RGBA - 32 bit Alpha Red, Green, Blue WMV1: Windows Media Video 7 WMV2: Windows Media Video 8 WMV3: Windows Media Video 9 Supports Simple and Main Profiles. Supports only progressive (non-interlaced) content. WMVA: Windows Media Video Advanced Profile, non-VC-1 WVC1: Windows Media Video Advanced Profile, VC-1 Supports Advanced Profile. Supports only progressive (non-interlaced) content. H264 (ITU-T H.264 / ISO MPEG-4 AVC) Chapters Videos can be split up into arbitrary time periods called "Chapters". Each chapter has a Position and Title. The position is a string property in the format of "00:10:00" in the format of hours : minutes : seconds. Title is a string that is displayed to describe the chapter.
2011 Telerik Inc.
MediaPlayer
1029
Moving the mouse over the timeline causes a panel with the chapter titles to display. Clicking on a title moves the current marker on the timeline to the beginning of that chapter. You can also navigate chapters by clicking the forward and back buttons.
The markup for chapters shown in the screenshots is defined below.
<telerik:RadMediaPlayer Width="600" Height="400" Margin="20" telerik:StyleManager.Theme="Office_Silver"> <telerik:RadMediaItem Source="http://mschnlnine.vo.llnwd.net/d1/ch9/7/1/5/1/2/4/DynamicsDuoCRMSilverlight_ch9.wmv" ImageSource="http://mschnlnine.vo.llnwd.net/d1/ch9/7/1/5/1/2/4/DynamicsDuoCRMSilverlight_small_ch9.jpg" Title="The Dynamics Duo talk about CRM and Silverlight"> <telerik:RadMediaChapter Position="00:05:00" Title="5 min. has elapsed" /> <telerik:RadMediaChapter Position="00:10:00" Title="10 min. has elapsed" /> <telerik:RadMediaChapter Position="00:15:00" Title="15 min. has elapsed" /> </telerik:RadMediaItem> </telerik:RadMediaPlayer>
Video Size and Proportion RadMediaPlayer allows you to display the media content in fullscreen mode by internally changing the application fullscreen mode. You can easily toggle the mode by pressing the FullScreen button or changing the IsFullScreen property.
2011 Telerik Inc.
1030
RadControls for Silverlight
Gotcha!
The fullscreen mode can only be entered after a user triggered action. Since the fullscreen functionality may be application dependant, you could customize it by handling the FullScreenChanged event, that is raised when the RadMediaPlayer changes its fullscreen mode. Another way to get at the dimensions of the area where the video plays is the VideoStretch, VideoWidth and VideoHeight properties. Here are a few screenshots that will give you an idea of how these settings interact. Be aware that these are properties of the RadMediaItem, not the player. You can use the RadMediaPlayer.SelectedItem to get access to the selected MediaItem. None
Fill
Uniform
2011 Telerik Inc.
MediaPlayer
1031
UniformToFill
Events CurrentStateChanged: Use this event to find out when the media player CurrentState property changes. CurrentState is a MediaElementState enumeration and can be Closed, Opening, Buffering, Playing, Paused, Stopped, Individualizing or AquiringLicense. ChapterReached: This event fires when the timeline progress to a new chapter. Use the ChapterTitle property to get the text for the current media item and chapter. You can also use the MediaElementTotalSeconds property to get the current progress through the timeline. MediaOpened fires when the video first opens, DownloadProgressChanged then fires as the current media item progressively downloads and finally, the MediaEnded event fires as the timeline completes.
2011 Telerik Inc.
1032
RadControls for Silverlight
26.5
Binding
In this walk through we will use an RSS feed to populate screen elements, the play list text, images and the individual videos. We will not need to provide any custom templating because we will transform our data to a collection of RadMediaItem before binding to the media player ItemsSource property. This particular site, HubbleSite.org, at the time of this writing has a Crossdomain.xml policy file in place, so we should be able to access all media directly. Project Setup 1) From the Visual Studio menu choose File > New > Project..., select the Silverlight project type, then select the Silverlight Application template. Provide a unique name for the project and click the OK button. 2) In the "New Silverlight Application" dialog make sure that the "Host the Silverlight application in a new Web site" option is checked, give the project a unique name and verify that the "ASP.NET Web Application Project" New Web Project Type option is selected. Click OK to close the dialog and create the project. 3) In the Solution Explorer, right-click the References node and select Add References... from the context menu. Add Assembly references: a) Telerik.Windows.Controls b) Telerik.Windows.Controls.MediaPlayer c) Telerik.Windows.Themes.Vista XAML Editing 1) Open MainPage.xaml for editing. 2) Add XML namespace references for the following assemblies to the UserControl element.
<UserControl xmlns:telerik="http://schemas.telerik.com/2008/xaml/presentation" . . .>
3) Locate the TwilightBlueTheme control from the "Silverlight XAML Controls" tab of the Toolbox and drop it between the begin and end tags of the main "LayoutRoot" grid. This will style the back ground and other elements with a gradient blue that should blend nicely with the Telerik "Vista" theme of the media player to be added later.
<Grid x:Name="LayoutRoot"> <twilightBlue:TwilightBlueTheme> </twilightBlue:TwilightBlueTheme> </Grid>
4) Inside the "TwilightBlueTheme" element, add the XAML below. This XAML contains a stack panel arranged vertically. We will use the XAML comments in following steps to include additional elements.
2011 Telerik Inc.
MediaPlayer
1033
<StackPanel> <!--logo and title--> <!--media player--> </StackPanel>
5) Replace the "<!--logo and title-->" comment with the XAML below. The XAML includes a new StackPanel element arranged horizontally. Inside the stack panel, is a HyperlinkButton that navigates to the site and a tool tip that displays a short introduction to the site. Inside the HyperlinkButton, an Image control displays the logo image for the site. Below the HyperlinkButton a text block displays the title of the site.
<!--logo and title--> <StackPanel x:Name="spTitle" Orientation="Horizontal"> <HyperlinkButton Margin="10" NavigateUri="{Binding LinkUrl}" ToolTipService.ToolTip="{Binding Description}" TargetName="_blank"> <Image Source="{Binding LogoUrl}"></Image> </HyperlinkButton> <TextBlock Text="{Binding Title}" FontSize="30" Margin="10" /> </StackPanel>
6) Drag a RadMediaPlayer control from the Toolbox to a point below the "<!--media player-->" comment. Set the name to be "mediaPlayer" so that we can access the control later in code. Set the IsPlaylistVisible property to "True" and Height to "500". Add an event handler for the Loaded event.
<!--media player--> <telerik:RadMediaPlayer x:Name="mediaPlayer" Loaded="mediaPlayer_Loaded" IsPlaylistVisible="True" Height="500"> </telerik:RadMediaPlayer>
Understanding the RSS Data 1) To understand what's happening during the coding phase of this project, you should take a look at the RSS feed XML and understand the structure of the data. Using Internet Explorer, navigate to the page below and save the page as XML:
http://hubblesite.org/explore_astronomy/hubbles_universe/rss.php?feed=windows-320
2011 Telerik Inc.
1034
RadControls for Silverlight
2) The screenshot below shows a small sample from the top of the file. There's a node at the top called "channel" that contains a description for the site, a "title" and an "image" that contains a path to the logo for the site. Below that are "N" number of "item" tags, each containing one article's worth of information in a "description" tag. Each article has text describing the article, a link to an image and a link to a video in "*.wmv" format. The "gotcha" is that the description node contains "CDATA", i.e. free formatted data. In this case the CDATA is HTML. We need to parse the html to get the description, image and video. We will use regular expressions to make this job relatively painless, but will not go into detail on how regular expressions work.
Extract RSS Data 1) Add a new class file to the project and name the file "HubbleItem.cs". Define the class using the code below. This class will be a simple container for each that will be shown later in the play list of the media player.
2011 Telerik Inc.
MediaPlayer
1035
Public Class HubbleItem Private privateTitle As String Public Property Title() As String Get Return privateTitle End Get Set(ByVal value As String) privateTitle = value End Set End Property Private privateVideoUri As Uri Public Property VideoUri() As Uri Get Return privateVideoUri End Get Set(ByVal value As Uri) privateVideoUri = value End Set End Property Private privateImageUri As Uri Public Property ImageUri() As Uri Get Return privateImageUri End Get Set(ByVal value As Uri) privateImageUri = value End Set End Property End Class
public class HubbleItem { public string Title { get; set; } public Uri VideoUri { get; set; } public Uri ImageUri { get; set; } }
2) Add a new class file to the project and name the file "HubbleInfo.cs". This class will contain header information about the Hubble site and a collection of "HubbleItem". 3) In the "HubbleInfo.cs" class file, add references to the "Imports" (VB) or "using" (C#) section of the code for these namespaces: a) System.Collections.Generic b) System.Linq c) System.Net d) System.Text.RegularExpressions
2011 Telerik Inc.
1036
RadControls for Silverlight
e) System.Xml.Linq (supports XDocument, XElement) 4) Add a delegate "LoadedEventHandler" to the top of the class file. This will be used later to define a "Loaded" event.
Public Delegate Sub LoadedEventHandler( _ ByVal sender As Object, ByVal e As EventArgs)
public delegate void LoadedEventHandler(object sender, EventArgs e);
5) Add the code below to the "HubbleInfo" class to define a series of string constants. The constants include a URL for the Hubble site, the Url for the RSS feed on the Hubble site and two patterns to be used later in regular expressions.
Private Const hubbleUrl As String = "http://hubblesite.org" Private Const feedUrl As String = hubbleUrl & _ "/explore_astronomy/hubbles_universe/rss.php?feed=windows-320" Private Const urlTagPattern As String = _ "http://([\w+?\.\w+])+([a-zA-Z0-9\~\!\@\#\$\%\^\&" & _ "\*\(\)_\-\=\+\\\/\?\.\:\;\'\,]*)?" Private Const tagPattern As String = "<p>\s*(.+?)\s*</p>"
private const string hubbleUrl = "http://hubblesite.org"; private const string feedUrl = hubbleUrl + "/explore_astronomy/hubbles_universe/rss.php?feed=windows-320"; private const string urlTagPattern = "http://([\\w+?\\.\\w+])+([a-zA-Z0-9\\~\\!\\@\\#\\$\\%\\^\\&" + "\\*\\(\\)_\\-\\=\\+\\\\\\/\\?\\.\\:\\;\\'\\,]*)?"; private const string tagPattern = @"<p>\s*(.+?)\s*</p>";
6) Add the code below to the HubbleInfo class. It should include an IEnumerable collection of HubbleItem, a title, description and Uri's to the site and site logo.
2011 Telerik Inc.
MediaPlayer
1037
Private privateItems As IEnumerable(Of HubbleItem) Public Property Items() As IEnumerable(Of HubbleItem) Get Return privateItems End Get Set(ByVal value As IEnumerable(Of HubbleItem)) privateItems = value End Set End Property Private privateTitle As String Public Property Title() As String Get Return privateTitle End Get Set(ByVal value As String) privateTitle = value End Set End Property Private privateDescription As String Public Property Description() As String Get Return privateDescription End Get Set(ByVal value As String) privateDescription = value End Set End Property Private privateLogoUrl As Uri Public Property LogoUrl() As Uri Get Return privateLogoUrl End Get Set(ByVal value As Uri) privateLogoUrl = value End Set End Property Private privateLinkUrl As Uri Public Property LinkUrl() As Uri Get Return privateLinkUrl End Get Set(ByVal value As Uri) privateLinkUrl = value End Set End Property
2011 Telerik Inc.
1038
RadControls for Silverlight
public IEnumerable<HubbleItem> Items { get; set; } public string Title { get; set; } public string Description { get; set; } public Uri LogoUrl { get; set; } public Uri LinkUrl { get; set; }
7) Declare a Loaded event and OnLoaded() method to trigger the event.
Public Event Loaded As LoadedEventHandler Protected Overridable Sub OnLoaded() RaiseEvent Loaded(Me, New EventArgs()) End Sub
public event LoadedEventHandler Loaded; protected virtual void OnLoaded() { if (Loaded != null) Loaded(this, new EventArgs()); }
8) Define a Load() method using the code below. The method creates a WebClient instance, sets up a DownloadStringCompleted event handler and calls the DownloadStringAsync() method. Pass the "feedUrl" constant to the Uri constructor. The call will download the RSS XML from the Hubble site.
Public Sub Load() Dim client As New WebClient() AddHandler client.DownloadStringCompleted, _ AddressOf client_DownloadStringCompleted client.DownloadStringAsync(New Uri(feedUrl)) End Sub
2011 Telerik Inc.
MediaPlayer
1039
public void Load() { WebClient client = new WebClient(); client.DownloadStringCompleted += new DownloadStringCompletedEventHandler( client_DownloadStringCompleted); client.DownloadStringAsync(new Uri(feedUrl)); }
9) Define the DownloadStringCompleted event handler using the code below. The "e.Result" here is the RSS feed as an XML string. Use the XDocument Parse() method to create an XDocument. From there, get the top level elements "channel", "image" and "description". Populate HubbleInfo properties using element values. Call the GetHubbleItems private method (to be written later). Finally, trigger the Loaded event by calling the OnLoaded() method.
Private Sub client_DownloadStringCompleted(ByVal sender As Object, _ ByVal e As DownloadStringCompletedEventArgs) Dim document As XDocument = XDocument.Parse(e.Result) ' get the top level nodes of the document Dim channel = document.Root.Element("channel") Dim image = channel.Element("image") Dim description = channel.Element("description") ' populate Hub b leInfo properties Me.LogoUrl = New Uri(image.Element("url").Value, UriKind.Absolute) Me.LinkUrl = New Uri(hubbleUrl, UriKind.Absolute) Me.Title = image.Element("title").Value.ToString() Me.Description = description.Value.Replace(".", "." + Environment.NewLine).Trim() ' populate items collection Me.Items = GetHubbleItems(channel) ' notify consumer that data is ready OnLoaded() End Sub
2011 Telerik Inc.
1040
RadControls for Silverlight
void client_DownloadStringCompleted(object sender, DownloadStringCompletedEventArgs e) { XDocument document = XDocument.Parse(e.Result); // get the top level nodes of the document var channel = document.Root.Element("channel"); var image = channel.Element("image"); var description = channel.Element("description"); // populate Hub b leInfo properties this.LogoUrl = new Uri(image.Element("url").Value, UriKind.Absolute); this.LinkUrl = new Uri(hubbleUrl, UriKind.Absolute); this.Title = image.Element("title").Value.ToString(); this.Description = description.Value.Replace(".", "." + Environment.NewLine).Trim(); // populate items collection this.Items = GetHubbleItems(channel); // notify consumer that data is ready OnLoaded(); }
10)Create a new method GetHubbleItems that takes an XElement as a parameter and returns an IEnumerable of HubbleItem. This method is primarily a LINQ expression that extracts "item" elements and populates HubbleItem objects. The title is tak en from the element value of the same name. A series of LINQ "let" statements extract "CData" data from the "description" element, then uses Regex to get the remaining detail. Regex returns the "<p>" tag if it exists and we also strip the tags themselves and assign it to the temporary "description" variable. Regex is also used to get the image URL. The video url is tak en from the "<enclosure><url>" elements. Finally, all this data is used to populate new HubbleItem instances.
2011 Telerik Inc.
MediaPlayer
1041
Private Function GetHubbleItems(ByVal channel As XElement) _ As IEnumerable(Of HubbleItem) Dim regxUrls As New Regex(urlTagPattern, RegexOptions.IgnoreCase) Dim regxPTag As New Regex(tagPattern, RegexOptions.IgnoreCase) Dim items = _ From i In channel.Elements("item")_ Let title = i.Element("title").Value_ Let cData = TryCast(i.Element("description").FirstNode, XCData).Value_ Let tempMatches = regxPTag.Matches(cData)_ Let descTags = If(tempMatches.Count > 0, tempMatches(0).ToString(), [String].Empty)_ Let description = Regex.Replace(descTags, "<.*?>", String.Empty)_ Let imageUri = New Uri(regxUrls.Matches(cData)(0).ToString())_ Let videoUri = New Uri(i.Element("enclosure").Attribute("url").Value)_ Select New HubbleItem() With { _ .Title = title, _ .VideoUri = videoUri, _ .ImageUri = imageUri _ Return items End Function
2011 Telerik Inc.
1042
RadControls for Silverlight
private IEnumerable<HubbleItem> GetHubbleItems(XElement channel) { Regex regxUrls = new Regex(urlTagPattern, RegexOptions.IgnoreCase); Regex regxPTag = new Regex(tagPattern, RegexOptions.IgnoreCase); // populate HubbleInfo Items collection var items = from i in channel.Elements("item") let title = i.Element("title").Value // get the CData section of the xml let cData = (i.Element("description").FirstNode as XCData).Value // find the description "<p>" tag in the CData let tempMatches = regxPTag.Matches(cData) // only retain if there are "<p>" tags let descTags = tempMatches.Count > 0 ? tempMatches[0].ToString() : String.Empty // remove the <p> tags from the description let description = Regex.Replace(descTags, "<.*?>", string.Empty) // find the image url in the CData let imageUri = new Uri(regxUrls.Matches(cData)[0].ToString()) // get the image url that will appear in the playlist let videoUri = new Uri(i.Element("enclosure").Attribute("url").Value) // add the info to a RadMediaItem select new HubbleItem() { Title = title, VideoUri = videoUri, ImageUri = imageUri }; return items; }
Code Behind 1) In the code behind for the main page, verify that these namespace references exist and add them if necessary: a) System.Linq b) System.Windows c) System.Windows.Controls d) System.Windows.Media.Imaging e) Telerik.Windows.Controls 2) In the constructor for the page, create a new VistaTheme instance and set its IsApplicationTheme property to "True". This should be done before the InitializeComponent() method call.
2011 Telerik Inc.
MediaPlayer
1043
Public Sub New() CType(New VistaTheme(), VistaTheme).IsApplicationTheme = True InitializeComponent() End Sub
public MainPage() { new VistaTheme().IsApplicationTheme = true; InitializeComponent(); }
3) In the media player Loaded event, create a new HubbleInfo instance, hook up its Loaded event and call the Load() method. Indirectly, the Load() method call will k ick off an asynchronous call from WebClient to retrieve the RSS XML and populate the HubbleInfo object. When that completes, the custom HubbleInfo Loaded event will fire.
Private Sub mediaPlayer_Loaded( _ ByVal sender As Object, ByVal e As RoutedEventArgs) Dim hubbleInfo As New HubbleInfo() AddHandler hubbleInfo.Loaded, AddressOf hubbleInfo_Loaded hubbleInfo.Load() End Sub
void mediaPlayer_Loaded(object sender, RoutedEventArgs e) { HubbleInfo hubbleInfo = new HubbleInfo(); hubbleInfo.Loaded += new LoadedEventHandler(hubbleInfo_Loaded); hubbleInfo.Load(); }
4) In the Loaded event handler of the HubbleInfo object set the DataContext of the title StackPanel to the HubbleInfo instance. Use a LINQ statement to transform the collection of HubbleItem to a collection of RadMenuItem and assign the lot to the media player ItemsSource property.
2011 Telerik Inc.
1044
RadControls for Silverlight
Private Sub hubbleInfo_Loaded(ByVal sender As Object, ByVal e As EventArgs) Dim info As HubbleInfo = TryCast(sender, HubbleInfo) spTitle.DataContext = info mediaPlayer.ItemsSource = _ From i In info.Items _ Select New RadMediaItem() Dim TempBitmapImage As BitmapImage = _ New BitmapImage(i.ImageUri), Source = i.VideoUri, ImageSource = New BitmapImage(i.ImageUri), Title = i.Title, End Sub
void hubbleInfo_Loaded(object sender, EventArgs e) { HubbleInfo info = sender as HubbleInfo; spTitle.DataContext = info; mediaPlayer.ItemsSource = from i in info.Items select new RadMediaItem() { Title = i.Title, ImageSource = new BitmapImage(i.ImageUri), Source = i.VideoUri }; }
Run The Application Press F5 to run the application. The web page should look something like the screenshot below.
Test Application Features
2011 Telerik Inc.
MediaPlayer
1045
1) Each of the play list items should display an image on the left, and a title to the right. 2) Clicking one of the play list entries should stream and play the video.
3) The site logo and title should appear at the head of the page. Passing the mouse over the logo image should display a tool tip. Clicking the logo should bring up a separate browser with the Hubble site.
2011 Telerik Inc.
1046
RadControls for Silverlight
26.6
Customization
You can customize the player list by overriding the ControlTemplate of the RadMediaItem. The screenshot below shows a slightly different arrangement of elements with a triangular "Play" button at the right of each item.
The XAML for the template can be defined in the User.Resources or other resource area. Here the template is named "MediaItemTemplate" for reference later in the RadMediaItem itself. The ControlTemplate contains a series of Grids that arrange bound elements. TextBlock elements are bound to the Title and Description. The button is named "PlayButton" to correspond to the media player element of the same name. In its own ControlTemplate, the ContentPresenter surfaces the original button functionality so that when its clicked, the video plays. The Path element simply creates the triangular area for the button.
2011 Telerik Inc.
MediaPlayer
1047
<ControlTemplate TargetType="telerik:RadMediaItem" x:Key="MediaItemTemplate"> <Grid x:Name="LayoutRoot" MinHeight="{TemplateBinding MinHeight}"> <VisualStateManager.VisualStateGroups> <VisualStateGroup x:Name="CommonStates"> <VisualState x:Name="Normal" /> <VisualState x:Name="MouseOver"> <Storyboard> <ObjectAnimationUsingKeyFrames BeginTime="00:00:00" Duration="00:00:00.0010000" Storyboard.TargetProperty="(UIElement.Visibility)" Storyboard.TargetName="MouseOverVisual"> <DiscreteObjectKeyFrame KeyTime="0" Value="Visible" /> </ObjectAnimationUsingKeyFrames> </Storyboard> </VisualState> <VisualState x:Name="Disabled"> <Storyboard Duration="0"> <ObjectAnimationUsingKeyFrames Storyboard.TargetProperty="Visibility" Storyboard.TargetName="DisabledVisual"> <DiscreteObjectKeyFrame KeyTime="0" Value="Visible" /> </ObjectAnimationUsingKeyFrames> </Storyboard> </VisualState> </VisualStateGroup> <VisualStateGroup x:Name="SelectionStates"> <VisualState x:Name="NotSelected" /> <VisualState x:Name="Selected"> <Storyboard> <ObjectAnimationUsingKeyFrames BeginTime="00:00:00" Duration="00:00:00.0010000" Storyboard.TargetProperty="(UIElement.Visibility)" Storyboard.TargetName="SelectedVisual"> <DiscreteObjectKeyFrame KeyTime="0" Value="Visible" /> </ObjectAnimationUsingKeyFrames> </Storyboard> </VisualState> </VisualStateGroup> </VisualStateManager.VisualStateGroups> <ItemsPresenter x:Name="itemsPresenter" Margin="10 0" Opacity="0" /> <Border BorderBrush="{TemplateBinding BorderBrush}" BorderThickness="{TemplateBinding BorderThickness}" Background="{TemplateBinding Background}" CornerRadius="{StaticResource MediaItem_CornerRadius}" /> <Border x:Name="MouseOverVisual" BorderBrush="{StaticResource MediaItem_Border_MouseOver}" BorderThickness="{TemplateBinding BorderThickness}" Background="{StaticResource MediaItem_Background_MouseOver}" CornerRadius="{StaticResource MediaItem_CornerRadius}" 2011 Telerik Inc. Visibility="Collapsed" /> <Border x:Name="SelectedVisual" BorderBrush="{StaticResource MediaItem_Border_Selected}" BorderThickness="{TemplateBinding BorderThickness}"
1048
RadControls for Silverlight
When declaring each of the RadMediaItem elements in the RadMediaPlayer, the Template property simply needs to be pointed at the ControlTemplate "MediaItemTemplate" resource you declared earlier.
<telerik:RadMediaItem Template="{StaticResource MediaItemTemplate}" . . ./>
You can also add new RadMediaItem instances to the collection. The additional step is to extract the ControlTemplate from the resource file and assign it to the Template property in code, as shown below.
Private Sub Button_Click(ByVal sender As Object, ByVal e As RoutedEventArgs) Dim mediaSource As String = "http://msstudios.vo.llnwd.net/o21/mix08/08_WMVs/BCT06.wmv" Dim mediaItemCustomTemplate As ControlTemplate = _ TryCast(Me.Resources("MediaItemTemplate"), ControlTemplate) Dim item = New RadMediaItem() item.Template = mediaItemCustomTemplate item.Source = New Uri(mediaSource, UriKind.RelativeOrAbsolute) item.Title = "Test added Item" item.Description = "Decription of the item" radMediaPlayer1.Items.Add(item) End Sub
private void Button_Click(object sender, RoutedEventArgs e) { string mediaSource = @"http://msstudios.vo.llnwd.net/o21/mix08/08_WMVs/BCT06.wmv"; ControlTemplate mediaItemCustomTemplate = this.Resources["MediaItemTemplate"] as ControlTemplate; var item = new RadMediaItem(); item.Template = mediaItemCustomTemplate; item.Source = new Uri(mediaSource, UriKind.RelativeOrAbsolute); item.Title = "Test added Item"; item.Description = "Decription of the item"; radMediaPlayer1.Items.Add(item); }
26.7
Wrap Up
In this chapter you learned how to incorporate media into your Silverlight applications. You first built a play list using static XAML and in the process learned how to define RadMediaItem elements. You learned about the media types supported by the media player, how to work with video size and full screen, how to add chapters to a media item and about the available events for the media player. You constructed an application where the media player consumed data from an RSS service including the titles, descriptions, images and the video itself. Finally, you learned how to create a play list with a unique appearance using a custom template.
2011 Telerik Inc.
Part
XXVII
CoverFlow
1050
RadControls for Silverlight
27
27.1
CoverFlow
Objectives
In this chapter you will learn how to configure RadCoverFlow to include a set of items. In the process you will use properties to control the coverflow position, the position of the "camera" in relation to the items item rotation and item scale. You will learn how to bind lists of images, videos and Silverlight elements to the coverflow control. Finally, you will customize the coverflow navigation panel to display a RadSlider instead of a scrollbar.
Find the projects for this chapter at... \Courseware\Projects\<CS|VB>\Coverflow\Coverflow.sln.
27.2
Overview
RadCoverFlow turns media navigation into a dazzling visual experience. RadCoverFlow uses real 3D transitions to navigate through the items. Users can flip through the list of images intuitively by selecting images with the mouse, rolling the mouse wheel or using arrow and page keys. RadCoverFlow can display a series of images, videos or any Silverlight element. Feel free to configure camera position, item rotations or position. RadCoverFlow features include: Item Source and Databinding Configure Items Reflection and Camera Position Real 3D Rotation Customizable Navigation Template
2011 Telerik Inc.
CoverFlow
1051
27.3
Getting Started
Although the visual effect is stunning, RadCoverFlow is essentially a ListBox with a special ItemsPanel. RadCoverFlow can automatically handle a series of images or videos as well as any Silverlight element. In this walk through we will add a series of images and set the camera viewpoint. Project Setup 1) From the Visual Studio menu choose File > New > Project..., select the Silverlight project type, then select the Silverlight Application template. Provide a unique name for the project and click the OK button. 2) In the "New Silverlight Application" dialog make sure that the "Host the Silverlight application in a new Web site" option is checked, give the project a unique name and verify that the "ASP.NET Web Application Project" New Web Project Type option is selected. Click OK to close the dialog and create the project. 3) In the Solution Explorer, right-click the References node and select Add References... from the context menu. Add Assembly references: a) Telerik.Windows.Controls b) Telerik.Windows.Controls.Navigation 4) From the Solution Explorer, right-click the project and select Add > New Folder from the context menu. Name the folder "Images". 5) Add five images named "wave1.jpg", "wave2.jpg", "wave3.jpg", "wave4.jpg" and "wave5.jpg" to the "Images" folder. These images can be found in the "\courseware\images" directory. XAML Editing 1) Open MainPage.xaml for editing. 2) Add a UserControl.Resources element with a Style defined against the Image type. The style will be applied to all images within the cover flow.
<UserControl.Resources> <Style x:Key="ImageStyle" TargetType="Image"> <Setter Property="Width" Value="150" /> <Setter Property="Height" Value="100" /> <Setter Property="Stretch" Value="Uniform" /> </Style> </UserControl.Resources>
3) From the Toolbox, drag a RadCoverFlow control to a point within the main "LayoutRoot" Grid element. Set the CameraViewpoint property to "Top" 4) Inside the RadCoverFlow element tag, add five Image elements that use "ImageStyle" and with the following Source paths: a) "images/wave1.jpg" b) "images/wave2.jpg" c) "images/wave3.jpg" d) "images/wave4.jpg" e) "images/wave5.jpg"
2011 Telerik Inc.
1052
RadControls for Silverlight
<telerik:RadCoverFlow CameraViewpoint="Top"> <Image Source="images/wave1.jpg" Style="{StaticResource ImageStyle}" /> <Image Source="images/wave2.jpg" Style="{StaticResource ImageStyle}" /> <Image Source="images/wave3.jpg" Style="{StaticResource ImageStyle}" /> <Image Source="images/wave4.jpg" Style="{StaticResource ImageStyle}" /> <Image Source="images/wave5.jpg" Style="{StaticResource ImageStyle}" /> </telerik:RadCoverFlow>
Run The Application Press F5 to run the application. The web page should look something like the screenshot below.
Test Application Features 1) All five photos should be displayed. 2) Click the background photos or use the mouse wheel to navigate between images.
27.4
Control Details
27.4.1 Items
RadCoverflowItem RadCoverflowItem is a ListBoxItem descendant that has Boolean properties that signal if the item IsLoading (animates the image on the left in the screenshot ) and IsContentValid (displays the image on the right).
2011 Telerik Inc.
CoverFlow
1053
Other than that you can work with RadCoverflowItem in much the same way as ListBoxItem including assigning content and binding to items. RadCoverFlowItem content can contain arrangements of elements of any arbitrary complexity. The example here has a single RadCoverFlowItem that contains a StackPanel in its Content element. The StackPanel holds images, text blocks and hyperlinks.
Note that the styles for this example are not included in the listing. The idea here is to show the flexibility of RadCoverFlowItem and that you're not limited as to amount or type of content.
<telerik:RadCoverFlow> <telerik:RadCoverFlowItem Width="200" Height="120" Background="{StaticResource BackgroundBrush}"> <telerik:RadCoverFlowItem.Content> <StackPanel Margin="5" HorizontalAlignment="Center" VerticalAlignment="Center"> <StackPanel Orientation="Horizontal"> <Image Source="images/CoverFlow.png" Style="{StaticResource ImageStyle}" telerik:RadCoverFlow.EnableLoadNotification="True"/> <TextBlock Text="RadCoverFlow" Style="{StaticResource TitleStyle}" /> </StackPanel> <HyperlinkButton Content="Help" NavigateUri="http://www.telerik.com/help/silverlight/introduction.html" Style="{StaticResource HyperlinkStyle}" /> <HyperlinkButton Content="Forums" NavigateUri="http://www.telerik.com/community/forums" Style="{StaticResource HyperlinkStyle}" /> <HyperlinkButton Content="Product Page" NavigateUri="http://www.telerik.com/products/silverlight" Style="{StaticResource HyperlinkStyle}" /> </StackPanel> </telerik:RadCoverFlowItem.Content> </telerik:RadCoverFlowItem> </telerik:RadCoverFlow>
What if I want to add items for "RadColorPicker" or "RadMediaPlayer" content? To scale this up nicely you can bind data to the cover flow and use binding expressions in an ItemTemplate.
2011 Telerik Inc.
1054
RadControls for Silverlight
The example uses a collection of "ControlInfo" objects that contain the name, help path, logo image path, etc. and binds the collection to the RadCoverFlow ItemsSource. These are bound to the title TextBlock, logo image and HyperlinkButton controls in the template. For a walk through on binding to the RadCoverFlow, see the Binding section of this chapter.
<telerik:RadCoverFlow ItemsSource="{StaticResource ControlInfoList}"> <telerik:RadCoverFlow.ItemTemplate> <DataTemplate> <Border BorderBrush="{StaticResource BorderBrush}" BorderThickness="2"> <StackPanel Style="{StaticResource PanelStyle}"> <StackPanel Orientation="Horizontal"> <Image Source="{Binding Logo}" Style="{StaticResource ImageStyle}" /> <TextBlock Text="{Binding Name}" Style="{StaticResource TitleStyle}" /> </StackPanel> <HyperlinkButton Content="Help" NavigateUri="{Binding Help}" Style="{StaticResource HyperlinkStyle}" /> <HyperlinkButton Content="Forums" NavigateUri="{Binding Forums}" Style="{StaticResource HyperlinkStyle}" /> <HyperlinkButton Content="Product Page" NavigateUri="{Binding Product}" Style="{StaticResource HyperlinkStyle}" /> </StackPanel> </Border> </DataTemplate> </telerik:RadCoverFlow.ItemTemplate> </telerik:RadCoverFlow>
Video In the Getting Started section you saw that images can be added as items in the RadCoverFlow markup. You can also load video content using the standard MediaElement as items. The MediaElement can be played in response to selecting the item. When the video plays, even the reflection stays in sync with the content.
2011 Telerik Inc.
CoverFlow
1055
The example below includes several MediaElement items with AutoPlay properties turned off. Because CoverFlow is a ListBox descendant, you can use the SelectionChanged event to know when the user navigates through the items.
<UserControl.Resources> <Style x:Key="MediaElementStyle" TargetType="MediaElement" > <Setter Property="Width" Value="150" /> <Setter Property="Height" Value="100" /> <Setter Property="AutoPlay" Value="False" /> </Style> </UserControl.Resources> <StackPanel x:Name="LayoutRoot"> <telerik:RadCoverFlow x:Name="coverFlow" CameraViewpoint="Top" SelectionChanged="coverFlow_SelectionChanged"> <MediaElement Style="{StaticResource MediaElementStyle}" Source="http://msstudios.vo.llnwd.net/o21/mix08/08_WMVs/T03.wmv" /> <MediaElement Style="{StaticResource MediaElementStyle}" Source="http://mschnlnine.vo.llnwd.net/d1/ch9/7/1/5/1/2/4/DynamicsDuoCRMSilverlight_ch9.wmv" /> <MediaElement Style="{StaticResource MediaElementStyle}" Source="http://mschnlnine.vo.llnwd.net/d1/ch9/6/7/3/8/1/4/BTCRebeccaNorlander_ch9.wmv" /> </telerik:RadCoverFlow> </StackPanel>
The SelectionChanged event handler stops any currently playing video, starts the currently selected item and stores the current element so we can stop the video playing the next time the event fires.
2011 Telerik Inc.
1056
RadControls for Silverlight
Private currentElement As MediaElement = Nothing Private Sub coverFlow_SelectionChanged(ByVal sender As Object, _ ByVal e As SelectionChangedEventArgs) ' stop the last video If currentElement IsNot Nothing Then currentElement.Stop() End If ' play the selected video currentElement = TryCast(coverFlow.SelectedItem, MediaElement) currentElement.Play() End Sub
private MediaElement currentElement = null; private void coverFlow_SelectionChanged(object sender, SelectionChangedEventArgs e) { // stop the last video if (currentElement != null) { currentElement.Stop(); } // play the selected video currentElement = coverFlow.SelectedItem as MediaElement; currentElement.Play(); }
2011 Telerik Inc.
CoverFlow
1057
27.4.2 Item Properties
The RotationY property rotates each non-selected item around the Y-axis.
The series of screenshots below show the effect of increasing RotationY values when there are several items present. RotationY = "0"
RotationY = "45"
RotationY = "85"
Use OffsetX and OffsetY properties to move cover flow items horizontally and vertically. OffsetX moves cover flow items horizontally; with larger values shifting the items to the right. OffsetY moves items vertically with larger values pushing the items down.
2011 Telerik Inc.
1058
RadControls for Silverlight
ItemScale scales non-selected items. The screenshot shows the result when ItemScale is "0.5", i.e. 50% of the original size.
2011 Telerik Inc.
CoverFlow
1059
27.4.3 Distance
Control the spacing between items using the DistanceFromSelectedItem (distance between the selected item and non-selected items) and the DistanceBetweenItems properties.
The screenshot above was produced using the settings in the XAML below:
<telerik:RadCoverFlow DistanceBetweenItems="60" DistanceFromSelectedItem="30" . . ./>
2011 Telerik Inc.
1060
RadControls for Silverlight
27.4.4 Camera
The "camera" is the viewpoint of the observer when looking at cover flow items in 3D space. The CameraDistance is the simulated "Z" position of the camera where smaller values bring the camera closer to the items and larger values move the camera farther away. As the camera draws closer to the cover flow, the perspective effect on the items becomes more exaggerated. By default, the CameraDistance is "1000" (at the time of this writing). The screenshot below actually has the same settings as the previous example for "Distance" but where the CameraDistance property value is "100".
<telerik:RadCoverFlow CameraDistance="100" CameraViewpoint="Top" ... >
CameraRotation determines the view angle toward the control where a "0" angle represents the camera pointed straight on and larger values roll the camera angle. The screenshots below should give you an idea of how this works. CameraRotation = "0"
CameraRotation = "45"
2011 Telerik Inc.
CoverFlow
1061
CameraRotation = "90"
27.4.5 Animation
When an item is selected in the coverflow, an animation plays that rearranges the items and the selected item is moved to the front. The speed of the animation is controlled by the ItemChangeDelay, a TimeSpan property that is currently "600" milliseconds by default. The EasingFunction provides a profile for the animation to follow, giving the animation a more realistic feel. At the time of this writing, the EasingFunction defaults to a "Circle".
27.4.6 Reflection
IsReflectionEnabled toggles the appearance of reflection below the cover flow items.
2011 Telerik Inc.
1062
RadControls for Silverlight
27.5
Binding
This next walk through demonstrates retrieving a series of images from the "Flickr" REST API and binding the images to the coverflow. Project Setup 1) From the Visual Studio menu choose File > New > Project..., select the Silverlight project type, then select the Silverlight Application template. Provide a unique name for the project and click the OK button. 2) In the "New Silverlight Application" dialog make sure that the "Host the Silverlight application in a new Web site" option is checked, give the project a unique name and verify that the "ASP.NET Web Application Project" New Web Project Type option is selected. Click OK to close the dialog and create the project. 3) In the Solution Explorer, right-click the References node and select Add References... from the context menu. Add Assembly references: a) Telerik.Controls b) Telerik.Controls.Navigation 4) Using the Solution Explorer, right-click the project and select Add > New Folder from the context menu. Name the folder "Images". 5) Drag an image file "search.png" to the "Images" folder. You can find this file in the "\courseware\images" directory. XAML Editing 1) Open MainPage.xaml for editing. 2) Add a UserControl.Resources element just above the main "LayoutRoot" Grid element. These resources style text, borders and panels, but are not central to learning about binding RadCoverFlow. Feel free to copy and paste this XAML and review it at your leisure.
2011 Telerik Inc.
CoverFlow
1063
<UserControl.Resources> <!--colors--> <Color x:Key="FadedWhite">#AAFFFFFF</Color> <Color x:Key="FadedBlue">#AA0000FF</Color> <Color x:Key="FadedLightBlue">#AA000099</Color> <!--brushes--> <LinearGradientBrush x:Key="SkyBrush" StartPoint="0, 0" EndPoint="0, 1"> <GradientStop Color="SkyBlue" Offset="0" /> <GradientStop Color="{StaticResource FadedLightBlue}" Offset="1" /> </LinearGradientBrush> <LinearGradientBrush x:Key="SkyBrushStreak"> <GradientStop Color="SkyBlue" Offset="0" /> <GradientStop Color="{StaticResource FadedWhite}" Offset="0.2" /> <GradientStop Color="{StaticResource FadedBlue}" Offset=".5" /> <GradientStop Color="{StaticResource FadedLightBlue}" Offset="1" /> </LinearGradientBrush> <Style x:Key="CaptionStyle" TargetType="TextBlock"> <Setter Property="VerticalAlignment" Value="Center" /> <Setter Property="FontFamily" Value="Comic Sans MS" /> <Setter Property="FontSize" Value="12" /> </Style> <!--styles--> <Style x:Key="HyperlinkStyle" TargetType="HyperlinkButton"> <Setter Property="TargetName" Value="_blank" /> <Setter Property="Foreground" Value="Blue" /> </Style> <Style x:Key="ImageStyle" TargetType="Image"> <Setter Property="Stretch" Value="Uniform" /> <Setter Property="VerticalAlignment" Value="Center" /> <Setter Property="Width" Value="150" /> <Setter Property="Height" Value="150" /> <Setter Property="Margin" Value="5" /> </Style> <Style x:Key="PictureFrameStyle" TargetType="Border"> <Setter Property="BorderBrush" Value="{StaticResource SkyBrush}" /> <Setter Property="BorderThickness" Value="1" /> <Setter Property="Background" Value="{StaticResource SkyBrushStreak}"/> <Setter Property="Padding" Value="10" /> </Style> </UserControl.Resources>
2011 Telerik Inc.
1064
RadControls for Silverlight
3) Replace the main "LayoutRoot" Grid with the XAML below. This will setup our basic layout. The main Grid has two rows configured so that the first row will size itself to the elements it contains and the second row will expand to tak e any available space. The top "tool bar" row will have its own grid with two columns. The first column on the left will size itself to the elements it contains. This first column will hold a Hyperlink Button with an Image of the site logo. The button will navigate to the main Flick r site and have a "powered by Flick r" tool tip. The rightmost column will tak e up the remaining width that contains a TextBox for search criteria and a search button. Underneath the "tool bar, the RadCoverFlow will tak e must of the client area.
<Grid x:Name="LayoutRoot"> <Grid.RowDefinitions> <RowDefinition Height="Auto" /> <RowDefinition Height="*" /> </Grid.RowDefinitions> <!--top tool bar--> <Border Background="{StaticResource SkyBrush}" Padding="10" Grid.Row="0"> <Grid> <Grid.ColumnDefinitions> <ColumnDefinition Width="Auto" /> <ColumnDefinition Width="*" /> </Grid.ColumnDefinitions> <!--flickr logo--> <!--search panel--> </Grid> </Border> <!--cover flow--> </Grid>
2011 Telerik Inc.
CoverFlow
1065
4) Replace the "<!--flickr logo-->" comment with the XAML below.
<!--flickr logo--> <HyperlinkButton Grid.Column="0" Margin="5 0 0 0" NavigateUri="http://www.flickr.com" ToolTipService.ToolTip="Powered by Flickr" TargetName="_blank"> <Image Stretch="Uniform" Width="64" Source="http://l.yimg.com/g/images/logo_home.png.v2" /> </HyperlinkButton>
Notes The XAML defines a HyperlinkButton that in turn holds a logo image. The HyperlinkButton NavigateUri points to the main Flickr site and will open in a new window by virtue of the TargetName = "_blank" property setting. The HyperlinkButton also has the tooltip "Powered by Flickr" defined. The Image Source is hard coded.
2011 Telerik Inc.
1066
RadControls for Silverlight
5) Replace the "<!--search panel-->" comment with the XAML below.
<!--search panel--> <StackPanel Orientation="Horizontal" HorizontalAlignment="Right" Grid.Column="1"> <TextBlock Text="Search On:" Style="{StaticResource CaptionStyle}" Foreground="Black" /> <TextBox x:Name="tbSearch" MinWidth="200" Margin="5, 0, 5, 0" /> <Button x:Name="btnGo" Click="btnGo_Click"> <Button.Content> <StackPanel Orientation="Horizontal"> <TextBlock Text="Search" /> <Image Source="images/search.png" Width="16" Height="16"></Image> </StackPanel> </Button.Content> </Button> </StackPanel>
Notes The XAML defines a horizontal StackPanel with all the elements used for searching. Points to notice: The "Search On" TextBlock uses one of the Styles we defined earlier. The magnifying glass image uses "search.png" that we added to the project early on. A handler is defined for the button's Click event where the main search logic takes place.
2011 Telerik Inc.
CoverFlow
1067
6) Replace the "<!--cover flow-->" comment with the XAML below.
<!--cover flow--> <Border Background="{StaticResource SkyBrushStreak}" Grid.Row="1"> <telerik:RadCoverFlow x:Name="coverFlow" OffsetY="60" RotationY="45" CameraRotation="30" DistanceBetweenItems="30"> <telerik:RadCoverFlow.ItemTemplate> <DataTemplate> <Border Style="{StaticResource PictureFrameStyle}"> <StackPanel> <Image Source="{Binding ImageUrl}" Style="{StaticResource ImageStyle}" /> <TextBlock Text="{Binding ImageTitle}" Style="{StaticResource CaptionStyle}" Foreground="LightSkyBlue" /> </StackPanel> </Border> </DataTemplate> </telerik:RadCoverFlow.ItemTemplate> </telerik:RadCoverFlow> </Border>
Notes The coverflow is contained within a Border element to provide the gradient background. The coverflow ItemTemplate provides the layout for coverflow item. Each item is bounded by a slender border that contains a StackPanel. The StackPanel holds the Flickr Image and the TextBlock below displays the Flickr Title. We will take care of the binding in upcoming steps.
Code Behind 1) In the Solution Explorer, right-click the project and select Add > Class... from the context menu. Name the class file "FlickrItem.cs". Replace the code for the Flickr class with the code below. This class will encapsulate a single image returned from the Flick r REST service. The "ImageUrl" will be added to a collection and assigned to the coverflow ItemsSource property.
2011 Telerik Inc.
1068
RadControls for Silverlight
Public Class FlickrItem Implements INotifyPropertyChanged Public Event PropertyChanged As PropertyChangedEventHandler Private imageTitle_Renamed, imageUrl_Renamed As String Public Property ImageTitle() As String Get Return Me.imageTitle_Renamed End Get Set(ByVal value As String) If value <> Me.imageTitle_Renamed Then Me.imageTitle_Renamed = value Me.FirePropertyChanged("ImageTitle") End If End Set End Property Public Property ImageUrl() As String Get Return Me.imageUrl_Renamed End Get Set(ByVal value As String) If value <> Me.imageUrl_Renamed Then Me.imageUrl_Renamed = value Me.FirePropertyChanged("ImageUrl") End If End Set End Property Private Sub FirePropertyChanged(ByVal propertyName As String) If Me.PropertyChangedEvent IsNot Nothing Then RaiseEvent PropertyChanged(Me, New PropertyChangedEventArgs(propertyName)) End If End Sub End Class
2011 Telerik Inc.
CoverFlow
1069
public class FlickrItem : INotifyPropertyChanged { public event PropertyChangedEventHandler PropertyChanged; private string imageTitle, imageUrl; public string ImageTitle { get { return this.imageTitle; } set { if (value != this.imageTitle) { this.imageTitle = value; this.FirePropertyChanged("ImageTitle"); } } } public string ImageUrl { get { return this.imageUrl; } set { if (value != this.imageUrl) { this.imageUrl = value; this.FirePropertyChanged("ImageUrl"); } } } private void FirePropertyChanged(string propertyName) { if (this.PropertyChanged != null) { this.PropertyChanged(this, new PropertyChangedEventArgs(propertyName)); } } }
2) Add a second class file and name it "Flickr.cs". Add namespace references to the "Imports" (VB) or "using" (C#) section of code for these assemblies: a) System.Collections.Generic b) System.Linq c) System.Net d) System.Xml.Linq 3) Replace the "Flickr.cs" class definition with the code below.
2011 Telerik Inc.
1070
RadControls for Silverlight
Public Class Flickr Public Delegate Sub LoadedEventHandler(ByVal sender As Object, ByVal e As FlickrLoadedEventArgs) Public Event Loaded As LoadedEventHandler Public Sub Load(ByVal searchString As String) Const url As String = "http://api.flickr.com/services/feeds/photos_public.gne?tags=" Dim client As New WebClient() AddHandler client.DownloadStringCompleted, AddressOf client_DownloadStringCompleted client.DownloadStringAsync(New Uri(url & searchString)) End Sub Private Sub client_DownloadStringCompleted( _ ByVal sender As Object, ByVal e As DownloadStringCompletedEventArgs) RaiseEvent Loaded(Me, New FlickrLoadedEventArgs() With {.Items = GetFlickrItems(e.Result)}) End Sub Public Function GetFlickrItems(ByVal xml As String) As IEnumerable(Of FlickrItem) Dim atomNameSpace As XNamespace = "http://www.w3.org/2005/Atom" Dim feed As XDocument = XDocument.Parse(xml) Dim result = _ From e In feed.Root.Elements(atomNameSpace + "entry") _ Let link = ( _ From l In e.Elements(atomNameSpace + "link") _ Where l.Attribute("rel").Value.Equals("enclosure") _ Select l).FirstOrDefault() _ Select New FlickrItem() e.Element(atomNameSpace + "title").Value, ImageUrl = link.Attribute("href").Value ImageTitle = e.Element(atomNameSpace + "title").Value, ImageUrl Return result.Take(4) End Function End Class Public Class FlickrLoadedEventArgs Inherits EventArgs Private privateItems As IEnumerable(Of FlickrItem) Public Property Items() As IEnumerable(Of FlickrItem) Get Return privateItems End Get Set(ByVal value As IEnumerable(Of FlickrItem)) privateItems = value End Set End Property End Class
2011 Telerik Inc.
CoverFlow
1071
public class Flickr { public delegate void LoadedEventHandler(object sender, FlickrLoadedEventArgs e); public event LoadedEventHandler Loaded; public void Load(string searchString) { const string url = "http://api.flickr.com/services/feeds/photos_public.gne?tags="; WebClient client = new WebClient(); client.DownloadStringCompleted += new DownloadStringCompletedEventHandler( client_DownloadStringCompleted); client.DownloadStringAsync(new Uri(url + searchString)); } void client_DownloadStringCompleted(object sender, DownloadStringCompletedEventArgs e) { if (Loaded != null) { Loaded(this, new FlickrLoadedEventArgs() { Items = GetFlickrItems(e.Result) }); } } private IEnumerable<FlickrItem> GetFlickrItems(string xml) { XNamespace atomNameSpace = "http://www.w3.org/2005/Atom"; XDocument feed = XDocument.Parse(xml); var result = from e in feed.Root.Elements(atomNameSpace + "entry") let link = (from l in e.Elements(atomNameSpace + "link") where l.Attribute("rel").Value.Equals("enclosure") select l).FirstOrDefault() select new FlickrItem() { ImageTitle = e.Element(atomNameSpace + "title").Value, ImageUrl = link.Attribute("href").Value }; return result.Take(4); } } public class FlickrLoadedEventArgs : EventArgs { public IEnumerable<FlickrItem> Items {get; set;} }
2011 Telerik Inc.
1072
RadControls for Silverlight
Notes Most of the work is being done in the "Flickr" class. The point of entry for the Flickr class is the Load() method where a WebClient downloads an XML string from the Flickr REST service. The URL for the DownloadStringAsync() method call is formatted to include whatever search criteria the user has entered. When the call returns in the DownloadStringCompleted event handler a custom Loaded event is fired. The XML is converted to a collection of FlickrItem instances. We have custom arguments, FlickrLoadedEventArgs, that have a single property that contains the collection. The conversion from XML to collection occurs in the private GetFlickrItems() method where the XDocument Parse() method converts the raw XML into objects that can be slicedand-diced in a LINQ statement. Notice that the Take() extension method returns just the top set of items.
4) In the code-behind for the main page, add a namespace reference to Telerik.Windows.Controls. 5) In the code-behind for the main page add the code below. The Click event for the Search button, "btnGo_Click ", creates a new Flick r instance, hook s up the custom Loaded event to a handler and calls Load(), passing the search text. After the Flick r class gets done with retrieving XML from the REST service and converting to a collection of Flick rItem instances, the Flick r class fires its Loaded event where the collection is assigned to the cover flow ItemsSource property.
Private Sub btnGo_Click(ByVal sender As Object, ByVal e As RoutedEventArgs) Dim flickr As New Flickr() AddHandler flickr.Loaded, AddressOf flickr_Loaded flickr.Load(tbSearch.Text) End Sub Private Sub flickr_Loaded(ByVal sender As Object, ByVal e As FlickrLoadedEventArgs) coverFlow.ItemsSource = e.Items End Sub
private void btnGo_Click(object sender, RoutedEventArgs e) { Flickr flickr = new Flickr(); flickr.Loaded += new Flickr.LoadedEventHandler(flickr_Loaded); flickr.Load(tbSearch.Text); } void flickr_Loaded(object sender, FlickrLoadedEventArgs e) { coverFlow.ItemsSource = e.Items; }
2011 Telerik Inc.
CoverFlow
1073
Run The Application Press F5 to run the application. The web page should look something like the screenshot below.
Test Application Features 1) Enter search text and click the "Search" button. 2) Pass the mouse over the logo to see the tool tip and click to show the main site in a separate browser.
2011 Telerik Inc.
1074
RadControls for Silverlight
27.6
Customization
27.6.1 Navigation
RadCoverFlow does not have built-in navigation controls, but using Silverlight 3 element binding you can hook up your own using a slider, up-down, scroll bar or other element that navigates through a set of values. The screenshot below shows a RadSlider bound two-way with RadCoverFlow so that clicking the slider navigates the cover flow and clicking items in the cover flow reflects in the slider.
Navigation is implemented in the XAML below. Pay particular attention to the RadSlider Value and Minimum and Maximum properties. The key is to bind the navigation Value property to the RadCoverFlow SelectedIndex property. To completely "dial-in" the behavior you must set the Minimum and Maximum properties to match the count of items in the cover flow. The Minimum should be "0" and Maximum should be one less than the count of items in the cover flow. To assign the correct Maximum, you will need a simple value converter that takes the Count of items in the cover flow and subtracts one (code for the converter follows). To use the converter, be sure to add an XML namespace that references the assembly that contains the converter, add a resource that points to the converter and finally, use the resource reference in the binding statement for the Maximum attribute.
2011 Telerik Inc.
CoverFlow
1075
<UserControl x:Class="_02_ControlDetails.MainPage" xmlns:local="clr-namespace:<Your project assembly>" . . .> <UserControl.Resources> <local:IntToIntValueConverter x:Key="IntToIntValueConverter" /> . . . </UserControl.Resources> <StackPanel x:Name="LayoutRoot"> <telerik:RadCoverFlow x:Name="coverFlow" > <telerik:RadCoverFlowItem . . ./> <telerik:RadCoverFlowItem . . ./> <telerik:RadCoverFlowItem . . ./> <telerik:RadCoverFlowItem . . ./> <telerik:RadCoverFlowItem . . ./> </telerik:RadCoverFlow> <telerik:RadSlider Value="{Binding SelectedIndex, ElementName=coverFlow, Mode=TwoWay}" Minimum="0" Maximum="{Binding Items.Count, ElementName=coverFlow, Converter={StaticResource IntToIntValueConverter}, ConverterParameter=-1}" /> </StackPanel> </UserControl>
The IValueConverter implementation code adds the parameter passed in ("-1") and returns the result.
Public Class IntToIntValueConverter Implements IValueConverter Private Function IValueConverter_Convert(ByVal value As Object, ByVal targetType As Type, _ ByVal parameter As Object, _ ByVal culture As System.Globalization.CultureInfo) _ As Object Implements IValueConverter.Convert Dim val As Integer Dim param As Integer If (Integer.TryParse(value.ToString(), val) AndAlso _ (Integer.TryParse(parameter.ToString(), param))) Then Return val + param End If Return value End Function '. . . End Class
2011 Telerik Inc.
1076
RadControls for Silverlight
public class IntToIntValueConverter : IValueConverter { object IValueConverter.Convert(object value, Type targetType, object parameter, System.Globalization.CultureInfo culture) { int val; int param; if ((int.TryParse(value.ToString(), out val) && (int.TryParse(parameter.ToString(), out param)))) { return val + param; } return value; } //. . . }
See the article "Navigation for Coverflow" at http://blogs.telerik.com/hristoborisov/posts/09-10-06/ navigation_for_coverflow.aspx for more information.
27.7
Wrap Up
In this chapter you learned how to define RadCoverFlow to include a set of items. In the process you used properties to control the coverflow position, the position of the "camera" in relation to the items and item properties. You learned how to bind lists of images, videos and Silverlight elements to the coverflow control. Finally, you customized the coverflow navigation panel to use a RadSlider for navigation.
2011 Telerik Inc.
Part
XXVIII
Upload
1078
RadControls for Silverlight
28
28.1
Upload
Objectives
In this chapter you will learn the minimal configuration needed to upload files from a Silverlight client to a server. You will learn the basics for creating the server upload handler along with some of the "Gotchas" that could cause the upload to fail. In the section on "Control Details" you will become familiar with controlling file access on the client, including properties that limit file types and limiting the number of files and bytes allowed. You will also learn about the properties that show or hide buttons in the UI. You will create your own custom upload handler and learn how to pass parameters to and from the client. You will learn about the events that cover the entire upload life-cycle and the methods that can be used to trigger the file operations. During the "Customization" section you will walk through using Expression Blend to modify the RadUpload dialog layout.
Find the projects for this chapter at... \Courseware\Projects\<CS|VB>\Upload\Upload.sln.
28.2
Overview
RadUpload saves end-user time and effort by allowing multiple files and automatic uploads. This dedicated file-upload control is a fast performer that allocates a minimum of server memory, while enabling optimized and fully configurable single and multi-file uploads. The server can automatically save to a folder in your project, or customize the server handler for fine-grained control, allowing you to add compression, additional security and saving to database or other persistence medium.
RadUpload includes the following features: Multiple Files Upload Styling and Appearance Extension Filters Automatic Upload Files Count and Size Limitation
2011 Telerik Inc.
Upload
1079
Customizable Upload Handler
2011 Telerik Inc.
1080
RadControls for Silverlight
28.3
Getting Started
Project Setup 1) From the Visual Studio menu choose File > New > Project..., select the Silverlight project type, then select the Silverlight Application template. Provide a unique name for the project and click the OK button. 2) In the "New Silverlight Application" dialog make sure that the "Host the Silverlight application in a new Web site" option is checked, give the project a unique name and verify that the "ASP.NET Web Application Project" New Web Project Type option is selected. Click OK to close the dialog and create the project. 3) In the Solution Explorer, right-click the References node and select Add References... from the context menu. Add Assembly references: a) Telerik.Windows.Controls b) Telerik.Windows.Controls.Input Create Upload Handler 1) In Solution Explorer, navigate to the host application project. 2) In the Solution Explorer, right-click the references node and add a reference to the Telerik.Windows. RadUploadHandler assembly. 3) In the Solution Explorer, right-click the project and select Add > New Folder from the context menu. Name the folder "MyFolder". 4) In the Solution Explorer, right-click and Add > New Item... Select the "Generic Handler" template and name it "EmptyHandler.asxh".
2011 Telerik Inc.
Upload
1081
5) Navigate to the code-behind for the handler and replace the class declaration with the example that follows. Be sure not to eliminate the namespace surrounding the class. The fully qualified class name must match the mark up for the handler. Accidentally deleting the namespace is one way to generate a "Handler not found" error.
Public Class EmptyHandler Inherits Telerik.Windows.RadUploadHandler End Class
public class EmptyHandler : Telerik.Windows.RadUploadHandler { }
Notes You can code the upload handler to perform more specific tasks later, but for now, descending from RadUploadHandler is sufficient to get the base uploading functionality.
6) In the Solution Explorer, right-click the project node and select Properties. Select the Web tab. In the Servers section, make sure the "Use Visual Studio Development Server" radio button is selected and that the "Specific port" button is checked. Enter a specific port of "1234".
Notes You could also select the "Use Local IIS Web Server" or host the handler in some other web server. The important point is to know the specific location of the handler so that we can refer to it in XAML markup later when we define the RadUpload control.
7) Test the handler: a) Set the host project to be the startup project and set the page to be the default page for the project. b) Run the host project.
2011 Telerik Inc.
1082
RadControls for Silverlight
c) In a new browser window, point the URL of another browser to "http://localhost:1234/EmptyHandler. ashx". You should see a JSON string as shown in the screenshot below. If you see an error message, you need to go back and check the steps leading up to this.
XAML Editing 1) Open the Silverlight project MainPage.xaml for editing. 2) Add the XAML below to the main "LayoutRoot" Grid element. The XAML should be added between the <Grid> and </Grid> tags. The UploadServiceUrl must point to the exact path of the handler you defined in previous steps. TargetFolder must point to the exact name of the folder in the project you created earlier.
<telerik:RadUpload UploadServiceUrl="http://localhost:1234/EmptyHandler.ashx" TargetFolder="MyFolder" OverwriteExistingFiles="True" IsAutomaticUpload="false"> </telerik:RadUpload>
Run the Application 1) Press F5 to run the application. The web page should look something like the screenshot below.
2011 Telerik Inc.
Upload
1083
Gotcha!
"Handler not found or execution of the handler failed!"
This error and errors with similar wording can occur if... The handler address doesn't match the UploadServiceUrl The class name of the handler in code doesn't match the class name described in the handler's markup. The host application housing the handler is not running.
Test Application Features 1) Click the "Browse" button and select a file to upload. 2) Click the "Upload" button and verify that the upload occurs without error. 3) Verify that the file you uploaded appears in "\MyFolder". 4) Click the "Add more files" button and add additional files. 5) Add a file, then click the "Cancel" button to return to the initial "Browse" state. Ideas for Extending This Example Set the theme for the application, e.g., add Telerik.Windows.Controls and Telerik.Windows.Controls. <theme name>, then adding this code to the constructor:
Public Sub New() CType(New SummerTheme(), SummerTheme).IsApplicationTheme = True InitializeComponent() End Sub
public MainPage() { new SummerTheme().IsApplicationTheme = true; InitializeComponent(); }
2011 Telerik Inc.
1084
RadControls for Silverlight
The upload dialog will be styled with the theme:
28.4
Control Details
28.4.1 Controlling Upload Access
You can limit the files being uploaded based on several criteria and also receive notification from events: File Size: You can limit the size of a single file to a specific number of bytes by setting the MaxFileSize property. If the size is exceeded, the FileTooLarge event fires. The FileTooLarge event passes a parameter containing the name, size and all the file system information about the file in question. Total File Size: To limit the maximum total upload size in bytes, use the MaxUploadSize property. If this size is exceeded, the UploadSizeExceeded event fires. Number of Files: Limit the number of files using MaxFileCount properties. The FileCountExceeded event fires when the user attempts to upload more than MaxFileCount files. You can also limit what files can be sent to the server by defining extension filters. Filter is a string property that determines the choices that appear in the "Open File Dialog" box. For each filtering option, the filter string contains a description of the filter, followed by the vertical bar (|) and the filter pattern. The strings for different filtering options are separated by the vertical bar. You can add several filter patterns to a filter by separating the file types with semicolons. Use the FilterIndex property to set which filtering option is shown first to the user. By default all file extensions are allowed. Note: See http://msdn.microsoft.com/en-us/library/system.windows.controls.openfiledialog.filter(VS.95). aspx for specifics on filter syntax. Hide buttons in the UI by setting the IsAppendFilesEnabled, IsDeleteEnabled, and IsPauseEnabled properties that control the corresponding named buttons. IsMultiselect, when true, allows more than one file to be selected in the "Open File Dialog" box. Turn on the IsAutomaticUpload property if you want the upload to begin immediately after the user selects a file.
2011 Telerik Inc.
Upload
1085
28.4.2 Working with the Upload Handler
Even though the upload handler is an *.ashx and the RadUpload control is working from a Silverlight client, you can communicate both ways. You can also add custom logic to the handler itself, allowing you an opportunity to save files to a data base or other storage and to perform any other operations with the file stream that suit your purpose. Sending Parameters to the Upload Handler You can send parameters that travel to the upload handler on every request and can also be sent along with specific files. In both cases you can use Dictionaries made available by RadUpload to store keys and values. The example below adds a custom parameter called "CompanyID" that will be sent with every upload. Custom parameters are added to the RadUpload AdditionalPostFields dictionary. Use the FileUploadStarting event when you want to send parameters along with individual files. The arguments to this event include a FileParameters dictionary. The example sends a parameter with key "InvoiceNumber". For the sake of brevity, an invoice number is extracted from the file name where the format is similar to "Invoice_12345.xml".
Private Sub UserControl_Loaded(ByVal sender As Object, ByVal e As RoutedEventArgs) InvoiceUploader.AdditionalPostFields.Add("CompanyID", "55892") End Sub Private Sub RadUpload_FileUploadStarting(ByVal sender As Object, _ ByVal e As FileUploadStartingEventArgs) ' remove file extension Dim fileName As String = e.SelectedFile.Name.Split("."c)(0) 'extract invoice numb er Dim invoiceNumber As String = fileName.Split("_"c)(1) e.FileParameters.Add("InvoiceNumber", invoiceNumber) End Sub
private void UserControl_Loaded(object sender, RoutedEventArgs e) { InvoiceUploader.AdditionalPostFields.Add("CompanyID", "55892"); } private void RadUpload_FileUploadStarting(object sender, FileUploadStartingEventArgs e) { // remove file extension string fileName = e.SelectedFile.Name.Split('.')[0]; //extract invoice numb er string invoiceNumber = fileName.Split('_')[1]; e.FileParameters.Add("InvoiceNumber", invoiceNumber); }
2011 Telerik Inc.
1086
RadControls for Silverlight
Custom Processing in the Upload Handler To perform your own custom processing in the upload handler, override the SaveChunkData() method. The brief example below shows parameters from the Silverlight client being passed in, some mock processing, then parameters are passed back. Parameters can be sent back to the client using one of two methods: The AddReturnFileParam() method. The key to each Dictionary element is a predefined key from RadUploadContants, e.g. RadUploadContants.ParamNameMessage. The AddReturnParam() method can be called during the ProcessStream() method. Overriding the GetAssociatedData() method. This method runs before the ProcessStream() method and can contain sets of keys and values. Here are some of the key points to the example below: Parameters coming from the client "AdditionalPostFields" and "FileParameters" are retrieved by this. GetQueryParameter(). A check against IsFinalFileRequest() lets us know that the entire file has been downloaded. Note: Larger files are broken into "chunks", so the SaveChunkData() method may be called multiple times for a single file. After processing the file with custom logic, parameters are returned to the client using AddReturnFileParam(). The predefined ParamNameMessage key has a value "Processed invoice #12345" and the ParamNameSuccess value is "True". If our custom "IsAuthorized" member is false, the ParamNameSuccess value is "False" and the ParamNameMessage value is "Not authorized". The important issue here isn't the specific program logic, but how the RadUploadConstants are used along with the AddReturnParam() method. In the GetAssociatedData() method we get the "CompanyID" sent from the client with every request and do a primitive check against a hard coded company number and store the result in a private "IsAuthorized" member. "IsAuthorized" is included in the dictionary and passed back to the client.
2011 Telerik Inc.
Upload
1087
Private IsAuthorized As Boolean = False
Public Overrides Function SaveChunkData(filePath As String, position As Long, buffer As Byte(), contentLength As Integ Dim invoiceNumber As Integer = Integer.Parse(Me.GetQueryParameter("InvoiceNumber").ToString()) Dim result As Boolean = False ' is entire file uploaded? If Me.IsFinalFileRequest() Then If IsAuthorized Then ' do some mock processing ProcessInvoice() Dim message As String = [String].Format("Processed invoice #{0}", invoiceNumber) Me.AddReturnFileParam(RadUploadConstants.ParamNameMessage, message) Me.AddReturnFileParam(RadUploadConstants.ParamNameSuccess, True) 'return result; result = MyBase.SaveChunkData(filePath, position, buffer, contentLength, savedBytes) Else Me.AddReturnFileParam(RadUploadConstants.ParamNameMessage, "Not authorized") Me.AddReturnFileParam(RadUploadConstants.ParamNameSuccess, False) savedBytes = 0 result = False End If End If savedBytes = 0 Return result End Function Public Overrides Function GetAssociatedData() As Dictionary(Of String, Object) Dim companyID As Integer = Integer.Parse(Request.Form("CompanyID").ToString()) IsAuthorized = companyID.Equals(55892) Dim dictionary As Dictionary(Of String, Object) = New Dictionary(Of String, Object)() dictionary.Add("IsAuthorized", IsAuthorized) Return dictionary End Function Public Sub ProcessInvoice() ' mock processing End Sub
2011 Telerik Inc.
1088
RadControls for Silverlight
bool IsAuthorized = false; public override bool SaveChunkData(string filePath, long position, byte[] buffer, int contentLength, out int savedBytes) { int invoiceNumber = int.Parse(this.GetQueryParameter("InvoiceNumber").ToString()); bool result = false; // is entire file uploaded? if (this.IsFinalFileRequest()) { if (IsAuthorized) { // do some mock processing ProcessInvoice(); string message = String.Format("Processed invoice #{0}", invoiceNumber); this.AddReturnFileParam(RadUploadConstants.ParamNameMessage, message); this.AddReturnFileParam(RadUploadConstants.ParamNameSuccess, true); result = base.SaveChunkData(filePath, position, buffer, contentLength, out savedBytes); //return result; } else { this.AddReturnFileParam(RadUploadConstants.ParamNameMessage, "Not authorized"); this.AddReturnFileParam(RadUploadConstants.ParamNameSuccess, false); savedBytes = 0; result = false; } } savedBytes=0; return result; } public override Dictionary<string, object> GetAssociatedData() { int companyID = int.Parse(Request.Form["CompanyID"].ToString()); IsAuthorized = companyID.Equals(55892); Dictionary<string, object> dictionary = new Dictionary<string, object>(); dictionary.Add("IsAuthorized", IsAuthorized); return dictionary; } public void ProcessInvoice() { // mock processing }
If everything runs without exception, then the RadUpload control shows that all the selected files have been uploaded.
2011 Telerik Inc.
Upload
1089
If we send the wrong company ID from the client, ParamNameSuccess gets a value of "False" and ParamNameMessage is set to "Not authorized". As a result, RadUpload displays a warning icon and a tool tip with the ParamNameMessage value.
From the Forums... Question: Is it possible to just have the byte array and not save the file to disk? Is there a switch to turn off the save to disk? Answer: Yes - it is possible. If you override the SaveChunkData() method but don't call the base. SaveChunkData() method, you will have full control over the upload process. Please note that this will not stop the upload by chunks. If you want to stop the upload by chunks you can set a bigger BufferSize, and to set a MaxFileSize smaller than the BufferSize.
byte[] array = File.ReadAllBytes(filePath);
Returning Parameters from the Upload Handler The parameters from the handler can be received during the FileUploaded event. Look for the arguments HandlerData property. This will contain the IsSuccess and the Message from the handler. In HandlerData, the CustomData property holds the values added during the GetAssociatedData() method. See the screenshot below to see the data returned in FileUploadedEventArgs.
2011 Telerik Inc.
1090
RadControls for Silverlight
2011 Telerik Inc.
Upload
1091
28.4.3 Events and Methods
The event model of RadUpload lets you track every phase of the selecting and uploading process. "Upload" events track the state of the upload as a whole and include UploadStarted, UploadPaused, UploadResumed and UploadCanceled and UploadFinished. UploadStarted passes an argument with a SelectedFiles property that lists all the files being uploaded. You can also handle the FilesSelected event when the user closes the "Open File" dialog and this will also pass back the SelectedFiles property. When a file doesn't upload for some reason, FileUploadFailed will fire and pass back arguments that include the error message and the selected file. The ProgressChanged event doesn't pass any interesting arguments, but instead you can use the RadUpload CurrentSession property to get the CurrentProgress for the entire session, CurrentFileProgress for the progress of the file uploading and CurrentFile for all the information about the file being uploaded. Note: CurrentSession also has collections of FailedFiles, SelectedFiles, TooLargeFiles, UploadedFiles and ValidFiles. RadUpload methods complement these events by letting you control the uploading process completely from code-behind: ShowFileDialog(), StartUpload(), PauseUpload() and CancelUpload(). You can in fact use the RadUpload as a "silent" control without the UI portion by following these steps: 1) Add reference to the Telerik.Windows.Controls.Input assembly; 2) Add a member of type RadUpload to your class. Do not initialize or create the RadUpload in XAML. 3) In the XAML code, add a place holder control to host the hidden RadUpload. 4) Initialize the upload control. The Page.Load event would be an appropriate spot for this logic. a) Set the addresses for the TargetFolder and the UploadServiceUrl; b) Set the values to determine RadUpload behavior, i.e. buffer, file and upload sizes, multi-selection, etc.; c) To allow interaction, implement handlers for FilesSelected, UploadStarted, UploadFinished, UploadCanceled, UploadPaused and UploadResumed. d) To hide the RadUpload, set the Opacity property to Zero. 5) Add the RadUpload control as a child of its place holder. 6) Add Browse and Upload buttons to the page. These buttons will be used to call ShowFileDialog() and StartUpload() methods.
2011 Telerik Inc.
1092
RadControls for Silverlight
28.5
Customization
In this example we will customize RadUpload to be more compact. Project Setup 1) Run Expression Blend. 2) Open the "Getting Started" project or a copy. Edit the Page in Expression Blend 1) Locate MainPage.xaml in the Projects pane and double-click to open the page. 2) Right-click the RadUpload control in the Objects and Timeline pane and select Edit Template > Edit a Copy from the context menu. In the "Create Style Resource" dialog, set the Name (Key) to "CompactUploadStyle". Click OK to create the style resource and close the dialog.
2011 Telerik Inc.
Upload
1093
3) In the Objects and Timeline pane, open the tree view and locate the "[ItemsPresenter]" and select it. You should find it as a child of the ScrollViewer under the RootElement.
4) In the Properties pane, Layout section, set the Width of the ItemsPresenter to "220". 5) Select the ScrollViewer. Use the Properties pane to set the Width property at "230". 6) Select the "[Border]" node located just above the ScrollViewer. Use the Properties pane to set the Width property at "230". 7) Selected the top "[Border]" element. Use the Properties pane to set the Width property at "280". 8) Below the ScrollViewer, find the "ProgressArea" and select it. Use the Properties pane to set the Width property at "230".
2011 Telerik Inc.
1094
RadControls for Silverlight
The RadUpload in the Artboard should look something like the screenshot below.
Run The Application Press F5 to run the application. The web page should look something like the screenshot below.
2011 Telerik Inc.
Upload
1095
28.6
Wrap Up
In this chapter you used the minimal configuration required to upload files from a Silverlight client to a server. You learned the basics for creating the server upload handler along with some of the "Gotchas" that could cause an upload to fail. In the section on "Control Details" you became familiar with how to control access to files during the upload including properties that limit file types and limiting the number of files and bytes allowed. You also learned about the properties that control the operations allowed by showing or hiding buttons in the UI. You created your own upload handler and learned how to pass parameters to and from the client. You learned about the events that cover the entire upload life-cycle and the methods that can be used to trigger the file operations. During the "Customization" section you walked through using Expression Blend to modify RadUpload into a more compact dialog.
2011 Telerik Inc.
1096
RadControls for Silverlight
Index
-""Handler not found or execution of the handler failed!" 1080 "Only a single enumeration is supported by this IEnumerable" 116 "Pattern constraint failed" 116 "Sample" data 154 "Unable to start debugging" 67
-AAbsolute 294 AcceleratorKey 207 accessible 204 AccessKey 207 Activated 988, 990 ActiveViewDefinition 737 Add sample data source 158 AddDragInfoHandler 448 AddDragQueryHandler 448 AddDropInfoHandler 448 AddDropQueryHandler 448 AddedItems 515, 568 AddHandler() 294, 577 AdditionalPostFields 1085 AddReturnParam( 1085 ADO.NET Data Services 110, 121 ADO.NET Entity Data Model 110 Advanced Property Options button 138, 146 AggregateFunctions 657 Alert() 976 Align 344 AllowDrag 437, 445, 754 AllowDragReorder 344 AllowDrop 437, 446, 754 AllTabsEqualHeight 344 AlternationCount 665 AngleX 390 AngleY 390 Animation 424, 426, 808 AnimationManager 424, 587 Apply Resource 140
Applying Themes in Code 177 Appointment 733, 739, 775 AppointmentAdded 749 AppointmentAdding 749 AppointmentBase 739, 779 Appointments 733 AppointmentSaving 749 AppointmentsSource 775 AreWeekNamesVisible 479 AreWeekNumbersVisible 479 ArrowCue 447, 454 Artboard 37, 132, 140, 143, 146, 154, 163, 166, 190 Assets Find entry text box 37 Assets pane 37, 43, 132, 143, 146, 190 Assigning the Context Menu in Code 294 AsyncState 116 ATOM 86, 111, 939 AutoBringIntoView 447 AutoGenerateColumns 632, 678 AutoHideHeight 933 AutoHideWidth 933 Automation Elements Tree 204 AutomationPeer 212 AutomationProperties 207, 212 AutoPlay 1052 AutoReverse 243 Axis 877 AxisX 877 AxisY 877
-BBand 381 BandIndex 381 Bar3DSeriesDefinition 886 BasedOn 53 BaseItemsControl 665 BeginExecute() 116 Binding 63, 74 Bing 938, 939 BitmapImage 289, 291, 690 BottomTemplate 968 Boundary Detection 280 Braille 204 Bubbling 62
2011 Telerik Inc.
Index
1097
-CCameraDistance 1060 CameraExtension 859 CameraRotation 1060 CameraViewpoint 1051 CancelButtonContent 980 Canceled 933 CancelEdit() 583 CancelUpload() 1091 CanClose 989 CanDockInDocumentHost 921 CanFloat 921 CanMove 989 CanUserClose 921 CanUserPin 921 CellTemplate 724 ChangeAcceleration 243 ChapterReached 1028 Chapters 1028 ChapterTitle 1028 ChartArea 859, 874, 878 ChartDefaultView 859 ChartLegend 859, 874, 886 ChartTitle 859, 874, 880 Checkable Items 280 Checked 289 ChildTableDefinitions 632 ChildWindow 447 Click 289 ClickToOpen 280, 281, 287 ClientAccessPolicy.xml 86, 101, 102, 690, 704, 939 ClockItemSource 494 CloseAllWindows() 973 Closed 976 CollapseAll() 572 CollapseAllGroups() 657 Collapsed 358, 423, 572 CollapseGroup() 657 Columns 464, 479, 632, 678 ColumnWidth 670 CompositeFilterDescriptor 649 ConfigurationSection 939 Confirm() 980 ContentBinding 660 ContentControl 454
2011 Telerik Inc.
ContentPresenter 416 ContentTemplate 454, 457 ContentText 243 ContextMenu 294 ControlTemplate 60, 684, 1046 Convert to New Resource 138 CopyFrom() 779 Create Data Binding 166 Create Empty 140 CreatePeerForElement() 212 Creating a Simple Animation 146 Cross Domain 86 Crossdomain.xml 86, 939 Culture 199, 231, 479, 490, 768 CultureInfo 199, 479 CurrentCell 166 CurrentCellChanged 640 CurrentFileProgress 1091 CurrentItem 1028 CurrentProgress 1091 CurrentSession 1091 CurrentStateChanged 1028 Custom Processing in the Upload Handler CustomUnit 243
1085
-DData pane 132, 154, 160, 163, 166 Data Services Wizard 121, 124 DataContext 63, 70, 154, 163, 494 DataElement 669 DataFormatString 660 DataItem 895, 905 DataMemberBinding 660, 678 DataPager 672 DataPoint 859, 886, 895 DataPointLabel 886 DataPointMember 894, 895 DataSeries 859, 874 DataSeriesCollection 874 DataTemplate 60, 80, 81, 163, 261, 299, 390, 454, 591 DataTemplateSelector 609 Date/Time Masks 231 DayEndTime 737 DayHeaderFormat 771 DayStartTime 737 DefaultCulture 195, 199, 768
1098
RadControls for Silverlight
DefaultImageSrc 566 DefaultLabelFormat 877, 899 DefaultPromptResultValue 983 DefaultResourceManager 195, 199, 771 DefaultSeriesDefinition 886 DefaultSeriesDelay 878 DefaultView 859, 886 Deferred 665 Define New Object Data Source... 160 Define New Sample Data 155 Defining Objects in XAML 47 Defining Properties in XAML 47 Definition 859 Delay 243 DELETE 110 DependencyProperty 70 Deployment.Parts 24 Description 1025 Details 163 Details Mode 166 DialogParameters 976 DialogResult 980 Direct 62 Direction 190 Discover 107, 116, 712 DisplayDateChanged 479 DisplayDateEnd 464, 479 DisplayDateStart 464, 479 DisplayMemberPath 74, 75, 80, 83, 515, 660 DisplayMode 479 DisplayModeChanged 479 DistanceBetweenItems 1059 DistanceFromSelectedItem 1059 DockWindowStartingZIndex 989 DocumentHost 921, 927, 963 DocumentHostTemplate 968 Domain Service Class 718 DownloadProgressChanged 1028 DownloadStringAsync() 86, 690, 1062 DownloadStringCompleted 86, 690, 1062 Drag-and-Drop 436, 588, 730, 754, 758 DragCue 437, 447, 454 DragDropOptions 447 DragInfo 448 DragInProgress 448 DragQuery 448 DragQueryEvent 437, 754 DragStartThreshold 447
DropCancel 448 DropComplete 448 DropDestinationQuery 448 DropDownClosed 515 DropDownOpened 515 DropExpandDelay 577 DropImpossible 448 DropInfo 448 DropInfoEvent 437, 754 DropPosition 577 DropPossible 448 DropQuery 448 DropQueryEvent 437, 754 DropShadowEffect 190 DropSourceQuery 448
-EEasingFunction 190, 1061 Edit a Copy 140, 143 Edit Recurrence 733 Edit Template 140, 143 EditableComboBox 540 EditAppointmentStyle 784 EditAppointmentTemplate 784 EditCanceled 583 Edited 583 EditStarted 583 Element() 83 ElementName 75 Elements() 83 EnableAnimations 878 EnableColumnVirtualization 671 EnableFullScreenIcon 1028 EnableRowVirtualization 671 EnableSideTicks 217, 261 EndExecute() 116 EndTime 490 EndWidth 808 EnterRange 808 Entity Data Model Wizard 718 EntryPointAssembly 24 EntryPointType 24 EventName 294 Events 37 Exit 26 ExpandAll() 572 ExpandAllGroups() 657
2011 Telerik Inc.
Index
1099
ExpandDirection 412, 416 Expanded 358, 423, 572 ExpandedImageSrc 566 ExpandGroup() 657 ExpandItemByPath() 563 ExportElement 677 ExportExtensions 673 ExtendDirection 877 Extensible Object Pattern 859
GridViewHyperlinkColumn 660 GridViewRow 684 GridViewRowImage 724 GridViewTableDefinition 632 GroupDescriptor 657 GroupDescriptors 657
-HHandled 231, 358, 572 handledEventsToo 577 HandlesVisibility 217 HasOverflowItems 381 head tracking 204 Header 344 HeaderContent 490 HeaderedItemsControl 289 HeaderPaletteItemsSource 248 HeaderVisibility 464 HelpText 207 HideAllPanes() 933 HideDelay 287 Hierarchical Data Binding 280 HierarchicalDataTemplate 60, 81, 299 HierarchicalDataTemplates 591 HorizontalOffset 294 HtmlElement 1011 HtmlPage 880 HtmlPresenter 1011 HtmlSource 1000, 1004
-FFailedFiles 1091 FieldName 894, 895 FileCountExceeded 1084 FileParameters 1085 FileTooLarge 1084 FileUploadFailed 1091 FileUploadStarting 1085 Filter 1084 FilterDescriptors 649 FilterIndex 1084 FilteringMode 515 Flicker 86 Flickr 1062 FrameworkElement 53, 63, 70, 207 FrameworkTemplate 60 FullScreenChanged 1028
-GGauge 798 General Accessibility 204 GenerateArrowCue() 454 GenerateVisualCue() 454 GET 110 GetAssociatedData() 1085 GetContainerByItem() 587 GetDistinctValues() 649 GetItemByPath() 563 GetStringOverride() 200 Google 938 GridLinesVisibility 665 GridViewComboBoxColumn 660 GridViewDataColumn 660, 678, 724 GridViewDynamicHyperlinkColumn 660 GridViewExportEventArgs 677
2011 Telerik Inc.
-IIAppointment 739, 775 IAsyncResult 116 Icon 289 Identification 204 IEnumerable 588 IFilterDescriptor 649 IFrame 1004 IGroup 657 ImagesBaseDir 566 ImageSource 566, 1025 Import Sample Data From XML... Indicator 808 IndicatorBase 808 IndicatorList 800
158, 166
1100
RadControls for Silverlight
InitialPosition 921 INotifyPropertyChanged 75, 158, 494, 678 Internationalization 479 InvalidateArrange() 1004 IQueryable 718 IsAllDayEvent 779 IsAnimationEnabled 424, 587 IsAppendFilesEnabled 1084 IsApplicationTheme 177, 188 IsAutomaticUpload 1080, 1084 IsCheckable 281 IsChecked 289 IsContentElement 207 IsContentValid 1052 IsControlElement 207 IsDateTime 877 IsDeleteEnabled 1084 IsDisplayDateEndValid() 479 IsDisplayDateStartValid() 479 IsDisplayDateValid() 479 IsDragDropEnabled 577 IsDragPreviewEnabled 577 IsDragTooltipEnabled 577 IsDropAllowed 577 IsDropDownOpen 489 IsDropPreviewLineEnabled 577 IsEditable 243, 515, 540, 583 IsEnabled 390, 564 IsExpanded 416, 564, 572 IsExpandOnDblClickEnabled 572 IsExpandOnSingleClickEnabled 572 IsFilterable 649 IsFilteringAllowed 649 IsFinalFileRequest() 1085 IsFullScreen 1028 IsHidden 933 IsIndeterminate 848, 849 IsInEditMode 583 IsInteractive 808 IsLoading 1052 IsLoadOnDemandEnabled 613 IsLogarithmic 808 IsMultiselect 1084 Isolated Storage 934 IsolatedStorageFileStream 934 IsOptionElementsEnabled 573 IsOverflowOpen 381 IsPauseEnabled 1084
IsPinned 933 IsPlaylistVisible 1025 IsReadOnly 515 IsReflectionEnabled 1061 IsRequiredForForm 207 IsReversed 808 IsSelectableDateEndValid() 479 IsSelectableDateStartValid() 479 IsSelected 515, 564, 568 IsSelectionRangeEnabled 217, 261 IsSeparator 289 IsSingleExpandPath 572 IsSnapToTickEnabled 261 IsSortable 654 IsTriStateMode 573 IsVirtualizing 587 Item Mapping 886 ItemAnimationDuration 878 ItemChangeDelay 1061 ItemClick 287, 291 ItemCollection 560 ItemContainerStyle 617, 754, 758 ItemContainerStyleSelector 617 ItemDelay 878 ItemLabelFormat 899 ItemMapping 894 ItemMappings 886 ItemPrepared 613 Items 558 ItemScale 1057 ItemsControl 74, 287, 967 ItemsOptionListType 573 ItemsSource 74, 83, 107, 154, 163, 166, 299, 390, 494, 588, 613, 632, 712, 886 ItemStatus 207 ItemTemplate 80, 81, 299, 390, 532, 591, 609, 1062 ItemTemplateSelector 609 ItemToolTip2D 895 ItemToolTipEventArgs 895 ItemToolTipFormat 895, 899 ItemToolTipOpening 895 ItemType 207 IValueConverter 261, 591, 1074
-JJSON 939
2011 Telerik Inc.
Index
1101
-LLabel 859 LabeledBy 207 LabelRotationAngle 877 LargeChange 243 LargeChangeInterval 737 LeaveRange 808 LeftTemplate 968 Legend 859 LegendDisplayMode 886 LegendLabel 886 LegendName 859, 874 Level 358 Line3DSeriesDefintion 859 LinearBar 800 LinearGauge 800, 808 LinearScale 800, 808 LINQ 83, 515 List 163 List Mode 166 ListBox 74 Load() 83, 99 Loaded 1062 LoadLayout(stream) 934 LoadOnDemand 613 LoadOperation<TEntity> 99 Localization 194 LocalizationManager 195, 198, 200, 768, 771 Location 808 LocationChanged 988, 1004 LogarithmicBase 808 LogicalOperator 649
MaxFileCount 1084 MaxFileSize 1084 MaximizeAllWindows() 973 Maximum 243, 261, 848, 849, 1074 MaxUploadSize 1084 MediaElement 1028, 1052 MediaElementTotalSeconds 1028 MediaEnded 1028 MediaOpened 1028 MenuBase 287 MenuItem 299 MergedDictionaries 53 Merging Resources 53 MessageBox.Show() 31 Microsoft UI Automation 204 MiddleTicks 808 MinimizeAllWindows() 973 Minimum 243, 261, 848, 849, 1074 MinorTicks 808 ModalBackground 976 Mode 70 Model 66 ModifierKey 294 MouseOver 190 MouseOverVisual 617 MousePostion 294 MultiSelect 640 MVVM 66, 494, 905
-NNavigate to Event Handler 217 NavigateUrlFormatString 660 NavigateUrlMemberPaths 660 NavigationHeaderStyle 784 NewCell 640 NewSortingState 654 NewValue 231, 261 NonEditableComboBox 540 NormalAllWindows() 973 NotifyOnHeaderClick 287 NumberFormatInfo 243 Numeric Masks 231 NumericIndicator 808
-MMainPage.xaml 47 MainPaletteItemsSource MajorTicks 808 Manager 199 Marker 808 Markup extensions 52 Mashup 938 Mask 231 MaskedText 231 MaskType 231
2011 Telerik Inc.
248
1102
RadControls for Silverlight
-OObject Relational Mapping 121 Objects and Timeline pane 37, 43, 132, 140, 143, 146, 190 ObservableCollection 494, 678, 712 ObservableCollection<> 158, 299 ObservableCollection<T> 75 Offset 808 OffsetX 1057 OffsetY 1057 OkButtonContent 983 OldCell 640 OldValue 261 OnDragInfo 454 OnDropInfo 437 OneTime 70 OneWay 70 Opacity 190 OpacityMask 416 OpenAccess 121 Opened 976 OpenReadAsync() 690 OpenReadCompleted 86, 690 Options 437, 447 Orientation 381, 808, 848 OriginalSource 358 Overflow 381 OverflowAreaClosed 381 OverflowAreaOpened 381 OverflowMode 381 OverwriteExistingFiles 1080
PluginLoaded 880 PopupManager 972, 989 PopupStartingZIndex 989 Position 1028 POST 110 PreviewClose 933 PreviewClosed 988 PreviewCloseWindow 933 PreviewCollapsed 358, 572 PreviewEdited 583 PreviewEditStarted 583 PreviewExpand 572 PreviewExpanded 358 PreviewPin 933 PreviewSelected 568 PreviewShow 933 PreviewShowCompass 933 PreviewUnPin 933 PreviewUnselected 568 PrintExtensions 673 PrintToHtml() 677 Prism 66 ProcessStream() 1085 Projects pane 37, 132 Prompt() 983 PromptResult 983 Properties pane 37, 132, 143, 146 Property Paths 678 PropertyChanged() 75 PUT 110
-QQueryableCollectionView QueryResult 437 672
-PPageSize 672 ParamNameMessage 1085 Parse() 83, 1062 ParticipatingVisualRoots 447 Parts pane 132 Path 63, 70, 74 Patterns 204 PauseUpload() 1091 Payload 447 Placement 294 PlacementRectangle 294
-RRadButton 143, 188 RadCalendar 59, 461, 464, 479, 490, 494, 501 RadChart 858, 859, 938 RadClock 461, 490 RadColorPaletteView 248 RadColorPicker 202, 217, 248 RadColorSelector 202, 248 RadComboBox 494, 511, 512, 515, 540 RadComboBoxAutomationPeer 212
2011 Telerik Inc.
Index
1103
RadComboBoxItem 512, 515 RadContextMenu 287, 289, 294 RadCoverFlow 1050, 1052 RadCoverflowItem 1052 RadDatePicker 461, 464, 489, 490, 494 RadDocking 920, 927, 963, 967 RadDocumentPane 921, 927 RadDragAndDropManager 436, 437, 444, 448, 577, 730, 754 RadDropDownButton 188 RadExpander 411, 416, 424, 426 RadGauge 800, 808, 842 RadGridView 91, 116, 126, 166, 202, 631, 632, 938 RadHtmlPlaceHolder 999, 1000, 1004, 1008, 1017 RadialGauge 808 RadialScale 808 Radius 808 RadMaskedTextBox 216, 217, 231, 271, 464 RadMediaItem 1025, 1028, 1046 RadMediaPlayer 202, 1024, 1028 RadMenu 81, 287, 289, 307 RadMenuItem 281, 289, 291, 307 RadNumericUpDown 204, 217, 243 RadPane 921, 927, 963, 967 RadPaneGroup 921, 927, 930, 963 RadPanelBar 81, 330, 332, 358 RadPanelBarItem 358 RadProgressBar 848, 849 RadRadioButton 188 RadRoutedEventArgs 281, 423 RadScheduler 194, 202, 730, 731 RadSchedulerCommands 750 RadSeparator 381 RadSlider 216, 217, 261, 271, 1074 RadSplitContainer 921, 927, 930, 963 RadTabControl 330, 332, 344, 1017 RadTabItem 344, 1004 RadTimePicker 461, 490 RadToggleButton 188 RadToolBar 373, 375, 381, 390, 400 RadToolBarSeparator 375, 400 RadToolBarTray 373, 375, 381, 390 RadTreeView 81, 202, 552, 555, 591, 617 RadTreeViewItem 555, 558, 588, 617 RadTreeViewItemEditedEventArgs 583 RadUpDown 243 RadUpload 202, 1078 RadUploadConstants 1085
2011 Telerik Inc.
RadUploadHandler 1080 RadWindow 447, 972, 973 RadWindowManager 972, 973 RadWrapPanel 416 RangeBase 243, 848 RangeList 808 RangeTimeout 808 RealTime 665 Recurrence 779 RecurrencePattern 730, 743 RecurrenceRule 730, 743 RefreshRate 808 RegisterScriptableObject() 880, 1014 RelativeHeight 808 RelativeSize 930 Remove() 565 RemoveAt() 565 RemovedItems 568 RenderSize 294 RenderTransform 390, 416 RenderTransformOrigin 390, 416 ReorderTabRows 344 RepeatInterval 243 ResizeMode 989 Resource 744 Resource Scope 53 ResourceDictionary 53, 177 ResourceKey 195, 201 ResourceManager 195, 199, 771 Resources 53, 138, 195 Resources pane 132, 138, 140, 190 REST 86, 110, 121, 683, 712, 938, 939, 1062 RESTful 86 Result 86 ResultFormatString 657 Results pane 132 Reverse Mapping 122 RIA 91, 716 RIA Services 27 RightTemplate 968 Role 289 RootVisual 26 RotationY 1057 routed events 62 RoutedCommand 750 RoutedEventArgs 281, 423 RowIndicatorVisibility 665 RowLoaded 683, 684
1104
RadControls for Silverlight
Rows 479 RSS 86, 512, 515, 532, 1032 RuntimeVersion 24
-SSaveLayout(stream) 934 ScaleBase 808 Scope Up button 140 screen readers 204 ScriptableMember 1014 ScriptManager 880 ScrollIntoView() 640 ScrollMode 665 ScrollViewer 671 SelectableDateEnd 464, 479 SelectableDateStart 464, 479 SelectAll 640 Selected 358, 515, 555, 568 SelectedColor 248 SelectedColorChanged 217, 248 SelectedContainer 568 SelectedContent 344 SelectedDates 494 SelectedFiles 1091 SelectedImageSrc 566 SelectedIndex 344, 515, 1074 SelectedItem 344, 515, 568, 640 SelectedItems 568, 640 SelectedTimeSlot 736 SelectedValueMemberPath 660 SelectionBoxItemTemplate 515, 532 SelectionChanged 344, 464, 479, 512, 515, 555, 568, 640, 1052 SelectionChangedEventArgs 515, 568 SelectionEnd 217, 261 SelectionMode 479, 568 SelectionRangeChanged 217, 261 SelectionStart 217, 261 SelectionUnfocusedVisual 617 SelectTemplate() 609 Sending Parameters to the Upload Handler 1085 Separator 289 SerializationTag 934 Series Mapping 886 SeriesDefinition 895, 899 SeriesLabel 886 SeriesMapping 886
SetAllowDrag() 445 SetAllowDrop() 446 SetBinding() 70 SetContextMenu() 294 SetFirstVisibleDate() 739 SetIsAnimationEnabled() 424 SetOverflowMode() 381 SetResourceKey() 201 SetStyleAttribute() 1011 SetTheme() 177 ShadowDepth 190 Show Context Menu Using Right-Click 294 Show Timeline 190 ShowButtons 243 ShowColumnFooters 665 ShowColumnHeaders 665 ShowDelay 287 ShowFileDialog() 1091 ShowFirstLabel 808 ShowGroupPanel 665 ShowItemToolTips 895 ShowLastLabel 808 Silverlight Application 132 Silverlight Application template 31 Silverlight Class Library 181 Silverlight Control Library 132 Silverlight Life Cycle 26 Silverlight Plugin 26 Silverlight Resource Dictionary 181 Silverlight SDK 27 Silverlight Toolkit 27 Silverlight-enabled WCF Service template 102 sip & puff 204 SketchFlow 132 SkewTransform 390 SkipValue 848, 849 SmallChange 243 SnapInterval 808 SnapType 808 SOAP 86 SortDescriptor 654 SortDescriptors 654 SortDirection 654, 657 Source 70, 1025 SourceField 657 SourceUri 1017 SourceUrl 1000, 1004 SqlCommand 704
2011 Telerik Inc.
Index
1105
SqlDataReader 704 StackPanel 70 Standard Masks 231 StandardPaletteItemsSource 248 StartAngle 808 StartTickOffset 808 StartTime 490 Startup 26 StartUpload() 1091 StartWidth 808 State 204 State Changes 146 StateIndicator 808 States pane 132, 190 Status 447 StaysOpenOnClick 280, 281, 289 StyleManager 59, 177, 183, 375, 390 Styles 53, 177 Styling a RadControl 140 SubmenuClosed 289 SubMenuHeader 289 SubMenuItem 289 SubmenuOpened 289 Supported Media Types 1028 SupportedCultures 195, 199 SweepAngle 808 SyndicationFeed 532 System.Collections.ObjectModel 75 System.ComponentModel 75 System.Linq 560 System.Net 86 System.Reflection.TargetInvocationException System.Security.SecurityException 86 System.ServiceModel.Syndication 515 System.XML.Linq 83
86
-TTabOrientation 344 TabStripPlacement 344, 365 Take() 1062 TargetFolder 1080, 1091 TargetInvocationException 86, 690 TargetType 53 Telerik Data Services Wizard 124 TemplateBinding 60 TextBlock 60 TextBox 70
2011 Telerik Inc.
TextDropAfter 577 TextDropBefore 577 TextDropIn 577 TextDropRoot 577 TextPath 515 TextSearch 515 Theme 59, 173, 177, 183, 375, 390 TickFrequency 217, 261 TickPlacement 217, 261 Ticks 261 TickTemplate 261 TimeInterval 490 Timeline 146, 190 Timeline marker 146, 190 Timeout 808 TimeRulerHostStyle 784 TimeSlot 736 TimeSlotLength 737 TimeSpan 494 TimeZone 779 Title 1025, 1028 TitleTemplate 968 ToCsv() 674 ToExcelML() 674 ToHtml() 674 ToList() 116 TooLargeFiles 1091 Toolbox 37, 195 Tools pane 132 ToolTip 52, 895 ToolTipService 52 TopLevelHeader 289 TopLevelItem 289 TopTemplate 365, 968 TopWindowStartingZIndex 989 TotalSeriesAnimationDuration 878 ToText() 674 TransformGroup 390 Trulia 939 trulia.com 938 Tunneling 62 Twitter 86, 690 TwitterAuthor 690 TwitterEntry 690 TwoWay 70
1106
RadControls for Silverlight
-UUI Automation Verify 204 UI Automation Verify Tool 207 UI Virtualization 587 UIA 204 UIElement 294, 750 Unchecked 289 UnhandledException 26 UnselectAll 640 Unselected 568 UploadCanceled 1091 UploadedFiles 1091 UploadFinished 1091 UploadPaused 1091 UploadResumed 1091 UploadServiceUrl 1080 UploadSizeExceeded 1084 UploadStarted 1091 UrlLoaded 1004, 1008 UseAutoGeneratedItems 859 UseDefaultLayout 859 UserState 690 Using RadContextMenu 294
-WWCF 101, 121, 703, 938 WebClient 86, 532, 683, 690, 712 Window State 989 Windowless 294, 1000 Windows Communication Foundation WindowStartingZIndex 989 WindowStateChanged 988 WPF 132
101
-Xx:Key 53 XAML 47 XCategory 894 XDocument 83, 86, 1062 XElement 939 XML 86 XMLParseException 53
-YYouTube 86 YValue 859, 886
-VValidFiles 1091 Value 243, 848, 1074 ValueChanged 217, 231, 243, 261, 848 ValueChanging 231 ValueFormat 217, 243 VerticalOffset 294 Video Size and Proportion 1028 VideoHeight 1028 VideoStretch 1028 VideoWidth 1028 View 66 ViewDefinitionBase 737 ViewMode 733, 737 ViewModel 66 ViewsHeaderVisibility 464 VirtualizationMode 587 Visibility 204 VisibleDays 737
-Zzillow.com 938 Z-Order 989
2011 Telerik Inc.
You might also like
- The New Sat 1500 Practice QuestionsDocument457 pagesThe New Sat 1500 Practice QuestionsTOMMY-GUNN100% (15)
- AVEVA NET Dashboard User Guide 5.0.2Document127 pagesAVEVA NET Dashboard User Guide 5.0.2jfl2096No ratings yet
- Oracle® Communications Billing and Revenue Management: Concepts Release 7.5Document60 pagesOracle® Communications Billing and Revenue Management: Concepts Release 7.5Beniamino De BonisNo ratings yet
- Infor Mashup SDK Developers Guide Mashup SDKDocument51 pagesInfor Mashup SDK Developers Guide Mashup SDKGiovanni LeonardiNo ratings yet
- HRMS Payroll Processing Management GuideDocument228 pagesHRMS Payroll Processing Management GuideKandooz Al KandoozNo ratings yet
- Phidgets LabVIEW ManualDocument368 pagesPhidgets LabVIEW Manualkarol555No ratings yet
- BCompareDocument134 pagesBCompareFelipe David Meregildo SilverioNo ratings yet
- Oracle - Cloud R11.1.11.0 - Using Oracle Social Network (E61996-01) (OSNUG) PDFDocument366 pagesOracle - Cloud R11.1.11.0 - Using Oracle Social Network (E61996-01) (OSNUG) PDFJose LaraNo ratings yet
- ETL Guide PDFDocument82 pagesETL Guide PDFAsad HussainNo ratings yet
- 618 PeopleSoftDocument416 pages618 PeopleSoftchibaldwinNo ratings yet
- Rad Controls Silver Light Course WareDocument1,111 pagesRad Controls Silver Light Course WareZeeshan ShahzadNo ratings yet
- NMS User GuideDocument470 pagesNMS User Guideobiee trainingNo ratings yet
- PowerElectronics LabManualDocument333 pagesPowerElectronics LabManualAbrahan BaezaNo ratings yet
- Por8 3 EsDocument399 pagesPor8 3 EsspuzzarNo ratings yet
- Pt855tadm b112016Document406 pagesPt855tadm b112016viktorNo ratings yet
- f10570 PDFDocument1,146 pagesf10570 PDFKumar MNo ratings yet
- Using Customer Data ManagementDocument386 pagesUsing Customer Data ManagementkrishnandhanapalNo ratings yet
- EBS Payroll-E13514Document240 pagesEBS Payroll-E13514rviryantharaNo ratings yet
- AVEVA Message Bus Install Guide21Document47 pagesAVEVA Message Bus Install Guide21sennimalaiNo ratings yet
- Getting Started User GuideDocument20 pagesGetting Started User GuideTalalTANo ratings yet
- Vaquitec Manual 2011: © 2011 Agritec SoftwareDocument315 pagesVaquitec Manual 2011: © 2011 Agritec SoftwareDanny Raul Arguero ZapataNo ratings yet
- Fault Solution Administration Guide Helix 11.1Document131 pagesFault Solution Administration Guide Helix 11.1Yasir KhanNo ratings yet
- Using Global Payroll For EmployeesDocument26 pagesUsing Global Payroll For EmployeesShaju ShanaNo ratings yet
- TTPLPDocument348 pagesTTPLPerrr33No ratings yet
- Aveva NET Fundamentals GuideDocument152 pagesAveva NET Fundamentals Guidechandru683No ratings yet
- JFXEfectos VisualesDocument62 pagesJFXEfectos Visualeszola lainNo ratings yet
- BIAETDocument82 pagesBIAETNicholas JohnNo ratings yet
- Website Security For DummiesDocument69 pagesWebsite Security For Dummiesfelix chan100% (1)
- Oracle® Shipping Execution: User's Guide Release 12.2Document272 pagesOracle® Shipping Execution: User's Guide Release 12.2yadavdevenderNo ratings yet
- Fund OuiDocument160 pagesFund OuiSouptikNo ratings yet
- OC RDC 5.2 User GuideDocument226 pagesOC RDC 5.2 User GuideArjun TalwakarNo ratings yet
- Infor Solution License Manager Installation and Configuration GuideDocument52 pagesInfor Solution License Manager Installation and Configuration GuidetomactinNo ratings yet
- Guides Fault Solution Administration Guide Helix 10.2Document134 pagesGuides Fault Solution Administration Guide Helix 10.2Yasir KhanNo ratings yet
- Firstcup Java Ee 6Document50 pagesFirstcup Java Ee 6filcesarNo ratings yet
- Infor Solution License Manager Administration GuideDocument52 pagesInfor Solution License Manager Administration GuidetomactinNo ratings yet
- Hcm92hhaf b0313 PDFDocument1,306 pagesHcm92hhaf b0313 PDFDilip Kumar AluguNo ratings yet
- Manual Glassfish 3.1 PDFDocument38 pagesManual Glassfish 3.1 PDFRubén Yllanes ChávezNo ratings yet
- Oracle® Customers Online: User Guide Release 12.2Document94 pagesOracle® Customers Online: User Guide Release 12.2yadavdevenderNo ratings yet
- Applications Cloud Using Common FeaturesDocument86 pagesApplications Cloud Using Common FeaturesNguyen Van TraNo ratings yet
- AVEVA Integration Service InstallationGuideDocument41 pagesAVEVA Integration Service InstallationGuidemikael bezerra cotias dos santosNo ratings yet
- Oracle® Human Resources Management Systems: Payroll Processing Management Guide (Canada) Release 12.1Document500 pagesOracle® Human Resources Management Systems: Payroll Processing Management Guide (Canada) Release 12.11 2No ratings yet
- Ece Concepts GuideDocument66 pagesEce Concepts GuidePankaj Mishra100% (1)
- Oracle® Webcenter Framework: Tutorial 10G (10.1.3.2.0)Document194 pagesOracle® Webcenter Framework: Tutorial 10G (10.1.3.2.0)marlboristNo ratings yet
- 72 - Java Developer's GuideDocument218 pages72 - Java Developer's Guideapi-3702030No ratings yet
- 122 CrposugDocument260 pages122 CrposugJulio FerrazNo ratings yet
- Agile TutorialDocument25 pagesAgile TutorialRittika Guha100% (2)
- Analytics & ReportsDocument186 pagesAnalytics & Reportspipiripau1804No ratings yet
- OUA Admin Guide 2.5.0.0.1Document135 pagesOUA Admin Guide 2.5.0.0.1richiet2009No ratings yet
- BOD BDE LN 10.3 Devstudiointdg En-UsDocument168 pagesBOD BDE LN 10.3 Devstudiointdg En-Ussabari.vengaNo ratings yet
- Agile PLM Technical GuideDocument278 pagesAgile PLM Technical GuideGantayya Bokka (TATA CONSULTANCY SERVICES ASIA PACIFIC ... Employee)No ratings yet
- Payroll ProcessingDocument744 pagesPayroll ProcessingPankaj SharmaNo ratings yet
- 3 - Integration Broker AdministrationDocument516 pages3 - Integration Broker AdministrationNEKRONo ratings yet
- 2 - Supported Integration TechnologiesDocument114 pages2 - Supported Integration TechnologiesNEKRONo ratings yet
- Fritzing for Inventors: Take Your Electronics Project from Prototype to ProductFrom EverandFritzing for Inventors: Take Your Electronics Project from Prototype to ProductNo ratings yet
- The Crafty Kids Guide to DIY Electronics: 20 Fun Projects for Makers, Crafters, and Everyone in BetweenFrom EverandThe Crafty Kids Guide to DIY Electronics: 20 Fun Projects for Makers, Crafters, and Everyone in BetweenNo ratings yet
- Electronics from the Ground Up: Learn by Hacking, Designing, and InventingFrom EverandElectronics from the Ground Up: Learn by Hacking, Designing, and InventingRating: 3.5 out of 5 stars3.5/5 (2)
- Es6 Tutorial PDFDocument57 pagesEs6 Tutorial PDFMauro AlfonsoNo ratings yet
- Casio fx-82 - 85 - 95 - 350 ES PLUS - E PDFDocument32 pagesCasio fx-82 - 85 - 95 - 350 ES PLUS - E PDFJohn G.No ratings yet
- Framework Version 1.1 OverviewDocument49 pagesFramework Version 1.1 OverviewMauro AlfonsoNo ratings yet
- Csharp Language PDFDocument1,008 pagesCsharp Language PDFPralay Biswas100% (3)
- Poweredge 2900 PDFDocument110 pagesPoweredge 2900 PDFMauro AlfonsoNo ratings yet
- MVC With Angular DevelopmentDocument12 pagesMVC With Angular DevelopmentMauro AlfonsoNo ratings yet
- And Deploy To Azure App Service: Oauth-Sql-DatabaseDocument44 pagesAnd Deploy To Azure App Service: Oauth-Sql-DatabaseMauro AlfonsoNo ratings yet
- Tower-to-Rack Conversion Guide: Dell™ SystemsDocument26 pagesTower-to-Rack Conversion Guide: Dell™ SystemsMauro AlfonsoNo ratings yet
- Power Edge 2900 PDFDocument182 pagesPower Edge 2900 PDFMauro AlfonsoNo ratings yet
- RadControls For SilverlightDocument1,107 pagesRadControls For SilverlightMauro AlfonsoNo ratings yet
- Tower-to-Rack Conversion Guide: Dell™ SystemsDocument26 pagesTower-to-Rack Conversion Guide: Dell™ SystemsMauro AlfonsoNo ratings yet