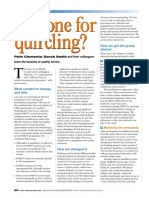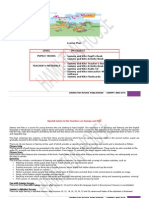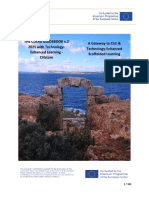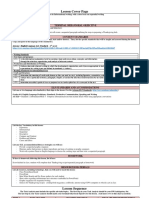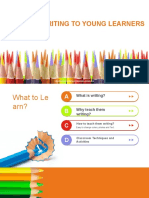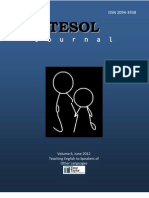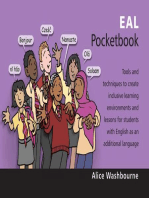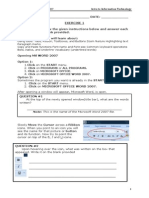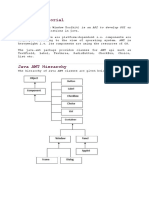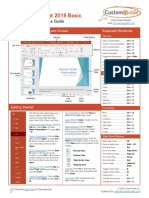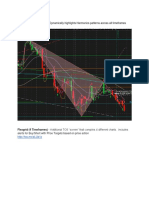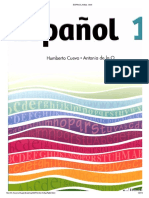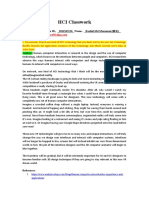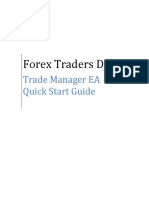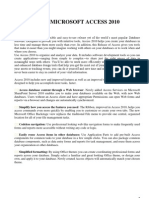Professional Documents
Culture Documents
Trace Board Manual
Uploaded by
Arianna PisapiaOriginal Description:
Copyright
Available Formats
Share this document
Did you find this document useful?
Is this content inappropriate?
Report this DocumentCopyright:
Available Formats
Trace Board Manual
Uploaded by
Arianna PisapiaCopyright:
Available Formats
User Manual for TRACEBoard Software
Wonderful Teaching
Fascinating Listening
User Manual for TRACEBoard Software
Wonderful Teaching
Fascinating Listening
Product Figure
The genuine symbol of the interactive whiteboard: Handy Intelligence Key (HIKey)
Product figure
Hi-tech Enterprise Certificate BMSTC
(Beijing Municipal Science & Technology Commission)
ISO 9001 International Quality System Certification
Beijing Zhongda Huayuan Certification Center
Software Intellectual Property Certification
NCAC National Copyright Administration of PRC
TRACEBoard Pruduct Patents
State Intellectual Property Office of PRC
CE Certification CCQS
China Compulsory Certification
China Certification Center for Electromagnetic Compatibility
User Manual for TRACEBoard Software
Wonderful Teaching
Fascinating Listening
content
Notice .................................................................................................................... 5 ChapterInstallation Instruction..................................................................... 6
1 2 Hardware Installation...................................................................................................................... 6 1.1 Wall-Mounted Installation .............................................................................................. 6 Software Installation ....................................................................................................................... 7 2.1 Operating System Requirements..................................................................................... 7 2.2 Hardware Requirements.................................................................................................. 7 2.3 Software Installation ....................................................................................................... 7 Connection Cable.......................................................................................................................... 14 Position-setting .................................................................................................................. 16
3 4
Chapter Introduction of Basic Function.................................................. 17
1 2 The Distribution of HIKey............................................................................................................ 17 The Application of HIKey I .......................................................................................................... 18 2.1 2.2 2.3 3 Left mouse or Right mouse Button....................................................................... 18 Pen ...................................................................................................................... 18 Rubber................................................................................................................ 20
2.4 The Function of HIKeyI................................................................................................ 20 The Application of HIKey II......................................................................................................... 21 3.1 3.2 3.3 3.4 3.5 3.6 3.7 3.8 Screen keyboard or custom................................................................................. 21 Position-Setting.................................................................................................. 22 Right Mouse Button ............................................................................................ 22 Floating Tools.................................................................................................... 22 Magnify ............................................................................................................. 22 Spotlight............................................................................................................ 23 Screen Shade...................................................................................................... 23 Screen Capture .................................................................................................. 24
User Manual for TRACEBoard Software
Wonderful Teaching
Fascinating Listening
Chapter Usage of the Cognitive Ink (CI) Technology ............................ 25 Chapter TRACEBoard Tools ................................................................... 27
1 2 3 4 5 6 TRACEBook................................................................................................................................. 27 Screen Keyboard........................................................................................................................... 27 Floating Tools ............................................................................................................................... 27 Video Playernot Supported in Series IV ............................................................................... 27 Video Recorder ............................................................................................................................. 27 Software Upgrade ......................................................................................................................... 28 6.1 Solution ............................................................................................................... 28 6.2 Solution :.................................................................................................................. 30 6.3 Solution :.................................................................................................................. 30 Right Mouse Button...................................................................................................................... 30 Control Panel ................................................................................................................................ 30 8.1 Setting ........................................................................................................................... 31 8.2 Floating Tools Setting ................................................................................................... 32 8.3 About............................................................................................................................. 33 Position Setting ............................................................................................................................. 33
7 8
Chapter A Brief Introduction to TRACEBook Software & Application34
1 A Brief introduction to TRACEBook software interface.............................................................. 34 1.1 Layout of TRACEBook window................................................................................... 34 1.2 Menu Bar ...................................................................................................................... 35 1.3 Toolbar .......................................................................................................................... 36 1.4 TOOLBOX.................................................................................................................... 39 Introduction to TRACEBook Elements ........................................................................................ 39 2.1 Handwriting .................................................................................................................. 39 2.2 Text ............................................................................................................................... 39 2.3 Shape............................................................................................................................. 39 2.4 Image............................................................................................................................. 39 2.5 Sound ............................................................................................................................ 39 2.6 Animation ..................................................................................................................... 39 2.7 Hyperlink ...................................................................................................................... 40 Basic Operation of TRACEBook Elements .................................................................................. 40 3.1 Select............................................................................................................................. 40 3.2 Border, Font and Fill Color Changing........................................................................... 40 3.3 Zoom ............................................................................................................................. 40 3.4 Move ............................................................................................................................. 40 3.5 Rotate ............................................................................................................................ 40 3.6 The usage of the right mouse ........................................................................................ 41 3.7 Combination.................................................................................................................. 41 3.8 Cancel Combination...................................................................................................... 41 3.9 Align ............................................................................................................................. 41
User Manual for TRACEBoard Software
Wonderful Teaching
Fascinating Listening
8 9
3.10 Property......................................................................................................................... 42 3.11 Copy, Paste, Delete ....................................................................................................... 42 Text Edit........................................................................................................................................ 42 4.1 Text Input ...................................................................................................................... 42 4.2 Delete Text .................................................................................................................... 42 4.3 Modify Font Size, Font Family, Font Color, Layout of Text ........................................ 42 4.4 Lock the object Position................................................................................................ 43 4.5 Usage of Hand Writing Recognition ............................................................................. 43 4.6 Method to Handwriting Recognition ............................................................................ 43 Insertion and Edit of TGK ............................................................................................................ 45 5.1 TGK insertion ............................................................................................................... 45 5.2 Layer, Set Background, Get Background...................................................................... 45 Hyperlink ...................................................................................................................................... 45 6.1 File Link........................................................................................................................ 46 6.2 Web Address Link ......................................................................................................... 46 6.3 Page Link ...................................................................................................................... 46 6.4 Animation Link ............................................................................................................. 46 Built-in Sound............................................................................................................................... 47 7.1 First step........................................................................................................................ 47 7.2 Second step ................................................................................................................... 47 7.3 Third step ...................................................................................................................... 47 Flash Insertion............................................................................................................................... 47 Screen Capture .............................................................................................................................. 47
ChapterTRACEBook ................................................................................... 48
1 Function & Usage of TRACEBook .............................................................................................. 48 1.1 What is TMK?............................................................................................................... 48 1.2 TMK Creation ............................................................................................................... 48 1.3 TMK Usage................................................................................................................... 48 The Creation and Usage of TGK .................................................................................................. 48 1.4 What is TGK? ............................................................................................................... 48 1.5 Creation& Usage of TGK ............................................................................................. 48 Usage of TGK ............................................................................................................................... 49
Chapter Product Maintenance ................................................................. 51
1 Pen Maintenance........................................................................................................................... 51 1.1 Hold the front part of the pen by one hand; loosen the end of the pen clockwise by the other hand. ................................................................................................................................. 51 1.2 Take the end of the pen away, and then you will see the battery................................... 51 1.3 Take out the battery. ...................................................................................................... 51 1.4 Replace new batteries according to the direction of anode and cathode (one AA battery). 51 1.5 Put the end of pen on the pen and complete the change of battery. .............................. 51 Maintenance of TRACEBoard Interactive Whiteboard ................................................................ 52
User Manual for TRACEBoard Software
Wonderful Teaching
Fascinating Listening
Chapter Troubleshooting .......................................................................... 53 Chapter After-sales Service of TRACEBoard Products ........................ 56
1 2 3 4 5 Guarantee ...................................................................................................................................... 56 Guarantee Scope ........................................................................................................................... 56 Technical Support Contact ............................................................................................................ 57 Sales Contact................................................................................................................................. 57 Service Registration ...................................................................................................................... 57
User Manual for TRACEBoard Software
Wonderful Teaching
Fascinating Listening
Notice
Safety
Dont look directly into the beam of light when the TRACEBoard interactive whiteboard and the projector are both working. Dont place the data cable in an area where its likely to be stepped on or stumbled by items placed or against it. If you must run a cable over the floor, lay it in a flat, straight line, and secure it to the floor with tape or a cable management strip of contrasting color.
Usage
The angle between the whiteboard and the electronic pen should be 45 degrees at least. The pressure you touch on the board must be at least 10g.
Environment
Youd better not put any electrical apparatus (such as: displayer) within 50cm of the interactive whiteboard in order to avoid electromagnetic interference. Avoid setting up and using the interactive whiteboard in an area with excessive levels of dust, humidity, or smoke.
Projector
If you choose the whiteboard with scale of 16:9, the projector must be 16:9 accordingly. The upward line of the projector must parallel with the upward line of the whiteboard. At the same time, the screen center must be at the middle of the whiteboard, and the definite distance can be decided in terms of the model of projector. The mappings which the projector produces must be within the valid area of the whiteboard. See as Fig10.1
The blue area is valid (the mappings which the projector produce must be within it)
Fig 10.1 If you transport the interactive whiteboard over a long distance, completely repackage it using the original packaging. If the original packaging is not available, pack all the components as much padding as possible to protect them from vibration or shock.
Replacement Parts
If your TRACEBoard interactive whiteboard requires replacement parts, please use the parts that are specified by TRACEBoard.
Extension Cable
Please use the double shielded twisted pair (total length shall be no more than 30m, otherwise there is signal attenuation) for the extension of data cable.
User Manual for TRACEBoard Software
Wonderful Teaching
Fascinating Listening
ChapterInstallation Instruction
1 Hardware Installation
1.1
S/N 1
Wall-Mounted Installation
1.1.1 Fittings Name Self Tapping Screw Qty 5 Picture
Anchor Bolt
Wall-Mounted Strip
1 Tab 1.1.1
1.1.2 Steps: The height of wall-mounted strip is illustrated as Fig. 1.1.1 (190cm from the ground). Fix the central snail hole of wall-mounted strip, and then fix other four snail holes with the gradienter. Cement or brick wall: Drill holes on the wall with the aiguilles 8 mm. Screw anchor bolts inside holes, then fix the wall-mounted strip on anchor bolts with self tapping screws. Finally screw self-tapping screws tightly, illustrated as Fig. 1.1.2. Plaster wall: Drill holes on the wall with the aiguilles 6 mm. Screw anchor bolts inside holes, then fix the wall-mounted strip on anchor bolts with self tapping screws. Finally screw self-tapping screws tightly. Wood wall: No anchor bolt needed. Fix the wall-mounted strip with self-tapping screws, and then install the whiteboard.
User Manual for TRACEBoard Software
Wonderful Teaching
Fascinating Listening
Fig. 1.1.1
Fig. 1.1.2
2 Software Installation
2.1 2.2 Operating System Requirements
Microsoft Windows2000 or later, including Windows 2000, Windows XP and Windows Vista.
Hardware Requirements
2.2.1 Minimum required configuration system CPU: P800; Memory: 128M; Hard disk: 20G; Graphic card memory: 32M; USB interface Recommended system configuration CPU P4 2.4G; Memory: 512M; Hard disk: 80G; Graphic card memory: 128M; USB interface
2.2.2
Attention:
Do not connect cable before software installation. Some functions are subject to the restrictions of the operating system.
2.3
Software Installation
Notice: Please install all the related software successfully to make sure this software can work normally. Installation Steps: 2.3.1 Power on the computer. After booting the operating system, insert the TRACEBoard setup disc contained in product package into your CD-ROM driver. 2.3.2 Normally, Setup program will start automatically. If it does not start automatically, double-click the CD-ROM icon on your computer to open CD-ROM folder, and then double-click the setup file (setup.exe) to run it manually. 2.3.3 Elect your language. The setup application will set the default language according to your operating system. If you want to choose a language different from that of your operating system, please change it manually. See Fig. 1.2.1.
User Manual for TRACEBoard Software
Wonderful Teaching
Fascinating Listening
Fig. 1.2.1
2.3.4 After selecting your language, please click the OK button, and then the following dialog will be displayed, see Fig. 1.2.2
Fig 1.2.2
2.3.5 If your operating system has not installed Microsoft .Net 1.1 Framework, setup program will prompt you to install it, See Fig. 1.2.3.
User Manual for TRACEBoard Software
Wonderful Teaching
Fascinating Listening
Fig 1.2.3
Please click the Yes button to start to install it, otherwise to abort and exit setup. See Fig.1.2.4.
Fig 1.2.4
User Manual for TRACEBoard Software
Wonderful Teaching
Fascinating Listening
2.3.6 When all components of Microsoft .Net 1.1 Framework are installed, Setup will prompt you to reboot system to finish setup process. See Fig 1.2.5.
Fig 1.2.5
2.3.7 After rebooting the system, a dialog will show to continue Setup. Press Next button to confirm the installation, shown as Fig 1.2.6.
Fig 1.2.6
2.3.8 The License Agreement dialog will show up after clicking the next button. Please read it carefully, then click I accept button to continue. Otherwise, click I do not accept to abort (shown in Fig 1.2.7).
10
User Manual for TRACEBoard Software
Wonderful Teaching
Fascinating Listening
Fig 1.2.7
2.3.9 Input user name and organization. Choose users of this program, then press Next Shown as Fig 1.2.8.
Fig 1.2.8
2.3.10 Choose your favorite type of setup. Complete setup is a recommendation. Then press next button to continue. See Fig. 1.2.9.
11
User Manual for TRACEBoard Software
Wonderful Teaching
Fascinating Listening
Fig 1.2.9
2.3.11 After finishing steps above, the following dialog will be displayed. Press Install to start the installation. See Fig. 1.2.10
Fig 1.2.10
2.3.12 During setup process, please click Cancel button to abort installation. See Fig.1.2.11.
12
User Manual for TRACEBoard Software
Wonderful Teaching
Fascinating Listening
Fig 1.2.11 2.3.13 Press Finish button to complete the installation of TRACEBoard software. See
Fig.1.2.12
Fig 1.2.12
2.3.14 When you finish installation after clicking Finish button, you will see the following dialog for tip. It is normal because that your computer has not connected to the whiteboard. At the same time, shortcut icons of TRACEBoard Tools and TRACEBook software will be shown on your desktop. Also, the related icon will be shown on the bottom right corner on your computers screen. Now, this software has already installed successfully in your computer. See
13
User Manual for TRACEBoard Software Fig. 1.2.13
Wonderful Teaching
Fascinating Listening
Fig 1.2.13
Notice: This hint is just used to remind you that the computer does not connect to this product. Please make sure the connection to the whiteboard is ok. If you do not need this dialog box, click the button to let it disappear. But you will see it again when you restart TRACEBoard Tools. 2.3.15 After the installation of this software is finished successfully, there are two icons of TRACEBook and TRACEBoard Tools to be shown on desktop as Fig.1.2.14. Double-clicking the icon of TRACEBoard Tools can launch the TRACEBoard Tools (Normally, the tool will automatically be launched when the operating system starts up). You can see the shortcut icon in the bottom right corner of the screen when it is launched. Double-clicking the icon of TRACEBook can start the TRACEBook application by which you can make your courseware easily or start your lecture vividly.
Fig.1.2.14
3 Connection Cable
For the interactive whiteboard connection, one USB cable is needed. There is no No extra power supply required for this product. After connecting the cable between the USB interface of PC and the interface of the interactive whiteboard, the connection is completed. Two ends of the cable are shown as Fig 1.3.1. After successful installation, the indicator of the interactive whiteboard becomes green. If it is colorless, there is no connection of the cable. If the indicator is red, there is unsteady connection of the cable (For detailed information, please see Chapter 8). Double-click the icon TRACEBoard Tools to activate the tools. Interfaces of the interactive whiteboard and indicator colors are shown as Fig.1.3.2.
14
User Manual for TRACEBoard Software
Wonderful Teaching
Fascinating Listening
USB interface for connection to the PC
USB interface or RS232 serial interface for connection of the interactive whiteboard
Fig. 1.3.1 Two interfaces of data cable
The indicator is colorless.
The indicator is red.
The indicator is green.
Fig 1.3.2 Interfaces of the interactive whiteboard and indicator colors
Connection between PC and projector
USB interface for connection to the PC as Fig.1.3.1
USB interface or RS232 serial interface for connection to the interactive whiteboard Fig 1.3.3 Link figure of the interactive whiteboard
15
User Manual for TRACEBoard Software
Wonderful Teaching
Fascinating Listening
Position-setting
It is necessary to set the position for the first time, and no more position-setting is needed for later usage (Please reset the position if the relative position between the projector and the interactive whiteboard has changed,operating system has upgraded, or the monitor resolution has changed). After the connection among your PC, the interactive whiteboard, and the projector (complete installation of TRACEBoard software, normal run of TRACEBoard Tools), click position-setting button on
the Toolbar of TRACEBoard interactive whiteboard to activate it. It is possible to set position by the position-setting command in the notice area at the bottom right of the screen. The position-setting process is a simple procedure of clicking 9 flashing on the whiteboard with an electronic pen one by one (While setting the position, the pen should be vertical to the whiteboard, and restart the position if the click is wrong). Make the whiteboard to identify the exact position of the pen, it will exit after the completion of position-setting, which is shown as Fig 1.4.1
Fig1.4.1 Position-setting interface
16
User Manual for TRACEBoard Software
Wonderful Teaching
Fascinating Listening
Chapter Introduction of Basic Function
This chapter of the manual gives you an overview of the application and the usage of Handy Intelligence Key (HIKey) technology. HIKey consist of Handy Intelligence KeyI(HIKeyI) and Handy Intelligence KeyII (HIKeyII). HIKey locates at the two sides and the bottom of TRACEBoard interactive whiteboard.
1 The Distribution of HIKey
Note:
Both Series 5 and Series 6 have the functions of HIKey I. It is only Series 6 that has the functions of HIKeyII. There is no HIKey technology in Series 4. For more details on the usage of Floating Tools, see section 8 of Chapter 4 to fully understand how to implement the same function of HIKey in Series 4.
Fig 2.1.1 Pen Panel and Toolbar
17
User Manual for TRACEBoard Software
Wonderful Teaching
Fascinating Listening
There are two same HIKeyI at both sides of TRACEBoard interactive whiteboard, which is specially designed to facilitate the users operation. HIKeyI include 6 buttons which could perform different functions by proper operation. HIKeyII are at the bottom of the whiteboard, which include 8 tool buttons. HIKeyII aim to make your operation more easily and convenient. It provides the shortcut of controlling the whiteboard and opening or closing the corresponding tools. (See Fig2.1.1) The detailed introduction is as follows:
2 The Application of HIKey I
2.1
2.1.1
Left mouse or Right mouse Button
Left Mouse Press button, and release it, the electronic pen will perform the normal function of the
left mouse, such as single-clicking, double-clicking, selecting and dragging, etc. Move the mouse on a folder or a file The folder or the file could be opened by quick pressing twice. 2.1.2 Right Mouse: Press the button for a moment. Meanwhile, click the whiteboard and then it will perform the normal function of the right mouse. If you release the button, it will switch back to the left mouse. Another method to implement the right mouse function is to press the right mouse icon, and then the first click you make with electronic pen on the whiteboard is rightclick. Then restore the normal left click.
2.2
2.2.1
Pen
Usage of the pen panel(tray) Pen panel include four pen buttons with four different colors separately, which are black, red, blue and green. For instance: when you press the button, you can write the black words on the whiteboard with electronic pen, all the pen trace is vector, and it can be zoom in (out) clearly as you want. You may save what you drew as picture format with Screen Capture (Please refer Chapter 2, Screen Capture). Modification of the pen Shortcut modification If there is no color you want or the size of the pen is not proper, quickly pressing button twice can customize the properties of the pen according to your requirements on Property Setting dialog. You may also modify it on Control Panel of TRACEBoard. Long-term modification You may find a control panel menu item if you click the TRACEBoard Tools icon at the notification area (at bottom right of the computer screen), then you can modify the properties of the pen in that dialog. In this way the modification will be valid for all the time, and will be saved by system until the alteration next time. You may set up the properties of Pen Panel, Application Locale (selecting language) and Floating Tools in Control
2.2.2
18
User Manual for TRACEBoard Software
Wonderful Teaching
Fascinating Listening
Panel. The interface is shown as Fig2.12.
Fig2.12.
Fig 2.1.3 Pen property setup
Fig 2.1.4 Eraser property setup
Customize the color and the width of the pens in Pen Panel according to your need. The width range of the pen is from 1 to 100. You may input value directly in the dialog box, or click the adjustment button to adjust the value, shown as Fig 2.1.3. Select color option provides lots of color for your selection. If click Default Value button, all properties will resume the initial settings.
19
User Manual for TRACEBoard Software
Wonderful Teaching
Fascinating Listening
2.3
2.3.1
Rubber
Usage of the rubber: Press the button, the electronic pen will be converted to a rubber, and erase all current selected objects or what you have drawn with the electronic pen in TRACEBook: select the object to be erased, and press the Rubber button on the Pen Panel to delete selected items. Move the electronic pen on what you have drawn will erase it, just the same as using normal eraser to erase what youve written by the e-pen. You may close current active window in the mouse mode by pressing rubber (Note: Invalid in the TRACEBook). Another erasion function can also be available if you click the inner area of an enclosed circle shape which includes all the drawn objects you want to erase, and then you could make all in the circle to be erased. Modification of the rubber: Shortcut modification: Double-click the button, you can modify the width of the rubber temporarily. This result will be dismissed when launch TRACEBoard Tools next time. Long-term modification It is possible to set up the erasion range of Rubber for long time, shown as Fig 2.1.4. Set up the width of Rubber according to your requirements. Its value ranges from 1 to 100. You may input value directly or click the adjustment button to modify it. In this way the modification will be valid for all the time, and will be saved by system until the alteration next time.
2.3.2
2.4
The Function of HIKeyI
Press Once Quick Press Twice Windows TRACEBook On Pressing Windows TRACEBook
Icon
Name
Windows
TRACEBook
Mouse
When the button is pressed, the electronic pen has the same function of the left mouse, including object selecting, area selecting, dragging, etc. It can also continue to play the paused movies in the TRACEPlayer by pressing
.
Quick pressing twice can open a folder or a file.
Magnify any elements apart from the text: 1. Double press the right part of the certain element can be magnified. 2. Double press the left part of the certain element can be diminished.
Electronic pen switch to the right mouse
Black pen button Red pen button Blue button pen
When the button is pressed, e-pen can work with corresponding color and width. It can also pause the movies played in the TRACEPlayer.
After double pressing the pen buttons, any value of width and color of the pens can be assigned upon the dialog showing up.
20
User Manual for TRACEBoard Software
Green pen button
Wonderful Teaching
Fascinating Listening
Close the current open window except TRACEBook.
1. Delete the selected element. 2. Delete the selected words in text editing. 3. Rubber.
Rubber
Switch the e-pen to the Rubber. 1.Press the button ,the electronic pen will be the rubber, and erase what youve drawn with the electronic pen in TRACEBook: 2. Circle the objects you want to erase. Click the inner area to clear it.
After double pressing the rubber button, any value of width of the rubber can be assigned upon the dialog showing up.
3 The Application of HIKey II
Note: All the buttons of HIKey II are Handy Intelligence Key by which you can press once to open, and press again to close.
3.1
Screen keyboard or custom
You may customize other application or file to be startup with Custom button in the Toolbar according to your requirements. The procedure is as followed: the default application of Custom button is Screen Keyboard. It is unnecessary and inconvenient to operate between the whiteboard and the computer if you just input several words. Select the area for text input, press button to show Screen Keyboard, (see as fig. 2.1.5) and then type the words. After
finishing it, you may close it or press this button again to exit. If you double press this button, a dialog box shows up(see as fig.2.1.6). Click Startup in it, and select the file or program used by you frequently. Then click OK button to confirm your new selection and exit, or click to exit without modification. If you like to resume its initial Screen Keyboard function, double click this button, and select Default in the dialog box, then you can resume Screen Keyboard function.
21
User Manual for TRACEBoard Software
Wonderful Teaching
Fascinating Listening
Fig.2.1.6 Fig.2.1.5 screen keyboard
3.2
Position-Setting
In order to control the computer exactly by electronic pen, it needs Position-setting, (Refer to chapter 1 section 4).
3.3
Right Mouse Button
Press button, the electronic pen will convert into the right mouse button, single-click on the board will achieve the functions of right-click. You may click Right Mouse Button menu item of TRACEBoard Tools in tray menu (at the right bottom of the desktop), and the electronic pen will become the right mouse button permanently. Click Mouse Button on Pen Panel to resume the functions of the left mouse. After the objects are selected in TRACEBook, click at the Right Mouse Button hotspot to prompt the right mouse menu of selected objects. Note: in consideration of low usage frequency for the right mouse button, Right Mouse Button only perform right click once, after you click it, the electronic pen will restore default setting.
3.4
Floating Tools
Press button, the toolbar prompts as Fig 2.1.7. It is the combination of Pen Panel and Toolbar. You may drag this toolbar freely on the whiteboard; click the icon in the toolbar to use it. Floating Tools may meet different requirements of different users. It is possible to add or delete some tools. (Detailed instruction you can refer to the second point of section 8 in chapter 3).
Fig.2.1.7 Floating Tools
3.5
Press
Magnify
button, a window is prompted to expand the area surrounding the mouse cursor.
22
User Manual for TRACEBoard Software
Wonderful Teaching
Fascinating Listening
You can adjust the size of the window or move it on the desktop. Magnified times may be adjusted on the Magnify setting. (Note: It is better not to use the high comparison ratio and the reflect color mode, otherwise it will affect the result of application.)
Fig.2.1.8Magnify
3.6
Spotlight
Press button, the effect of spotlight will be shown on the screen, which will emphasize the partial content, shown as Fig 2.1.9. Drag the blue frame of spotlight to adjust the size of aperture. Click down and move the electromagnetism pen at black area to move the aperture. At the same time, you can write and note in the aperture.
Fig 2.1.9 Spotlight interface
3.7
Press
Screen Shade
button to show the shade, shown as Fig 2.1.10 Drag handles on the rim of shade
with an electronic pen. You can drag the shade upward, downward, leftward and rightward. The presentation content may be gradually displayed according to the requirements during the interactive presentation.
23
User Manual for TRACEBoard Software
Wonderful Teaching
Fascinating Listening
Fig2.1.10 Screen shade interface
3.8
Screen Capture
Press button to show Screen Capture tool, shown as Fig 2.1.11. There are three Screen Capture methods:
3.8.1
Full Screen Capture TRACEBook.
: capture all contents of current screen and paste it into
3.8.2
Region Capture : select a rectangle area with an electronic pen, and release the pen to finish the region selection, and then the selected region will be captured and pasted into TRACEBook. Window Capture : click the window you want to capture, and the selected windows content will be captured and pasted into TRACEBook.
3.8.3
There are choices of AddPage and CurPage in the screen capture tools: AddPage option will put what you captured into a new TRACEBook page; CurPage option will put it into current TRACEBook page. Also, you can get the same effect by clicking at the menu item Screen Captrue on the menu, which popups when you click on the icon of TRACEBoard Tools at the bottom-right of the desktop.
Page
Selection
Window capture
Region capture Full screen capture
Fig2.1.11screen capture
24
User Manual for TRACEBoard Software
Wonderful Teaching
Fascinating Listening
Chapter Usage of the Cognitive Ink (CI) Technology
CI, as it shows, is a kind of Intelligence ink technology, which means you can draw or write with your electronic pen on TRACEBook software or any other third party software to make your annotation or illustration. When you operate in other software with your electronic pen, the icon will be found in the left bottom of the software interface. Any amendment in this software will be saved if you click , without changing format. On the other hand, all the illustrations made in the software will be gone if you dont save it, when you press to convert into mouse mode. Drag the button, the bar could be moved with the mouse so as to make your annotations saving convenient and prompt. You may check how to save your annotation with TRACEBoard CI in Word\Powerpoint\Excel below: Microsoft Word Sample:
Microsoft Excel Sample:
25
User Manual for TRACEBoard Software
Wonderful Teaching
Fascinating Listening
Microsoft PowerPoint Sample:
26
User Manual for TRACEBoard Software
Wonderful Teaching
Fascinating Listening
Chapter TRACEBoard Tools
TRACEBoard Tools is located on the system tray area (at the bottom right of the desktop, shown as Fig 4.1.1). Introduction of all tools is as follows:
1 TRACEBook
Startup TRACEBook application.
Fig 4.1.1
2 Screen Keyboard
Startup Screen Keyboard tool, its function is the same as Screen Keyboard on the Toolbar(HIKey).
3 Floating Tools
Show up Floating Tools, its function is the same as Floating Tools on the Toolbar (HIKey).
4 Video Playernot Supported in Series IV
The menu bar of Video Player window includes File, Fig 4.1.2 TRACEPlayer Play and Info, shown as Fig 6.2.2. File is to browse video files; Play is to control the play speed; Info is the help information about the player. The control buttons at the bottom of window are Play, Forward, Backward, Full Screen, and Progress Bar. Click Full Screen button to switch to full screen mode. There are two buttons at the left and the right bottom respectively during full screen mode, which can switch back to window mode when you click it. All video formats supported by Windows Media Player may be played in the TRACEPlayer.
Special functions of TRACEPlayer: During playing a video file, click any Pen button, such as
on the Pen Panel, the player will pause, and you may write notes on the current picture. Furthermore, you can save it into TRACEBook by Screen Capture for future reference (Please refer Chapter II, Screen Captrue). Click Mouse Button on the Pen Panel to resume playing the video file.
5 Video Recorder
27
User Manual for TRACEBoard Software
Wonderful Teaching
Fascinating Listening
Video Recorder interface is shown as Fig 4.1.3. Click Start button to record your operations on the whiteboard. You may pause or stop conveniently. Buttons are shown as Fig 4.1.4. Click Stop button, Save Dialog will show up, then you can save recorded content into a file, and the file will be saved as AVI format. The size of the video is recorded exactly as same as the actual one by 1:1 to keep a high quality. If the computer is connected with the microphone, the sound of speech may be recorded at the same time. The size and quality of recorded contents will be decided by the performance of your PC. NoteThe Dialog should be minimized during recording, and the recording will produce much better result if the video memory of your computer is larger than or equal to 128M.
Fig 4.1.3
Fig 4.1.4
6 Software Upgrade
6.1 Solution
Users may ask the agents or local sellers to get the updating disk to update the software. The original one should be uninstalled before the new version is installed. (Please refer point 3, para 2, Chapetr I). Software uninstallation: To upgrade TRACEBoard software, you should uninstall the previous version firstly, and then install upgrade software step by step according to the above introductions and the on-screen instructions. Solution to uninstall TRACEBoard software: (the TRACEBoard Tools on the right bottom of the desktop should be shut down in advance) 6.1.1 Click the Start button on the desktop. Expand control panel in setting. Double-click add/delete program. Select the delete item under TRACEBoard Digital Interactive System to uninstall the software, as Fig 4.1.5. 6.1.2 Click the start menu. Find TRACEBoard in program and open it. Select Uninstall TRACEBoard Digital Interactive System to confirm the uninstallation upon showing up of the confirmation dialog. As Fig 3.3.2-3.3.3.
28
User Manual for TRACEBoard Software
Wonderful Teaching
Fascinating Listening
Fig 4.1.5
4.1.6
29
User Manual for TRACEBoard Software
Wonderful Teaching
Fascinating Listening
4.1.7
6.2
Solution :
Start the automatic updating function. Users may click the update automatically in the TRACETools menu as long as the computer is connected with internet. As Fig 4.1.8. A dialog will show up as follow: 4.1.9
Fig 4.1.8 Fig 4.1.9 Click start updating, the program will check if there is a new version on server. If yes, new version will be downloaded and installed automatically. Otherwise, a sign of the latest version will appear and close automatically.
6.3
Solution :
Free call 800-810-6656 to ask for new version from our service center. (Does this 800 number work in US?)
7 Right Mouse Button
The function is the same as Right Mouse Button on the Toolbar. The right mouse function will be kept until this option is clicked once again. (Please refer to point 3, para 3, chapter II.)
8 Control Panel
You may set up the properties of Pen Panel, Application Locale (selecting language) and Floating Tools in Control Panel. The interface is shown as Fig 4.1.10. Note: Quick pressing Pen and Rubber of the Pen Panel twice can also customize the properties.
30
User Manual for TRACEBoard Software
Wonderful Teaching
Fascinating Listening
Fig 4.1.10 Control Panel
8.1
Setting
Adjust the color and width of Pen. The width range of pen is from 1 to 100. You may input value directly in the dialog box, or click the adjustment button to adjust the value, shown as Fig 4.1.11. Select color option provides lots of color galleries. It is possible to set up the erasion range of Rubber, shown as Fig 4.1.12. Set up the width of Rubber according to your requirements. Its value ranges from 1 to 100. You may input value directly or click the adjustment button to modify it.
Fig 4.1.11 Pen property t
Fig 4.1.12 Eraser property
If click Default Value button, all properties will resume the initial settings. Click Setting button. Choose language on the drop-down box in the right side dialog box. Ten languages are included: Simplified Chinese, Traditional Chinese, English, German, Dutch,
31
User Manual for TRACEBoard Software
Wonderful Teaching
Fascinating Listening
Turkish, Russian, Korean, Arabic, and Hungarian, shown as Fig 4.1.13. After Setting, click Confirm, the language used by all TRACEBoard applications will be changed when you restart it. If click Default Value button, you will return all the elements to the initial settings.
4.1.13 Language setting
8.2
Floating Tools Setting
You may add or delete tools in Floating Tools according to your requirements, shown as Fig 4.1.14. Drag tool icons on the above tools panel into Custom Panel below, then you have added them to Floating Tools. Drag tool icons on Custom Panel to Trash box below, then you have deleted them from Floating Tools. There are 13 tool icons in the tools panel. It is possible to either add all of them to Floating Tools or delete them from Floating Tools, and the last tool in Custom Panel cant be deleted).
Add
Delete
4.1.14 floating tools setting
32
User Manual for TRACEBoard Software
Wonderful Teaching
Fascinating Listening
8.3
About
Click About button at the bottom of control panel to see TRACEBook software and company information.
Position Setting
The function is the same as Position-setting in Para 3, chapter II.
Fig 4.1.15 position setting
33
User Manual for TRACEBoard Software
Wonderful Teaching
Fascinating Listening
Chapter A Brief Introduction to TRACEBook Software & Application
1 A Brief introduction to TRACEBook software interface
1.1 Layout of TRACEBook window
The interface of TRACEBook software: Fig 5.1.1
Menu bar
Hide button
Lock button
Toolbar
Toolbox b
abbreviation
Toolbar Handwriting Previous Page Next Page Full Screen Mode Exit
Fig 5.1.1
34
User Manual for TRACEBoard Software
Wonderful Teaching
Fascinating Listening
1.2
Menu Bar
See the detail from Fig. 5.1.2
Fig. 5.1.2
1.2.1
File
Cick File to see under options. New: Create a new TBK presentation. Open: Open an existing TBK presentation. Save: Save all kinds of open presentations (TBK, TMK, TGK). SaveAs: Save current TBK presentation to other formats. SaveAs TMK: Save current TBK presentation as TMK file SaveAs Page TMK: Save current page of TBK as a TMK file. SaveAs Picture: Save current page of TBK as a picture file. Print: Print current TBK presentation. Exit: Exit from current TRACEBook.
1.2.2
Edit Click Edit to see under options: Cut: Delete current selected objects, and save it in system clipboard. Copy: Save current selected object in system clipboard. Paste: Retrieve saved object in system clipboard. Delete: Delete current selected object. Select All: Select all objects in the current page. Clear page: Delete all objects in the current page, but retain the blank page. Delete page: Delete the current page.
1.2.3
View Click View to see under options: Previous: Show the content of previous page. Next: Show the content of next page. Insert Click Insert to see under options: Blank Page: Insert blank page after the current page. Picture File: Insert picture from picture file in the current page. TGK: Insert a TGK in the current page. TMK: Insert and browse a TMK file.
1.2.4
35
User Manual for TRACEBoard Software
Wonderful Teaching
Fascinating Listening
1.2.5
Format Click Format to see under options: Font: Select font used in current presentation. Border Color: Select border color of different shapes, or the color of text. Fill color: Select filling color of different shapes. Transparent: Clear the filling color of current selected shapes. Lock the text position: Lock the text in a fixed position. The text can not be moved but can be revised and deleted upon being locked. Background Color: Set up the background color of current page. Draw Click Draw to see under options: Combine: Combine current selected objects to create a new object. Cancel Combine: Undo the previous combination operation of the current selected objects. Sort: Set Top Level: Bring current selected objects on the top, so we can see it. Set Bottom Level: Bring current selected objects on the bottom, so we can see objects behind it. Level Up: Bring current selected objects one level up. Level Down: Bring current selected objects one level down. Set Background: Change current selected objects into background objects, then it wont be edited Get Background: Retrieve background objects and change it to foreground objects. Pen: Set the mode of current presentation as drawing, then you can easily write by using electronic pen. . Brush Pen: The usage is the same as Pen, but will write in semi-transparent mode. Rubber: Set the mode of current presentation as erasing, then you can erase what you have written. Rectangle: Clicking this option, you can draw rectangle in current page Ellipse: Clicking this option, you can draw ellipse in current page. Line: Clicking this option, you can draw line in current page. Text: Clicking this option, you can input text in current page. Help About: Click this option to see TRACEBook software and company information.
1.2.6
1.2.7
1.3
Toolbar
Please check Toolbar image below: Fig 5.1.3
36
User Manual for TRACEBoard Software
Wonderful Teaching
Fascinating Listening
Fig 5.1.3 1.3.1 First Line: Open Save Print Delete Cut Copy Paste Undo Open an existing TBK presentation. Save current TBK presentations. Print current TBK presentation. Delete current selected objects. Delete current selected objects, and save it in the system clipboard. Save current selected objects in the system clipboard. Retrieve saved objects in the system clipboard. Undo last operations10 operations at most). Delete the current page. The final only page can not be deleted. Insert a blank page after the current page.
Delete page Blank page TGK
Insert a TGK in the current page. Save current TGK. Display current presentation in full-screen mode. Startup Screen Capture to capture something to be used by
Save as TGK Slide Show Screen Capture
current presentation. About 1.3.2 Click this option to see information about TRACEBook.
Second Line: Mouse The electronic pen is switched to the left mouse, and then you can use as
the normal mouse device. Pen Right-mouse click this button to drop-down the menu. Three pen modes will
show up: normal, brush and line pens. Normal pen will perform as normal effect. Brush pen can write Traditional Chinese Writing style(it would be better to select the utmost
37
User Manual for TRACEBoard Software
Wonderful Teaching
Fascinating Listening
width). Line pens effect is the same as traditional chalks(it would be better to select a middle width.) Semi-Transparent Pen semi-transparent mode. Rubber Electronic pen is switched to the eraser, and then you can erase what you The usage is the same as Pen, but will write in
have drawn during pen mode (Pen or Transparent Pen). Rectangle Ellipse Line Shape Click this toolbar button. You can draw rectangles in current page. Click this toolbar button. You can draw ellipses in current page. Click this toolbar button. You can draw lines in current page. Click this toolbar button to draw triangle. Select buttons to draw dashed or
polygon in current page as you want. Ruler
Click this button to open up ruler. To carry out this function, you should
double click left part of ruler to diminish it and right part to magnify it. Protractor
Click this button to start this function to measure an angle. Click the left
part of the protractor to diminish it and right part to magnify it. Calculator Click this button to start the calculator function. Set up the border color of the font color of text and different
Boarder Color
shapes, including rectangle, ellipse, line, dashed and polygon you drew . Line Width Set up the line width of pen and shapes, including rectangle, ellipse,
line, dashed and polygon you drew. Fill Color Text Bold Italic Font Size Set up the filling color of enclosed shapes, such as rectangle, ellipse.
Click this button to input and edit text in current page. Current font is in thickened mode. Current font is in italic mode. Set up current font family. Set up current font size.
38
User Manual for TRACEBoard Software
Wonderful Teaching
Fascinating Listening
1.4
TOOLBOX
The layout is shown in Fig 5.1.4: Lock Hide Toolbar Lock TOOLBOX. Hide TOOLBOX. Click it to show shortcut toolbar Click to setup it.
Handwriting Recognition Previous Page Next Page Full Screen Exit
Show the content of the previous page.
Show the content of next page. Show in full screen mode.
Fig 5.1.4
Close open file and exit TRACEBook.
2 Introduction to TRACEBook Elements
TRACEBook Software is used for presentation and speech, compatible with various element objects: handwriting, text, shape, image, sound, animation and hyperlink.
2.1
Handwriting
TRACEBook Software supports unique handwritng function. It may save your written characters and figures with electronic pen in TRACEBook.
2.2
Text
TRACEBook Program supports text editing function. It may input and edit characters. You can also setup font size, font family, font color. When you finish editing, you can move and rotate it.
2.3
Shape
TRACEBook Program has the shape drawing and editing function, it may draw geometrical figures and set up its properties, such as border color, size and filling color etc. You can also zoom, move and rotate it conveniently.
2.4
Image
TRACEBook Program supports image insertion function. You can insert vectorgraph(such as WMF) and other formats image(such as JPEG, GIF, BMP) into TRACEBook for presentation and annotations. Zooming, moving and rotating images is very convenient.
2.5
Sound
TRACEBook Program has set up sound properties for all objects. Select the object to auto-play the sound, you can also set up the properties of voice, such as length of sound, start and stop time. Sound files include all kinds of formats: WMA, WMV, ASF, WM, ASX, AVI, MP3, MP2, MP1, MPA, MPGA, MPG, MPEG, DAT and WAVE.
2.6
Animation
TRACEBook Program supports not only static objects, but also animation. It may link any object in TRACEBook to the target animation. Click Set Link Target menu item on context
39
User Manual for TRACEBoard Software
Wonderful Teaching
Fascinating Listening
menu (right click on the object) to setup linked object(such as FLASH) of the object. When you select the object, a shorcut icon will display at the bottom left of the object. Click the icon to play any animation(such as FLASH). You can also zoom and control the animation.
2.7
Hyperlink
In presentation, it is absolutely necessary for TRACEBook to have Hyperlinks. It may link not only file, website, but also internal pages, which makes the presentation more animated and lively.
3 Basic Operation of TRACEBook Elements
3.1 Select
3.1.1 Single Object Selecting After clicking an object, a broken line frame will be around the obect. That means this object is chosen. Shown as Fig 5.2.1. Select objects with an electronic pen. When there are broken line frames around them, these objects are chosen.
3.1.2 Multiple Objects Selecting
3.2
Border, Font and Fill Color Changing
Select an object. Click Border Color and Fill color on TRACEBook Toolbar to set up the border and fill color of the object. You can draw shapes (such as rectangle, ellipse and triangle, etc) with shape tools on the toolbar of TRACEBook Program. If you want to draw shapes with different colors, you may click other color pen keys on Pen Panel, then border color will become the one you selected. (Note: this function only works for shape and text)
3.3
Zoom
It is possible to zoom the figure, image, written contents, animation and character. There is a broken line frame around the object after it is chosen. Drag the white circle at the right bottom of the broken line frame with an electronic pen to zoom the object. (Double click left part to diminish it and right part to magnify it)
3.4
Move
TRACEBook Software supports any movement of internal object. Drag the selected object with an electronic pen. It is possible to finely adjust the position of object with slow movement of mouse or keyboard shortcut key (ctrl + cursor key), which may be used to create and edit new courseware with mouse and keyboard in advance.
3.5
Rotate
It is possible to rotate shape, image, written contents, and character in TRACEBook. There is a broken line frame around the object after it is chosen. Click the left mouse button to drag the green button on the broken line frame. Then rotate the object at any angle circumfusing the pivot +. Meanwhile, the
40
Fig.5.2.2 right mouse
User Manual for TRACEBoard Software
Wonderful Teaching
Fascinating Listening
circumfusing pivot + can be moved to make more colorful and vivid circumvolution.
3.6
The usage of the right mouse
All objects in TRACEBook can perform right mouse button operation. When an object is selected, a circle filled with blue color partially will be drawn at the top right corner of the object. Click the circle to get the same function of the right mouse. Please refer Fig 5.2.2
3.7
Combination
Combine many independent objects into one overall object. Keep relative positions between objects at the same time. The procedure is: select many objects, click the right mouse button to pop up context menu, then select Combination menu item, or select Combination in Draw menu on Menu Bar. All objects combined will display as a whole one after combination. (Fig 5.2.3)
Fig 5.2.3
3.8
Cancel Combination
Select combined elements. Choose Cancel Combination in its context menu (right click on the object). Then break combined elements into many independent elements. For a vectorgraph, select the vectorgraph, click the right mouse button to select Cancel Combination in its context menu, and the vectorgraph will be broken into many elements.
3.9
Align
TRACEBook supports any operation to the selected target. Select the target. Click right mouse. The Align option will show up as Figure 6.2.4. Take Align by top as an example. Please see the function effect in Figure 6.2.5(before align) & Fig. 6.2.6.(after align by top)
Fig 6.2.4
6.2.5
6.2.6
41
User Manual for TRACEBoard Software
Wonderful Teaching
Fascinating Listening
3.10 Property
There is a new property function called transparence property. You may configure the transparence of the object, including the transparence control of fill-in and frame. Please see the following pictures to find the effects before and after transparence selection: Fig 5.2.7 and Fig 5.2.8.
Fig 6.2.7
Fig 6.2.8
3.11 Copy, Paste, Delete
TRACEBook is similar to other software. It also supports the common operations such as Copy, Paste, Delete, etc. After selecting the object, click the right mouse button, and choose related menu item in context menu or related menu item in Edit on menu bar. Select Copy by Drag menu item in its context menu for the objects being copied. Drag this element to copy and paste these objects. You may copy unlimitedly, and click Copy by Drag again to cancel this function.
4 Text Edit
4.1 Text Input
Select Text button on Toolbar 4.1.1 Click on the current page to create a new input box. Then type and edit the text in it. 4.1.2 After the completion of text editing, press Mouse Button on Pen Panel to switch to mouse mode. Fig 4.4.1 Text frame The text will changed into a text object automatically. Note: if the text frame box is smaller than the content to be copied, please drag its border to enlarge it.
4.2
Delete Text
4.2.1 Delete overall text object Select the text object, click the Rubber button on board or choose Delete button on the toolbar to delete it.
Fig 4.4.2 Delete letters Delete partial characters in text object. Double-click the selected text object to enter text editing mode. Select the words to be deleted, and repeat operations in to delete it.
4.2.2
4.3
Modify Font Size, Font Family, Font Color, Layout of Text
After selecting the text object, you may set up its properties: Select the text object. Choose font family comboBox on Toolbar to select different font family. Select the text object. Choose font size comboBox on Toolbar to select different font
42
User Manual for TRACEBoard Software
Wonderful Teaching
Fascinating Listening
size. Select the text object. Click Border Color button on Toolbar to setup font color. Select the text object. Drag and move in the white circle at right bottom of text frame with mouse to change the text layout.
4.4
Lock the object Position
Lock the object at a fixed position by choosing Lock menu item on its context menu (right click on the object). The object can still be edited when being locked. The procedure is: select the object, right click the object, and select Lock menu item or select Lock in Format in menu bar. Repeat above operations to cancel Lock.
4.5
Usage of Hand Writing Recognition
In TRACEBookyou can convert what you draw by electronic pen. For example, Formula, Digit and Value can be converted into text format distinguished by system. Click in left
panel of TRACEBook to configure it. You can select language(simplified Chinese, Traditional Chinese, English and Shape, as Fig 5.4.3). If Language is configured as English, you will see Arithmetic, Figure, Digit or Value in Type item. In this case, what you draw will be recognized accordingly, check Fig 5.4.4.
Fig 5.4.3
4.6
Method to Handwriting Recognition
4.6.1 4.6.2
Fig 5.4.4
By using screen keyboard, you can input any text you want by this button. Please check more details in para 3, Chapter II, screen keyboard or user-defined . Firstly, write with electro-pen on the work area of TRACEBook. Then select what you drew, and press mouse right button. The text recognized will show in the three top menu item of the context menu. Selecting one of them, what you drew will be deleted, Text-Input-Panel will show up, and the text contained in the menu item will be inserted into it.(Fig 5.4.3 & 5.4.4)
43
User Manual for TRACEBoard Software
Wonderful Teaching
Fascinating Listening
Pen Drawing
After Recognition
Fig 6.4.3
Fig 6.4.4
Input method All softwares in Windows Support TRACEBook Recognition of Shape, Arithmetic, etc.
Screen Keyboard
Textbox
Write directly
After selecting,
Button
press right mouse
44
User Manual for TRACEBoard Software
Wonderful Teaching
Fascinating Listening
4.6.3
Click Textbox
in Toolbar and click on the work area of TRACBook to show the
Text-Input-Panel at where you want. Then press a Pen button(say, the Red Pen) on the board, the Text-Input-Panel will enlarge. When you write in the area outside of the Text-Input-Panel, the text recognized according to what you draw will show inthe Text-Input-Panel automatically. More details in point 1, para 4, this chapter.
Please see under chart for above three methods comparatively:
5 Insertion and Edit of TGK
5.1 TGK insertion
5.1.1 Method : Click Insert button on menu bar, select TGK, and insert the TGK file you selected into the dialog box. 5.1.2 Method : Click the right mouse button in Insert TGK on TOOLBOX Toolbar. Select the TGK file you want to insert.(Fig 5.4.5)
5.2
Layer, Set Background, Get Background
5.2.1 Layer Fig5.4.5 TRACEBook supports the stack of many objects in a single page. Last inserted object is on the top layer, and you may modify the layer of one object according to your requirements. Select the object that you want to change layer. Click the right mouse button to pop up context menu. Select Sort or Sort in Draw menu on menu bar to setup its layer. Set Background By making objects as background, these objects cant be modified, such as select, rotate, move. The procedure is: select the objects and right click on the objects to popup context menu to select Sort Set Background, or click Draw Sort Set Background to set it as background objects. Get Background Comparing with Set Background, Get Background will retrieve the background objects, so it can be modified. The procedure is: click Sort Get Background in context menu to do it.
5.2.2
5.2.3
6 Hyperlink
You may create hyperlinks for any object in TRACEBook. Access to linked target by clicking the object with hyperlink (text, image, picture, etc.). Linked objects include: files in PC, web address, animation, and internal pages in TRACEBook.(Fig 5.5.1)
45
User Manual for TRACEBoard Software
Wonderful Teaching
Fascinating Listening
Fig 5.5.1
6.1
File Link
Select an object; right click it to pop up context menu, select Set Link Target menu item to show up a dialog box. To setup link target, click Browse in the prompted window, select linked object, and click OK to complete hyperlink setting operation.
6.2
Web Address Link
Select an object, right click it to pop up context menu, select Set Link Target menu item to show up a dialog box to setup link target, input the website address in the prompted window, and click OK to complete hyperlink setting operation.
6.3
Page Link
Select an object; right click it to pop up context menu. Select Set Link Target menu item to show up a dialog box to setup link target. Choosing Link to page in the prompted window, the dialog box will switch the interface. Select the page being linked in the drop-down list.
6.4
Animation Link
Select an object. Right click it to pop up context menu, and select Set Link Target menu item to show up a dialog box to setup link target. Click Browse in the prompted window to choose linked FLASH animation. Note: there is a shortcut icon (an arrow icon) at the left bottom of the object with hyperlink. Click the icon to open its hyperlink There are two ways to play linked video: 6.4.1 Embedded player: Size of the video will exactly match the object size. Embedded player will neither to be paused nor to be noted. While you can write outside the player. The position and size of video can be changed just as normal objects. This function will be set up by long clicking (over 1 second) the arrow icon. It supports lots of video format, such as WMV, AVI, DAT, ASF, and MPG. Flash can be played even if there is no Flash player in your computer. Click blank area to quit, check Fig 5.5.2. 6.4.2 TRACE Player: You can play linked video by TRACE Player. In this function, you can control the player accordingly. The same as the above method, the function can be used by quickly clicking the shortcut icon. see Fig 5.5.3.
Fig 5.5.2
Fig 5.5.3
46
User Manual for TRACEBoard Software
Wonderful Teaching
Fascinating Listening
7 Built-in Sound
TRACEBook supports the function of built-in sound. Click the left mouse button on the object with sound property to play the linked sound without the player interface (Fig 5.6.1). The procedure is:
7.1
First step
Selecting an object, right click it to pop up a context menu. Select Set Voice Target menu item to show up a dialog box to setup link target (see Fig 5.6.1). Click Browse in the prompted window to select and setup sound file.
7.2
Second step
Input the starting and ending time of playing sound file in Start and End textbox according to your requirements.
7.3
Third step
Click OK to complete built-in sound setting. Note: Multiple clicks may make the sound playing repeatedly
Fig5 4.7 Sound linkage dialog box
8 Flash Insertion
Selecting an object, right-click it to pop up a context menu. Select Set Link Target menu item to show up a dialog box to setup link target. Click Browse in the prompted window to choose the FLASH animation. There is a shortcut icon (an arrow icon) at the bottom left of object after the linkage. Click the shortcut icon to open the animation. It is possible to zoom or move it. Click the blank area to exit the animation.
9 Screen Capture
Screen Capture may capture the contents on the interactive whiteboard or the monitor, and save the image into TRACEBook to modify. It makes your presentation and explanations more convenient. (Please check point 8, para 3, chapter II, Screen Capture).
47
User Manual for TRACEBoard Software
Wonderful Teaching
Fascinating Listening
ChapterTRACEBook
1 Function & Usage of TRACEBook
1.1 What is TMK?
TMK is one of the important files used by TRACEBook Application. The suffix name of the file is TMK. Main difference between TMK and TBK is that TMK files contain templates that can be repeatedly imported to the TBK, and TBK files contain the final content (maybe use TMK). The purpose of TMK is to facilitate the creation of the Fig 6 1 1TMK courseware and the speech material.
1.2
TMK Creation
Edit the objects in TBK, which includes text, sound, pictures, animation, image, etc. Then select Save as TMK to save the content of all pages as TMK, or choose Save as Page TMK to save content of the current page as TMK.
1.3
TMK Usage
TBK file is the main file of TRACEBook files. So each TMK file should be opened in a TBK presentation file. First, open a TBK file which you are going to present. Then, click TOOLBOX toolbar at the left of TRACEBook, right-click in the blank area of TMK panel(see Fig 6.1), click on the Insert TMK menuitem to insert the TMK file. The content of inserted TMK will be shown as thumbnails in the TMK panel of TOOLBOX toolbar after insertion. Drag a thumbnail into the current page to insert it into the work area. Select Delete All to unload the TMK, all thumbnails will be cleared.
2 The Creation and Usage of TGK
1.4 What is TGK?
TGK is the necessary file format used by TRACEBook in presentation, the suffix of the file is TGK. TGK are used to present and note some content (words, pictures) by some vivid pictures. TGK file contains the noting-TGK file (saved in TGK area of the TOOLBOX) and the noted-TGK file (saved in TMK area of the TOOLBOX).
1.5
Creation& Usage of TGK
1.5.1 Creation of noted-TGK file First, get all the noted objects in the work area. Select the objects to set as the background so that all the elements in the current page will not move any more. If you necessary, you could make more pages of TMK file. Then click the Lock Button of the TOOBOX to fix the TOOLBOX. Drag each page youve made to the TMK area of the TOOLBOX.
48
User Manual for TRACEBoard Software
Wonderful Teaching
Fascinating Listening
Note: Click at the blank area to drag the noted-pages, or it will not work. 1.5.2 Creation of noting-TGK file The moveable pictures and words are the noting-TGK files. The inserted pictures and words in the work area can be dragged into TGK of the TOOLBOX one by one. Note: Select the objects before dragging. Click at the blank area in the current page, then drag it into the TMK area of TOOLBOX. The current page will become a template and import into TMK. Select one or more objects in the current pages, then drag it into TGK area of TOOLBOX. These selected object will become TGK elements and import into TGK. 1.5.3 Save Click save TGK in TRACEBoard toolbar to save it.
3 Usage of TGK
Similar to TMK file, TGK file is also imported to be used by presentation: click TGK on TOOLBOX toolbar or select Insert TGK menu item in context menu of TGK area of TOOLBOX to insert it. After insertion, it will show in TMK and TGK of the TOOLBOX toolbar. It is possible to drag the content of TMK and TGK to represent in the work area.
Types *.TBK *.TGK *.TMK
Name
TRACEBoard Kit
TRACEBoard Graphics Kit
TGK area TMK area PictureII,III
TRACEBoard Template Kit
Content
ThumbnailPicture I
TMK areaPictureIII
Operation
sorting by dragging
renaming
Creation
The automatic creation after editing in the work area.
Save Exit the system and save it in the save dialog box or click Save in the
The noting-TGK file: Select one or more objects in the current page, then drag it into TGK area of TOOLBOX. These selected objects will become TGK elements and import into TGK. The noted-TGK file: Click at the blank area in the current page, then drag it into the TMK area of TOOLBOX. The current page will become a template and import into TMK. And vice versa. Drag the elements to the TGK area.
Click at the blank area in the current page. Then drag it into the TMK area of TOOLBOX. The current page will become a template and import into TMK and vice versa.
All pages of current presentation (TBK) are saved as TMK. Or Current pages are saved as TMK. Click Save as TMK or Save as Page TMk on the File menu
Click save TGK in TRACEBoard toolbar to save it, or exit the
49
User Manual for TRACEBoard Software
toolbar.
Wonderful Teaching system to save it through the saving dialog box. Right- click in the blank area of TGK, click Insert TGK to insert the TMK file. Or click Insert TGK on menu bar
Fascinating Listening
Application
Double click
Right -click in the blank area of TMK(click Insert TMK) to insert the TMK file.
50
User Manual for TRACEBoard Software
Wonderful Teaching
Fascinating Listening
Chapter Product Maintenance
1 Pen Maintenance
Instruction of battery change for the electronic pen: 1.1 Hold the front part of the pen by one hand; loosen the end of the pen clockwise by the other hand.
1.2
Take the end of the pen away, and then you will see the battery.
1.3
Take out the battery.
1.4
Replace new batteries according to the direction of anode and cathode (one AA battery).
1.5
Put the end of pen on the pen and complete the change of battery.
51
User Manual for TRACEBoard Software
Wonderful Teaching
Fascinating Listening
2 Maintenance of TRACEBoard Interactive Whiteboard
Before cleaning TRACEBoard interactive whiteboard, youd better exit the operating system of PC, and then make the projector standby, which may display the dirt clearly. (Hint: Cleaning per week for frequently used interactive whiteboard, which may keep the best definition). Normal washing water and common detergent may clean the TRACEBoard interactive whiteboard. Spray water or detergent on the dirty position of the screen, and wipe it with paper. Attention: Do not use organic solution to clean your whiteboard, because it may damage whiteboards permanently.
52
User Manual for TRACEBoard Software
Wonderful Teaching
Fascinating Listening
Chapter Troubleshooting
Function 1. Indicator 1. No indicator: 2. Red indicator: 3. Malfunction of all buttons: Issue Cause and Solution Cause: No connection between USB interface and PC, or loose connection between COM interface and whiteboard. Solution: Check the USB and COM interface, and reconnect it.
Cause: Replace USB interface or COM interface of whiteboard
Solution: If COM interface of the whiteboard needs replacement, contact the sales agent. 400-818-6656 for fixed phone and cell phone, free of charge l.d.tel.
Cause: Replace USB data cable.
Solution: Contact the sales agent. 400-818-6656 for fixed phone and cell phone, free of charge l.d.tel.
Cause: No indicator, but the whiteboard can be used normally.
Solution: 400-818-6656for fixed phone and cell phone, free of charge l.d.tel.
Cause: Loose connection of USB or COM interface.
Solution: Check the USB and COM interface, and reconnect it.
Cause: Failed installation of the interactive whiteboard software.
Solution: Uninstall old whiteboard software driver and reinstall it.
Cause: No startup of the interactive whiteboard tool software.
Solution: Double-click tool icon of TRACEBoard startup tool.
Cause: Failed installation of USB data cable driver.
Solution: Reinstall USB data cable driver.
Cause: USB data cable should be replaced.
Solution: Contact the sales agent. 400-818-6656for fixed phone and cell phone, free of charge l.d.tel.
Cause: Control card in the whiteboard should be replaced.
Solution: Contact the sales agent. 400-818-6656for fixed phone and cell phone, free of charge l.d.tel.
Cause: No startup of the interactive whiteboard tool software.
HIKey
Solution: Double click tool icon of TRACEBoard startup tool.
Cause: Failed installation of the interactive whiteboard software.
Solution: Uninstall old whiteboard software driver and reinstall it.
53
User Manual for TRACEBoard Software
Wonderful Teaching
Fascinating Listening
Cause: Loose or wrong connection of two lines between toolbar
back and whiteboard bottom. Solution: Fasten connection or reconnect lines according to left gray and right black.
Cause: Lines between toolbar back and whiteboard bottom should
be replaced. Solution: 400-818-6656for fixed phone and cell phone, free of charge l.d.tel. 4. Malfunction of single button:
Cause: Failed installation of digital interactive whiteboard software.
Solution: Reinstall digital interactive whiteboard software.
Cause: Internal part of digital interactive whiteboard should be
maintained or replaced.
Solution: contact the sales agent. 400-818-6656for fixed phone and
cell phone, free of charge l.d.tel.
Cause: Failed installation of digital interactive whiteboard software.
Digital interactive whiteboard
Solution: Uninstall old whiteboard software driver and reinstall it.
Cause: No startup of digital interactive whiteboard tool software.
5. Unable to control the whiteboard:
Solution: Double click tool icon of TRACEBoard startup tool.
Cause: Loose connection of two lines between toolbar back and
whiteboard bottom; or replacement is needed. Solution: If it is loose, reconnect lines according to left gray and right black; or contact the sales agent. 400-818-6656for fixed phone and cell phone, free of charge l.d.tel.
Cause: Flat battery or the electronic pen should be replaced.
Solution: Replace battery or the electronic pen.
Cause: Wrong position-setting a. change of relative position between the projector and whiteboard;
6. Electronic pen may control partial whiteboard:
b. change of PC; c. reinstall the software. Solution: Reset the position.
Cause: Wrong software setting. Solution: Delete the TRACEBoardSrv.ini file, restart the computer and
reset the position.
Cause: Internal lines of the whiteboard should be replaced.
Solution: Contact the sales agent.
Cause: The horizontal (vertical) line is not straight during the line
draw, which means wrong position-setting. Solution: Reset the position. 7. Abnormal Line Draw:
Cause: The horizontal (vertical) line is bending during the line draw.
Solution: Contact the sales agent. 400-818-6656for fixed phone and cell phone, free of charge l.d.tel.
Cause: The cursor moves in other row (column) instead of moving
with the pen during the line draw. Solution: Contact the sales agent.
54
User Manual for TRACEBoard Software
Wonderful Teaching
Fascinating Listening
Cause: The cursor may sometimes quiver or work normally. There
8. Abnormal mouse:
is a interfering resource around the whiteboard, for instance, monitor, TV, etc. Solution: Close the interfering resource or move it over 50cm away.
Cause: The cursor may stay at the top left (top right) fixedly or
quiveringly, which means damage of internal parts, or wrong system file. Solution: Empty data in system files (TRACEBoardSrv), restart the computer, reset the position or contact the sales agent.
55
User Manual for TRACEBoard Software
Wonderful Teaching
Fascinating Listening
Chapter After-sales Service of TRACEBoard Products
1 Guarantee
Congratulations! Thanks for purchasing TRACEBoard digital interactive products, and you will enjoy our all-dimensional and high-quality REALLY 100 professional service! The performance pledge of REALLY 100 is as follows:
National standard service, all-weather immediate response. You will become a TRACEBoard member after the product registration, and then you will enjoy considerate, professional, fast and satisfactory service. The guarantee period of product is 5 years (website or free service hotline registration needed), free software upgrade; Members may upload your tutorial material to http://Gallery.TRACEBoard.com to show your teaching results, share the latest educational info with global users, and download refreshed material and coursework. REALLY Fund regularly holds work competition of TRACEBoard applied by members. It aims to promote usage experience, provide products or capitals to members for activities of domestic or overseas coursework competition, and project research, academic exchanges.
2 Guarantee Scope
If the product has the problem of electrical performance, unable to use (or some functions disaccord with production instruction) after the unpacking (purchase within one week), no personal damage and wear, the user may get full refund. If you do not want it, well replace it with a product of the same type with full package free of charge. Within the guarantee period, if the product has the problem of electrical performance, no repair charge; if there is personal damage (example: outer casing damage, broken pen, etc), we will charge it. There is no replacement for TRACEBoard product that stops production. We are responsible for repair, and overall charges include normal charge plus 40% special production and service fees; The price of accessories and other maintenance charges are separately determined.
56
User Manual for TRACEBoard Software
Wonderful Teaching
Fascinating Listening
3 Technical Support Contact
After service website: http://Service.TRACEBoard.com Tech support email: Supinterface@TRACEBoard.com Service Center : 0086-400-818-6656
4 Sales Contact
Tel: +86-010-51655599 Address: 22nd Floor, Tri-Tower C, No.66 East Zhongguancun Road, Beijing, China Postal code: 100080 Website: http://www.TRACEBoard.com
5 Service Registration
There is a product service return card attached with TRACEBoard product. In order to get REALLY 100 service and upgraded software, please fill out this card and return it to Beijing Really Sun Technology Co., Ltd. You may register at the company website to become our member, enjoy lifelong software upgrade and resource download.
57
You might also like
- Student Handbook Ahes Sy 21-22 8Document22 pagesStudent Handbook Ahes Sy 21-22 8api-200163656No ratings yet
- ETpedia Teacher Training - 500 Ideas For Teacher Training in English Language TeachingDocument269 pagesETpedia Teacher Training - 500 Ideas For Teacher Training in English Language TeachingFernando AquizeNo ratings yet
- Teaching Without A CoursebookDocument4 pagesTeaching Without A Coursebookalphaceltadelta100% (1)
- TKT YL - InfoDocument2 pagesTKT YL - Infoanna ermolenkoNo ratings yet
- Anyone For Quircling?Document3 pagesAnyone For Quircling?Pete ClementsNo ratings yet
- Sammy and Kite Lesson PlansDocument59 pagesSammy and Kite Lesson PlansRoulaBeblidakiNo ratings yet
- CF Sites Default Files Downloads Selecting Methods and MaterialsDocument35 pagesCF Sites Default Files Downloads Selecting Methods and MaterialschiewjungNo ratings yet
- Week 3 Task TBLT Reading-JimDocument8 pagesWeek 3 Task TBLT Reading-JimSponge ELTNo ratings yet
- Assessment in Tesol Task 2 RevisedDocument17 pagesAssessment in Tesol Task 2 RevisedAddi MuhammadNo ratings yet
- ELL/ 2nd Grade Read Aloud Lesson Plan For "Tyler Makes Pancakes!"Document6 pagesELL/ 2nd Grade Read Aloud Lesson Plan For "Tyler Makes Pancakes!"Haley ClaytonNo ratings yet
- English Teaching Forum (2011) - Reading LogsDocument9 pagesEnglish Teaching Forum (2011) - Reading Logsausannette100% (1)
- Teacher - S Handbook PDFDocument33 pagesTeacher - S Handbook PDFJessica LeNo ratings yet
- Rules and RoutinesDocument15 pagesRules and RoutinesannaNo ratings yet
- TeflDocument36 pagesTeflFitria Indah SariNo ratings yet
- Clil Book enDocument161 pagesClil Book enSamantha GomesNo ratings yet
- Internet Worksheet: Lonely Planet On-Line-AssignmentDocument3 pagesInternet Worksheet: Lonely Planet On-Line-AssignmentJulianNo ratings yet
- 500 Activities For The Primary ClassroomDocument4 pages500 Activities For The Primary Classroomtegie_02100% (1)
- Lesson Plan Informative Writing SequentialDocument4 pagesLesson Plan Informative Writing Sequentialapi-539352249No ratings yet
- Past Simple Interactive WorksheetDocument2 pagesPast Simple Interactive Worksheetjuan pablo londoño marinNo ratings yet
- Teaching English To Very Young LearnersDocument4 pagesTeaching English To Very Young LearnersnganNo ratings yet
- Great Ways To Teach English With TechnologyDocument35 pagesGreat Ways To Teach English With TechnologyCristina Maria NistorNo ratings yet
- Writing Task One Course PackDocument61 pagesWriting Task One Course PackAroona KhanNo ratings yet
- TPR Methodology: Benefits of the Total Physical Response Approach for ESL LearnersDocument5 pagesTPR Methodology: Benefits of the Total Physical Response Approach for ESL LearnersPhúc Đoàn100% (1)
- Global English Instant Lesson Worksheets-1-2Document78 pagesGlobal English Instant Lesson Worksheets-1-2Khawaja25No ratings yet
- Learn To Speak English Deluxe 10 - Interactive Tutorial - FTP RUDocument3 pagesLearn To Speak English Deluxe 10 - Interactive Tutorial - FTP RUApostol IulianNo ratings yet
- "Top Tips For Young Learner Teachers": Teacher Training SlidesDocument81 pages"Top Tips For Young Learner Teachers": Teacher Training SlidesMartin Sketchley100% (3)
- Language Testing. Oxford. Oxford University Press)Document6 pagesLanguage Testing. Oxford. Oxford University Press)Vanessa StoievaNo ratings yet
- Info Gap As Esl Fs PDFDocument4 pagesInfo Gap As Esl Fs PDFRichard LeopoldNo ratings yet
- Cập nhật Đề Thi Speaking quý 2 (tháng 5 - tháng 8) năm 2021Document36 pagesCập nhật Đề Thi Speaking quý 2 (tháng 5 - tháng 8) năm 2021Minh Anh LeNo ratings yet
- My School ThingsDocument2 pagesMy School ThingsJelena RacićNo ratings yet
- ESL Activities: Categories (Beginner Level-2)Document1 pageESL Activities: Categories (Beginner Level-2)stickyballNo ratings yet
- How To Teach Writingto YLDocument10 pagesHow To Teach Writingto YLDina AprilianaNo ratings yet
- Moving From Teacher To Teacher Trainer FreemanDocument6 pagesMoving From Teacher To Teacher Trainer FreemanKaykavoos MoridiNo ratings yet
- Teaching Business EnglishDocument53 pagesTeaching Business EnglishDragana Lorelai JankovicNo ratings yet
- Esl Teaching PhilosophyDocument2 pagesEsl Teaching Philosophyapi-529723936No ratings yet
- Ministerio de Educación Programación Educativa - ELT Classroom ContentDocument20 pagesMinisterio de Educación Programación Educativa - ELT Classroom ContentCristo Rey100% (1)
- Hobbies and Free TimeDocument2 pagesHobbies and Free Timeakhilesh sahoo100% (1)
- Celta Pre Interview Task Sep15Document4 pagesCelta Pre Interview Task Sep15scribd_cartiNo ratings yet
- ESOL Currriculum Resource BookDocument357 pagesESOL Currriculum Resource BookFlux MillsNo ratings yet
- British Council IELTS Masterclass ApplicationDocument2 pagesBritish Council IELTS Masterclass ApplicationManojNo ratings yet
- Lesson Plan Template 1Document5 pagesLesson Plan Template 1TrebligNivekNo ratings yet
- V6 TesolDocument192 pagesV6 TesolJuliansyaNo ratings yet
- Unit 27module3Document32 pagesUnit 27module3lilianabor100% (2)
- Wida Booklet 2012 Standards Strands WebDocument132 pagesWida Booklet 2012 Standards Strands Webapi-391334971No ratings yet
- The 21st Century Will Bring Amazing ChangesDocument4 pagesThe 21st Century Will Bring Amazing ChangesSunil GAireNo ratings yet
- TEFLDocument38 pagesTEFLDenitsa. 22No ratings yet
- ESOL Entry 1 Interview Lesson CookingDocument3 pagesESOL Entry 1 Interview Lesson CookingwomblewormNo ratings yet
- Environmental Concerns SPEAKINGDocument1 pageEnvironmental Concerns SPEAKINGpruebamaiteNo ratings yet
- ETpedia Materials Writing 500 Ideas for Creating English LanguageDocument184 pagesETpedia Materials Writing 500 Ideas for Creating English Languageashilamak100% (1)
- Guide To Pearson Test of English General: Level 1 (Elementary)Document36 pagesGuide To Pearson Test of English General: Level 1 (Elementary)Krishna MohanNo ratings yet
- Lesson Plan 1 FinalDocument2 pagesLesson Plan 1 Finalmastro100No ratings yet
- Lesson Planning From The HeartDocument3 pagesLesson Planning From The Heartmawyy16No ratings yet
- Step Up To Ielts Self Study Students Book Table of ContentsDocument2 pagesStep Up To Ielts Self Study Students Book Table of ContentsHuong SunflowerNo ratings yet
- World-Readiness Standards (General) + Language-specific document (CHINESE)From EverandWorld-Readiness Standards (General) + Language-specific document (CHINESE)No ratings yet
- Preston Lee's Conversation English For Japanese Speakers Lesson 21: 40From EverandPreston Lee's Conversation English For Japanese Speakers Lesson 21: 40No ratings yet
- L1 Getting Started With Word - Word Interface) DevinMilesDocument5 pagesL1 Getting Started With Word - Word Interface) DevinMilesAnonymous WSSGgkEmpfNo ratings yet
- Basic Command Shortcuts: Mac Windows ActionDocument2 pagesBasic Command Shortcuts: Mac Windows ActionFrank BenceNo ratings yet
- Excel Shortcuts Cheat Sheet for Quick ReferenceDocument1 pageExcel Shortcuts Cheat Sheet for Quick ReferenceDeepakNo ratings yet
- 70-687 15Document10 pages70-687 15Don CookNo ratings yet
- Test Programs1Document3 pagesTest Programs1Aryan Rajeev GowdaNo ratings yet
- Clo 3dmarvelous Designer Manual PDF Free 170 340-1-80Document80 pagesClo 3dmarvelous Designer Manual PDF Free 170 340-1-80Ivan MihaljevićNo ratings yet
- Word - Exercise 1Document5 pagesWord - Exercise 1RonellOropesaNo ratings yet
- Java AWT TutorialDocument4 pagesJava AWT TutorialNaveen YallapuNo ratings yet
- Terms and Abbreviations GuideDocument157 pagesTerms and Abbreviations GuideDFNo ratings yet
- Powerpoint 2019 Basic Quick ReferenceDocument3 pagesPowerpoint 2019 Basic Quick ReferenceVivekNo ratings yet
- Indraworks Engineering Rexroth IndraWorks - Operation and Programming Guide PDFDocument170 pagesIndraworks Engineering Rexroth IndraWorks - Operation and Programming Guide PDFCristopher Entena0% (1)
- VB6 Tutorial IntroductionDocument17 pagesVB6 Tutorial IntroductionAlok Jain100% (1)
- BentleyViewV8i PDFDocument6 pagesBentleyViewV8i PDFlavyNo ratings yet
- TOS Study LinksDocument7 pagesTOS Study LinksHenry NguyenNo ratings yet
- Spanish Lessons HTML FileDocument274 pagesSpanish Lessons HTML FileEleazar PachecoNo ratings yet
- Windows Lab GuideDocument31 pagesWindows Lab GuideKim dela TorreNo ratings yet
- Keyboard Shortcut Result in Microsoft WordDocument4 pagesKeyboard Shortcut Result in Microsoft WordpartadhiNo ratings yet
- Windows 10 Quick ReferenceDocument3 pagesWindows 10 Quick ReferenceAsk LabelNo ratings yet
- LDM2 Regional/Division Summary FormDocument1,456 pagesLDM2 Regional/Division Summary FormKaren Delos Santos ToledoNo ratings yet
- Bitcurator InstallDocument12 pagesBitcurator Installapi-223043400No ratings yet
- QML Quick Reference: Visual Types User Input PositioningDocument2 pagesQML Quick Reference: Visual Types User Input PositioningqweqwewqeqweNo ratings yet
- C-Sharp WinForms Input PanelDocument77 pagesC-Sharp WinForms Input PanelronaldmarcelleNo ratings yet
- Rashid MD Mamunur - ClassworkDocument2 pagesRashid MD Mamunur - ClassworkMamunNo ratings yet
- Trade Manager EA ManualDocument6 pagesTrade Manager EA ManualDragan BabicNo ratings yet
- Google Sites BasicsDocument10 pagesGoogle Sites Basicsapi-287057093No ratings yet
- Universal ShortcutsDocument2 pagesUniversal ShortcutsmofoNo ratings yet
- Green YatraDocument4 pagesGreen YatrasachinNo ratings yet
- HFSS Bandpass FilterDocument98 pagesHFSS Bandpass FilterademirpeNo ratings yet
- MS AccessDocument14 pagesMS AccessMAHENDERNo ratings yet
- Lecture 8Document17 pagesLecture 82asdrusiaNo ratings yet