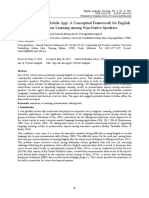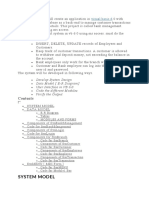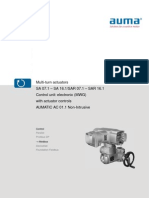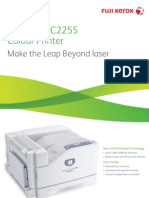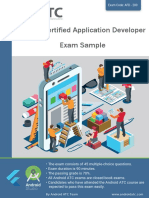Professional Documents
Culture Documents
Compiz - ArchWiki
Uploaded by
Tomas SchertelOriginal Description:
Copyright
Available Formats
Share this document
Did you find this document useful?
Is this content inappropriate?
Report this DocumentCopyright:
Available Formats
Compiz - ArchWiki
Uploaded by
Tomas SchertelCopyright:
Available Formats
Compiz - ArchWiki
http://wiki.archlinux.org/index.php/Compiz_Fusion
Download AUR Bugs Wiki Forums Home
Compiz
From ArchWiki
(Redirected from Compiz Fusion) i18n Dansk Deutsch English Espaol Franais Indonesia Italiano Lietuvikai Magyar Nederlands Polski Portugus Romn Slovensk Suomi Svenska Trke esky Compiz is a compositing window manager (http://en.wikipedia.org/wiki/Compositing_window_manager) . It provides its own window manager, so it cannot be used simultaneously with other window managers such as Openbox, Fluxbox, Enlightenment - users who want to keep their current window managers and add some effects to it may wish to try Xcompmgr instead. Compiz is the core of the project Compiz-Fusion, which worked on adding many functions/plugins to the WM and now is being merged again. Both projects are active and undergoing constant development. For more information, refer to the article, Compiz Fusion vs. Compiz (http://wiki.compiz-fusion.org /CompizFusionVsCompiz) .
Contents
1 Installation 1.1 Install from Community 1.2 List of packages by group 1.3 Check Settings 2 Starting Compiz Fusion 2.1 Manual (with "fusion-icon") 2.2 KDE 2.2.1 Manual (without "fusion-icon") 2.2.2 Autostart (with "fusion-icon") 2.2.3 Autostart (without "fusion-icon") 2.2.3.1 Method 1 - Autostart Link 2.2.3.2 Method 2 - export KDEWM (avoid KWIN) 2.2.3.3 Method 3 - Use KDE 4.2 System Settings 2.3 GNOME 2.3.1 Autostart (without "fusion-icon") 2.3.2 Autostart (without "fusion-icon", Gnome prior to 2.24) 2.3.3 Autostart (with "fusion-icon") 2.4 Xfce
1 de 12
04/03/2010 12:20
Compiz - ArchWiki
http://wiki.archlinux.org/index.php/Compiz_Fusion
2.4.1 Xfce autostart (without "fusion-icon") 2.4.2 Xfce autostart (with "fusion-icon") 2.4.2.1 Method 1: 2.4.2.2 Method 2: 2.5 As a standalone WM 2.5.1 Add a root menu 3 Misc 3.1 Using compiz-manager 3.2 using gtk-window-decorator 3.3 gconf: Additional Compiz Configurations 3.4 Keyboard Shortcuts 3.5 ATI R600/R700 Notes 4 Additional Resources
Installation
Basic installation can be done using community as repo (see below). The second way is using nesl's git packages. See Compiz_Fusion_Git for more information.
Install from Community
Make sure the Community repository is enabled and run this command as root to install everything:
# pacman -S compiz-fusion
Run this if you only want gtk-based packages installed:
# pacman -S compiz-fusion-gtk
or this if you only want kde-based packages installed:
# pacman -S compiz-fusion-kde
Users who wish to select the packages individually may consult the following list:
List of packages by group
Entire compiz-fusion group ccsm, compiz-core, compiz-fusion-plugins-extra, compiz-fusion-plugins-main, compizconfig-backendgconf, compizconfig-backend-kconfig, emerald, emerald-themes, fusion-icon KDE compiz-fusion group ccsm, compiz-fusion-plugins-extra, compiz-fusion-plugins-main, compizconfig-backend-kconfig, emerald, emerald-themes, fusion-icon GTK compiz-fusion group ccsm, compiz-fusion-plugins-extra, compiz-fusion-plugins-main, compizconfig-backend-gconf, emerald, emerald-themes, fusion-icon
2 de 12
04/03/2010 12:20
Compiz - ArchWiki
http://wiki.archlinux.org/index.php/Compiz_Fusion
groupless / legacy (?) compiz-decorator-gtk, compiz-decorator-kde, compiz-manager
ccsm is a good first choice frontend to configure compiz. Emerald is compiz's own window decorator. fusion-icon offers a tray icon and a nice way to start compiz, start ccsm and change the WM / Window Decorator. compiz-manager is said to bring better session managing capabilities (needs confirmation!). compiz-decorator-gtk and compiz-decorator-kde are alternatives to emerald, if you prefer using your DE's configuration backends and looks (needs confirmation too).
Check Settings
Compatibility The compiz-check (http://forlong.blogage.de/entries/pages/Compiz-Check) script runs several compizrelated tests and can help discovering setup and hardware issues. It is available from the aur (http://aur.archlinux.org/packages.php?ID=17163) . Backend Depending on the packages you installed, you can use different backends to manage your compiz settings. While gconf / kconf should be fine for Gnome / KDE, the basic Flat-file Configuration Backed should be your choice if want to try out compiz in different Environments without losing the settings in between or you simply use a different Desktop Environment. You can change the used Backend with ccsm ("Settings=>"). Activate important plugins! Before you do anything else, you might want to check if the plugins that provide basic window manager behaviour are activated or you will have no possibility to drag, scale or close windows as soon as compiz is activated. Among those plugins are "Window Decoration" under Effects and "Move Window" & "Resize Window" under Window Management. (ccsm may be used to achieve this.)
Starting Compiz Fusion
Manual (with "fusion-icon")
Launch the Compiz Fusion tray icon:
$ fusion-icon
Note: If it fails, you may try it with dbus-launch:
$ dbus-launch "fusion-icon"
Right click on the icon in the panel and go to 'select window manager'. Choose "Compiz" if it isn't selected already, and you should be set. If this fails you can start compiz-fusion by using the following commands
$ fusion-icon $ emerald --replace $ compiz-manager
3 de 12
04/03/2010 12:20
Compiz - ArchWiki
http://wiki.archlinux.org/index.php/Compiz_Fusion
If you want to use compiz window decorations make sure you have the "Window Decoration" plugin marked in the compiz settings.
KDE
Manual (without "fusion-icon") Launch Compiz with the following command once installation is done :
$ compiz --replace ccp &
Start new settings manager:
$ ccsm &
Select all the plugins you like including decoration plugin, Add
$ kde-window-decorator --replace
as command string under decoration plugin.
Autostart (with "fusion-icon") Add a symbolic link to the fusion-icon executable in your KDE Autostart directory (generally located on ~/.kde/Autostart):
$ ln -s /usr/bin/fusion-icon ~/.kde/Autostart/fusion-icon
Next time KDE is started, it will load fusion-icon automatically. Autostart (without "fusion-icon")
Method 1 - Autostart Link
You can ensure that Compiz Fusion will always start at login by appending a desktop entry to the KDE autostart directory. Create the file ~/.kde/Autostart/compiz.desktop with the following contents:
[Desktop Entry] Encoding=UTF-8 Exec=compiz --replace ccp StartupNotify=false Terminal=false Type=Application X-KDE-autostart-after=kdesktop
If you want to use the optional fusion-icon application, launch fusion-icon. If you log out normally with fusion-icon running, KDE should restore your session and launch fusion-icon the next time you log in if this setting is enabled. If it doesn't appear to be working, ensure you have the following line in ~/.kde/share/config/ksmserverrc:
4 de 12
04/03/2010 12:20
Compiz - ArchWiki
http://wiki.archlinux.org/index.php/Compiz_Fusion
loginMode=restorePreviousLogout
Method 2 - export KDEWM (avoid KWIN)
Using this method will load Compiz-Fusion as the default window manager instead of KWin from the start. This method is faster than loading Compiz-Fusion in the ~/.kde4/Autostart/ (method 1) because it avoids loading KDE's default WM (KWin) first. This way also stops that annoying black screen flicker you might see using other methods (when kwin switches to Compiz on KDE's desktop loading screens). As root you must create a short script by doing the following in your terminal. This will allow you to load compiz with the switches because doing it directly via export KDEWM="compiz --replace ccp --sm-disable" doesn't seem to work.
$ echo "compiz --replace ccp --sm-disable &" > /usr/bin/compiz-fusion
If this doesn't work, install the "fusion-icon" package and then use this line instead:
$ echo "fusion-icon &" > /usr/bin/compiz-fusion
Ensure that "/usr/bin/compiz-fusion" has executable (+x) permissions.
$ chmod a+x /usr/bin/compiz-fusion
Edit your ~/.bashrc and add the following so KDE will load compiz (via the script you just created) instead of loading KWin.
$ export KDEWM="compiz-fusion"
Note: If you use /usr/local/bin directory it may not work. In that case you should export the script with the path, i.e. export KDEWM="/usr/local/bin/compiz-fusion". Note: The elegant way for above mentioned method is to include:
KDEWM="compiz-fusion"
line in the ~/.kde4/env/compiz.sh or /usr/env/compiz.sh (system wide).
Method 3 - Use KDE 4.2 System Settings
Go to System Settings --> Default Applications --> Window Manager --> Use a different window manager If you need to run compiz with custom options select "Compiz custom" (when you run fusion-icon from a terminal you can see the command line with which compiz was started). Create a file called "compizkde-launcher" in your /usr/bin directory. Then make the file executable: "chmod +x /usr/bin/compizkde-launcher". Here is an example for compiz-kde-launcher:
#!/bin/bash LIBGL_ALWAYS_INDIRECT=1 compiz --replace --sm-disable --ignore-desktop-hints ccp --indirect-rendering & wait
5 de 12
04/03/2010 12:20
Compiz - ArchWiki
http://wiki.archlinux.org/index.php/Compiz_Fusion
Make sure you have the plugin "Window Decorations" enabled. Depending on what packages you have have downloaded you can choose between serveral window decorators. The recommended ones for KDE are emerald and kde4-window-decorator. The emerald decorator has the advantage that it fits better to compiz's screen handling. Use "CompizConfig Settings Manager" to change the default decorator: Window Decorator -> Command: emerald --replace or kde4-window-decorator --replace. If you have no window decorations try to add the following line to your "compiz-kde-launcher"-file:
sleep 1 kde4-window-decorator --replace& # or if you want to use emerald # emerald --replace&
GNOME
Autostart (without "fusion-icon") 1) Create /usr/share/applications/compiz.desktop containing the following:
[Desktop Entry] Type=Application Encoding=UTF-8 Name=Compiz Exec=/usr/bin/compiz ccp NoDisplay=true # name of loadable control center module X-GNOME-WMSettingsModule=compiz # autostart phase X-GNOME-Autostart-Phase=WindowManager X-GNOME-Provides=windowmanager # name we put on the WM spec check window X-GNOME-WMName=Compiz # back compat only X-GnomeWMSettingsLibrary=compiz
Note: If that doesn't work try:
Exec=/usr/bin/compiz ccp --indirect-rendering
or
Exec=/usr/bin/compiz --replace --sm-disable --ignore-desktop-hints ccp --indirect-rendering
Instead of:
Exec=/usr/bin/compiz ccp
2) Set some GConf parameters using the gconftool-2 command in a terminal window.
Note: Since those parameters apply to a given user, you must logout from the root account and log in as that other user before proceeding with the next steps. GConf will fail, if called from a root account.
6 de 12
04/03/2010 12:20
Compiz - ArchWiki
http://wiki.archlinux.org/index.php/Compiz_Fusion
gconftool-2 --set -t string /desktop/gnome/session/required_components/windowmanager compiz
The following are optional and in most cases not necessary (the respective keys are deprecated since GNOME 2.12). But iny any case, if the above didn't succeed the next two statements are still valid and should be tried.
gconftool-2 --set -t string /desktop/gnome/applications/window_manager/current /usr/bin/compiz gconftool-2 --set -t string /desktop/gnome/applications/window_manager/default /usr/bin/compiz
Autostart (without "fusion-icon", Gnome prior to 2.24) This is a way that works if you use GDM (and I'd assume KDM too). Make a file called /usr/local/bin/compiz-start-boot with the contents:
#!/bin/bash export WINDOW_MANAGER="compiz ccp" exec gnome-session
and make executable (chmod +x). Next create the file /etc/X11/sessions/Compiz.desktop containing the following:
[Desktop Entry] Version=1.0 Encoding=UTF-8 Name=Compiz on GNOME Exec=/usr/local/bin/compiz-start-boot Icon= Type=Application
Select Compiz on Gnome as your session and you're good to go. Autostart (with "fusion-icon") To start Compiz fusion automatically when starting a session go to System > Preferences > Startup Applications. In the Startup Programs tab, click the Add button. You will now see the Add Startup Program dialogue. Fill it in as follows. Name:
Compiz Fusion
Command:
fusion-icon
Comment: (Put anything you like or leave blank.) When you're done hit the Add button. You should now see your startup program in the list in the Startup Programs tab. It must be checked to be enabled. You can uncheck it to disable Compiz on startup and switch
7 de 12
04/03/2010 12:20
Compiz - ArchWiki
http://wiki.archlinux.org/index.php/Compiz_Fusion
back to Metacity. You may also need to use the gconftool-2 command in a terminal window to set the following parameter, otherwise fusion-icon might not load the windows decorator.
gconftool-2 --type bool --set /apps/metacity/general/compositing_manager false
Xfce
Xfce autostart (without "fusion-icon") Starting Compiz with the XFCE session manager. This will start Compiz directly without loading Xfwm. Please note the change to xml config files in XFCE newer than 4.2 To install the session manager, run this command as root:
# pacman -S xfce4-session
Now we have to configure the default/failsafe session of XFCE. Edit the following file
# nano ~/.config/xfce4/xfconf/xfce-perchannel-xml/xfce4-session.xml
Or to make the change for all XFCE users (root access required)
# nano /etc/xdg/xfce4/xfconf/xfce-perchannel-xml/xfce4-session.xml
Replace the xfwm startup command,
<property name="Client0_Command" type="array"> <value type="string" value="xfwm4"/> </property>
with the following:
<property name="Client0_Command" type="array"> <value type="string" value="compiz"/> <value type="string" value="ccp"/> </property>
To prevent the default session from being overwritten you may also add this:
8 de 12
04/03/2010 12:20
Compiz - ArchWiki
http://wiki.archlinux.org/index.php/Compiz_Fusion
<property name="general" type="empty"> ... ... <property name="SaveOnExit" type="bool" value="false"/> </property>
To remove the existing sessions, run:
rm -r ~/.cache/sessions
Xfce autostart (with "fusion-icon")
Method 1:
This will load Xfwm first then replace it with Compiz. Open the XFCE Settings Manager & then Sessions & Startup. Click the Application Autostart tab. Add
(Name:) Compiz Fusion
(Command:) fusion-icon
Method 2:
Edit the following file (settings in this file is used in preference)
nano ~/.config/xfce4-session/xfce4-session.rc
Or to make the change for all XFCE users (root access required)
# nano /etc/xdg/xfce4-session/xfce4-session.rc
Add the following
[Failsafe Session] Client0_Command=fusion-icon
Comment out Client0_Command=xfwm4 if it exists. This will cause xfce to load Compiz instead of Xfwm when the user has no existing sessions. To prevent the default session from being overwritten you may also add
[General] AutoSave=false SaveOnExit=false
9 de 12
04/03/2010 12:20
Compiz - ArchWiki
http://wiki.archlinux.org/index.php/Compiz_Fusion
To remove the existing sessions
rm -r ~/.cache/sessions
As a standalone WM
A simple method, utilizing a simple script entitled start-fusion.sh:
#!/bin/sh # add more apps here if necessary or start another panel, tray like pypanel, bmpanel, stalonetray xfce4-panel& fusion-icon
Make it executable and add it to ~/.xinitrc, like this:
exec start-fusion.sh
Feel free to use a different panel, tray, or start a whole bunch on applications with your session. See forum thread (http://bbs.archlinux.org/viewtopic.php?id=51282) for more info. Add a root menu To add a root menu similar to that in Openbox, Fluxbox, Blackbox etc. you must install the package compizdeskmenu from the AUR. Upon a restart of Compiz-Fusion, you should be able to middle click on your desktop to launch the menu. If it does not automatically work, enter the CompizConfig Settings Manager, and in Commands tab, within the General Settings menu, ensure that there is a command to launch Compiz-Deskmenu, and the appropriate key binding is set to Control+Space. If it still does not work, enter the Viewport Switcher menu, and change "Plugin for initiate action" to core (NOTE: for versions 0.8.2+ it's 'commands' instead of 'core'), and "Action name for initiate" to run_command0_key. An alternative is to use mygtkmenu (http://aur.archlinux.org/packages.php?ID=29564) , also in AUR.
Misc
Using compiz-manager
In order to use compiz-manager, you need to install it from community:
pacman -S compiz-manager
Compiz-manager, that now is installed in /usr/bin/compiz-manager, is a simple wrapper for compiz and ALL its options. For example, you can run
compiz-manager
and see that console returns. You can use it in all the scripts that start compiz. Very simple!
10 de 12
04/03/2010 12:20
Compiz - ArchWiki
http://wiki.archlinux.org/index.php/Compiz_Fusion
using gtk-window-decorator
In order to use gtk-window-decorator, install the package compiz-decorator-gtk and select "GTK Window Decorator" instead of "Emerald" as your window decorator in fusion-icon or whatever other program you are using to configure compiz.
gconf: Additional Compiz Configurations
To achieve more satisfying results from Compiz, you can tweak its config with gconf-editor:
gconf-editor &
Note that now compiz-core isn't built with gconf support; It is now on compiz-decorator-gtk. So, you need to install it if you want to use gconf-editor to edit compiz configuration. Compiz config is in apps > compiz > general > allscreens > options Active plugins is where you specify the plugins you would like to use, simply edit the key and add in value(refer to apps > compiz > plugins). Plugins Ive found useful are screenshot, png, fade, minimize. Please do not remove those enabled by default.
Keyboard Shortcuts
Default plugin keyboard shortcuts (plugins have to be activated!) Switch windows = Alt + Tab Switch desktops on cube = Ctrl + Alt + Left/Right Arrow Move window = Alt + left-click Resize window = Alt + right-click A more detailed list can be found under CommonKeyboardShortcuts (http://wiki.compiz-fusion.org /CommonKeyboardShortcuts) in the Compiz wiki or you can always just look at your plugin's configuration (ccsm).
ATI R600/R700 Notes
While using fusion-icon you shouldn't experience any problems because it takes care of everything for you, but if you are using one of the autostart methods that don't involve fusion-icon you will run into trouble. For example when using the Xfce autostart method without fusion icon you must edit ~/.config/xfce4/xfconf /xfce-perchannel-xml/xfce4-session.xml per the instructions above. However, if you follow the directions above explicity you will find that compiz does not load. You must instead make your xfce4-session.xml file look like this
<property name="Client0_Command" type="array"> <value type="string" value="LIBGL_ALWAYS_INDIRECT=1"/> <value type="string" value="compiz"/> <value type="string" value="--sm-disable"/> <value type="string" value="--ignore-desktop-hints"/> <value type="string" value="ccp"/> <value type="string" value="--indirect-rendering"/> </property>
11 de 12
04/03/2010 12:20
Compiz - ArchWiki
http://wiki.archlinux.org/index.php/Compiz_Fusion
This example targeted Xfce specifically, but it can be adapted to any desktop environment. It's just a matter of figuring out how to add it to the proper config file. The key thing is the required command which if typed on a command line would look like this
LIBGL_ALWAYS_INDIRECT=1 compiz --sm-disable --ignore-desktop-hints ccp --indirect-rendering
This is how Xfce's session manager interprets the above XML code. Notice that you don't need --replace because you are not first loading xfwm and then compiz.
Additional Resources
Compiz_Troubleshooting -- sub article Compiz_Configuration -- sub article Compiz Website (http://compiz.org) -- including wiki and forum AIGLX -- article Xgl -- article Composite -- A Xorg extension required by composite managers Xcompmgr -- A simple composite manager capable of drop shadows and primitive transparency Wikipedia: Compositing Window Managers (http://en.wikipedia.org /wiki/Compositing_window_manager) Retrieved from "http://wiki.archlinux.org/index.php/Compiz" Categories: Eye candy (English) | Desktop environments (English) | HOWTOs (English) This page was last modified on 17 February 2010, at 15:42. Content is available under GNU Free Documentation License 1.2.
12 de 12
04/03/2010 12:20
You might also like
- Shoe Dog: A Memoir by the Creator of NikeFrom EverandShoe Dog: A Memoir by the Creator of NikeRating: 4.5 out of 5 stars4.5/5 (537)
- The Subtle Art of Not Giving a F*ck: A Counterintuitive Approach to Living a Good LifeFrom EverandThe Subtle Art of Not Giving a F*ck: A Counterintuitive Approach to Living a Good LifeRating: 4 out of 5 stars4/5 (5794)
- Hidden Figures: The American Dream and the Untold Story of the Black Women Mathematicians Who Helped Win the Space RaceFrom EverandHidden Figures: The American Dream and the Untold Story of the Black Women Mathematicians Who Helped Win the Space RaceRating: 4 out of 5 stars4/5 (890)
- The Yellow House: A Memoir (2019 National Book Award Winner)From EverandThe Yellow House: A Memoir (2019 National Book Award Winner)Rating: 4 out of 5 stars4/5 (98)
- The Little Book of Hygge: Danish Secrets to Happy LivingFrom EverandThe Little Book of Hygge: Danish Secrets to Happy LivingRating: 3.5 out of 5 stars3.5/5 (399)
- A Heartbreaking Work Of Staggering Genius: A Memoir Based on a True StoryFrom EverandA Heartbreaking Work Of Staggering Genius: A Memoir Based on a True StoryRating: 3.5 out of 5 stars3.5/5 (231)
- Never Split the Difference: Negotiating As If Your Life Depended On ItFrom EverandNever Split the Difference: Negotiating As If Your Life Depended On ItRating: 4.5 out of 5 stars4.5/5 (838)
- Elon Musk: Tesla, SpaceX, and the Quest for a Fantastic FutureFrom EverandElon Musk: Tesla, SpaceX, and the Quest for a Fantastic FutureRating: 4.5 out of 5 stars4.5/5 (474)
- The Hard Thing About Hard Things: Building a Business When There Are No Easy AnswersFrom EverandThe Hard Thing About Hard Things: Building a Business When There Are No Easy AnswersRating: 4.5 out of 5 stars4.5/5 (344)
- Grit: The Power of Passion and PerseveranceFrom EverandGrit: The Power of Passion and PerseveranceRating: 4 out of 5 stars4/5 (587)
- On Fire: The (Burning) Case for a Green New DealFrom EverandOn Fire: The (Burning) Case for a Green New DealRating: 4 out of 5 stars4/5 (73)
- The Emperor of All Maladies: A Biography of CancerFrom EverandThe Emperor of All Maladies: A Biography of CancerRating: 4.5 out of 5 stars4.5/5 (271)
- Devil in the Grove: Thurgood Marshall, the Groveland Boys, and the Dawn of a New AmericaFrom EverandDevil in the Grove: Thurgood Marshall, the Groveland Boys, and the Dawn of a New AmericaRating: 4.5 out of 5 stars4.5/5 (265)
- The Gifts of Imperfection: Let Go of Who You Think You're Supposed to Be and Embrace Who You AreFrom EverandThe Gifts of Imperfection: Let Go of Who You Think You're Supposed to Be and Embrace Who You AreRating: 4 out of 5 stars4/5 (1090)
- Team of Rivals: The Political Genius of Abraham LincolnFrom EverandTeam of Rivals: The Political Genius of Abraham LincolnRating: 4.5 out of 5 stars4.5/5 (234)
- The World Is Flat 3.0: A Brief History of the Twenty-first CenturyFrom EverandThe World Is Flat 3.0: A Brief History of the Twenty-first CenturyRating: 3.5 out of 5 stars3.5/5 (2219)
- The Unwinding: An Inner History of the New AmericaFrom EverandThe Unwinding: An Inner History of the New AmericaRating: 4 out of 5 stars4/5 (45)
- The Sympathizer: A Novel (Pulitzer Prize for Fiction)From EverandThe Sympathizer: A Novel (Pulitzer Prize for Fiction)Rating: 4.5 out of 5 stars4.5/5 (119)
- Her Body and Other Parties: StoriesFrom EverandHer Body and Other Parties: StoriesRating: 4 out of 5 stars4/5 (821)
- Informatica Interview Questions Scenario Based PDFDocument14 pagesInformatica Interview Questions Scenario Based PDFNihit VarshneyNo ratings yet
- Proceedings of The 1997 Winter Simulation Conference Ed. S. Andradóttir, K. J. Healy, D. H. Withers, and B. L. NelsonDocument9 pagesProceedings of The 1997 Winter Simulation Conference Ed. S. Andradóttir, K. J. Healy, D. H. Withers, and B. L. NelsonDiego Silva CalquínNo ratings yet
- Conceptual FrameworkDocument11 pagesConceptual FrameworkRaquelNo ratings yet
- FilelistDocument35 pagesFilelistDionisie DamaschinNo ratings yet
- Opentext Documentum Archive Services For Sap: Configuration GuideDocument38 pagesOpentext Documentum Archive Services For Sap: Configuration GuideDoond adminNo ratings yet
- GPON ONU FHR 1100 GZB 40Mbps 1G EthernetDocument1 pageGPON ONU FHR 1100 GZB 40Mbps 1G EthernetMarketing SatcomNo ratings yet
- Enterprise Network Design and Implementation Using Cisco Packet TracerDocument12 pagesEnterprise Network Design and Implementation Using Cisco Packet TracergffNo ratings yet
- MessageDocument4 pagesMessageJoão LucasNo ratings yet
- Multi-Parameter Patient MonitorDocument6 pagesMulti-Parameter Patient Monitor杨敏杰No ratings yet
- iCog-Labs Internship ReportDocument34 pagesiCog-Labs Internship Reportmanu100% (2)
- Epson Ecotank l3256Document2 pagesEpson Ecotank l3256ioanNo ratings yet
- ACAD LineType PDFDocument3 pagesACAD LineType PDFManjunath HrmNo ratings yet
- Sublime TextDocument55 pagesSublime TextAnonymous tMfxW4100% (1)
- LOAD FLOW USING NEWTON RAPHSONDocument6 pagesLOAD FLOW USING NEWTON RAPHSONJyoti Prakash LenkaNo ratings yet
- Reference - Comflor 80 Brochure PDFDocument24 pagesReference - Comflor 80 Brochure PDFgks6043No ratings yet
- Controlling Arduino With Android Using ProcessingDocument8 pagesControlling Arduino With Android Using ProcessingMugunthan GovindasamyNo ratings yet
- VB6 Bank Management System with MS Access DatabaseDocument29 pagesVB6 Bank Management System with MS Access Databaserakshitha sNo ratings yet
- UntitledDocument19 pagesUntitledAmaan JamburaNo ratings yet
- Indusoft Studio LimitsDocument1 pageIndusoft Studio LimitsMarlosFerreiraNo ratings yet
- Microsoft Azure: Infrastructure As A Service (Iaas)Document25 pagesMicrosoft Azure: Infrastructure As A Service (Iaas)springleeNo ratings yet
- Ba Sar1!07!16 Ac1 Nonin Modbus enDocument80 pagesBa Sar1!07!16 Ac1 Nonin Modbus enccdumitraNo ratings yet
- DocuPrint C2255Document2 pagesDocuPrint C2255sydengNo ratings yet
- Chapter 7 - Cyber SecurityDocument26 pagesChapter 7 - Cyber SecurityAnurag Parate100% (3)
- Word NotesDocument13 pagesWord NotesRangith Uthayakumaran100% (1)
- Map Reduce and HadoopDocument39 pagesMap Reduce and HadoopArifa KhadriNo ratings yet
- Flutter Certified Application Developer Exam Sample AFD 200 EnglishDocument17 pagesFlutter Certified Application Developer Exam Sample AFD 200 EnglishMagarsa BedasaNo ratings yet
- Sankalp SawantDocument4 pagesSankalp SawantdhirajNo ratings yet
- HUAWEI SMC2.0 Lab GuideDocument92 pagesHUAWEI SMC2.0 Lab Guidebaccari taoufikNo ratings yet
- User Guide: 4G LTE Mobile Wi-Fi M7350Document63 pagesUser Guide: 4G LTE Mobile Wi-Fi M7350shahrul shazwanNo ratings yet