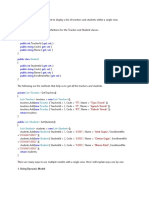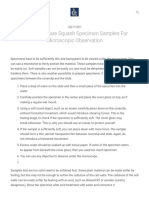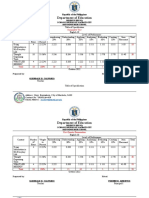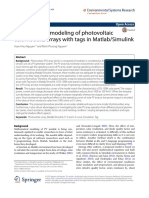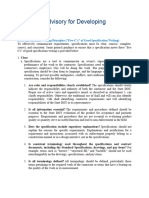Professional Documents
Culture Documents
Carry It Easy User Manual (En)
Uploaded by
Samar KumarOriginal Description:
Original Title
Copyright
Available Formats
Share this document
Did you find this document useful?
Is this content inappropriate?
Report this DocumentCopyright:
Available Formats
Carry It Easy User Manual (En)
Uploaded by
Samar KumarCopyright:
Available Formats
Carry it Easy User Guide
User Manual Version 2.11 2004-2006 CoSoSys SRL
Carry it Easy User Manual
Carry it Easy User Manual
Table of Contents
Table of Contents ...................................................................................................I 1. 2. 3. 4. Introduction ...................................................................................................1 System Requirements ..................................................................................1 Installation .....................................................................................................1 Getting Started ..............................................................................................2 4.1. 4.2. 4.3. 5. 5.1. Starting Carry it Easy..............................................................................2 General Navigation .................................................................................3 USB Drive / Portable Storage Capacity ..................................................3 Security Settings.....................................................................................4 5.1.1. 5.1.2. 5.2. 5.3. 5.4. 5.5. 5.6. 5.7. 5.8. 5.9. Hardware based password protection & partitioning ...................4 Software encryption based password protection .........................6
Working with Carry it Easy...........................................................................4
Internet Favorites Synchronization .........................................................8 No Trace Internet Browsing ....................................................................9 Deleting Internet Browsing history ........................................................10 Portable Outlook Express Data ............................................................11 My Documents synchronization............................................................12 View and Edit My Documents on portable storage ...............................12 Data Compression on the Device .........................................................13 Folder and Desktop synchronization.....................................................13
5.10. Adding files and folders to your portable storage device ......................14 5.11. USB Drive Lost & Found ...................................................................15 5.12. Work with the system tray menu...........................................................15 5.13. Safely remove hardware.......................................................................15 5.14. Configuring Multiple Devices at the same time.....................................16 6. 7. 8. License Key Registration ...........................................................................16 Update Mechanism .....................................................................................17 Support ........................................................................................................17
Carry it Easy User Manual
1. Introduction
Carry it Easy will enhance the functionality of your portable storage device and help you keep your personal data available on the road. With Carry it Easy and your portable storage device you can: keep your Internet Explorer Favorites/Firefox Bookmarks synchronized, keep your Outlook Express data portable, keep your Folders, Desktop and My Documents data synchronized, compress your data to save valuable memory space, password protect / (encrypt )all the data on your portable storage device, partition the USB Drive into Public and Private areas1, surf the internet without leaving a trace behind with Internet Explorer and Firefox, and in case you loose your portable storage device, the finder can contact you just by using the USB Drive Lost & Found information (without having access to your private files).
Warning! While using Carry it Easy, you should never disconnect your Device without closing Carry it Easy properly first, via the exit button and then using the Safely Remove Hardware option of Windows (see description below).
Not available for all USB Flash Drives.
1
Carry it Easy User Manual
2. System Requirements
Operating Systems: o Windows 2000 Service Pack 4 o Windows XP (Service Pack 2 is recommended) o Administrative rights on your computer Internet Explorer (version 5.0 and higher) or Mozilla Firefox version 1.0 and higher Outlook Express version 5.0 and higher and to be able to use the portable Outlook Express e-mail, the remote PC has to have Outlook Express installed as well. In case your Outlook Express was uninstalled, you will still be able to use the other functions of Carry it Easy. The Outlook Express option will be disabled. Available USB port USB Drive (USB Flash Memory Drive) or flash based MP3 Player or SD Card, of many storage card formats. If your portable storage device has a manual write protection switch (lock) it must be in the unprotected position in order to be able to use Carry it Easy.
3. Installation
Carry it Easy usually comes pre-installed on your portable storage device (e.g. USB Flash Drive). If you downloaded Carry it Easy from the internet you have to copy CarryItEasy.exe on your USB Drive or other supported portable storage media. No installation process on your PC is needed. Simply double-click on the CarryitEasy.exe file and you can immediately start using the application. In case your USB Drive didnt include a CD-ROM with a copy of Carry it Easy we recommend, that you make a backup copy of the CarryitEasy.exe to another storage device.
1
Carry it Easy User Manual
In order to use Carry it Easy you should always start the CarryItEasy.exe file from your USB Device.
4. Getting Started
4.1. Starting Carry it Easy
To start Carry it Easy, plug in your USB Drive or your portable storage device and open My Computer (Windows Explorer). Open the USB Drive or the removable storage drive with the drive letter e.g. D: or F: depending on your computer and double-click on the CarryitEasy.exe file to start the application.
The CarryitEasy.exe file will remain on your USB Drive in order to be able to use the application when you switch between different computers. Please always run the application from the USB Drive and not from your hard disk or your desktop.
Carry it Easy User Manual
4.2.
General Navigation
Every time you start Carry it Easy, you will come first to the welcome window either directly or after having logged in with your password. On the left side of the window you will have the main functions permanently available (see picture on the left). Just click for example the Internet Favorites option, and you will have the function available. You also have access to most features through the system tray icon. The system tray functions are described below.
4.3.
USB Drive / Portable Storage Capacity
On the bottom of the main window, you always have displayed a fill bar indicating the available space and the already used capacity of your USB Drive. When you make a new selection e.g. of a My Documents folder you want to synchronize, the fill bar will jump to the new capacity used to indicate what capacity would still be left on the Device. If the USB Flash Drive is partitioned the fill bar will indicate the size of the Private area (password protected area) only. You can see the size of the Public area (not password protected) by pressing the Device Information button.
Carry it Easy User Manual
5. Working with Carry it Easy
5.1. Security Settings
Depending on your storage device, Carry it Easy selects one of the two different types of security settings. The security settings that are hardware based or software encryption based depend on your devices capabilities. For some USB Flash Drives hardware based security settings are available. For other storage devices software encryption is used to protect your data.
5.1.1.
Hardware based password protection & partitioning
(for some USB Flash Drives)
When using Carry it Easy for the first time, we recommend that you change the security settings for your USB Drive to password protection. There are two windows where the security settings can be changed: in the main window of the application, by selecting the Security Settings option, or in the login window if you already have set a password and want to change it. To set a password, select in the main Security Settings window the option Password protect my data and enter a password as well as the password confirmation and the password reminder, then click the Apply button. Changing your existing password is also done in this window, by selecting the option Change password. In order to be able to change the password you have to give your old password and enter the new password with the password confirmation and the new password reminder followed by clicking the Apply button. If password protection is not required and you already have password protection, you have to select the No password protection required option and give your old password and click the Apply button.
Carry it Easy User Manual
Partitioning the USB Flash Drive is an option that can be found in the Security Settings window by pressing the Advanced Settings tab. This will let you divide the USB Flash Drive into two areas: a Public area that everyone can access and a Private area that is password protected. You can choose the size of each partition either by moving the slide or by typing in the desired sizes. You also have the option of splitting the drive evenly.
Warning! When you partition the USB Flash Drive all the data will be deleted! To prevent the loss of important information you should backup all your data that are stored on the Device.
5
Carry it Easy User Manual
Changing the security settings can take a few minutes depending on how many files are saved on the USB Drive. You will see a progress bar that indicates what the current status is. After every change you will receive a message indicating if your security settings change was successful, or if errors have occurred. Warning! The process of changing the security settings should never be interrupted; otherwise a permanent loss of data will result. If you have forgotten your password, you only have the possibility to change the Security Settings in the login window. You can only select the Reset password, delete all data option. Warning! For privacy reasons the USB Drive will then be reformatted, resulting in a total loss of data. Now, the USB Drive has no password protection and can again be used normally.
Your password is case sensitive.
Attention! When you are changing your security settings you need to have all windows and applications (except Carry it Easy) closed that are accessing the data on the USB Drive. If a window is still displaying the content of your USB Drive, or of an application that is still accessing the Device, you will receive a warning window asking you to close it.
5.1.2.
Software encryption based password protection
(for most portable storage devices)
If your Device doesnt support hardware based password protection then Carry it Easy automatically selects the encryption based password protection.
6
Carry it Easy User Manual
If you choose to password protect your device, Carry it Easy will encrypt the Personal Data folder on your portable storage device. Other data that are stored on the Device but are not synchronized with Carry it Easy will remain unencrypted. Carry it Easy encrypts only the data synchronized with Carry it Easy. You can manage the encrypted files by going to the File Synchronization window. After you password protect your data, the Manage Encrypted Data tab is activated. You can decrypt & open any of your files and then re-encrypt them.
Carry it Easy User Manual
5.2.
Internet Favorites Synchronization
To synchronize your Internet Explorer Favorites or your Firefox bookmarks, you have the choice of 5 different synchronization options. Before you start using this feature, you should familiarize yourself with these options. After you have synchronized your Favorites or Bookmarks, you can view them in Internet Explorer or in Firefox, when you activate the No Trace Browsing option and launch Internet Explorer or the Firefox browser. When you have a large number of Favorites or Bookmarks the launching process launching can take some time. The synchronization options are: a) Creates and/or updates older Favorites on the Computer b) Replaces all Favorites on Computer with the devices Favorites
+
c) Creates and updates all missing or older Favorites d) Creates and/or updates older Favorites on the device (default option) e) Replaces all Favorites on the device with the Computers Favorites
+
8
Carry it Easy User Manual
Options a, c and d are chosen by selecting the respective arrow buttons and options b and e are chosen by selecting the Delete existing tick box and the respective arrow buttons. After you have selected your preferred synchronization option you can start the synchronization process by clicking the Synchronize button. When synchronization starts a progress bar will indicate that the process has begun and that your Internet Favorites or Bookmarks are being transferred. The View Details option in the progress bar will only display possible errors that have occurred during synchronization. When the synchronization is finished the Finished button becomes active indicating that the process has ended. It can take a few minutes to synchronize a large number of Internet Favorites or Bookmarks to and from your portable storage device. To delete Internet Favorites/Bookmarks on your portable storage or on your Computer you can use the options in the No Trace Browsing window.
5.3.
No Trace Internet Browsing
With the No Trace Browsing with Internet Explorer and Mozilla Firefox option you can surf the internet without leaving a trace behind on the computer you have your portable storage device connected to. To activate No Trace Browsing simply click on the Activate No Trace Internet Browsing option in the No Trace Browsing window of Carry it Easy. In case you have an Internet Explorer/Firefox window already open you will be asked if you want to close it so you can proceed. Now, when you open Internet Explorer or Firefox, either via the Start No Trace Browsing button or any other way, you will not leave a trace behind on the used computer.
Carry it Easy User Manual
When No Trace Browsing is active you will see in the Internet Explorer windows header No Trace Browsing written. All the temporary files, history and cookies will be redirected and saved to your portable storage device and not to the Computer. If you have synchronized your Internet Favorites/Bookmarks you can access them through the Favorites button in the Internet Explorer or the Bookmarks button in Firefox. After every use we recommend that you delete the Temporary Files, Cookies and the History from your portable storage device as described below, in order to save valuable memory space on your portable storage device.
5.4.
Deleting Internet Browsing history
To delete your Internet browsing history from your Computer or from your portable storage device, go to the No Trace Browsing window of Carry it Easy. Choose the No Trace Browsing mode. Select the objects you want to remove such as Internet Favorites, Temporary Files, History or Cookies and click the Delete trace
button. You will be asked if you are sure you want to permanently delete the selected
10
Carry it Easy User Manual
objects. After confirming a progress bar will indicate that the deletion is in progress. If you are removing a large amount of files (especially from your USB Drive), it can take a few minutes until the process is finished.
5.5.
Portable Outlook Express Data
To keep your Outlook Express Data portable, you can select the Outlook Express option in the main window of Carry it Easy. Follow these steps to make your Outlook Express Data portable. 1. To create a backup on your portable storage device, select the Outlook Express identity you wish to make portable. The selected identity will also include its respective address book / contacts. Carry it Easy selects the main identity by default. After selecting you have to click the Create Backup button. Now your Outlook Express identity including e-mail messages, contacts, message rules etc. is saved on your portable storage device. Your email account passwords are not saved on the portable storage for security reasons (Windows doesnt allow it) so please make sure that you know the passwords for your e-mail accounts so that you will be able to check your email with Carry it Easy, when you are on the road. 2. To run Portable Outlook Express, you need to select the identity backup you wish to view and then click the Run Outlook Express button. If the computer has an internet connection, you will be able to check your e-mail after providing the password for your e-mail account. In case the computer doesnt have an internet connection, you will still be able to view your saved e-mail messages and contacts. 3. To manage your portable Outlook Express data, select the Manage Backups on Device option. Then you will be able to remove the backup of one identity at a time by selecting it and clicking the Remove button. In case you have received new e-mails and you want to restore your Outlook Express data back to your computer, you can do so by using the restore function. Select the identity that you want to restore and click the restore Restore button. Then you can choose if you want to create a new identity or if you want to replace an existing identity.
11
Carry it Easy User Manual
5.6.
My Documents synchronization
To synchronize your My Documents, go to the File Synchronization option in the main navigation menu on the left. On the My Documents tab sheet you will see the My Documents directory with all the included subdirectories (Hard Disk image). The folders you wish to synchronize with your USB Drive can simply be selected by clicking them. You then have to choose one of the three synchronization rules available. a) Creates and/or updates older My Documents on the Computer b) Creates and updates all missing or older My Documents c) Creates and/or updates older My Documents on the device
To synchronize data between the Computer and your portable storage device you have to apply one of the three synchronization options and go either to the Hard Drive or the USB Drive image. Select the folders you want to synchronize and click the Synchronize button. When the synchronization has begun, a progress bar will appear. In the progress bar an option View Details is available to show errors that might occur during the process. When the synchronization is finished the Finished button becomes active indicating that the process has ended.
5.7.
View and Edit My Documents on portable storage
To view, edit or delete files and folders that are stored on your USB Drive, you can simply click on the USB Drive image in the My Documents tab sheet. When right clicking over the respective folder, you have the option to open the data or to delete them. When you have your data compressed you will not be able to use the right click function.
12
Carry it Easy User Manual
5.8.
Data Compression on the Device
Carry it Easy offers you the possibility to compress the documents you want to synchronize in order to use the space on your Device more efficiently. Just click on the Data compression tick box (screw clamp image) in the My Documents or the Folder Synchronization tab sheet. When you click on the synchronization button the documents you selected for synchronization will be compressed and moved to the USB Flash Drive.
5.9.
Folder and Desktop synchronization
Carry it Easy lets you create profiles so you can easily synchronize documents between two or more computers. Go to the File synchronization window and click on the Folder Synchronization tab. To add a folder to the synchronization list, just push the + button. If you want to edit the synchronization options push the i button. If you want to delete a profile push the x button. To synchronize the selected profiles with your Device push the Synchronize button. The first time you connect to another computer and try to synchronize your documents you will be asked to select a folder on that computer with which the data from your Device should be synchronized. You can do that by selecting the profile you want to synchronize and then pushing the i button. The next time you want to synchronize your data, just select it and click on the Synchronize button.
13
Carry it Easy User Manual
To synchronize your Desktop items follow the same steps as described above.
5.10. Adding files and folders to your portable storage device
To add further files and folders to your portable storage device, you have to login with your password in Carry it Easy (if you have selected password protection) and copy them into the directory e.g. E:[USB Drive]\Personal Data\My Folders. For these data, the subfolder My Folders is available.
14
Carry it Easy User Manual
Attention! Save your data only in My Folders, otherwise if the security settings are changed the data will be permanently lost.
5.11. USB Drive Lost & Found
In case your portable storage device gets lost you can now, thanks to our Lost & Found function, let the finder know who the owner of the device is. Even if you have chosen to password protect all your data, the finder will still be able to contact you, without having access to your protected data on the portable storage device. To use Lost & Found, simply fill out the form fields provided in the Lost & Found window and click the Apply button. A message will confirm you that the process was successful.
5.12. Work with the system tray menu
Via the Carry it Easy Icon in the system tray you are able to reach all the Carry it Easy options. With the Quick start option, you are able to view your My Documents content or to open an Internet Explorer window with your Favorites/Bookmarks.
5.13. Safely remove hardware
Before you unplug your portable storage device (USB Drive) from the USB port of your computer, you have to use the Safely Remove Hardware option from the system tray, otherwise you risk corrupting the data on your USB Drive (especially when using Windows 2000). To Safely Remove Hardware, double-click on the system tray icon, then select the USB Drive you want to remove from the list and click on the Stop button.
15
Carry it Easy User Manual
A message will appear indicating that the portable storage device can now be securely removed. If a message saying The device cannot be stopped right now appears, you have to close your Windows Explorer or any other application that is still accessing the data on the USB Drive.
5.14. Configuring Multiple Devices at the same time
If you have more than one portable storage device connected to your computer, you have to select from the Carry it Easy Device list which one you want to configure.
6. License Key Registration
After your 30 day trail version of Carry it Easy has expired you are required to purchase a license key over the internet. To purchase the license you can visit our web-shop by clicking the link in the registration window (visible when starting Carry it Easy) or by clicking on the Activate button in the About Carry it Easy window. When you have purchased the license key you have to enter it into the registration window in order to use the full functionality of Carry it Easy again. Please save your license key in a save place for future reference.
16
Carry it Easy User Manual
7. Update Mechanism
You can check for the availability of a new Carry it Easy version by clicking the Update button in the About Carry it Easy window. If there is a newer version available you will be asked if you want to download it. The application will be downloaded directly to your portable storage device. If it is not possible to replace the running version on your portable storage device the new version will be saved on your desktop. You will then be required to replace the older version on the portable storage device with the newer version by replacing it via copying/overwriting.
8. Support
In case additional help, such as the FAQs or e-mail support is required, click on the Online Help link in the About Carry it Easy window and you will be automatically directed to our support website. You can visit the support website directly at http://www.cososys.com/help.html
2004 2006 CoSoSys SRL; Carry it Easy is a registered trademark and USB Drive Lost & Found is a trademark of CoSoSys SRL. All rights reserved. Windows, Outlook Express and Internet Explorer are registered trademarks of Microsoft Corporation. Mozilla Firefox is a trademark of the Mozilla Foundation. All other names and trademarks are property of their respective owners.
17
You might also like
- Shoe Dog: A Memoir by the Creator of NikeFrom EverandShoe Dog: A Memoir by the Creator of NikeRating: 4.5 out of 5 stars4.5/5 (537)
- Upstream Color PDFDocument16 pagesUpstream Color PDFargentronicNo ratings yet
- Grit: The Power of Passion and PerseveranceFrom EverandGrit: The Power of Passion and PerseveranceRating: 4 out of 5 stars4/5 (587)
- Embedded Systems - RTOSDocument23 pagesEmbedded Systems - RTOSCheril MehtaNo ratings yet
- Hidden Figures: The American Dream and the Untold Story of the Black Women Mathematicians Who Helped Win the Space RaceFrom EverandHidden Figures: The American Dream and the Untold Story of the Black Women Mathematicians Who Helped Win the Space RaceRating: 4 out of 5 stars4/5 (894)
- Moment Baseplate DesignDocument10 pagesMoment Baseplate DesignNeil JonesNo ratings yet
- The Yellow House: A Memoir (2019 National Book Award Winner)From EverandThe Yellow House: A Memoir (2019 National Book Award Winner)Rating: 4 out of 5 stars4/5 (98)
- Rolfsen Knot Table Guide Crossings 1-10Document4 pagesRolfsen Knot Table Guide Crossings 1-10Pangloss LeibnizNo ratings yet
- The Little Book of Hygge: Danish Secrets to Happy LivingFrom EverandThe Little Book of Hygge: Danish Secrets to Happy LivingRating: 3.5 out of 5 stars3.5/5 (399)
- MVC ImpDocument4 pagesMVC ImpsrinathmsNo ratings yet
- On Fire: The (Burning) Case for a Green New DealFrom EverandOn Fire: The (Burning) Case for a Green New DealRating: 4 out of 5 stars4/5 (73)
- How to trade forex like the banksDocument34 pagesHow to trade forex like the banksGeraldo Borrero80% (10)
- The Subtle Art of Not Giving a F*ck: A Counterintuitive Approach to Living a Good LifeFrom EverandThe Subtle Art of Not Giving a F*ck: A Counterintuitive Approach to Living a Good LifeRating: 4 out of 5 stars4/5 (5794)
- How To Prepare Squash Specimen Samples For Microscopic ObservationDocument3 pagesHow To Prepare Squash Specimen Samples For Microscopic ObservationSAMMYNo ratings yet
- Never Split the Difference: Negotiating As If Your Life Depended On ItFrom EverandNever Split the Difference: Negotiating As If Your Life Depended On ItRating: 4.5 out of 5 stars4.5/5 (838)
- RBI and Maintenance For RCC Structure SeminarDocument4 pagesRBI and Maintenance For RCC Structure SeminarcoxshulerNo ratings yet
- Elon Musk: Tesla, SpaceX, and the Quest for a Fantastic FutureFrom EverandElon Musk: Tesla, SpaceX, and the Quest for a Fantastic FutureRating: 4.5 out of 5 stars4.5/5 (474)
- Assignment 1 - Tiered LessonDocument15 pagesAssignment 1 - Tiered Lessonapi-320736246No ratings yet
- Conclusion For A Research Paper About BullyingDocument7 pagesConclusion For A Research Paper About Bullyingafnkjuvgzjzrgl100% (3)
- A Heartbreaking Work Of Staggering Genius: A Memoir Based on a True StoryFrom EverandA Heartbreaking Work Of Staggering Genius: A Memoir Based on a True StoryRating: 3.5 out of 5 stars3.5/5 (231)
- Time Series Data Analysis For Forecasting - A Literature ReviewDocument5 pagesTime Series Data Analysis For Forecasting - A Literature ReviewIJMERNo ratings yet
- EdiTasc EDocument89 pagesEdiTasc EOglasnik MostarNo ratings yet
- The Emperor of All Maladies: A Biography of CancerFrom EverandThe Emperor of All Maladies: A Biography of CancerRating: 4.5 out of 5 stars4.5/5 (271)
- BUDDlab Volume2, BUDDcamp 2011: The City of Euphemia, Brescia / ItalyDocument34 pagesBUDDlab Volume2, BUDDcamp 2011: The City of Euphemia, Brescia / ItalyThe Bartlett Development Planning Unit - UCLNo ratings yet
- The Gifts of Imperfection: Let Go of Who You Think You're Supposed to Be and Embrace Who You AreFrom EverandThe Gifts of Imperfection: Let Go of Who You Think You're Supposed to Be and Embrace Who You AreRating: 4 out of 5 stars4/5 (1090)
- Tamil Literary Garden 2010 Lifetime Achievement Award CeremonyDocument20 pagesTamil Literary Garden 2010 Lifetime Achievement Award CeremonyAnthony VimalNo ratings yet
- The World Is Flat 3.0: A Brief History of the Twenty-first CenturyFrom EverandThe World Is Flat 3.0: A Brief History of the Twenty-first CenturyRating: 3.5 out of 5 stars3.5/5 (2219)
- I&C Engineer or Automation EngineerDocument3 pagesI&C Engineer or Automation Engineerapi-79304330No ratings yet
- Team of Rivals: The Political Genius of Abraham LincolnFrom EverandTeam of Rivals: The Political Genius of Abraham LincolnRating: 4.5 out of 5 stars4.5/5 (234)
- RealPOS 70Document182 pagesRealPOS 70TextbookNo ratings yet
- The Hard Thing About Hard Things: Building a Business When There Are No Easy AnswersFrom EverandThe Hard Thing About Hard Things: Building a Business When There Are No Easy AnswersRating: 4.5 out of 5 stars4.5/5 (344)
- Table of Specification ENGLISHDocument2 pagesTable of Specification ENGLISHDonn Abel Aguilar IsturisNo ratings yet
- Devil in the Grove: Thurgood Marshall, the Groveland Boys, and the Dawn of a New AmericaFrom EverandDevil in the Grove: Thurgood Marshall, the Groveland Boys, and the Dawn of a New AmericaRating: 4.5 out of 5 stars4.5/5 (265)
- Design Theory: Boo Virk Simon Andrews Boo - Virk@babraham - Ac.uk Simon - Andrews@babraham - Ac.ukDocument33 pagesDesign Theory: Boo Virk Simon Andrews Boo - Virk@babraham - Ac.uk Simon - Andrews@babraham - Ac.ukuzma munirNo ratings yet
- Solar PV Array Modelling PDFDocument13 pagesSolar PV Array Modelling PDFsunilkumarece100% (1)
- A Comparative Marketing Study of LG ElectronicsDocument131 pagesA Comparative Marketing Study of LG ElectronicsAshish JhaNo ratings yet
- Career DevelopmentDocument23 pagesCareer DevelopmentHaris Khan100% (1)
- 2-Eagan Model of CounsellingDocument23 pages2-Eagan Model of CounsellingVijesh V Kumar100% (4)
- CH13 QuestionsDocument4 pagesCH13 QuestionsAngel Itachi MinjarezNo ratings yet
- The Unwinding: An Inner History of the New AmericaFrom EverandThe Unwinding: An Inner History of the New AmericaRating: 4 out of 5 stars4/5 (45)
- Mosek UserguideDocument81 pagesMosek UserguideadethroNo ratings yet
- ASTM C 136 Sieve Analysis of Fine and Coarse Aggregates (D)Document5 pagesASTM C 136 Sieve Analysis of Fine and Coarse Aggregates (D)Yasir DharejoNo ratings yet
- 3D Holographic Projection Technology SeminarDocument28 pages3D Holographic Projection Technology Seminarniteshnks1993No ratings yet
- WP 2 Final Draft 1Document5 pagesWP 2 Final Draft 1api-457082236No ratings yet
- Technical Advisory For Developing SpecificationDocument4 pagesTechnical Advisory For Developing SpecificationRixin JamtshoNo ratings yet
- Laser Plasma Accelerators PDFDocument12 pagesLaser Plasma Accelerators PDFAjit UpadhyayNo ratings yet
- Paaralan Tungo Sa Magandang Kinabukasan" The Campaign Kicked Off in All The PublicDocument7 pagesPaaralan Tungo Sa Magandang Kinabukasan" The Campaign Kicked Off in All The PublicJOHN FRANCIS OCTAVIANONo ratings yet
- The Sympathizer: A Novel (Pulitzer Prize for Fiction)From EverandThe Sympathizer: A Novel (Pulitzer Prize for Fiction)Rating: 4.5 out of 5 stars4.5/5 (119)
- Her Body and Other Parties: StoriesFrom EverandHer Body and Other Parties: StoriesRating: 4 out of 5 stars4/5 (821)