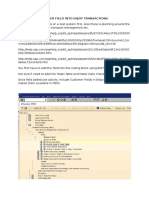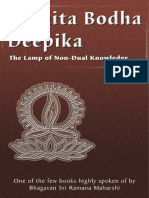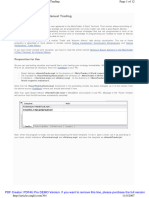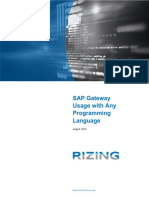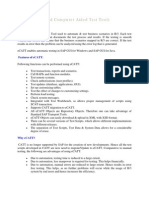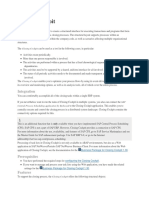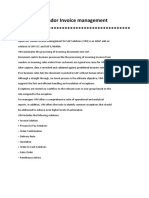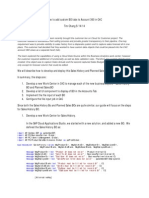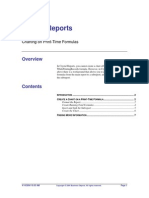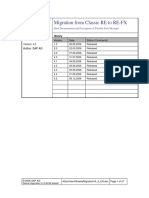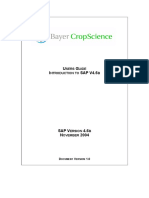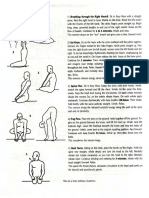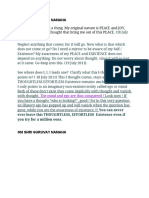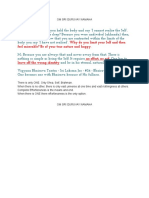Professional Documents
Culture Documents
Testing Visualization - Trade History
Uploaded by
AuricswimOriginal Description:
Original Title
Copyright
Available Formats
Share this document
Did you find this document useful?
Is this content inappropriate?
Report this DocumentCopyright:
Available Formats
Testing Visualization - Trade History
Uploaded by
AuricswimCopyright:
Available Formats
Testing Visualization: Trade History
Page 1 of 7
Testing Visualization: Trade History
1. Motivation
Starting from build 196, MetaTrader 4 Client Terminal offers testing visualization function. It allows controlling the Expert Advisors' testing on a brand new level. Now, the trading programmer can watch every action of his or her Expert Advisor checking its operation on history! You can read about how to use the visualizer in Testing of Expert Advisors in the MetaTrader 4 Client Terminal: An Outward Glance. In my previous article named Testing Visualization: Functionality Enhancement, it was described how to realize the "Trade" tab for testing. We will add the "Account History" tab to it here.
2. The Task and How to Realize It
First of all, we will have to reconcile ourselves to that we cannot create a shadow copy of the "Account History". To create it, we would have to write a complicate program using dlls. But we do not need this at all since the "Test Results" tab of the Tester contains almost the full information about operations made. Our task is to display actual information. This can be very convenient when analyzing the Expert Advisor's work. There will be no need to switch between tabs all the time. Since there is not very much space in the display and realization of scrolling is not a very simple task, we will only display the most recent events. What is left, is to remind that, to create a subwindow where the history will be displayed, it is necessary to create an indicator and, having attached it to the chart, create the template named tester.tpl or in the template <expert_name>.tpl (you can download the indicator directly from this article).
Saving a Template for Testing Now we can start to prepare the Expert Advisor. This is not very difficult either: - save the VisualTestingTools.mq4 file in the directory named ...\MetaTrader 4\experts\include\; - add the #include <VisualTestingTools.mq4> line to the Expert - now the file content is included into the Expert's code; and - insert in the Expert's init() and start() functions the calls for functions responsible for trade history updating .
... double _Commission = 0.0; string _Comment = ""; datetime _Expiration = -1; #include <VisualTestingTools.mq4>
PDF Creator: PDF4U Pro DEMO Version. If you want to remove this line, please purchase the full version http://articles.mql4.com/303 11/5/2007
Testing Visualization: Trade History
Page 2 of 7
int init() { if(FastEMAPeriod >= SlowEMAPeriod) return(-1); vTerminalInit(); vHistoryInit(); return(0); } int start() { if(FastEMAPeriod >= SlowEMAPeriod) return(-1); vTerminalRefresh(); vHistoryRefresh(); int _GetLastError = 0; ...
You can download the ready Expert Advisor here.
3. Testing
Now, let us try to test the new Expert. For this, open the Strategy CrossMACD_DeLuxe_VisualHistory in the Expert's menu and press its properties button. Tester window, select the
Strategy Tester Window The Expert has got some new external variables - they are declared in an included file named VisualTestingTools.mq4. Some of them are intended for controlling the "Terminal" tab, the other ones - for the "Account History" tab, but most of them are common: - TerminalRows - the maximum amount of the "Terminal" tab lines to be displayed. If you make TerminalRows = 0, the terminal will not be updated; - HistoryRows - the maximum amount of the "Account History" lines to be displayed. If you make HistoryRows = 0, the account history will not be updated; - BigText - set true if you want to make the fonts larger; - SignalPoints - the distance, in points, starting from which the Stop Loss, Stop Profit and Open Price fields of pending orders will be highlighted. For example, if SignalPoints = 10, the Stop Loss field will change its color when the price is at a 10-point distance from the Stop Loss of the position; - ShowCancelled - set true if you want to see the cancelled orders in your trade history; - ShowExpired - set true if you want to see expired pending orders in your trade history; - MainColor - color of headlines of the Terminal and Account History, as well as the Terminal's trade account information bar (Balance, Equity, ...). - BuyColor - color of information about Buy positions; - BuyOPColor - color of the Open Price field of the Terminal tab; this color will replace the main color when the current price approaches to the open level of orders Buy Stop and Buy Limit; - BuySLColor - for the Terminal tab: color, which will replace the main color when the price approaches the Stop Loss levels of Buy positions; for the Account History tab: color, which will replace the main color if the Buy position has been closed by StopLoss; - BuyTPColor - the same as BuySLColor applied to the Take Profit of positions;
PDF Creator: PDF4U Pro DEMO Version. If you want to remove this line, please purchase the full version http://articles.mql4.com/303 11/5/2007
Testing Visualization: Trade History
Page 3 of 7
- SellOPColor, SellSLColor and SellTPColor - the same for Sell positions. Set the desired values of variables and press OK. Check whether Visualization is enabled and start testing:
Testing Visualization: 'Terminal' and 'Account History' windows have been loaded
The EA has opened a position, and this is visualized in the 'Terminal' window
PDF Creator: PDF4U Pro DEMO Version. If you want to remove this line, please purchase the full version http://articles.mql4.com/303 11/5/2007
Testing Visualization: Trade History
Page 4 of 7
As soon as the position has been closed, it moved to the 'Account History' and was replaced with another one. Note that the StopLoss field is highlighted in red - the position was closed by Stop Loss.
the second position has been closed by Take Profit. Note that the latest positions are shown on top in the Account History. Thus, we will always see the most recent events.
PDF Creator: PDF4U Pro DEMO Version. If you want to remove this line, please purchase the full version http://articles.mql4.com/303 11/5/2007
Testing Visualization: Trade History
Page 5 of 7
This is how our virtual Terminal looks after several minutes.
4. Possible Problems
The problem described in my article Testing Visualization: Functionality Enhancement applies to the vHistory indicator, as well: If the indicator is not in the second subwindow in the template used by the Tester, the proper operation of functions responsible for Account History updating should be provided by the explicitly specified subwindow number: vHistory_win = WindowFind( "vHistory" ); if ( IsTesting() ) { vHistory_win = 2; }
5. Conclusion
Screenshots that illustrate how the Account History tab looks in various situations are given below.
PDF Creator: PDF4U Pro DEMO Version. If you want to remove this line, please purchase the full version http://articles.mql4.com/303 11/5/2007
Testing Visualization: Trade History
Page 6 of 7
PDF Creator: PDF4U Pro DEMO Version. If you want to remove this line, please purchase the full version http://articles.mql4.com/303 11/5/2007
Testing Visualization: Trade History
Page 7 of 7
Created: 2007.01.16 Author: Andrey Khatimlianskyi
Warning: All rights on these materials are reserved by MetaQuotes Software Corp. Copying or reprinting of these materials in whole or in part is prohibited.
Translated from Russian by MetaQuotes Software Corp. Original article: http://articles.mql4.com/ru/191
PDF Creator: PDF4U Pro DEMO Version. If you want to remove this line, please purchase the full version http://articles.mql4.com/303 11/5/2007
You might also like
- Enhancement Frame WorkDocument70 pagesEnhancement Frame Worknelsondarla12No ratings yet
- SAP Variant Configuration: Your Successful Guide to ModelingFrom EverandSAP Variant Configuration: Your Successful Guide to ModelingRating: 5 out of 5 stars5/5 (2)
- rc024 Corejava PDFDocument10 pagesrc024 Corejava PDFAditya ChendwankarNo ratings yet
- rc024 Corejava PDFDocument10 pagesrc024 Corejava PDFAditya ChendwankarNo ratings yet
- User Exits in FicoDocument20 pagesUser Exits in Ficonaveens9No ratings yet
- Enhancements in SAPDocument14 pagesEnhancements in SAPPrashanth ReddyNo ratings yet
- EnhancementsDocument14 pagesEnhancementsPrashanth Reddy100% (1)
- Smartforms Programming Step by StepDocument32 pagesSmartforms Programming Step by Stepanon_19751188No ratings yet
- Sap User Exit FicoDocument6 pagesSap User Exit FicokamallochansahuNo ratings yet
- Final GemsDocument402 pagesFinal GemsShanmugasundaram Raghuraman100% (1)
- Final GemsDocument402 pagesFinal GemsShanmugasundaram Raghuraman100% (1)
- 0 - Bhagavan and Thayumanavar - David GoodmanDocument26 pages0 - Bhagavan and Thayumanavar - David GoodmanJoão Rocha de LimaNo ratings yet
- Basic Metatrader 5 GuideDocument22 pagesBasic Metatrader 5 GuideDavid Al100% (1)
- You Are Already Enlightened. Be Still and Know That You AreDocument15 pagesYou Are Already Enlightened. Be Still and Know That You AreiinselfNo ratings yet
- SAP Tips&Tricks For End UsersDocument29 pagesSAP Tips&Tricks For End Usersfairdeal2k1No ratings yet
- Add Customer Field Into Enjoy TransactionsDocument8 pagesAdd Customer Field Into Enjoy Transactionsmnryan100% (1)
- Hide Button or Icon in The ABAP ReportDocument17 pagesHide Button or Icon in The ABAP ReportGautam MalhotraNo ratings yet
- Kriya Yoga IIDocument81 pagesKriya Yoga IIDeris Bogdan Ionut100% (2)
- SAP SD Routines ExplanationDocument7 pagesSAP SD Routines ExplanationSaroshNo ratings yet
- The iSeries and AS/400 Programmer's Guide to Cool ThingsFrom EverandThe iSeries and AS/400 Programmer's Guide to Cool ThingsRating: 2.5 out of 5 stars2.5/5 (2)
- Enhancements (User Exits and Customer Exits) : Community WIKIDocument15 pagesEnhancements (User Exits and Customer Exits) : Community WIKIramakrishnaNo ratings yet
- User ExitsDocument38 pagesUser ExitsParikshit DasNo ratings yet
- Already EnlightenedDocument15 pagesAlready EnlightenediinselfNo ratings yet
- Already EnlightenedDocument15 pagesAlready EnlightenediinselfNo ratings yet
- What Is The Difference Between A User Exit and Routines in SAP SDDocument7 pagesWhat Is The Difference Between A User Exit and Routines in SAP SDGaphur shaikNo ratings yet
- Advaita Bodha Deepika PDFDocument114 pagesAdvaita Bodha Deepika PDFnarasimhan88No ratings yet
- Nisargadatta PDFDocument20 pagesNisargadatta PDFiinselfNo ratings yet
- SHD0 - Standard VariantDocument10 pagesSHD0 - Standard VariantDeokMo JungNo ratings yet
- A Short Tutorial On User ExitsDocument15 pagesA Short Tutorial On User Exitsashahmedn100% (1)
- WKBKCCB 05 BO Business RulesDocument11 pagesWKBKCCB 05 BO Business RulesLakshmiNarayana PuttamchettyNo ratings yet
- FRZ Indicator Automater v11.1 MANUALDocument35 pagesFRZ Indicator Automater v11.1 MANUALyusuf iping100% (3)
- Guru GithaDocument24 pagesGuru GitharambhaktaNo ratings yet
- Testing Visualization: Functionality Enhancement: 1. MotivationDocument9 pagesTesting Visualization: Functionality Enhancement: 1. MotivationiinselfNo ratings yet
- V TerminalDocument12 pagesV TerminalArkipNo ratings yet
- User Guide COPYLOT - Ru.enDocument27 pagesUser Guide COPYLOT - Ru.enVIVODIMUSICANo ratings yet
- CI SAP Gateway UsageDocument90 pagesCI SAP Gateway UsageDeepak NigamNo ratings yet
- ServiceManager - Guide - SampleDataSetup PDFDocument4 pagesServiceManager - Guide - SampleDataSetup PDFcaplusincNo ratings yet
- FX Blue Trading Simulator v3 For MT4 - User GuideDocument17 pagesFX Blue Trading Simulator v3 For MT4 - User GuideHariyanto LiemNo ratings yet
- IDES MK Length Based PlanningDocument21 pagesIDES MK Length Based PlanningaprianNo ratings yet
- Belajar ConfigDocument16 pagesBelajar ConfigkerbarousNo ratings yet
- Adding and Enhancing Parameters in Standard Function ModuleDocument51 pagesAdding and Enhancing Parameters in Standard Function ModuleSurya Reddy LakshminarasimhaNo ratings yet
- E CATTDocument62 pagesE CATTVikas SahoreNo ratings yet
- Create eCATT Scripts in SAPDocument122 pagesCreate eCATT Scripts in SAPjoseph davidNo ratings yet
- WP05 Exercises MigrationObjectModeler 5.3 PDFDocument57 pagesWP05 Exercises MigrationObjectModeler 5.3 PDFnagendrakurapatiNo ratings yet
- IPc ConfigurationDocument11 pagesIPc Configurationsapsd_n5No ratings yet
- Getting StartedDocument6 pagesGetting Startedsql4uNo ratings yet
- Debugging TecDocument22 pagesDebugging Teca.ramprasanthNo ratings yet
- Concentrate Production ProcessDocument8 pagesConcentrate Production ProcessDavidNo ratings yet
- Instructions To Map COA Segments To OTBIDocument5 pagesInstructions To Map COA Segments To OTBImittalanubhavNo ratings yet
- How to Improve COPA Report Performance Using Summarization LevelsDocument32 pagesHow to Improve COPA Report Performance Using Summarization LevelsTarun AggarwalNo ratings yet
- SAP Closing Cockpit Asdddddasd2132Document12 pagesSAP Closing Cockpit Asdddddasd2132JacekNo ratings yet
- OpenText Vendor Invoice Management - Training Doc-1Document20 pagesOpenText Vendor Invoice Management - Training Doc-1Anil ReddyNo ratings yet
- How To Add Custom BO Tabs To Account 360 Ver 0514Document21 pagesHow To Add Custom BO Tabs To Account 360 Ver 0514Rafael HuapayaNo ratings yet
- eCATT TutorialDocument27 pageseCATT Tutorialkumaran_kadsNo ratings yet
- SAP Closing Cock PitDocument17 pagesSAP Closing Cock Pitreddygrk2008No ratings yet
- Cognos 10 Report DevelopmentDocument10 pagesCognos 10 Report Developmentrajender162003No ratings yet
- Generate 100+ Strategies with One ClickDocument12 pagesGenerate 100+ Strategies with One ClickJeadsada KongboonmaNo ratings yet
- DM02 - Lab Manual - ExtrasDocument40 pagesDM02 - Lab Manual - ExtrasAndré CorenzanNo ratings yet
- Analytics Platform Quickstart GuideDocument26 pagesAnalytics Platform Quickstart GuideSteve KamdemNo ratings yet
- PineCoders BacktestingDocument12 pagesPineCoders BacktestingfelipeNo ratings yet
- Getting Started With Smart FormsDocument130 pagesGetting Started With Smart FormsSanjeev JamaiyarNo ratings yet
- Crystal Reports: Charting On Print-Time FormulasDocument7 pagesCrystal Reports: Charting On Print-Time FormulasLucas Corrêa PachecoNo ratings yet
- AttachmentHinweisMigrationV4 5 EN PDFDocument27 pagesAttachmentHinweisMigrationV4 5 EN PDFgarow1981No ratings yet
- ReleaseNotes Impostrip 2020 2.2Document33 pagesReleaseNotes Impostrip 2020 2.2opman02No ratings yet
- SAP Users GuideDocument21 pagesSAP Users GuideSyed Hussain RizviNo ratings yet
- Sales: Ser Training Emento V6Document5 pagesSales: Ser Training Emento V6adilkarampurwalaNo ratings yet
- Bolt On Web UserDocument41 pagesBolt On Web Usersandeep93226511633805No ratings yet
- 11i and R12 Differnces - Module WiseDocument12 pages11i and R12 Differnces - Module WisevibhasssNo ratings yet
- 1400series FaucetDocument2 pages1400series FaucetiinselfNo ratings yet
- 1400series FaucetDocument2 pages1400series FaucetiinselfNo ratings yet
- The Isvara Pratyabhina Karika of Utpaladeva B N PanditDocument315 pagesThe Isvara Pratyabhina Karika of Utpaladeva B N PanditiinselfNo ratings yet
- Tripura 2Document50 pagesTripura 2iinselfNo ratings yet
- Ribhu GitaDocument8 pagesRibhu GitaiinselfNo ratings yet
- Nirvana ShatakamDocument2 pagesNirvana ShatakamiinselfNo ratings yet
- Surya KriyaDocument2 pagesSurya KriyaSrikant Suru80% (5)
- Jazz ArtistsDocument1 pageJazz ArtistsiinselfNo ratings yet
- The Issue at HandDocument37 pagesThe Issue at HandiinselfNo ratings yet
- Do You Need A MirrorDocument1 pageDo You Need A MirroriinselfNo ratings yet
- Complete Effortlessness by Replacing 2 With 1Document1 pageComplete Effortlessness by Replacing 2 With 1iinselfNo ratings yet
- The Issue at HandDocument37 pagesThe Issue at HandiinselfNo ratings yet
- Understanding Shobogenzo - NishijimaDocument31 pagesUnderstanding Shobogenzo - NishijimaLászló SzedresNo ratings yet
- Because of This The Mind/i Will Merge in I AM. Totally RelDocument1 pageBecause of This The Mind/i Will Merge in I AM. Totally ReliinselfNo ratings yet
- Rhibu GitaDocument9 pagesRhibu Gitabrett25No ratings yet
- Zazengi TranslationDocument3 pagesZazengi TranslationgdguitaristNo ratings yet
- Contemplative Verses From Ribhu GitaDocument8 pagesContemplative Verses From Ribhu GitaiinselfNo ratings yet