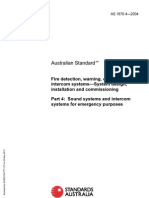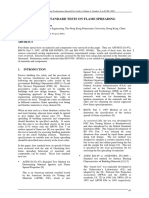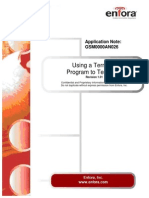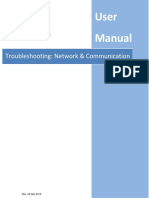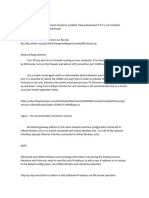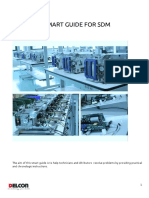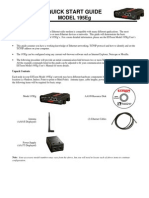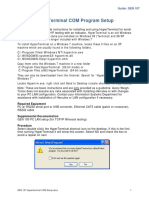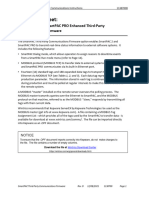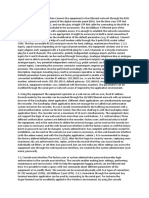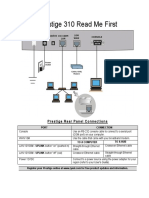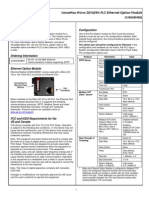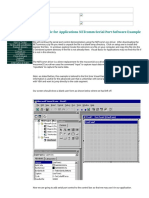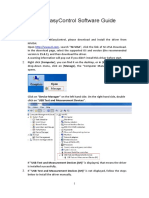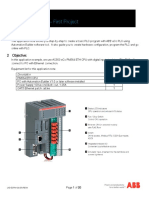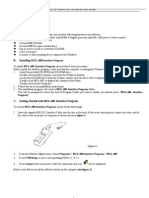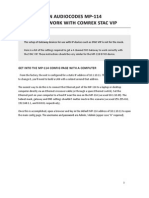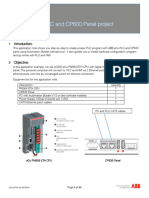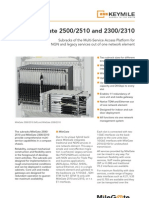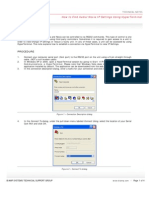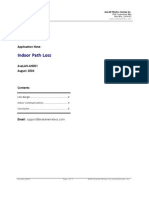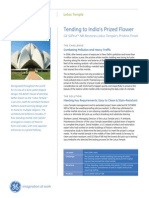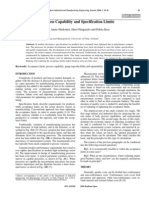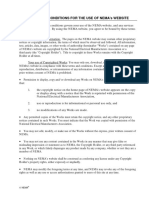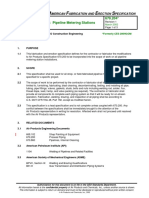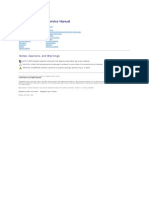Professional Documents
Culture Documents
Rs232 Control: How To Find Audia/Nexia Ip Settings Using Hyperterminal
Uploaded by
vpinambiar7453Original Description:
Original Title
Copyright
Available Formats
Share this document
Did you find this document useful?
Is this content inappropriate?
Report this DocumentCopyright:
Available Formats
Rs232 Control: How To Find Audia/Nexia Ip Settings Using Hyperterminal
Uploaded by
vpinambiar7453Copyright:
Available Formats
How to Find Audia/Nexia IP Settings Using HyperTerminal
RS232 CONTROL
One of the many ways that Audia and Nexia can be controlled is via RS232 commands. This type of control is one of the preferred methods when using third party controllers. Sometimes it is required to gain access to a unit in order to view/change IP settings or rescue a faulty unit. In any of these cases, a unit can be accessed by using HyperTerminal. This note explains how to establish a connection via HyperTerminal to view IP Settings.
PROCEDURE
1. 2. 3. Connect your computer serial port (Com port) to the RS232 port on the unit using a 9 pin straight-through cable. (NOT a null-modem cable) In Windows XP or 2000, open a HyperTerminal session by going to Start Programs Accessories Communications HyperTerminal. Please note that Windows Vista does not have the HyperTerminal application installed by default. The application can be downloaded from the web. In the connection description dialog, enter a name for your connection and click OK.
Figure 1 Connection Description dialog
4.
In the Connect To dialog, under the pull-down menu labeled Connect Using, select the location of your Serial Com Port and click OK.
Figure 2 Connect To dialog
BIAMP SYSTEMS TECHNICAL SUPPORT GROUP
www.biamp.com
Page 1 of 4
5.
In the COMx Properties dialog, set the Com port properties to 38400 / 8 / None / 1 / None as shown in figure 3 and click OK.
Figure 3 COMx Properties dialog
6.
To display whats being typed, go to File Properties, and select the Settings Tab. Click on ASCII Setup and enable echo typed characters locally. For easier reading, you can also enable Send line ends with line feeds and click OK.
Figure 4 ASCII Setup dialog
7.
To test the connection, hit the Enter key a couple of times to ensure that communication has been established. The unit should respond with a ERR message as seen in figure 5. If Send line ends with line feeds was also enabled, there will be a second message from the unit every time we hit the Enter key. Please disregard these.
BIAMP SYSTEMS TECHNICAL SUPPORT GROUP
www.biamp.com
Page 2 of 4
Figure 5 Error messages
8.
To find the units IP address, type in the following command in HyperTerminal (all in capitals): GET 0 IPADDR And hit the Enter key. The unit will respond with its current IP address as shown in figure 6. (Please disregard the ERR : SYNTAX response if Send line ends with line feeds was enabled in ASCII Setup window)
Figure 6 IP address response
9.
Please note HyperTerminal doesnt allow the use of the Backspace key to correct mistakes. If you make a typing error, hit Enter, receive the error message from the unit in response, and start again. To find the units subnet mask, type the following command in HyperTerminal (all in capitals): GET 0 SUBNETMASK And hit the Enter key. The unit will respond with its current subnet mask as shown in figure 7.
Figure 7 Subnet mask response
BIAMP SYSTEMS TECHNICAL SUPPORT GROUP
www.biamp.com
Page 3 of 4
10.
To find the units default gateway, type the following command in HyperTerminal (all in capitals): GET 0 DEFAULTGW And hit the Enter key. The unit will respond with its current default gateway as shown in figure 8.
Figure 8 Default gateway response
11.
Alternatively, once the RS232 connection has been made and with HyperTerminal; power-cycle the unit. Upon boot up, it will display a welcome message with its current IP settings through the HyperTerminal window as shown below.
Figure 9 Welcome message
If this application note did not answer your questions on the topic of How to Find Audia/Nexia IP Settings Using HyperTerminal, please contact Biamp Technical Support Group by phone at + 1 800 426 1457 or by email at support@biamp.com.
BIAMP SYSTEMS TECHNICAL SUPPORT GROUP
www.biamp.com
Page 4 of 4
You might also like
- Troubleshooting Guide ET CATDocument11 pagesTroubleshooting Guide ET CATLazzarus Az Gunawan100% (1)
- Computer System Validation Master PlanDocument54 pagesComputer System Validation Master Plancpkakope86% (7)
- 1670 4-2004Document45 pages1670 4-2004Quyet Thang Tran100% (3)
- Lamborghini Logistics Specification en V4.1 2021-02-05Document45 pagesLamborghini Logistics Specification en V4.1 2021-02-05briggantii100% (1)
- Ataman InstallationDocument6 pagesAtaman InstallationSmith And YNo ratings yet
- Computrols Starter Kit ManualDocument5 pagesComputrols Starter Kit ManualCharlez ManaloNo ratings yet
- As 2788-2002 Pneumatic Fluid Power - General Requirements For Systems (ISO 4414-1998 MOD)Document10 pagesAs 2788-2002 Pneumatic Fluid Power - General Requirements For Systems (ISO 4414-1998 MOD)SAI Global - APACNo ratings yet
- Review On Four Standard Tests On Flame SpreadingDocument20 pagesReview On Four Standard Tests On Flame SpreadingMarija MilenkovicNo ratings yet
- Definitions of Each of The 20 Tools of Process ControlDocument2 pagesDefinitions of Each of The 20 Tools of Process Control88No1FanNo ratings yet
- Net Botz Programmers ConsoleDocument5 pagesNet Botz Programmers ConsoleJoel EscoNo ratings yet
- Addendum Modbus/TCP Communications Board.: Scroll 9600 No Parity 1 8 Modbus Disabled 1 NoneDocument8 pagesAddendum Modbus/TCP Communications Board.: Scroll 9600 No Parity 1 8 Modbus Disabled 1 NoneDan Hidalgo QuintoNo ratings yet
- Enabler Using A Terminal Program To Test PAD Rev1.01Document10 pagesEnabler Using A Terminal Program To Test PAD Rev1.01JHONATANCJANo ratings yet
- E Secure UserguideDocument15 pagesE Secure UserguideDhanish VijayanNo ratings yet
- Troubleshooting Network and CommunicationDocument14 pagesTroubleshooting Network and CommunicationnetpazNo ratings yet
- AN Quickstart GuideDocument14 pagesAN Quickstart GuideJuanRafaelAboalBianchi0% (1)
- Configure Your Computer's IP Address for Torchmate AccumoveDocument5 pagesConfigure Your Computer's IP Address for Torchmate AccumoveAidenNo ratings yet
- NE40E - Logging in To A Device Through The Console InterfaceDocument2 pagesNE40E - Logging in To A Device Through The Console Interfacegabriel navaNo ratings yet
- ER CONSOLE INFINET Required SoftwareDocument4 pagesER CONSOLE INFINET Required Softwaredocumentos.intercambioNo ratings yet
- SST89e51 Programming ManualDocument9 pagesSST89e51 Programming Manualrudra_150% (2)
- RS232 Information On Serial PortDocument2 pagesRS232 Information On Serial Portnikn82100% (1)
- Crimson Ethernet IP Slave  Red Lion SupportDocument13 pagesCrimson Ethernet IP Slave  Red Lion SupporthashemNo ratings yet
- Dell™ Powervault™ 124T Lto - 3 Autoloader User'S Guide: Notes, Notices, and CautionsDocument56 pagesDell™ Powervault™ 124T Lto - 3 Autoloader User'S Guide: Notes, Notices, and CautionsGonzaloNo ratings yet
- ARKEL Vision Setup and User Manual V14Document18 pagesARKEL Vision Setup and User Manual V14paul5791100% (1)
- Powervault-124t User's Guide4 En-UsDocument56 pagesPowervault-124t User's Guide4 En-UsMarco TorresNo ratings yet
- Rapport Sem-Series-3-InstructionsDocument34 pagesRapport Sem-Series-3-Instructionsandrei belgiumNo ratings yet
- snmp card user's manual 说明书Document12 pagessnmp card user's manual 说明书Welton CorreiaNo ratings yet
- Network DebugDocument5 pagesNetwork DebugFERNANDONo ratings yet
- AquilionCX - MHR DiagnosticsDocument7 pagesAquilionCX - MHR DiagnosticsRenato CarpioNo ratings yet
- HELP DESK: (855) 845-0842 Front Panel Components: Vehicle Inspection ConnectionDocument1 pageHELP DESK: (855) 845-0842 Front Panel Components: Vehicle Inspection ConnectionIvy Salazar GeoligaoNo ratings yet
- Smart Guide SDMDocument28 pagesSmart Guide SDMPame BentataNo ratings yet
- Powervault-124t User's Guide3 En-UsDocument56 pagesPowervault-124t User's Guide3 En-UsChrist Ian100% (1)
- Quick Start Guide: MODEL 195egDocument12 pagesQuick Start Guide: MODEL 195egEduardo MerazNo ratings yet
- GEN 107 Hyperterminal COM SetupDocument4 pagesGEN 107 Hyperterminal COM SetupRobinson SanchezNo ratings yet
- 3rd Party Comms Instructions - WintrissDocument43 pages3rd Party Comms Instructions - WintrissDaniel MonteiroNo ratings yet
- 70072-0102-06 Technical NoteDocument10 pages70072-0102-06 Technical NoteTufan MaityNo ratings yet
- Ethernet Smartmotor Troubleshooting v1.1Document16 pagesEthernet Smartmotor Troubleshooting v1.1Robert RothNo ratings yet
- Ceva Că Să Pot DescarcaDocument4 pagesCeva Că Să Pot DescarcaGabrielNo ratings yet
- Using HyperterminalDocument4 pagesUsing HyperterminalstanvicNo ratings yet
- p310 v3.50 QuickStartGuideDocument5 pagesp310 v3.50 QuickStartGuideTomaž BajželjNo ratings yet
- CCNA Practical Studies: Gaining Access To Routers and SwitchesDocument14 pagesCCNA Practical Studies: Gaining Access To Routers and SwitchesjmkcbeNo ratings yet
- GFK 2436 GDocument8 pagesGFK 2436 GRobson SpricigoNo ratings yet
- Visual Basic For Applications Netcomm Serial Port Software ExampleDocument8 pagesVisual Basic For Applications Netcomm Serial Port Software ExampleMaria MartinNo ratings yet
- 4rf Faq Connecting To The Serial PortDocument4 pages4rf Faq Connecting To The Serial PortManuel MéndezNo ratings yet
- Pow ComDocument23 pagesPow ComMarlonRodriguezNo ratings yet
- NetVanta 1335 Series Quick Start GuideDocument4 pagesNetVanta 1335 Series Quick Start GuideNothing1111110% (1)
- Work Camera AXIS 2110: Your Virtual Eye!Document6 pagesWork Camera AXIS 2110: Your Virtual Eye!LeonardLapatratNo ratings yet
- Dmmeasycontrol Software Guide: Install DriverDocument10 pagesDmmeasycontrol Software Guide: Install DrivercesvenegasNo ratings yet
- Radio Thermostat Wireless SetupDocument10 pagesRadio Thermostat Wireless SetupTheodoor Van DamNo ratings yet
- Installing and Configuring Nortel Switches: 9.9.1 Before You BeginDocument3 pagesInstalling and Configuring Nortel Switches: 9.9.1 Before You BeginAnonymous OYLvnCxNo ratings yet
- Live Viewing Using Remote ApplicationsDocument11 pagesLive Viewing Using Remote ApplicationsgngfergusNo ratings yet
- LVD Eotn112u en RevaDocument20 pagesLVD Eotn112u en RevaSiyanda QhumayoNo ratings yet
- Infoplc Net Save RestoreDocument8 pagesInfoplc Net Save RestoreFelipe González moragaNo ratings yet
- TripRite Drive Setup and Testing ProcedureDocument54 pagesTripRite Drive Setup and Testing ProcedureLuis Velasquez SilvaNo ratings yet
- Net EPay EMV SetupDocument5 pagesNet EPay EMV SetupCachilo PerezNo ratings yet
- Pmar-9llm9n R2 enDocument37 pagesPmar-9llm9n R2 enspectrumNo ratings yet
- DMM Computer Interface SoftwareDocument4 pagesDMM Computer Interface SoftwareMario A Ruiz ZNo ratings yet
- Setting Up A Firewall: Windows XP/ 2003 ServerDocument8 pagesSetting Up A Firewall: Windows XP/ 2003 ServerHarsonoHoniNo ratings yet
- Manual Mp-114 Pots GatewayDocument9 pagesManual Mp-114 Pots GatewayGiorgio Gone Gimeno RojasNo ratings yet
- Display Connection SimulatorDocument25 pagesDisplay Connection SimulatorJustin JamesNo ratings yet
- BWIG Installation and Setup ProceduresDocument4 pagesBWIG Installation and Setup Procedureslayyah2013No ratings yet
- Router Password RecoveryDocument3 pagesRouter Password RecoverybboluNo ratings yet
- Configuring VLAN On Cisco Catalyst 3750 V2 Series Switch: Port. Refer To The Diagram BelowDocument14 pagesConfiguring VLAN On Cisco Catalyst 3750 V2 Series Switch: Port. Refer To The Diagram BelowJulie MarieNo ratings yet
- User Manual XBEEDocument21 pagesUser Manual XBEEGauravGupta100% (1)
- Powervault-124t User's Guide11 En-UsDocument55 pagesPowervault-124t User's Guide11 En-UsmrlscribdNo ratings yet
- EMQ EPL 2220 - v1.0Document16 pagesEMQ EPL 2220 - v1.0MAHENDRA HARIJANNo ratings yet
- MileGate 2500 - 2510 and 2300 - 2310Document2 pagesMileGate 2500 - 2510 and 2300 - 2310vpinambiar7453No ratings yet
- Rs232 Control: How To Find Audia/Nexia Ip Settings Using HyperterminalDocument4 pagesRs232 Control: How To Find Audia/Nexia Ip Settings Using Hyperterminalvpinambiar7453No ratings yet
- The Faqs of Life About G.703: Questions and Answers Regarding 2.048 Mbps G.703Document2 pagesThe Faqs of Life About G.703: Questions and Answers Regarding 2.048 Mbps G.703Rehan HanifNo ratings yet
- AvaLAN IndoorPathLossDocument5 pagesAvaLAN IndoorPathLossvpinambiar7453No ratings yet
- Rs232 Control: How To Find Audia/Nexia Ip Settings Using HyperterminalDocument4 pagesRs232 Control: How To Find Audia/Nexia Ip Settings Using Hyperterminalvpinambiar7453No ratings yet
- A Pragmatic Method For Pass or FailDocument6 pagesA Pragmatic Method For Pass or FailCTTO100% (1)
- EUROLAB Cook Book - Doc No 18 Risk Based Appraoch - Rev. 2017Document5 pagesEUROLAB Cook Book - Doc No 18 Risk Based Appraoch - Rev. 2017Anonymous Z7Lx7q0Rz100% (1)
- LCX244Document14 pagesLCX244Ahtesham KhanNo ratings yet
- User Manual For Communication: TM SeriesDocument36 pagesUser Manual For Communication: TM SeriesRonald MuchaNo ratings yet
- NM SDK C# Programming For BeginnersDocument22 pagesNM SDK C# Programming For BeginnershenkNo ratings yet
- Twister Electronic Throttle, Can - 120477 Oem External Datasheet - 1-5-2010Document24 pagesTwister Electronic Throttle, Can - 120477 Oem External Datasheet - 1-5-2010Halit Yalçınkaya0% (1)
- Stratix 2000 SwitchesDocument2 pagesStratix 2000 SwitchesMarisurNo ratings yet
- Acision MCO IPSM Gateway Fact Sheet v10Document2 pagesAcision MCO IPSM Gateway Fact Sheet v10jrashev100% (1)
- Tc7200.u User Manual Eng v17 PDFDocument83 pagesTc7200.u User Manual Eng v17 PDFalbertNo ratings yet
- CV - Edson C Ayuste - Senior Instrument Engineer - March2018Document8 pagesCV - Edson C Ayuste - Senior Instrument Engineer - March2018Edson AyusteNo ratings yet
- Bugs 6 EjerciciosDocument33 pagesBugs 6 EjerciciosmoncaciNo ratings yet
- Case Study Lotus PDFDocument2 pagesCase Study Lotus PDFrichurichaNo ratings yet
- Air Filter - WikipediaDocument5 pagesAir Filter - WikipediaSuprabho IslamNo ratings yet
- Export RFC Destinations Before RefreshDocument5 pagesExport RFC Destinations Before RefreshivanNo ratings yet
- SR30 - Modbus MapDocument9 pagesSR30 - Modbus MapMuathNo ratings yet
- Manufacturing Process Capability and Specification LimitsDocument8 pagesManufacturing Process Capability and Specification LimitsMitul100% (1)
- Computer Graphics BCA 33Document131 pagesComputer Graphics BCA 33Mohiddin SahebNo ratings yet
- As 5100.6-2017 Steel and Composite ConstructionDocument337 pagesAs 5100.6-2017 Steel and Composite ConstructiontracyhopyNo ratings yet
- Interfacing The MCP215X To A Host Controller: Author: Mark Palmer Microchip Technology, IncDocument38 pagesInterfacing The MCP215X To A Host Controller: Author: Mark Palmer Microchip Technology, IncglizNo ratings yet
- Iec Nec Comparison2Document108 pagesIec Nec Comparison2Darshana ChathurangaNo ratings yet
- A F E S: Process Piping: Pipeline Metering Stations 670.204Document3 pagesA F E S: Process Piping: Pipeline Metering Stations 670.204puwarin najaNo ratings yet
- Information Security Governance FrameworkDocument2 pagesInformation Security Governance Frameworkth3.pil0tNo ratings yet
- Dell XPS L502X ManualDocument59 pagesDell XPS L502X ManualNonitus OctingentiNo ratings yet
- Budgeting and Ethics Delma Company Manufactures A Variety ofDocument1 pageBudgeting and Ethics Delma Company Manufactures A Variety oftrilocksp SinghNo ratings yet