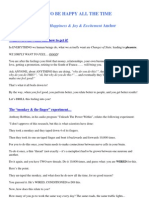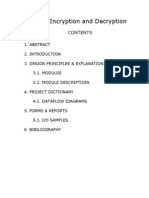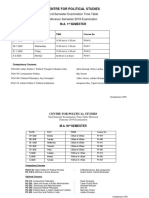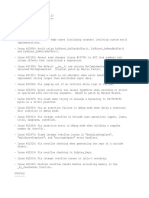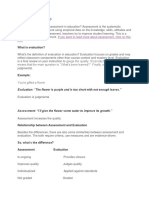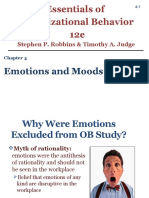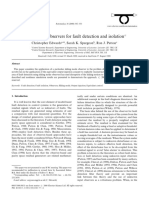Professional Documents
Culture Documents
3071 WB 08
Uploaded by
Nikee MasarOriginal Description:
Original Title
Copyright
Available Formats
Share this document
Did you find this document useful?
Is this content inappropriate?
Report this DocumentCopyright:
Available Formats
3071 WB 08
Uploaded by
Nikee MasarCopyright:
Available Formats
Manage Users, Groups, and Permissions
SECTION 8
Manage Users, Groups, and Permissions
In this section of the workbook, you learn how to do the following:
Manage User Accounts with YaST on 8-2 In this exercise, you create and remove an user account with the YaST User Management module.
Check User and Group Information on Your Server on 8-5 In this exercise, you write down the GIDs of some groups and the UIDs of some users. You also switch to user root with the su command.
Create and Manage Users and Groups from the Command Line on 8-7 In this exercise, you add and remove an user from the command line.
Manage File Permissions and Ownership on 8-9 In this exercise, you create directories with different permissions.
Version 2
Copying all or part of this manual, or distributing such copies, is strictly prohibited. To report suspected copying, please call 1-800-PIRATES.
WB 8-1
SUSE Linux Enterprise Server 10 Fundamentals / Workbook
Exercise 8-1
Manage User Accounts with YaST In this exercise, create and remove a user account with the YaST User Management module by doing the following:
Create a new account labeled tux for the user Tux Penguin with the password of novell. Log in as user tux. Open the /etc/passwd file and look for the entries for geeko and tux. Log in as geeko and remove tuxs account.
Detailed Steps to Complete this Exercise:
Part I: Create a New User Account with YaST Part II: Log In as New User Part III: View the passwd File Part IV: Log In as User geeko and Remove the New User Account
Part I: Create a New User Account with YaST
To create a new user account with YaST, do the following:
1.
From the GNOME desktop, select Computer > More Applications > System > YaST; then enter a password of novell and select Continue. The YaST Control Center appears.
2. 3. 4.
From the YaST Control Center, select Security and Users > User Management. Add a new user by selecting Add. Enter the following information:
Users Full Name: Tux Penguin Username: tux Password: novell Confirm Password: novell
5. 6. 7. 8.
When you finish, select Accept. Confirm the password warning by selecting Yes. Save the new settings by selecting Finish. Close the YaST window.
WB 8-2
Copying all or part of this manual, or distributing such copies, is strictly prohibited. To report suspected copying, please call 1-800-PIRATES.
Version 2
Manage Users, Groups, and Permissions
Part II: Log In as New User
To log in as the new user, do the following:
1. 2.
From the bottom panel, log out by selecting Desktop > Log Out... In the log out dialog, select OK. X Window is restarted and the GUI login screen appears.
3. 4. 5.
In the Username field enter tux and press Enter. In the Password field enter novell and press Enter. Close or cancel any displayed dialogs.
Part III: View the passwd File
To view the passwd file, do the following:
1.
Start the Nautilus file manager by double-clicking the tuxs Home icon on the desktop. The content of tuxs home directory is displayed.
2.
Browse to the /home directory. Notice there are directories for users tux and geeko.
3. 4.
Browse to the /etc directory. Open the passwd file by double clicking on it. Notice the entries for users tux and geeko at the end of the file.
5.
Close all windows.
Part IV: Log In as User geeko and Remove the New User Account
To log in as user geeko and remove the new user account, do the following:
1. 2.
From the bottom panel, log out by selecting Computer > Log Out. In the log out dialog, select OK. X Window is restarted and the GUI login screen appears.
3. 4.
Log in as geeko with a password of novell. From the GNOME desktop, select Computer > More Applications > System > YaST; then enter a password of novell and select Continue. From the YaST Control Center, select Security and Users > User Management. From the list of users, select tux; then select Delete. Select Delete Home Directory /home/tux; then select Yes. Select Finish.
5. 6. 7. 8.
Version 2
Copying all or part of this manual, or distributing such copies, is strictly prohibited. To report suspected copying, please call 1-800-PIRATES.
WB 8-3
SUSE Linux Enterprise Server 10 Fundamentals / Workbook
9.
Confirm that the user tux has been removed by doing the following: a. Start the Nautilus file manager by double-clicking the geekos Home icon on the desktop. The content of Geekos home directory is displayed. b. c. Browse to the /home directory. Notice there is only one entry for user geeko. Browse to the /etc directory. Notice the entry for tux has been removed from the end of the file. e. Close the Nautilus window. d. Open the passwd file by double clicking on it.
10. Close the YaST Control Center.
(End of Exercise)
WB 8-4
Copying all or part of this manual, or distributing such copies, is strictly prohibited. To report suspected copying, please call 1-800-PIRATES.
Version 2
Manage Users, Groups, and Permissions
Exercise 8-2
Check User and Group Information on Your Server In this exercise, write down the GIDs of some groups and the UIDs of some users. Then, switch to user root with the su command.
Detailed Steps to Complete this Exercise:
1. 2. 3. 4.
Make sure you are logged in as geeko to the GNOME desktop. Start a terminal emulation from the main menu. Switch to user root by entering su - with a password of novell. Display all information in the /etc/group file by entering less /etc/group
5.
Write down the GIDs of the following groups: a. b. c. ftp lp nobody
d. root e. f.
6. 7.
www users
Exit by typing q. Display the contents of the /etc/passwd file by entering less /etc/passwd
8.
Write down the UIDs of the following groups: a. b. c. ftp lp nobody
d. root e. f. wwwrun geeko
Version 2
Copying all or part of this manual, or distributing such copies, is strictly prohibited. To report suspected copying, please call 1-800-PIRATES.
WB 8-5
SUSE Linux Enterprise Server 10 Fundamentals / Workbook
9.
Exit by typing q.
10. Display the identity information of the logged in user by entering id.
As you have root permissions, you see UID, GID, and group information for root.
11. Exit the su state and return to the geeko user by entering exit. 12. Enter id again.
Notice that the groups displayed for geeko are different from those displayed for root.
13. Close the terminal window by entering exit.
(End of Exercise)
WB 8-6
Copying all or part of this manual, or distributing such copies, is strictly prohibited. To report suspected copying, please call 1-800-PIRATES.
Version 2
Manage Users, Groups, and Permissions
Exercise 8-3
Create and Manage Users and Groups from the Command Line In this exercise, add and remove an user from the command line by doing the following:
Use the useradd command to add a new user account labeled tux for user Tux Penguin. Look for the new entries in the /etc/passwd and /etc/shadow files. Use the passwd command to set the password for tux to novell. Use the su command to switch to user tux. Use the passwd command to change the password to d1g1t@l. Use the userdel command to remove the account of user tux.
Detailed Steps to Complete this Exercise:
Part I: Add a New User Part II: Create a Password for the New User Part III: Log In as New User and Change Your Password Part IV: Remove the New User Account
Part I: Add a New User
To add a new user, do the following:
1. 2.
Open a terminal window; then switch to root (su -) with a password of novell. Create a new local user by entering the following useradd -c Tux Penguin -m tux Verify that a home directory for tux was created by entering ls /home Verify that there is a entry for the tux user in /etc/passwd by entering cat /etc/passwd. Notice the x in the second field, indicating that the password for tux is stored in /etc/shadow.
3.
4.
5.
Have a look at the password in /etc/passwd by entering cat /etc/shadow. Notice the ! in the second field, indicating that there is no valid password for tux.
Part II: Create a Password for the New User
To create a password for the new user, do the following:
Version 2
Copying all or part of this manual, or distributing such copies, is strictly prohibited. To report suspected copying, please call 1-800-PIRATES.
WB 8-7
SUSE Linux Enterprise Server 10 Fundamentals / Workbook
1.
Create a password for the user tux by entering passwd tux. Enter the password suse twice. Log out as root by entering exit
2. 3.
Part III: Log In as New User and Change Your Password
To log in as the new user and change your password, do the following:
1.
Log in as tux by entering su - tux Enter the tux password (suse). Change the password of the user tux by entering passwd Enter the old password of the user tux (suse). Try to change the password to novell by entering novell You receive a warning that the password is too simple.
2. 3.
4. 5.
6. 7.
Enter d1g1t@l as new password (twice). Log out as user tux by entering exit
Part IV: Remove the New User Account
To remove the new user account, do the following:
1. 2.
Switch to user root (su -) with a password of novell. Delete the user tux by entering userdel -r tux Verify that the home directory for tux has been removed by entering ls /home Verify that there is no entry for tux in /etc/passwd by entering cat /etc/passwd Close the terminal window.
3.
4.
5.
(End of Exercise)
WB 8-8
Copying all or part of this manual, or distributing such copies, is strictly prohibited. To report suspected copying, please call 1-800-PIRATES.
Version 2
Manage Users, Groups, and Permissions
Exercise 8-4
Manage File Permissions and Ownership In this exercise, create directories with different permissions by doing the following:
Create a ~/files/ directory with two private/ and public/ subdirectories. Change the permissions for the private/ directory that only root has read, write, and execute permissions and the permissions of public/ that everyone has rights to the directory. Switch to user geeko. You try to create a geeko file inside each of these directories.
For the ~/public/geeko file, you have to change the permissions that the users group has write permissions and other does not have any permissions.
Detailed Steps to Complete this Exercise:
Part I: Create a Private and a Public Directory Part II: Try to Create a File as a Normal User in Both Directories
Part I: Create a Private and a Public Directory
To create a private and a public directory, do the following:
1. 2.
Open a terminal window, and switch to root (su -) with a password of novell. Create the /files/ directory by entering mkdir /files
3.
Change to the /files/ directory by entering cd /files
4.
To create the private and public subdirectories under /files/, enter mkdir private public
5.
Change the permissions on the private directory so that only root has read, write, and execute permissions by entering chmod 700 private
6.
Change permissions on the public directory so that everyone has rights to the directory by entering chmod 777 public
7.
Verify the changes by entering ls -l
Version 2
Copying all or part of this manual, or distributing such copies, is strictly prohibited. To report suspected copying, please call 1-800-PIRATES.
WB 8-9
SUSE Linux Enterprise Server 10 Fundamentals / Workbook
Part II: Try to Create a File as a Normal User in Both Directories
To try to create a file as a normal user in both directories, do the following:
1.
Switch to virtual terminal 3 by pressing Ctrl+Alt+F3.
If youre using VMware, you will need to reconfigure your Hot Keys for this to work. Go to Edit > Preferences > Hot Keys in your VMware window. Change your Hot Key combination to Ctrl+Shift+Alt; then select OK. Then reboot your virtual machine.
x
2. 3. 4.
Login as geeko with a novell password. Switch to the /files/ directory by entering cd /files Try to create a file named geeko in the private directory by entering touch private/geeko Notice that permission is denied.
5.
Try to create a file named geeko in the public directory by entering touch public/geeko
6.
Verify that the file is created by entering ls public
7.
Change to the public directory by entering cd public
8.
List the permissions of the geeko file by entering ls -l geeko Notice that the group users and other have only read permission for the file.
9.
Change permissions so that the group users has write permissions and other does not have any permissions by entering the following chmod g+w,o-r geeko
10. Verify the change by entering
ls -l
11. Log out as geeko by entering exit (or by pressing Ctrl+d); then return to the
GNOME Desktop (Ctrl+Alt+F7).
12. Close the terminal window.
(End of Exercise)
WB 8-10
Copying all or part of this manual, or distributing such copies, is strictly prohibited. To report suspected copying, please call 1-800-PIRATES.
Version 2
You might also like
- A Heartbreaking Work Of Staggering Genius: A Memoir Based on a True StoryFrom EverandA Heartbreaking Work Of Staggering Genius: A Memoir Based on a True StoryRating: 3.5 out of 5 stars3.5/5 (231)
- The Sympathizer: A Novel (Pulitzer Prize for Fiction)From EverandThe Sympathizer: A Novel (Pulitzer Prize for Fiction)Rating: 4.5 out of 5 stars4.5/5 (119)
- Never Split the Difference: Negotiating As If Your Life Depended On ItFrom EverandNever Split the Difference: Negotiating As If Your Life Depended On ItRating: 4.5 out of 5 stars4.5/5 (838)
- Devil in the Grove: Thurgood Marshall, the Groveland Boys, and the Dawn of a New AmericaFrom EverandDevil in the Grove: Thurgood Marshall, the Groveland Boys, and the Dawn of a New AmericaRating: 4.5 out of 5 stars4.5/5 (265)
- The Little Book of Hygge: Danish Secrets to Happy LivingFrom EverandThe Little Book of Hygge: Danish Secrets to Happy LivingRating: 3.5 out of 5 stars3.5/5 (399)
- Grit: The Power of Passion and PerseveranceFrom EverandGrit: The Power of Passion and PerseveranceRating: 4 out of 5 stars4/5 (587)
- The World Is Flat 3.0: A Brief History of the Twenty-first CenturyFrom EverandThe World Is Flat 3.0: A Brief History of the Twenty-first CenturyRating: 3.5 out of 5 stars3.5/5 (2219)
- The Subtle Art of Not Giving a F*ck: A Counterintuitive Approach to Living a Good LifeFrom EverandThe Subtle Art of Not Giving a F*ck: A Counterintuitive Approach to Living a Good LifeRating: 4 out of 5 stars4/5 (5794)
- Team of Rivals: The Political Genius of Abraham LincolnFrom EverandTeam of Rivals: The Political Genius of Abraham LincolnRating: 4.5 out of 5 stars4.5/5 (234)
- Shoe Dog: A Memoir by the Creator of NikeFrom EverandShoe Dog: A Memoir by the Creator of NikeRating: 4.5 out of 5 stars4.5/5 (537)
- The Emperor of All Maladies: A Biography of CancerFrom EverandThe Emperor of All Maladies: A Biography of CancerRating: 4.5 out of 5 stars4.5/5 (271)
- The Gifts of Imperfection: Let Go of Who You Think You're Supposed to Be and Embrace Who You AreFrom EverandThe Gifts of Imperfection: Let Go of Who You Think You're Supposed to Be and Embrace Who You AreRating: 4 out of 5 stars4/5 (1090)
- Her Body and Other Parties: StoriesFrom EverandHer Body and Other Parties: StoriesRating: 4 out of 5 stars4/5 (821)
- The Hard Thing About Hard Things: Building a Business When There Are No Easy AnswersFrom EverandThe Hard Thing About Hard Things: Building a Business When There Are No Easy AnswersRating: 4.5 out of 5 stars4.5/5 (344)
- Hidden Figures: The American Dream and the Untold Story of the Black Women Mathematicians Who Helped Win the Space RaceFrom EverandHidden Figures: The American Dream and the Untold Story of the Black Women Mathematicians Who Helped Win the Space RaceRating: 4 out of 5 stars4/5 (890)
- Elon Musk: Tesla, SpaceX, and the Quest for a Fantastic FutureFrom EverandElon Musk: Tesla, SpaceX, and the Quest for a Fantastic FutureRating: 4.5 out of 5 stars4.5/5 (474)
- The Unwinding: An Inner History of the New AmericaFrom EverandThe Unwinding: An Inner History of the New AmericaRating: 4 out of 5 stars4/5 (45)
- The Yellow House: A Memoir (2019 National Book Award Winner)From EverandThe Yellow House: A Memoir (2019 National Book Award Winner)Rating: 4 out of 5 stars4/5 (98)
- Astrology MathematicsDocument34 pagesAstrology MathematicsDrFaisal ShawqeeNo ratings yet
- How To Be Happy All The Time - NLP AnchorsDocument9 pagesHow To Be Happy All The Time - NLP Anchorsmramakrishna919No ratings yet
- On Fire: The (Burning) Case for a Green New DealFrom EverandOn Fire: The (Burning) Case for a Green New DealRating: 4 out of 5 stars4/5 (73)
- Data Encryption DecryptionDocument60 pagesData Encryption DecryptionMohit Sharma100% (2)
- Total Productive MaintenanceDocument41 pagesTotal Productive Maintenancejeff090288No ratings yet
- (Collected Works of Northrop Frye) Estate of Northrop Frye, Jan Gorak-Northrop Frye On Modern Culture-University of Toronto Press (2003)Document460 pages(Collected Works of Northrop Frye) Estate of Northrop Frye, Jan Gorak-Northrop Frye On Modern Culture-University of Toronto Press (2003)Bunătăți Din Argeș100% (4)
- De 1Document8 pagesDe 1Anonymous jxeb81uINo ratings yet
- Chapter 1 - PolymersDocument94 pagesChapter 1 - Polymersa2hasijaNo ratings yet
- Non Probability SamplingDocument9 pagesNon Probability SamplingMary Grace Broqueza100% (1)
- Real and IdealDocument2 pagesReal and Idealapi-373490764No ratings yet
- E2788-11 Standard Specification For Use of Expanded Shale, Clay and Slate (ESCS) As A Mineral Component in The Growing Media and The Drainage Layer For Vegetative (Green) Roof SystemsDocument3 pagesE2788-11 Standard Specification For Use of Expanded Shale, Clay and Slate (ESCS) As A Mineral Component in The Growing Media and The Drainage Layer For Vegetative (Green) Roof SystemsSatya kaliprasad vangaraNo ratings yet
- Centre For Political Studies: End-Semester Examination Time-Table Monsoon Semester 2019 ExaminationDocument2 pagesCentre For Political Studies: End-Semester Examination Time-Table Monsoon Semester 2019 ExaminationAbhijeet JhaNo ratings yet
- Endcarriage - KZL-S 315Document116 pagesEndcarriage - KZL-S 315Josip Nuno CoricNo ratings yet
- READMEDocument162 pagesREADMEBurtNo ratings yet
- MPF1533 SEM II 2014/2015 Organizational Theory and Educational Administration LecturerDocument295 pagesMPF1533 SEM II 2014/2015 Organizational Theory and Educational Administration LecturerazuanNo ratings yet
- Types of AssessmentDocument7 pagesTypes of AssessmentAisa karatuanNo ratings yet
- NAHRIM - Institut Penyelidikan Hidraulik Kebangsaan Malaysia - Rainwater Harvesting SystemDocument4 pagesNAHRIM - Institut Penyelidikan Hidraulik Kebangsaan Malaysia - Rainwater Harvesting SystemAnonymous e1j2F5Ge0No ratings yet
- 2020 Agent Price ListDocument2,732 pages2020 Agent Price ListEngr XsadNo ratings yet
- Broadcasting Modernity by Yeidy M. RiveroDocument34 pagesBroadcasting Modernity by Yeidy M. RiveroDuke University Press100% (2)
- Chapter 4 HBODocument19 pagesChapter 4 HBOfirebirdshockwaveNo ratings yet
- CRC CDocument13 pagesCRC Cjosei_telspecNo ratings yet
- The Wheel and The BobsleighDocument2 pagesThe Wheel and The BobsleighHarisNo ratings yet
- What's in The Light: Bel Air Family Investment Awarded Silver Spoon AwardDocument14 pagesWhat's in The Light: Bel Air Family Investment Awarded Silver Spoon AwardlrbrennanNo ratings yet
- Chapter 3Document62 pagesChapter 3Matthew AloNo ratings yet
- Numark Orbit - VirtualDJ 8 Operation GuideDocument13 pagesNumark Orbit - VirtualDJ 8 Operation GuideCasiLokoNo ratings yet
- Cri 201 Pre Compre ExaminationDocument6 pagesCri 201 Pre Compre ExaminationKyle Adrian FedranoNo ratings yet
- DOO OBR Usage v3Document73 pagesDOO OBR Usage v3Kirti ThakurNo ratings yet
- Sliding Mode Observers For Fault Detection and Isolation: Christopher Edwards !,, Sarah K. Spurgeon", Ron J. Patton#Document13 pagesSliding Mode Observers For Fault Detection and Isolation: Christopher Edwards !,, Sarah K. Spurgeon", Ron J. Patton#tannguyenvanNo ratings yet
- Benefits of Audio-Visual Aids and Visual Learning Highlighted in ResearchDocument6 pagesBenefits of Audio-Visual Aids and Visual Learning Highlighted in ResearchAngelo Joshua FajamolinNo ratings yet
- Business Culture BriefingDocument9 pagesBusiness Culture BriefingSonia CamposNo ratings yet