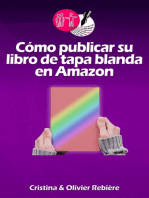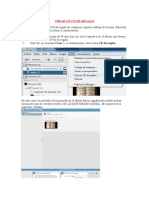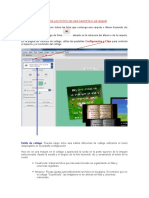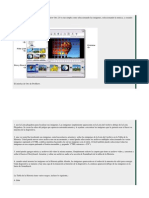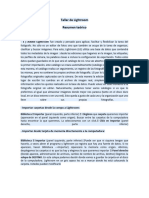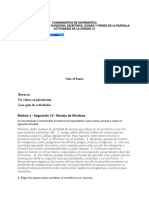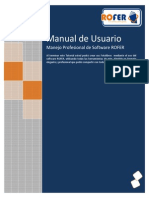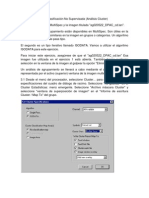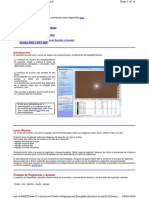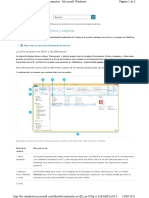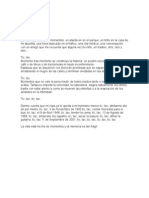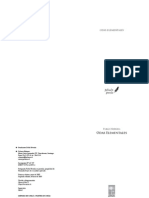Professional Documents
Culture Documents
Manual Picasa 3
Uploaded by
Albi RamyCopyright
Available Formats
Share this document
Did you find this document useful?
Is this content inappropriate?
Report this DocumentCopyright:
Available Formats
Manual Picasa 3
Uploaded by
Albi RamyCopyright:
Available Formats
Manual de Picasa
Picasa es el software de gestin fotogrfica gratuito de Google que te ayudar a encontrar, editar y compartir tus fotos en cuestin de segundos. Te recomendamos que imprimas esta breve descripcin de las funciones principales de Picasa y la consultes cuando utilices el programa por primera vez, para aprender a utilizar las nuevas funciones ms rpidamente. Organizar Editar Compartir e imprimir
Picasa te ayudar a encontrar y organizar todas tus fotos
Cuando inicies Picasa, el programa explorar tu disco duro para buscar y organizar automticamente todas las fotos. Picasa buscar los siguientes tipos de archivos de fotos y de pelcula:
Tipos de archivos de foto: JPG, GIF, TIF, PSD, PNG, BMP, RAW (incluidos NEF y CRW). Los archivos GIF y PNG no se exploran de forma predeterminada, pero puedes habilitarlos en el cuadro de dilogo Herramientas > Opciones. Tipos de archivos de pelcula: MPG, AVI, ASF, WMV, MOV.
Si realizas la actualizacin desde una versin anterior de Picasa, es probable que desees conservar la base de datos existente, que contendr todos los cambios de organizacin y ediciones de fotos que hayas realizado. Para transferir toda esta informacin, basta con instalar Picasa sin desinstalar la versin anterior que se encuentra en el equipo. Al iniciar Picasa por primera vez, el programa te preguntar si deseas transferir la base de datos existente. Cuando el proceso haya finalizado, podrs desinstalar Picasa.
Vista "Biblioteca"
Picasa organiza automticamente todos los archivos de fotos y de pelcula en colecciones de carpetas dentro de la vista principal "Biblioteca". Distribucin de la pantalla principal "Biblioteca":
1. Lista de carpetas La lista de la izquierda de la vista "Biblioteca" de Picasa muestra todas las carpetas del equipo que contienen fotos y todos los lbumes que has creado en Picasa. Estas carpetas y lbumes estn agrupados en colecciones, que se describen en la siguiente seccin. De forma predeterminada, la lista de carpetas se ordena por fecha de creacin. Para cambiar el modo en el que se clasifica la lista, ve a Vista > Vista de carpetas. 2. Bandeja de fotos y opciones de impresin La bandeja de fotos se utiliza para recopilar fotos y pelculas de una o varias carpetas o lbumes para que sea posible trabajar con ellas como grupo. El botn Aadir a y todos los botones de opciones de impresin (Imprimir, Correo electrnico, Collage, Hello, BlogThis!, Encargar y Exportar) llevan a cabo sus acciones respectivas utilizando las fotos que estn en la bandeja de fotos. De forma predeterminada, la seleccin actual se coloca en la bandeja de fotos. Para mantener estos elementos en la bandeja de fotos mientras seleccionas ms, haz clic en el botn Retener. Tambin puedes arrastrar y soltar elementos en la bandeja de fotos y se retendrn automticamente Para eliminar un elemento retenido, seleccinalo en la bandeja de fotos y haz clic en Borrar. Cuando ests satisfecho con el contenido de la bandeja de fotos, puedes hacer clic en cualquiera de los botones de opciones de impresin o en el botn Aadir a para llevar a cabo la accin correspondiente en todos los elementos de la bandeja de fotos al mismo tiempo.
3. Cuadro de seleccin La parte derecha de la vista "Biblioteca" muestra miniaturas visuales de las fotos (y pelculas) correspondientes a las carpetas y lbumes de la lista de carpetas. Para modificar el tamao de las miniaturas, utiliza el deslizador de la esquina inferior derecha del cuadro de seleccin o utiliza el men Vista para seleccionar un tamao de miniatura comn. Haz doble clic en cualquier carpeta o encabezado de lbum para editar el ttulo, la fecha, el lugar de realizacin o la descripcin. En el caso de las carpetas, puedes hacer clic en el icono de carpeta de gran tamao del encabezado para abrir la carpeta correspondiente en el Explorador de Windows. Pulsa las teclas de flecha arriba y abajo del teclado o utiliza la barra de desplazamiento del extremo derecho para desplazarte por el cuadro de seleccin. NOTA: Slo las carpetas y lbumes visibles en la lista de carpetas aparecern en el cuadro de seleccin. Las carpetas de las colecciones cerradas no se mostrarn.
Colecciones
Carpetas Esta coleccin muestra las carpetas del equipo que contienen fotos o pelculas, ordenadas por fechas, con los nombres de carpeta originales, tal y como aparecen en el disco duro del equipo. Los cambios realizados en las carpetas de la coleccin afectarn a las carpetas correspondientes en el disco duro del equipo. Al cambiar el nombre de una carpeta en Picasa, tambin se modificar en el Explorador de Windows.
Establece las fotos y las carpetas que deben aparecer. Slo las carpetas que hayas definido para que Picasa incluya en sus bsquedas aparecern en esta coleccin. Para modificar las carpetas del disco en las que Picasa debe buscar fotos, selecciona Administrador de carpetas en el men Herramientas. Utiliza los valores de este cuadro de dilogo para seleccionar o anular la seleccin de las carpetas que Picasa debe incluir en la bsqueda, escogiendo una de entre las siguientes opciones: Explorar una vez, Eliminar de Picasa y Explorar siempre.
Mueve fotos entre carpetas. Selecciona una foto. Utiliza el ratn para arrastrar la foto hasta su carpeta nueva y soltarla. Para seleccionar ms de una foto, mantn pulsada la tecla Mays del teclado mientras seleccionas las fotos. Si mueves una foto a una carpeta diferente del disco, Picasa te recordar que ests a punto de mover el archivo real en el disco duro del equipo. Haz clic en el botn Aceptar para mover la foto a la nueva ubicacin. Nota: Mover fotos entre carpetas en la coleccin Carpetas afectar a la ubicacin fsica en el disco duro.
Edita las descripciones de las carpetas. Haz doble clic en el ttulo de cualquier carpeta para abrir el cuadro de propiedades de dicha carpeta. Introduce una descripcin. Tambin puedes modificar la fecha, el lugar de realizacin o la
descripcin de la foto. Cualquier informacin descriptiva que aadas podr incluirse en las bsquedas realizadas en Picasa. Pulsa el botn Aceptar. Al modificar el nombre de una carpeta en Picasa, se modificar el nombre de la carpeta real en el disco duro del equipo.
Eliminar una foto de una carpeta. Selecciona una foto, accede a Archivo > Eliminar del lbum, o, sencillamente, pulsa la tecla Supr del teclado. Picasa te recordar que vas a enviar el archivo a la papelera de reciclaje del equipo. Haz clic en Aceptar para eliminar la foto.
lbumes Esta coleccin contiene los lbumes creados en Picasa. Puedes utilizar los lbumes para agrupar y organizar las fotos segn tus propios criterios e identificarlas con una palabra sencilla o un ttulo. Por ejemplo, puedes crear el lbum Flores para agrupar todas tus fotos de flores o el lbum Viaje a Portugal para organizar las fotos de tus ltimas vacaciones. A diferencia de la coleccin Carpetas, que coincide de forma exacta con las ubicaciones de carpetas del equipo, los lbumes no se corresponden con carpetas fsicas del disco duro. Los lbumes slo existen en Picasa y son una especie de "lista de reproduccin virtual" de las fotos que has agrupado. Si eliminas o mueves fotos dentro de la coleccin "lbumes", los archivos originales seguirn en sus ubicaciones originales en el disco duro. Puedes aadir la misma foto a varios lbumes sin necesidad de crear varias copias de la misma foto en el disco. Cualquier edicin que realices en una foto de un lbum se aplicar a todas las versiones de la foto en Picasa, incluida la original de la coleccin "Carpetas".
Crea un lbum nuevo. En primer lugar, selecciona una o varias fotos (no se puede crear un lbum vaco). Selecciona Archivo > Nuevo lbum para crear un lbum nuevo en Picasa con las fotos seleccionadas. Puedes lograr el mismo resultado seleccionando una foto, haciendo clic en el botn Aadir a en la parte derecha de la bandeja de fotos y seleccionando Nuevo lbum en la lista emergente.
Aade una foto a un lbum existente. La misma foto se puede asignar a varios lbumes en Picasa. Selecciona una foto, haz clic en el botn Aadir a situado a la derecha de la bandeja de fotos y selecciona un lbum existente en la lista emergente.
Edita las descripciones de los lbumes. Haz doble clic en el ttulo de cualquier lbum para abrir el cuadro Propiedades del lbum. Introduce una nueva descripcin para el lbum. Tambin puedes modificar la fecha, el lugar de realizacin o la descripcin del lbum. Cualquier informacin descriptiva que aadas podr incluirse en las bsquedas realizadas en Picasa. Cuando hayas terminado, haz clic en el botn Aceptar.
Elimina una foto de un lbum. Selecciona una foto. Haz clic con el botn secundario del ratn y selecciona Eliminar del lbum en el men contextual o pulsa la tecla Supr del teclado. Nota: Al eliminar una foto de un lbum no se elimina el archivo original del disco duro del equipo.
Reorganiza las fotos de un lbum o entre varios lbumes. Haz clic y arrastra una foto para cambiar su orden dentro de un lbum o arrstrala a otro lbum para aadirla a este ltimo. Esto no afecta al orden en que se almacenan los archivos originales en el equipo.
Nota: Un lbum de Picasa no es lo mismo que un lbum web de Picasa. La coleccin de lbumes no muestra las fotos que hayas subido a la web.
De Hello Esta coleccin contiene las fotos recibidas de tus amigos a travs del programa para compartir fotos de forma instantnea Hello, un programa de software gratuito complementario creado para interactuar con Picasa (para descargar el software Hello, accede a www.hello.com). Esta coleccin ordena las fotos recibidas de Hello alfabticamente por nombres de usuarios de Hello.
Herramientas de biblioteca:
En la parte superior de la pantalla de la biblioteca principal de Picasa encontrars varios botones que te permitirn aadir fotos a la biblioteca, ver y buscar fotos de distintas formas y guardar fotos en un CD. Importar Para importar fotos desde una cmara digital, conecta el hardware al equipo mediante el dispositivo de conexin habitual, como un cable USB o la base de la cmara. Abre Picasa. Haz clic en el botn Importar y selecciona el dispositivo o la carpeta correspondiente en el men desplegable (la cmara debera detectarse automticamente). Las fotos empezarn a aparecer automticamente en la Bandeja de importacin. Cuando las fotos hayan terminado de cargarse, haz clic en el botn Finalizar. Picasa guardar las carpetas en el equipo (en la carpeta que decidas crear dentro del directorio "Mis imgenes") y las mostrar en la coleccin Carpetas. Presentacin de diapositivas Selecciona una carpeta o un lbum y haz clic en el botn Presentacin de diapositivas. De este modo, se abrir el reproductor de diapositivas. Haz clic en el botn de
reproduccin de la pantalla para iniciar la presentacin y para que los controles del reproductor desaparezcan. Puedes pulsar la barra espaciadora en el teclado o mover el ratn para que los controles de la presentacin vuelvan a aparecer en cualquier momento mientras se estn mostrando las diapositivas. En el modo de presentacin de diapositivas puedes girar las fotos, aadir una valoracin de estrellas y modificar el tiempo que se muestra cada diapositiva. Tambin puedes decidir si deben mostrarse los ttulos durante la presentacin marcando la casilla de verificacin de ttulos. Pulsa la tecla Esc del teclado para detener la presentacin y volver a la pantalla principal de biblioteca de Picasa. Orden crono. La vista de orden cronolgico de Picasa es otro modo de ver las fotos de las colecciones. Haz clic en el botn Orden crono. y utiliza el ratn para desplazarte hacia delante y hacia atrs por las fotos. Grabar CD regalo Introduce un CD en blanco en la unidad con capacidad de escritura del equipo, selecciona las fotos o un lbum y haz clic en el botn Grabar CD regalo. En la pantalla Crea un CD de regalo, las fotos con una marca de verificacin se incluirn en el CD de regalo. Anula la seleccin de las fotos que no desees incluir. En el paso 1, haz clic en el botn Aadir ms si deseas aadir fotos al CD. Si deseas que las fotos se muestren en el CD en forma de presentacin de diapositivas, marca la casilla correspondiente. Por ltimo, selecciona un tamao para las fotos. En el paso 2, asigna un nombre al CD. (Nota: En el CD se incluir una copia del software Picasa de forma predeterminada). Haz clic en el botn Grabar disco para crear el CD. Buscar Si escribes cualquier texto en el cuadro de bsqueda de la esquina superior derecha de la pantalla principal de biblioteca de Picasa, Picasa buscar en los datos EXIF o de cmara, palabras clave, lbumes y cualquier propiedad o ttulo adicional de las fotos que hayas introducido dentro del programa.
Botn "Destacadas". Utiliza este botn para buscar slo las fotos que has marcado con una valoracin de estrella.
Botn "Pelculas". Utiliza este botn para buscar slo los tipos de archivos de pelcula en la biblioteca.
Deslizador de fecha. Mueve este deslizador hacia la izquierda o hacia la derecha para reducir rpidamente el nmero de resultados de bsqueda basados en la fecha de la foto.
Botn "Subido". Utiliza este botn para encontrar slo las fotos que has subido a los lbumes web de Picasa.
Edicin de fotos mediante Picasa
La edicin avanzada de fotografas de Picasa te permite realizar arreglos bsicos con un solo clic para mejorar casi cualquier foto, ajustar la iluminacin y el color y elegir entre doce efectos distintos. Algunas sugerencias generales de edicin:
Haz doble clic en una miniatura de la biblioteca para abrir la pantalla Editar foto. En ella se mostrar la foto que se va a editar. A la izquierda de la foto encontrars tres fichas Arreg. bsic. Perfecc. y Efectos.
En la pantalla Editar foto, utiliza las flechas de la miniatura situadas a ambos lados de la tira de pelcula de la parte superior de la foto para desplazarte por el resto de las fotos del lbum.
Para deshacer cualquier edicin realizada, haz clic en el botn Deshacer en cualquier paso del proceso.
Las ediciones realizadas en las fotos de Picasa no se guardan en el archivo original del disco hasta que haces clic en el botn "Guardar cambios" del encabezado del lbum. Al guardar los cambios de este modo, se sobrescribe el archivo original, aunque se conserva una copia de seguridad en una carpeta nueva llamada "Originales". Haz clic en el botn "Deshacer guardar" para devolver un archivo a la versin de la copia de seguridad.
Para obtener informacin adicional acerca de las pantallas de edicin, consulta el men de ayuda de Picasa en el propio software.
Ficha "Arreg. bsic."
Recortar Utiliza el botn Recortar para cortar partes de una foto que no desees ver. En la vista Recortar foto puedes seleccionar un tamao de foto predeterminado (por ejemplo, 4 x 6) o seleccionar manualmente la parte de la foto que desees conservar. Para recortar una foto, arrastra y coloca el cuadro directamente sobre la foto. Haz clic y arrastra las esquinas del cuadro para modificar la seleccin cortada manteniendo las mismas proporciones. Haz clic en Aplicar para guardar los cambios en Picasa o en Cancelar para volver a la ficha Arreg. bsic..
Enderezar Utiliza esta funcin para arreglar fotos realizadas con una cmara defectuosa. Selecciona una foto y haz clic en el botn Enderezar. En la vista Enderezar foto, utiliza el deslizador de la parte inferior de la pantalla para alinear la foto con respecto al cuadro de rejilla. Haz clic en Aplicar para guardar los cambios en Picasa o en Cancelar para volver a la ficha Arreg. bsic.. Ojos rojos Utiliza esta funcin para eliminar los ojos rojos de cualquier foto. En primer lugar, haz clic en el botn Ojos rojos. En la vista Ojos rojos, haz clic y arrastra el ratn alrededor de cada ojo por separado para seleccionarlos. A medida que lo hagas, aparecer un cuadro de seleccin sobre el rea. Suelta el botn del ratn para completar la seleccin. La foto se mostrar automticamente con los ojos rojos corregidos. Haz clic en Aplicar para guardar los cambios en Picasa o en Cancelar para volver a la ficha Arreg. bsic.. Voy a Tener Suerte Haz clic en el botn Voy a Tener Suerte y Picasa modificar el color y el contraste de la foto para producir la foto ideal. Slo observars cambios si el equilibrio de color de la foto no era correcto. Haz clic en el botn Deshacer Voy a Tener Suerte de abajo para eliminar el cambio. Contraste automtico Haz clic en Contraste automtico para ajustar el contraste en la foto de Picasa. Haz clic en el botn Deshacer Contraste automtico para eliminar el cambio. Color automtico Haz clic en Color automtico para ajustar automticamente el color en la foto de Picasa. Haz clic en el botn Deshacer Color automtico para eliminar el cambio. Aumentar brillo Utiliza el deslizador para aadir luz al primer plano de las fotos con fondos demasiado oscuros para que estn ms equilibradas. Haz clic en el botn Deshacer Ajustes para eliminar el cambio.
Ficha "Perfecc."
Deslizador "Luz de relleno" Utiliza el deslizador Luz de relleno para aadir luz al primer plano de las fotos con fondos demasiado luminosos para que estn ms equilibradas. Haz clic en el botn Deshacer Ajustes para eliminar el cambio. Deslizador "Puntos destacados" Utiliza el deslizador Puntos destacados para aadir o reducir los puntos brillantes o destacados en la foto. Haz clic en el botn Deshacer Ajustes para eliminar el cambio. Deslizador "Sombras" Utiliza el deslizador Sombras para aadir ms sombras a la foto. Haz clic en el botn
Deshacer Ajustes para eliminar el cambio. Consejo: Puedes utilizar el botn de un clic a la derecha de los deslizadores Luz de relleno, Puntos destacados y Sombras para realizar arreglos en la iluminacin de la foto sin utilizar los deslizadores. Deslizador "Temperatura de color" Utiliza el deslizador Temperatura de color para que la foto sea ms clida (hacia la derecha) o ms fra (hacia la izquierda). Sel. de color neutro Utiliza el selector Seleccionar color para indicar a Picasa la parte de la foto que debe considerar gris o blanca. Picasa equilibrar los colores que rodean a la seleccin segn el color seleccionado.
Ficha Efectos
La ficha Efectos contiene doce efectos que puedes aplicar a cualquier foto. Los efectos se aaden en capas progresivas y puedes deshacer o rehacer el ltimo efecto aplicado en cualquier momento. A continuacin describiremos los efectos que puedes utilizar para mejorar tus fotos en Picasa: Mejorar nitidez haz que los bordes de los objetos de las fotos sean ms ntidos y menos difusos. Sepia aplica un estilo retro modificando la foto con un tono marrn rojizo. Blanco y Negro convierte cualquier foto en una imagen en blanco y negro. Ms calidez aumenta la calidez de las fotos fras para mejorar los tonos de piel. Grano de pelcula aade un aspecto granulado de pelcula a cualquier foto Tendr un aspecto genial cuando la imprimas. Tono utiliza el selector para elegir un color y aplicar el tono o tono dual a toda la foto. Saturacin aumenta la saturacin del color. Desenfocar desenfoca la imagen alrededor de un punto central que puedes seleccionar. Halo proporciona a las fotos un brillo nebuloso. Filtrado ByN crea una foto que parece haber sido realizada con pelcula en blanco y negro y un filtro de color. ByN parcial reduce la saturacin del color alrededor de un punto central de tamao ajustable y con deslizadores de nitidez.
Tono graduado aade un filtro graduado con el color que selecciones. Resulta til para transformar los cielos grises en azules.
Ttulos
En la pantalla Editar foto puedes aadir ttulos a las fotos. Haz clic en el texto Crear un ttulo situado bajo cada foto. Escribe el ttulo. Puedes mostrar u ocultar el ttulo de la foto mediante el botn de la izquierda de la barra de ttulo. Para eliminar un ttulo, haz clic en el icono de papelera de la derecha. Los ttulos se almacenan en Picasa en forma de datos EXIF en cada foto individual, de modo que permanecen con las fotos en todo momento. Esto significa que si subes fotos a un lbum web de Picasa, los ttulos tambin aparecern en el sitio web. Picasa tambin permite realizar bsquedas por ttulo.
Compartir, imprimir y otras formas de disfrutar de tus fotos fuera de Picasa
La bandeja de fotos y sus controles Cualquier foto que selecciones en la lista de carpetas aparecer como la seleccin activa en la bandeja de fotos en la esquina inferior izquierda de la pantalla principal de biblioteca. Los botones de la derecha de la bandeja de fotos ejercen su accin sobre las fotos de la "bandeja de fotos". Retener Utiliza el botn Retener para mantener una foto en la bandeja mientras aades ms fotos. Puedes aadir varias fotos a la bandeja manteniendo pulsada la tecla Mays a medida que seleccionas fotos. Borrar Haz clic en el botn Borrar para vaciar la bandeja de fotos de todas las fotos retenidas. Aadir a Haz clic en el botn Aadir a para aadir las fotos de la bandeja a un lbum nuevo o a uno existente. Estrella El botn de estrella aade una pequea estrella dorada a la foto que se encuentre en la bandeja. Estas estrellas son valoraciones que se pueden buscar y que te permiten encontrar tus fotos favoritas rpidamente. Podrs acceder fcilmente a cualquier foto a la que aadas una estrella al realizar bsquedas en Picasa.
Girar a la izquierda y a la derecha Los dos botones de giro permiten girar la foto seleccionada en el sentido de las agujas del reloj o en el sentido contrario dentro de Picasa. lbum web (requiere acceso a Internet) La funcin ms reciente de Picasa, los lbumes web de Picasa, permite publicar y compartir fotos online de forma sencilla. Basta con seleccionar fotos (aparecern en la "bandeja de fotos") y hacer clic en el botn "lbum web" para subirlas al lbum. Cuando la subida haya finalizado, haz clic en el botn "Ver online" para ver y gestionar las fotos de tu cuenta de lbumes web. Si no tienes un lbum web de Picasa, se te preguntar si deseas crear uno la primera vez que utilices el botn "lbum web". Imprimir El botn Imprimir permite imprimir las fotos de la bandeja de fotos mediante una impresora local o de red. Haz clic en Imprimir para abrir la pantalla de impresin y seleccionar un tamao de diseo de impresin. Picasa aplicar automticamente las proporciones adecuadas a las fotos de la bandeja. Estos botones hacen que resulte ms sencillo imprimir varias fotos en una pgina. Por ejemplo: si tienes cuatro fotos en la bandeja y seleccionas 3,5 x 5, Picasa ajustar las cuatro fotos de modo que quepan en una pgina estndar 8,5 x 11. El botn Revisin de la esquina inferior derecha de la pantalla de impresin permite revisar la configuracin antes de imprimir. Haz clic en Imprimir para enviar las fotos a la impresora. Correo electrnico (requiere acceso a Internet) El botn Correo electrnico de Picasa permite enviar por correo electrnico las fotos de la bandeja de fotos de varias formas: Programa de correo electrnico predeterminado Selecciona esta opcin para enviar las fotos mediante el cliente de correo electrnico predeterminado del equipo. Gmail Funciona con una cuenta Gmail de Google existente (no incluida con el software Picasa). Permite enviar hasta 10 MB de fotos (incluido el mensaje), comprimidas a la perfeccin con un tamao que tus amigos puedan abrir. Correo de Picasa Si no dispones de Gmail ni Outlook, puedes utilizar esta opcin para enviar fotos mediante otra direccin de correo electrnico o tu nombre de usuarios de Hello. Debers registrarte para obtener una cuenta gratuita de Hello utilizando una direccin de correo electrnico existente y una contrasea de tu eleccin. Collage Haz clic en el botn Collage para crear rpidamente collages fotogrficos personalizados a partir de una gran variedad de plantillas que incluyen pila de imgenes, cuadrcula de imgenes y hojas de contactos. Tambin puedes crear un efecto de exposicin mltiple de estilo de pelcula. Para guardar tu nueva creacin, selecciona un fondo para el collage (utiliza una foto o los colores blanco, negro o gris) y especifica
cmo quieres que se cree (como salvapantallas, como fondo de escritorio o como carpeta seleccionada). Hello (requiere acceso a Internet) Haz clic en el botn Hello para compartir de forma instantnea tus fotos con amigos que estn online al mismo tiempo y hablar sobre tus fotos mientras las observis juntos. Para utilizar Hello debers tener instalado en tu equipo el software Hello (disponible de forma gratuita desde www.hello.com). Si an no dispones de Hello, basta con hacer clic en el botn Hello y seguir las instrucciones de la pgina de inscripcin online. Lo nico que necesitars para registrar una nueva cuenta es una direccin de correo electrnico existente y una contrasea de tu eleccin. (Nota: Tu cuenta de Hello ser la misma que tu cuenta de Correo de Picasa). Puedes invitar a tus amigos a que se unan a Hello envindoles mensajes de correo electrnico. Las fotos que recibas de tus amigos que utilizan Hello aparecern en tu coleccin "De Hello" dentro de Picasa, ordenadas por nombres de usuario de Hello. Blogger (requiere acceso a Internet) Un blog es un diario online. Puedes publicar fotos en la web de forma gratuita mediante Picasa y en un blog creado en Blogger.com. Selecciona hasta cuatro fotos (aparecern en la bandeja de fotos) y haz clic en el botn BlogThis! Las fotos se subirn al blog como la publicacin ms reciente. Si no dispones de un blog, haz clic en el botn BlogThis! en Picasa y sigue las instrucciones para obtener una cuenta gratuita (slo tardars unos minutos). Cuando dispongas de una cuenta, podrs hacer clic en el botn BlogThis! de Picasa en cualquier momento para publicar fotos en tu blog en un solo paso. Encargar impres. (requiere acceso a Internet) Haz clic en el botn Encargar impres. para solicitar copias impresas a uno de los proveedores de impresin online de Picasa. Selecciona un proveedor haciendo clic en su logotipo o en el vnculo. El programa te preguntar si deseas acceder mediante el nombre de usuario y la contrasea que utilizas normalmente para acceder al sitio web del proveedor. Cuando hayas accedido, Picasa subir automticamente todas las fotos de la bandeja de fotos al sitio web del proveedor de impresin. (Nota: Las fotos que encargues mediante Picasa se procesarn a travs del sitio web del proveedor de impresin y estarn cubiertas por las polticas de privacidad y envos de la empresa correspondiente). Picasa no revelar ninguna informacin sobre ti a los comerciantes que aparecen en la pgina Encargos. Para obtener ms informacin acerca de la informacin que Picasa comparte con estos sitios web, haz clic en el vnculo Poltica de privacidad de la parte inferior de este sitio web. Exportar Haz clic en el botn Exportar para guardar las fotos de la bandeja de fotos como archivos JPG nuevos. La funcin de exportacin es similar a la opcin "Guardar como" de otros programas. Por ejemplo, si creas un lbum con fotos de tu perro de varias carpetas y luego las editas para que todas sean en blanco y negro, puedes exportar ese lbum para crear nuevos archivos en el disco duro que reflejen las ediciones. Durante el proceso puedes elegir la calidad JPG y el tamao de las fotos guardadas. Nota: Picasa nunca sobrescribe el archivo original en el disco, todas las ediciones realizadas en una foto slo se guardan en Picasa. Puedes decidir si deseas exportar las fotos o hacer clic en el botn "Guardar cambios" en la parte superior del encabezado del lbum.
You might also like
- Manual de Picasa 3Document20 pagesManual de Picasa 3ramonmaxNo ratings yet
- Picasa. ManualDocument9 pagesPicasa. ManualSecundaria A Distancia UbaNo ratings yet
- Crear y Compartir Un Álbum de FotografíasDocument4 pagesCrear y Compartir Un Álbum de FotografíasDebora LemosNo ratings yet
- Crear y Compartir Un Álbum de FotografíasDocument5 pagesCrear y Compartir Un Álbum de FotografíasAristides IturbideNo ratings yet
- Crear Un CD de RegaloDocument2 pagesCrear Un CD de RegalocarmenNo ratings yet
- POLIDOCENCIADocument2 pagesPOLIDOCENCIAESTHIVEN KIM CRUZ AYTENo ratings yet
- Picasa: Edita Tus ImágenesDocument17 pagesPicasa: Edita Tus ImágenesEdita Sueiras50% (2)
- AVS Video ReMakerDocument9 pagesAVS Video ReMakerBy Dj-GilbertNo ratings yet
- Creación de Una PelículaDocument5 pagesCreación de Una PelículacarmenNo ratings yet
- CollageDocument3 pagesCollagecarmenNo ratings yet
- Crear Un Album de FotografíasDocument1 pageCrear Un Album de FotografíasLucrecia BejaranoNo ratings yet
- Trabajando Con PhotoImpressionDocument3 pagesTrabajando Con PhotoImpressionfx17No ratings yet
- Crear pancarta póster PublisherDocument7 pagesCrear pancarta póster PublisherDayana NoriegaNo ratings yet
- Guias y Album - Practico (1)Document4 pagesGuias y Album - Practico (1)Santiago AcevedoNo ratings yet
- Crear y editar docs en Google DriveDocument30 pagesCrear y editar docs en Google DriveUbaldoRuizNo ratings yet
- Resumen Google FotosDocument3 pagesResumen Google FotosEscalona del PradoNo ratings yet
- Manual Proshow Gold 2 ESPAÑOLDocument15 pagesManual Proshow Gold 2 ESPAÑOLmariajesushh50% (2)
- Crear e Imprimir Una Pancarta en PublisherDocument23 pagesCrear e Imprimir Una Pancarta en Publisherpachy48843No ratings yet
- Guía Básica de IrfanviewDocument5 pagesGuía Básica de IrfanviewKatiuca PeñaNo ratings yet
- Taller de LightroomDocument11 pagesTaller de LightroomNaranja LimaNo ratings yet
- Trabajo Con Archivos y CarpetasDocument10 pagesTrabajo Con Archivos y CarpetasLeslys CastillaNo ratings yet
- ACTIVIDADES DE LA UNIDAD I.II Fundamentos de La InformaticaDocument3 pagesACTIVIDADES DE LA UNIDAD I.II Fundamentos de La InformaticaJuleissy VasquezNo ratings yet
- Album de FotosDocument5 pagesAlbum de FotosjoseNo ratings yet
- Tutorial FotolibrosDocument36 pagesTutorial FotolibrosEly GuzNo ratings yet
- DEEPSKYSTACKERDocument25 pagesDEEPSKYSTACKERRicardo FernandezNo ratings yet
- MultiSpec Ejercicio 3Document6 pagesMultiSpec Ejercicio 3Jazziel Eloy Olivarez FerralNo ratings yet
- Carpeta y Archivos de WindowsDocument8 pagesCarpeta y Archivos de WindowsAnyela De LeonNo ratings yet
- Guia - 4: Administrando ArchivosDocument7 pagesGuia - 4: Administrando Archivosjose reyesNo ratings yet
- Clase LightroomDocument18 pagesClase LightroomBárbara AdinolfiNo ratings yet
- Insertar Imágenes y Fotografias para Crear Un AlbumDocument6 pagesInsertar Imágenes y Fotografias para Crear Un AlbumBRAYAN MARTINEZNo ratings yet
- Manual DeepSkyStackerDocument35 pagesManual DeepSkyStackerDarío Manuel Gil VaraNo ratings yet
- Comandos de PaintDocument29 pagesComandos de PaintJorgeNo ratings yet
- ObsidianDocument2 pagesObsidianMichael GambaNo ratings yet
- Personalizador WordPressDocument16 pagesPersonalizador WordPressWifi CrenNo ratings yet
- Computacion Quinto PrimariaDocument33 pagesComputacion Quinto PrimariaYessenia Perez0% (1)
- Guía de Instalación PresetsDocument9 pagesGuía de Instalación PresetsSonia LizarragaNo ratings yet
- Manual Memories on TVDocument11 pagesManual Memories on TVmorgan014No ratings yet
- Explorador Archivos WindowsDocument3 pagesExplorador Archivos WindowsjaviNo ratings yet
- 5to AÑO CLASE DE COMPUTODocument22 pages5to AÑO CLASE DE COMPUTOjuan fernandezNo ratings yet
- Como Capturar Pantallas Con El PICASA 3Document3 pagesComo Capturar Pantallas Con El PICASA 3silfemina100% (1)
- Power Point y Google DriveDocument8 pagesPower Point y Google DriveANAHI DALIA ARO PACHECONo ratings yet
- Tutorial de MixxxDocument32 pagesTutorial de MixxxAntonio Menéndez Salcedo100% (1)
- Manejo de PaintDocument23 pagesManejo de PaintRonald ArandaNo ratings yet
- Practica Copiar Cortar y PegarDocument6 pagesPractica Copiar Cortar y PegarLuis CapelNo ratings yet
- Instalacion Band in A BoxDocument308 pagesInstalacion Band in A BoxJuan Lujan SalasNo ratings yet
- Creación y Organización de CarpetasDocument3 pagesCreación y Organización de CarpetasMirian RamonNo ratings yet
- Cómo Trabajar Con Archivos y CarpetasDocument5 pagesCómo Trabajar Con Archivos y CarpetasWilder Mayta VegaNo ratings yet
- 1a Pagina Con HTMLDocument13 pages1a Pagina Con HTMLJosé Luis Herrera GomezNo ratings yet
- Mover CarpetasDocument9 pagesMover CarpetasshyrlytaNo ratings yet
- Album de FotografiasDocument4 pagesAlbum de FotografiasmariacrispNo ratings yet
- Tutorial de Vso Image ResizerDocument8 pagesTutorial de Vso Image ResizerKevin PinonymousNo ratings yet
- Crear CarpetasDocument1 pageCrear CarpetastomascampoNo ratings yet
- Guía rápida Capture OneDocument4 pagesGuía rápida Capture OneYomismoNo ratings yet
- Guia 3windows XPDocument8 pagesGuia 3windows XPTutoriales EditablesNo ratings yet
- Diplomado en Ofimática – 15 de Septiembre - Minpe - 29Document9 pagesDiplomado en Ofimática – 15 de Septiembre - Minpe - 29Johnatan Arapa LlampiNo ratings yet
- Computación 5to GradoDocument28 pagesComputación 5to GradoLisseth Bautista BCNo ratings yet
- Introduccion A PublisherDocument5 pagesIntroduccion A PublisherKardell de Leon0% (1)
- Repertorio Canciones InfantilesDocument14 pagesRepertorio Canciones Infantilesrafa_elarteNo ratings yet
- Tres Poemas Rafael MeloDocument3 pagesTres Poemas Rafael Melorafa_elarteNo ratings yet
- Momentos 1Document1 pageMomentos 1rafa_elarteNo ratings yet
- 4pensamiento Convergente y DivergenteDocument2 pages4pensamiento Convergente y Divergenterafa_elarteNo ratings yet
- Odas Elementales Pablo NerudaDocument24 pagesOdas Elementales Pablo NerudaYinguiNo ratings yet