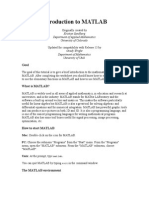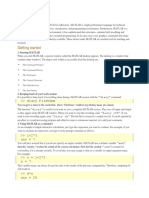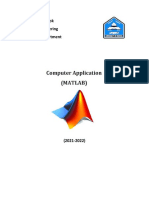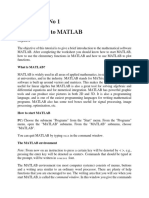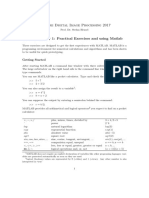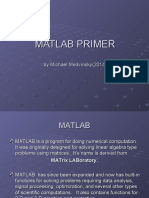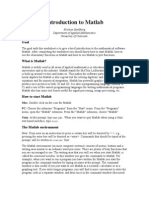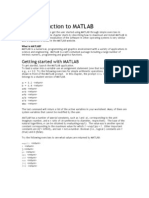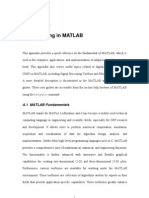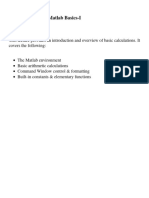Professional Documents
Culture Documents
Matlab Resource Seminar
Uploaded by
Sridhar KumarOriginal Description:
Copyright
Available Formats
Share this document
Did you find this document useful?
Is this content inappropriate?
Report this DocumentCopyright:
Available Formats
Matlab Resource Seminar
Uploaded by
Sridhar KumarCopyright:
Available Formats
Introduction to MATLAB What is MATLAB? MATLAB (MATrix LABoratory) is a tool for numerical computation and visualization.
The basic data element is a matrix, so if you need a program that manipulates array-based data it is generally fast to write and run in MATLAB (unless you have very large arrays or lots of computations, in which case youre better off using C or Fortran). Getting started MATLAB is available on department machines. You can also download MATLAB for your personal machine from http://software.caltech.edu. Type matlab at the Unix prompt to start. This will open the MATLAB desktop, which includes interactive menus and windows in addition to the command window. You can also start a command prompt-only version of MATLAB (useful if you are logged in remotely) by typing matlab nodesktop. Using MATLAB The best way to learn to use MATLAB is to sit down and try to use it. In this handout are a few examples of basic MATLAB operations, but after youve gone through this tutorial you will probably want to learn more. Check out the Other Resources listed at the end of this handout. The Beginning When you start MATLAB, the command prompt >> appears. You will tell MATLAB what to do by typing commands at the prompt. Creating matrices The basic data element in MATLAB is a matrix. A scalar in MATLAB is a 1x1 matrix, and a vector is a 1xn (or nx1) matrix. For example, create a 3x3 matrix A that has 1s in the first row, 2s in the second row, and 3s in the third row: >> A = [1 1 1; 2 2 2; 3 3 3] The semicolon is used here to separate rows in the matrix. MATLAB gives you: A= 1 2 3 1 2 3 1 2 3
If you dont want MATLAB to display the result of a command, put a semicolon at the end: >> A = [1 1 1; 2 2 2; 3 3 3]; Matrix A has been created but MATLAB doesnt display it. The semicolon is necessary when youre running long scripts and dont want everything written out to the screen! Suppose you want to access a particular element of matrix A: >> A(1,2) ans = 1 Suppose you want to access a particular row of A: >> A(2,:) ans = 2 2 2
The : operator you have just used generates equally spaced vectors. You can use it to specify a range of values to access in the matrix: >> A(2,1:2) ans = 2 2
You can also use it to create a vector: >> y = 1:3 y= 1 2 3
The default increment is 1, but you can specify the increment to be something else: >> y = 1:2:6 y=
Here, the value of each vector element has been increased by 2, starting from 1, while less than 6. You can easily concatenate vectors and matrices in MATLAB: >> [y, A(2,:)] ans = 1 3 5 2 2 2
You can also easily delete matrix elements. Suppose you want to delete the 2nd element of the vector y: >> y(2) = [] y= 1 5
MATLAB has several built-in matrices that can be useful. For example, zeros(n,n) makes an nxn matrix of zeros. >> B = zeros(2,2) B= 0 0 0 0
A few other useful matrices are: zeros create a matrix of zeros ones create a matrix of ones rand create a matrix of random numbers eye create an identity matrix Matrix operations An important thing to remember is that since MATLAB is matrix-based, the multiplication operator * denotes matrix multiplication. Therefore, A*B is not the same as multiplying each of the elements of A times the elements of B. However, youll probably find that at some point you want to do element-wise operations (array operations). In MATLAB you denote an array operator by playing a period in front of the operator. The difference between * and .* is demonstrated in this example:
>> A = [1 1 1; 2 2 2; 3 3 3]; >> B = ones(3,3); >> A*B ans = 3 6 9 3 6 9 3 6 9
>> A.*B ans = 1 2 3 1 2 3 1 2 3
Other than the bit about matrix vs. array multiplication, the basic arithmetic operators in MATLAB work pretty much as youd expect. You can add (+), subtract (-), multiply (*), divide (/), and raise to some power (^). MATLAB provides many useful functions for working with matrices. It also has many scalar functions that will work element-wise on matrices (e.g., the function sqrt(x) will take the square root of each element of the matrix x). Below is a brief list of useful functions. Youll find many, many more in the MATLAB help index, and also in the Other Resources listed at the end of this handout. Useful matrix functions: A transpose of matrix A. Also transpose(A). det(A) determinant of A eig(A) eigenvalues and eigenvectors inv(A) inverse of A svd(A) singular value decomposition norm(A) matrix or vector norm find(A) find indices of elements that are nonzero. Can also pass an expression to this function, e.g. find(A > 1) finds the indices of elements of A greater than 1. A few useful math functions: sqrt(x) square root sin(x) sine function. See also cos(x), tan(x), etc. exp(x) exponential log(x) natural log log10(x) common log
abs(x) absolute value mod(x) modulus factorial(x) factorial function floor(x) round down. See also ceil(x), round(x). min(x) minimum elements of an array. See also max(x). besselj(x) Bessel functions of first kind MATLAB also has a few built-in constants, such as pi () and i (imaginary number). Symbolic math Although MATLAB is primarily used for numerical computations, you can also do symbolic math with MATLAB. Symbolic variables are created using the command sym. >> x = sym(x); Here we have created the symbolic variable x. If it seems kind of lame to you to have to type in all this just to create x, youre in luckMATLAB provides a shortcut. >> syms x This is a shortcut for x = sym(x). Symbolic variables can be used for solving algebraic equations. For example, suppose we want to solve the equation x^4 + 3*x^2 + 3 = 5: >> y = solve('x^4 + 3*x^2 + 3 = 5',x) y= -1/2*(-6+2*17^(1/2))^(1/2) 1/2*(-6+2*17^(1/2))^(1/2) -1/2*(-6-2*17^(1/2))^(1/2) 1/2*(-6-2*17^(1/2))^(1/2) Since MATLAB is solving for x, a symbolic variable, it writes the answer in symbolic form. That means that the solutions is written out as an expression rather than computed as a decimal value. If you want the decimal value, you need to convert to a double: >> double(y) ans = -0.7494 0.7494 0 - 1.8872i
0 + 1.8872i However, sometimes you may want to see the symbolic expression. In that case, you might want MATLAB to write it out in a way thats easier to read. For this, use the command pretty: >> pretty(y) [ 1/2 1/2] [- 1/2 (-6 + 2 17 ) ] [ ] [ 1/2 1/2 ] [ 1/2 (-6 + 2 17 ) ] [ ] [ 1/2 1/2] [- 1/2 (-6 - 2 17 ) ] [ ] [ 1/2 1/2 ] [ 1/2 (-6 - 2 17 ) ] Below are a few useful things you can do with symbolic variables in MATLAB. For more, look at the Symbolic Math Toolbox section of the MATLAB help. solve symbolic solution of systems of algebraic equations int(f,x) indefinite integral of f with respect to x int(f,x,a,b) definite integral of f with respect to x from a to b. diff(f,x) differentiate f with respect to x taylor Taylor series expansion of symbolic expression subs substitute values into a symbolic expression M-files and functions If you are doing a computation of any significant length in MATLAB, you will probably want to make an m-file. Anything that you would type at the command prompt you can put in the m-file (for example, script.m) and then run it all at once (by typing the name of the m-file, e.g. script, at the command prompt). You can even add comments to your m-file, by putting a % at the beginning of a comment line. You can also use m-files to create your own functions. For example, suppose you want to make a function that increments the value of each element of a matrix by some constant. And suppose you want to call the function incrementor. You would make an m-file called incrementor.m containing the following: function f = incrementor(x,c) % Incrementor adds c to each element in the matrix x. f = x + c;
When you pass a matrix x and value c to this function, the value of f = x+c is returned. You can now call this function from the command line or in another m-file. >> incrementor(A,1) ans = 2 3 4 2 3 4 2 3 4
MATLAB provides several flow control statements that you can use in scripts. These include: FOR loops: for i = 1:10 a(i) = 2; end WHILE loops: while a(i) ~= 0 b(i) = 1/a(i); end IF/ELSE statements: if i > 0 a(i) = 1; else a(i) = 0; end The break statement can be used to exit from the current FOR or WHILE loop. You may find it useful at some point in a script to return control to the keyboard, to examine variables or execute commands. Whenever the command keyboard is encountered in a script, MATLAB will return control to the keyboard. To return to the script, just type return. MATLAB can also prompt the user for input during a script. This is done with the input command: x = input(prompt,s) The string prompt will be displayed to the user. The s is an optional argument, used only if you want the input to be read in as a string. Heres an example m-file, script1.m that makes use of the function we created earlier: % Script1 increment a matrix of ones by some user-specified value, v B = ones(3,3); v = input(What value do you want to increment by? );
B = incrementor(B,v) When we run script1.m, this is what we get: >> script1 What value do you want to increment by? 2 B= 3 3 3 3 3 3 3 3 3
File I/O MATLAB allows you to save matrices and read them in later. The simplest way to do this is using the commands save and load. Typing in save A saves matrix A to a file called A.mat. If you want to read in matrix A later, just type load A. You can also use the load command to read in ASCII files, as long as they are formatted correctly. Formatted correctly means that the number of columns in each line is the same and the columns are delimited with a space. Suppose you have a file called datafile.dat that contains the following lines: 12.5 6 9 1 3.5 125 240 Notice that the columns do not have to be lined up exactly, as long as there are the same number of them on each line. You can read this into MATLAB by typing load datafile.dat. MATLAB will read the file contents into a matrix called datafile (without the file extension). If you want to read/write a binary data file, or if your ASCII file is not well-formatted, you will need to do something a little more complicated. The commands used are very similar to those in C: fopen open a file for reading or writing fread read a binary file fscanf read an ASCII file fwrite write a binary file fprintf write an ASCII file fclose close a file (when you are done with it) Example: Suppose you want to read a binary data file called file1.dat: >> fid = fopen(file1.dat, r); >> A = fread(fid);
>> fclose(fid); The r specifies that the file is to be opened for reading (w for writing, r+ for reading and writing, a for appending). In this example, the contents of file1.dat were read into a single-column matrix A. If you wanted to read in A as a 3x3 matrix you would type: >> fid = fopen(file1.dat, r); >> A = fread(fid, [3 3]); >> fclose(fid); You can also specify the data type, precision, etc. If you want to know more, there are several examples of reading and writing files in the MATLAB help. Other useful commands for file I/O are: fgetl capture one line at a time from the input file feof check whether the end-of-file has been reached fseek/ftell get and set file position frewind go back to the beginning of the file Making plots Now that you can load data into MATLAB and easily manipulate it, youll want to be able to display the results in a meaningful (and hopefully aesthetically pleasing) way. Lets create some sample data for an example of a simple linear plot: >> x = 1:10; >> y1 = x.^2; >> y2 = 2.*y1; You can plot it using the plot command: >> plot(x,y1) Suppose you want to plot only the data points, without the line between them: >> plot(x,y1,ko) This will plot the data with black os (k for the color black, and o to plot os) instead of the default blue line. To see all the options for plotting colors/characters, type help plot. Suppose you only want to look at the data between y = 0 and y = 50. Use the set command to change the limits on the y-axis: >> set(gca, ylim, [0 50])
The gca means get handle to current axis. The set command can be used to set any properties of your figure. This is useful if you are making figures using a script. However, if you are just making a plot from the command line, it may be easier to make changes directly in the figure window (for example, to change the y-limits go to the Edit menu and choose Axes properties). If you are planning on becoming an advanced user of MATLAB, it would be worthwhile to learn about how handles work in MATLAB. Check out the help sections on get, set, gca, and gcf. Suppose you want to make a second plot, of y2. If you type plot(x,y2) it will overwrite the plot that we already have. If you want to be able to look at both plots at once, you can plot y2 in a new window. Type figure to open a new figure window: >> figure >> plot(x,y2) However, you may want to plot y1 and y2 on the same set of axes. Use the hold command to hold the current plot and axes properties. First, return to figure 1: >> figure(1) >> hold on >> plot(x,y2) You can put multiple individual plots in the same figure window using the subplot command. Type help subplot for more information. Once youre done with your plot, youll probably want to label the axes: >> xlabel(x) >> ylabel(y) You can also give it a title: >> title(My plot) Now, lets do a 3-D example. First, generate some sample data: >> z = peaks; The peaks command generates a sample function. The default is a 49x49 matrix, but you can specify a different size. Peaks can be very useful if you want to test your plotting script or just play around with making plots. We can make a 3-D shaded surface plot using the surf command: >> surf(z) If you dont want to see the gridlines, you can type:
>> surf(z), shading flat Or, if you want the colors to be smooth, you can type: >> shading interp If you dont like the colors that MATLAB is using, you can change them using the colormap command. MATLAB has several built-in colormaps, or you can make your own. For example, to change to a black-and-white color scheme, type: >> colormap(gray) If you want to see the color scale on the figure, type colorbar. Suppose you want to know the coordinates of a particular point in your plot. You can use the command ginput (graphical input) and point and click on the plot with the mouse. >> [x,y] = ginput; The above command obtains coordinates and stores them in x and y until the Return key is pressed. You can also specify the number of coordinates using ginput(n). There are many more neat-o ways you can plot your data in MATLAB. A brief list of plotting commands for 2-D and 3-D data is below: 2-D plot linear plot loglog log-log plot semilogx semi-log plot semilogy semi-log plot errorbar plot with error bars hist histogram plot polar polar coordinate plot rose angle histogram plot
3-D plot3 plot lines and points in 3-D space pcolor checkerboard plot contour contour plot surf 3-D shaded surface surfc combination surf/contour plot surfl shaded surface with lighting mesh - 3-D mesh surface meshc combinantion mesh/contour plot
meshz mesh with zero plane quiver plots arrows (e.g.. gradient, flow velocity) Once youre all done with your plots, you can save them to look at lateruse saveas to save as a figure file. You can also make images of your figures to use in posters, publications, etc. Use the print command to export figures in any image format (e.g., ps, eps, tif, jpg). Advanced operations Theres a lot more that you can do with MATLAB than is listed in this handout. Check out the MATLAB help or one of the Other Resources if you want to learn more about the following more advanced tools: Numerical integration (quad) Discrete Fourier transform (fft, ifft) Statistics (mean, median, std, var) Curve fitting (cftool) Signal processing (sptool) Numerical integration of systems of ODEs (ode45)
Assorted tips and tricks You can use some Unix commands at the MATLAB prompt, such as ls and cd. You can use the Tab key to complete commands. You can use the up arrow to see previous commands youve typed in. Just the up arrow alone will go through previous commands in reverse order. If you type an s, for example, and then the up arrow, youll see previous commands that started with s. You can access the Unix command line inside MATLAB by preceding commands with a !. This is a good way to execute Unix scripts or simple Fortran/C codes from within MATLAB, especially if you are transferring data between MATLAB and external codes. You can use eval to execute a string as a MATLAB expression. This can be very useful in m-files, such as when the filenames are variables. If you ever find yourself questioning the meaning of things, type why. Getting help MATLAB has an interactive Help Desk which includes documentation and examples for pretty much everything youd want to do. However, it can be slow to navigate, so if you just want to find out how to use a particular function, its easier to use the help command. Useful commands for accessing MATLAB help are: helpdesk starts the MATLAB interactive help browser help name displays documentation for function/command name. lookfor string searches all help files for string in the description (first comment line), and displays the function names with the description.
Suppose you want to find out how to use the tangent function, tan(x). >> help tan TAN Tangent of argument in radians. TAN(X) is the tangent of the elements of X. See also atan, tand, atan2. Overloaded functions or methods (ones with the same name in other directories) help sym/tan.m Reference page in Help browser doc tan Suppose you want to find out how to use the tangent function, but you dont know what it is called. >> lookfor tangent ACOT Inverse cotangent, result in radian. ACOTD Inverse cotangent, result in degrees. ACOTH Inverse hyperbolic cotangent. ATAN Inverse tangent, result in radians. ATAN2 Four quadrant inverse tangent. ATAND Inverse tangent, result in degrees. ATANH Inverse hyperbolic tangent. COT Cotangent of argument in radians. COTD Cotangent of argument in degrees. COTH Hyperbolic cotangent. TAN Tangent of argument in radians. TAND Tangent of argument in degrees. TANH Hyperbolic tangent. Other resources Most of the material in this handout was taken from previous MATLAB resource seminars, which are available in /home/datalib/Resource_Class/Matlab. Extensive documentation and examples are available on the web at the MATLAB website, http://www.mathworks.com, under Support. There are several books available that contain detailed information about all of MATLABs capabilities with examples. A good one is Mastering MATLAB. The book also has a website that has all of the example m-files available for download: http://www.eece.maine.edu/mm.
You might also like
- Math 442 - Introduction to MATLAB in 40 CharactersDocument28 pagesMath 442 - Introduction to MATLAB in 40 CharactersanastirNo ratings yet
- MATLAB IntroDocument8 pagesMATLAB Introyogesh sharmaNo ratings yet
- What Is MatlabDocument15 pagesWhat Is Matlabqadiradnan7177No ratings yet
- A Brief Introduction To MatlabDocument8 pagesA Brief Introduction To Matlablakshitha srimalNo ratings yet
- Matlab Ch1 Ch2 Ch3Document37 pagesMatlab Ch1 Ch2 Ch3BAFREEN JBRAIL.MIKAILNo ratings yet
- Introduction To Matlab 1Document21 pagesIntroduction To Matlab 1mahe_sce4702No ratings yet
- Experiment No 1 Introduction To MATLABDocument8 pagesExperiment No 1 Introduction To MATLABPunit GuptaNo ratings yet
- Experiment 01Document10 pagesExperiment 01Zeynal Abidin ŞabaşNo ratings yet
- Experiment 2 Sadat One For MeDocument17 pagesExperiment 2 Sadat One For Meallrounder fightNo ratings yet
- MATLAB Introduction for EconometricsDocument12 pagesMATLAB Introduction for EconometricsAndrey MouraNo ratings yet
- Lab Experiment 1 (A)Document14 pagesLab Experiment 1 (A)Laiba MaryamNo ratings yet
- Lecture Digital Image Processing 2017: Getting StartedDocument9 pagesLecture Digital Image Processing 2017: Getting StartedMister DumbledoreNo ratings yet
- Matlab Basics Commands GuideDocument30 pagesMatlab Basics Commands Guiderathnam.pmNo ratings yet
- Introduction to MATLAB basicsDocument16 pagesIntroduction to MATLAB basicsWafik FarsiNo ratings yet
- Quick Matlab tutorial for matrix computationsDocument6 pagesQuick Matlab tutorial for matrix computationsAbdulrazzak SaleemNo ratings yet
- Modern Control System TutorialDocument134 pagesModern Control System TutorialUtn LeoNo ratings yet
- MATLAB Lecture 1. Introduction To MATLABDocument5 pagesMATLAB Lecture 1. Introduction To MATLABge120120No ratings yet
- Introduction To MATLAB: Part I: Getting StartedDocument22 pagesIntroduction To MATLAB: Part I: Getting StartedodimuthuNo ratings yet
- Matlab SimulinkDocument46 pagesMatlab SimulinkKonstantinas OtNo ratings yet
- Print AbleDocument12 pagesPrint AbleCristian HoreaNo ratings yet
- MATLAB Tutorial SummaryDocument25 pagesMATLAB Tutorial SummaryveenadivyakishNo ratings yet
- Matlab IntroDocument25 pagesMatlab IntroGlan DevadhasNo ratings yet
- Matlab Tutorial Lesson 1Document6 pagesMatlab Tutorial Lesson 1David FagbamilaNo ratings yet
- Introduction To MATLAB: Getting Started With MATLABDocument8 pagesIntroduction To MATLAB: Getting Started With MATLABfrend_bbbNo ratings yet
- DIP Lab: Introduction To MATLAB: GoalDocument7 pagesDIP Lab: Introduction To MATLAB: GoalMohamed El-Mutasim El-FeelNo ratings yet
- MATLAB-TUTORIALDocument32 pagesMATLAB-TUTORIALRahul_Khanna_910No ratings yet
- FALLSEM2021-22 BMAT101P LO VL2021220106402 Reference Material I 13-09-2021 FS2122 BMAT101L-LAB INTRODUCTIONDocument11 pagesFALLSEM2021-22 BMAT101P LO VL2021220106402 Reference Material I 13-09-2021 FS2122 BMAT101L-LAB INTRODUCTIONcavorafNo ratings yet
- Matlab Lab ExperimentsDocument64 pagesMatlab Lab ExperimentsMeesala sureshNo ratings yet
- Matlab LAB2.0Document43 pagesMatlab LAB2.0Farhan KhanNo ratings yet
- MATLAB/Simulink Basics GuideDocument59 pagesMATLAB/Simulink Basics GuidefamilyumaNo ratings yet
- Dasar Teori MatlabDocument7 pagesDasar Teori MatlabshellaNo ratings yet
- Matlab Tutorial: Getting Started with Vectors, Matrices, Plots and LoopsDocument12 pagesMatlab Tutorial: Getting Started with Vectors, Matrices, Plots and Loopsm6muthiNo ratings yet
- Appendix A MatlabTutorialDocument49 pagesAppendix A MatlabTutorialNick JohnsonNo ratings yet
- EEE 212 Lab DocumentsDocument73 pagesEEE 212 Lab DocumentsTowsifTaherNo ratings yet
- EENG226 Lab1 PDFDocument5 pagesEENG226 Lab1 PDFSaif HassanNo ratings yet
- DSP Lab Manual 15ecl57 Final - CBCSDocument46 pagesDSP Lab Manual 15ecl57 Final - CBCSSunitha RaghunathNo ratings yet
- MATLAB Pamphlet with ExercisesDocument14 pagesMATLAB Pamphlet with ExercisesMisbah Sajid Chaudhry0% (1)
- HTTP WWW - Math.ufl - Edu Help Matlab-Tutorial Matlab-TutorialDocument28 pagesHTTP WWW - Math.ufl - Edu Help Matlab-Tutorial Matlab-TutorialtimsykiNo ratings yet
- MATLAB Matrix TutorialDocument25 pagesMATLAB Matrix TutorialMetinOktayNo ratings yet
- Matlab Introduction: Scalar Variables and Arithmetic OperatorsDocument10 pagesMatlab Introduction: Scalar Variables and Arithmetic OperatorsEr. Piush JindalNo ratings yet
- Introduction To Matlab: Numerical Computation - As You Might Guess From Its Name, MATLAB Deals Mainly WithDocument7 pagesIntroduction To Matlab: Numerical Computation - As You Might Guess From Its Name, MATLAB Deals Mainly WithAbhishek GuptaNo ratings yet
- Introduction To Matlab: by Kristian Sandberg, Department of Applied Mathematics, University of ColoradoDocument6 pagesIntroduction To Matlab: by Kristian Sandberg, Department of Applied Mathematics, University of ColoradoAASHIR AHMAD JASKANINo ratings yet
- ELEC6021 An Introduction To MATLAB: Session 1Document13 pagesELEC6021 An Introduction To MATLAB: Session 1مصطفى العباديNo ratings yet
- Lecture1 NotesDocument13 pagesLecture1 NotesQamar SultanaNo ratings yet
- How To Use MATLABDocument5 pagesHow To Use MATLABapi-3857351No ratings yet
- Mat Lab IntroDocument25 pagesMat Lab IntroThahseen ThahirNo ratings yet
- Lab Session 01Document11 pagesLab Session 01abdul wakeelNo ratings yet
- Introduction To MATLABDocument35 pagesIntroduction To MATLABAya ZaiedNo ratings yet
- 1.1 Description: MATLAB PrimerDocument10 pages1.1 Description: MATLAB PrimerAbdul RajakNo ratings yet
- Graphs with MATLAB (Taken from "MATLAB for Beginners: A Gentle Approach")From EverandGraphs with MATLAB (Taken from "MATLAB for Beginners: A Gentle Approach")Rating: 4 out of 5 stars4/5 (2)
- MATLAB IntroductionDocument9 pagesMATLAB IntroductionMahfidNo ratings yet
- Lab 1 SP19Document18 pagesLab 1 SP19عمیر بن اصغرNo ratings yet
- Matlab Tutorial: Getting StartedDocument25 pagesMatlab Tutorial: Getting StartedGITAM UNIVERISTYNo ratings yet
- Lab ManusyDocument19 pagesLab ManusypedoqpopNo ratings yet
- Knowing MATLAB Environment: WorkspaceDocument15 pagesKnowing MATLAB Environment: Workspacerahulpn25No ratings yet
- PSS Lab Exp Edited PDFDocument122 pagesPSS Lab Exp Edited PDFKeith BoltonNo ratings yet
- Emt Lab ManualDocument21 pagesEmt Lab ManualkiskfkNo ratings yet
- A Brief Introduction to MATLAB: Taken From the Book "MATLAB for Beginners: A Gentle Approach"From EverandA Brief Introduction to MATLAB: Taken From the Book "MATLAB for Beginners: A Gentle Approach"Rating: 2.5 out of 5 stars2.5/5 (2)