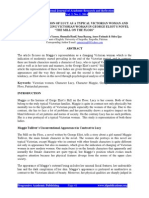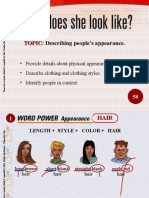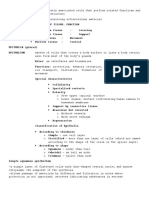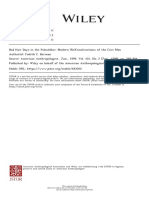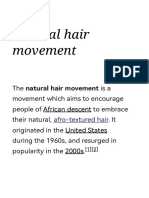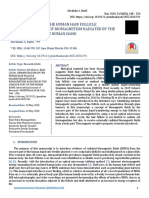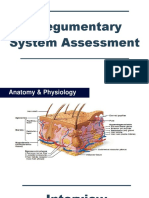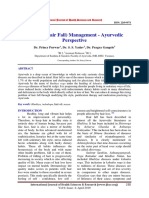Professional Documents
Culture Documents
Document
Uploaded by
shivafzOriginal Description:
Copyright
Available Formats
Share this document
Did you find this document useful?
Is this content inappropriate?
Report this DocumentCopyright:
Available Formats
Document
Uploaded by
shivafzCopyright:
Available Formats
Styling Hair with a Spline Emitter Some hairstyles, particularly longer ones, lend themselves more naturally to spline
interpolation than surface growth. Spline-based hair gives you explicit control inside 3ds Max over a finite set of guide hairs. When you create hair with a spline object as the growth source, Hair creates a guide from each spline in the object. It then uses these guides as cross-sections to create hair growth. Essentially, you're creating a three-dimensionalsheet of hair in the shape of the spline cross-sections. For success with spline-based hair, keep in mind these important requirements :Hair growth is interpolated between each pair of successive splines. The best way to ensure that splines are in the proper order is to create the splines that serve as the hair outline as separate objects, and then attach them all together in the correct order. Interpolation between pairs of splines is linear, so use as many splines necessary to create a rounded look for your hair. The first vertex in each spline serves as the hair root, so when you create the splines, start at the base of each hair. In this tutorial, you'll create two different spline objects, both comprising a number of Line splines, to create a woman's hairdo. The hairdo will have bangs in the front, with a flip on the sides and long, straight hair in the back. In this tutorial, you will learn how to: Create spline objects on which to base hair growth Use vertices to give hair its shape Fine-tune hair characteristics Apply hair presets to objects Skill level: Intermediate Time to complete: 1 hour Files for This Tutorial All the files necessary for this tutorial are provided on the program disc in the \tutorials\hair_and_cloth\hair directory. Before starting the tutorials, copy the\tutorials folder from the disc to your local program installation Generate the Hair Set up the lesson: 1Open the filespline_emitter_start.max. The scene consists of a simple head mesh and three shadow-casting spot lights that are hidden at this time. Instead of using the mesh as a hair emitter, you'll create a spline-based outline for the hair. 2Select the head in the scene and right-click it. From the quad menu that appears, choose Freeze Selection. 3 On the main toolbar, right-click the Snaps Toggle button to open the Grid And Snap Settings dialog box. 4Turn off any other options and turn on Face. 5In the Grid And Snap Settings > Options panel, turn on Snap To Frozen Objects. 6Click the close button in the upper-right corner to exit the dialog box, and then click the Snaps Toggle button to turn on snapping to faces. Create the spline cage for the hair: In this section, you'll create the splines for the hair. In that respect, you must consider the design of the hairdo and the parting of the hair. The red line in the following illustration shows where the hair part will be. You will use it as a base line for the hair splines as they flow on either side of the head. The hair part line 1Go to the Create > Shapes panel and choose Splines > Line. Make sure Initial Type and Drag Type are both set to Smooth. 2In the Perspective viewport, position the mouse at the front of the parting line seen above, and then click to start the spline. Move the mouse partway down the left side of the head and click again. Move it farther down and slightly back, click again, and then move it down and closer to the front to create a nice flowing curve. Right-click to end. The four-vertex spline is not smooth enough to follow the contours of the head. You will make the necessary adjustments later but for now, pressF3 to view the scene in wireframe mode. IMPORTANTBefore you create additional splines, make sure that Start New Shape (on the Object Type rollout) is turned on. Each spline should be its own object until you attach the splines later.
3Continue adding splines. Start the next one a little further back from the first. Likewise for the third and fourth. Continue around the back, always placing the spline base points along the parting line of the hair. use the following image as a reference. Adjust the spline cage 1 Go to the Display panel. In the Hide rollout, turn on Hide Frozen Objects. This setting hides the head object from the scene 2 Select the first spline you created:Line01, and then go to the Modify panel. 3From the Geometry rollout, click the Attach button. 4Attach the splines sequentially, moving clockwise around the head. The sequential order of splines in the spline cage is important for the hair modifier to work properly. NOTEThe names of the individual splines are not important to this step. What is important is the order in which you attach them. 5 Go back to the Display panel and turn off Hide Frozen Objects. 6 With the spline cage selected, go to the Modify panel and rename the objectHair. 7Go to the Vertex sub-object level. Looking at the top of the head, select all the first vertices representing the hair roots 8PressCtrl+I to invert the selection. 9 From the main toolbar, choose the Select and Uniform Scale tool and set the scale pivot to Use Selection Center 10Scale the selection up so that the splines flow more naturally around the head. 11Adjust the individual vertices so they fit the shape of the head nicely, floating just above the mesh. Make the necessary adjustments to follow the design of the hairdo you have set yourself to achieve. If necessary, click Refine to add vertices to the splines, and then shape the spline cage with more detail. Generate the hair: 1Continue working on your file or open the filespline_emitter_hair.max 2With theHair object selected, apply a Hair And Fur (WSM) modifier. Hair And Fur modifier applied to splines Adjust the hair settings: The settings described in the following steps were arrived at through experimentation. You might find other settings that work better for your hair, so feel free to experiment yourself, and revise the suggested values. 1Open the General Parameters rollout and set these values: Hair Count =1200 Hair Segments =25 Hair Passes =4 Root Thick =6.0 Tip Thick =4.0 These settings control the number of hairs, their curvature, and their size. 2Open the Material Parameters rollout and set these values: Occluded Amb. =0.0 Tip Color = dark brownRGB (34,28,13) Tip Color = dark brownRGB (29,24,11) Hue Variation =15 These settings control the material properties of the hair, such as color and shininess. 3Open the Frizz Parameters rollout and set this value: Frizz Root =80 This setting adds a certain amount of noise to the root of the hair, making it look denser and more natural. 4Open the Multi Strand Parameters rollout and set these values: Count =5 Root Splay =0.85 Randomize =15 These parameters add a certain amount of clumping to the rendered hair. Render the hair: Render the hair in the Perspective viewport The same hair, rendered nearly from the back To see our final results, open the scenespline_emitter_final.max. Your results might differ significantly; there are many variables in projects like this. Also if you have time, try adjusting spline vertices to further style the hair. Notice that as you adjust the splines, the display hairs in the viewports are updated interactively.
Working with Hair Presets Presets let you save or load the various hair settings. Set up the scene: Continue working on your file or open the filespline_emitter_final.max
You might also like
- The Sympathizer: A Novel (Pulitzer Prize for Fiction)From EverandThe Sympathizer: A Novel (Pulitzer Prize for Fiction)Rating: 4.5 out of 5 stars4.5/5 (121)
- A Heartbreaking Work Of Staggering Genius: A Memoir Based on a True StoryFrom EverandA Heartbreaking Work Of Staggering Genius: A Memoir Based on a True StoryRating: 3.5 out of 5 stars3.5/5 (231)
- Grit: The Power of Passion and PerseveranceFrom EverandGrit: The Power of Passion and PerseveranceRating: 4 out of 5 stars4/5 (588)
- Devil in the Grove: Thurgood Marshall, the Groveland Boys, and the Dawn of a New AmericaFrom EverandDevil in the Grove: Thurgood Marshall, the Groveland Boys, and the Dawn of a New AmericaRating: 4.5 out of 5 stars4.5/5 (266)
- Never Split the Difference: Negotiating As If Your Life Depended On ItFrom EverandNever Split the Difference: Negotiating As If Your Life Depended On ItRating: 4.5 out of 5 stars4.5/5 (838)
- The Emperor of All Maladies: A Biography of CancerFrom EverandThe Emperor of All Maladies: A Biography of CancerRating: 4.5 out of 5 stars4.5/5 (271)
- The Little Book of Hygge: Danish Secrets to Happy LivingFrom EverandThe Little Book of Hygge: Danish Secrets to Happy LivingRating: 3.5 out of 5 stars3.5/5 (400)
- The Subtle Art of Not Giving a F*ck: A Counterintuitive Approach to Living a Good LifeFrom EverandThe Subtle Art of Not Giving a F*ck: A Counterintuitive Approach to Living a Good LifeRating: 4 out of 5 stars4/5 (5794)
- The World Is Flat 3.0: A Brief History of the Twenty-first CenturyFrom EverandThe World Is Flat 3.0: A Brief History of the Twenty-first CenturyRating: 3.5 out of 5 stars3.5/5 (2259)
- Shoe Dog: A Memoir by the Creator of NikeFrom EverandShoe Dog: A Memoir by the Creator of NikeRating: 4.5 out of 5 stars4.5/5 (537)
- The Gifts of Imperfection: Let Go of Who You Think You're Supposed to Be and Embrace Who You AreFrom EverandThe Gifts of Imperfection: Let Go of Who You Think You're Supposed to Be and Embrace Who You AreRating: 4 out of 5 stars4/5 (1090)
- The Hard Thing About Hard Things: Building a Business When There Are No Easy AnswersFrom EverandThe Hard Thing About Hard Things: Building a Business When There Are No Easy AnswersRating: 4.5 out of 5 stars4.5/5 (344)
- Team of Rivals: The Political Genius of Abraham LincolnFrom EverandTeam of Rivals: The Political Genius of Abraham LincolnRating: 4.5 out of 5 stars4.5/5 (234)
- Her Body and Other Parties: StoriesFrom EverandHer Body and Other Parties: StoriesRating: 4 out of 5 stars4/5 (821)
- Hidden Figures: The American Dream and the Untold Story of the Black Women Mathematicians Who Helped Win the Space RaceFrom EverandHidden Figures: The American Dream and the Untold Story of the Black Women Mathematicians Who Helped Win the Space RaceRating: 4 out of 5 stars4/5 (895)
- The Unwinding: An Inner History of the New AmericaFrom EverandThe Unwinding: An Inner History of the New AmericaRating: 4 out of 5 stars4/5 (45)
- Lace Wigs Information GuideDocument13 pagesLace Wigs Information Guidecompetent100% (3)
- Elon Musk: Tesla, SpaceX, and the Quest for a Fantastic FutureFrom EverandElon Musk: Tesla, SpaceX, and the Quest for a Fantastic FutureRating: 4.5 out of 5 stars4.5/5 (474)
- On Fire: The (Burning) Case for a Green New DealFrom EverandOn Fire: The (Burning) Case for a Green New DealRating: 4 out of 5 stars4/5 (74)
- Atlas of Feline Anatomy For VeterinariansDocument275 pagesAtlas of Feline Anatomy For VeterinariansДибензол Ксазепин100% (4)
- The Yellow House: A Memoir (2019 National Book Award Winner)From EverandThe Yellow House: A Memoir (2019 National Book Award Winner)Rating: 4 out of 5 stars4/5 (98)
- Micro-Blading PPT GBDocument55 pagesMicro-Blading PPT GBMarina Koza100% (4)
- Hair Fall Treatments 1Document2 pagesHair Fall Treatments 1Syeda MeharNo ratings yet
- Aboriginal History V35Document264 pagesAboriginal History V35candvbks100% (1)
- The Representation of Lucy As A Typical Victorian Woman and Maggie As A Changing Victorian Woman in George Eliot's Novel "The Mill On The Floss"Document9 pagesThe Representation of Lucy As A Typical Victorian Woman and Maggie As A Changing Victorian Woman in George Eliot's Novel "The Mill On The Floss"Yohana Rjs100% (1)
- Seasonal Color Analysis Quiz Worksheet PrintableDocument8 pagesSeasonal Color Analysis Quiz Worksheet PrintableSara100% (1)
- Color Chart Analysis Glossco enDocument16 pagesColor Chart Analysis Glossco enSepide MoradiNo ratings yet
- Topic: Describing People's AppearanceDocument18 pagesTopic: Describing People's AppearanceXimena ValenzuelaNo ratings yet
- Single Squamous EpitheliumDocument28 pagesSingle Squamous EpitheliumLyndonn Santos100% (1)
- Berman, Judith C., Bad Hair Days in The Paleolithic - Modern (Re) Constructions of The Cave ManDocument18 pagesBerman, Judith C., Bad Hair Days in The Paleolithic - Modern (Re) Constructions of The Cave ManSaurav BhagatNo ratings yet
- Cos - Chapter 18 Braiding and Braid Extensions 3 20 19Document5 pagesCos - Chapter 18 Braiding and Braid Extensions 3 20 19joyes arokiasamyNo ratings yet
- 3C Experiment 7Document6 pages3C Experiment 7Mayck Jhoenell LomboyNo ratings yet
- High Performing Silicone Microemulsion in Hair Cair PC Mag Nov 2018Document4 pagesHigh Performing Silicone Microemulsion in Hair Cair PC Mag Nov 2018Kothari SaralNo ratings yet
- Wig Material: Full Monofilament African AmericanDocument3 pagesWig Material: Full Monofilament African AmericanMamta ShuklaNo ratings yet
- Describing Appearance British English Student Ver2Document3 pagesDescribing Appearance British English Student Ver2EeeNo ratings yet
- Philippine Mythical Creature: AmanikableDocument18 pagesPhilippine Mythical Creature: AmanikableClark Kenth N. TongolNo ratings yet
- Natural Hair Movement - WikipediaDocument101 pagesNatural Hair Movement - Wikipediaخالد مدغشقرNo ratings yet
- Describing People: Look at Your Teacher: HEIGHT / WEIGHTDocument1 pageDescribing People: Look at Your Teacher: HEIGHT / WEIGHTinmaNo ratings yet
- Demonstration of The Human Hair Follicle Magnetoreception of Biomagnetism Radiated by The Concave Part of The Human HandDocument8 pagesDemonstration of The Human Hair Follicle Magnetoreception of Biomagnetism Radiated by The Concave Part of The Human HandReza AditiyaNo ratings yet
- ageLOC Galvanic Brochure Rev1 PDFDocument20 pagesageLOC Galvanic Brochure Rev1 PDFEllyNo ratings yet
- 27 1152 01Document5 pages27 1152 01Shivon LamNo ratings yet
- Precios Actualizados Cabello Unibellas 2023Document2 pagesPrecios Actualizados Cabello Unibellas 2023Aleyam SeguraNo ratings yet
- L2 Integumentary Assessment PDFDocument46 pagesL2 Integumentary Assessment PDFElizabeth AbellaNo ratings yet
- Naturally Unique For WeeblyDocument9 pagesNaturally Unique For Weeblyapi-272676615No ratings yet
- English Test Erovnuli 2Document5 pagesEnglish Test Erovnuli 2ikako janashviliNo ratings yet
- School: San Agustin Elementary School Grade Level: Six Teacher: Jonalvin A. Ke Learning Area: Science Date: SEPTEMBER 5, 2018 (WEDNESDAY)Document3 pagesSchool: San Agustin Elementary School Grade Level: Six Teacher: Jonalvin A. Ke Learning Area: Science Date: SEPTEMBER 5, 2018 (WEDNESDAY)Jonalvin KENo ratings yet
- Unit Three: The Curriculum Development ProcessDocument32 pagesUnit Three: The Curriculum Development ProcessRicardo Sage2 HarrisNo ratings yet
- Unit 1 PDF People PDFDocument12 pagesUnit 1 PDF People PDFCosmic LatteNo ratings yet
- Khalitya (Hair Fall) Management - Ayurvedic: PerspectiveDocument6 pagesKhalitya (Hair Fall) Management - Ayurvedic: Perspectivemehak cNo ratings yet