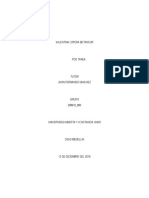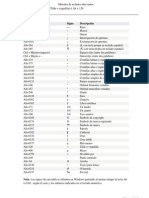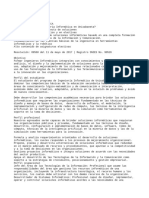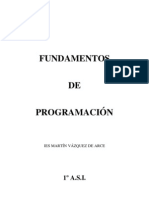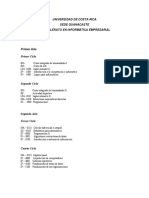Professional Documents
Culture Documents
Apoyo Tearico de Power Point 2
Uploaded by
madmaxecCopyright
Available Formats
Share this document
Did you find this document useful?
Is this content inappropriate?
Report this DocumentCopyright:
Available Formats
Apoyo Tearico de Power Point 2
Uploaded by
madmaxecCopyright:
Available Formats
Microsoft PowerPoint Microsoft PowerPoint MODALIDAD DE ESTUDIOS A DISTANCIA Microsoft PowerPoint Microsoft PowerPoint Microsoft PowerPoint Microsoft PowerPoint
Microsoft PowerPoint Microsoft PowerPoint Microsoft PowerPoint Microsoft PowerPoint UNIVERSIDAD NACIONAL Microsoft PowerPoint Microsoft PowerPoint DE LOJA Microsoft PowerPoint Microsoft PowerPoint Microsoft PowerPointESTUDIOS A DISTANCIA Microsoft PowerPoint MODALIDAD DE Microsoft PowerPoint Microsoft PowerPoint Microsoft PowerPoint Microsoft PowerPoint CURSOS ESPECIALES DE COMPUTACIN NIVEL 1 Microsoft PowerPoint Microsoft PowerPoint Microsoft PowerPoint Microsoft PowerPoint Microsoft PowerPoint Microsoft PowerPoint Microsoft PowerPoint Microsoft PowerPoint Microsoft PowerPoint Microsoft PowerPoint Microsoft PowerPoint Microsoft PowerPoint Microsoft PowerPoint Microsoft PowerPoint Microsoft PowerPoint Microsoft PowerPoint Microsoft PowerPoint Microsoft PowerPoint Microsoft PowerPoint Microsoft PowerPoint Microsoft PowerPoint Microsoft PowerPoint Microsoft PowerPoint Microsoft PowerPoint 1 Microsoft PowerPoint Microsoft PowerPoint COMPUTACIN NIVEL 1
MODALIDAD DE ESTUDIOS A DISTANCIA INICIAR POWERPOINT Vamos a ver las dos formas bsicas de iniciar PowerPoint. 1. Desde el botn Inicio situado, normalmente, en la esquina inferior izquierda de la pantalla. Coloca el cursor y haz clic sobre el botn Inicio se despliega un men; al colocar el cursor sobre Programas, aparece otra lista con los programas que hay instalados en tu ordenador; buscar Microsoft PowerPoint, y al hacer clic sobre l e arrancar el programa.
2. D e s d e
el icono de PowerPoint del escritorio haciendo doble clic sobre l. Ahora inicia PowerPoint para ir probando lo que vayamos explicando, de esta forma aprenders mejor el manejo de este programa. Para que te sea fcil el seguir la explicacin al mismo tiempo que tienes abierto el programa te aconsejamos que combines dos sesiones.
LA PANTALLA INICIAL Al iniciar PowerPoint aparece una pantalla inicial como la que a continuacin te mostramos. Ahora conoceremos los nombres de los diferentes elementos de esta pantalla y as ser ms fcil entender el resto del curso. La pantalla que se muestra a continuacin puede no coincidir exactamente con la que ves en tu ordenador, ya que cada usuario puede decidir qu elementos quiere que se vean en cada momento, como veremos ms adelante.
COMPUTACIN NIVEL 1
MODALIDAD DE ESTUDIOS A DISTANCIA
La parte central de la ventana es donde visualizamos y creamos las diapositivas que formarn la presentacin. Una diapositiva no es ms que una de las muchas pantallas que forman parte de una presentacin, escomo una pgina de un libro. CREAR UNA PRESENTACIN A continuacin veremos cmo crear una nueva Presentacin en blanco, esta opcin se suele utilizar cuando la persona que genera la presentacin sabe manejar bien el programa y tambin cuando ninguna de las plantillas que incorpora PowerPoint se adapta a nuestras necesidades. CREAR UNA PRESENTACIN EN BLANCO Para crear una presentacin en blanco sigue estos pasos: 1. Despliega el Botn Office. 2. Selecciona la opcin Nuevo. 3. En el cuadro de dilogo Nueva presentacin haz doble clic sobre Presentacin en blanco o seleccinala y pulsa el botn Crear. COMPUTACIN NIVEL 1
MODALIDAD DE ESTUDIOS A DISTANCIA
As es como te puede quedar una presentacin en blanco. Tienes una diapositiva y dos cuadros de texto para aadir un ttulo y aadir un subttulo.
A partir de ah tendremos que dar contenido a las diapositivas, aadir las diapositivas que hagan falta y todo lo dems. A continuacin veremos cmo crear una Presentacin con una de las plantillas que incorpora el propio PowerPoint. Las plantillas son muy tiles porque generan y permiten organizar las diapositivas que puede necesitar nuestra presentacin. CREAR UNA PRESENTACIN CON UNA PLANTILLA Para crear una presentacin con una plantilla sigue estos pasos: 1. Despliega el Botn Office. 2. Selecciona la opcin Nuevo. 3. En el cuadro de dilogo Nueva presentacin haz clic sobre la categora Plantillas instaladas y te aparecer un cuadro de dilogo similar al que te mostramos a continuacin. COMPUTACIN NIVEL 1
MODALIDAD DE ESTUDIOS A DISTANCIA
Selecciona la plantilla de diseo que ms te gusta, en la parte de la derecha te aparecer una vista previa de la plantilla que has seleccionado para que puedas elegir mejor. Una vez hayas encontrado la plantilla que ms se adapte a tus gustos pulsa el botn Crear. GUARDAR UNA PRESENTACIN A continuacin veremos cmo guardar una presentacin. Es importante que cada cierto tiempo guardemos los cambios realizados en nuestra presentacin para que en el caso de que el sistema falle perdamos los menos cambios posibles. GUARDADO AUTOMTICO Ahora veremos cmo podemos configurar PowerPoint para que cada cierto tiempo guarde automticamente los cambios. Esta opcin es muy til ya que a travs del guardado automtico podemos recuperar los ltimos cambios que hemos realizado en un documento que por cualquier motivo no hemos podido guardar. Pasos a seguir: 1. Despliega el Botn Office y selecciona la opcin Opciones de PowerPoint.
2. Haz clic sobre la categora Guardar de la ventana Opciones de PowerPoint. COMPUTACIN NIVEL 1
MODALIDAD DE ESTUDIOS A DISTANCIA
3. Activa la casilla Guardar informacin de Autorrecuperacin cada y despus indica cada cuntos minutos quieres que guarde el archivo. 4. Por ltimo pulsa Aceptar. En esta pestaa tambin muy til es la Ubicacin de archivo predeterminada. Ah ponemos el nombre de la carpeta donde guarda por defecto los archivos, es la carpeta que aparece en el cuadro Guardar en de la ventana Guardar como. GUARDAR UNA PRESENTACIN Para guardar una presentacin podemos ir al Botn Office y seleccionar la opcin Guardar o tambin se puede hacer con el botn . Si es la primera vez que guardamos la presentacin nos aparecer una ventana similar a la que mostramos a continuacin.
COMPUTACIN NIVEL 1
MODALIDAD DE ESTUDIOS A DISTANCIA
De la lista desplegable Guardar en seleccionaremos la carpeta en la cual queremos guardar la presentacin. Tambin podemos crear una nueva carpeta con este icono , la carpeta se crear dentro de la carpeta que figure en el campo Guardar en. Despus en la casilla Nombre de archivo introduciremos el nombre con el cual queremos guardar la presentacin y por ltimo pulsaremos en el botn Guardar. Si por algn motivo queremos guardar la presentacin con otro formato para que pueda ser abierta por otra aplicacin, como por ejemplo PowerPoint 97-2003, desplegaremos la lista de Guardar como tipo: y seleccionaremos el formato adecuado de la lista desplegable. Si el tipo de formato que seleccionamos es Presentacin se guardar la presentacin con la extensin pptx. Si no es la primera vez que guardamos la presentacin y pulsamos en el botn de guardar de la barra de acceso rpido o seleccionamos la opcin Guardar del Botn Office no nos aparecer la ventana que hemos mostrado anteriormente, guardar los cambios sin preguntar. Si queremos guardar una presentacin con otro nombre (por ejemplo queremos crear una nueva presentacin utilizando una presentacin que ya tenemos) desplegaremos el Botn Office y seleccionamos la opcin Guardar como, entonces aparecer la misma ventana que cuando pulsamos por primera vez en el botn Guardar. Cuando utilizamos esta opcin tenemos al final dos presentaciones, la inicial (la que estaba abierta cuando dijimos Guardar como) y otra con el nuevo nombre.
COMPUTACIN NIVEL 1
MODALIDAD DE ESTUDIOS A DISTANCIA
TIPOS DE VISTAS Antes de empezar a explicar cmo personalizar una presentacin es importante saber cmo manejarnos en los distintos tipos de vistas que nos ofrece PowerPoint. El saber manejar los tipos de vistas es muy importante ya que nos va a permitir tener tanto una visin particular de cada diapositiva como una visin global de todas las diapositivas, incluso nos permitir reproducir la presentacin para ver cmo queda al final. A) VISTA NORMAL La vista normal es la que se utiliza para trabajar habitualmente, con ella podemos ver, disear y modificar la diapositiva que seleccionamos. Para ver la diapositiva en esta vista haz clic en la pestaa Vista y selecciona la opcin Normal.
Tambin puedes pulsar en el botn estado.
que aparece a la derecha en la barra de
En la parte izquierda de la pantalla aparece el rea de esquema en el cual podemos seleccionar la diapositiva que queremos visualizar y en la parte derecha aparece la diapositiva en grande para poder modificarla. En la parte inferior se encuentra el rea de notas en el cual se introducen aclaraciones para el orador sobre la diapositiva.
COMPUTACIN NIVEL 1
MODALIDAD DE ESTUDIOS A DISTANCIA Esta es la vista que ms utilizars ya que en ella podemos insertar el texto de las diapositivas, cambiarles el color y diseo y es adems la que ms se aproxima al tamao real de la diapositiva. VISTA CLASIFICADOR DE DIAPOSITIVAS Para ver las diapositivas en vista clasificador tienes que hacer clic en la pestaa Vista y seleccionar la opcin Clasificador de diapositivas.
Tambin puedes pulsar en el botn en la parte izquierda.
que aparece debajo del rea de esquema
Este tipo de vista muestra las diapositivas en miniatura y ordenadas por el orden de aparicin, orden que como podrs ver aparece junto con cada diapositiva. Con este tipo de vista tenemos una visin ms global de la presentacin, nos permite localizar una diapositiva ms rpidamente y es muy til para mover, copiar o eliminar las diapositivas, para organizar las diapositivas.
VISTA PRESENTACIN CON DIAPOSITIVAS La vista Presentacin con diapositivas reproduce la presentacin a partir de la diapositiva seleccionada, con este tipo de vista podemos apreciar los efectos animados que hayamos podido insertar en las distintas diapositivas que forman la presentacin.
COMPUTACIN NIVEL 1
MODALIDAD DE ESTUDIOS A DISTANCIA Para ver la diapositiva en esta vista haz clic en la pestaa Vista y selecciona la opcin Presentacin con diapositivas.
Tambin puedes pulsar en el botn que aparece debajo del rea de esquema o pulsar la tecla F5. Para salir de la vista presentacin pulsa la tecla ESC. TRABAJAR CON DIAPOSITIVAS Cuando creamos una presentacin podemos despus modificarla insertando, eliminando, copiando diapositivas, etc. A continuacin veremos paso a paso cmo podemos realizar cada una de estas operaciones que siendo tan sencillas tienen una gran utilidad. A) INSERTAR UNA NUEVA DIAPOSITIVA Para insertar una nueva diapositiva te aconsejamos que si te encuentras en la vista normal selecciones la pestaa diapositiva del rea de esquema ya que de esta forma es ms fcil apreciar cmo se aade la nueva diapositiva a la presentacin. Puedes aadir una diapositiva de dos formas: 1. Pulsa en el botn Nueva diapositiva que se encuentra en la pestaa Inicio. 2. Bien utiliza las teclas Ctrl + M para duplicar la diapositiva seleccionada.
10
COMPUTACIN NIVEL 1
MODALIDAD DE ESTUDIOS A DISTANCIA
Una vez realizado esto podrs apreciar que en el rea de esquema aparece al final una nueva diapositiva. Si tienes una diapositiva seleccionada inserta la nueva despus de esta. Como puedes ver en la imagen anterior, si hacemos clic en la flecha que se encuentra bajo el botn Nueva diapositiva, podremos elegir su diseo o tema. Puedes escoger entre diferentes diseos, o incluso cargar una en blanco. COPIAR UNA DIAPOSITIVA Si ests situado en la vista normal te aconsejamos selecciones la pestaa de diapositiva del rea de esquema ya que te ser ms fcil situarte en el lugar dnde quieres copiar la diapositiva. Para copiar una diapositiva en una misma presentacin puedes hacerlo de varias formas: 1. Selecciona la diapositiva que quieres copiar y pulsa en el botn que se encuentra en la pestaa Inicio. 2. Despus selecciona la diapositiva detrs de la cual se insertar la diapositiva a copiar y pulsa el botn . Si prefieres utilizar el men contextual, haz clic sobre la diapositiva que quieres copiar con el botn derecho (sabrs qu diapositiva tienes seleccionada porque alrededor de ella aparece un marco de color). Cuando se despliegue el men contextual selecciona la opcin Copiar. Despus haz clic con el botn derecho del ratn sobre la diapositiva detrs de la cual se insertar la diapositiva a copiar. Por ltimo selecciona del men contextual la opcin Pegar. Otra forma de hacerlo es a travs de las teclas, para ello en vez de utilizar el men contextual para copiar y pegar utiliza las teclas CTRL + C (copiar) y CTRL + V (pegar). Para copiar una diapositiva en la vista clasificador de diapositivas sigue los mismos pasos que acabamos de describir anteriormente. Si quieres copiar ms de COMPUTACIN NIVEL 1
11
MODALIDAD DE ESTUDIOS A DISTANCIA una diapositiva seleccinalas manteniendo pulsada la tecla CTRL, si las diapositivas estn consecutivas puedes seleccionarlas manteniendo pulsada la tecla SHIFT y seleccionando la ltima diapositiva. Una vez seleccionadas sigue los mismos pasos de copiar, posicionar y pegar.
DUPLICAR UNA DIAPOSITIVA Otra forma de copiar una diapositiva es duplicndola, la diferencia es que duplicar sirve para copiar una diapositiva en la misma presentacin mientras que con copiar puedes copiar la diapositiva en otra presentacin. Para duplicar primero selecciona las diapositivas a duplicar. Una vez seleccionadas puedes duplicarlas de varias formas, elige la que ms cmoda te resulte:
Hazlo desde la banda de opciones desplegando el men Nueva diapositiva y seleccionando la opcin Duplicar diapositivas seleccionadas. O bien utilizando la combinacin de teclas Ctrl + Alt + D MOVER DIAPOSITIVAS MOVER ARRASTRANDO. Para mover las diapositivas de lugar dentro de una misma presentacin tienes que seleccionar la diapositiva que quieras mover y sin soltar el botn izquierdo del ratn arrstrala hasta la posicin donde quieres situarla. Al desplazarla vers que el puntero del ratn es una flecha con un rectngulo debajo y aparece una lnea entre diapositiva, esta lnea indica en qu posicin se situar la diapositiva, por ejemplo si queremos colocar la primera diapositiva entre las diapositivas 5 y 6, moveremos el ratn hasta que la lnea est entre la 5 y la 6.
12
COMPUTACIN NIVEL 1
MODALIDAD DE ESTUDIOS A DISTANCIA
Una vez te hayas situado en la posicin donde quieres poner la diapositiva suelta el botn del ratn y automticamente la diapositiva se desplazar a la posicin e incluso se reenumerarn las diapositivas.
Para mover una diapositiva estando en el rea de esquema pulsa con el botn izquierdo del ratn sobre y sin soltarlo arrstralo hasta la posicin donde quieras moverla, una vez situado suelta el botn y automticamente la diapositiva se desplazar y se reenumerarn todas las diapositivas.
13
COMPUTACIN NIVEL 1
MODALIDAD DE ESTUDIOS A DISTANCIA
Como puedes apreciar en estas imgenes la diapositiva nmero siete a pasado a ocupar la posicin nmero 6 y la que ocupaba la posicin 6 pasa a ser la 5.
OTRAS FORMAS DE MOVER. Otra forma de mover una diapositiva es cortndola y despus pegndola en el lugar adecuado, de esta forma puedo mover una diapositiva de una presentacin a otra. Para ello deberemos tener abiertas las dos presentaciones, primero seleccionamos las diapositivas a mover, despus las cortamos (utilizando el botn de la pestaa Inicio, utilizando el men contextual, o las teclas Ctrl + X), luego nos posicionamos en la diapositiva despus de la cual queremos dejar las que movemos (dentro de la misma presentacin o en otra), y por ltimo pegamos de la misma forma. ELIMINAR DIAPOSITIVAS Selecciona las diapositivas a eliminar, si estn consecutivas puedes seleccionarlas manteniendo pulsada la tecla SHIFT y seleccionando la ltima diapositiva, en cambio si no estn unas al lado de otras mantn pulsada la tecla CTRL para seleccionarlas. Una vez seleccionadas puedes eliminarlas de varias formas, elige la que ms cmoda te resulte: COMPUTACIN NIVEL 1
14
MODALIDAD DE ESTUDIOS A DISTANCIA Desde la pestaa Inicio y seleccionando la opcin Eliminar.
Otra forma de eliminar diapositivas es utilizando el men contextual que aparece al pulsar sobre una diapositiva con el botn derecho y seleccionando Eliminar diapositiva. La ltima forma de eliminar es pulsando la tecla SUPR. TRABAJAR CON TEXTOS En las diapositivas podemos insertar textos y aplicarles casi las mismas operaciones que con un procesador de texto, es decir, podemos modificar el tamao de la letra, color, forma, podemos organizar los textos en prrafos, podemos aplicarles sangras, etc.
A continuacin veremos paso a paso todas las operaciones ms comunes relacionadas con los textos. INSERTAR TEXTO Sigue estos pasos para aadir texto: 1. Haz clic en el recuadro de la diapositiva en el cual quieras insertar el texto, automticamente el texto que apareca (Haga clic para agregar titulo) desaparecer y aparecer el punto de insercin. 2. Empieza a insertar el texto. 3. Cuando hayas terminado de introducir el texto haz clic con el ratn en otra parte de la diapositiva o pulsa la tecla ESC dos veces. AADIR TEXTO NUEVO
15
COMPUTACIN NIVEL 1
MODALIDAD DE ESTUDIOS A DISTANCIA Es posible que con los textos de esquema que incorporan las plantillas de PowerPoint no sea suficiente por lo que tendrs que insertar nuevos cuadros de texto para aadir ms contenido a la diapositiva. Para aadir un nuevo cuadro de texto haz clic en el botn Cuadro de texto de la pestaa Insertar.
Vers como el cursor toma este aspecto , donde quieras insertar el nuevo cuadro de texto haz clic con el botn izquierdo del ratn, mantenindolo pulsado arrstralo para definir el tamao del cuadro de texto y sultalo cuando tengas el tamao deseado. Dentro del cuadro tienes el punto de insercin que te indica que puedes empezar a escribir el texto. Una vez hayas terminado de insertar el texto haz clic en otra parte de la diapositiva o pulsa dos veces ESC.
TRABAJAR CON TABLAS En una diapositiva adems de insertar texto, grficos, etc tambin podemos insertar tablas que nos permitirn organizar mejor la informacin. Como podrs comprobar a continuacin las tablas de PowerPoint funcionan igual que en Microsoft Word.
A) LAS TABLAS Las tablas se utilizan principalmente para organizar la informacin en columnas y filas. A continuacin te mostramos un ejemplo de una tabla.
16
Como puedes ver la combinacin de filas (Horizontal) y columnas (Vertical) generan unos cuadrados que reciben el nombre de celdas. La tabla del ejemplo tiene cuatro filas y tres columnas. En las celdas es donde insertamos el texto. COMPUTACIN NIVEL 1
MODALIDAD DE ESTUDIOS A DISTANCIA
CREAR UNA TABLA Para insertar una tabla en una diapositiva sigue estos pasos: 1. Despliega el men Tabla de la pestaa Insertar. 2. Si lo haces a travs de la opcin Insertar tabla te aparecer una ventana en la que podrs indicar el nmero de columnas y filas. 3.
4. Una vez determinado el tamao de la tabla pulsa Aceptar y aparecer una tabla en la diapositiva junto con una nueva barra de herramientas que te permitir personalizar la tabla.
Otra opcin para crear la tabla es desplegar el men y establecer su estructura utilizando la rejilla.
17
COMPUTACIN NIVEL 1
MODALIDAD DE ESTUDIOS A DISTANCIA
Los cuadros naranjas delimitan el tamao de la tabla que aparece indicado en la cabecera del listado. En la imagen anterior se indica que se va a crear una tabla con 7 columnas y 4 filas. Para insertar texto en la tabla nicamente sitate en el recuadro (celda) donde quieras escribir, el cursor se convertir en un punto de insercin y podrs empezar a escribir. Puedes aplicar al texto de las celdas las mismas opciones de formato que hemos visto en la unidad 9. Por ejemplo se puede subrayar, cambiar su tamao, el color de la fuente, justificar al centro, etc... Para cambiar de celda puedes hacerlo con las flechas o con la tecla de Tabulador. TRABAJAR CON ORGANIGRAMAS Al igual que podemos insertar grficos en las presentaciones tambin se pueden insertar diagramas, su utilizacin es muy sencilla y a continuacin lo descubrirs.
A) CREAR UN ORGANIGRAMA Para crear un organigrama tienes que seleccionar de la pestaa Insertar la opcin SmartArt.
Aparecer una ventana como la que te mostramos con los tipos de diagramas que te ofrece PowerPoint. Nosotros elegiremos un organigrama de Jerarqua.
18
COMPUTACIN NIVEL 1
MODALIDAD DE ESTUDIOS A DISTANCIA Selecciona el tipo de diagrama que ms se adapte a tus necesidades y pulsa Aceptar. Una vez insertado el organigrama aparecen las nuevas pestaas de organigramas Diseo y Formato:
A travs de esta barra podrs controlar todas las operaciones que puedes realizar con el organigrama. Agregar forma te permite insertar una nueva rama o un nuevo nivel en el organigrama. En Diseo podrs controlar la mayora de aspectos relacionados con los niveles y ramas del organigrama. Estas opciones variarn en funcin del tipo de diagrama que utilicemos. Utiliza el desplegable Diseos para cambiar el organigrama y seleccionar uno de la misma familia, en este caso muestra todos los organigramas pertenecientes a la categora Jerarqua. En el desplegable Estilos encontrars diferentes estilos para aplicar a tu diagrama.
Al pasar el ratn por encima de uno de ellos vers una pre_visualizacin en el organigrama de la diapositiva. AADIR TEXTO EN LOS CUADROS DE UN DIAGRAMA Para aadir texto en los diagrama que incorpora COMPUTACIN NIVEL 1 cuadros de algn tipo de PowerPoint, como
19
MODALIDAD DE ESTUDIOS A DISTANCIA puede ser un organigrama, nicamente tienes que hacer clic con el botn izquierdo del ratn sobre el cuadro del diagrama en el que quieras insertar texto y vers como aparece el cursor para que insertes el texto.
Puedes aplicar al texto de las elementos del diagrama las mismas opciones de formato que hemos visto en la Unidad 9. Por ejemplo se puede subrayar, cambiar su tamao, el color de la fuente, justificar al centro, etc... LA BARRA DE DIBUJO Al igual que podemos insertar grficos en las presentaciones tambin se pueden insertar lneas, cuadrados, crculos, dibujos ya prediseados, etc. Men Ver, elige Barra de herramientas y por ltimo Dibujo.
INSERTAR SONIDOS EN UNA PRESENTACIN Para insertar un sonido en una presentacin despliega la pestaa Insertar y elige Sonido. Despus aparecer una lista donde podrs insertar un sonido que ya tengas almacenado en tu ordenador (con la opcin Sonido de archivo), o grabar t mismo el sonido e incluso insertar como sonido una pista de un CD de audio.
Cuando la banda de opciones sea de un tamao reducido, este icono aparecer en el desplegable Clip multimedia. INSERTAR PELCULAS DESDE LA GALERA MULTIMEDIA 1. Despliega la pestaa Insertar y despliega Pelcula.
20
2. Despus selecciona Pelculas de la galera Multimedia... COMPUTACIN NIVEL 1
MODALIDAD DE ESTUDIOS A DISTANCIA 3. Aparecer una lista con las distintas pelculas que incorpora la galera de PowerPoint. 4. Haz doble clic sobre la que te guste para insertarla en la diapositiva. INSERTAR PELCULAS DESDE UN ARCHIVO 1. Despliega la pestaa Insertar y despliega Pelcula. 2. Despus selecciona Pelcula de archivo.... 3. Te mostrar una ventana en la que tendrs que buscar la ruta del archivo de pelcula, una vez lo encuentres pulsa Aceptar. ANIMAR TEXTOS Y OBJETOS Para animar un texto u objeto lo primero que hay que hacer es seleccionarlo, a continuacin ir a la pestaa Animaciones y Personalizar animacin.
21
COMPUTACIN NIVEL 1
MODALIDAD DE ESTUDIOS A DISTANCIA Despus aparecer en el panel de Personalizar animacin.
En este panel aparece el botn desplegable Agregar efecto en la cual seleccionaremos el tipo de efecto que queramos aplicar, incluso podremos elegir la trayectoria exacta del movimiento seleccionndola del men Trayectorias de desplazamiento. Podemos utilizar el botn Quitar para eliminar alguna animacin que hayamos aplicado a algn texto. En la lista desplegable Inicio podemos seleccionar cundo queremos que se aplique la animacin (al hacer clic sobre el ratn, despus de la anterior diapositiva, etc). Las dems listas desplegables cambiarn en funcin del tipo de movimiento y el inicio del mismo. La Velocidad suele ser una caracterstica comn por lo que podemos controlarla en casi todas las animaciones que apliquemos a un objeto. La lista que aparece debajo de velocidad nos muestra las distintas animaciones que hemos aplicado a los objetos de la diapositiva, como podrs comprobar aparecen en orden. El botn Reproducir te muestra la diapositiva tal y como quedar con las animaciones que hemos aplicado.
22
COMPUTACIN NIVEL 1
You might also like
- Pos Tarea - Valentina LoperaDocument5 pagesPos Tarea - Valentina Loperavalentina lopera betancurNo ratings yet
- Modelado de Los RequerimientosDocument17 pagesModelado de Los RequerimientosAndreo Taipe LlancariNo ratings yet
- Metodos Abreviados de Teclado PDFDocument6 pagesMetodos Abreviados de Teclado PDFDaniel Andres Castro Bonilla100% (1)
- Como Instalar Simulador LogixProDocument7 pagesComo Instalar Simulador LogixProsaulgonzalez3437No ratings yet
- Button Manager 2Document90 pagesButton Manager 2Miguel Arturo MonroyNo ratings yet
- Informatica IngenieriaDocument2 pagesInformatica IngenieriaYesid SaavedraNo ratings yet
- Peritazgo Soporte 2 2011Document35 pagesPeritazgo Soporte 2 2011Johel Arroyo BolañosNo ratings yet
- Guia de Buenas Practicas Con Software LibreDocument19 pagesGuia de Buenas Practicas Con Software LibrecelvinrivasNo ratings yet
- Manual - Solid - Stage - Logic - SSL2+ - Plus SpanishDocument31 pagesManual - Solid - Stage - Logic - SSL2+ - Plus SpanishCarlosJavier HerazoLlanos100% (1)
- Guia de Comisionado Del ATNDocument62 pagesGuia de Comisionado Del ATNEquipo Técnico STL0% (1)
- Ejercicio Semana3Document5 pagesEjercicio Semana3Enrique PomboNo ratings yet
- Cuadernillo de HARDWAREDocument11 pagesCuadernillo de HARDWAREJorge GuillinNo ratings yet
- Bloque 2 Habilidades Digitales IDocument21 pagesBloque 2 Habilidades Digitales IDiego RodríguezNo ratings yet
- Ventajas y Desventajas Del Soporte Tecnico Presencial y No PresencialDocument2 pagesVentajas y Desventajas Del Soporte Tecnico Presencial y No PresencialMARLY DORELLY YHOSEPH GONZALES GONZALES100% (1)
- Examen de Informatica Con Respuestas 2 1Document10 pagesExamen de Informatica Con Respuestas 2 1carla RecueroNo ratings yet
- Fundamentos ProgramacionDocument18 pagesFundamentos ProgramacionMarlon Torres PinoNo ratings yet
- Introducción A Las Comunicaciones DigitalesDocument8 pagesIntroducción A Las Comunicaciones DigitalesAndrea MirandaNo ratings yet
- Configuración Básica CISCO PDFDocument41 pagesConfiguración Básica CISCO PDFPedro Antonio Vasquez100% (1)
- Controlador N2000Document12 pagesControlador N2000mauricio ceballosNo ratings yet
- Estructura de InternetDocument3 pagesEstructura de Internetagimchoc100% (1)
- Voicer3 ManualDocument4 pagesVoicer3 ManualRobinson GutierrezNo ratings yet
- Afc 3002Document8 pagesAfc 3002CaioAJTNo ratings yet
- Práctica 8.-DACDocument4 pagesPráctica 8.-DACLuis DominguezNo ratings yet
- Koha - OPACDocument37 pagesKoha - OPACrichiuniNo ratings yet
- Implementación y Evaluación Administrativa 2 - CASO 1Document6 pagesImplementación y Evaluación Administrativa 2 - CASO 1Alejandro ArreazaNo ratings yet
- Check List - EjemplosDocument5 pagesCheck List - Ejemploshernando luis sanchez aguirre50% (2)
- 3.2.8 Packet Tracer - Investigate A VLAN Implementation-Terminado-Jonathan Rocha RuizDocument3 pages3.2.8 Packet Tracer - Investigate A VLAN Implementation-Terminado-Jonathan Rocha RuizJonathan Rocha RuizNo ratings yet
- Manual DigivibeMX v10 PDFDocument114 pagesManual DigivibeMX v10 PDFMarco SotoNo ratings yet
- Plan de Estudios Informática EmpresarialDocument3 pagesPlan de Estudios Informática EmpresarialItsMauXDNo ratings yet
- TABLA DE HABILIDADES Lenguaje 7° A 4to MedioDocument5 pagesTABLA DE HABILIDADES Lenguaje 7° A 4to Medioprofeomar10No ratings yet