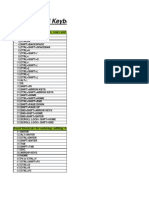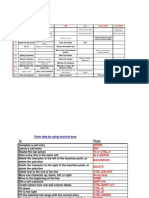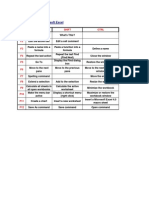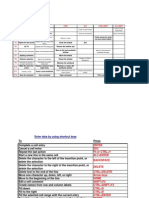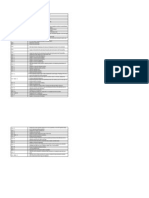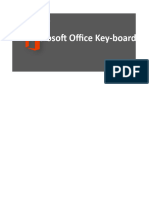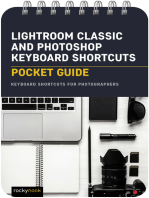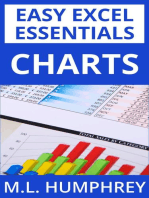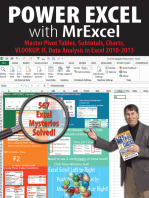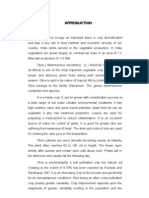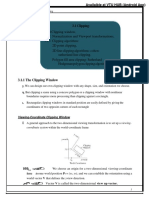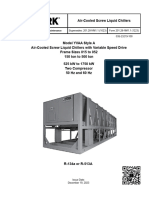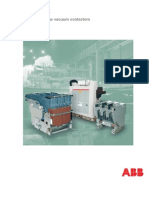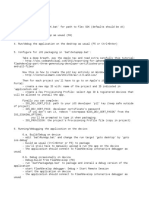Professional Documents
Culture Documents
Excel For Mac Keyboard Shortcuts
Uploaded by
Sangram IngleOriginal Description:
Original Title
Copyright
Available Formats
Share this document
Did you find this document useful?
Is this content inappropriate?
Report this DocumentCopyright:
Available Formats
Excel For Mac Keyboard Shortcuts
Uploaded by
Sangram IngleCopyright:
Available Formats
Excel for Mac Keyboard Shortcuts
By using keyboard shortcuts, you can perform common actions quickly without using the mouse. Some keyboard shortcuts may not be available if you are using the Apple USB keyboard model number M2452 included with iMac, Power Mac G4, or Macintosh Server G4 computers.
Contents
Keyboard Shortcuts for Working with Data .......................................................................... 2
Editing data ................................................................................................................................2 Entering data on a worksheet ......................................................................................................3 Formatting data ..........................................................................................................................4 Inserting, deleting, and copying a selection...................................................................................5 Selecting cells that have special characteristics ............................................................................5 Selecting cells, columns, or rows .................................................................................................6 Working in cells or the formula bar ...............................................................................................7 Using AutoFilter..........................................................................................................................7 Outlining data .............................................................................................................................8
Keyboard Shortcuts for Moving Around in Workbooks ...................................................... 8
Moving and scrolling in a worksheet or workbook..........................................................................8 Moving within a selection.............................................................................................................9 Using toolbars ............................................................................................................................9 Working with windows.................................................................................................................9 Working with dialog boxes......................................................................................................... 10
Keyboard Shortcuts for Opening, Saving, and Printing Workbooks .............................. 10
Opening, closing, and saving workbooks .................................................................................... 10 Previewing and printing a document........................................................................................... 10
Keyboard Shortcuts for Forms, Charts, and PivotTables ................................................ 11
Working with a data form........................................................................................................... 11 Working with Charts.................................................................................................................. 11 Working with PivotTables .......................................................................................................... 11
Using Function Keys.............................................................................................................. 12
Using function keys in Excel ...................................................................................................... 12
Excel for Mac Keyboard Shortcuts
Keyboard Shortcuts for Working with Data
Editing data
Press CONTROL+U ESC DELETE To Edit the active cell Cancel an entry in the cell or formula bar Clear or edit the active cell. When you are editing a cell, delete the character to the left of the insertion point. Paste text into the active cell Complete a cell entry Enter a formula as an array formula Display the Formula Palette after you type a valid function name in a formula Insert the argument names and parentheses for a function, after you type a valid function name in a formula
z+V RETURN z+SHIFT+RETURN or CONTROL+SHIFT+RETURN CONTROL+A CONTROL+SHIFT+A
Page 2 of 12
Excel for Mac Keyboard Shortcuts
Entering data on a worksheet
Press RETURN To Complete a cell entry and move down in the selection, or move in the direction that is selected on the Edit tab (Edit menu, Preferences command) Start a new line in the same cell Fill the selected cell range with the text that you type (works on nonadjacent selections) Complete a cell entry and move up in the selection, or move opposite to the direction that is selected on the Edit tab (Edit menu, Preferences command) Complete a cell entry and move to the right in the selection, or move in the direction that is selected on the Edit tab (Edit menu, Preferences command) Complete a cell entry and move to the left in the selection, or move opposite to the direction that is selected on the Edit tab (Edit menu, Preferences command) Cancel a cell entry Delete the character to the left of the insertion point, or delete and edit the active cell Delete the character to the right of the insertion point, or delete the selection Delete text from the insertion point to the end of the line Move to the beginning of the line Repeat the last action Edit a cell comment Create names from row and column labels Fill down Fill to the right Define a name
CONTROL+OPTION+RETURN CONTROL+RETURN SHIFT+RETURN
TAB
SHIFT+TAB
ESC DELETE DEL CONTROL+DEL HOME z+Y SHIFT+F2 CONTROL+SHIFT+F3 CONTROL+D or CONTROL+SHIFT+< (less than sign) CONTROL+R or CONTROL+SHIFT+> (greater than sign) CONTROL+F3 or CONTROL+L
Page 3 of 12
Excel for Mac Keyboard Shortcuts
Formatting data
Press z+SHIFT+L z+1 CONTROL+SHIFT+~ CONTROL+SHIFT+$ CONTROL+SHIFT+% CONTROL+SHIFT+^ CONTROL+SHIFT+# CONTROL+SHIFT+@ CONTROL+SHIFT+! To Display the Style dialog box Display the Format Cells dialog box Apply the General number format Apply the Currency format with two decimal places (negative numbers appear in parentheses) Apply the Percentage format with no decimal places Apply the Exponential number format with two decimal places Apply the Date format with the day, month, and year Apply the Time format with the hour and minute, and indicate A.M. or P.M. Apply the Number format with two decimal places, thousands separator, and minus sign (-) for negative values Apply the outline border Remove outline borders Apply or remove right border Apply or remove left border Apply or remove top border Apply or remove bottom border Apply or remove bold formatting Apply or remove italic formatting Apply or remove an underline Apply or remove strikethrough formatting Increase font size Decrease font size Align center Align left Align right Indent Remove indent Hide rows Unhide rows Hide columns Unhide columns Add or remove shadow on text Add or remove outline on text
z+OPTION+0 (zero) z+OPTION+HYPHEN z+OPTION+RIGHT ARROW z+OPTION+LEFT ARROW z+OPTION+UP ARROW z+OPTION+DOWN ARROW z+B z+I z+U z+SHIFT+UNDERLINE z+SHIFT+> (greater than sign) z+SHIFT+< (less than sign) z+E z+L z+R z+M z+SHIFT+M CONTROL+9 CONTROL+SHIFT+( (opening parenthesis) CONTROL+0 (zero) CONTROL+SHIFT+) (closing parenthesis) z+SHIFT+W z+SHIFT+D
Page 4 of 12
Excel for Mac Keyboard Shortcuts
Inserting, deleting, and copying a selection
Press z+C or CONTROL+C z+X or CONTROL+X z+V or CONTROL+V DELETE To Copy the selection Cut the selection Paste the selection Clear or edit the active cell. When you are editing a cell, delete the character to the left of the insertion point. CONTROL+HYPHEN or CONTROL+K Delete the selection z+Z Undo the last action z+Y Repeat the last action CONTROL+I or CONTROL+SHIFT+PLUS SIGN Insert blank cells
Selecting cells that have special characteristics
Press CONTROL+SHIFT+* (asterisk) CONTROL+/ z+SHIFT+O (the letter O) CONTROL+\ To Select the current region around the active cell (the current region is an area enclosed by blank rows and blank columns) Select the current array, which is the array that the active cell belongs to Select all cells with comments In a selected row, or a selection within a row, select cells that don't match the value in the active cell. In a selected column, or a selection within a column, select cells that don't match the value in the active cell. Select only cells that are directly referred to by formulas in the selection Select all cells that are directly or indirectly referred to by formulas in the selection Select only cells with formulas that refer directly to the active cell Select all cells with formulas that refer directly or indirectly to the active cell Select only visible cells in the current selection
CONTROL+SHIFT+|
CONTROL+[ CONTROL+SHIFT+{ CONTROL+] CONTROL+SHIFT+} z+SHIFT+Z
Page 5 of 12
Excel for Mac Keyboard Shortcuts
Selecting cells, columns, or rows
Press CONTROL+SHIFT+* (asterisk) SHIFT+arrow key CONTROL+SHIFT+arrow key SHIFT+HOME CONTROL+SHIFT+HOME CONTROL+SHIFT+END CONTROL+SPACEBAR SHIFT+SPACEBAR z+A or CONTROL+SHIFT+SPACEBAR SHIFT+DELETE SHIFT+PAGE DOWN SHIFT+PAGE UP CONTROL+6 To Select the current region around the active cell (the current region is an area enclosed by blank rows and blank columns) Extend the selection by one cell Extend the selection to the last nonblank cell in the same column or row as the active cell Extend the selection to the beginning of the row Extend the selection to the beginning of the worksheet Extend the selection to the last cell used on the worksheet (lower-right corner) Select the entire column Select the entire row Select the entire worksheet, or, if an object is selected, all the objects on a worksheet Select only the active cell when multiple cells are selected Extend the selection down one screen Extend the selection up one screen For chart objects: Alternate between hiding objects, displaying objects, and displaying placeholders for objects. For drawing objects: Alternate between hiding objects and displaying objects. Show or hide the Standard toolbar Turn on extending a selection by using the arrow keys Add another range of cells to the selection; or use the arrow keys to move to the start of the range you want to add, and then press F8 and the arrow keys to select the next range
CONTROL+7 F8 SHIFT+F8
Page 6 of 12
Excel for Mac Keyboard Shortcuts
Working in cells or the formula bar
Press DELETE RETURN To Clear or edit the active cell. When you are editing a cell, delete the character to the left of the insertion point. Complete a cell entry and move down in the selection, or move in the direction that is selected on the Edit tab (Edit menu, Preferences command) Cancel an entry in the cell or formula bar Clear the selected cell's contents Enter a formula as an array formula Display the Formula Palette after you type a valid function name in a formula Insert the argument names and parentheses for a function, after you type a valid function name in a formula Insert a hyperlink Activate a hyperlink Edit the active cell and position the insertion point at the end of the line Paste a function into a formula Calculate all sheets in all open workbooks Calculate the active worksheet Start a formula Insert the AutoSum formula Enter the date Enter the time Copy the value from the cell above the active cell into the cell or the formula bar Alternate between displaying cell values and displaying cell formulas Copy a formula from the cell above the active cell into the cell or the formula bar Display the AutoComplete list Define a name
ESC CONTROL+B CONTROL+SHIFT+RETURN or z+SHIFT+RETURN CONTROL+A CONTROL+SHIFT+A
z+K RETURN (in a cell with a hyperlink) CONTROL+U SHIFT+F3 z+= (equal sign) or F9 SHIFT+F9 = (equal sign) z+SHIFT+T CONTROL+; (semicolon) z+; (semicolon) or z+SHIFT+: (colon) or CONTROL+SHIFT+: (colon) z+SHIFT+" (quotation mark) or CONTROL+SHIFT+" (quotation mark) CONTROL+` (single left quotation mark) z+' (apostrophe) or CONTROL+' (apostrophe) OPTION+DOWN ARROW CONTROL+F3
Using AutoFilter
Press Select the cell that contains the column label, and then press OPTION+DOWN ARROW DOWN ARROW UP ARROW HOME END RETURN To Display the AutoFilter list for the current column Select the next item in the AutoFilter list Select the previous item in the AutoFilter list Select the first item (Sort Ascending) in the AutoFilter list Select the last item in the AutoFilter list Filter the list by using the selected item in the AutoFilter list
Page 7 of 12
Excel for Mac Keyboard Shortcuts
Outlining data
Press CONTROL+8 CONTROL+9 CONTROL+SHIFT+( (opening parenthesis) CONTROL+0 (zero) CONTROL+SHIFT+) (closing parenthesis) To Display or hide outline symbols Hide selected rows Unhide selected rows Hide selected columns Unhide selected columns
Keyboard Shortcuts for Moving Around in Workbooks
Moving and scrolling in a worksheet or workbook
Press CONTROL+arrow key HOME CONTROL+HOME CONTROL+END To Move to the edge of the current data region Move to the beginning of the row Move to the beginning of the worksheet Move to the last cell on the worksheet, which is the cell at the intersection of the rightmost used column and the bottom-most used row (in the lower-right corner); or the cell opposite the home cell, which is typically A1 Move down one screen Move up one screen Move one screen to the right Move one screen to the left Move to the next sheet in the workbook Move to the previous sheet in the workbook Move to the next workbook or window Move to the previous workbook or window Move to the next pane in a workbook that has been split Move to the previous pane in a workbook that has been split Scroll to display the active cell Display the Go To dialog box Display the Find dialog box Repeat the last Find action (same as Find Next), or, if no Find has been performed, move to the next blank cell Repeat the last Find action, or, if no Find has been performed, move to the previous blank cell Display the Replace dialog box (Edit menu) Move between unlocked cells on a protected worksheet
PAGE DOWN PAGE UP OPTION+PAGE DOWN OPTION+PAGE UP CONTROL+PAGE DOWN CONTROL+PAGE UP CONTROL+TAB CONTROL+SHIFT+TAB F6 SHIFT+F6 z+DELETE or CONTROL+DELETE CONTROL+G z+F z+G z+SHIFT+G z+H TAB
Page 8 of 12
Excel for Mac Keyboard Shortcuts
Moving within a selection
Press RETURN To Move from top to bottom within the selection (down), and then move to the top of the next column. Or move in the direction that is selected on the Edit tab (Edit menu, Preferences command) Move from bottom to top within the selection (up), and then move to the bottom of the next column. Or move opposite to the direction that is selected on the Edit tab (Edit menu, Preferences command) Move from left to right within the selection, and then move to the next row. Or move down one cell if only one column is selected Move from right to left within the selection, and then move to the previous row. Or move up one cell if only one column is selected Move clockwise to the next corner of the selection (does not move to nonadjacent selections) Move to the right among nonadjacent selections Move to the left among nonadjacent selections
SHIFT+RETURN
TAB
SHIFT+TAB
CONTROL+PERIOD CONTROL+OPTION+RIGHT ARROW CONTROL+OPTION+LEFT ARROW
Using toolbars
Press OPTION+F10 TAB (when a toolbar is active) SHIFT+TAB (when a toolbar is active) CONTROL+TAB (when a toolbar is active) CONTROL+SHIFT+TAB (when a toolbar is active) RETURN To Make a toolbar active Select the next button or menu on the toolbar Select the previous button or menu on the toolbar Select the next toolbar Select the previous toolbar Perform the action assigned to the selected button
Working with windows
Press z+TAB z+SHIFT+TAB z+W z+F5 F6 SHIFT+F6 z+F6 z+SHIFT+F6 CONTROL+F5 CONTROL+F10 To Switch to the next program Switch to the previous program Close the active workbook window Restore the active workbook window size Move to the next pane in a workbook that has been split Move to the previous pane in a workbook that has been split Switch to the next workbook window Switch to the previous workbook window Restore the window size Maximize or restore the workbook window
Page 9 of 12
Excel for Mac Keyboard Shortcuts
Working with dialog boxes
Press TAB SHIFT+TAB CONTROL+TAB or CONTROL+PAGE DOWN CONTROL+SHIFT+TAB or CONTROL+PAGE UP RETURN To Move to the next text box Move to the previous text box Switch to the next tab in a dialog box Switch to the previous tab in a dialog box Perform the action assigned to the default command button in the dialog box (the button with the bold outline -- often the OK button) Cancel the command and close the dialog box
ESC
Keyboard Shortcuts for Opening, Saving, and Printing Workbooks
Opening, closing, and saving workbooks
Press z+N or CONTROL+N z+O or CONTROL+O z+S or CONTROL+S z+Q To Create a new workbook Open an existing workbook Save the current workbook Quit Excel
Previewing and printing a document
Press z+P Arrow keys PAGE UP or PAGE DOWN CONTROL+UP ARROW or CONTROL+LEFT ARROW CONTROL+DOWN ARROW or CONTROL+RIGHT ARROW To Display the Print dialog box Move around the page when zoomed in Move by one page when zoomed out Move to the first page when zoomed out Move to the last page when zoomed out
Page 10 of 12
Excel for Mac Keyboard Shortcuts
Keyboard Shortcuts for Forms, Charts, and PivotTables
Working with a data form
Press DOWN ARROW UP ARROW TAB SHIFT+TAB RETURN SHIFT+RETURN PAGE DOWN CONTROL+PAGE DOWN PAGE UP CONTROL+PAGE UP HOME END SHIFT+END SHIFT+HOME LEFT ARROW RIGHT ARROW SHIFT+LEFT ARROW SHIFT+RIGHT ARROW To Move to the same field in the next record Move to the same field in the previous record Move to the next field you can edit in the record Move to the previous field you can edit in the record Move to the first field in the next record Move to the first field in the previous record Move to the same field 10 records forward Move to a new record Move to the same field 10 records back Move to the first record Move to the beginning of a field Move to the end of a field Extend a selection to the end of a field Extend a selection to the beginning of a field Move one character left within a field Move one character right within a field Select the character to the left Select the character to the right
Working with Charts
Press F11 Arrow keys CONTROL+6 To Create a chart Cycle through chart object selection Alternate between hiding chart objects, displaying chart objects, and displaying placeholders for chart objects
Working with PivotTables
Press z+C To Move the selected field into the Column area in the Layout dialog box in step 3 of the PivotTable Wizard Move the selected field into the Data area in the Layout dialog box in step 3 of the PivotTable Wizard Display the PivotTable Field dialog box from the Layout dialog box in step 3 of the PivotTable Wizard Move the selected field into the Page area in the Layout dialog box in step 3 of the PivotTable Wizard Move the selected field into the Row area in the Layout dialog box in step 3 of the PivotTable Wizard
z+D
z+L z+P
z+R
Page 11 of 12
Excel for Mac Keyboard Shortcuts
Using Function Keys
Using function keys in Excel
Press F1 SHIFT+F1 F2 SHIFT+F2 F3 SHIFT+F3 CONTROL+F3 CONTROL+SHIFT+F3 F4 SHIFT+F4 CONTROL+F4 F5 SHIFT+F5 CONTROL+F5 F6 SHIFT+F6 CONTROL+F6 CONTROL+SHIFT+F6 F7 F8 SHIFT+F8 OPTION+F8 SHIFT+F9 SHIFT+F10 CONTROL+F10 OPTION+F10 F11 SHIFT+F11 CONTROL+F11 OPTION+F11 F12 SHIFT+F12 CONTROL+F12 CONTROL+SHIFT+F12 To Undo command What's This? command Cut text from the active cell Edit a cell comment Copy text from the active cell Paste a function into a formula Define a name Create names by using row and column labels Paste text into the active cell Repeat the last Find (Find Next) action Close the window Go To command Display the Find dialog box Restore the window size Move to the next pane Move to the previous pane Move to the next workbook window Move to the previous workbook window Spelling command Extend a selection Add to the selection Display the Macro dialog box Calculate the active worksheet Display a contextual menu Maximize or restore the workbook window Make toolbar active Create a chart Insert a new worksheet Insert a Microsoft Excel 4.0 macro sheet Display Visual Basic Editor Save As command Save command Open command Print command
Page 12 of 12
You might also like
- 239 Excel ShortcutDocument17 pages239 Excel Shortcutmehgul_whr100% (1)
- Function Keys in Microsoft Excel: Shift CTRL F1 F2 Function KeyDocument30 pagesFunction Keys in Microsoft Excel: Shift CTRL F1 F2 Function Keyviral1622No ratings yet
- Excel ShortcutDocument2 pagesExcel ShortcutAbhishek DeshpandeNo ratings yet
- Posted On February 22nd, 2010 In,, - 115 Comments: Comprehensive List of Excel Keyboard ShortcutsDocument34 pagesPosted On February 22nd, 2010 In,, - 115 Comments: Comprehensive List of Excel Keyboard ShortcutsslimcrocoNo ratings yet
- Posted On February 22nd, 2010 In,, - 115 Comments: Comprehensive List of Excel Keyboard ShortcutsDocument34 pagesPosted On February 22nd, 2010 In,, - 115 Comments: Comprehensive List of Excel Keyboard ShortcutsslimcrocoNo ratings yet
- General: General Shortcuts Entering Data Edit Data Format Data MacrosDocument10 pagesGeneral: General Shortcuts Entering Data Edit Data Format Data MacrosRAXNo ratings yet
- Excel 2011 Shortcuts: Function Keys Previewing and PrintingDocument3 pagesExcel 2011 Shortcuts: Function Keys Previewing and PrintingksaikrishnaNo ratings yet
- Keyboard Shortcuts: Formatting KeysDocument6 pagesKeyboard Shortcuts: Formatting KeysPaavni SharmaNo ratings yet
- Excel 2003 Keyboard Shortcut KeysDocument3 pagesExcel 2003 Keyboard Shortcut KeysZorin GuraNo ratings yet
- Category Hold Press KeywordDocument9 pagesCategory Hold Press KeywordBrian Phillip100% (1)
- XL Shortcut KeysDocument25 pagesXL Shortcut Keyspsawant77No ratings yet
- Excel Formula 1Document28 pagesExcel Formula 1Raman Kumar SrivastavaNo ratings yet
- Function Keys in Microsoft Excel: Shift CTRL F1 F2 Function KeyDocument28 pagesFunction Keys in Microsoft Excel: Shift CTRL F1 F2 Function KeykarmayagnaNo ratings yet
- XL Shortfreecut KeysDocument25 pagesXL Shortfreecut Keyspsawant77No ratings yet
- Shortcut Keys ExcelDocument3 pagesShortcut Keys ExcelManikandan2487No ratings yet
- Excel 2010 Shortcuts: Navigate Inside WorksheetsDocument4 pagesExcel 2010 Shortcuts: Navigate Inside Worksheetsnemat2008No ratings yet
- KEY Description CTRL Combination Shortcut KeysDocument6 pagesKEY Description CTRL Combination Shortcut KeysAbdul BasithNo ratings yet
- Excel Shortcut KeyDocument27 pagesExcel Shortcut Key1012804201No ratings yet
- Excel ShortcutDocument14 pagesExcel ShortcutTapan DesaiNo ratings yet
- Juice Excel Training WorksheetsDocument259 pagesJuice Excel Training WorksheetseccabadNo ratings yet
- Excel Keyboard Short CutsDocument18 pagesExcel Keyboard Short CutsNaveen RamaswamyNo ratings yet
- Useful Excel CommadDocument8 pagesUseful Excel CommadKavita NalekarNo ratings yet
- Excel Training WorksheetsDocument259 pagesExcel Training WorksheetsJkjiwani AccaNo ratings yet
- Training WorksheetDocument259 pagesTraining Worksheetmaglalang_dexter_024No ratings yet
- Function Keys in Microsoft Excel: Shift CTRL F1 F2 Function KeyDocument9 pagesFunction Keys in Microsoft Excel: Shift CTRL F1 F2 Function KeyVigneshwar SonOf PanneerselvamNo ratings yet
- Function Keys in Microsoft Excel: Shift CTRL ALT Ctrl+Shift Alt+Shift F1 Function KeyDocument10 pagesFunction Keys in Microsoft Excel: Shift CTRL ALT Ctrl+Shift Alt+Shift F1 Function KeykarmayagnaNo ratings yet
- Excel ShortcutsDocument10 pagesExcel ShortcutsRajesh GuptaNo ratings yet
- Excel Shortcuts 2014 PDFDocument7 pagesExcel Shortcuts 2014 PDFKaranam Attur VenkateshNo ratings yet
- Excel ShortCut TipsDocument7 pagesExcel ShortCut TipsdiwakarsriNo ratings yet
- NEWTRAININGTEMPLETEDocument149 pagesNEWTRAININGTEMPLETESheenuNo ratings yet
- Excel 2010 Keyboard Shortcuts CTRL Combination Shortcut KeysDocument6 pagesExcel 2010 Keyboard Shortcuts CTRL Combination Shortcut KeysPvrao2012No ratings yet
- MS Excel Shortcut List in ExcelDocument26 pagesMS Excel Shortcut List in ExcelPrashant SadraniNo ratings yet
- Keys Combination Functions Control CombinationsDocument8 pagesKeys Combination Functions Control CombinationsVelayudham ThiyagarajanNo ratings yet
- Key Board ShortcutsDocument88 pagesKey Board ShortcutsAnand RajNo ratings yet
- Microsoft Excel: Microsoft Excel User Interface, Excel Basics, Function, Database, Financial Analysis, Matrix, Statistical AnalysisFrom EverandMicrosoft Excel: Microsoft Excel User Interface, Excel Basics, Function, Database, Financial Analysis, Matrix, Statistical AnalysisNo ratings yet
- Excel 2007 for Scientists and EngineersFrom EverandExcel 2007 for Scientists and EngineersRating: 4 out of 5 stars4/5 (2)
- Excel for Scientists and EngineersFrom EverandExcel for Scientists and EngineersRating: 3.5 out of 5 stars3.5/5 (2)
- Excel for Beginners: Learn Excel 2016, Including an Introduction to Formulas, Functions, Graphs, Charts, Macros, Modelling, Pivot Tables, Dashboards, Reports, Statistics, Excel Power Query, and MoreFrom EverandExcel for Beginners: Learn Excel 2016, Including an Introduction to Formulas, Functions, Graphs, Charts, Macros, Modelling, Pivot Tables, Dashboards, Reports, Statistics, Excel Power Query, and MoreNo ratings yet
- Microsoft Office Productivity Pack: Microsoft Excel, Microsoft Word, and Microsoft PowerPointFrom EverandMicrosoft Office Productivity Pack: Microsoft Excel, Microsoft Word, and Microsoft PowerPointNo ratings yet
- Lightroom Classic and Photoshop Keyboard Shortcuts: Pocket Guide: Keyboard Shortcuts for PhotographersFrom EverandLightroom Classic and Photoshop Keyboard Shortcuts: Pocket Guide: Keyboard Shortcuts for PhotographersNo ratings yet
- Top Secrets Of Excel Dashboards: Save Your Time With MS ExcelFrom EverandTop Secrets Of Excel Dashboards: Save Your Time With MS ExcelRating: 5 out of 5 stars5/5 (1)
- Power Excel with MrExcel: Master Pivot Tables, Subtotals, Charts, VLOOKUP, IF, Data Analysis in Excel 2010–2013From EverandPower Excel with MrExcel: Master Pivot Tables, Subtotals, Charts, VLOOKUP, IF, Data Analysis in Excel 2010–2013Rating: 4 out of 5 stars4/5 (2)
- The Practically Cheating Statistics Handbook TI-83 Companion GuideFrom EverandThe Practically Cheating Statistics Handbook TI-83 Companion GuideRating: 3.5 out of 5 stars3.5/5 (3)
- Excel 2022 Beginner’s User Guide: The Made Easy Microsoft Excel Manual To Learn How To Use Excel Productively Even As Beginners And NeFrom EverandExcel 2022 Beginner’s User Guide: The Made Easy Microsoft Excel Manual To Learn How To Use Excel Productively Even As Beginners And NeNo ratings yet
- Excel for Auditors: Audit Spreadsheets Using Excel 97 through Excel 2007From EverandExcel for Auditors: Audit Spreadsheets Using Excel 97 through Excel 2007No ratings yet
- Exm Notes PMPDocument29 pagesExm Notes PMPjay2kay5793100% (1)
- Binomial Poisson Normal DistributionDocument9 pagesBinomial Poisson Normal DistributionFahim MahmudNo ratings yet
- Genetic Variability and Correlation Studies in Okra (Abelmuschus Esculentus (L) Moench)Document67 pagesGenetic Variability and Correlation Studies in Okra (Abelmuschus Esculentus (L) Moench)rajsign5100% (3)
- Olympus UT Catalog PDFDocument52 pagesOlympus UT Catalog PDFGTpianomanNo ratings yet
- Database Management SystemsDocument19 pagesDatabase Management Systemsshreeya PatilNo ratings yet
- Joining ProcessDocument122 pagesJoining ProcessJackson ..No ratings yet
- Sodium Borohydride Reduction of CyclohexanoneDocument6 pagesSodium Borohydride Reduction of CyclohexanoneIqmal HakimiNo ratings yet
- CG Mod 3Document51 pagesCG Mod 3Misba nausheenNo ratings yet
- Chapter Test 2nd Quarter.Document5 pagesChapter Test 2nd Quarter.Roziel MontalbanNo ratings yet
- 201 28-NM1 1Document186 pages201 28-NM1 1rajabalihvacNo ratings yet
- BGP Tutorial SimplifiedDocument41 pagesBGP Tutorial SimplifiedAashish ChaudhariNo ratings yet
- Maths ReportDocument3 pagesMaths ReportShishir BogatiNo ratings yet
- Mazda 3Document5 pagesMazda 3Jhony GranadosNo ratings yet
- A Generic Circular BufferDocument3 pagesA Generic Circular BufferSatish KumarNo ratings yet
- Introduction To Computer Networks: NetworkDocument61 pagesIntroduction To Computer Networks: NetworkSaihari NarayanNo ratings yet
- Cell Biology: Science Explorer - Cells and HeredityDocument242 pagesCell Biology: Science Explorer - Cells and HeredityZeinab ElkholyNo ratings yet
- Compressor Anti-Surge ValveDocument2 pagesCompressor Anti-Surge ValveMoralba SeijasNo ratings yet
- CA Abb V-ContactDocument92 pagesCA Abb V-ContactWiliam CopacatiNo ratings yet
- Woodward LeoPC Engineering ManualDocument40 pagesWoodward LeoPC Engineering ManualZafar AwanNo ratings yet
- FG200308-malfatti Circles PDFDocument11 pagesFG200308-malfatti Circles PDFMario DalcínNo ratings yet
- Optimum Policy ControlDocument4 pagesOptimum Policy ControlKimberly VargasNo ratings yet
- AIR IOS ReadmeDocument2 pagesAIR IOS ReadmeHeir TatamiNo ratings yet
- Oxe Um ALE SoftPhone 8AL90653ENAA 1 enDocument36 pagesOxe Um ALE SoftPhone 8AL90653ENAA 1 enlocuras34No ratings yet
- Unit 2 - Introduction To Java - Solutions For Class 9 ICSE APC Understanding Computer Applications With BlueJ Including Java Programs - KnowledgeBoatDocument8 pagesUnit 2 - Introduction To Java - Solutions For Class 9 ICSE APC Understanding Computer Applications With BlueJ Including Java Programs - KnowledgeBoatGopi Selvaraj67% (3)
- How To Find Equilibrium Price and Quantity MathematicallyDocument2 pagesHow To Find Equilibrium Price and Quantity MathematicallyJoshua S Mjinja100% (1)
- Virtual Memory & Demand PagingDocument22 pagesVirtual Memory & Demand PagingAli AhmadNo ratings yet
- Excretion in Humans: Test Yourself 11.1 (Page 223)Document2 pagesExcretion in Humans: Test Yourself 11.1 (Page 223)leeNo ratings yet
- Alkyl Halides and Amines Mcqs KeyDocument3 pagesAlkyl Halides and Amines Mcqs KeySameer HussainNo ratings yet
- Solubility PDFDocument36 pagesSolubility PDFAshwin Narayan100% (1)
- Mechanics of Structure IIDocument3 pagesMechanics of Structure IIvenkata369No ratings yet