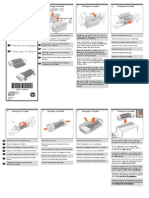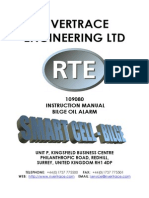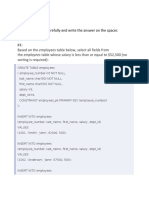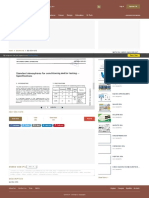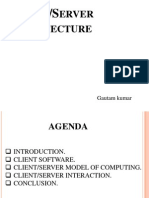Professional Documents
Culture Documents
Wildfire3 Tutorial
Uploaded by
Tran Bich SonOriginal Description:
Copyright
Available Formats
Share this document
Did you find this document useful?
Is this content inappropriate?
Report this DocumentCopyright:
Available Formats
Wildfire3 Tutorial
Uploaded by
Tran Bich SonCopyright:
Available Formats
AME30361 cam_tutorial_demo
Pro/E Wildfire, Tutorial_3
Figure 1: Part to Machine
Creating the Part
In this tutorial we will create and machine the part shown in Figure 1. The first step of this tutorial will be to create the part (demo.prt). Step 1: Start a new part model using Pro/ENGINEER's default template. Name the part demo. Step 2: Step 3: Model the part as shown in Figure 1. Save your part model. 1
AME30361 cam_tutorial_demo
Figure 2: Finished part
Establishing a Manufacturing Model
This segment of the tutorial will establish the manufacturing models used within this tutorial. Two models are utilized: design part and manufacturing. The design part model is the part that is to be produced by the manufacturing code generated in this tutorial. The manufacturing model is the collection of the design part, assembly model and the manufacturing processes generated within the manufacturing object file. Step 1: Step 2: Select FILE >> NEW. Select Manufacturing Type on the New dialog box, then select NC ASSEMBLY as the Sub-type, Name >> Demo_mfg (Figure 3a)
AME30361 cam_tutorial_demo
Figure 3a: New File Dialog Box Step 3: Step 4:
Figure 3b: Reference Model
Select MFG MODEL >> ASSEMBLE >> Ref MODEL on the Menu Manager. (Figure 3b) Open Demo.prt as the part to manufacture. Your block part represents the design model. It will be used as geometry to define tool paths within your manufacturing model.
Step 5:
Using the Assemble Component at Default Location Constraint Type, constrain the location of the reference model. Choose OK to exit the Component Placement menu. Select DONE/RETURN to exit the Manufacturing Model (MFG MDL) menu.
Step 6:
Setting the Manufacturing Environment
In this section of the tutorial, you will establish the manufacturing environment. Manufacturing mode provides the Manufacturing Setup (MFG SETUP) menu to establish specific settings for your model. Within this menu, examples of items that can be set include the machining workcell, tooling, the machine coordinate system, and fixtures. You must define a workcell and a coordinate system before you can start creating NC sequences. Step 1: Select MFG SETUP on the Menu Manager. Pro/ENGINEER will launch the Operation Setup dialog box. An operation is one specific setup of a machine tool for the manufacturing of a design. It can consist of multiple NC Sequences. Within any operation, the minimum required setup includes a machine work cell and a machine coordinate system. The Operation Setup dialog box (Figure 4a) contains the following elements: 3
AME30361 cam_tutorial_demo
Operation Name >> The operation name identifies the operation within the manufacturing process. The default operation names have the format OP010, OP020, where the number gets automatically incremented by the system. You can type any name. NC Machine >> The name of the machine tool (workcell) used to perform the operation. If you have set up some machine tools prior to creating the operation, their names appear in the NC Machine drop-down list. Fixture Setup >> This section contains the icons for creating, modifying, and deleting fixture setups. The drop-down list contains the names of all the fixture setups defined for the operation, with the name of the currently active setup displayed in the list box. Machine Zero >> Select or create the Program Zero coordinate system, to be used for NC output and for other machining references. The Retract group box >> Specify how the tool retracts between the cuts. Surface >> Set up the retract surface. Tolerance >> Controls maximum deviation of the tool when it moves along a non-planar retract surface. The default is 0.1" (in English units) or 1 mm (in metric units). You can type any value. Stock Material >> Select a name of the stock material.
Step 2: Step 3:
Select the Machine Tool icon on the Operation Setup dialog box. On the Machine Tool Setup dialog box, enter the parameters shown in Figure 4a.
Enter the following parameters: Machine Name: Machine Type: Number of Axes: 3-axis-mill Mill 3 Axis
Figure 4a: Machine Tool Setup
AME30361 cam_tutorial_demo
Step 4:
Select OK to exit the Machine Tool Setup dialog box.
Figure 4b: Coordinate System Definition Step 5: Step 6: Step 7: On the Operation Setup dialog box, select the Machine Zero pick icon (Figure 4b). Select/create the coordinate system on the model. (Z pointing up) Select the Retract Selection box. Select ALONG Z AXIS a value of 0.75.
Figure 8: Retract Selection dialog box Step 8: Step 9: Step 10: Step 11: Step 12: Step 13: Select Apply and OK to exit the Operation Setup dialog box. Select DONE/RETURN to exit the Manufacturing (MFG) Setup menu. Save your manufacturing model Select Apply and OK to exit the Operation Setup dialog box. Select DONE/RETURN to exit the Manufacturing (MFG) Setup menu. Save your manufacturing model.
AME30361 cam_tutorial_demo
Facing Sequence
Within this segment of the tutorial you will define a facing operation to mill the top surface of the part to ensure that the surface is level. In order, the parameters that you will set include the cutting tool, the tool's parameters, the retract depth, and the surface to face. Step 1: Step 2: Step 3: Step 4: Select MACHINING on the Menu Manager. Select NC SEQUENCE on the Machining menu. Select MACHINING >> FACE >> DONE. Check the Machining Parameters shown in Figure 6: Pro/ENGINEER will check the minimum parameters required for a specific machining operation. Notice in Figure 6 the parameters that are checked and the parameters that are unchecked. Many of these selections, such as name and comments, are optional. Others, such as Tool and coordinate system (Coord Sys), are required. The Coordinate System option is not checked since it was defined in the previous segment of this tutorial.
Figure 6: Sequence Setup Step 5: Step 6:
Figure 6a: Tool Setup Dialog Box
Select DONE on the Sequence Setup menu (Figure 6) Enter the tool parameters shown in Figure 6a.
Step 7:
Name: Tool Type: Diam: Length:
T0001 End Mill 0.25 1.5
Select APPLY to create the tool, Select OK. 6
AME30361 cam_tutorial_demo
Step 8:
Select SET on the Manufacturing Parameters menu.
Figure 6c: Manufacturing Tool Parameters Step 9: Step 10: Enter the tool parameters shown in Figure 6c. After the values in Figure 6c are set, select FILE >> EXIT to save and exit the Parameter Tree dialog box. Select DONE on the Manufacturing Parameters menu. Select Mill Surface>> DONE >> on the menu bar.
Step 11: Step 12:
The surface to be milled in this NC Sequence is the complete top surface of our part. Therefore, we need to create a surface which covers the top of our part.
AME30361 cam_tutorial_demo
Top
Sketch Plane
Figure 9a: Extrude Orientation. Step13: Step 14: Select Select the Extrude and choose the side surface shown in Figure 9a as a sketch plane use edge and select the top edge to extrude. Check out of the UP TO SURFACE depth option and select the
and orient the sketcher using the Top surface as the top. sketch environment. Use the
opposite edge of the part! (Figure 9b)
Use edge
Figure 9b: Sketcher Step 15: Step 16: Select to apply and make changes and to check out.
Make sure the arrow faces upward for the surface to be machined >> Okay. (flip)
AME30361 cam_tutorial_demo
Add Surface
Now you must Add the surface you created to the sequence. Step 17: Select the surface you just created, choose OK on the Select dialog box and Done/Return on the Add Surfaces menu. Select PLAY PATH on the NC SEQUENCE main menu. Select SCREEN PLAY on the Play path menu. Use the Play Path dialog box to play the NC Sequence.
Step 18: Step 19: Step 20:
Figure 9d: Play Path Step 21: Step 22: Step 23: Close the Play Path dialog box. Select DONE SEQ on the NC Sequence menu. Save your manufacturing model.
AME30361 cam_tutorial_demo
Create a Mill Volume
This new sequence will mill the volume shown in Figure 10. We will use the same tool as the previous sequence, an end mill, .25 dia.
Mill Volume
Figure 10: Volume Milling Step 1:
Figure 11: Sequence Setup Parameters
On the Machining menu, select the NC SEQUENCE >> NEW SEQUENCE option. This specific NC sequence will consist of a volume milling operation.
Step 2: Step 3:
Select MACHINING >> VOLUME >> DONE. Select the parameters shown in Figure 11 to define for this specific NC Sequence, select DONE. In order, the settings that will be defined include: the tool parameters and the mill volume. We will use the same tool and retract plane as we defined in the previous sequence.
Step 4:
Select SET on the Manufacturing parameters menu. The next requirement is to define specific tool settings. Examples of tool settings include cutting speed and spindle speed. Enter the tool parameters shown in Figure 12. They are the same as was used before. You could also have selected Use Previous.
Step 5:
10
AME30361 cam_tutorial_demo
Figure 12: Manufacturing Tool Parameters Step 6: Step 7: Step 8: Select FILE >> EXIT on the Parameter Tree dialog box. Select DONE on the Manufacturing Parameters menu. Select the Mill Volume Tool icon and then select the sketch tool.
You will define this mill volume by sketching the area to mill. You will sketch this area as a rectangle and extrude the section the depth of the pocket (0.32 inch). The actual mill volume will be defined by trimming empty space from this sketched volume. You finish this sequence
Save your manufacturing model. 11
AME30361 cam_tutorial_demo
Holemaking Sequence
Within this segment of the tutorial, you will create an NC sequence that will machine/drill the part's holes. Step 1: Select NC SEQUENCE on the Machining menu. For this tutorial, the machining operations (facing, volume milling, and drilling) will be performed on one workcell (machine tool) with one setup. Due to this, the four sequences defined within this tutorial will be defined under one operation. A new operation can be established with the Operation option. Step 2: Step 3: Select NEW SEQUENCE. Select MACHING >> HOLEMAKING >> DONE >> Standard >> Done. (profile will not work with .25 dia tool)
You finish this sequence Select USE PREVIOUS on the Manufacturing parameters menu and VOLUME MILLING from the NC Sequence List menu as shown below.
Save your manufacturing model.
12
AME30361 cam_tutorial_demo
Profiling Sequence
Within this section you will create an NC sequence to profile around the part. Step 1: Step 2: Step 3: Step 4: Step 5: Step 6: Select NC SEQUENCE on the Machining Menu. Select NEW SEQUENCE Select MACHINING >> PROFILE >> DONE. Check the following setup operations: Parameters and Surfaces. Select DONE. Choose USE PREVIOUS on the Manufacturing Parameters menu and select the volume sequence. Step 7: Step 9: Step 10: Step 11: Select DONE on the Manufacturing Parameters menu. On the Ncseq Surfs menu, choose SELECT SURFACES << MODEL << DONE. Choose Surface on the Surf/Loop menu. Choose the four surfaces shown in Figure 17. Use Ctrl to select multiple surfaces.
Second Surface
First Surface
Third Surface
Fourth Surface Figure 17: Choose the Surfaces to Profile. Step 12: Step 13: Step 14: Step 15: Choose DONE RETURN >> DONE RETURN >> DONE RETURN. Choose PLAYPATH >> SCREENPLAY and see that the tool profiles around the edges selected. Select DONE SEQ on the NC Sequence menu and DONE RETURN to exit the Machining Menu. Save your manufacturing model. 13
AME30361 cam_tutorial_demo
Outputting the Centerline (CL) Data for Individual Sequences
Within this segment of the tutorial, you output the CL data for each sequence individually. We will begin by outputting the G-code for the Facing sequence. Step 1: Step 2: Step 3: Step 4: Step 5: Select CL DATA on the Menu Manager. Select OUTPUT >> NC SEQUENCE. Select the Facing sequence from the NC SEQ LIST. Select Display as the location of the output. Select Done on the Play Path menu. The speed of your display can be slowed or increased with the Time increment option. This should now show the tool path for the facing sequence. Step 6: Select File on the Path menu. Next, you will post-process the CL data to a specific machine tool. Step 7: On the Output Type menu, be sure the CL FILE, INTERACTIVE and COMPUTE CL options are selected. Step 8: Step 9: Step 10: Select Done on the Output Type menu. On the Save As dialog box, enter Face as the name for the CL file, then select OK. Select Done Output on the Path menu and then select Post Process on the CL DATA menu. Select the file Face.ncl from the Open Dialog box, select Open to close the window. In the PP Options menu make sure the Verbose and Trace options are selected. Step 11: Select Done on the PP OPTIONS menu and a list of post-processors appears. The specific machine tool we have in-house is: uncx01.p20 Fanuc 16M controller (Milltronics)
Choose the UNCX01.p20 Option. IMPORTANT: Only the Windows computers in the CAD Lab (303 Cushing), Learning Center, and Fitzpatrick Cluster have the proper post-processor for the Techno cells in B19. All files that you intend to machine MUST be post-processed using these computers. All other work can be done on Linux machines, but post-processing MUST be completed on one of the above mentioned Windows computers. Step 12: Step 13: Step 14: Close the information window and Select DONE/RETURN from the CL DATA menu. Save your manufacturing file. Repeat the above process for each of the individual sequences you created, name the files Holes and Profile. Step 15: Be sure to save the files in a directory you will have access to in B19 >> N drive >> AFS space 14
You might also like
- UserManual GE PLCDocument447 pagesUserManual GE PLCThanh BaronNo ratings yet
- 6 MatLab Tutorial ProblemsDocument27 pages6 MatLab Tutorial Problemsabhijeet834uNo ratings yet
- Statement of Qualifications-CFDDocument77 pagesStatement of Qualifications-CFDTran Bich SonNo ratings yet
- Phuong Phap PTHHDocument224 pagesPhuong Phap PTHHnguyenduNo ratings yet
- FFF 3Document706 pagesFFF 3Tran Bich SonNo ratings yet
- Hidden Figures: The American Dream and the Untold Story of the Black Women Mathematicians Who Helped Win the Space RaceFrom EverandHidden Figures: The American Dream and the Untold Story of the Black Women Mathematicians Who Helped Win the Space RaceRating: 4 out of 5 stars4/5 (895)
- The Subtle Art of Not Giving a F*ck: A Counterintuitive Approach to Living a Good LifeFrom EverandThe Subtle Art of Not Giving a F*ck: A Counterintuitive Approach to Living a Good LifeRating: 4 out of 5 stars4/5 (5794)
- The Yellow House: A Memoir (2019 National Book Award Winner)From EverandThe Yellow House: A Memoir (2019 National Book Award Winner)Rating: 4 out of 5 stars4/5 (98)
- Elon Musk: Tesla, SpaceX, and the Quest for a Fantastic FutureFrom EverandElon Musk: Tesla, SpaceX, and the Quest for a Fantastic FutureRating: 4.5 out of 5 stars4.5/5 (474)
- Shoe Dog: A Memoir by the Creator of NikeFrom EverandShoe Dog: A Memoir by the Creator of NikeRating: 4.5 out of 5 stars4.5/5 (537)
- The Little Book of Hygge: Danish Secrets to Happy LivingFrom EverandThe Little Book of Hygge: Danish Secrets to Happy LivingRating: 3.5 out of 5 stars3.5/5 (399)
- On Fire: The (Burning) Case for a Green New DealFrom EverandOn Fire: The (Burning) Case for a Green New DealRating: 4 out of 5 stars4/5 (73)
- Never Split the Difference: Negotiating As If Your Life Depended On ItFrom EverandNever Split the Difference: Negotiating As If Your Life Depended On ItRating: 4.5 out of 5 stars4.5/5 (838)
- Grit: The Power of Passion and PerseveranceFrom EverandGrit: The Power of Passion and PerseveranceRating: 4 out of 5 stars4/5 (588)
- A Heartbreaking Work Of Staggering Genius: A Memoir Based on a True StoryFrom EverandA Heartbreaking Work Of Staggering Genius: A Memoir Based on a True StoryRating: 3.5 out of 5 stars3.5/5 (231)
- Devil in the Grove: Thurgood Marshall, the Groveland Boys, and the Dawn of a New AmericaFrom EverandDevil in the Grove: Thurgood Marshall, the Groveland Boys, and the Dawn of a New AmericaRating: 4.5 out of 5 stars4.5/5 (266)
- The Hard Thing About Hard Things: Building a Business When There Are No Easy AnswersFrom EverandThe Hard Thing About Hard Things: Building a Business When There Are No Easy AnswersRating: 4.5 out of 5 stars4.5/5 (344)
- The Emperor of All Maladies: A Biography of CancerFrom EverandThe Emperor of All Maladies: A Biography of CancerRating: 4.5 out of 5 stars4.5/5 (271)
- Team of Rivals: The Political Genius of Abraham LincolnFrom EverandTeam of Rivals: The Political Genius of Abraham LincolnRating: 4.5 out of 5 stars4.5/5 (234)
- The Gifts of Imperfection: Let Go of Who You Think You're Supposed to Be and Embrace Who You AreFrom EverandThe Gifts of Imperfection: Let Go of Who You Think You're Supposed to Be and Embrace Who You AreRating: 4 out of 5 stars4/5 (1090)
- The Unwinding: An Inner History of the New AmericaFrom EverandThe Unwinding: An Inner History of the New AmericaRating: 4 out of 5 stars4/5 (45)
- The World Is Flat 3.0: A Brief History of the Twenty-first CenturyFrom EverandThe World Is Flat 3.0: A Brief History of the Twenty-first CenturyRating: 3.5 out of 5 stars3.5/5 (2259)
- The Sympathizer: A Novel (Pulitzer Prize for Fiction)From EverandThe Sympathizer: A Novel (Pulitzer Prize for Fiction)Rating: 4.5 out of 5 stars4.5/5 (120)
- Her Body and Other Parties: StoriesFrom EverandHer Body and Other Parties: StoriesRating: 4 out of 5 stars4/5 (821)
- Tobii Studio 1.X User ManualDocument116 pagesTobii Studio 1.X User ManualKingHodorNo ratings yet
- Push PendraDocument2 pagesPush PendraJay SharmaNo ratings yet
- Designjet HP 111Document18 pagesDesignjet HP 111Javier Francia AlcazarNo ratings yet
- How To Install Thermal Desktop 4.8Document3 pagesHow To Install Thermal Desktop 4.8Johann RodriguezNo ratings yet
- Job-Opening - Senior Process Engineer - Engineering, Civil and Architecture in Mumbai - Thane - Navi Mumbai - India Jobs - ItsMyAscentDocument2 pagesJob-Opening - Senior Process Engineer - Engineering, Civil and Architecture in Mumbai - Thane - Navi Mumbai - India Jobs - ItsMyAscentsgrsthNo ratings yet
- Dell Wyse Device Manager 5.7 Administrator's GuideDocument259 pagesDell Wyse Device Manager 5.7 Administrator's GuideChampignolNo ratings yet
- Email P2presearch 2009 02 11 174755Document3 pagesEmail P2presearch 2009 02 11 174755faiz zahraNo ratings yet
- Sudkamp SolutionsDocument115 pagesSudkamp SolutionsAdil AhmadNo ratings yet
- Questions On Methods of Analysing CircuitsDocument42 pagesQuestions On Methods of Analysing Circuitskibrom atsbha0% (1)
- 109080-q Smart Cell - Bilge - ManualDocument29 pages109080-q Smart Cell - Bilge - Manualabuzer1981No ratings yet
- Visualsoft Suite User Manual Visual: Overlay 10.4Document60 pagesVisualsoft Suite User Manual Visual: Overlay 10.4cristianocalheirosNo ratings yet
- Module 5 Exercise SQLDocument6 pagesModule 5 Exercise SQLJeasmine Andrea Diane PayumoNo ratings yet
- Example Scribd HussieDocument4 pagesExample Scribd HussieHumaid HussainNo ratings yet
- Aleph WhitepaperDocument13 pagesAleph WhitepaperJames HollibushNo ratings yet
- Iso 554-1976 - 2Document1 pageIso 554-1976 - 2Oleg LipskiyNo ratings yet
- Client Server ArchitectureDocument12 pagesClient Server ArchitectureBirender KumarNo ratings yet
- ComputerDocument220 pagesComputerPradip Kumar PanditNo ratings yet
- Manual MICOMDocument15 pagesManual MICOMTsienBike BikeNo ratings yet
- Unit 2Document49 pagesUnit 2Kirty RajNo ratings yet
- Vsam TutorialDocument42 pagesVsam TutorialSATYA NARAYAN SAHUNo ratings yet
- 2023 Globalmobilenetworkexperienceawards OpensignalDocument36 pages2023 Globalmobilenetworkexperienceawards Opensignalsamon samvannakNo ratings yet
- "Online Shopping Java Project": VisitDocument47 pages"Online Shopping Java Project": Visithimanshi pratapNo ratings yet
- MCQs CS ALL2023-24Document29 pagesMCQs CS ALL2023-24tanmayforeal69No ratings yet
- 5G PowerAware PDFDocument165 pages5G PowerAware PDFAidNo ratings yet
- PPT01 - Operating System - ProcessDocument53 pagesPPT01 - Operating System - ProcessAttriia Ernanndiia RozziedhaNo ratings yet
- Automating Cube Build in IBM Cognos Transformer 10 - The Ironside Group PDFDocument3 pagesAutomating Cube Build in IBM Cognos Transformer 10 - The Ironside Group PDFRené GBravoNo ratings yet
- Biomerieux Vidas PC - User ManualDocument294 pagesBiomerieux Vidas PC - User ManualLucila Figueroa Gallo100% (1)
- End-To-End Solutions For IPTVDocument20 pagesEnd-To-End Solutions For IPTVm_mohmadNo ratings yet
- Bonita Open Solution Quickstart GuideDocument54 pagesBonita Open Solution Quickstart Guideandres_abelNo ratings yet
- Manual de Instalacion y Monitoreo PDFDocument118 pagesManual de Instalacion y Monitoreo PDFalpe22No ratings yet