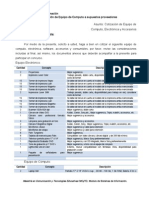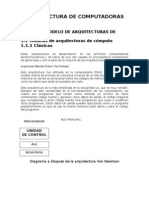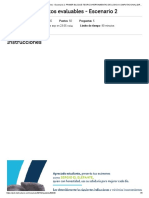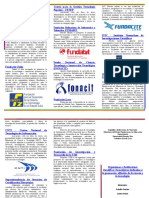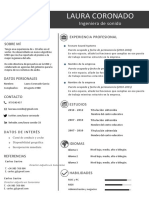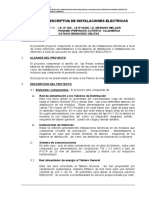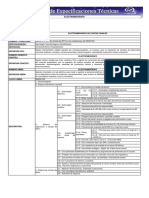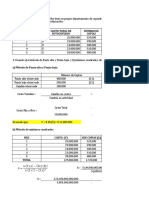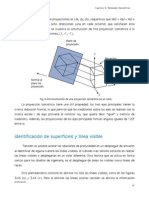Professional Documents
Culture Documents
PHOTOSHOP - Introducción
Uploaded by
Lorena AmusoOriginal Title
Copyright
Available Formats
Share this document
Did you find this document useful?
Is this content inappropriate?
Report this DocumentCopyright:
Available Formats
PHOTOSHOP - Introducción
Uploaded by
Lorena AmusoCopyright:
Available Formats
PHOTOSHOP CS3 - Introduccin La barra de herramientas de Photoshop y sus componentes
La barra de herramientas contiene las utilidades que debemos aprender a dominar para sacarle partido al programa. As pues, demos un primer vistazo a la mencionada barra de herramientas y reconozcamos sus distintas partes. La botonera de herramientas de Photoshop aparece en una ventana flotante que suele estar situada a la izquierda del rea de trabajo del programa. Esta ventana flotante se puede ocultar si se desea, por lo que no es 100% seguro que la ests viendo. Desde el men "Ventana / Herramientas" puedes decirle a Photoshop que la muestre o la oculte, segn tus necesidades. La barra de herramientas tiene un aspecto como el que como podemos ver en la imagen de la izquierda. En diferentes versiones de Photoshop van incluyendo nuevas herramientas. En cualquier caso, las herramientas fundamentales s que sern las mismas. Podrs ver que en la parte de arriba hay varias filas de iconos colocados en dos columnas. stas son las herramientas que dispone el programa. Hacia la parte de abajo de la barra de herramientas vers iconos y controles que no son herramientas propiamente dichas, pero que dan acceso a funcionalidades importantes de Photoshop, como el selector de color frontal y color de fondo.
Iconos de Herramientas de Photoshop
La barra de herramientas estn las distintas utilidades para realizar diseos. Realmente todas estas herramientas son slo una parte de lo que tendrs que aprender para dominar PhotoShop. Como vers, algunos iconos de herramientas tienen una pequea flecha en la esquina inferior derecha. Eso quiere decir que en ese icono hay agrupadas varias herramientas distintas.
En la siguiente imagen puedes ver marcada la flechita a la que nos referimos:
Para ver todas las herramientas que hay agrupadas bajo un icono tenemos que hacer clic sobre ese icono y mantener pulsado el botn del ratn durante un segundo, ms o menos. Entonces se desplegar un men con todas las herramientas que hay agrupadas debajo de ese icono, simbolizadas a su vez por otros iconos.
Configurador de color o selector de colores
Haciendo un repaso sobre la barra de herramientas, hay otro lugar importante en el que debemos fijarnos. Es la herramienta de configuracin de color. En la siguiente imagen podrs ver la parte de la barra de herramientas donde est el configurador de color, con varios puntos que hemos sealado y que vamos a explicar.
1. 2.
Color frontal: este es el color con el que pintaremos, al utilizar muchas de las herramientas de Photoshop, como los pinceles.
Color de fondo: este es el color de fondo que tendr nuestro lienzo, donde vamos a trabajar con archivos grficos. El color de fondo no es para pintar sino para definir el color de fondo de los archivos nuevos (Al crear un archivo nuevo con Photoshop podemos decidir si queremos que tenga fondo transparente, fondo blanco o fondo "color de fondo", en este ltimo caso se utilizar el color de fondo de nuestro selector de colores) y para rellenar de color lo que se borre sobre la capa especial "fondo", si es que la tenemos.
3. 4.
Conmutar colores frontal y de fondo: Simplemente intercambia los dos colores vistos anteriormente, frontal por el de fondo y viceversa. Colores de fondo y frontal por defecto: vuelve a colocar el blanco como color de fondo y el negro como color frontal, tal como aparecen al abrir y/o instalar PhotoShop por primera vez.
Nota: Si situs el ratn encima de un icono que no sepas lo que es, al cabo de un segundo -ms o menos- sin mover el puntero, aparecer un mensaje con el nombre de cada icono o de cada herramienta.
Un primer vistazo a las herramientas principales que ofrece Photoshop.
Para enumerar las herramientas principales iremos desde arriba hacia abajo y de izquierda a derecha, tal como estn situadas en la botonera.
Marco rectangular: Una herramienta para realizar selecciones cuadradas o rectangulares.
Marco elptico: Herramienta para crear selecciones circulares o elpticas. Est en el mismo grupo que el marco rectangular.
Herramienta mover: Esta sirve para mover el contenido de la capa en la que estamos trabajando. La capa se mueve por completo o bien slo el rea seleccionada, si es que haba una seleccin creada.
Lazo: Esta herramienta sirve para hacer selecciones a mano alzada, haciendo clic en un rea de la imagen y pintando la seleccin a mano. La verdad es que la herramienta no es muy utilizada en el trabajo del da a da, pero es sencilla para practicar en un primer momento.
Lazo poligonal: Sirve para hacer selecciones ms complejas, marcando los vrtices de un polgono. Tambin es muy til y sencilla de manejar en tus primeros pasos.
Varita mgica: Es para hacer selecciones rpidas de reas del mismo color. Pulsando en un lugar de la imagen nos selecciona todo el rea que tiene el mismo color continuo.
Herramienta recortar: Es un tipo de seleccin cuadrada, editable una vez que se ha definido, que nos sirve para recortar una imagen, quedndonos slo con el rea seleccionada.
Pincel: Esta herramienta nos sirve para dibujar a mano alzada sobre la imagen. Se dispone de varios pinceles, de grosuras y formas distintas y se puede ajustar la dureza del trazo, entre otras cosas. El pincel pinta en la capa que est activa en ese momento.
Lpiz: El lpiz es similar al pincel, con la diferencia que ste realiza un trazo sin suavizado en los bordes y totalmente opaco.
Herramienta borrador: Sirve para borrar partes de una imagen. Ojo, puesto que como muchas otras herramientas, slo acta sobre la capa que est seleccionada. Es decir, slo borra las cosas que haya en la capa que estamos trabajando. Por eso a veces podr ocurrir que intentas borrar algo y no se borra, quizs porque est en otra capa. Tiene dos modos de borrar, uno el modo lpiz, que borra todo sin suavizado y el modo pincel, que borra difuminando los bordes. Adems, igual que los pinceles y el lpiz, existen varios grosores para el trazo del borrador.
Herramienta bote de pintura: Esta herramienta sirve para rellenar de color una capa entera, o bien el rea seleccionada de la capa. Rellena con el color que se haya seleccionado en la barra de herramientas como color frontal.
Herramienta degradado: Con esta herramienta podemos hacer degradados de color, funciona como el bote de pintura, rellenando color en toda una capa o en el rea seleccionada de una capa, con la diferencia que para hacer el degradado tenemos que hacer una lnea, pulsando con el ratn y arrastrando, para que el degradado se haga en ese espacio marcado.
Herramienta texto horizontal: Sirve para escribir texto en una imagen. El texto puede escribirse con distintas fuentes y tamaos y tendr el color frontal que se haya seleccionado. Asociada a esta herramienta (si hacemos clic con pulsacin prolongada) veremos que hay otras herramientas de texto, entre la que podra ser til la de texto vertical.
Herramienta pluma: Esta herramienta es muy til, pero un tanto compleja de manejar. Sirve para hacer trazados de cualquier tipo, curvos o poligonales. Lo bueno es que nos permite editar los trazados una vez hechos y que pueden ajustarse a cualquier recorrido que necesitemos, por complejo que sea. Junto con la herramienta de Pluma tendrs que aprender a usar otras herramientas complementarias que forman parte del mismo grupo.
Rectngulo: Sirve para hacer rectngulos, que pueden estar o no rellenos de color. En el lugar donde est el rectngulo hay otra serie de herramientas para hacer otros tipos de formas, como elipses, lneas o incluso formas personalizadas.
Lnea: Est agrupada con la herramienta recuadro y otras formas. Sirve para dibujar lneas. A las lneas se les puede colocar una flecha, configurable, al princio y/o al final de las mismas.
Forma personalizada: Esta herramienta nos permite dibujar un buen grupo de formas ya prediseadas, como flores, estrellas, seales, globos, etc.
Herramienta cuentagotas: Con el cuentagotas podemos seleccionar colores, de cualquier parte de la imagen, para colocarlos como color frontal.
Herramienta mano: Esta herramienta nos sirve para mover el lienzo. No mueve ni modifica ninguna parte de la imagen, sino que traslada el rea que estamos viendo de la imagen, si es que el lienzo entero no cabe en la ventana que tenemos abierta, ya sea porque la imagen sea muy grande o porque hayamos hecho zoom.
Herramienta zoom: El zoom nos sirve para ampliar la imagen o reducirla, pero sin alterar la imagen. Simplemente se hace zoom para que se vea ms grande y podamos hacer retoques con ms precisin, o se aleja el zoom para hacer la imagen menor (manteniendo sostenida la tecla Alt) y as poder verla toda en nuestra pantalla.
Con esto hemos hecho un listado a las herramientas ms utilizadas dentro de PhotoShop, no son las nicas, pero s las que ms se usan en el da a da.
Aqu vemos todas las herramientas desplegadas del PhotoShop CS3
Acerca de las reglas
Las reglas le ayudan a colocar imgenes o elementos de forma precisa. Cuando estn visibles, las reglas aparecen a lo largo de la parte superior y a la izquierda de la ventana activa. Las marcas de la regla muestran la posicin del puntero cuando lo mueve. Cambiar el origen de la regla (la marca (0, 0) en las reglas superior e izquierda) le permite medir desde un punto especfico de la imagen. El origen de la regla tambin determina el punto de origen de la cuadrcula. Para mostrar u ocultar reglas, seleccione Vista > Reglas.
Cambio de la unidad de medida
1. Realice una de las siguientes acciones: Haga doble clic en una regla. Seleccione Edicin > Preferencias > Unidades y reglas o haga clic con el botn derecho del ratn en la regla y seleccione una nueva unidad en el men contextual.
5
En Reglas, elija una unidad de medida. Haga clic en OK.
Cmo trabajar con paletas emergentes
Las paletas emergentes proporcionan fcil acceso a las opciones disponibles de pinceles, muestras, degradados, estilos, motivos, contornos y formas. Puede personalizar las paletas emergentes cambiando el nombre y eliminando elementos, as como cargando, guardando y reemplazando bibliotecas. Tambin puede cambiar la visualizacin de una paleta emergente para ver los elementos por sus nombres, como iconos de miniatura o de ambas formas. Haga clic en una miniatura de herramienta en la barra de opciones para mostrar su paleta emergente. Haga clic en un elemento de la paleta emergente para seleccionarlo.
Visualizacin de la paleta emergente Pincel en la barra de opciones
A. Haga clic para mostrar la paleta emergente. B. Haga clic para ver el men de la paleta emergente.
Uso de la barra de opciones
La barra de opciones se muestra por debajo de la barra de mens situada en la parte superior del espacio de trabajo. La barra de opciones es sensible al contexto: cambia segn la herramienta que se seleccione. Algunos ajustes de la barra de opciones (como los modos de pintura y la opacidad) se aplican a varias herramientas, mientras que otros son especficos de una herramienta. Puede mover la barra de opciones en el espacio de trabajo utilizando la barra de sujecin para acoplarla en la parte superior o inferior de la pantalla. La informacin de herramientas aparece al colocar el puntero sobre una herramienta. Para mostrar u ocultar la barra de opciones, seleccione Ventana > Opciones.
Ejemplo en Barra de opciones de herramienta Lazo A. Barra de sujecin / B. Informacin de herramientas
6
Distincin entre imgenes vectoriales e imgenes raster
En nuestra vida cotidiana vemos multitud de imgenes (leyendo una revista, navegando por Internet, etc.). Podramos diferenciar estas imgenes por el soporte en el que las vemos en papel u otro objeto fsico: fotografas tradicionales, imgenes impresas en papel de revistas y folletos... Estas son las IMGENES FSICAS FOTOGRAFA TRADICIONAL y IMGENES IMPRESAS
en pantalla de nuestra computadora: imgenes digitales Estas son las IMGENES DIGITALES Estn formadas por datos, por cdigo binario. Y son : IMAGEN VECTORIAL o las MAPA DE BITS o RASTER: Estn compuestas por Pxeles. Un PXEL es una unidad de informacin de valores de color y luminosidad propios.
Caractersticas de las imgenes raster
creadas mediante pxeles dispuestos en una cuadrcula o celdas escalar si tiene consecuencias
Pixel (Picture Element)
Es la unidad ms pequea que encontraremos en las imgenes compuestas por mapa de bits. A cada pxel se le asigna un valor tonal y luminosidad (negro, blanco, matices de color rojo, azul)
Un pxel tiene 3 caractersticas distinguibles: - Forma cuadrada - Posicin relativa al resto de pxeles de un mapa de bits - Profundidad de color (capacidad para almacenar color), que se expresa en bits.
You might also like
- Analisis Jack KnifeDocument61 pagesAnalisis Jack KnifeRonald Cuenta MamaniNo ratings yet
- Solicitud de Cotizacion Equipo de ComputoDocument4 pagesSolicitud de Cotizacion Equipo de ComputoTlacualt100% (7)
- Arquitectura de ComputadorasDocument53 pagesArquitectura de Computadorastilsma100% (3)
- CharlaDocument2 pagesCharlaYessy NayoNo ratings yet
- Competencias, Capacidades e Indicadores CtaDocument3 pagesCompetencias, Capacidades e Indicadores CtaedmaveNo ratings yet
- Algoritmo de La Mejor RutaDocument12 pagesAlgoritmo de La Mejor RutaPataki Quero0% (1)
- Examen 1 Escenario 2 Herramientas Logica ComputacionalDocument5 pagesExamen 1 Escenario 2 Herramientas Logica ComputacionalErick Salamanca100% (1)
- Solucionario de La Ficha 20Document18 pagesSolucionario de La Ficha 20GUZMANNo ratings yet
- Triptico. Ciencias y TecnologiaDocument2 pagesTriptico. Ciencias y TecnologiaIsabella Sanchez Bertintao100% (1)
- Full Modulacion FabioDocument65 pagesFull Modulacion FabiojefersonmartinezNo ratings yet
- Habilidades Del PensamientoDocument50 pagesHabilidades Del PensamientomariogranizoNo ratings yet
- Informe Corto CircuitoDocument5 pagesInforme Corto CircuitoPedro Flores SánchezNo ratings yet
- BII-PB-Tema 9-Lenguajes de Marca o EtiquetaDocument12 pagesBII-PB-Tema 9-Lenguajes de Marca o EtiquetaFrancisco Dominguez SanchezNo ratings yet
- Lenguajes y Autómatas 1 - Apuntes Unidad 01Document16 pagesLenguajes y Autómatas 1 - Apuntes Unidad 01Christian Mirsha Velasco CastillaNo ratings yet
- Curriculum Moderno Rellenar EcuadorDocument2 pagesCurriculum Moderno Rellenar EcuadorSandroRamirezNo ratings yet
- Manual Interfaz Universal PASCO 850 UI 5000Document22 pagesManual Interfaz Universal PASCO 850 UI 5000Yexon EspinozaNo ratings yet
- 2.4 CargaDocument11 pages2.4 Cargamariposita1010No ratings yet
- Memoria Descriptiva Inst ElectricaDocument2 pagesMemoria Descriptiva Inst ElectricaJeeff Vall FasNo ratings yet
- Fraud Analytics Using Data Mining - En.esDocument11 pagesFraud Analytics Using Data Mining - En.eslazaro maizNo ratings yet
- 1 ElectromiografoDocument3 pages1 ElectromiografoAlemontse JiménezNo ratings yet
- 3.1 Area Bajo Una GraficaDocument7 pages3.1 Area Bajo Una Graficaantonio valdez landaNo ratings yet
- Metodo Punto Alto y BajoDocument5 pagesMetodo Punto Alto y BajoSaray Moran100% (1)
- Investigación Gráficacion 3DDocument83 pagesInvestigación Gráficacion 3DPaco ReyesNo ratings yet
- Programa de Asignatura: Universidad de Tarapacá Escuela Univ. de Ingeniería Eléctrica-ElectrónicaDocument3 pagesPrograma de Asignatura: Universidad de Tarapacá Escuela Univ. de Ingeniería Eléctrica-ElectrónicaMEKArotNo ratings yet
- Conceptos Introductorio de Diseño Digital Parte 2Document16 pagesConceptos Introductorio de Diseño Digital Parte 2Natali BenavidesNo ratings yet
- Manual Connector SpanishDocument73 pagesManual Connector SpanishJuan Daniel Scheiber ReinaNo ratings yet
- Balance de Línea ConfeccionesDocument56 pagesBalance de Línea Confeccionesferavila60100% (1)
- Cuadro de Necesidades 2019-ErmcDocument171 pagesCuadro de Necesidades 2019-ErmcstereoluisNo ratings yet