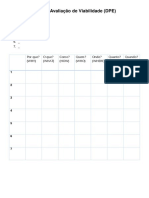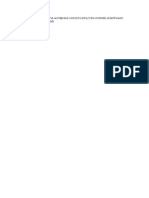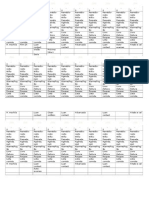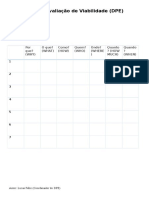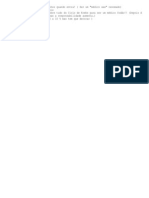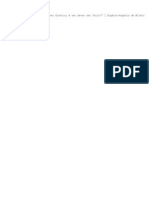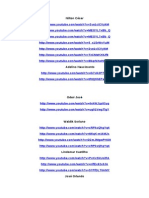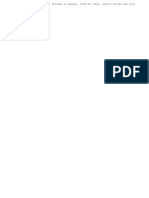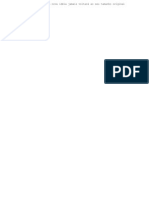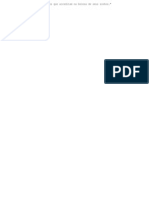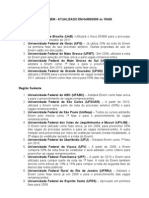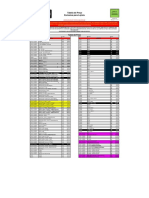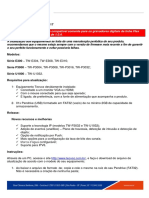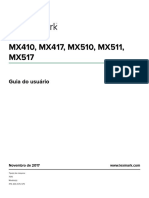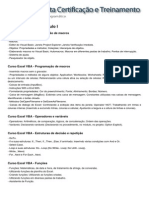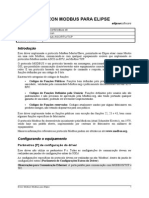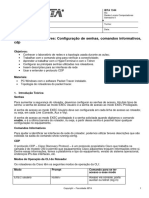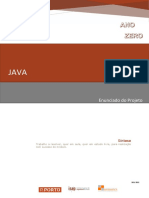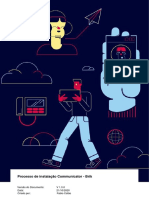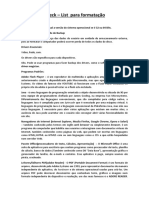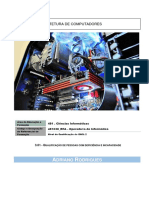Professional Documents
Culture Documents
Compartilhamento de Pastas Na Rede by Name
Uploaded by
Lucas FélixOriginal Title
Copyright
Available Formats
Share this document
Did you find this document useful?
Is this content inappropriate?
Report this DocumentCopyright:
Available Formats
Compartilhamento de Pastas Na Rede by Name
Uploaded by
Lucas FélixCopyright:
Available Formats
Introduo Aps voc ter montado sua prpria rede, voc pode querer compartilhar arquivos e impressoras entre
seus computadores. Neste tutorial mostraremos a voc como isto feito. Estamos assumindo que voc j montou sua rede. Se este no for o seu caso, leia nosso tutorial Como Montar Pequenas Redes usando um Roteador Banda Larga, onde tambm explicamos como compartilhar sua conexo com a Internet. Antes de continuar, voc deve prestar ateno em como sua rede est montada. Usando um roteador nossa forma preferida, j que este dispositivo funciona como um firewall baseado em hardware e evitar que pessoas acessem seus arquivos a partir da Internet. Se este o seu caso, v em frente e compartilhe suas pastas e impressoras como descrevemos neste tutorial. No entanto, se voc no est usando um roteador, voc deve ser muito cuidadoso ao compartilhar pastas. Dependendo de como sua rede est configurada, pessoas de fora da sua rede podem ter acesso aos seus arquivos. J explicamos sobre isto em nosso tutorial Protegendo o Seu Micro Contra Invases. Se voc no est usando um roteador voc tem que ler este tutorial para aprender como evitar que pessoas de fora tenham acesso aos seus arquivos. O que o compartilhamento? Compartilhamento a capacidade de pessoas de outros computadores acessarem recursos localizados em seu computador, como arquivos e impressoras. Este nosso tutorial baseado no Windows XP. O modo como o compartilhamento de arquivos e impressoras funciona nas verses anteriores do Windows exatamente o mesmo, apesar do nome exato das opes serem diferentes. Habilitando o Compartilhamento A primeira coisa que voc precisa fazer no micro que deseja habilitar o compartilhamento de arquivos e/ou impressoras verificar se o servio de compartilhamento j est instalado. Para isso, clique no menu Iniciar, Configuraes, Conexes de rede e d um duplo clique na placa de rede instalada em seu computador.
Figura 1: D um duplo clique na placa de rede instalada em seu micro.
Na janela que ser mostrada, clique no boto Propriedades.
Figura 2: Clique no boto Propriedades. Na prxima tela voc deve verificar se o Compartilhamento de arquivos e impressoras para redes Microsoft est habilitado, veja na Figura 3.
Figura 3: Verificando se o compartilhamento de arquivos e impressora est instalado. Caso no esteja, voc precisar instalar este servio, clicando em Instalar, Servio, Adicionar. Selecione Compartilhamento de Arquivos e Impressoras para Redes Microsoft e clique em OK. Com este servio instalado voc ser capaz de compartilhar pastas e impressoras. Observe que este servio no requerido nos computadores clientes, ou seja, computadores que iro acessar arquivos ou impressoras localizados em outros computadores. Compartilhando Pastas Voc pode compartilhar qualquer pasta em seu computador fazendo com que as pessoas possam acessar todos os arquivos contidos nela a partir de outros computadores. Isto inclui uma pasta do seu disco rgido, uma partio, um CD-ROM, um DVD-ROM, uma memria flash USB e at mesmo unidades de disquete. Qualquer dispositivo que reconhecido como um disco pelo sistema operacional pode ser compartilhado. Para compartilhar uma pasta ou disco clique sobre ele com o boto direito do mouse e selecione a opo Compartilhamento e Segurana do menu que aparecer. Em nosso exemplo iremos compartilhar a partio D: inteira. Como mencionamos, voc poderia compartilhar apenas uma pasta do seu disco rgido.
Figura 4: Selecione Compartilhamento e Segurana na pasta que deseja compartilhar.
No menu que aparecer, clique em Se voc sabe que h risco, mas deseja compartilhar a raiz da unidade mesmo assim, clique aqui.
Figura 5: Sim, exatamente isto que ns queremos. Na prxima janela, marque a opo Compartilhar esta pasta na rede e d um nome para o compartilhamento em Compartilhamento (usamos Dados). Isto como sua pasta compartilhada ser conhecida na sua rede. Se voc quiser permitir que pessoas gravem novos arquivos em sua pasta compartilhada ou altere arquivos j existentes, voc deve marcar a opo Permitir que usurios da rede alterem meus arquivos.
Figura 6: Habilitando o compartilhamento da pasta. Clique em Ok e sua pasta estar acessvel por todos os computadores da sua rede (este procedimento pode demorar um pouco). Agora que voc compartilhou sua pasta, mostraremos a voc como acess-la a partir de outros computadores. Acessando Pastas Compartilhadas Para acessar pastas compartilhadas disponveis em sua rede, clique em Meus locais de rede, cone que est localizado na rea de Trabalho do Windows. D um duplo clique na pasta compartilhada que deseja acessar e isto tudo o que voc precisa fazer para acessar uma pasta compartilhada.
clique para ampliar Figura 7: Listando pastas compartilhadas disponveis na sua rede. Se uma pasta que voc sabe que est compartilhada no estiver sendo mostrada em Meus Locais de Rede um problema muito comum -, pressione a tecla F5. Isto um atalho para a funo Atualizar. Se a pasta compartilhada que voc quer acessar ainda no est sendo mostrada, clique em Adicionar um local de rede (primeira opo na coluna da esquerda), e, na tela que aparecer, clique no boto Avanar, Escolher outro local de rede, e clique em Avanar. Na tela seguinte, voc pode explorar sua rede clicando no boto Procurar. Isto permitir a voc localizar o computador e a pasta compartilhada que voc quer acessar. Algumas vezes, no entanto, o Windows no listar o computador ou a pasta compartilhada. Se isto acontecer com voc, voc pode adicionar manualmente a pasta compartilhada que deseja acessar digitando sua localizao em Endereo de rede ou na Internet, no formato \nome_computador\nome_compartilhamento. Em nosso caso, por exemplo, adicionaramos \Gabe\Dados, onde Gabe o nome do computador onde a pasta compartilhada est localizada e Dados o nome que demos pasta compartilhada (veja na pgina anterior). Clique no Boto Avanar nas telas subseqentes para finalizar o assistente.
Figura 8: Forando o Windows a acessar sua pasta compartilhada.
Todas as pastas compartilhadas disponveis em sua rede esto disponveis tambm a partir de qualquer caixa de dilogo Abrir/Salvar/Salvar como, atravs do cone Meus Locais de Rede. Ento voc pode abrir um arquivo armazenado em uma pasta compartilhada dentro do seu programa favorito, por exemplo. Voc pode atribuir uma letra de unidade para a pasta compartilhada. Isto dar a voc uma maneira mais fcil de acessar a pasta compartilhada. Em vez de abrir as pastas compartilhadas atravs dos Meus Locais de Rede, sua pasta compartilhada estar acessvel como F:, por exemplo. Para fazer isto, abra o Meu Computador, Ferramentas, Mapear unidade de rede.
Figura 9: Caminho para atribuir uma letra de unidade para uma pasta compartilhada na rede. Na janela que ser mostrada, voc pode escolher uma letra de unidade e associ-la a uma pasta compartilhada. Em nosso caso, atribumos nossa pasta Dados a letra Z:. Com isso, esta pasta ser acessada como sendo a unidade Z: do nosso micro. Voc pode tambm marcar a opo Reconectar-se durante o logon se desejar que este mapeamento seja restabelecido quando voc reiniciar o computador.
Figura 10: Atribuindo uma letra de unidade a uma pasta compartilhada na rede.
Figura 11: Agora nossa pasta compartilhada pode ser acessada como Z:. Se voc deseja quebrar o mapeamento da unidade no futuro, clique com o boto direito do mouse sobre ela em Meu Computador e escolha Desconectar do menu que aparecer. Compartilhando Impressoras O compartilhamento de impressora muito fcil. Clique no menu Iniciar, Configuraes, Impressoras e aparelhos de fax, clique com o boto direito na sua impressora e escolha Compartilhamento no menu que aparecer.
Figura 12: Caminho para o compartilhamento da sua impressora. Na janela que aparecer, marque a opo Compartilhar esta impressora e digite um nome para a impressora compartilhada na caixa Nome do Compartilhamento. Este o nome pelo qual sua impressora ser conhecida pelos outros computadores em sua rede.
Figura 13: Compartilhando a impressora. Clique no boto OK e sua impressora estar acessvel por todos os outros computadores localizados em sua rede. Veremos agora como os outros computadores podem acessar sua impressora. Acessando Impressoras Compartilhadas Para imprimir em uma impressora localizada em outro computador da sua rede, primeiro voc ter que instalar a impressora em seu computador. Para isso, clique no menu Iniciar, Configuraes, Impressoras e aparelhos de fax e, em seguida, em Adicionar impressora (primeira opo na coluna da esquerda). Clique em Avanar na primeira tela que aparecer e, na segunda tela, selecione Uma impressora de rede ou conectada a outro computador.
Figura 14: Instalando uma impressora de rede. Clique em Avanar e voc ver trs opes. Selecione a primeira opo, Procurar impressora, para localizar a impressora compartilhada. Clique ento em Avanar.
Figura 15: Instalando uma impressora de rede. Na prxima tela voc deve procurar na sua rede de modo a localizar a impressora que deseja instalar em seu computador. Clique em Avanar e responda Sim para a pergunta que ser feita pelo assistente.
Figura 16: Instalando uma impressora de rede. Na prxima tela voc ser perguntado se deseja configurar a impressora de rede como impressora padro em seu computador. Se o seu computador no possui outra impressora instalada, voc dever responde Sim. Clique em Avanar e, na tela seguinte, Finalizar.
Figura 17: Definindo a impressora de rede como padro neste computador. Aps esses passos a impressora de rede ser instalada em seu computador. A utilizao dessa impressora muito fcil, j que ela instalada como se fosse uma impressora fisicamente conectada ao seu micro, pronta para ser usada por todos os seus programas.
Figura 18: Impressora de rede depois de instalada em seu computador.
Uploader: Name www.therebels.com.br
You might also like
- Modelo de Avaliação de ViabilidadeDocument1 pageModelo de Avaliação de ViabilidadeLucas FélixNo ratings yet
- Método Einshower DetalhadoDocument1 pageMétodo Einshower DetalhadoLucas FélixNo ratings yet
- Ritual Antes de DormirDocument2 pagesRitual Antes de DormirLucas FélixNo ratings yet
- Modelo de Avaliação de ViabilidadeDocument1 pageModelo de Avaliação de ViabilidadeLucas FélixNo ratings yet
- Teoria Da AlçaDocument1 pageTeoria Da AlçaLucas FélixNo ratings yet
- FelicidadeDocument1 pageFelicidadeLucas FélixNo ratings yet
- Seleção Karaokê - para Bar, AntigasDocument3 pagesSeleção Karaokê - para Bar, AntigasLucas FélixNo ratings yet
- Bob MarleyDocument1 pageBob MarleyLucas FélixNo ratings yet
- EinsteinDocument1 pageEinsteinLucas FélixNo ratings yet
- O Futuro Pertence Àqueles Que Acreditam Na Beleza de Seus Sonhos - Eleanor RooseveltDocument1 pageO Futuro Pertence Àqueles Que Acreditam Na Beleza de Seus Sonhos - Eleanor RooseveltLucas FélixNo ratings yet
- Pois Todo o Que PedeDocument1 pagePois Todo o Que PedeLucas FélixNo ratings yet
- ReadmeDocument1 pageReadmeRíminni LavieriNo ratings yet
- Como Cada Universidade Federal Usam o EnemDocument4 pagesComo Cada Universidade Federal Usam o EnemLucas FélixNo ratings yet
- ReadmeDocument1 pageReadmeRíminni LavieriNo ratings yet
- Circuitos Lógicos-Cap5Document106 pagesCircuitos Lógicos-Cap5Fernanda MedeirosNo ratings yet
- TabelaDocument5 pagesTabelaCarlos RibeiroNo ratings yet
- KUKA Controlador KRC4 Compact PDFDocument127 pagesKUKA Controlador KRC4 Compact PDFfasp100% (2)
- Atualização V1.1.0 - Tar - 170802Document3 pagesAtualização V1.1.0 - Tar - 170802moacir g pelicerNo ratings yet
- Atalhos Rápidos e Comandos Do Menu ExecutarDocument5 pagesAtalhos Rápidos e Comandos Do Menu ExecutarPaulo OliveiraNo ratings yet
- Web Un2Document20 pagesWeb Un2Fabiane Michelle KitagawaNo ratings yet
- Manual JBossDocument7 pagesManual JBossReynaldo JuniorNo ratings yet
- Lexmark MX41x MX51x UsersGuide PTDocument321 pagesLexmark MX41x MX51x UsersGuide PTjeovanefsa100% (1)
- As 52 Palavras Reservadas Do JavaDocument2 pagesAs 52 Palavras Reservadas Do JavaAmanda de OliveiraNo ratings yet
- Caderno-De-Exercicios-Pi-Em-Java 1 PDFDocument18 pagesCaderno-De-Exercicios-Pi-Em-Java 1 PDFFabio SantosNo ratings yet
- ArCGIS 10.2: Instalação Do TauDEM 5.1.2 para Delimitação de Bacias HidrográficasDocument11 pagesArCGIS 10.2: Instalação Do TauDEM 5.1.2 para Delimitação de Bacias HidrográficasJorge SantosNo ratings yet
- Aula 1 - Introducao A Banco de DadosDocument8 pagesAula 1 - Introducao A Banco de DadosCheddão EchoNo ratings yet
- Desbloquio Cuco PrintDocument2 pagesDesbloquio Cuco PrintMaria DuarteNo ratings yet
- Update Firmware Controlador 750Document16 pagesUpdate Firmware Controlador 750Bruno AlmeidaNo ratings yet
- Bootable HERETIC - II CD Install InstructionsDocument16 pagesBootable HERETIC - II CD Install InstructionsEscolabrtNo ratings yet
- Guia de InstalacaoDocument107 pagesGuia de InstalacaoMauro FerreiraNo ratings yet
- Slides PHP Parte1Document51 pagesSlides PHP Parte1Marta CoelhoNo ratings yet
- Conteúdo Programático - Excel 2013 VBA - Módulo IDocument2 pagesConteúdo Programático - Excel 2013 VBA - Módulo IZáraxGomesNo ratings yet
- ModBus BR PDFDocument8 pagesModBus BR PDFMarcelo VitorinoNo ratings yet
- IBTA 04 - Roteadores Configuracao Senhas ComandosDocument9 pagesIBTA 04 - Roteadores Configuracao Senhas Comandossilva.betinhoNo ratings yet
- Passo A Passo para Criar Uma Tela de Cadastro JavaDocument4 pagesPasso A Passo para Criar Uma Tela de Cadastro JavaAna Claudia PradoNo ratings yet
- Enunciado Do Trabalho de JAVADocument3 pagesEnunciado Do Trabalho de JAVATiago PinaNo ratings yet
- 31 - Manual - Communicator - BrikDocument14 pages31 - Manual - Communicator - Briksidney SantiagoNo ratings yet
- Cultura DigitalDocument12 pagesCultura DigitalAlbrei Bruno LepausNo ratings yet
- PC Nao LigaDocument13 pagesPC Nao Ligafrancieli_buzziNo ratings yet
- Apostila Terminal Do AssinanteDocument16 pagesApostila Terminal Do Assinantedaniel impieriNo ratings yet
- Conceitos de ProgramaçãoDocument2 pagesConceitos de ProgramaçãoAlexandre R Soares100% (1)
- Check List FormataçãoDocument3 pagesCheck List Formataçãojonatas bispo de jesus jesusNo ratings yet
- 0749 Manual - Arquitetura de ComputadoresDocument37 pages0749 Manual - Arquitetura de ComputadoresAdriano RodriguesNo ratings yet
- Prova Mod2 Cap1Document5 pagesProva Mod2 Cap1Ygor de PieriNo ratings yet