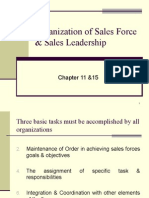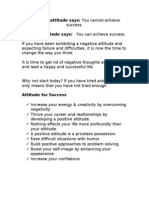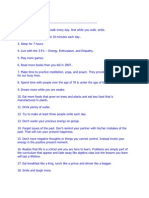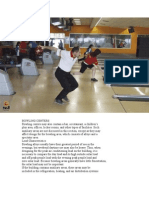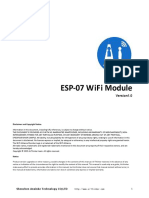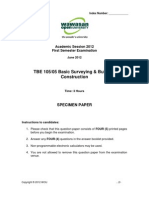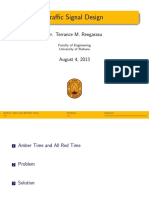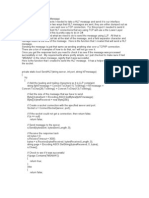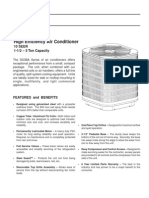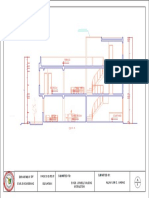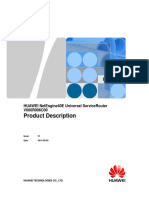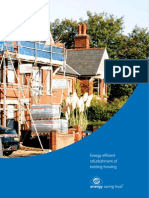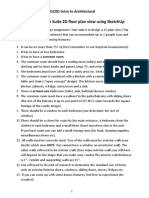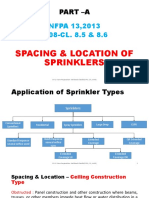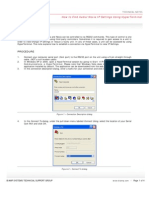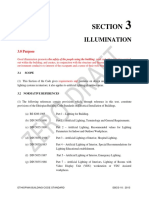Professional Documents
Culture Documents
Short Cut Keys
Uploaded by
padchdOriginal Description:
Copyright
Available Formats
Share this document
Did you find this document useful?
Is this content inappropriate?
Report this DocumentCopyright:
Available Formats
Short Cut Keys
Uploaded by
padchdCopyright:
Available Formats
Keys for formatting characters and paragraphs
Note To enlarge the Help window to fill the screen, press ALT+SPACEBAR and then press X. To restore the window to its previous size and location, press ALT+SPACEBAR and then press R. To print this topic, press CTRL+P.
Change or resize the font Press CTRL+SHIFT+F CTRL+SHIFT+P CTRL+SHIFT+> CTRL+SHIFT+< CTRL+] CTRL+[
To
Change the font Change the font size Increase the font size Decrease the font size Increase the font size by 1 point Decrease the font size by 1 point
Apply character formats Press CTRL+D SHIFT+F3 CTRL+SHIFT+A CTRL+B CTRL+U CTRL+SHIFT+W CTRL+SHIFT+D CTRL+SHIFT+H CTRL+I CTRL+SHIFT+K CTRL+EQUAL SIGN CTRL+SHIFT+PLUS SIGN CTRL+SPACEBAR CTRL+SHIFT+Q View and copy text formats Press CTRL+SHIFT+* (asterisk) SHIFT+F1 (then click the text whose formatting you want to review) CTRL+SHIFT+C CTRL+SHIFT+V Set line spacing Press CTRL+1 CTRL+2 CTRL+5 CTRL+0 (zero) Single-space lines Double-space lines Set 1.5-line spacing Change the case of letters Format letters as all capitals Apply bold formatting Apply an underline Underline words but not spaces Double-underline text Apply hidden text formatting Apply italic formatting Format letters as small capitals
To Change the formatting of characters (Font command, Format menu)
Apply subscript formatting (automatic spacing) Apply superscript formatting (automatic spacing) Remove manual character formatting Change the selection to the Symbol font
To Display nonprinting characters Review text formatting Copy formats Paste formats To set line spacing to
Add or remove one line space preceding a paragraph
Page 1 of 6
Align paragraphs Press CTRL+E CTRL+J CTRL+L CTRL+R CTRL+M CTRL+SHIFT+M CTRL+T CTRL+SHIFT+T CTRL+Q Apply paragraph styles Press CTRL+SHIFT+S ALT+CTRL+K CTRL+SHIFT+N ALT+CTRL+1 ALT+CTRL+2 ALT+CTRL+3 Center a paragraph Justify a paragraph Left align a paragraph
To
Right align a paragraph Indent a paragraph from the left Remove a paragraph indent from the left Create a hanging indent Reduce a hanging indent Remove paragraph formatting To
Apply a style Start AutoFormat Apply the Normal style Apply the Heading 1 style Apply the Heading 2 style Apply the Heading 3 style
CTRL+SHIFT+L Apply the List style Keys for editing and moving text and graphics
Note To enlarge the Help window to fill the screen, press ALT+SPACEBAR and then press X. To restore the window to its previous size and location, press ALT+SPACEBAR and then press R. To print this topic, press CTRL+P.
Delete text and graphics Press BACKSPACE CTRL+BACKSPACE DELETE CTRL+DELETE CTRL+X CTRL+Z
To
Delete one character to the left Delete one word to the left Delete one character to the right Delete one word to the right Cut selected text to the Clipboard Undo the last action
CTRL+F3 Cut to the Spike Copy and move text and graphics Press CTRL+C CTRL+C, CTRL+C F2 (then move the insertion point and press ENTER) ALT+F3 CTRL+V CTRL+SHIFT+F3 ALT+SHIFT+R Copy text or graphics Display the Clipboard Move text or graphics Create AutoText
To
Paste the Clipboard contents Paste the Spike contents Copy the header or footer used in the previous section of the document
Page 2 of 6
Insert special characters Press CTRL+F9 A field To insert
ENTER (after typing the first few characters of the AutoText entry An AutoText entry name and when the ScreenTip appears) SHIFT+ENTER CTRL+ENTER CTRL+SHIFT+ENTER CTRL+HYPHEN CTRL+SHIFT+HYPHEN CTRL+SHIFT+SPACEBAR ALT+CTRL+C ALT+CTRL+R ALT+CTRL+T ALT+CTRL+period Select text and graphics A line break A page break A column break An optional hyphen A nonbreaking hyphen A nonbreaking space The copyright symbol The registered trademark symbol The trademark symbol An ellipsis
Select text by holding down SHIFT and pressing the key that moves the insertion point.
Press SHIFT+RIGHT ARROW SHIFT+LEFT ARROW CTRL+SHIFT+RIGHT ARROW CTRL+SHIFT+LEFT ARROW SHIFT+END SHIFT+HOME SHIFT+DOWN ARROW SHIFT+UP ARROW CTRL+SHIFT+DOWN ARROW CTRL+SHIFT+UP ARROW SHIFT+PAGE DOWN SHIFT+PAGE UP CTRL+SHIFT+HOME CTRL+SHIFT+END ALT+CTRL+SHIFT+PAGE DOWN CTRL+A To extend a selection One character to the right One character to the left To the end of a word To the beginning of a word To the end of a line To the beginning of a line One line down One line up To the end of a paragraph To the beginning of a paragraph One screen down One screen up To the beginning of a document To the end of a document To the end of a window To include the entire document
CTRL+SHIFT+F8, and then use the arrow keys; press ESC to To a vertical block of text cancel selection mode F8+arrow keys; press ESC to cancel selection mode To a specific location in a document
Tip If you know the key combination to move the insertion point, you can generally select the text by using the same key combination while holding down SHIFT. For example, CTRL+RIGHT ARROW moves the insertion point to the next word, and CTRL+SHIFT+RIGHT ARROW selects the text from the insertion point to the beginning of the next word.
Page 3 of 6
Select text and graphics in a table Press TAB SHIFT+TAB Hold down SHIFT and press an arrow key repeatedly
To Select the next cell's contents Select the preceding cell's contents Extend a selection to adjacent cells
Click in the column's top or bottom cell. Hold down SHIFT and Select a column press the UP ARROW or DOWN ARROW key repeatedly CTRL+SHIFT+F8, and then use the arrow keys; press ESC to Extend a selection (or block) cancel selection mode SHIFT+F8 ALT+5 on the numeric keypad (with NUM LOCK off) Extend a selection Press F8 F8, and then press LEFT ARROW or RIGHT ARROW Reduce the selection size Select an entire table To Turn extend mode on Select the nearest character
F8 (press once to select a word, twice to select a sentence, and so Increase the size of a selection forth) SHIFT+F8 ESC Move the insertion point Press LEFT ARROW RIGHT ARROW CTRL+LEFT ARROW CTRL+RIGHT ARROW CTRL+UP ARROW CTRL+DOWN ARROW SHIFT+TAB TAB UP ARROW DOWN ARROW END HOME ALT+CTRL+PAGE UP ALT+CTRL+PAGE DOWN PAGE UP PAGE DOWN CTRL+PAGE DOWN CTRL+PAGE UP CTRL+END CTRL+HOME SHIFT+F5 SHIFT+F5 One character to the left One character to the right One word to the left One word to the right One paragraph up One paragraph down One cell to the left (in a table) One cell to the right (in a table) Up one line Down one line To the end of a line To the beginning of a line To the top of the window To the end of the window Up one screen (scrolling) Down one screen (scrolling) To the top of the next page To the top of the previous page To the end of a document To the beginning of a document To a previous revision To the location of the insertion point when the document was last closed Reduce the size of a selection Turn extend mode off To move
Page 4 of 6
Move around in a table Press To move to the TAB SHIFT+TAB ALT+HOME ALT+END ALT+PAGE UP ALT+PAGE DOWN UP ARROW Next cell in a row Previous cell in a row First cell in a row Last cell in a row First cell in a column Last cell in a column Previous row
DOWN ARROW Next row Insert paragraphs and tab characters in a table Press To insert ENTER New paragraphs in a cell CTRL+TAB Tab characters in a cell Keys for working with documents
Note To enlarge the Help window to fill the screen, press ALT+SPACEBAR and then press X. To restore the window to its previous size and location, press ALT+SPACEBAR and then press R. To print this topic, press CTRL+P.
Create, view, and save documents Press CTRL+N CTRL+O CTRL+W ALT+CTRL+S ALT+SHIFT+C Open a document Close a document Split the document window Remove the document window split
To
Create a new document of the same type as the current or most recent document
CTRL+S Save a document Find, replace, and browse through text Press CTRL+F ALT+CTRL+Y CTRL+H CTRL+G ALT+CTRL+Z Find text, formatting, and special items
To
Repeat find (after closing Find and Replace window) Replace text, specific formatting, and special items Go to a page, bookmark, footnote, table, comment, graphic, or other location Go back to a page, bookmark, footnote, table, comment, graphic, or other location
ALT+CTRL+HOME Browse through a document Undo and redo actions Press To ESC CTRL+Z Cancel an action Undo an action
CTRL+Y Redo or repeat an action Switch to another view Press ALT+CTRL+P ALT+CTRL+O ALT+CTRL+N CTRL+\ Switch to print layout view Switch to outline view Switch to normal view
To
Move between a master document and its subdocuments Page 5 of 6
Keys for reviewing documents
Note To enlarge the Help window to fill the screen, press ALT+SPACEBAR and then press X. To restore the window to its previous size and location, press ALT+SPACEBAR and then press R. To print this topic, press CTRL+P.
Press ALT+CTRL+M CTRL+SHIFT+E HOME END CTRL+HOME Insert a comment Turn track changes on or off Go to the beginning of a comment Go to the end of a comment Go to the beginning of the list of comments To
CTRL+END Go to the end of the list of comments Keys for working with references, footnotes, and endnotes
Note To enlarge the Help window to fill the screen, press ALT+SPACEBAR and then press X. To restore the window to its previous size and location, press ALT+SPACEBAR and then press R. To print this topic, press CTRL+P.
Press ALT+SHIFT+O ALT+SHIFT+I ALT+SHIFT+X ALT+CTRL+F To Mark a table of contents entry Mark a table of authorities entry Mark an index entry Insert a footnote
ALT+CTRL+D Insert an endnote Keys for working with fields
Note To enlarge the Help window to fill the screen, press ALT+SPACEBAR and then press X. To restore the window to its previous size and location, press ALT+SPACEBAR and then press R. To print this topic, press CTRL+P.
Press ALT+SHIFT+D ALT+CTRL+L ALT+SHIFT+P ALT+SHIFT+T CTRL+F9 Press CTRL+SHIFT+F7 F9 CTRL+SHIFT+F9 SHIFT+F9 ALT+F9 ALT+SHIFT+F9 F11 SHIFT+F11 CTRL+F11 CTRL+SHIFT+F11 Update selected fields Unlink a field Switch between a field code and its result Switch between all field codes and their results Run GOTOBUTTON or MACROBUTTON from the field that displays the field results Go to the next field Go to the previous field Lock a field Unlock a field To insert A DATE field A LISTNUM field A PAGE field A TIME field An empty field To Update linked information in a Word source document
Page 6 of 6
You might also like
- Sales Management PlanningDocument15 pagesSales Management PlanningpadchdNo ratings yet
- Climate Control Middle East VRFs Give All The Benefits of Chillers, and Go Beyond'Document2 pagesClimate Control Middle East VRFs Give All The Benefits of Chillers, and Go Beyond'padchdNo ratings yet
- 2882691Document28 pages2882691padchdNo ratings yet
- Sales Management CH 4Document30 pagesSales Management CH 4yoluriNo ratings yet
- Sales Incentives, Compensation, and Evaluation: Chapter 16,17,19Document28 pagesSales Incentives, Compensation, and Evaluation: Chapter 16,17,19padchdNo ratings yet
- Organization of Sales Force & Sales Leadership: Chapter 11 &15Document24 pagesOrganization of Sales Force & Sales Leadership: Chapter 11 &15Suraj GopanNo ratings yet
- Air in Hosp GuidelinesDocument19 pagesAir in Hosp GuidelinespadchdNo ratings yet
- 40 Tips For BetterLife From Isha YogaDocument1 page40 Tips For BetterLife From Isha YogaBorn to access on webNo ratings yet
- Negative Attitude SaysDocument1 pageNegative Attitude SayspadchdNo ratings yet
- Candy ProcessingDocument2 pagesCandy ProcessingpadchdNo ratings yet
- Short Cut KeysDocument6 pagesShort Cut KeyspadchdNo ratings yet
- DX Air Conditioning For Office BuildingsDocument18 pagesDX Air Conditioning For Office Buildingspadchd100% (1)
- Fouling FactorsDocument3 pagesFouling FactorshurrikenNo ratings yet
- HVAC FormulasDocument7 pagesHVAC FormulasAshok Kumar S100% (4)
- 40 Tips For Better LifeDocument3 pages40 Tips For Better Lifecynthiya4mbaNo ratings yet
- ChillersDocument7 pagesChillersaldz5100% (1)
- Fouling FactorsDocument3 pagesFouling FactorshurrikenNo ratings yet
- Open Vs Semi Hermetic ChillersDocument1 pageOpen Vs Semi Hermetic ChillerspadchdNo ratings yet
- ChillersDocument7 pagesChillersaldz5100% (1)
- Ed 737 PDFDocument12 pagesEd 737 PDFpadchdNo ratings yet
- 00225Document5 pages00225padchdNo ratings yet
- Standard For Packaged Terminal Air-Conditioners and Heat PumpsDocument33 pagesStandard For Packaged Terminal Air-Conditioners and Heat PumpspadchdNo ratings yet
- AC Bowling AlleyDocument3 pagesAC Bowling AlleypadchdNo ratings yet
- Duct SizingDocument2 pagesDuct SizingLã Bất ViNo ratings yet
- The Subtle Art of Not Giving a F*ck: A Counterintuitive Approach to Living a Good LifeFrom EverandThe Subtle Art of Not Giving a F*ck: A Counterintuitive Approach to Living a Good LifeRating: 4 out of 5 stars4/5 (5794)
- Shoe Dog: A Memoir by the Creator of NikeFrom EverandShoe Dog: A Memoir by the Creator of NikeRating: 4.5 out of 5 stars4.5/5 (537)
- The Yellow House: A Memoir (2019 National Book Award Winner)From EverandThe Yellow House: A Memoir (2019 National Book Award Winner)Rating: 4 out of 5 stars4/5 (98)
- Hidden Figures: The American Dream and the Untold Story of the Black Women Mathematicians Who Helped Win the Space RaceFrom EverandHidden Figures: The American Dream and the Untold Story of the Black Women Mathematicians Who Helped Win the Space RaceRating: 4 out of 5 stars4/5 (895)
- The Hard Thing About Hard Things: Building a Business When There Are No Easy AnswersFrom EverandThe Hard Thing About Hard Things: Building a Business When There Are No Easy AnswersRating: 4.5 out of 5 stars4.5/5 (344)
- The Little Book of Hygge: Danish Secrets to Happy LivingFrom EverandThe Little Book of Hygge: Danish Secrets to Happy LivingRating: 3.5 out of 5 stars3.5/5 (399)
- Grit: The Power of Passion and PerseveranceFrom EverandGrit: The Power of Passion and PerseveranceRating: 4 out of 5 stars4/5 (588)
- The Emperor of All Maladies: A Biography of CancerFrom EverandThe Emperor of All Maladies: A Biography of CancerRating: 4.5 out of 5 stars4.5/5 (271)
- Devil in the Grove: Thurgood Marshall, the Groveland Boys, and the Dawn of a New AmericaFrom EverandDevil in the Grove: Thurgood Marshall, the Groveland Boys, and the Dawn of a New AmericaRating: 4.5 out of 5 stars4.5/5 (266)
- Never Split the Difference: Negotiating As If Your Life Depended On ItFrom EverandNever Split the Difference: Negotiating As If Your Life Depended On ItRating: 4.5 out of 5 stars4.5/5 (838)
- A Heartbreaking Work Of Staggering Genius: A Memoir Based on a True StoryFrom EverandA Heartbreaking Work Of Staggering Genius: A Memoir Based on a True StoryRating: 3.5 out of 5 stars3.5/5 (231)
- On Fire: The (Burning) Case for a Green New DealFrom EverandOn Fire: The (Burning) Case for a Green New DealRating: 4 out of 5 stars4/5 (73)
- Elon Musk: Tesla, SpaceX, and the Quest for a Fantastic FutureFrom EverandElon Musk: Tesla, SpaceX, and the Quest for a Fantastic FutureRating: 4.5 out of 5 stars4.5/5 (474)
- Team of Rivals: The Political Genius of Abraham LincolnFrom EverandTeam of Rivals: The Political Genius of Abraham LincolnRating: 4.5 out of 5 stars4.5/5 (234)
- The World Is Flat 3.0: A Brief History of the Twenty-first CenturyFrom EverandThe World Is Flat 3.0: A Brief History of the Twenty-first CenturyRating: 3.5 out of 5 stars3.5/5 (2259)
- The Unwinding: An Inner History of the New AmericaFrom EverandThe Unwinding: An Inner History of the New AmericaRating: 4 out of 5 stars4/5 (45)
- The Gifts of Imperfection: Let Go of Who You Think You're Supposed to Be and Embrace Who You AreFrom EverandThe Gifts of Imperfection: Let Go of Who You Think You're Supposed to Be and Embrace Who You AreRating: 4 out of 5 stars4/5 (1090)
- The Sympathizer: A Novel (Pulitzer Prize for Fiction)From EverandThe Sympathizer: A Novel (Pulitzer Prize for Fiction)Rating: 4.5 out of 5 stars4.5/5 (120)
- Her Body and Other Parties: StoriesFrom EverandHer Body and Other Parties: StoriesRating: 4 out of 5 stars4/5 (821)
- DataSheet ESP 07 WIFI Module enDocument18 pagesDataSheet ESP 07 WIFI Module enTresna WidiyamanNo ratings yet
- Krier-Peter Eisenman DialogueDocument3 pagesKrier-Peter Eisenman DialogueAndreea CarabusNo ratings yet
- Asus Notebook Certificate Repair Training Engineer (CHER) Level 2-3 PDFDocument136 pagesAsus Notebook Certificate Repair Training Engineer (CHER) Level 2-3 PDFGerminiiNo ratings yet
- TBE 105 Specimen PaperDocument4 pagesTBE 105 Specimen PaperDada ThainNo ratings yet
- Traffic Signal Design: Dr. Terrance M. RengarasuDocument32 pagesTraffic Signal Design: Dr. Terrance M. RengarasuAngel HasnaNo ratings yet
- Using C# To Send A HL7 MessageDocument2 pagesUsing C# To Send A HL7 Messagered_zackNo ratings yet
- Monthly Reports 01-03-17Document42 pagesMonthly Reports 01-03-17L. A. PatersonNo ratings yet
- Condensadora Westinghouse 5TR Mod DS3BA - DS5BADocument4 pagesCondensadora Westinghouse 5TR Mod DS3BA - DS5BAOscar Sanchez Velasquez0% (1)
- Department of Page Content Submitted To: Submitted By: Civil Engineering Elevation Engr. Jowell Talosig Allan Jim C. Narag Instructor A 5Document1 pageDepartment of Page Content Submitted To: Submitted By: Civil Engineering Elevation Engr. Jowell Talosig Allan Jim C. Narag Instructor A 5Allan Jim NaragNo ratings yet
- Steel Framed Multi Storey Car Parks by CORUS - GKK 14may2012Document36 pagesSteel Framed Multi Storey Car Parks by CORUS - GKK 14may2012Kuvochi Karanja100% (2)
- Problems (Axial-Force 2)Document8 pagesProblems (Axial-Force 2)Haftom Gebreegziabiher100% (1)
- Mcnfeb Issue FinalDocument31 pagesMcnfeb Issue FinalKichu ThomaNo ratings yet
- NE40E-X16 Product Description PDFDocument112 pagesNE40E-X16 Product Description PDFsdebb srgNo ratings yet
- Energy-Efficient RefurbishmentDocument36 pagesEnergy-Efficient RefurbishmentNeedleandMortarNo ratings yet
- R-12 Iexpenses SetupDocument101 pagesR-12 Iexpenses Setupfunctional_alwalaNo ratings yet
- Nitoproof 120Document2 pagesNitoproof 120Balasubramanian AnanthNo ratings yet
- Design A Dream Suite Assignment ACDocument6 pagesDesign A Dream Suite Assignment ACFionaNo ratings yet
- CE-121 Civil Engineering Materials Lecture 4Document59 pagesCE-121 Civil Engineering Materials Lecture 4Anonymous 0ClbS49QkuNo ratings yet
- Geometry in Islamic ArtDocument21 pagesGeometry in Islamic ArtGülüş Art GeometryNo ratings yet
- I2C Bus ManualDocument51 pagesI2C Bus Manualapi-26349602100% (6)
- Seminar On Mivan Technology The Aluminium FormworkDocument36 pagesSeminar On Mivan Technology The Aluminium FormworkCivilTY09Aditya GavaliNo ratings yet
- Spacing and Location - Part ADocument23 pagesSpacing and Location - Part ANikita KadamNo ratings yet
- Rs232 Control: How To Find Audia/Nexia Ip Settings Using HyperterminalDocument4 pagesRs232 Control: How To Find Audia/Nexia Ip Settings Using Hyperterminalvpinambiar7453No ratings yet
- Window Server 2016 KeyDocument2 pagesWindow Server 2016 Keylemankreo homseNo ratings yet
- C++ Q2Document85 pagesC++ Q2MohanNo ratings yet
- Section 3 Ele. RevisedDocument40 pagesSection 3 Ele. RevisedfiraolNo ratings yet
- Electrical Spec'S Panel Boards 16470-1Document13 pagesElectrical Spec'S Panel Boards 16470-1Waleed Abd El-HamiedNo ratings yet
- Concept Plan 2011 REviewDocument24 pagesConcept Plan 2011 REviewLina NgNo ratings yet
- Shop Detail Drawing Review and Approval GuidelinesDocument18 pagesShop Detail Drawing Review and Approval Guidelinesunix0123No ratings yet
- WSDL2 WsDocument5 pagesWSDL2 WsgarcameNo ratings yet