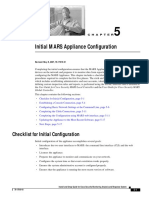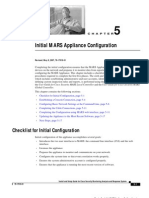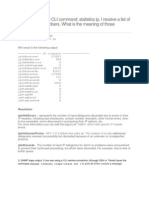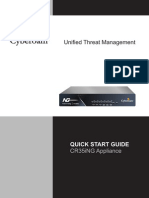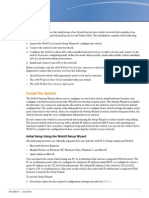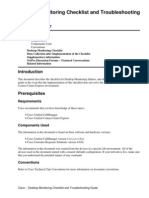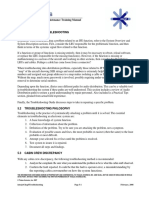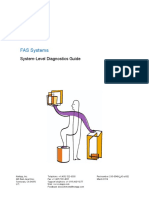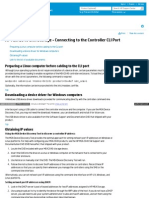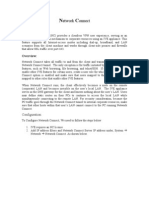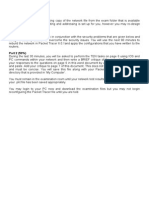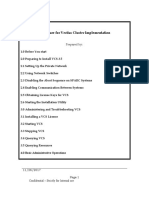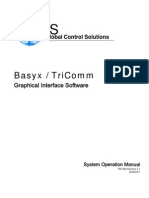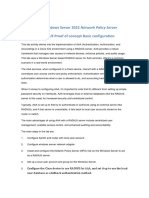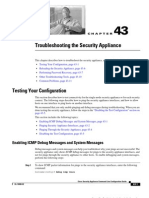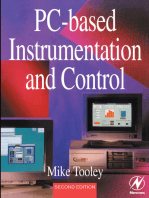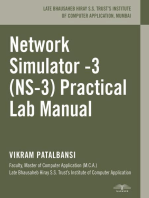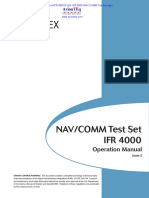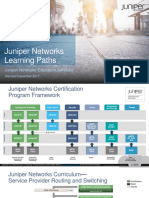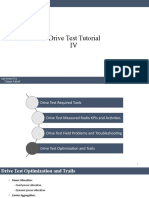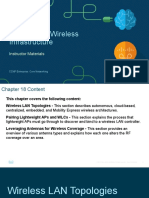Professional Documents
Culture Documents
Initial MARS Appliance Configuration
Uploaded by
kff007Original Description:
Original Title
Copyright
Available Formats
Share this document
Did you find this document useful?
Is this content inappropriate?
Report this DocumentCopyright:
Available Formats
Initial MARS Appliance Configuration
Uploaded by
kff007Copyright:
Available Formats
CH A P T E R
Initial MARS Appliance Configuration
Revised: March 4, 2008, OL-14672-01
Completing the initial configuration ensures that the MARS Appliance can communicate with other devices on the network and prepares it to monitor data from reporting devices. There are six phases to configuring the MARS Appliance. This chapter includes a checklist for initial configuration and the procedures required to complete the first five phases. The sixth and final phase of the configuration, which includes establishing administrative and user accounts, identifying the devices to monitor, and defining custom inspection rules and reports, is performed using the HTML interface and is detailed in the User Guide for Cisco Security MARS Local Controller and the User Guide for Cisco Security MARS Global Controller. This chapter contains the following sections:
Checklist for Initial Configuration, page 5-1 Establishing a Console Connection, page 5-4 Configuring Basic Network Settings at the Command Line, page 5-6 Completing the Cable Connections, page 5-11 Completing the Configuration using MARS web interface, page 5-11 Updating the Appliance to the Most Recent Software, page 5-19 Next Steps, page 5-19
Checklist for Initial Configuration
Initial configuration of the appliance accomplishes several goals:
Introduces the two user interfaces to MARS: the command line interface (CLI) and the web interface. Licenses the appliance. Prepares the appliance to monitor and communicate on your network. Configures the system time so that event correlation works properly. Ensures the system administrative account is configured properly. Ensures that the appliance is running the most recent version of software.
Install and Setup Guide for Cisco Security MARS OL-14672-01
5-1
Chapter 5 Checklist for Initial Configuration
Initial MARS Appliance Configuration
The following checklist describes the tasks required to initially configure your MARS Appliance. Each task might contain several steps; the tasks and steps within should be performed in order. The checklist contains references to the specific procedures used to perform each task.
Task
1.
Establish a console connection to the appliance. Initial configuration requires a console connection to access the CLI. You should establish this connection with the power turned off on the MARS Appliance. Three console connection options exist:
A direct console connection to the appliance using a keyboard and monitor A standard serial console connection between a computer and the appliance using a terminal emulation package An Ethernet console connection between a computer and the appliance using a terminal emulation package
After you configure your console connection, you must power up the appliance. Result: The appliance is powered up and you can see the command line prompt through your console connection. For more information, see:
2.
Establishing a Console Connection, page 5-4
Command Line Configuration: Setting the system administrative accounts default password and configuring the interfaces. The command line configuration is separated into three tasks, each task being separated by a reboot of the appliance. The first task involves performing three to four procedures:
Collect the information required to configure the appliance to operate optimally on your network. Log in to the appliance and change the password associated with the system administrative account (pnadmin). Configure the eth0 network interface, specifying the default gateway and IP address and network mask pair for that interface. (Optional) Configure the eth1 network interface, specifying the IP address and network mask pair for that interface.
Each MARS Appliance has two Ethernet interfaces: eth0 and eth1. The eth0 interface is the dedicated interface used for collecting event data and logs from your network. The eth1 interface is intended for use in an out-of-band management (OOBM) network or for a console connection. Therefore, your default gateway and IP address/mask values should focus on the network connections to be used to monitor the data streams of reporting devices, and these settings should be applied to eth0.
Note
The MARS Appliance does not allow you to configure both of its interfaces on the same network. Result: The default password is no longer associated with the system administrative account and the appliance is more secure. Also, the eth0 is configured to communicate on your network. When you complete the IP address configuration changes for either, the appliance reboots. For more information, see:
Configuring Basic Network Settings at the Command Line, page 5-6 Change the Default Password of the System Administrative Account, page 5-6 Specify the IP address and Default Gateway for the Eth0 Interface, page 5-7. (Optional) Specify the IP Address and Default Gateway for the Eth1 Interface, page 5-8
Install and Setup Guide for Cisco Security MARS
5-2
OL-14672-01
Chapter 5
Initial MARS Appliance Configuration Checklist for Initial Configuration
Task
3.
Command Line Configuration. The second task of the CLI configuration involves setting the hostname of the appliance. The hostname identifies which appliance collects a specific log and which appliance fires an inspection rule. This unique identity is important in an environment where Global Controller is running. To complete this task, you must:
Log in to the appliance using the system administrative account and the new password. Set the hostname of the appliance.
Result: The hostname is configured for the appliance. The appliance reboots. For more information, see:
4.
Specify the Appliance Hostname, page 5-9.
Command Line Configuration. The third and final task of the initial CLI configuration involves specifying those settings that help ensure the integrity of the event correlation and complete your network connection, allowing access to the appliance from other hosts on the network. After you complete this phase, you can connect to and complete the appliance configuration using a non-console connection from any host on your network. To complete this task, you must:
Log in to the appliance using the system administrative account and the new password. Set any additional static routes. Set the clock. Set the NTP server settings. Set the DNS domain name. Connect the appliance to the network (that is, plug in the Cat 5 cables.)
Result: Now you have network connectivity. You can access the CLI interface using an Secure Shell (SSH) client on any host that can reach the appliance, and you can log in to the web interface to complete the initial configuration. For more information, see:
Specify the Time Settings, page 5-10 Set Up Additional Routes, page 5-9 Completing the Cable Connections, page 5-11
Install and Setup Guide for Cisco Security MARS OL-14672-01
5-3
Chapter 5 Establishing a Console Connection
Initial MARS Appliance Configuration
Task
5.
Complete initial configuration using the web interface. After you complete the cable connections to the MARS Appliance, define the required network connection settings, and specify any additional default routes, you can start the web interface configuration process. Verify the configuration settings of your browser before configuring the MARS Appliance (see Web Browser Client Requirements, page 3-10). During this phase, you configure the following:
Appliance license Zone identification (Global Controller only) E-mail server identification DNS addresses E-mail address for the system administrative account (pnadmin) TACACS/AAA login prompt settings
Result: You have configured your appliance to communicate on the network, properly correlate events, and issue system e-mails to a monitored e-mail address. For more information, see:
6.
Completing the Configuration using MARS web interface, page 5-11 Licensing the Appliance, page 5-11 Verifying and Updating Network Settings, page 5-14 ISpecifying the DNS Settings, page 5-16 Configure E-mail Settings for the System Administrative Account, page 5-17 Configure TACACS/AAA Login Prompts, page 5-18
Upgrade the appliance to the most recent software version. The software version determines the currency of signatures, system inspection rules, features, and bug fixes. An important part of your security solution is ensuring that you maintain the most up-to-date software on the MARS Appliance. This process involves preparing an upgrade strategy and selecting a method, determining your current version, identifying the most recent version, and downloading and applying all intermediate versions of the software. Result: The appliance is running the most recent version of software. For more information, see:
Checklist for Upgrading the Appliance Software, page 6-6
Establishing a Console Connection
Before you can perform the initial configuration of MARS Appliance, you must establish a console connection to it. You have three options for establishing an initial console connection, and four options after you complete the initial configuration. You must log in to the console using the system administrative account (pnadmin) and the password associated with that account, which is also pnadmin by default. The three initial console connection options are:
Install and Setup Guide for Cisco Security MARS
5-4
OL-14672-01
Chapter 5
Initial MARS Appliance Configuration Establishing a Console Connection
Direct Console. Directly attach a keyboard and monitor the appliance. This option provides the most console feedback of the three console connection options, and it does not require any additional software, such as a terminal emulator or SSH client. Serial Console. Before powering on the appliance, connect a computer to the serial port using the appropriate cable. For the location of the serial port, see the backplane figure corresponding to your appliance model in Hardware DescriptionsMARS 25R, 25, 55, 110R, 110, 210, GC2R, and GC2, page 1-4. Configure your terminal emulation communication software (such as Hyper Terminal) to operate with the following settings:
Baud = 9600 Databits = 8 Parity = None Stops = 1 Flow control = None
Ethernet Console. Before powering on the appliance, connect a computer to eth1 using a crossover CAT5 cable, configuring the computers local TCP/IP settings to be on the 192.168.0.0 network. Pick an IP address other than 192.168.0.100 and 192.168.0.101, which are the default addresses assigned to eth0 and eth1, respectively. The eth1 port is reserved for administrative connections, such as the Ethernet console. For the location of the eth1 port, see the backplane figure corresponding to your appliance model in Hardware DescriptionsMARS 25R, 25, 55, 110R, 110, 210, GC2R, and GC2, page 1-4. Once configured, use an SSH client to connect as described below.
Tip
You can achieve a boost in web interface performance by configuring eth1 to be the interface by which the web interface is accessed. Because you can define the default gateway for eth0 only, you must define static routes for eth1 that ensure the administrative traffic is properly routed.
SSH Console. After you complete the initial configuration as outlined in Checklist for Initial Configuration, page 5-1, you can connect to the appliance from any host on your network using a SSH client. The only constraint is that the host be able to route network traffic to the appliance. Configure the SSH client to operate with the following options:
Hostname = Hostname or the IP address assigned to eth0 during the initial configuration. Username = pnadmin Port = 22 Terminal = vt100
To establish a console connection to the MARS Appliance, follow these steps:
Step 1 Step 2
Select from among the direct, serial, or ethernet console connection options and configure according to the information provided under that description. Power on the MARS Appliance and the console, and if required by the option, open your terminal emulation communication software on the console. The login prompt appears. Enter pnadmin as the username and the password associated with that account. By default, the password is pnadmin.
Step 3
Install and Setup Guide for Cisco Security MARS OL-14672-01
5-5
Chapter 5 Configuring Basic Network Settings at the Command Line
Initial MARS Appliance Configuration
Note
If you are logging in to the appliance for the first time, you are prompted to change the password associated with this account. In doing so, you can skip Change the Default Password of the System Administrative Account, page 5-6. The [pnadmin]$ prompt appears. You can now perform the initial configuration.
Configuring Basic Network Settings at the Command Line
The first time you boot the appliance and whenever you re-image it, you must configure the MARS Appliance. Before you begin to configure the appliance, ensure you have the following information:
Network hostname of the appliance Administrative username and password IP, netmask, and gateway addresses you will assign to the MARS Appliance The IP addresses of one or more DNS servers that the appliance will use to resolve hostnames (configured in the web interface) Whether you will be using NTP synchronization and, if yes, the address of the NTP server The time, date, and timezone in which the appliance operates Change the Default Password of the System Administrative Account, page 5-6 Specify the IP address and Default Gateway for the Eth0 Interface, page 5-7 (Optional) Specify the IP Address and Default Gateway for the Eth1 Interface, page 5-8 Specify the Appliance Hostname, page 5-9 Specify the Time Settings, page 5-10 Set Up Additional Routes, page 5-9
To configure the MARS Appliance, follow these steps:
Change the Default Password of the System Administrative Account
Good security practices suggest that you now change the default password. We suggest using strong passwords for the MARS appliances.
Note
The first time you log in to the appliance using a console connection, you are prompted to change the password. The password you are changing is the password for the system administrative account, pnadmin. To change the password associated with the pnadmin account, follow these steps:
Step 1
Establish a console connection to the MARS Appliance; for options and details see Establishing a Console Connection, page 5-4.
Install and Setup Guide for Cisco Security MARS
5-6
OL-14672-01
Chapter 5
Initial MARS Appliance Configuration Configuring Basic Network Settings at the Command Line
Note
If the MARS Appliance is not configured (that is, it is new or has been re-imaged), the system displays the system informationincluding the software version.
Step 2
Log in using the system administrative account and password (pnadmin/pnadmin). The system displays the [pnadmin]$ prompt. Confirm that the following information is displayed above the [pnadmin]$ prompt:
Last login: Mon May 2 10:22:34 2005 from <host_address>
Step 3
CS MARS - Mitigation and Response System ? for list of commands [pnadmin]$
Step 4
At the [pnadmin]$ prompt, enter passwd.
Note
When you boot the system for the first time, it is not configured. Logging in as pnadmin allows you to configure the system. The system displays the New password: prompt.
Step 5
At the New password: prompt, enter the new password. Passwords are case sensitive. They can contain up 64 alphanumeric characters and special characters (!, @, #, etc.). However, a password cannot contain spaces, single quotes, double quotes, or parenthesis. The system displays the Retype new password: prompt. At the Retype new password: prompt, re-enter the new password. The system displays the [pnadmin]$ prompt.
Step 6
Specify the IP address and Default Gateway for the Eth0 Interface
Before you can connect to the appliance and administer it using the web interface or a SSH client, you must configure the appliance so that it can be reached by other hosts on your network. Before you specify the interface settings, verify that eth0 is not connected to the network.
Step 1 Step 2
Establish a console connection to the MARS Appliance; for options and details, see Establishing a Console Connection, page 5-4. Log in using the system administrative account and the new password specified in Change the Default Password of the System Administrative Account, page 5-6. The system displays the [pnadmin]$ prompt. At the [pnadmin]$ prompt, enter ifconfig eth0 <ip_address> <net_mask>, where ip_address is the IP address value for this appliance and net_mask is the netmask value for the IP address. The system displays the following message on the console:
IP addresses change will cause the system to reboot. Do you want to proceed?
Step 3
Install and Setup Guide for Cisco Security MARS OL-14672-01
5-7
Chapter 5 Configuring Basic Network Settings at the Command Line
Initial MARS Appliance Configuration
Step 4
To accept the net settings and reboot the appliance, enter yes. The system displays the following message on the console:
Broadcast message from root (pts/0) <DATE>... The system is going down for reboot NOW !!
Note Step 5 Step 6
It can take several minutes for the appliance to reboot before you can log in again. After the reboot operation completes, repeat Steps 1 and 2 and then continue with Step 6. At the [pnadmin]$ prompt, enter gateway <gateway_address>, where gateway_address is the IP address of the default gateway for the network to which you plan to attach eth0.
Specify the IP Address and Default Gateway for the Eth1 Interface
If you chose to use eth1 as an administrative interface (SSH or web interface), you must configure it so it can be reached by other hosts on your network. To ensure that traffic is routed correctly from eth1, you may also have to define static routes for it. For information on defining static routes on a per-interface basis, see Set Up Additional Routes, page 5-9. Before you specify the interface settings, verify that eth1 is not connected to the network. To specify the IP address and default gateway address, follow these steps:
Step 1 Step 2
Establish a console connection to the MARS Appliance; for options and details, see Establishing a Console Connection, page 5-4. Log in using the system administrative account and the new password specified in Change the Default Password of the System Administrative Account, page 5-6. The system displays the [pnadmin]$ prompt. At the [pnadmin]$ prompt, enter ifconfig eth1 <ip_address> <net_mask>, where ip_address is the IP address value for this appliance and net_mask is the netmask value for the IP address. The system displays the following message on the console:
IP addresses change will cause the system to reboot. Do you want to proceed?
Step 3
Step 4
To accept the net settings and reboot the appliance, enter yes. The system displays the following message on the console:
Broadcast message from root (pts/0) <DATE>... The system is going down for reboot NOW !!
Note
It can take several minutes for the appliance to reboot before you can log in again.
Install and Setup Guide for Cisco Security MARS
5-8
OL-14672-01
Chapter 5
Initial MARS Appliance Configuration Configuring Basic Network Settings at the Command Line
Specify the Appliance Hostname
After you have the basic connection settings, you must specify the hostname of the appliance. To do this, you must use the console connection. To specify the hostname, follow these steps:
Step 1 Step 2
Establish a console connection to the MARS Appliance; for details, see Establishing a Console Connection, page 5-4. Log in using the system administrative account and the new password specified in Change the Default Password of the System Administrative Account, page 5-6. The system displays the [pnadmin]$ prompt. At the [pnadmin]$ prompt, enter hostname <name>, where name is the hostname value for this appliance.
Step 3
Tip
The name can contain up to 15 letters and numbers, but it cannot contain spaces. The system displays the following message on the console:
Hostname change will cause the system to reboot. Do you want to proceed?
Step 4
To accept the new hostname and reboot the appliance, enter yes. The system displays the following message on the console:
Broadcast message from root (pts/0) <DATE>... The system is going down for reboot NOW !!
Note
It can take several minutes for the appliance to reboot before you can log in again.
Set Up Additional Routes
If MARS cannot access certain devices or resources (such as the Internet) through the default gateway, you must add a static route to reach such resources. You can define static routes to subnets or hosts. Adding or deleting static routes can only be performed from the CLI using the route command. See Command Reference, page A-1, for more information.
Caution
Do not define or modify the gateway IP address using the route command (changes are not persistent). Instead, use the gateway command. Before you can edit the routing table, you must establish a console connection to the MARS Appliance; for options and details, see Establishing a Console Connection, page 5-4. The following examples show how to add or delete a static route from the routing table.
Install and Setup Guide for Cisco Security MARS OL-14672-01
5-9
Chapter 5 Configuring Basic Network Settings at the Command Line
Initial MARS Appliance Configuration
Add a Static Route
This command permanently changes the MARS routing table. To add a route to the network 192.168.x.x, using gateway 10.1.1.1 via eth0, enter: route add -net 192.168.0.0 netmask 255.255.0.0 gw 10.1.1.1 dev eth0 To add a route to the host at 192.168.0.101, using gateway 10.1.1.1 via eth0, enter: route add -host 192.168.0.101 gw 10.1.1.1 dev eth0
Delete a Static Route
To delete a route to subnet 192.168.0.0/16, enter: route del -net 192.168.0.0 netmask 255.255.0.0 To delete a host at 192.168.0.101, enter: route del -host 192.168.0.101
Specify the Time Settings
Caution
You must configure NTP on the Global Controller and on each Local Controller to ensure that rules fired by the Local Controller are properly propagated to the Global Controller. For more information on configuring NTP, see ntp, page A-26. After you have the basic connection settings, you must specify the time, date, and timezone of the appliance. Use the console connection to do the following:
Step 1 Step 2
Access the command line interface of the appliance. Enter timezone set to specify the time zone in which the appliance is running. Set each Local Controller to the same timezone as the reporting devices that it monitors. Set the Global Controller to the Global Controllers local time zone. The timezone set command uses a sequence of menu selections to set the time zone. The menu order is continent/country/region. The option to set a POSIX TZ variable is also available.
Step 3
To specify the current time and date in accordance with the specified timezone, do one of the following:
Identify the NTP servers as follows: a. b.
Enter ntp server to identify the server. Enter ntp sync to force a synchronization with the server. Enter date to specify the date in mm/dd/yyyy format. Enter time to specify the time in hh:mm:ss format.
If an NTP server is unavailable, manually specify the date and time for this appliance as follows:
a. b.
Install and Setup Guide for Cisco Security MARS
5-10
OL-14672-01
Chapter 5
Initial MARS Appliance Configuration Completing the Cable Connections
Step 4
Enter reboot to reboot the appliance and re-initialize all the processes using the changed time/date settings.
Completing the Cable Connections
If you are using a console connection to eth0 or eth1, you must now disconnect that console and connect the appliance to the network using a crossover cable. However, if you are using a non-Ethernet console connection, you can continue with Completing the Configuration using MARS web interface, page 5-11.
Completing the Configuration using MARS web interface
Before you can configure MARS to monitor the reporting devices, you must use the web interface to configure the appliance with some basic information. This information includes enabling the appliance license, updating the e-mail domain, identifying the e-mail gateway, specifying DNS addresses, and identifying the e-mail account to be used for administrative notifications. After you complete this part, you can update the appliance to the most recent software version. This part comprises the following:
Licensing the Appliance, page 5-11 Verifying and Updating Network Settings, page 5-14 ISpecifying the DNS Settings, page 5-16 Configure E-mail Settings for the System Administrative Account, page 5-17 Configure TACACS/AAA Login Prompts, page 5-18
Licensing the Appliance
How you license your appliance depends on the model number and the software support you are running. For the newer models running 5.x software, your appliance comes with a Software License Claim Certificate, which you use to generate your license key using a web browser. To license your appliance, select the correct software version and following the provided instructions:
License the 5.x Software, page 5-11
License the 5.x Software
Adding the license file is only performed using the web interface; there is not no CLI support. In the 5.x releases, you are able upgrade a MARS 110R to a MARS 110 by purchasing and applying an additional license.
Note
The license key that you apply to a Global Controller does not propagate to the monitored Local Controllers. Each MARS Appliance has a unique license key. To provision the license on 5.x software, follow these steps:
Step 1
Locate the Software License Claim Certificate document that came with your product.
Install and Setup Guide for Cisco Security MARS OL-14672-01
5-11
Chapter 5 Completing the Configuration using MARS web interface
Initial MARS Appliance Configuration
Step 2
Following the instructions on the claim certificate, log on to the specified website, and obtain the license authorization key/file. The Product Authorization Key (PAK) number found on the Software License Claim Certificate is required for the registration process. After registering, retain the document for future reference. Once you have stored the file on your local computer, verify the file has a .lic extension. If not, rename the file to have that extension. MARS prevents you from uploading a file with a different extension. Open your web browser and enter one of the following URL syntaxes in the address bar:
Step 3 Step 4
https://<machine_name>/ https://<ip_address>/
where machine_name is the name of the appliance as defined in Specify the Appliance Hostname, page 5-9, and ip_address is the address assigned to the interface to which you are attempting to connect (either eth0 or eth1), as configured in Specify the IP address and Default Gateway for the Eth0 Interface, page 5-7, or Specify the IP Address and Default Gateway for the Eth1 Interface, page 5-8. You will be prompted to accept the security certificate before you can proceed. After you accept the certificate, the login page appears.
Note
SSL only works with the Cisco Systems self-signed certificates.
Note
You will be prompted to install the Adobe SVG control if not previously installed.
Figure 5-1 MARS Login Page
Step 5
When you see the login page, enter the system administrative account (pnadmin) and the password as defined in either Establishing a Console Connection, page 5-4, or Change the Default Password of the System Administrative Account, page 5-6. Select Local from the Type list because pnadmin is the local system administrative account, and click Login. The Local versus Global distinction refers to the type of account you are using to log in to this appliance. Typically, you log in using an account that is defined on the Local Controller, which corresponds to the Local option in the Type list. If you are logging in using an account that is defined on the
Step 6
Install and Setup Guide for Cisco Security MARS
5-12
OL-14672-01
Chapter 5
Initial MARS Appliance Configuration Completing the Configuration using MARS web interface
Global Controller, select Global. When you chose to manage a Local Controller from a Global Controller, the administrative accounts defined for the Global Controller are pushed down to the Local Controller.
Note
The first time you log in, expect performance to be a little slow due to first-time caching and compilation. If the MARS license key is not configured, the License Key dialog prompts you to enter this key.
Figure 5-2 Click the License Key Link
Step 7
Click the link that directs you to load the license key file on the System Maintenance > License Key, Upgrade, and Certificates > Set License page. You must load this key to activate the MARS Appliance before you can use it. The License Information page displays.
Figure 5-3 Import the License Key
Step 8
Click Browse under Upload License Files, select the.lic file on your local computer, and click Open. The license key file is uploaded appears under List of License Files. The license key information field is populated based on the information found in the license file.
Step 9
To view the content of an uploaded license file, click the link of the license filename under the List of License Files.
Note
You cannot edit the content of the license file from this page
Install and Setup Guide for Cisco Security MARS OL-14672-01
5-13
Chapter 5 Completing the Configuration using MARS web interface
Initial MARS Appliance Configuration
Verifying and Updating Network Settings
To complete the configuration of the appliance, you must enter basic configuration information that can only be set using the web interface. Specifically, you must designate its network zone (if it is a Global Controller) and enter e-mail gateway information, which is used by the appliance to deliver e-mail notifications. To configure the necessary settings, follow these steps:
Step 1
Select Admin > System Setup > Configuration Information. The Device Configuration page displays, as shown in Figure 5-4.
Figure 5-4 Entering Configuration InformationGlobal Controller
Step 2
Verify the following information is correct:
Name Identifies the hostname for this appliance. This value serves not only as the hostname of the appliance, but the web interface uses this name in topologies, incidents, rules, queries, and reports.
Note
The MARS cannot have spaces in its hostname. The name can contain up to 15 letters and numbers.
Interface Name The two network interfaces for the MARS are eth0 and eth1. See Hardware DescriptionsMARS 25R, 25, 55, 110R, 110, 210, GC2R, and GC2, page 1-4 for more information.
IP Address Identifies the IP address for each interface. These interfaces must reside on different subnets.
Net Mask
Install and Setup Guide for Cisco Security MARS
5-14
OL-14672-01
Chapter 5
Initial MARS Appliance Configuration Completing the Configuration using MARS web interface
Identifies the network mask values for eth0 and eth1.
Default Gateway Identifies the IP address for the default gateway for the eth0 interface.
Note
Changing the appliances name, IP addresses, or netmask information on this page reboots the appliance after you click Update. (Global Controller only) In the Zone field, enter the name for a geographical or virtual zone where the Global Controller resides. One Local Controller can operate in a single zone. In the IP:Port field under Mail Gateway, enter the IP address and port on which your e-mail gateway listens. You can enter an IP address, or if the DNS is resolved, you can use the gateway name. This appliance uses the e-mail gateway to send e-mail notifications. The port number is usually 25 for SMTP. In the E-mail domain name field under Mail Gateway, enter the domain name from which e-mail notifications will originate. This value is the fully qualified domain name, such as example.com. When rule notifications are sent from the appliance, the messages are delivered from the sender: notifier.<hostname>@<e-mail_domain>, where hostname is the hostname for the appliance and e-mail_domain is the domain name specified in this field. When report notifications are sent from the appliance, the messages are delivered from the sender: <type>.scheduler.<hostname>@<e-mail_domain>, where type is either local or global (depending on whether the report was defined at the global or local level), hostname is the hostname for the appliance, and e-mail_domain is the domain name specified in this field.
Step 3 Step 4
Step 5
Step 6
Click Submit to save your changes.
Procedure to Verify Mail Gateway Connectivity
The MARS Appliance sends e-mail in the following contexts:
Incidents Notification and ReportsRules and reports can be configured to send alerts to designated users Case managementA case can be e-mailed to a designated user Hard drive failureThe pnadmin user receives an e-mail notification upon hard drive failure Archiving connection failure (NFS or SFTP)The pnadmin user receives an e-mail notification when an archiving attempt fails pnlog mailto CLI commandThis command mails a log file as an e-mail attachment Specifying invalid e-mail addresses in the user profile To verify the pnadmin user e-mail address, edit the pnadmins user profile on the Admin > User Management tab.
Failure to receive notification e-mails can be caused by the following:
SMTP server configurations, such as e-mail size restrictions, or SMTP server relay configuration To verify that your SMTP server can accept and relay e-mail messages from MARS, consult with your SMTP server administrator.
Network security configurationsspam filters may capture e-mail messages from MARS.
Install and Setup Guide for Cisco Security MARS OL-14672-01
5-15
Chapter 5 Completing the Configuration using MARS web interface
Initial MARS Appliance Configuration
Connectivity failure between the MARS Appliance and the SMTP server
To test Mail Gateway connectivity and message delivery, open a CLI session with MARS, telnet to the SMTP server and issue SMTP commands to send a test message to the MARS pnadmin user, as shown in Example 5-1 (Remember to replace foo.com with your domain name). If you cannot telnet to the SMTP server, verify the Mail Gateway IP address and port number with the SMTP administrator.
Example 5-1 MARS to SMTP Server Telnet Session
[pnadmin]$ telnet mail.foo.com 220 mail.foo.com Microsoft ESMTP MAIL Service, Version: 6.0.3790.1830 ready at Mar 2008 11:18:44 -0700 [pnadmin]$ HELO foo.com 250 mail.foo.com Hello [192.168.2.9] [pnadmin]$ MAIL FROM: csmars@foo.com 250 2.1.0 csmars@foo.com....Sender OK [pnadmin]$ RCPT TO: pnadmin@foo.com 250 2.1.5 pnadmin@foo.com [pnadmin]$ DATA 354 Start mail input; end with <CRLF>.<CRLF> Subject: test email test test test test . 250 2.6.0 <XMB-SJC-21AFRaqbC8w0000003c@mail.foo.com> Queued mail for delivery [pnadmin]$ {ctrl+]} [pnadmin]$ quit
Thu, 20
ISpecifying the DNS Settings
The local TCP/IP stack that resides on the appliance uses DNS services just as any host on the network does. In addition, MARS uses DNS to resolve the IP addresses into hostnames for events that it studies. This mapping enables you to study events by hostname or by IP address. To specify the DNS settings for the appliance, follow these steps:
Step 1 Step 2
Select Admin > System Setup > Configuration Information. Scroll down past the Device Config group to the DNS Config group.
Install and Setup Guide for Cisco Security MARS
5-16
OL-14672-01
Chapter 5
Initial MARS Appliance Configuration Completing the Configuration using MARS web interface
Figure 5-5
Domain Name Server Information
Step 3 Step 4 Step 5
In the Primary, Secondary, and Tertiary DNS address fields, enter any DNS addresses necessary. In the Search Domain field, enter the domain and click Add. Click Update to save your changes.
Note
If the DNS configuration is changed from the web interface, you must perform a pnstop and then a pnstart operation for the new DNS information to be used by the MARS Appliance. For information on performing these two operations, see Stop Appliance Services via the Console, page 6-5 and Start Appliance Services via the Console, page 6-5.
Configure E-mail Settings for the System Administrative Account
One of the required settings for MARS is the e-mail address for the system administrative account, pnadmin. The MARS Appliance uses this e-mail address to deliver import notifications and reports about system status. To specify the e-mail address for the system administrative account, follow these steps:
Step 1 Step 2
Select Management > User Management. Select the check box next to Administrator (pnadmin), and click Edit. Result: The User page appears.
Install and Setup Guide for Cisco Security MARS OL-14672-01
5-17
Chapter 5 Completing the Configuration using MARS web interface
Initial MARS Appliance Configuration
Step 3 Step 4 Step 5
In the Email field, enter the e-mail alias to be used for this account ... Update any other information as needed. Click Submit.
Configure TACACS/AAA Login Prompts
By default, MARS knows what the default device login prompt looks like. When attempting to connect to a reporting device or mitigation device, MARS validates the prompt to avoid login failures. However, if you use a TACACS-based AAA server to manage the administrative access to your reporting devices and mitigation devices, you must describe the login prompts for username and password so that MARS can recognize them. Many servers provide the ability to develop custom prompts to avoid providing information about the devices on their networks. This technique, known as security through obscurity, allows you to hide the specifics about network devices from hackers and others. The value of this technique is that it is more difficult to identify the device type and operating system version, which are used to identify weaknesses of a given device. Using a custom prompt makes all devices appear to be the same, and since it is custom, it is more difficult to probe with automated device recognition tools. To specify your TACACS/AAA prompt settings, follow these steps:
Step 1
Select Admin > System Parameters > TACACS/AAA Server Prompts.
Install and Setup Guide for Cisco Security MARS
5-18
OL-14672-01
Chapter 5
Initial MARS Appliance Configuration Updating the Appliance to the Most Recent Software
Step 2 Step 3 Step 4
In the Default Login Prompt field, enter the text displayed at the prompt when requesting the username to access the reporting device. In the Default Password Prompt field, enter the text displayed at the prompt when requesting the password associated with a username. Click Submit to save your changes. The specified settings are used globally by MARS to recognize prompts by the TACACS/AAA server. In the event that neither the TACACS/AAA server prompt or the default device prompt is recognized, MARS does not attempt to connect to the device and an error message is generated.
Updating the Appliance to the Most Recent Software
After you complete the initial configuration, you need to verify that the appliance is running the most recent version of available software. For more information and procedures on updating the software, see Checklist for Upgrading the Appliance Software, page 6-6. When the software update is complete, you can identify the reporting devices to monitor, as discussed in Next Steps, page 5-19.
Next Steps
After you have successfully performed the procedures in this guide, your MARS Appliance is installed and initially configured. The next step is to use a browser and the web interface to fully configure your MARS Appliance to provide the STM services you want from this installation. This configuration includes:
Defining additional administrative accounts Identifying the reporting devices and mitigation devices Defining custom inspection rules Defining custom reports Tuning false positives
For information on configuring devices to monitor, creating inspection rules, and other parameters, see the following guides, as applicable to your appliance:
User Guide for Cisco Security MARS Local Controller User Guide for Cisco Security MARS Global Controller
Install and Setup Guide for Cisco Security MARS OL-14672-01
5-19
Chapter 5 Next Steps
Initial MARS Appliance Configuration
Install and Setup Guide for Cisco Security MARS
5-20
OL-14672-01
You might also like
- WAN TECHNOLOGY FRAME-RELAY: An Expert's Handbook of Navigating Frame Relay NetworksFrom EverandWAN TECHNOLOGY FRAME-RELAY: An Expert's Handbook of Navigating Frame Relay NetworksNo ratings yet
- Initial MARS Appliance ConfigurationDocument18 pagesInitial MARS Appliance ConfigurationOscar Suazo SantosNo ratings yet
- Initial MARS Appliance ConfigurationDocument18 pagesInitial MARS Appliance ConfigurationOscar Suazo SantosNo ratings yet
- 5707e9cc972d3 Wwb6 Quickstart Guide EnglishDocument8 pages5707e9cc972d3 Wwb6 Quickstart Guide EnglishRosalino Castillejos PinedaNo ratings yet
- Counters With Numbers. What Is The Meaning of Those Counters?Document5 pagesCounters With Numbers. What Is The Meaning of Those Counters?ashok4202k0% (1)
- Configure Layer 3 DeploymentDocument42 pagesConfigure Layer 3 DeploymentToua LorNo ratings yet
- CM4116 & CM4148: Quick Start GuideDocument2 pagesCM4116 & CM4148: Quick Start GuidenaveenvarmainNo ratings yet
- CR35iNG QSGDocument12 pagesCR35iNG QSGAthanase WogninNo ratings yet
- AOS-W 6.3 Quick Start GuideDocument8 pagesAOS-W 6.3 Quick Start GuideCarlos PipeNo ratings yet
- NetApp FAS System Diagnostic-Level PDFDocument30 pagesNetApp FAS System Diagnostic-Level PDFdbo61No ratings yet
- Installing Guardium in A Virtual MachineDocument6 pagesInstalling Guardium in A Virtual MachineMohsin AliNo ratings yet
- Connecting and Using Valere Power System's LAN/Ethernet FeaturesDocument39 pagesConnecting and Using Valere Power System's LAN/Ethernet FeaturesAngel González FdezNo ratings yet
- 203 Lab GuideDocument17 pages203 Lab GuidezarandijaNo ratings yet
- Desktop Monitoring Checklist and Troubleshooting GuideDocument6 pagesDesktop Monitoring Checklist and Troubleshooting GuideGoh Sek CHyeNo ratings yet
- AIPHONE An Quick Start GuideDocument14 pagesAIPHONE An Quick Start GuideJuanRafaelAboalBianchi0% (1)
- Chap5 TroubleshootingDocument30 pagesChap5 TroubleshootingErichCastrejónRodriguezNo ratings yet
- User Manual Cantv WifiDocument17 pagesUser Manual Cantv Wifideylis82No ratings yet
- FAS Systems SystemLevel Diagnostics GuideDocument29 pagesFAS Systems SystemLevel Diagnostics GuidePurushothama GnNo ratings yet
- RHF2S308 WEB User Manual-V1.0Document15 pagesRHF2S308 WEB User Manual-V1.0Mario Vladimir Suarez ChanchayNo ratings yet
- Merlin Version 3.5 Quick Reference GuideDocument2 pagesMerlin Version 3.5 Quick Reference Guideapna_vilan3039No ratings yet
- Lastline Enterprise Engine Installation ManualDocument20 pagesLastline Enterprise Engine Installation ManualPeyan0% (1)
- h20564 Www2 HP Com HPSC Doc Public Display DocId c03820027 NDocument8 pagesh20564 Www2 HP Com HPSC Doc Public Display DocId c03820027 NRobert HsiungNo ratings yet
- UPS Smart Card ManualDocument19 pagesUPS Smart Card ManualKovács TamásNo ratings yet
- Bench 7Document34 pagesBench 7maham sabir100% (1)
- Distributed With RemoteDocument7 pagesDistributed With RemoteDavid LynxNo ratings yet
- Lab 1151Document20 pagesLab 1151Kiri RaveendrarasaNo ratings yet
- How To NC ConfigDocument10 pagesHow To NC Configasifq142No ratings yet
- 11 5 1Document56 pages11 5 1Mario Alejandro Godoy PatiñoNo ratings yet
- How To Reset The VNX For File/Unified System Back To A State Where The VNX Installation Assistant (VIA) Can Be RerunDocument6 pagesHow To Reset The VNX For File/Unified System Back To A State Where The VNX Installation Assistant (VIA) Can Be Rerunvijayen123100% (1)
- ExacqVision LC Quick StartDocument2 pagesExacqVision LC Quick StartHamidullah Asady WardakNo ratings yet
- DNS and SecurityDocument5 pagesDNS and SecurityrahmaniqbalNo ratings yet
- N Command MSP Quick Start GuideDocument4 pagesN Command MSP Quick Start GuideSherif SaidNo ratings yet
- Veritas Install AdminDocument28 pagesVeritas Install AdminsanjayNo ratings yet
- OSPF Practice Skills Assessment - Packet TracerDocument13 pagesOSPF Practice Skills Assessment - Packet Tracerjohn doeNo ratings yet
- CR15i Quick Start GuideDocument12 pagesCR15i Quick Start GuideNavin KumarNo ratings yet
- Unified Threat Management: Quick Start GuideDocument12 pagesUnified Threat Management: Quick Start GuideKripesh RamjiNo ratings yet
- NetVanta 1335 Series Quick Start GuideDocument4 pagesNetVanta 1335 Series Quick Start GuideNothing1111110% (1)
- BASYX TriComm System Operation Manual v21Document58 pagesBASYX TriComm System Operation Manual v21GlobalContSolutionsNo ratings yet
- CCNA Routing and Switching S3Document16 pagesCCNA Routing and Switching S3FiskoaujNo ratings yet
- SNA2 Module 03Document8 pagesSNA2 Module 03Scofield LookoutNo ratings yet
- Windows Server 2022 NPS RadiusDocument26 pagesWindows Server 2022 NPS RadiusKayNo ratings yet
- FAS Systems SystemLevel Diagnostics Guide PDFDocument30 pagesFAS Systems SystemLevel Diagnostics Guide PDFtelhemnosNo ratings yet
- Esa Initial Setup WizardDocument15 pagesEsa Initial Setup WizardAli AshrafNo ratings yet
- Troubleshooting The Security ApplianceDocument12 pagesTroubleshooting The Security ApplianceHashmat MahmoodNo ratings yet
- 2.3.3.5 Lab - Configuring A Switch Management Address NewportDocument4 pages2.3.3.5 Lab - Configuring A Switch Management Address Newportgerardo1028No ratings yet
- PAN Tap Mode InstallDocument17 pagesPAN Tap Mode InstallPatricio VarelaNo ratings yet
- Chillifire Hotspot Router Installation Guide MikroTik OS 6Document9 pagesChillifire Hotspot Router Installation Guide MikroTik OS 66th paNo ratings yet
- SPARC T4-1 Server: Getting Started GuideDocument6 pagesSPARC T4-1 Server: Getting Started GuideDaniel ZhouNo ratings yet
- d4 StudentaDocument19 pagesd4 StudentajingyuNo ratings yet
- Index: TCP/IP-Controller-Readme: Setup and Operating InstructionsDocument36 pagesIndex: TCP/IP-Controller-Readme: Setup and Operating InstructionsjovanoxNo ratings yet
- SECURE10LGDocument150 pagesSECURE10LGAzzafirNo ratings yet
- CCNP Security Secure Lab GuideDocument150 pagesCCNP Security Secure Lab Guidebkaraqa67% (3)
- Securing Communication of Legacy Applications with IPSec: Step-by-Step Guide to Protecting “Data in Transit” without Changes in Your Existing SoftwareFrom EverandSecuring Communication of Legacy Applications with IPSec: Step-by-Step Guide to Protecting “Data in Transit” without Changes in Your Existing SoftwareNo ratings yet
- CISCO PACKET TRACER LABS: Best practice of configuring or troubleshooting NetworkFrom EverandCISCO PACKET TRACER LABS: Best practice of configuring or troubleshooting NetworkNo ratings yet
- FONST 1000 D2 - Data Center Interconnection Equipment - Configuration Guide - A - 20200320150850Document54 pagesFONST 1000 D2 - Data Center Interconnection Equipment - Configuration Guide - A - 20200320150850Naveed AhmedNo ratings yet
- IFR4000 Operation ManualDocument139 pagesIFR4000 Operation ManualEvandro OliveiraNo ratings yet
- Into Mobile Gaming: A Literature ReviewDocument11 pagesInto Mobile Gaming: A Literature ReviewSaeyrah XinNo ratings yet
- NAT in Cisco SD-WAN (Viptela) - IP With EaseDocument4 pagesNAT in Cisco SD-WAN (Viptela) - IP With EasemvsnkraoNo ratings yet
- Mb110 Idtv: Service ManualDocument63 pagesMb110 Idtv: Service Manualr_cristiNo ratings yet
- vd-2005 Voice DialerDocument4 pagesvd-2005 Voice DialerIvan CvasniucNo ratings yet
- Saudi CITC IT Report 2012Document96 pagesSaudi CITC IT Report 2012Al Galb Al KabeerNo ratings yet
- IEO FLG Technical Instructions 2021Document8 pagesIEO FLG Technical Instructions 2021HaganNo ratings yet
- Mobile IpDocument19 pagesMobile IpManvika NadellaNo ratings yet
- ZTE Ace Caracas DosDocument3 pagesZTE Ace Caracas DosErlangga AdhiNo ratings yet
- Chapter 6 - AntennasDocument126 pagesChapter 6 - AntennasMag100% (1)
- List of Mobile Number Prefixes in The Philippines - TxtBuff NewsDocument35 pagesList of Mobile Number Prefixes in The Philippines - TxtBuff NewsFrancis YumulNo ratings yet
- 0511711-02 - Aruba 7024 Controller Installation GuideDocument36 pages0511711-02 - Aruba 7024 Controller Installation GuideKhaled OmarNo ratings yet
- Steelhead: "Think Fast"Document37 pagesSteelhead: "Think Fast"deepakNo ratings yet
- UARTDocument24 pagesUARTPronadeep BoraNo ratings yet
- Flashwave 7420Document7 pagesFlashwave 7420m3y54mNo ratings yet
- Windom AntennaDocument7 pagesWindom AntennaCosmyn Zaharia100% (1)
- 18 38292 2 - Mid Assignment - TE - Sec ADocument14 pages18 38292 2 - Mid Assignment - TE - Sec AShuvo Dip RoyNo ratings yet
- VmpsDocument8 pagesVmpsk_asad_aliNo ratings yet
- Chapter 19Document4 pagesChapter 19Siraj Ud-DoullaNo ratings yet
- Certification Paths by CredentialDocument16 pagesCertification Paths by CredentialFelipe SousaNo ratings yet
- White Paper HP NGOSS Blueprint and Solutions PDFDocument16 pagesWhite Paper HP NGOSS Blueprint and Solutions PDFSridhar SonthaNo ratings yet
- Netsim Experiment Manual - 1Document163 pagesNetsim Experiment Manual - 1Rajiv PathakNo ratings yet
- Laxman @L2&L3 Testing ResumeDocument3 pagesLaxman @L2&L3 Testing ResumemadhubaddapuriNo ratings yet
- Virtual TechnicianDocument10 pagesVirtual TechnicianPablo PorrasNo ratings yet
- Calculation of Erlang Capacity For Cellular CDMA Uplink SystemsDocument5 pagesCalculation of Erlang Capacity For Cellular CDMA Uplink SystemsBouziane BeldjilaliNo ratings yet
- Ubnt Abril 2012 PDFDocument6 pagesUbnt Abril 2012 PDFKato CanalesNo ratings yet
- Cisco Security Architectures BookDocument286 pagesCisco Security Architectures Bookboxman636100% (1)
- Drive Test and Optimization Tutorial - IVDocument33 pagesDrive Test and Optimization Tutorial - IVRafiq mikNo ratings yet
- ENCOR Chapter 18Document37 pagesENCOR Chapter 18Ye Ko HtetNo ratings yet